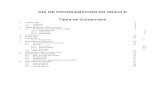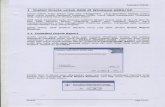Guia oracle
-
Upload
diego-manguia-galindo -
Category
Documents
-
view
215 -
download
0
description
Transcript of Guia oracle
1. Descargamos oracle 10g de la pgina de Oracle
2. Desempaquetamos Oracle
3. Abrimos el instalador
4. En la primera pgina, si se desea ingresar el correo electrnico y password, para recibir actualizaciones. Siguiente
5. Seleccionamos la prima opcin, crear y configurar base de datos. Siguiente
6. Seleccionamos clase servidor, para poder acceder al men de personalizacin. Siguiente
7. Seleccionamos instalacin de base de datos de instancio nica. Siguiente
8. Seleccionamos instalacin avanzada. Siguiente
9. En la ventana dejamos por defecto espaol e ingls, como idiomas. Siguiente
10. En la ventana siguiente, seleccionamos la base de datos a instalar, como realizaremos una instalacin personalizada es obligatorio elegir una diferente de Standard Edition, en este caso usaremos Enterprise Edition. En la misma ventana podemos seleccionar las opciones a instalar con la base de datos, esto lo haremos de acuerdo a las necesidad. Para ese caso dejaremos las default.
11. En la ventana de ruta de ubicacin dejamos los que aparecen por default, o a su vez los personalizamos de acuerdo a nuestra comodidad. Siguiente
12. En la siguiente ventana, seleccionamos el tipo de configuracin que deseamos instalar, de acuerdo a lo que vayamos a trabajar. Para este caso usaremos la configuracin de uso general, y procesamiento de transacciones. A continuacin se especifica el uso de cada una de estas opciones-Usos Generales o Procesamiento de Transacciones: plantilla existente con unos datos de configuracin estndar para crear una base de datos de propsito general que podr ser usada por aplicaciones habituales de contabilidad, facturacin, gestin, nminas, recursos humanos, etc. Est pensada para una base de datos con muchos accesos, muchas consultas y para guardar una cantidad de datos "normal".Almacn de Datos: plantilla existente con unos datos de configuracin estndar para crear una base de datos para almacenamiento de informacin que pueden ser usadas como archivo histrico. Es una base de datos configurada para pocos accesos y guardar gran cantidad de datos.
13. Introduciremos el nombre de la Base de Datos Global y el SID (pueden ser el mismo), en nuestro caso ser publicont. Siguiente
14. En la siguiente ventana vamos a especificar las opciones de configuracin. a. En la pestaa memoria, tenemos dos opciones, activar la gestin automtico de memoria en caso de que no sepamos el tamao de destino de memoria, o a su vez asignarlo manualmente. En este caso usaremos el 50 % de la memoria, con fines didcticos.rea Global de Sistema (SGA): regin de memoria compartida que contiene datos e informacin de control de una instancia Oracle. Oracle asigna el SGA cuando se inicia una instancia y anula la asignacin cuando se cierra. Todas las instancias tienen su propia SGA. El parmetro de inicializacin: SGA_TARGET.rea Global de Programas (PGA): buffer de memoria que contiene datos e informacin de control para un proceso del servidor. La base de datos Oracle crea un PGA cuando se inicia un proceso del servidor. La informacin de un PGA depende de la configuracin de Oracle. El parmetro de inicializacin: PGA_AGGREGATE.
b. En la pestaa juego de caracteres, seleccionar usar Unicode, como en la figura.
c. En la pestaa seguridad dejamos marcada la pestaa.
d. En la pestaa esquema de ejemplo, lo marcamos de acuerdo a las necesidades, es decir si se desea crear una base de datos de ejemplo. En este caso si dejaremos marcada esta pestaa. Siguiente
15. En la siguiente ventana, dejaremos marcada la opcin por defecto, esto permite gestionar la base de datos localmente, o de forma central, en caso de que queramos recibir notificaciones, debemos especificar el servidor de correo, y la direccin. En este caso lo dejaremos en blanco. siguiente
16. A continuacin se configuraran las opciones de recuperacin de la base de datos, para este caso activaremos copas de seguridad automticas, as como el usuario y contrasea de acceso.
17. A continuacin se van a especificar contraseas de esquemas, para este caso usaremos la misma para todas, pero en un caso diferente, se pueden asignar varias seleccionando la pestano usar diferentes contraseas para estas cuentas. Siguiente
18. En la siguiente ventana, tendremos un resumen de las configuraciones realizadas, procedemos a revisarlas, y terminar.
19. El instalador comienza a realizar las operaciones requeridas.
20. Durante la instalacin veremos cmo se configura la base de datos requerida.
21. Cuando el asistente termina la configuracin de la base de datos, nos mostrara el siguiente mensaje
22. Finalmente en el instalador de Oracle, tendremos el siguiente mensaje. Cerrar
23. Podremos ingresar a la instancia de base de datos creada, publicont,