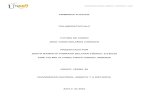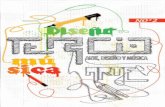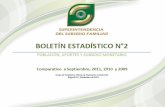Guia No2 Transformaciones De Los Objetos
-
Upload
guestec1a860 -
Category
Travel
-
view
1.947 -
download
1
description
Transcript of Guia No2 Transformaciones De Los Objetos

Diseño GraficoDocente: Edwin MorenoUniversidad de Pamplona
GUIA No.2
En esta guía aprenderemos a darle forma a los objetos. Obtener una forma igual al contorno de dos objetos,soldándolos; a obtener un objeto igual a la intersección de dos o más objetos y a recortar porciones de objetos.
Comenzaremos por soldar objetos.
Soldar objetos
Puedes obtener cualquier forma quedesees soldando dos o varios objetos. Paraello debes seleccionar los objetos quequieres soldar. Luego haz clic en el menúOrganizar, selecciona Dar Forma y allítienes la opción Soldar.
Lo que obtienes al soldar varios objetos es una figura igual al contorno de todas ellas y con elcolor del objeto que está más atrás.
Por ejemplo: Partimos de dos objetos como los de la figura que se encuentra a la derecha,un cuadrado de color rojo que está atrás y un círculo celeste que está arriba.
Luego de seleccionar ambos, haz clic en el menú Organizar, luego selecciona Dar Forma ypor último haz clic en Soldar.

Obtendrás un objeto formado por el contorno de ambas figuras y del color de la que estabamás atrás. Observa la imagen de la derecha.
Otra forma de Soldar objetos es a través de la VentanaAcoplable Dar Forma. La encuentras en el menúOrganizar, Dar Forma, y allí selecciona Dar Forma.
Se abre una ventana acoplable como la que observas ala derecha. En la lista desplegable de Dar Forma, ademásde Soldar, existen otras opciones.
En la muestra se observa cuál va a ser el resultado luegode hacer clic en el botón Soldar.
Los cuadros de verificación Objeto(s) origen y Objeto(s)destino, sirven para permitir que además de obtener unobjeto soldado, queden en la hoja los objetos originales conlos cuales se creó el objeto soldado.
Generalmente lo que deseamos es obtener el objetosoldado, así que no se seleccionan ninguno de los dos
cuadros de verificación.
Por último haces clic en el botón Soldar y obtienes tu forma soldada.
Intersectar objetos
La intersección de dos objetos es la formadefinida por la superfice común a ambosobjetos.
Puedes obtener cualquier forma que surjade la intersección de dos objetos. Para ellodebes seleccionar los objetos que quieresintersectar.
Luego haz clic en el menú Organizar,selecciona Dar Forma y allí tienes la opciónIntersección.

Lo que obtienes al intersectar dos objetos es una figura igual a la interseccion de ellos y con elcolor del objeto que está más atrás.
Por ejemplo: Partimos de dos objetos como los de la figura que se encuentra a la derecha, uncuadrado de color rojo que está atrás y un círculo celeste que está arriba.
Luego de seleccionar ambos, haz clic en el menú Organizar, luego selecciona Dar Forma y porúltimo haz clic en Intersección.
Obtendrás un objeto idéntico a la intersección de ambos objetos y del color del objeto que está atrás.Observa la imagen de la derecha.
Otra forma de Intersectar objetos es a través de la VentanaAcoplable Dar Forma. La encuentras en el menú Organizar, DarForma, y allí selecciona Dar Forma.
Se abre una ventana acoplable como la que observas a laderecha.
En la lista desplegable de Dar Forma, además deIntersección, existen otras opciones.
En la muestra se observa cuál va a ser el resultado luego dehacer clic en el botón Intersección.
Los cuadros de verificación Objeto(s) origen y Objeto(s)destino, sirven para permitir que además de obtener un objetointersectado, queden en la hoja los objetos originales con loscuales se creó el objeto intersectado.
Por último haces clic en el botón Intersección y debes seleccionar uno de los dos objetos que tienes seleccionados,para que la intersección quede del color de dicho objeto. En el ejemplo que hemos tratado, si haces clic en elcuadrado, el objeto intersectado será de color rojo; en cambio si haces clic en el círculo, el objeto intersectado será decolor celeste.
Recortar objetos

Puedes obtener cualquier forma que surjarecortando dos objetos. Para ello debesseleccionar los objetos que quieres recortar.Luego haz clic en el menú Organizar,selecciona Dar Forma y allí tienes la opciónRecortar.
Por ejemplo: Partimos de dos objetos como los de la figura que se encuentra a la derecha,dos círculos superpuestos.
Luego de seleccionar ambos, haz clic en el menú Organizar, luego selecciona Dar Formay por último haz clic en Recortar.
Obtendrás un objeto recortado. Observa la imagen de la derecha.
En la siguiente imagen, hemos separado ambos objetos para que aprecies el recorte.

Otra forma de Recortar objetos es a través de la VentanaAcoplable Dar Forma. La encuentras en el menú Organizar,Dar Forma, y allí selecciona Dar Forma. Se abre una ventanaacoplable como la que observas a la derecha. En la listadesplegable de Dar Forma, además de Recortar, existen otrasopciones.
En la muestra se observa cuál va a ser el resultado luego dehacer clic en el botón Recortar.
Los cuadros de verificación Objeto(s) origen y Objeto(s)destino, sirven para permitir que además de obtener un objetorecortado, queden en la hoja los objetos originales con loscuales se creó el objeto recortado.
Por último haces clic en el botón Recortar y haces clic sobrela porción del objeto que deseas recortar.

Practicar la operación de intersectar objetos
1 Abre Corel Draw
2 Para abrir un nuevo documento en blanco, abre el menú Archivo y selecciona Nuevo, o haz clic en el
botón nuevo de la barra Estándar.
3 Haz clic sobre la herramienta Elipse . y arrastra el mouse para crear un óvalo. Rellena la figura
con color azul. Luego selecciona la herramienta Rectángulo y arrastra el mouse para crear un rectángulo,rellénalo con color amarillo. Ubica ambos objetos como se observa en la imagen de la derecha.
4 Selecciona los dos objetos.
5 Haz clic en el menú Organizar / Dar Forma / Intersección
6 Observa la figura que se generó.
7 Experimenta con más objetos, aplícales la opción intersectar y observa los resultados obtenidos.
Practicar la operación de recortar objetos
1 Abre Corel Draw
2 Para abrir un nuevo documento en blanco, abre el menú Archivo y selecciona Nuevo, o haz
clic en el botón nuevo de la barra Estándar.
3 Haz clic sobre la herramienta Elipse . y arrastra el mouse para crear un óvalo. Rellena la
figura con color azul. Luego selecciona la herramienta Rectángulo y arrastra el mouse para crear un rectángulo,rellénalo con color amarillo. Ubica ambos objetos como se observa en la imagen de la derecha.

4 Selecciona los dos objetos.
5 Haz clic en el menú Organizar / Dar Forma / Dar Forma
6 Se abre la ventana acoplable Dar Forma. Modifica las siguientes opciones:
Elige de la lista desplegable Recortar
Marca la casilla Mantener el original: objeto(s) origen.
7 Haz clic en el botón Recortar.
8 Haz clic en la porción de óvalo que sobresale debajo del rectángulo.
9 Obtendrás un objeto recortado como el de las siguientes figuras (la figura de la derecha muestra los objetos luegode separarlos).
10 En el Menú Edición selecciona la opción Deshacer hasta que vuelvas a tenerlos dos objetos originales.
11 Ahora selecciona ambos objetos.
12 Haz clic en el menú Organizar / Dar Forma / Dar Forma
13 Se abre la ventana acoplable Dar Forma. Modifica las siguientes opciones:
Elige de la lista desplegable Recortar
Marca la casilla Mantener el original: objeto(s) origen.
14 Haz clic en el botón Recortar.
15 Haz clic en la porción de rectángulo que se ve.
16 Obtendrás un objeto recortado como el de las siguientes figuras (la figura a la derecha muestra los objetos luegode separarlos).

17 Experimenta con más objetos, aplicales la opción recortar y observa los resultados obtenidos.
Transformar objetos
Podemos transformar los objetos de tal forma que se muestren rotados, escalarlos (agrandarlos oachicarlos), reflejarlos horizontalmente o verticalmente, generar otros objetos en una posición exacta apartir de otro objeto o inclinarlos horizontalmente o verticalmente.
Veamos cada una de estas transformaciones.
Rotar objetos
Para rotar objetos, lo que debes hacer esseleccionar el objeto que deseas girar e ir almenú Organizar, allí seleccionas la opciónTransformaciones y se abre un submenú,donde seleccionas Rotación.
Se abre una ventana acoplable como la que se observa a continuación:

Allí seleccionas los grados de rotación que deseas para tu objeto.
Luego marcas el punto de anclaje, punto en el cual el objeto va a quedar fijo y a partir de allí va a girar como sifuera con un compás. Observa en el cuadro donde se selecciona el punto de anclaje, que en el centro hay uncírculo con un punto verde. Ese punto corresponde al centro del objeto. Si rotas la figura con ese puntoseleccionado, lo que sucede es que el objeto gira sobre sí mismo la cantidad de grados que hayas seleccionado.
Veamos un ejemplo de cómo cambia la rotación de un mismo objeto, si cambiamos el punto de ancla.
Comenzamos la explicación realizando un cuadrado como el de la figura de la derecha. Loseleccionamos, vamos al menú Organizar / Transformaciones / Rotar.
Se abre la ventana acoplable con las opciones de rotación, como la que vemos a continuación.

Seleccionaremos allí 20 grados de ángulo de rotación y como punto deanclaje, el punto inferior izquierdo.
En mi caso, presioné el botón Duplicar y luego le cambié el color al objetoduplicado, para que tú notes el cambio y cómo rotó el objeto duplicado(cuadrado rojo) con respecto al original (cuadrado amarillo). Observa loexplicado en la próxima imagen.
Partiendo del mismo objeto original (cuadrado amarillo), vamos a ver comocambia la rotación del objeto duplicado (cuadrado rojo), si cambiamos el puntode anclaje.
Las opciones seleccionadas para este caso son: ángulo 20º (el mismo queen el caso anterior); el punto de anclaje es el centro de la figura original.
Observa como se ve la ventana acoplable con estos cambios en la imagende la derecha.
Como en el caso anterior, presioné el botón Duplicar y obtuve otro objetoduplicado que rotó 20 grados con respecto al original, pero en este caso elcuadrado giró sobre sí mismo, porque el punto de anclaje seleccionado fue elcentro.
En la imagen siguiente puedes ver el resultado de estos cambios.

Practicar la operación de rotar objetos
1 Abre Corel Draw
2 Para abrir un nuevo documento en blanco, abre el menú Archivo y selecciona Nuevo, o haz clic en el
botón nuevo de la barra Estándar.
3 Haz clic sobre la herramienta Rectángulo . y arrastra el mouse para crear un cuadrado (presiona Ctrl+Shift aldibujar). Rellena la figura con color uniforme, como se observa en la imagen de la derecha..
4 Selecciona el cuadrado.
5 Haz clic en el menú Organizar / Transformaciones/ Rotar
6 En la ventana acoplable que aparece, modifica las siguientes opciones:
Ángulo: 45º
Punto de Anclaje: inferior derecho
7 Haz clic en el botón Duplicar.
8 Rellena con color rojo el objeto duplicado.
9 Finalmente lograrás algo similar a lo que observas en la imagen de la derecha.
Veamos otro ejercicio de rotación de objetos.
1 Abre un nuevo documento en blanco, desde el menú Archivo y selecciona Nuevo, o haz clic en el
botón nuevo de la barra Estándar.
2 Haz clic sobre la herramienta Elipse . y arrastra el mouse para crear un óvalo. Rellena lafigura con color uniforme.

3Selecciona el óvalo.
4Haz clic en el menú Organizar / Transformaciones / Rotación
5 En la ventana acoplable que aparece, modifica las siguientes opciones:
Ángulo: 30 grados
Centro relativo
No selecciones ningún punto de anclaje
6 Haz clic en el botón Duplicar.
7 Obtendrás un segundo óvalo rotado a 30 grados con respecto al original. Observa la siguiente imagen.
8 Vuelve a hacer clic en el botón Duplicar 4 veces más hasta obtener una figura como la de la siguiente imagen.
9 Selecciona todos los óvalos.
10 Haz clic en el menú Organizar / Dar Forma / Soldar y obtendrás un objeto como el de la siguiente imagen.

Experimenta con más objetos, rótalos utilizando distintos puntos de anclaje y grados de rotación, y observa losresultados.
Reflejar objetos
Puedes reflejar objetos de su posición original,tanto horizontalmente, como verticalmente y a suvez modificar el tamaño de los mismos.
Para reflejar objetos, lo que debes hacer esseleccionar el objeto que deseas reflejar e ir almenú Organizar, allí seleccionas la opciónTransformaciones y se abre un submenú, dondeseleccionas Escala.

Se abre una ventana acoplable Transformaciones, como la quese observa a la derecha.
Debes seleccionar cómo quieres reflejar tu objeto, sihorizontalmente o verticalmente. Para ello haces clic en el botónReflejo Horizontal o Reflejo Vertical.
Luego debes decidir si tu objeto mantendrá su tamaño originalcuando lo reflejes o si por el contrario deseas que tu objeto cambiea un tamaño mayor o menor al momento de reflejarlo.
Ten en cuenta que a la vez que reflejas un objeto, también lopuedes escalar (agrandarlo o achicarlo). Eso lo hacesseleccionando el porcentaje de escala mayor o menor a 100%. Sidejas la Escala Horizontal y la Escala Vertical en 100%,entonces el objeto mantendrá su tamaño.
El siguiente paso es seleccionar el Punto de anclaje, a partirdel cual aparecerá reflejado el objeto seleccionado o su duplicado.
Finalmente haz clic en el botón Duplicar si deseas que el objetooriginal se mantenga en su lugar y aparezca otro objeto con loscambios seleccionados; o Aplicar si deseas que los cambios seapliquen sobre el objeto original.
Veamos un ejemplo de cómo podemos reflejar un objeto.
Comenzamos la explicación realizando un cuadrado como el de la figura de la derecha. Paraobsevar mejor los cambios que sufre el objeto al reflejarlo, lo vamos a rellenar con un degradado linealde dos colores. Luego vamos al menú Organizar / Transformaciones / Escala. Se abre la ventanaacoplable con las opciones para escalar y reflejar, como la que vemos a continuación.
En la ventana acoplable Transformaciones, selecciona ReflejoHorizontal y como Punto de Anclaje, selecciona el punto medio de laderecha.
En mi caso, presioné el botón Duplicar para que tú notes elcambio y cómo se reflejó el objeto duplicado con respecto al original.Observa lo explicado en la próxima imagen.
El objeto duplicado se reflejó (observa que los colores estánreflejados). Sin el relleno degradado, no se notaría el reflejoaplicado.

Posición de objetos
Puedes posicionar objetos a partir de un objetooriginal y duplicado puedes lograr que el nuevoobjeto quede en un lugar en relación al original,por ejemplo al lado exactamente.
Para posicionar objetos, lo que debes hacer esseleccionar un objeto e ir al menú Organizar, allíseleccionas la opción Transformaciones y seabre un submenú, donde seleccionas Posición.
Se abre una ventana acoplable Transformaciones,como la que se observa a la derecha.
Debes optar cómo quieres posicionar el nuevo objetocon relación al objeto seleccionado. Para ello debeshacer clic en un Punto de anclaje y al hacerlo, en elcuadro de Posición Horizontal y/o Posición Vertical semostrará la posición relativa que has seleccionado.
Finalmente haz clic en el botón Duplicar si deseasque el objeto original se mantenga en su lugar yaparezca otro objeto con los cambios seleccionados; oAplicar si deseas que los cambios se apliquen sobre elobjeto original.
Por ejemplo, en la imagen anterior puedes observar que el punto de anclaje seleccionado fue el medio derecho. Enel cuadro Posición Horizontal aparece 40,021 mm, que es el tamaño que tiene de ancho el objeto original; eso quieredecir que aparecerá a la derecha del objeto original, a partir de los 40,021 mm, otro objeto igual.
Para entender esto, observa la siguiente imagen:

El cuadro que tiene el número 1 es el original. El cuadro con el número 2 fue el duplicado, luego de seleccionar elpunto de anclaje medio derecho.
Ahora bien, si luego de seleccionar el punto de anclaje, modificas el valor que aparece en el cuadro de Posición yasea Horizontal o Vertical, lo que lograrás es que el objeto duplicado se superponga con el original o que se separe deéste.
En nuestro ejemplo modificaremos el valor Horizontal por 46 mm y al hacer clic en el botón Duplicar, observa comoaparece el objeto Duplicado separado del original.
Veamos un ejemplo de cómo podemos posicionar un objeto.
Comenzamos la explicación realizando un cuadrado como el de la figura de la derecha. Paraobsevar mejor los cambios que sufre el objeto al posicionarlo, lo vamos a rellenar con un degradadolineal de dos colores. Luego vamos al menú Organizar / Transformaciones / Posición. Se abre laventana acoplable Transformaciones con las opciones para modificar la posición del objeto, como la
que vemos a continuación.
En la ventana acoplable Transformaciones, selecciona el Punto de Anclaje,medio superior..
Presiona el botón Duplicar para que observes cómo se posiciona el objetoduplicado con respecto al original. Lo explicado se refleja claramente en la próximaimagen.
El objeto duplicado se posicionó sobre el objeto original, debido a que ese fue elpunto de anclaje seleccionado.
Practicar la operación de posicionar objetos

1 Si no tienes abierto CorelDRAW 12, ábrelo para realizar el ejercicio.
2 Para abrir un nuevo documento en blanco, abre el menú Archivo y selecciona Nuevo, o haz clic
en el botón nuevo de la barra Estándar.
3 Haz clic sobre la herramienta Rectángulo . y arrastra el mouse para crear un cuadrado(presiona Ctrl+Shift al dibujar). Rellena la figura con color degradado lineal de dos colores (De: Rojo, A: Amarillo),como se observa en la imagen de la derecha.
4 Selecciona el cuadrado.
5 Haz clic en el menú Organizar / Transformaciones/ Posición
6 En la ventana acoplable que aparece, modifica las siguientes opciones:
Punto de Anclaje: inferior derecho
Observa que en los cuadros de Posición Horizontal y Vertical, seguramenteno te aparecerán los mismos valores que en la ventana de la derecha. Ten encuenta que los valores que te aparecerán se corresponderán con el tamaño detu objeto seleccionado.
7 Haz clic en el botón Duplicar.
8 Finalmente lograrás dos objetos, el original quedará como estaba y obtendrás unduplicado que quedará reflejado según las opciones modificadas en la ventana acoplableTransformaciones.
9 Experimenta con más objetos, posiciónalos utilizando distintos puntos de anclaje y modificando los cuadros dePosición Horizontal y Vertical, y observa los resultados obtenidos.

Inclinar objetos
Puedes inclinar un objeto seleccionado oinclinar su duplicado.
Para inclinar objetos, lo que debes hacer esseleccionar un objeto e ir al menú Organizar, allíseleccionas la opción Transformaciones y seabre un submenú, donde seleccionas Inclinación.
Se abre una ventana acoplable Transformaciones, como laque se observa a la derecha.
Debes optar cómo quieres inclinar el objeto original o unnuevo objeto con relación al objeto seleccionado. Para ellodebes modificar los valores en los cuadros de PosiciónHorizontal y/o Posición Vertical. Si lo deseas puedes utilizarun punto de anclaje, dicho punto será el que quedará fijo y elobjeto se inclinará, dejando ese punto en su lugar.
Finalmente haz clic en el botón Duplicar si deseas que elobjeto original se mantenga en su lugar y aparezca otro objetocon los cambios seleccionados; o Aplicar si deseas que loscambios se apliquen sobre el objeto original.

Por ejemplo, vamos a partir de un objeto original como el de la figura siguiente:
Para inclinar este objeto vamos a realizar los cambios que se observan en laimagen de la derecha. En Inclinación Horizontal escribe 25 grados o selecciónaloscon las flechitas del cuadro.
Luego selecciona el botón Aplicar y observa la imagen siguiente. Este es elresultado que obtienes con las modificaciones realizadas.
Si lo que deseas es inclinar la figura verticalmente, lo que tienes que modificar esel cuadro de Inclinación Vertical, observa la imagen de la derecha. Modifica elcuadro Inclinación Horizontal poniendo 0 grados y en el cuadro de InclinaciónVertical 25 grados.
Observa en la siguiente imagen los cambios que quedarán reflejados en tu objetoal hacer clic en el botón Aplicar.

Inclinar objetos
Puedes inclinar un objeto seleccionado oinclinar su duplicado.
Para inclinar objetos, lo que debes hacer esseleccionar un objeto e ir al menú Organizar, allíseleccionas la opción Transformaciones y seabre un submenú, donde seleccionas Inclinación.
Se abre una ventana acoplable Transformaciones, como laque se observa a la derecha.
Debes optar cómo quieres inclinar el objeto original o unnuevo objeto con relación al objeto seleccionado. Para ellodebes modificar los valores en los cuadros de PosiciónHorizontal y/o Posición Vertical. Si lo deseas puedes utilizarun punto de anclaje, dicho punto será el que quedará fijo y elobjeto se inclinará, dejando ese punto en su lugar.
Finalmente haz clic en el botón Duplicar si deseas que elobjeto original se mantenga en su lugar y aparezca otro objetocon los cambios seleccionados; o Aplicar si deseas que loscambios se apliquen sobre el objeto original.

Por ejemplo, vamos a partir de un objeto original como el de la figura siguiente:
Para inclinar este objeto vamos a realizar los cambios que se observan en laimagen de la derecha. En Inclinación Horizontal escribe 25 grados o selecciónaloscon las flechitas del cuadro.
Luego selecciona el botón Aplicar y observa la imagen siguiente. Este es elresultado que obtienes con las modificaciones realizadas.
Si lo que deseas es inclinar la figura verticalmente, lo que tienes que modificar esel cuadro de Inclinación Vertical, observa la imagen de la derecha. Modifica elcuadro Inclinación Horizontal poniendo 0 grados y en el cuadro de InclinaciónVertical 25 grados.
Observa en la siguiente imagen los cambios que quedarán reflejados en tu objetoal hacer clic en el botón Aplicar.