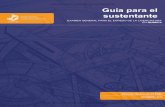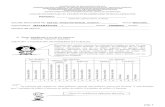Guía Examen de Primero
-
Upload
francisco-javier-zavala-moha -
Category
Documents
-
view
238 -
download
4
description
Transcript of Guía Examen de Primero

9Word
Introducción
Las primeras formas de escritura que se conocen pertenecieron a los egipcios y mesopotámicos, cerca del año 3,100 antes de nuestra era, es decir, hace casi cinco mil años. Las primeras palabras escritas fueron dibujos simples que se denominan pictografías. Estos signos se trazaban sobre arcilla húmeda con una caña de punta afilada. Con el pasar de los siglos, la escritura evolucionó con nuevas técnicas y usos. Los fenicios inventaron el alfabeto, que también pasó por muchas modificaciones antes de convertirse en el que conocemos actualmente.

10
En el siglo XIX, la necesidad de crear documentos con mayor rapidez y calidad era cada vez mayor. Las oficinas y la creciente industria dependían de la habilidad de los tenedores de libros, que realizaban los documentos a mano, invirtiendo grandes cantidades de tiempo. Aunque ya existían varios intentos por crear una máquina que pudiera simplificar esta tarea, el “címbalo escribiente”, la primera máquina de escribir reconocida, se inventó en 1837.
En el año 1874 se empieza a producir la máquina de escribir “Remington”, que tenía una novedad: utilizaba un teclado que se conoce como QWERTY, diseñado por el tipógrafo estadounidense Lathan Scholes, y que ha perdurado hasta hoy. El teclado QWERTY (llamado así por el orden en que aparecen las seis primeras letras en el teclado), estaba diseñado para que las letras más usadas en el idioma inglés permitieran al usuario escribir con mayor rapidez. Además, el retorno del carro hacía subir el papel hasta la siguiente línea.
En más de cien años desde su invención, la máquina de escribir sólo tuvo pequeñas mejoras: cada vez era más suave, silenciosa, compacta y económica. Pero en las últimas tres décadas ha sido masivamente sustituida por la computadora personal, gracias a la invención de software especializado en el manejo o procesamiento de textos.
El procesador de textos o procesador de palabras es un programa de computadora que sirve para producir documentos, como cartas, trabajos escolares, reportes, folletos y prácticamente casi cualquier tipo de tarea basada en texto. Los procesadores de texto modernos (aproximadamente a partir de 1985), tienen el recurso de agregar imágenes y formatos especiales al documento. Los documentos creados en el procesador de textos son fácilmente editables, lo que significa que los puedes modificar de forma sencilla, antes de imprimirlos.
Hoy hay muchas marcas de procesadores de texto: algunos son libres (gratuitos) y otros no, algunos deben instalarse en la computadora y otros pueden usarse como un servicio de Internet. Microsoft Word es el procesador de palabras más popular del mundo. Word es parte de los programas de la suite de oficina Microsoft Office. Aunque este curso tiene como base MS Word 2010, después de estudiarlo serás capaz de trabajar con cualquier marca de procesador de textos.

11Word
Descripción de la Pantalla Principal de Word 2010
Al iniciar MS Word 2010, se crea un nuevo documento en blanco. La interfaz de la versión 2010 facilita al usuario encontrar los comandos que necesita. Los comandos del programa se encuentran agrupados en las diferentes fichas que contiene la Cinta de opciones.
Ficha Archivo. Agrupa los comandos básicos para abrir, guardar e imprimir un archivo. Este botón es común a casi todas las aplicaciones de Microsoft Office 2010. Sustituye al botón de Office de la versión 2007.
Cinta de opciones.Está compuesta por fichas en las que se organizan comandos o acciones específicas. Los controles de cada ficha se organizan además en varios grupos.
Barra de herramientas de acceso rápido. Contiene un conjunto de comandos, independientes de la ficha que se está mostrando en la Cinta de opciones.
Área del documento
Barras de desplazamiento
Zoom.Permite alejar o acercar el área del
documento.

12
La Cinta de opciones está diseñada para ayudarte a encontrar fácilmente los comandos necesarios para completar tu trabajo. Los comandos se encuentran organizados en grupos lógicos, que a su vez se concentran en fichas. Estas fichas están relacionadas con un tipo de actividad, como trabajar con fuentes, insertar objetos o utilizar vistas del documento.
La cinta de opciones también se maneja en otros programas de Microsoft Office 2010 como Access, PowerPoint o Excel.
FichasGrupos
Comandos
Puedes ocultar o mostrar la Cinta de opciones presionando las teclas <Ctrl+F1>. Tam-bién puedes ocultar la cinta haciendo doble clic en la ficha activa. La Cinta de opciones se ajusta automáticamente al tamaño de tu pantalla, por lo que es posible que veas más o menos detalles en diferentes equipos.
Tip
En este curso utilizaremos la siguiente nomenclatura para localizar algún comando en la cinta de opciones: Ficha/Grupo/Comando
Por ejemplo, para referirnos al botón Copiar que se encuentra en el grupo Portapapeles de la ficha Inicio, simplemente se mencionará: Ficha Inicio/Portapapeles/Copiar
Nota
Ficha Inicio
Grupo Portapapeles
Comando Copiar

13Word
Acceso rápido con el teclado
Algunas personas se sienten más cómodas y trabajan más rápido utilizando únicamente el teclado y dejando el ratón sólo para algunas acciones menores. Para ello, casi todas las aplicaciones tienen combinaciones de teclas que hacen las mismas funciones que muchos botones de comando.
Presiona y suelta la tecla <Alt>. Aparecerán pequeñas etiquetas sobre cada función disponible en la ficha activa, como se muestra en la siguiente imagen:
Presiona la letra o la secuencia de letras que aparecen sobre la función que desees utilizar. Dependiendo de las teclas que presiones podrán aparecer nuevas etiquetas. Sigue presionando las letras o números hasta llegar al comando o control específicos que deseas utilizar.
Para que desaparezcan las etiquetas sobre los botones, basta presionar nuevamente la tecla <Alt>.
Botones divididos
En las aplicaciones de Microsoft Office 2010, muchos botones están divididos en dos secciones. La primera sección muestra un ícono de identificación. Si haces clic con el ratón sobre él, se ejecuta la acción inmediatamente. Al lado de la imagen aparece un pequeño triángulo que indica que existe un menú colgante con más opciones para ese botón. Observa la siguiente imagen:
Si das clic en el resaltador, inmediatamente el texto seleccionado se resaltará con el último color utilizado.
Si das clic en este triángulo se desplegarán más opciones de color pa ra e l resa l te .

14
Cuadros de diálogo
En algunos Grupos aparece, en la parte inferior derecha, una pequeña flecha diagonal . Esta flecha se llama iniciador de cuadros de diálogo. Al presionarla, aparecerá una caja con más opciones relacionadas al grupo. También puede aparecer un panel de tareas con opciones detalladas de alguna actividad. Por ejemplo, este es el Cuadro de diálogo asociado al grupo Fuente.
Desde aquí se tienen opciones relacionadas al formato de las fuentes, que no aparecen directamente en el grupo como botones.
Barra de herramientas de acceso rápido
Es una barra personalizable, con comandos independientes a los que encuentras en la Cinta de opciones. Te ayuda a tener acceso rápido a las acciones que más utilices en un trabajo. Los comandos predeterminados de la banda son: Guardar, Deshacer y Repetir.
Video 01 La interfaz de MS Word

15Word
Puedes agregar o eliminar botones de comandos de la Barra de herramientas de acceso rápido de dos maneras diferentes:
a. Haz clic en la flecha Personalizar barra de herramientas de acceso rápido, que se encuentra en el extremo derecho de la barra. Aparecerá un menú como el siguiente y desde ahí puedas agregar o eliminar los comandos que desees.
b. Haz clic sobre cualquier comando de la cinta de opciones con el botón secundario del ratón y después selecciona la opción Agregar a la barra de herramientas de acceso rápido. Esto agrega el comando seleccionado a la barra de herramientas de acceso rápido, de modo que sea de fácil acceso. Para eliminarlo puedes hacer un clic con el botón secundario del ratón, directamente sobre el comando en la barra de herramientas de acceso rápido.
Video 02 Barra de Herramientas de acceso Rápido

16
1. Inicia MS Word 2010.
2. Escribe cuáles son los grupos que hay dentro de las siguientes fichas:
Ficha Insertar
Ficha Diseño de Página
Ficha Vista
3. Sin la ayuda del ratón y utilizando las teclas de acceso rápido, escribe cuáles son las combina-ciones de teclas para seleccionar los siguientes botones:
Cambiar de fuente o tipo de letra (Ficha Inicio/Fuente/Fuente)
Aplicar Negritas (Ficha Inicio/Fuente/Negrita)
Hacer un Zoom (Ficha Vista/Zoom/Zoom)
Insertar una imagen (Ficha Insertar/Ilustraciones/Imagen)
Centrar el texto en un párrafo (Ficha Inicio/Párrafo/Centrar)
Actividad 01 Conociendo Word 2010
Páginas, Tablas, Ilustraciones, Vínculos, Encabezado y pie de página, Texto y Símbolos.
Temas, Configurar página, Fondo de página, Párrafo y Organizar.
Vistas de documento, Mostrar, Zoom Ventana y Marcos.
Alt>O>FF o Ctrl+Mayús+F
Alt>O>N o Ctrl+N
Alt>N>Q
Alt>B>Q
Alt>O>7 o Ctrl+T

17Word
4. Personaliza la barra de herramientas de acceso rápido. Agrega los comandos: Guardar como, Cerrar y Salir. Usando la opción Más comandos, ordénalos de manera que queden como en la siguiente lista:
Guardar
Guardar como
Deshacer
Repetir
Cerrar
Salir
5. Escribe los nombres de todas las fichas que están en los siguientes cuadros de diálogo. Recuer-da que los cuadros de diálogo se abren haciendo clic en el iniciador de cuadros de diálogo (la pequeña flecha en la esquina inferior derecha del grupo).
Fuente
Párrafo
Configurar página
6. Después de que el profesor haya revisado la actividad, regresa la barra de herramientas de acceso rápido a su estado original, dejándola sólo con los comandos: Guardar, Deshacer y Repetir.
Fuente/Avanzado
Sangría y Espacio/Líneas y Saltos de página
Márgenes/Papel/Diseño

18
Páginas y Palabras
En la parte inferior de la Pantalla Principal de MS Word 2010 se encuentran varias herramientas muy útiles. En la esquina inferior izquierda de la pantalla se muestra la página actual y el número de páginas que tiene el documento.
También está siempre visible el contador de palabras de Word, que permite conocer en todo momento el número de palabras de un documento o una selección. Un clic sobre el contador de palabras te dará información más detallada.
Botones de vistas y Zoom
En la esquina inferior derecha de la pantalla de Word se encuentran los botones de vistas y la herramienta Zoom (acercamiento – alejamiento).
Los botones de vistas sirven para definir el estilo visual en que se desea trabajar. Las vistas no modifican el contenido del documento, son sólo formas de verlo. Las vistas disponibles y sus características son:
Diseño de impresión
Esta vista resulta útil para ver la colocación del texto y gráficos, para modificar los encabezados y pies de página, ajustar márgenes y trabajar concolumnas y objetos de dibujo. Muestra el documentotal como va a salir en la impresora, por lo que es la vista más usada.

19Word
Lectura de pantalla completa
Muestra el documento a pantalla completa, sin la barra de opciones y las barras de desplazamiento. Se despliega la pantalla en formato de dos páginas con una barra deherramientas en la parte superior que te permiteimprimir, guardar el documento, resaltar texto, agregar comentarios y cambiar la vista del documento.
Diseño Web
Se usa cuando se está creando una página Web.Se pueden ver fondos, el texto se ajusta al tamaño de laventana y los gráficos se colocan del mismo modo que un explorador Web.
Esquema
Muestra la estructura de un documento en títulosy subtítulos, que se pueden contraer o expandir. No aparecen límites de página, encabezados ypies de página, gráficos ni fondos. Es muy útil para analizar documentos muy largos.
Borrador
Muestra el formato del texto, pero no aparecen los límites de página, regla vertical, encabezados y pies de página, fondos, objetos de dibujo ni imágenes.

20
Mostrar y ocultar las reglas del documento
Es posible mostrar u ocultar diferentes elementos de la pantalla de Word. Para visualizar las reglas que aparecen en el documento activa la casilla de la Ficha Vista/Mostrar/Regla. Esta opción es de gran utilidad para organizar los espacios de tus documentos.
Botón Seleccionar objeto de búsqueda
En el extremo inferior derecho de la ventana de Word tenemos una herramienta que permite navegar (desplazarse) rápidamente en un documento. Este grupo de tres botones es especialmente útil cuando trabajamos con documentos muy extensos y deseamos movernos rápidamente de un lugar a otro.
Al dar un clic sobre el botón Seleccionar objeto de búsqueda, se despliega una paleta de objetos que nos permite elegir cómo movernos en el documento. Así, dentro de un documento puedes elegir ir, por ejemplo, de una página a otra, o de una sección a otra, o de un título a otro. Analiza las opciones disponibles.
Video 03 Páginas y palabras, vistas y zoom
Seleccionar objeto de búsqueda

21Word
Observa el video de este tema y escribe la función de cada sección del botón Seleccionar objeto de búsqueda.
Actividad 02 Seleccionar Objeto de Búsqueda
1. 2. 3.4. 5.6.
7. 8. 9. 10.11.12.
12 3 4
56
78 9 10
1112
Video 04 Seleccionar objeto de Búsqueda
Ir aBuscarExaminar por ModificacionesExaminar por TítulosExaminar por GráficosExaminar por Tablas
Examinar por CamposExaminar por Notas al FinalExaminar por Notas al PieExaminar por ComentariosExaminar por SeccionesExaminar por Hojas

22
1. Utiliza la Ficha Archivo/Abrir para localizar y abrir el documento Actividad03.docx que se en-cuentra en tu carpeta de actividades. Este largo documento contiene varias páginas, secciones, notas y otros elementos.
2. Cambia a cada una de las 5 vistas disponibles. Observa muy bien cada una, trata de identificar sus usos más comunes y responde las siguiente preguntas:
Menciona dos ejemplos reales en los que sería adecuado trabajar en la vista Diseño de Impresión.
¿Qué diferencias observas entre las vistas Diseño de Impresión y Diseño Web?
¿Qué ventajas ofrece la vista de Lectura? Menciona además 2 diferentes usos que puede tener esta vista.
¿Se muestran las divisiones de página en la vista Esquema? ¿Por qué?
Actividad 03 Navegando en un Documento
No, sólo los Saltos de Página, la vista de esquema muestra los títulos de un
documento con sangría para representar su nivel en la estructura del documento.

¿En qué vistas sí se muestran las diferentes páginas?
3. Utiliza el botón Seleccionar objeto de búsqueda para elegir cada uno de los objetos que se piden a continuación. Utiliza para navegar los botones Anterior y Siguiente, y escribe con tus palabras lo que ocurre en cada caso.
Dividir ventanas
MS Word 2010 permite tener visible, al mismo tiempo, dos partes de un documento. Esta función puede facilitar la lectura y análisis en documentos largos, por ejemplo, puedes querer desplazarte en el documento, pero al mismo tiempo tener siempre visible una sección del mismo.
Para activar la división de ventanas selecciona la Ficha Vista/Ventana/Dividir. Este comando despliega una línea horizontal que puedes fijar en cualquier parte del documento. Observa la imagen.
Examinar por: ¿Que sucede al navegar con los botones Anterior y Siguiente?
Gráficos
Páginas
Comentarios
Tablas
Diseño de Impresión y Lectura de Pantalla Completa

24
Trabajando con más de un documento y Desplazamiento sincrónico
En MS Word es posible trabajar con más de un documento a la vez. Cada documento se abre en una ventana y es posible organizar las ventanas para visualizar mejor los documentos.
En el grupo de comandos de la Ficha Vista/Ventana, encontrarás las siguientes opciones:
1. Nueva ventana: Esta opción permite abrir una ventana nueva que contenga el documento actual.
2. Organizar todo: Permite acomodar todas las ventanas abiertas en mosaicos para su mejor visualización.
3. Cambiar de ventanas: Permite pasar de una ventana a otra. También puedes cambiar de ventanas usando las teclas <Ctrl + F6>.
Cuando tienes dos documentos abiertos, el Desplazamiento sincrónico te permite navegarlos al mismo tiempo. Para trabajar con esta función primero se deben abrir dos documentos y luego visualizarlos en paralelo, usando Ficha Vista/Ventana/Ver en paralelo.
Después selecciona la función Desplazamiento sincrónico .
Con el Desplazamiento sincrónico activo, mientras te desplazas en un documento, la otra ventana se moverá al mismo tiempo. Para desactivar el Desplazamiento sincrónico, basta con hacer nuevamente clic sobre el botón.
Video 05 Ventanas y desplazamiento

25Word
1. Abre en Word el documento Desplaza1.docx que se encuentra en tu carpeta de actividades.
2. Activa el comando Ficha Vista/Ventana/Dividir y fija la línea de división justo después del segundo párrafo del texto.
3. Usando las barras de desplazamiento, navega por el documento en la ventana inferior, dejando fija la ventana superior.
4. Quita la división usando el comando Ficha Vista/Ventana/Quitar división.
5. Sin cerrar el documento Desplaza1, abre el documento Desplaza2.
6. Activa la opción Ver en paralelo y activa el Desplazamiento sincrónico.
7. Utiliza las barras de desplazamiento para navegar por uno de los documentos y observa cómo el otro se desplaza en sincronía.
8. Utiliza las opciones del botón Seleccionar objeto de búsqueda, para navegar el documento por páginas.
Actividad 04 Ver en paralelo y desplazamiento sincrónico

26
Vista Backstage y manejo de archivos
La Ficha Archivo reemplaza al botón Microsoft Office y al menú Archivo usado en versiones anteriores de Microsoft Office.
Haciendo clic sobre la ficha Archivo, podrás ver la Vista Backstage de Microsoft Office. La Vista Backstage se usa para administrar los archivos, es decir, para guardarlos, abrirlos, imprimirlos, protegerlos o inspeccionarlos. Esta vista también permite configurar el programa y agregar información oculta (metadatos) a tus archivos. En resumen, la Vista Backstage contiene todo lo que se hace a un archivo, que no se hace directamente sobre un documento.
Abrir un documento
Cuando hay un documento guardado en algún dispositivo de almacenamiento y deseamos consultarlo, modificarlo o imprimirlo, necesitamos abrirlo. Puedes abrir un documento de las siguientes formas:
Con la Ficha Archivo/AbrirCon la combinación de teclas <Ctrl+A>
Aparecerá un cuadro de diálogo donde puedes localizar el archivo y seleccionar la forma de abrirlo.

27Word
Crear un nuevo documento
Se puede crear un nuevo documento en cualquier momento, aún y cuando exista ya un documento en pantalla. Usa alguno de estos dos métodos:
La forma más rápida de crear un nuevo documento en blanco es con la combinación de teclas <Ctrl+U>.Para crear un documento nuevo, eligiendo un tipo de documento base o plantilla utiliza la Ficha Archivo/Nuevo.
En el nuevo documento, el texto se empieza a introducir en el “punto de inserción”, que se identifica con un cursor vertical pulsante. Puedes mover el punto de inserción haciendo doble clic en cualquier área del documento.
No hay que olvidar que, en un procesador de palabras, no es necesario dar <Enter> al terminar cada renglón: Word se encarga de ajustar las líneas del documento, por lo que sólo se debe hacer un salto de línea manual <Enter> cuando el párrafo termine en “punto y aparte”.
Guardar y Guardar como
El texto que escribes en un nuevo documento se almacena en la computadora temporalmente, pero para conservarlo es necesario guardarlo en un archivo. Al guardar, se especifica un nombre para el documento y la ubicación en que se almacenará para recuperarlo posteriormente. Para guardar un documento puedes usar alguno de estos métodos:
Ficha Archivo/GuardarLa combinación de teclas <Ctrl+G>
Video 06 Vista Backstage, Abrir y crear un documento

28
La primera vez que se guarda un documento, aparece el cuadro de diálogo Guardar como, para que puedas introducir un nombre e indicar en dónde guardar el archivo.
El comando Ficha Archivo/Guardar como... o la tecla <F12>, se utilizan también para guardar un documento existente, pero con un nombre diferente, con otro formato (tipo) de archivo o en una ubicación distinta a la actual.
Cuando se ha guardado un documento y se han realizado cambios, basta con utilizar el comando Guardar, para sobrescribir la versión anterior.
Guardar en:Permite elegir una ubicación para
guardar el documento.
Nombre de archivo:Especifica aquí el nombre que darás
al documento.
Tipo:Puedes elegir varios tipos de
archivo o formatos para guardar tu documento.
Mantener compatibilidad con versiones anteriores de Word: Activa esta casilla si compartirás el documento con usuarios que no tengan la última versión de MS Office.
Es posible guardar un documento con el mismo nombre de una carpeta, pero no se pueden guardar dos o más documentos con el mismo nombre, en la misma carpeta.
Tip

29Word
Guardar un documento en diferentes formatos
El guardar un documento en otro formato es muy útil si se comparten documentos con otras personas que utilizan diferentes programas o versiones anteriores de Word.
Para guardar un archivo en otro formato, primero abre el cuadro de diálogo Guardar como. Escribe el nombre del documento como de costumbre y haz clic en el menú colgante (la flechita hacia abajo) de Tipo. De las opciones disponibles, selecciona el formato de archivo con el que deseas guardar.
La opción más usada es “Word 97-2003”, que permitirá que los usuarios de las versiones 97, XP (2002) y 2003 puedan abrir el documento. Los usuarios de estas versiones no podrán abrir el documento si lo guardas simplemente como Documento de Word, es decir, la versión predeterminada.
Guardar con contraseña y sólo lectura
Nota
Aunque existen muchos programas específicamente diseñados para crear páginas Web, Word permite guardar documentos simples con el formato de página Web (Guardar como/Tipo: Página Web). Los documentos Web tienen la extensión .htm y se pueden abrir en cualquier navegador de Internet, incluso si no se tiene Word instalado.En el cuadro de diálogo Guardar como, puedes presionar el botón Herramientas/Opcio-nes Web, si necesitas especificar la versión mínima del navegador que se usará para ver la página Web.
Guardar un documento como página Web

30
Dentro de la Vista Backstage es posible proteger un documento para que sólo pueda abrirse o modificarse si se conoce una contraseña.
Hay dos maneras de guardar un archivo con una contraseña de apertura:
Desde la Vista Backstage: utiliza el comando Ficha Archivo/Información/Proteger documento/Cifrar con contraseña.
En el cuadro de diálogo Guardar como... da un clic en el botón Herramientas y, del menú que aparece, selecciona Opciones generales. Se despliega el cuadro de diálogo de Opciones generales, donde puedes ingresar la contraseña para abrir el documento.
Si se selecciona el cuadro Recomendado lectura, el archivo solo se podrá leer y no se podrá modificar.
Video 08 Guardar y Opciones de Guardado

31Word
1. Inicia el Procesador de textos MS Word 2010.
2. En un documento nuevo, captura el texto que se incluye en el recuadro de abajo. Utiliza el formato predeterminado, sin aplicar ningún cambio a la presentación.
3. No te preocupes si la longitud de los renglones es diferente a la muestra o si cambia el número de palabras que hay en cada línea. Recuerda que sólo debes utilizar la tecla <Enter> cuando exista un punto y aparte.
4. Revisa que el documento no tenga errores y corrige cualquier equivocación. Ten cuidado con la ortografía, signos de puntuación y verifica que la información esté completa.
5. Guarda el documento con el nombre NuevoWord2010.docx en tu carpeta de trabajo.
6. Guarda nuevamente el documento con el nombre WordProtegido, con el formato de Word 2003 y con la contraseña de apertura 12345.
7. Cierra el documento y comprueba que sólo puede abrirse con la contraseña.
Actividad 05 Capturando texto y Guardando
Novedades de Word 2010 (fuente: Ayuda de MS Word 2010)
Microsoft Word 2010 facilita la colaboración y navegación en documentos largos. Las nuevas características están orientadas a perfeccionar el documento terminado. Con esta nueva versión, podrá disfrutar de las ventajas y familiaridad de Word en su explorador y en su teléfono móvil.
Crear su mejor trabajo
Word 2010 empareja sus características funcionales (como tablas, encabezados y pies de página, y configuraciones de estilos) con efectos atractivos, nuevas funciones de texto y una navegación más sencilla.
El texto de la actividad continúa en la siguiente página...

32
Dar formato al texto y a las imágenes para lograr un aspecto perfecto
Word 2010 proporciona efectos artísticos tanto para las imágenes como para el texto. Y cuando se aplican los efectos al texto todavía se puede revisar la ortografía.
Texto alternativo en las tablas
En Word 2010, puede agregar un título a una tabla y un resumen, de modo que los lectores tengan acceso a información adicional.Orientarse en documentos largos con el nuevo panel de navegación de documentos y Búsqueda.
En Word 2010, puede buscar rápidamente la forma de evitar documentos largos. Puede reorganizar fácilmente sus documentos arrastrando y colocando secciones en lugar de copiarlos y pegarlos. Y puede buscar contenido mediante la búsqueda incremental, de modo que no necesita saber exactamente qué está buscando para poder encontrarlo.
En Word 2010 puede hacer lo siguiente:
Desplazarse entre distintos títulos del documento haciendo clic en las distintas partes del mapa del documento.Contraer niveles del esquema para ocultar títulos anidados, para que pueda trabajar más fácilmente con el mapa, incluso con documentos largos más estructurados y complejos.Escribir texto en el cuadro de búsqueda para orientarse instantáneamente.Arrastrar y colocar los títulos en el documento para reorganizar la estructura. Puede elimi-nar, cortar o copiar los títulos y su contenido.Promover o degradar fácilmente un encabezado determinado, o un título y todos sus encabezados anidados, de arriba y/o abajo dentro de la jerarquía.Agregar nuevos títulos al documento para generar un esquema básico o insertar secciones nuevas sin tener que desplazarse por el documento.Estar enterado del contenido que otros están editando, mediante una exploración de los títulos que contienen un indicador de co-autoría.Ver miniaturas de todas las páginas del documento y hacer clic en ellas para moverse por el documento.Ilustrar las ideas.Word 2010 aporta muchas mejoras de gráficos para el trabajo, para poder generar fácil-mente el impacto que desee.

33Word
Nuevo Documento a partir de una plantilla
Aunque la alternativa más común es iniciar un documento en blanco, también es posible crear un nuevo documento a partir de una plantilla. Las plantillas son formas prediseñadas que contienen algunos textos y espacios para simplificar la captura de datos. Word 2010 cuenta con plantillas para realizar cartas, boletines, folletos, calendarios o reportes, entre muchas otras. Si cuentas con conexión a Internet puedes acceder a una gran cantidad de plantillas que Office ofrece gratuitamente.
La Ficha Archivo/Nuevo, muestra la siguiente pantalla:
Plantillas Disponibles Muestra en miniatura de la plantilla seleccionada
Boton para crear el documento basado en la plantilla seleccionada
NotaLas plantillas son archivos especiales con características distintas a los documentos. Las plantillas se guardan con la extensión dotx y los documentos con la extensión docx. Siempre que inicias un documento en blanco, este se basa en la plantilla predeterminada Normal.dotx. La plantilla complementada con tu información se guarda como documento, de modo que la plantilla original no cambia y está siempre disponible.

34
1. Inicia un documento nuevo, basado en alguna de las plantillas para cartas disponibles en MS Word 2010.
2. Sustituye los textos predefinidos por tu propio texto. Dirige la carta a una autoridad escolar o gubernamental que elijas. La carta debe ser seria y tratar algún asunto que te interese (por ejemplo una sugerencia, exposición de un problema, expresión de una opinión, etc.)
3. Revisa que tenga el nombre del destinatario, la fecha correcta, el remitente y el contenido.
4. Revisa que la carta no tenga errores de ortografía o gramática y que esté bien redactada.
5. Guarda el archivo con el nombre CartaAutoridad.docx, en una carpeta nueva llamada Cartas dentro de tu carpeta de trabajo, con el formato de archivo PDF.
Autorrecuperación
Microsoft Word, a través de la herramienta autorrecuperación, almacena de forma temporal el documento en el que estés trabajando, en una ubicación predeterminada. Esta herramienta es muy útil, ya que permite recuperar el documento (o parte de él) cuando se presenta algún problema con el equipo de cómputo, aún si no lo has guardado.
Para verificar la ubicación y la frecuencia con que se guardan los documentos de forma automática, sigue los siguientes pasos:
1. Activa las Opciones de Word usando la Ficha Archivo/Opciones.
Actividad 06 Usando Plantillas
Video 09 Plantillas

35Word
2. En las Opciones de Word selecciona Guardar.
3. En la categoría Guardar documentos puedes consultar o modificar las opciones Guardar in-formación de Autorrecuperación cada… y Ubicación de archivo con Autorrecuperación.
Selecciona la opción correcta y/o contesta las siguientes preguntas.
1. Agrupa los comandos básicos para abrir, guardar e imprimir un archivo. Es común en casi todas las aplicaciones de Microsoft Office 2010 y sustituye al botón de Office de versiones anteriores de Office.
a. Cinta de opcionesb. Ficha Archivoc. Barra de Herramientas de acceso rápido
2. Dos formas de abrir un documento son:
a.b.
3. Es un cursor vertical que aparece y desaparece indicando dónde se escribirá el texto.
a. Cursorb. Punto de inserciónc. Puntero del ratón
Actividad 07 Refuerzo de manejo Básico
Ficha Archivo/AbrirCombinación de teclas Ctrl+a

36
4. En el extremo inferior derecho de la ventana de Word hay una herramienta que permite despla-zarse rápidamente en un documento.
a. Zoomb. Botones de vistasc. Botón Seleccionar objeto de búsqueda
5. Es una barra personalizable, con comandos independientes que se utilizan con mucha frecuen-cia. Puedes agregar o quitar comandos según lo requiera tu estilo de trabajo.
a. Barra de herramientas de acceso rápidob. Cinta de opcionesc. Ficha Archivo
6. Está compuesta por fichas en las que se organizan comandos o acciones específicos. Los coman-dos de cada ficha se organizan en grupos.
a. Barra de herramientas de acceso rápidob. Cinta de opcionesc. Botón de Office
7. ¿Con qué extensiónes se guardan los archivos de Word 2003 y los de Word 2010?
8. Explica un caso práctico o una situación real en que sería útil usar los comandos para dividir ventanas.
9. ¿Cómo puedes cambiar el nombre y la ubicación en que se alamcena un documento que tienes abierto en Word?
Las plantillas se guardan con la extensión dotx y los documentos con la extensión docx.
Con el comando Guardar Como

37Word
Editar Texto
Editar un texto quiere decir modificarlo. Se pueden realizar varias acciones como insertar y eliminar palabras o párrafos, copiar textos o reemplazar todo un texto por otro diferente.
Para realizar cualquiera de las acciones de edición sobre un texto, es necesario seleccionarlo. Seleccionar un texto es resaltarlo para realizar alguna operación con él. Hay varias formas de seleccionar un texto:
Posiciona el puntero del ratón al inicio del texto que desees seleccionar y arrastra hasta el final.
Presiona la tecla <Shift> y sin soltarla, utiliza las flechas del teclado para seleccionar el texto deseado.
Haz doble clic sobre una palabra para seleccionarla completa.
Haz triple clic sobre un párrafo para seleccionarlo completo.
Haz clic sobre el margen, a la izquierda de una línea (el puntero toma forma de flecha que apunta a la derecha) para seleccionar toda la línea.
Haz doble clic sobre el margen, a la izquierda de una línea (el puntero toma forma de flecha que apunta a la derecha) para seleccionar todo el párrafo.
Haz triple clic sobre el margen a la izquierda del documento (el puntero toma forma de flecha que apunta a la derecha) para seleccionar todo el documento.
Si introduces texto cuando hay algo seleccionado, el nuevo texto reemplaza a la selección. Para quitar una selección, basta hacer clic en cualquier lugar del documento.
Para corregir errores, por lo general debes mover el punto de inserción. Una vez posicionado delante o detrás del error, usa la tecla <Supr> o <Del> para eliminar texto a la derecha del punto de inserción. Usa la tecla <BackSpace> para eliminar texto a la izquierda del punto de inserción. El usar estas teclas es una forma sencilla de corregir errores, pero si tenemos que eliminar todo un párrafo o un texto grande, hay que seleccionarlo y utilizar la tecla <Supr>.

38
Deshacer y Rehacer
Cuando vamos editando un documento, Word va guardando todos los cambios que se vayan haciendo. Si cometes un error puedes deshacer la última acción que se haya realizado, con sólo dar clic al botón Deshacer de la Barra deherramientas de Acceso rápido. El menú colgante de este botón (la flechita hacia abajo del botón Deshacer) muestra las últimas acciones que hemos realizado y puedes seleccionar tantas como quieras deshacer.
En caso contrario, si queremos repetir o restaurar una acción, utilizamos el botón Rehacer de la misma Barra de Herramientas de Acceso rápido y utilizando su menú colgante (la flecha hacia abajo) podemos restaurar múltiples acciones.
El botón Rehacer a veces se convierte en el botón Repetir y cambia de forma. Otras veces el botón no está disponible y queda inhabilitado.
Experimenta con un documento nuevo y los botones Deshacer y Rehacer/Repetir. Encuentra las respuestas a estas preguntas:
1. ¿Cuándo aparece el botón Rehacer?
2. Dibuja el botón Rehacer.
La forma más rápida de repetir la última acción realizada es presionar la tecla <F4>
Tip
Actividad 08 Rehacer o Repetir
Éste aparece cuando se ha ejecutado el comando Deshacer

3. ¿Cuándo aparece el botón Repetir?
4. Dibuja el botón Repetir.
5. ¿Cuándo se deshabilita el botón Rehacer?
Combinaciones de teclas
Aprender algunos atajos o combinaciones de teclas puede ahorrarte mucho tiempo cuando trabajas en un documento. Muchas combinaciones son las mismas que en otras aplicaciones, lo que facilita su aprendizaje. Esta tabla muestra las teclas y combinaciones que se pueden utilizar para mover rápidamente el punto de inserción o para seleccionar texto.
Teclas Desplazamiento
Flecha Izquierda Moverse de caracter a la izquierda
Flecha Derecha Moverse de caracter a la derecha
Flecha Abajo Moverse de caracter hacia abajo
Flecha Arriba Moverse de caracter hacia arriba
Inicio Ir al principio de renglón
Ctrl+Inicio Ir al principio del documento
Ctrl+Fin Ir al final del documento
Av Pag Avanza hacia abajo 1 pantalla
Re Pag Avanza hacia arriba 1 pantalla
Ctrl+Flecha Izquierda Ir a la palabra anterior
Ctrl+Flecha Derecha Ir a la palabra siguiente
Ctrl+Flecha Arriba Ir al párrafo (punto y aparte) anterior
Ctrl+Flecha Abajo Ir al párrafo (punto y aparte) siguiente
Éste aparece cuando se ha realizado alguna acción. Y solo se puede repetir esta última acción.
Cuando la última acciónno se puede repetir o cuando no se ha deshecho alguna acción.

40
Uso del portapapeles
En el grupo Ficha Inicio/Portapapeles se encuentran los comandos Pegar, Cortar, Copiar y Copiar formato.
Copiar y Cortar son acciones similares que sirven para pasar la información seleccionada a una memoria temporal llamada portapapeles. El portapapeles de Word 2010 se muestra haciendo clic en el iniciador de cuadro de diálogo del grupo Ficha Inicio/Portapapeles (la flechita diagonal que está en la esquina inferior derecha del grupo).
Teclas Selección
Shift + Flechas Seleccionar texto con el teclado
Shift + (cualquier forma de desplaza-miento con el teclado o ratón)
Permite seleccionar, sin usar el ratón: palabras, párra-fos, líneas, etc.
Ctrl + (cualquier forma de desplaza-miento con el teclado o ratón) Permite seleccionar texto no contiguo
NotaPara utilizar una combinación de teclas, debes mantener presionada la primera tecla y luego presionar la segunda tecla. Cuando se ejecute la acción, suelta las dos teclas.

41Word
Cuando se usa el comando Pegar, Word 2010 inserta automáticamente una etiqueta inteligente de pegado. Con esta etiqueta puedes elegir si el nuevo contenido tendrá el mismo formato que en la ubicación original o si deseas que su formato coincida con el de su nueva ubicación, entre otras opciones.
La etiqueta inteligente de pegado permite realizar algunas acciones con mayor rapidez y ahorra tiempo para aplicar el formato apropiado. Analiza las opciones que tiene la etiqueta inteligente de pegado que se muestra en la siguiente figura:
Portapapeles de Word
La imagen muestra tres elementos que se han almacenado en el portapapeles, ya sea que hayan sido copiados o cortados del documento. Para pegar alguno de los elementos del portapapeles en el punto de inserción, simplemente se hace un clic sobre él.
Al copiar (botón Copiar o <Ctrl+C>), los datos seleccionados permanecen en su posición original en el documento y una copia se crea en el portapapeles.
La acción cortar (botón Cortar o <Ctrl+X>), borra el contenido seleccionado de su lugar de origen.
La acción Pegar (botón Pegar o <Ctrl+V>) coloca el contenido almacenado en el portapapeles en la ubicación que se elija: puede ser incluso en un documento diferente o en otra aplicación y se puede utilizar las veces que sean necesarias. El portapapeles de Office 2010 puede guardar hasta 24 elementos.
Mantener formato de origen.Aplica el mismo formato que tenía el
texto en su ubicación original.
Combinar Formato.Aplica el mismo formato que
tenga la nueva ubicación.
Mantener sólo texto.Pega el texto sin aplicar formato alguno.

42
Las acciones de Copiar, Cortar y Pegar tienen estos nombres porque nos recuerdan las actividades que se tenían que hacer para crear documentos antes de que existieran las computadoras.
Utiliza el espacio de ésta y la siguiente página, para crear un artículo de algún tema relacionado con un área de estudio de tu interés, utilizando información y recortes de periódicos o revistas. Organiza la información para que incluyas al menos 3 fragmentos diferentes de texto y al menos 2 imágenes. Para realizar este artículo debes:
1. Copiar algún fragmento de texto de periódicos o revistas, sin alterar el original.
2. Cortar textos e imágenes y colocar estos recortes en una mesa, que hará la función de porta-papeles.
3. Pegar estos textos e imágenes tomándolos del portapapeles para ubicarlos en su nuevo destino.
Video 07 El Portapapeles
Actividad 09 Trabajando con un Portapapeles real

43Word

44
Mover y copiar sólo con el ratón
Puedes mover el texto seleccionado con ayuda del ratón, arrastrando la selección mientras el apuntador cambia su forma a una flecha.
Para copiar mientras se arrastra una selección, se mantiene presionada la tecla <Ctrl> hasta que se suelta la información en su nueva posición (suelta primero el botón del ratón y luego la tecla Control). Como ayuda adicional, junto al puntero del ratón aparece un signo +.
Nota: Cuando mueves o copias sólo con el ratón, la información no se guarda en el portapapeles.
1. Inicia el Procesador de textos y abre el archivo Sirenas.docx que se encuentra en tu carpeta de actividades.
2. Usando las herramientas de Edición (copiar, cortar y pegar), reorganiza o duplica los párrafos para que la estructura del documento sea la siguiente:
Título
Párrafo 1
Párrafo 2
Párrafo 3
Título
Párrafo 3
Párrafo 2
Párrafo 1
Título
Párrafo 1
Párrafo 1
Párrafo 1
Título
Actividad 10 Editando Texto

45Word
3. Modifica las opciones de Word para que se guarde un archivo de Autorrecuperación cada 9 minutos.
4. Al terminar, guarda el documento con el nombre ediciónSirenas, en el formato que permita que los usuarios de Word 2003 puedan abrir el archivo, dentro de una nueva carpeta llamada Edición dentro de tu carpeta de trabajo.
Formato
Dar formato quiere decir modificar la apariencia de un texto, sin que se modifique el contenido o estructura del mismo. Todas las acciones para dar color, alineación, estilos, tipos de letra, sangrías, interlineado y demás aspectos que tienen que ver con la presentación o apariencia del documento, caen dentro de la categoría de formato.
Puedes modificar casi todos los parámetros de formato con los comandos de la Ficha Inicio/Fuente, Ficha Inicio/Párrafo y Ficha Inicio/Estilos. Si deseas más control utiliza los cuadros de diálogo de cada grupo.
Ficha Inicio/Fuente
En los procesadores de textos, la palabra fuente significa un tipo o diseño de letra. Es posible utilizar muchas fuentes diferentes en un mismo documento, siempre y cuando estén instaladas en tu computadora. Algunas fuentes son muy comunes, como Times New Roman, Courier o Arial.
Tipo de letra o fuente
Tamaño
Agrandar o encoger fuente
Estilos de Fuente
Cambiar mayúsculas y minúsculas
Resaltador
Color de Fuente
Borrar Formato

46
El tamaño de la fuente se mide por medio de puntos, donde un punto es igual a 1/72 de una pulgada. El texto que estás leyendo es de 11 puntos.
Además de la fuente, se puede destacar el texto utilizando letras en negrita, cursiva, subrayado, texto de color o texto resaltado. El comando Borrar formato elimina cualquier cambio aplicado en el texto que se encuentre seleccionado.
Cambiar mayúsculas y minúsculas
A veces se tiene un texto escrito sólo con mayúsculas y deseamos cambiarlo a minúsculas, o viceversa. Para no tener que hacer otra vez la captura del texto, es posible seleccionarlo y usar el comando Ficha Inicio/Fuente/Cambiar mayúsculas y minúsculas.
Escala y espaciado entre caracteres
En el cuadro de diálogo de Fuente, también se encuentra la ficha Avanzado. En esta ficha puedes establecer una escala y un espaciado para los caracteres. Recuerda que el cuadro se abre con el iniciador de cuadro de diálogo del grupo Fuente.
La escala predefinida es 100%, pero puedes aumentarla o disminuirla para que los caracteres sean más grandes o más pequeños, respectivamente. La escala difiere del tamaño de fuente en que al escalar sólo se modifica el ancho de los caracteres y no su altura.
El espaciado entre caracteres puede ser normal, expandido o comprimido.
Video 10 Formato Fuente
Cambia todas las mayúsculas a minúsculas y viceversa.
Pone en mayúsculas la primera letra de la selección.
Cambia el texto seleccionado a minúsculas.
Cambia el texto seleccionado a mayúsculas.
Pone en mayúsculas la primera letra de cada palabra de la selección.

47Word
1. Abre el documento Aristoteles.docx que se encuentra en tu carpeta de actividades. Lee el documento para familiarizarte con su contenido.
2. Aplica el siguiente formato:
a. El título con fuente Arial de 16 puntos, en negritas y subrayado.b. Cada una de las frases debe ir con una fuente, tamaño y color diferente.c. Cambia la primera frase a sólo mayúsculas.d. Cambia a mayúsculas la primera letra de cada palabra de la tercera frase.
3. Al final del documento, inserta el siguiente texto, igualando el formato que se muestra:
4. Escribe tu nombre completo al inicio del documento y dale formato para que tenga una escala del 200% y un espaciado comprimido.
5. Guarda el trabajo terminado en tu carpeta de trabajo, como página Web de un sólo archivo, con el nombre fuentes.docx.
Actividad 11 Formateo de Texto
a. 3x + 5x - 2x + 1= 5yb. A = B + A
e. intercambio
C. FelicesFiestas
4
1 2 2
3 2 2