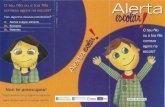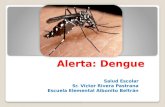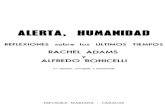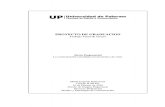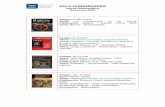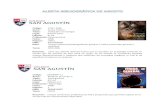GUÍA DEL USUARIO - BVC DECEVAL · 3.7.1 Especie Repo ... 3.7.4 Valor de la operación inicial ......
Transcript of GUÍA DEL USUARIO - BVC DECEVAL · 3.7.1 Especie Repo ... 3.7.4 Valor de la operación inicial ......
Estación de Trabajo de Negociación
CONFIDENTIAL
Copyright © 2006-2008 OMX Technology AB
Contenido
1 Introducción ......................................................................... 17 1.1 Objeto del Documento....................................................................17 1.2 Cómo usar esta Guía......................................................................17 1.3 Audiencia a quien va dirigido...........................................................17 1.4 Convenciones................................................................................18 1.5 Glosario .......................................................................................18 1.6 Aviso ...........................................................................................19
2 Conceptos del Modelo de Negociación de Derivados ............. 21 2.1 Ruedas, Instrumentos y Especies.....................................................21 2.2 Roles de Usuario para Agentes del Mercado de Derivados
Estandarizados..............................................................................21 2.3 Modalidad Operativa y Cuentas Transaccionales .................................23 2.4 Descripción de Sesiones de Negociación............................................24
2.4.1 Subasta de Apertura .................................................................. 24 2.4.2 Sesión de Mercado Continuo ....................................................... 29 2.4.3 Subasta de Cierre...................................................................... 30 2.4.4 Preparación (Apertura y Cierre) ................................................... 31
2.5 Nemotécnicos de Contratos.............................................................31 2.6 Tipología de Órdenes .....................................................................32 2.7 Funcionamiento de Restricciones al Cruce de Operaciones ...................34
2.7.1 Cruce de Operaciones en Sesiones de Mercado Continuo ................. 34 2.7.2 Cruce de Operaciones en Sesiones de Subasta............................... 36
2.8 Spreads .......................................................................................37 2.8.1 Algoritmo de precio ................................................................... 39 2.8.2 Ordenes Implícitas..................................................................... 40
2.9 Parámetros de Barrido....................................................................41 2.9.1 Para órdenes con precio ............................................................. 41 2.9.2 42 2.9.3 Para órdenes sin precio. ............................................................. 42
2.10 Reglas Rígidas y Flexibles. ..............................................................42 2.10.1 Comportamiento de las Reglas Rígidas y Flexibles .......................... 42 2.10.2 Roles para Asignación de Reglas Rígidas y Flexibles........................ 43
2.11 Administración de Órdenes .............................................................44
Estación de Trabajo de Negociación
CONFIDENTIAL
Copyright © 2006-2008 OMX Technology AB
2.11.1 Modificación de Órdenes ............................................................. 44 2.11.2 Retiro de Órdenes. .................................................................... 45 2.11.3 Transferencia de Órdenes. .......................................................... 45 2.11.4 Órdenes Privadas. ..................................................................... 46
2.12 Operaciones de Registro .................................................................47 2.12.1 Proceso general ........................................................................ 47 2.12.2 Control de Precios y Actualización de Estadísticas........................... 48
2.13 Creadores de Mercado....................................................................48 2.13.1 Obligaciones del Creador de Mercado .......................................... 48 2.13.2 Incumplimiento Obligaciones Creador de Mercado ......................... 49 2.13.3 Motivos de rechazo al ingresar ordenes por el diálogo de la orden
de creador de mercado............................................................... 49 2.13.4 Otras Particularidades de las Órdenes de Creador de Mercado.......... 50
3 Conceptos del Modelo de Negociación de Acciones ............... 54 3.1 Ruedas, Instrumentos y Especies.....................................................54
3.1.1 Rueda...................................................................................... 54 3.1.2 Instrumento ............................................................................. 54 3.1.3 Especies................................................................................... 54
Precio de Referencia ................................................................................ 55 Cálculo del rango de precios ..................................................................... 55 Salto de precios ...................................................................................... 56 Marcación de Precio................................................................................. 56
3.2 Roles de Usuario para Agentes del Mercado de Acciones......................57 3.3 Modalidad Operativa ......................................................................58 3.4 Descripción de Ruedas de Negociación..............................................59
3.4.1 Rueda de Operaciones de Contado ............................................... 59 3.4.2 Rueda de Operaciones Repo........................................................ 60
3.5 Metodologías de Negociación...........................................................60 3.5.1 Metodología de Negociación Continua ........................................... 60 3.5.2 Metodología de Negociación por Subasta....................................... 60
3.6 Descripción de Sesiones de Negociación............................................62 3.6.1 Preparación .............................................................................. 62 3.6.2 Subastas.................................................................................. 63 3.6.3 Mercado continúo con control de precios ....................................... 63
Subasta de Volatilidad ............................................................................. 64 3.6.4 Mercado continúo sin control de precios........................................ 65
Estación de Trabajo de Negociación
CONFIDENTIAL
Copyright © 2006-2008 OMX Technology AB
3.7 Operaciones Repo..........................................................................66 3.7.1 Especie Repo ............................................................................ 66 3.7.2 Precio del Repo: ........................................................................ 67 3.7.3 Valor Total: .............................................................................. 67 3.7.4 Valor de la operación inicial........................................................ 67 3.7.5 Valor de Regreso....................................................................... 68 3.7.6 Condiciones para el calce de Repos .............................................. 68
3.8 Operaciones de Venta en Corto........................................................69 3.9 Tipología de Órdenes .....................................................................70 3.10 Administración de Órdenes .............................................................74
3.10.1 Modificación de Órdenes ............................................................. 74 3.10.2 Retiro de Órdenes. .................................................................... 75 3.10.3 Transferencia de Órdenes. .......................................................... 75 3.10.4 Órdenes Privadas. ..................................................................... 76
3.11 Anulación de Operaciones ...............................................................77
4 Uso de la Estación de Trabajo ............................................... 78 4.1 Iniciando la Estación de Trabajo.......................................................78 4.2 Menús de la Estación de Trabajo ......................................................79 4.3 Barra de estatus............................................................................80
4.3.1 Definiciones de Campo de la Barra de Estatus................................ 80 4.3.2 Opciones del Menú de la Barra de Estatus ..................................... 80
4.4 Barra de Herramientas ...................................................................80 4.4.1 Botones de Atajos de la barra de Herramientas.............................. 81
Barra de Herramientas de la Aplicación ...................................................... 81 Barra de Herramientas de la Tabla ............................................................ 81
4.5 Menú Archivo ................................................................................81 Opciones del Menú Archivo....................................................................... 82
4.5.1 Ingreso.................................................................................... 82 4.5.2 Salida ...................................................................................... 83 4.5.3 Imprimir los Detalles de la Tabla Activa ........................................ 83 4.5.4 Espacio de Trabajo .................................................................... 83
Abrir...................................................................................................... 84 Guardar ................................................................................................. 84 Guardar como......................................................................................... 84 Borrar.................................................................................................... 85 Abrir Predeterminado............................................................................... 85
Estación de Trabajo de Negociación
CONFIDENTIAL
Copyright © 2006-2008 OMX Technology AB
Exportar ................................................................................................ 86 Importar ................................................................................................ 86
4.6 Menú Ver .....................................................................................87 4.7 Menú Acciones ..............................................................................88 4.8 Menú Tablas .................................................................................88 4.9 Menú Opciones..............................................................................89
4.9.1 Preferencias ............................................................................. 89 Pestaña de Aplicación .............................................................................. 89 Pestaña de Cuadrículas ............................................................................ 93 Pestaña de Valores Por Defecto................................................................. 99 Pestaña de Ubicación de Archivos.............................................................. 99 Pestaña de Impresión .............................................................................100
4.9.2 Reposición del color ................................................................. 101 Definiciones del Campo Restablecer colores...............................................102
4.9.3 Atajos.................................................................................... 102 Creación de un Atajo ..............................................................................102 Para crear un Atajo: ...............................................................................102 Encontrando Atajos existentes .................................................................104 Borrando un Atajo..................................................................................104
4.10 Menú Ventana............................................................................. 104 4.10.1 Botones ................................................................................. 106
4.11 Menú ayuda................................................................................ 106
5 Uso de la visualización de las Tablas .................................. 107 5.1 Título de la cuadrícula .................................................................. 107 5.2 División de las Tablas................................................................... 108
5.2.1 Dividir una Tabla ..................................................................... 108 5.2.2 Para Suprimir una Tabla ........................................................... 109
5.3 Menú Pestaña ............................................................................. 109 5.3.1 Cómo agregar una pestaña ....................................................... 109 5.3.2 Renombrar la pestaña .............................................................. 110 5.3.3 Para Borrar una pestaña........................................................... 110 5.3.4 Cómo duplicar una pestaña....................................................... 110 5.3.5 Mover hacia la izquierda ........................................................... 110 5.3.6 Mover a la derecha .................................................................. 111
5.4 Menú Tabla................................................................................. 111 5.4.1 Cambiar Tabla ........................................................................ 111
Estación de Trabajo de Negociación
CONFIDENTIAL
Copyright © 2006-2008 OMX Technology AB
5.4.2 Apariencia .............................................................................. 112 Colores y Atributos.................................................................................113 Casilla de diálogo de color - definiciones de campo....................................114 Colores condicionales y atributos..............................................................114 Duplicar las configuraciones de una tabla a otra.........................................116 Restaurar configuración de cuadrícula.......................................................117 Configurar el titulo de la cuadrícula .........................................................118 Establecer el Título del Marco ..................................................................119
5.4.3 Tamaño y Estilo de la Fuente .................................................... 120 Restaurar la fuente por defecto................................................................121 Acercar fuente .......................................................................................121 Alejar fuente .........................................................................................121 No Zoom...............................................................................................121
5.4.4 Columnas............................................................................... 121 Seleccionar columnas .............................................................................123 Ajustar el tamaño de la columna ..............................................................123 Ajuste del Encabezado al tamaño de la columna ........................................124 Ajuste del contenido del encabezado y el contenido de la Tabla al tamaño de la columna........................................................................................124 Suspensivos De Encabezado ....................................................................124 Configuración por defecto de la Columna...................................................125
5.4.5 Filtrado .................................................................................. 126 Cómo aplicar un filtro a una Tabla ............................................................126 Para retirar el filtro.................................................................................128 Para establecer un filtro rápido en una Tabla .............................................129 Vínculo de Filtro .....................................................................................129
5.4.6 Exportar................................................................................. 129 Impresión del contenido de una Tabla.......................................................130 Vista preliminar de Impresión ..................................................................130 Exportar como Archivo CSV .....................................................................130
5.4.7 Clasificar ................................................................................ 130 No ordenar............................................................................................131 Clasificar por .........................................................................................131
5.4.8 Alertas................................................................................... 132 Para establecer una nueva alerta o editar una alerta existente.....................133 Alerta Rápida.........................................................................................138
Estación de Trabajo de Negociación
CONFIDENTIAL
Copyright © 2006-2008 OMX Technology AB
5.4.9 Para encontrar el texto............................................................. 140 5.5 Menú de columna ........................................................................ 142
5.5.1 Ordenar columnas en orden ascendente ..................................... 142 5.5.2 Ordenar columnas en orden descendente.................................... 143 5.5.3 No ordenar ............................................................................. 143 5.5.4 Asignación de una alerta rápida al contenido de la columna ........... 143 5.5.5 Ajuste del tamaño de la columna ............................................... 143 5.5.6 Ajuste del tamaño del encabezado de la columna......................... 143 5.5.7 Ajuste del tamaño de contenido del encabezado y del contenido
de la columna de la Tabla ......................................................... 143 5.5.8 Buscar texto ........................................................................... 143 5.5.9 Cambiar el nombre a un encabezado de columna ......................... 144 5.5.10 Nombre Original ...................................................................... 144 5.5.11 Ocultar una columna................................................................ 144
Ocultar columnas no seleccionadas...........................................................144 5.5.12 Agregar columnas ocultas......................................................... 144 5.5.13 Colores y atributos .................................................................. 145 5.5.14 Fuente de la Columna .............................................................. 145 5.5.15 Fuente por defecto .................................................................. 145 5.5.16 … de encabezado..................................................................... 145
5.6 Menú de filas .............................................................................. 146 5.6.1 Mover fila(s) al inicio................................................................ 146 5.6.2 Mover fila(s) arriba .................................................................. 146 5.6.3 Mover fila(s) abajo .................................................................. 146 5.6.4 Mover fila(s) al final................................................................. 146 5.6.5 Bloquear fila(s) seleccionada(s) ................................................. 146 5.6.6 Ocultar fila(s) seleccionada(s) ................................................... 147 5.6.7 Ocultar fila(s) no seleccionada(s)............................................... 147 5.6.8 Mostrar fila(s) Oculta(s) ........................................................... 147
6 Tablas en la estación de trabajo del operador..................... 148 6.1 Tabla de ruedas........................................................................... 149
6.1.1 Definición de columnas – Tabla de Ruedas .................................. 149 6.2 Tabla de especies ........................................................................ 150
6.2.1 Definición de las columnas – Tabla de Especies............................ 151 6.3 Tabla Instrumentos...................................................................... 153
6.3.1 Definición de columnas – Tabla de Instrumentos.......................... 153
Estación de Trabajo de Negociación
CONFIDENTIAL
Copyright © 2006-2008 OMX Technology AB
6.4 Tabla de órdenes......................................................................... 154 6.4.1 Definición de columnas – Tabla de órdenes ................................. 155
6.5 Tabla de Libro de órdenes por orden .............................................. 157 6.5.1 Definiciones de columnas – Libro de órdenes por orden................. 157
6.6 Tabla de Libro de órdenes por precio .............................................. 158 6.6.1 Definiciones de columnas – Libro de órdenes por precio ................ 158
6.7 Tabla de transferencia de órdenes.................................................. 158 6.7.1 Tabla Definición de columnas – Tabla de transferencia de
órdenes ................................................................................. 159 6.8 Tabla de operaciones ................................................................... 159
6.8.1 Definición de columnas – Tabla de Operaciones ........................... 160 6.9 Tabla de operaciones de mercado .................................................. 161
6.9.1 Definición de columnas – Tabla de Operaciones de mercado .......... 161 6.10 Tabla de usuarios ........................................................................ 162
6.10.1 Definición de columnas – Tabla de usuarios................................. 163 6.11 Tabla de Agentes......................................................................... 164
6.11.1 Definición de columnas – Tabla de agentes ................................. 164 6.12 Tabla de cuentas transaccionales ................................................... 165
6.12.1 Definición de columnas – Tabla de Cuentas transaccionales ........... 165 6.13 Tabla de Reglas rígidas de usuario ................................................. 166
6.13.1 Definiciones de columna -Tabla de Reglas rígidas de usuario.......... 166 6.14 Tabla de Reglas flexibles de usuario ............................................... 167
6.14.1 Definiciones de columna -Tabla de Reglas flexibles de usuario........ 168 6.15 Tabla de mensajes....................................................................... 168
6.15.1 Definición de columnas – Tabla de Mensajes................................ 168 6.16 Tabla de Operaciones (Ops.) de registro ......................................... 169
6.16.1 Definiciones de columnas - Tabla de Ops. de registro.................... 170 6.17 Tabla de noticias ......................................................................... 171
6.17.1 Definición de columnas – Tabla de Noticias.................................. 172 6.18 Tabla de Alertas .......................................................................... 172
6.18.1 Definición de columnas – Tabla de Alertas................................... 173 6.19 Tabla de Definición de las Alertas................................................... 173
6.19.1 Definición de columnas – Tabla de Definición de alertas ................ 173 6.20 Tabla de Eventos auditables .......................................................... 174
6.20.1 Definición de columnas – Tabla de Eventos auditables .................. 175 6.21 Tabla de Eventos de negociación.................................................... 176
Estación de Trabajo de Negociación
CONFIDENTIAL
Copyright © 2006-2008 OMX Technology AB
6.21.1 Definición de columnas – Tabla de Eventos de negociación ............ 177 6.22 Tabla Eventos de Control .............................................................. 178
6.22.1 Definiciones de la Columna- Tabla Eventos de Control................... 178 6.23 Tabla de Filtros de Especie ............................................................ 179
6.23.1 Definiciones de las Columnas - Instrumento ................................ 180 6.24 Tabla de Resumen Instrumento Rueda............................................ 180
6.24.1 Definiciones de las Columnas –Resumen Instrumento Rueda ......... 181 6.25 Tabla de Resultados..................................................................... 181
6.25.1 Definiciones de las Columnas – Tabla de Resultados ..................... 182
7 Ingreso y manejo de órdenes ............................................. 183 7.1 Ingreso regular de órdenes para el Mercado de Derivados ................. 183 7.2 Ingreso de orden para el Mercado de Acciones................................. 190 7.3 Ingreso de orden para Creador de Mercado .................................... 192 7.4 Ingreso de Operaciones de Registro ............................................... 194
7.4.1 Esquema del Proceso de las Operaciones de Registro.................... 194 7.4.2 Ingresar una Operación de Registro ........................................... 195 7.4.3 Responder a una operación de Registro ...................................... 198
Rechazo de una operación de registro.......................................................200 7.4.4 Retiro de una operación de registro............................................ 201 7.4.5 Cancelación de una operación que resulta de una operación de
registro.................................................................................. 202 7.5 Ingreso de una orden Repo ........................................................... 202 7.6 Matriz de Spreads........................................................................ 206
7.6.1 Como visualizar la Matriz de Spreads.......................................... 206 7.6.2 Diálogo de Ingreso de órdenes en la Matriz de Spreads................. 208 7.6.3 Qué se visualiza en la Matriz de Spreads..................................... 210
7.7 Reglas transaccionales ................................................................. 211 7.7.1 Sesiones y las actividades permitidas ......................................... 211
Para Futuros..........................................................................................211 7.7.2 Reglas de Precio y Cantidad ...................................................... 211
Límite de Barrido ...................................................................................211 Tick ......................................................................................................212 Cantidad máxima ...................................................................................212 Reglas para las Operaciones de Registro ...................................................212 Reglas para Repos..................................................................................212
7.8 Manejo de Órdenes...................................................................... 213
Estación de Trabajo de Negociación
CONFIDENTIAL
Copyright © 2006-2008 OMX Technology AB
7.8.1 Modificación de una Orden........................................................ 213 Impacto de una modificación de orden sobre la prioridad de la orden ...........213 Como modificar una orden ......................................................................213
7.8.2 Retiro de una orden ................................................................. 214 7.8.3 Desactivación / Activación de una orden ..................................... 214 7.8.4 Solicitud de historias de una orden............................................. 215
7.9 Transferencia de orden................................................................. 216 7.9.1 Transferencia de una orden....................................................... 216 7.9.2 Aceptación de una transferencia de orden ................................... 217 7.9.3 Retiro de una transferencia de orden.......................................... 218 7.9.4 Rechazo de una transferencia de orden....................................... 218
8 Funciones Comunes de la Estación de Trabajo .................... 220 8.1 Cambio de contraseña.................................................................. 220 8.2 Para visualizar los mensajes.......................................................... 220 8.3 Ver Noticias ................................................................................ 221 8.4 Administración de Reglas Rígidas ................................................... 222
8.4.1 Adición de una Regla Rígida ...................................................... 222 8.4.2 Eliminación de una Regla Rígida ................................................ 223
8.5 Administración de Reglas Flexibles ................................................. 224 8.5.1 Adición de una Regla Flexible .................................................... 224 8.5.2 Eliminación de una Regla Flexible .............................................. 225
8.6 Importación de órdenes................................................................ 225 8.7 Cancelación de Operaciones .......................................................... 227
8.7.1 Cancelación de una Operación de Acciones.................................. 227 8.7.2 Cancelación de una operación de derivados ................................. 228
9 Detalles sobre los Derechos de Reproducción..................... 229
Estación de Trabajo de Negociación
CONFIDENTIAL
Copyright © 2006-2008 OMX Technology AB
Figures
Figura 1 – Ejemplo de restricción al cruce Pt.1 .............................................. 35
Figura 2 – Ejemplo de restricción al cruce Pt.2 .............................................. 35
Figura 3 – Ejemplo de restricción al cruce Pt.3 .............................................. 36
Figura 4 – Orden de Creador de Mercado en la Tabla de Órdenes..................... 50
Figura 5 – Orden de Creador de Mercado en el Libro de Órdenes por Orden ...... 50
Figura 6 – Notificación de fallo en transferencia de orden de Creador de
Mercado.................................................................................................. 51
Figura 7 - Pantalla de Iniciación.................................................................. 78
Figura 8 - Estación de Trabajo del Operador ................................................. 78
Figura 9 - Barra de Estatus ........................................................................ 80
Figura 10 - Configurar la Barra de Estatus.................................................... 80
Figura 11 - Opciones del Menú Archivo ........................................................ 82
Figura 12 – Pantalla de Ingreso .................................................................. 82
Figura 13 - Guardar el espacio de trabajo al salir ( Logout)............................. 83
Figura 14 - Cargar Espacio de Trabajo ......................................................... 84
Figura 15 - Guardar Espacio de trabajo....................................................... 85
Figura 16 - Borrar Espacio de trabajo .......................................................... 85
Figura 17 -Cargar Espacio de trabajo........................................................... 85
Figura 18 - Exportar un Espacio de trabajo................................................... 86
Figura 19 - Importar un Espacio de trabajo ................................................. 87
Figura 20 - Opciones del Menú Ver.............................................................. 87
Figura 21 - Opciones del Menú Acciones....................................................... 88
Figura 22 - Opciones del Menú Tablas.......................................................... 88
Figura 23 - Opciones del Menú Opciones ...................................................... 89
Figura 24 - Preferencias - Pestaña de Aplicación............................................ 89
Figura 25 - Propiedades de Visualización del escritorio ................................... 91
Figura 26 - Efectos del escritorio................................................................. 92
Figura 27 - Preferencias - Pestaña de la cuadrícula ....................................... 93
Figura 28 - Campos del Título de la cuadrícula .............................................. 94
Figura 29 - Advertencia de cambio de configuración ...................................... 95
Figura 30 - Preferencias- Colores de la Pestaña de cuadrículas ........................ 95
Figura 31 - Colores de tabla preestablecidos................................................. 96
Estación de Trabajo de Negociación
CONFIDENTIAL
Copyright © 2006-2008 OMX Technology AB
Figura 32 - Preferencias - Caja de Fuente de la cuadrícula .............................. 97
Figura 33 - Opciones Fuente ...................................................................... 98
Figura 34 – Opciones Por Defecto ............................................................... 99
Figura 35 - Preferencias - Pestaña Ubicación de Archivos............................... 99
Figura 36 - Preferencias - Pestaña de Impresión ......................................... 100
Figura 37 - Restablecer colores................................................................ 102
Figura 38 -Atajos.................................................................................... 103
Figura 39 - Un ejemplo de un Atajo que tiene ya asignada otra función. ........ 104
Figura 40 - Mensaje de Atajo no asignado actualmente ................................ 104
Figura 41 - Opciones de Menú Ventana...................................................... 104
Figura 42 - Selección Ventanas................................................................. 105
Figura 43 - Acerca de.............................................................................. 106
Figura 44 - Ejemplo del Título de la cuadrícula ............................................ 107
Figura 45 - Especies, Libro de Órdenes por Orden vista dividida .................... 108
Figura 46 - Opciones del Menú Pestaña...................................................... 109
Figura 47 - Lista desplegable de Tablas disponible para pestaña nueva.......... 109
Figura 48 - Opciones del Menú Tabla ......................................................... 111
Figura 49 - Cambiar Opción del Menú Tabla................................................ 112
Figura 50 - Opciones del Menú Apariencia .................................................. 112
Figura 51 - Colores de la cuadrícula para Eventos Auditables ........................ 113
Figura 52 - Color Condicional ................................................................... 114
Figura 53 - Ítem nuevo ........................................................................... 115
Figura 54 - Configuraciones Copiar cuadrícula............................................. 116
Figura 55 –Restaurar configuración de cuadricula........................................ 117
Figura 56 - Título de la Cuadrícula............................................................ 118
Figura 57 - Establecer el Título del marco................................................... 120
Figura 58 - Opciones del Menú Fuente ....................................................... 120
Figura 59 - Fuente.................................................................................. 120
Figura 60 - Alterar las propiedades de la columna a través del botón Tabla .... 121
Figura 61 - Distribuir el Orden de la Columna ............................................. 123
Figura 62 - Menú Suspensivos de encabezado ............................................ 124
Figura 63 - Revertir Configuraciones de Columna ........................................ 125
Estación de Trabajo de Negociación
CONFIDENTIAL
Copyright © 2006-2008 OMX Technology AB
Figura 64 - Opciones del Menú Filtración.................................................... 126
Figura 65 - Filtrar columnas en una Tabla .................................................. 127
Figura 66 - Campo Valor Filtro.................................................................. 128
Figura 67 - Opciones Menú Exportar.......................................................... 129
Figura 68 - Opciones del Menú Clasificar .................................................... 130
Figura 69 - ‘Flecha hacia arriba’, indicando una columna clasificada ............... 131
Figura 70 - Seleccionar Columnas por tipo ................................................. 131
Figura 71 – Opciones de Menú alerta......................................................... 132
Figura 72 – Configuración alertas.............................................................. 133
Figura 73 - Formato de Alerta .................................................................. 134
Figura 74 – Construcción de las condiciones de alerta .................................. 137
Figura 75 – Ingresar las condiciones de activación de alerta ......................... 138
Figura 76 – Encontrar Texto..................................................................... 140
Figura 77 - Menú de columna ................................................................... 142
Figura 78 - agregar columnas................................................................... 144
Figura 79 - Menú de filas ......................................................................... 146
Figura 80 – Ejemplo de tabla de Rondas .................................................... 149
Figura 81 – Ejemplo de tabla de Especies................................................... 150
Figura 82 – Ejemplo de tabla de Instrumentos ............................................ 153
Figura 83 – Ejemplo de tabla de órdenes ................................................... 154
Figura 84 – Pantalla de Libro de órdenes por orden ..................................... 157
Figura 85 – Pantalla de Libro de órdenes por precio ..................................... 158
Figura 86 – tabla de Transferencia de órdenes ............................................ 159
Figura 87 – Ejemplo de tabla de Operaciones ............................................. 160
Figura 88 – Ejemplo de tabla de Operaciones de mercado ............................ 161
Figura 89 – Ejemplo de tabla de usuarios................................................... 162
Figura 90 – Ejemplo de tabla de agentes.................................................... 164
Figura 91 – Ejemplo de tabla de cuentas transaccionales.............................. 165
Figura 92 – Ejemplo de Tabla de Reglas rígidas de usuario ........................... 166
Figura 93 – Ejemplo de Tabla de Reglas flexibles de usuario ......................... 167
Figura 94 – Ejemplo de tabla de Mensajes.................................................. 168
Figura 95 – Ejemplo de tabla de Ops. de registro ........................................ 169
Estación de Trabajo de Negociación
CONFIDENTIAL
Copyright © 2006-2008 OMX Technology AB
Figura 96 – Ejemplo de tabla de Noticias.................................................... 171
Figura 97 – Ejemplo de tabla de Alertas..................................................... 172
Figura 98 – Ejemplo de tabla de Definiciones de alertas ............................... 173
Figura 99 – Ejemplo de tabla de Eventos auditables..................................... 174
Figura 100 – Ejemplo de tabla de Eventos de negociación ............................ 176
Figura 101 - Ejemplo Tabla Eventos de Control ........................................... 178
Figura 102 – Ejemplo de la Tabla de Filtros de Especie................................. 179
Figura 103 –Ejemplo del Resumen Instrumentos Rueda .............................. 180
Figura 104 – Ejemplo de la Tabla de Resultados.......................................... 181
Figura 105 – Menú para Entrada de Órdenes (el cual se exhibe haciendo
clic derecho en una especie) .................................................................... 183
Figura 106 –Visualización de Entrada de Orden, página ‘Simple’ ................... 184
Figura 107 - Visualización de Entrada de Órdenes, página de ‘Detalles’.......... 187
Figura 108 – Visualización del Entrada de la Orden cuando ésta es
aceptada............................................................................................... 188
Figura 109 – Visualización de Entrada de la Orden cuando ha sido
rechazada ............................................................................................. 189
Figura 110 –Visualización de Entrada de Orden, página ‘Simple’ ................... 190
Figura 111 - Visualización de Entrada de Órdenes, página de ‘Detalles’.......... 191
Figura 112 – diálogo de la orden de Creador de Mercado.............................. 193
Figura 113 – Opción del menú Operación de Registro................................... 195
Figura 114 – Pantalla de Operación de Registro .......................................... 196
Figura 115 – Casilla de diálogo de confirmación “está seguro”....................... 197
Figura 116 – Tabla de Operaciones de Registro, después de presentar una
Operación de Registro ............................................................................. 198
Figura 117 – Diálogo de la Operación de Registro........................................ 198
Figura 118 – Diálogo de la Operación de Registro, después de efectuar una
modificación .......................................................................................... 199
Figura 119 - Operación de registro que ha sido retirada ............................. 201
Figura 120 - Una operación de registro que ha sido rechazada ..................... 201
Figura 121 - Opciones de Menú para Repos ............................................... 202
Figure 122 – Diálogo de una Orden de Repo ............................................... 204
Figure 123 – Diálogo de una Orden de Repo con mensaje de la línea de
estado .................................................................................................. 206
Estación de Trabajo de Negociación
CONFIDENTIAL
Copyright © 2006-2008 OMX Technology AB
Figura 124 – Opciones de Menú de la Matriz de Spreads............................... 207
Figure 125 – Visualización de la Matriz de Spreads ...................................... 207
Figure 126 – Opciones de Menú para Compra y Venta en la visualización de
la Matriz de Spreads ............................................................................... 208
Figure 127 – No existen opciones de Compra y Venta para el cruce de la
misma especie ....................................................................................... 208
Figure 128 – Resultado de la estrategia ..................................................... 209
Figure 129 – Un ingreso de orden exitoso .................................................. 210
Figure 130 – Orden de compra y venta en BNLH08U08S ........................... 211
Figura 131 –Modificación de una orden ...................................................... 213
Figura 132 – Retiro de una orden.............................................................. 214
Figura 133 – Desactivación de una orden ................................................... 215
Figure 134 – Para activar una orden.......................................................... 215
Figura 135 - Tabla Rastreo de una Orden ................................................ 215
Figura 136 –Menú de clic derecho en la Tabla Órdenes................................. 216
Figura 137 –Cuadro de diálogo Trasladar Órdenes Seleccionadas.................. 216
Figura 138 –Eventos Auditables para transferencias de órdenes ................... 217
Figura 139 – Opciones del menú de clic derecho para Transferencia de
Órdenes ................................................................................................ 217
Figura 140 –Un registro de transferencia de orden con estado de
‘transferida’ ........................................................................................... 217
Figura 141 – Opciones del menú de clic derecho de Transferencia de Orden .... 218
Figura 142 – Un registro de transferencia de orden con estado de ‘retirada’ .... 218
Figura 143 –Transferencia de Orden -haga clic menú opciones ...................... 218
Figura 144 – Un registro de transferencia de orden con estado de
‘rechazada’............................................................................................ 219
Figura 145 - Cambiar Contraseña ............................................................. 220
Figura 146 – Ver Mensaje ........................................................................ 220
Figura 147 – Cuadro de diálogo Ver Noticias............................................... 221
Figura 148 – Cuadro de diálogo de Noticias ................................................ 222
Figura 149 - Reglas Rígida de Usuario – Opción de menú Agregar una Regla
de Orden de Usuario ............................................................................... 222
Figura 150 - Regla orden exigente ............................................................ 223
Figura 151 - Reglas Rígidas de Usuario – Menú Borrar una Regla de Orden
de Usuario............................................................................................. 223
Estación de Trabajo de Negociación
CONFIDENTIAL
Copyright © 2006-2008 OMX Technology AB
Figura 152 - Reglas Flexible para el Usuario - Agregar el Menú de Regla de
Orden del Usuario................................................................................... 224
Figura 153 - Regla orden flexible .............................................................. 224
Figura 154 - Reglas Flexible de Usuario Borrar una Regla de Orden de
Usuario ................................................................................................. 225
Figura 155 – Menú de Importación de Órdenes ........................................... 226
Figura 156 – Abrir diálogo para importar órdenes........................................ 226
Figura 157 – Se encuentra una orden con datos incorrectos.......................... 227
Figura 158 – El diálogo presentado al final de un proceso de importación de
orden ................................................................................................... 227
Tablas
Tabla 1 - Glosario ..................................................................................... 18
Tabla 2 – Roles de Usuario......................................................................... 21
Tabla 3 – Tipos de cuenta transaccional ....................................................... 23
Tabla 4 – Tipología de Orden...................................................................... 32
Tabla 5 – Atributos modificables para Órdenes de Creador de Mercado............. 51
Tabla 6 – Roles de Usuario para Acciones..................................................... 57
Estación de Trabajo de Negociación
CONFIDENTIAL
Copyright © 2006-2008 OMX Technology AB
1 Introducción
1.1 Objeto del Documento
Esta es una guía para los usuarios de la Estación de Trabajo X-Stream, incluyendo a los Operadores, Administradores de entidades y Supervisores del Mercado, la cual detalla cómo usar la Estación de Trabajo X-Stream. Éste es un sistema que puede ser usado por diferentes roles, cada uno con sus respectivos permisos. Los diferentes roles tienen acceso a diferentes funciones. Algunas secciones de este documento son relevantes para un cierto tipo de rol.
1.2 Cómo usar esta Guía
Este documento consta de las siguientes secciones:
• Introducción: La Introducción provee detalles sobre las convenciones usadas a lo largo de esta guía del usuario, cómo conectarse a la Estación de Trabajo y un glosario de términos.
• Uso de la Estación de Trabajo: Esta sección describe las características de la Estación de Trabajo y su visualización; además, demuestra cómo el usuario puede ver información y ejecutar tareas en la Estación de Trabajo. El menú principal, la barra de herramientas y la barra de estatus son descritos en esta sección.
• Uso de la visualización de las Tablas: Esta sección describe las funciones estándar disponibles para la visualización de las Tablas. Estas incluyen los ajustes de la tabla, los colores, ajuste de las columnas, configuración de la letra, filtros y organización de contenido, creación de alertas y búsqueda de texto.
• Tablas en la Estación de Trabajo: Esta sección describe la visualización del contenido de la tabla y la descripción de las columnas.
• Ingreso y administración de órdenes: Esta sección describe cómo ingresar y administrar órdenes a través de la Estación de Trabajo.
• Funciones comunes de la Estación de Trabajo: Esta sección describe las funciones genéricas disponibles para todos los usuarios.
• Funciones del Supervisor del Mercado: Esta sección describe las funciones disponibles para los Supervisores del Mercado, por ejemplo la administración de órdenes.
1.3 Audiencia a quien va dirigido
Este documento va dirigido a:
• Operadores responsables de la compra y venta de instrumentos a nombre de clientes de las entidades.
• Administradores, responsables de supervisar y monitorear todas las actividades transaccionales dentro de la entidad.
• Supervisores responsables de administrar y monitorear el mercado.
Esta guía no pretende hacer tutoría en el negocio bursátil. Si los usuarios son nuevos en los mercados financieros, deben obtener un conocimiento básico del negocio, antes de usar la Estación de Trabajo X-stream.
Estación de Trabajo de Negociación
CONFIDENTIAL
Copyright © 2006-2008 OMX Technology AB
1.4 Convenciones
Este documento usa las siguientes convenciones:
• Los nombres, formatos y casillas de diálogo de las Tablas están en Negrilla (Ej. Tabla de Agentes)
• Los nombres y selecciones del menú emergente del clic derecho del mouse, aparecen en Negrilla Itálica con un a barra (/) denotando los niveles del menú (ej. Acciones / Establecer Estado Transaccional)
• Los títulos de las columnas y nombres del campo están en negrilla azul
• El contenido dentro de los campos, tanto los escritos manualmente como de selecciones desplegables están entre ‘comas invertidas’
• Las definiciones de campo están en texto normal.
1.5 Glosario
Tabla 1 - Glosario
Término Definición
Activo El estado transaccional de una rueda, instrumento o especie debe estar activo para operar en contra. Sólo a aquellos operadores y agentes activos se les permite operar. El contrario de “Activo” es “Suspendido”
Alerta Una notificación que se dispara cuando se ha cumplido una condición predefinida en una Tabla
Bid Precio al que un Operador está preparado para comprar
Evento de Control
Una acción realizada durante el día que tiene un impacto en el Mercado. Las acciones incluyen: suspensión y activación de instrumentos, productos, ruedas, suspender y activar usuarios y agentes, programación de nuevos eventos de negociación y la suspensión de la negociación para el mercado.
VSC Valor Separado por Comas. Un formato de archivo que puede ser importado a una base de datos o una aplicación de hoja de cálculo.
Atajos Accesos directos desde el teclado, que se configuran a través de la Estación de Trabajo para las funciones comúnmente usadas.
Dirección IP Dirección única en la red de un PC o puerta de acceso
LTP (por sus siglas en inglés)
Ultimo Precio de Operación. El precio más reciente al cual una especie fue tranzada.
Offer Precio al cual un Operador está preparado para vender
RTF (por sus siglas en inglés
RTF (Rich Text Format) fue diseñado por Microsoft como un formato abierto para intercambiar documentos entre Microsoft Word y otros procesadores de palabras.
Estación de Trabajo de Negociación
CONFIDENTIAL
Copyright © 2006-2008 OMX Technology AB
Término Definición
Sesión Periodo de tiempo que sigue unas reglas de operación específicas, por ejemplo: Operación, Solicitud
Suspendido El estado de operación ‘Suspendido” de una rueda, instrumento o especie, detiene la entrada de las órdenes contra la rueda, el instrumento o la especie. Los Operadores suspendidos no pueden entrar al sistema, y por eso no pueden colocar ninguna orden.
Tabla Ventana con información específica dentro de la Estación de Trabajo, por ejemplo Tabla de Productos, Tabla de Órdenes, Tabla de operaciones, etc.
Operación Una transacción ejecutada, resultado de la concurrencia de una orden de compra con una de venta.
Evento de Negociación
Conjunto de reglas de negociación que se disparan en un momento específico. Un evento de negociación puede aplicar a la rueda, al instrumento o a las especies listadas en una rueda.
Estado transaccional
Indica dónde el Agente, el Usuario, las Especies, los Instrumentos o la Rueda permiten hacer transacciones. El estado transaccional puede ser configurado como Activo o Suspendido
Espacio de Trabajo
Serie de configuraciones del usuario que pueden ser guardadas para uso futuro, por ejemplo Tablas, alertas, filtros, colores, tamaños de letra, etc.
1.6 Aviso
Este documento es confidencial para OMX Technology AB y es propiedad de OMX Technology AB. Ninguna parte de esta publicación puede ser distribuida a un tercero, ni reproducida, almacenada en un sistema de recuperación ni transmitida en ninguna forma o medio, electrónico, fotostático, grabado o de otra forma, sin el previo permiso de OMX. OMX Technology AB no acepta ninguna responsabilidad por errores u omisiones que puedan ocurrir en este documento.
Estación de Trabajo de Negociación
CONFIDENTIAL
Copyright © 2006-2008 OMX Technology AB
2 Conceptos del Modelo de Negociación de Derivados
La presente sección tiene como objetivo dar un breve resumen de los conceptos más importantes del modelo de mercado de derivados estandarizados. El usuario debe entenderlos y asimilarlos para poder hacer uso adecuado de las funciones que X-Stream ofrece para este mercado y que se explican en el presente manual.
2.1 Ruedas, Instrumentos y Especies
La plataforma transaccional emplea 3 niveles de objetos, los cuales definen de forma general la forma en que se aplican las reglas de negociación que tendrán los productos que se ofrecen al mercado, así como las acciones que puede ejecutar el administrador del mercado y demás funciones disponibles para los usuarios de agentes en el sistema.
• Rueda: La rueda es el ámbito del mercado donde existen reglas establecidas para la negociación de las especies con características generales comunes que se negocian en X-Stream. Un ejemplo de esto es la rueda de Futuros, que es el ámbito con características establecidas en el cual se negociarán las especies de derivados de este tipo.
• Instrumento: Es la agrupación de especies que comparten un mismo tipo de derivado (opción o futuro) y un mismo activo subyacente. Por fuera del sistema es el conjunto de especies que se conoce como un producto. Un ejemplo es el Futuro sobre el subyacente XXX, el cual agrupa todos los contratos de futuros individuales de vencimientos diferentes sobre este subyacente.
• Especie: Es un contrato individual, puede ser futuro u opción con un vencimiento específico, y en el caso de las opciones, un strike y un tipo de opción específicos. Las condiciones de las especies son únicas e irrepetibles dentro del sistema. Un ejemplo es el Futuro sobre el subyacente XXX con vencimiento en Marzo de 2008. De acuerdo con la forma en que las especies de futuros son creadas en el sistema, solo existirá un contrato de futuros específico con ese subyacente y vencimiento.
2.2 Roles de Usuario para Agentes del Mercado de Derivados Estandarizados
Para soportar el mercado de derivados estandarizados, X-Stream contará con los siguientes roles de usuario:
Tabla 2 – Roles de Usuario
Tipo de Agente Roles Descripción General de Funciones y Atribuciones
Agentes Negociadores del Mercado
Administrador del Agente
- Podrá Cambiar los perfiles de los usuarios de su Agente.
- Podrá Modificar y Retirar órdenes de los usuarios de su Agente.
- Podrá Identificar el operador dueño de las órdenes y operaciones de su agente.
Estación de Trabajo de Negociación
CONFIDENTIAL
Copyright © 2006-2008 OMX Technology AB
Tipo de Agente Roles Descripción General de Funciones y Atribuciones
- Podrá Imponer reglas rígidas o flexibles a cualquier operador de su agente.
- Podrá enviar mensajes individuales a los usuarios de su agente.
- Tendrá acceso a ver la información pública del mercado.
Operador - Podrá negociar los productos que se le autoricen en la modalidad operativa que para el se defina.
- Podrá identificar plenamente sus propias órdenes.
- Podrá identificar qué órdenes pertenecen a su agente pero no podrá identificar su dueño.
- Tendrá acceso a ver la información pública del mercado.
- Podrá imponerse reglas flexibles de negociación.
Pasivo - Este rol permitirá conectarse al sistema y ver información seleccionada del mercado únicamente.
Bolsa de Valores de Colombia (Administrador del Mercado)
Administrador del Sistema
- Podrá cambiar el rol de cualquier usuario del mercado.
- Podrá retirar cualquier orden de cualquier usuario del mercado.
- Podrá ver el dueño y firma de cualquier orden, operación u operación de registro además de las cuentas a las que éstas son cargadas.
- Podrá hacer suspensiones de usuarios, firmas, ruedas, instrumentos, especies y cuentas. Cuando esto ocurra, las órdenes relacionadas con el objeto suspendido serán retiradas.
- Podrá forzar la desconexión y cambiar la contraseña de cualquier usuario del sistema.
- Podrá modificar los horarios y reglas de negociación
- Tendrá acceso a ver la información pública del mercado.
- Podrá Enviar mensajes y noticias a cualquier usuario del sistema.
- Podrá Cancelar operaciones.
- Podrá aprobar o rechazar operaciones de registro ingresadas por los operadores.
Estación de Trabajo de Negociación
CONFIDENTIAL
Copyright © 2006-2008 OMX Technology AB
Tipo de Agente Roles Descripción General de Funciones y Atribuciones
Observador - Tendrá acceso a ver la información pública del mercado. - Podrá ver el dueño y firma de cualquier orden, operación u operación de registro además de las cuentas a las que éstas son cargadas.
Pasivo - Este rol permitirá conectarse al sistema y ver información seleccionada del mercado únicamente.
Supervisor del Mercado
Observador - Tendrá acceso a ver la información pública del mercado. - Podrá ver el dueño y firma de cualquier orden, operación u operación de registro además de las cuentas a las que éstas son cargadas.
Cámara de Riesgo Central de Contraparte
Observador - Tendrá acceso a ver la información pública del .mercado. - Podrá ver el dueño y firma de cualquier orden, operación u operación de registro además de las cuentas a las que éstas son cargadas.
2.3 Modalidad Operativa y Cuentas Transaccionales
La Bolsa de Valores (BVC), habilita tres tipos de modalidad operativa para operar en el mercado de derivados:
• Cuenta Propia
• Terceros
• Carteras
Un agente podrá operar bajo una o varias modalidades operativas. Sin embargo, un operador de agente solamente podrá negociar en el mercado bajo una modalidad operativa.
Para que un operador del mercado de derivados pueda negociar en el sistema, deberá tener a su disposición por lo menos una cuenta transaccional. Las cuentas se alimentan desde el sistema de la Cámara de Riesgo Central de Contraparte, lo que significa que no estará a disposición del agente a menos que haya sido creada en la Cámara inicialmente. Las cuentas provenientes de la cámara ingresan al sistema transaccional a diario, están identificadas con el agente a quien pertenecen, y tienen los siguientes tipos:
Tabla 3 – Tipos de cuenta transaccional
Tipo de Cuenta Descripción
Cuenta Propia (H)
Cuenta para miembros que operan en cuenta propia.
Estación de Trabajo de Negociación
CONFIDENTIAL
Copyright © 2006-2008 OMX Technology AB
Terceros (C) Cuenta para operar en nombre de clientes de firmas
Carteras (F) Cuenta para operar en nombre de fondos, portafolios o carteras colectivas, carteras colectivas y fondos mutuos.
Cuenta por Defecto o Diaria (D)
Este tipo de cuenta se pone a disposición del agente para que cargue órdenes a ésta, y cuando calzan, la operación se podrá adjudicar a una cuenta final en el sistema de la Cámara.
Según su modalidad operativa los operadores tendrán acceso a las cuentas de la siguiente forma:
• Los operadores con modalidad Cuenta Propia, solamente pueden operar con cuentas tipo “Cuenta Propia”.
• Los operadores con modalidad Terceros, pueden operar con cuentas “Terceros” y “Defecto o Diaria”.
• Los operadores con modalidad Carteras, pueden operar con cuentas “Carteras” y “Defecto o Diaria”.
Las ordenes y las operaciones tendrán indicada la modalidad operativa del operador.
En la ventana de ingreso de órdenes o de operaciones de registro, el campo de cuenta desplegará la lista de cuentas disponibles para cada operador, llenando automáticamente las cuentas “Defecto o Diaria” de este tipo sólo si el operador tiene acceso a ellas.
2.4 Descripción de Sesiones de Negociación
Para las especies a negociar en el mercado de derivados estandarizados, se definirán jornadas de negociación que podrán estar constituidas por las sesiones explicadas a continuación.
2.4.1 Subasta de Apertura
La subasta de apertura es una sesión de inicio de la jornada de negociación, antes de la sesión continua de derivados. El objetivo principal de esta subasta es el de establecer un precio inicial que servirá como punto de partida para el desarrollo del resto del día de negociación.
En la subastas de apertura, el sistema pone a disposición del mercado la ventana de especies, donde se encuentra la mejor oferta, mejor demanda y precio de equilibrio así como el Libro de órdenes por orden y por precio (profundidad).
INGRESO DE ÓRDENES
El ingreso de ordenes para las subastas se hace de acuerdo a lo establecido en el capítulo de ingreso regular de ordenes. Las órdenes pueden ser retiradas y modificadas durante estas sesiones.
Estación de Trabajo de Negociación
CONFIDENTIAL
Copyright © 2006-2008 OMX Technology AB
Las órdenes permitidas en este tipo de sesión son las siguientes:
• Limite
• Fill and Kill
• Operaciones de Registro
Las duraciones permitidas son:
• Día
• Hasta la Cancelación
• Hasta la fecha
• Hasta la Hora
• Inmediata
Ordenes no permitidas:
• Mercado
• Mercado por lo mejor
• Precio de activación (Stop)
• Especie a seguir
• Fill or Kill
• Cantidad mínima
• Cantidad visible
• Spreads
Duraciones no permitidas:
• Sesión
Cuando se intenta ingresar una orden con alguno de los tipos o duraciones no permitidos, un mensaje de línea se mostrará en la ventana de ingreso de órdenes indicando el rechazo de la orden.
LÍMITE DE PRECIOS
Las subastas de apertura y cierre no tienen límites de precio, se puede ingresar cualquier precio en cualquier tipo de especie.
ESTADÍSTICAS
• Precio de Referencia: Es igual al precio de último precio de liquidación disponible en el sistema. También podrá ser modificado por el administrador del sistema.
Estación de Trabajo de Negociación
CONFIDENTIAL
Copyright © 2006-2008 OMX Technology AB
• Precio Indicativo: Es actualizado y establecido en el mercado a medida que las órdenes son ingresadas, retiradas y modificadas durante las subastas. Es el precio al cual, en las condiciones del momento, calzaría la subasta.
CALCE - ADJUDICACIÓN
El calce en las subastas de apertura y cierre ocurren al final de cada una de éstas. La adjudicación de las subastas se hace de acuerdo a un algoritmo establecido en el que el precio de equilibrio es determinado según el volumen máximo que se este negociando. Sin embargo, este no es el único criterio a tener en cuenta ya que es posible que más de un precio cumpla con este criterio. En el caso exista la posibilidad de calce con 2 o más precios que proporcionen el máximo volumen negociado, se establece el remante mínimo de volumen. Como tercer criterio, si los dos anteriores persisten en más de un posible calce, entonces se buscan precios que establezcan lo siguiente:
• Mínimo precio que cumpla con : cantidad acumulada de compra <= cantidad acumulada de venta
• Máximo precio que cumpla con: cantidad acumulada de compra >= cantidad acumulada de venta
Si un solo precio satisface los criterios descritos, entonces ese será el precio de adjudicación. Si existe más de un precio (si se llega a esta instancia sólo podrá haber dos) se adjudicará al promedio de los precios.
El final del cierre de las subastas se realiza de acuerdo a un intervalo aleatorio establecido por el administrador de mercado.
Ejemplo del algoritmo de precio de equilibrio:
Estado Inicial: El libro de una especie de futuros se encuentra poblado con las siguientes órdenes, las cuales no calzan por encontrarse en una sesión de subasta.
Compra Venta
Precio Cantidad Agente Precio Cantidad Agente
10.01 500 1 9.98 1000 7
10.01 600 2 9.98 500 8
10.01 400 3 9.98 800 9
10 350 4 9.98 200 10
9.99 200 5 9.99 300 11
9.98 100 6 10.01 4000 12
Estación de Trabajo de Negociación
CONFIDENTIAL
Copyright © 2006-2008 OMX Technology AB
Escenario 1: Las operaciones resaltadas calzan a un precio de 10.01
Escenario Precio Adjudicación
Cant. Compra
Cant. Venta Adjudicado Desbalance
1 10.01 1500 6800 1500 5300
Compra Venta
Precio Cantidad Agente Precio Cantidad Agente
10.01 500 1 9.98 1000 7
10.01 600 2 9.98 500 8
10.01 400 3 9.98 800 9
10 350 4 9.98 200 10
9.99 200 5 9.99 300 11
9.98 100 6 10.01 4000 12
Escenario 2: Las operaciones resaltadas calzan a un precio de 10
Escenario Precio Adjudicación
Cant. Compra
Cant. Venta Adjudicado Desbalance
2 10 1850 2800 1850 950
Compra Venta
Precio Cantidad Agente Precio Cantidad Agente
10.01 500 1 9.98 1000 7
10.01 600 2 9.98 500 8
10.01 400 3 9.98 800 9
10 350 4 9.98 200 10
9.99 200 5 9.99 300 11
9.98 100 6 10.01 4000 12
Estación de Trabajo de Negociación
CONFIDENTIAL
Copyright © 2006-2008 OMX Technology AB
Escenario 3: Las operaciones resaltadas calzan a un precio de 9.99
Escenario Precio Adjudicación
Cant. Compra
Cant. Venta Adjudicado Desbalance
3 9.99 2050 2800 2050 750
Compra Venta
Precio Cantidad Agente Precio Cantidad Agente
10.01 500 1 9.98 1000 7
10.01 600 2 9.98 500 8
10.01 400 3 9.98 800 9
10 350 4 9.98 200 10
9.99 200 5 9.99 300 11
9.98 100 6 10.01 4000 12
Escenario 4: Las operaciones resaltadas calzan a un precio de 9.98
Escenario Precio Adjudicación
Cant. Compra
Cant. Venta Adjudicado Desbalance
4 9.98 2150 2500 2150 350
Precio Cantidad Agente Precio Cantidad Agente
10.01 500 1 9.98 1000 7
10.01 600 2 9.98 500 8
10.01 400 3 9.98 800 9
10 350 4 9.98 200 10
9.99 200 5 9.99 300 11
9.98 100 6 10.01 4000 12
El sistema mostrará de forma dinámica a medida que se ingresan y retiran las órdenes, cuál es el precio al que se puede adjudicar la mayor cantidad de contratos. En este caso el precio
Estación de Trabajo de Negociación
CONFIDENTIAL
Copyright © 2006-2008 OMX Technology AB
que proporciona esta condición es el precio de 9.98, al cual se pueden adjudicar 2150 contratos que sobrepasan la cifra de cualquier otro precio posible.
2.4.2 Sesión de Mercado Continuo
La sesión continua se activa una vez la subasta de apertura o la preparación hayan finalizado. Durante esta sesión, las órdenes son calzadas de acuerdo a un parámetro precio/tiempo.
En las subastas de apertura y cierre, el mercado muestra: la ventada de especies, donde se encuentra la mejor oferta, mejor demanda y estadísticas de mercado; Libro de ordenes por precio, donde se encuentras las ordenes que hay en el mercado; y la tabla de ordenes, que muestra las ordenes propias.
INGRESO DE ORDENES
Todas las ordenes puedes ser ingresadas de acuerdo a lo establecido en el capitulo de ingreso regular de ordenes. Las órdenes pueden ser retiradas y modificadas durante esta sesión.
Las órdenes permitidas en este tipo de sesión son las siguientes:
• Limite
• Mercado
• Mercado por lo mejor
• Fill and Kill
• Fill or Kill
• Cantidad mínima
• Cantidad visible
• Precio de activación (Stop)
• Especie a seguir
• Spreads
• Operaciones de Registro
Duraciones aceptadas:
• Sesión
• Día
• Hasta la Cancelación
• Hasta la fecha
• Hasta la Hora
• Inmediata
LÍMITE DE PRECIOS
Estación de Trabajo de Negociación
CONFIDENTIAL
Copyright © 2006-2008 OMX Technology AB
Los límites de precios son establecidos por el administrador de mercado a nivel de sistema, rueda, instrumento, o especie. Para definir el límite de barrido se usa el precio de mercado, de acuerdo al bid/offer, al último precio de operación (LTP) o al Precio de referencia que puede ser establecido con el último precio de liquidación o manualmente. También se ofrecen reglas rígidas y flexibles, orientadas a los administradores de firma y los operadores del mercado. Más adelante dentro de la presente sección se explica la forma en que funciona el parámetro de barrido y las reglas rígidas y flexibles que ofrece el sistema.
ESTADÍSTICAS
• Precio de Referencia: Puede ser el valor del último precio de liquidación disponible en el sistema o aquel que el administrador del mercado establezca.
• Precio de apertura: Es establecido con el precio de equilibrio (precio de referencia) de la sesión de apertura, si no existe se establece con el primer calce.
• Alto diario, Bajo diario, Último, ultimo precio de operación LTP, son actualizados y establecidos en el mercado a medida que las ordenes son ingresadas, retiradas y modificadas durante la sesión.
CALCE - ADJUDICACIÓN
El calce en la sesión continua se hace respetando la prioridad de las órdenes ingresadas de acuerdo con su precio, y luego el instante en que fueron ingresadas. La dinámica ocurre de la siguiente manera: Si las órdenes ingresadas tienen el mismo precio, tendrá prioridad para el calce la que haya sido ingresada primero. Si las órdenes son ingresadas al mismo tiempo pero tienen diferentes precios, entonces la prioridad por precio primará sobre el tiempo, ya que en el lado de compra y en el lado de venta las órdenes son organizadas de mayor a menor precio y menor a mayor precio respectivamente. Cuando existen precios compatibles, el calce se realiza al precio más antiguo.
2.4.3 Subasta de Cierre
La subasta de cierre es una sesión clave dentro de la jornada de negociación ya que como resultado de ésta se busca obtener un precio de liquidación del día con el cual la Cámara de Riesgo Central de Contraparte realizará sus procesos de liquidación y compensación. Sin perjuicio de lo anterior, este precio podrá ser ratificado o reemplazado por un precio obtenido de forma teórica.
La subasta de cierre tiene el mismo funcionamiento que la subasta de apertura, excepto las siguientes consideraciones:
ESTADÍSTICAS
• Precio de Referencia: Puede ser el valor del último precio de liquidación disponible en el sistema o aquel que el administrador del mercado establezca.
• Precio de liquidación: Se establece en el momento de la adjudicación, con el precio de equilibrio. Este precio podrá ser ratificado o reemplazado por el valor que el Sistema Proveedor de Información para Valoración de Inversiones INFOVAL determine mediante metodologías de cálculo teóricas que serán informadas por la BVC a través de la página web de ese sistema.
Estación de Trabajo de Negociación
CONFIDENTIAL
Copyright © 2006-2008 OMX Technology AB
2.4.4 Preparación (Apertura y Cierre)
En la preparación de apertura y cierre, los agentes tienen la posibilidad de preparase para la sesión continua.
INGRESO DE ORDENES
En sesión de preparación las órdenes se ingresan en el libro privado, no se muestran el en libro de ordenes, es decir que el mercado no puede verlas. Las órdenes ingresadas pueden ser retiradas y modificadas en el libro privado.
En las subastas de apertura y cierre, el mercado muestra: la ventada de especies, donde se encuentra la mejor oferta, mejor demanda y precio de equilibrio; Libro de órdenes por precio no muestra información; y la tabla de órdenes, donde las órdenes ingresan como privadas.
Todas las órdenes son aceptadas durante la preparación, y serán validadas durante la sesión cuando sean activadas al mercado.
CALCE - ADJUDICACIÓN
En la preparación de apertura y cierre no hay adjudicación, las órdenes entran al libro privado y pueden ser activadas cuando la sesión continua es activada. Desde el momento en que la sesión continua inicia, las órdenes que hayan sido ingresadas durante la preparación tendrán que ser activadas una por una o en bloques desde la tabla de órdenes. En ese momento serán validadas, es decir quedarán abiertas, calzadas o expiradas dependiendo del tipo de orden que haya sido ingresado.
2.5 Nemotécnicos de Contratos
Los nemotécnicos de los contratos de futuros tendrán la siguiente estructura:
XXXH08F
Donde:
• Los tres primeros caracteres (p.ej. TEM) representan el código del instrumento al que pertenece el Spread.
• El cuarto caracter (H) representa el código del mes del vencimiento , para este caso se utilizara el siguiente tabla para identificar los meses:
F Enero
G Febrero
H Marzo
J Abril
K Mayo
M Junio
N Julio
Estación de Trabajo de Negociación
CONFIDENTIAL
Copyright © 2006-2008 OMX Technology AB
Q Agosto
U Septiembre
V Octubre
X Noviembre
Z Diciembre
• El quinto y sexto caracter (08) representan el año de vencimiento del vencimiento cercano.
• El séptimo carácter indica que la especie es un futuro.
2.6 Tipología de Órdenes
Las órdenes en el sistema transaccional serán clasificadas de acuerdo con su tipo, condiciones de ejecución, duración y características especiales. La combinación de estos factores hacen que la orden tenga un comportamiento específico. A continuación se presenta un resumen de ellos.
Tabla 4 – Tipología de Orden
TIPOS DE ÓRDENES
Limite Como su nombre lo indica, este tipo de orden tiene un límite de precio al cual se puede comprar o vender. Es decir, el precio al cual el operador ingrese la orden limite, indicará el precio máximo o el precio mínimo al cual se puede comprar o vender respectivamente. Puede ser calzada total o parcialmente y si tiene una cantidad remanente esta continuarán en el libro de órdenes hasta ser calzada a menos que su duración lo impida.
Mercado Una orden de Mercado busca llenar la cantidad de la orden ingresada sin importar el precio de las órdenes del lado opuesto con las que tenga que calzar. Si la cantidad de la orden de mercado supera la cantidad total de las órdenes disponibles del lado puesto del libro, dicho remanente será retirado.
Mercado por lo Mejor
Un operador que ingrese una orden de Mercado por lo Mejor, estará dispuesto a comprar o vender sólo al mejor precio disponible del lado opuesto y podrá calzar de forma total o parcial una cantidad menor o igual a la disponible al mejor precio.
Así por ejemplo, si el operador ingresa una orden de Mercado por lo Mejor y la cantidad de dicha orden excede la cantidad total de las órdenes que tienen el mejor precio del lado opuesto; entonces la orden del operador sólo calzará la cantidad total de dichas órdenes que tiene el mejor precio del lado puesto y el remanente permanece en el mercado como una orden Limite y con el precio de la última operación.
Si se ingresa una orden de Mercado por lo Mejor y no existen órdenes en el lado puesto del libro, la orden de Mercado por lo Mejor es rechazada.
CONDICIONES DE EJECUCION: En la ventana de Entrada de Órdenes, el operador puede seleccionar además del tipo de orden, una condición de ejecución. Estas son condiciones que determinan la forma en que puede calzar una orden con énfasis en su cantidad.
Estación de Trabajo de Negociación
CONFIDENTIAL
Copyright © 2006-2008 OMX Technology AB
Fill and Kill (Calzar y no dejar)
Al ingresar una orden Fill and Kill, el sistema buscará calzar total o parcialmente la cantidad de la orden en las condiciones que el tipo de orden requiere. Si la orden es calzada parcialmente (es decir si la cantidad de la orden Fill and Kill es mayor a la cantidad total de las órdenes compatibles del lado opuesto del libro), entonces el remanente de la orden Fill and Kill será retirado.
Órdenes Fill and Kill pueden combinarse con órdenes de Mercado por lo Mejor y Límite. Todas las órdenes de Mercado son Fill and Kill.
Fill or Kill (Todo o nada)
Al ingresar una orden Fill or Kill, el sistema buscará calzar la cantidad total en las condiciones que el tipo de orden requiere. El sistema busca en el lado opuesto del libro, pero si no encuentra órdenes compatibles que llenen toda la cantidad de la orden Fill or Kill ingresada, entonces la orden será retirada.
Órdenes Fill or Kill pueden combinarse con los tipos de órdenes de Mercado por lo Mejor y Limite.
Cantidad Mínima
Al ingresar una orden de Cantidad Mínima, el sistema buscará calzar por lo menos la cantidad mínima de la orden ingresada por el operador. En el caso que el sistema no encuentre en el lado opuesto del libro órdenes compatibles que cumplan con la cantidad mínima de la orden del operador, la orden será retirada.
La condición de cantidad mínima puede combinarse con los tipos de órdenes de Mercado por lo Mejor y Límite.
Ninguna Al ingresar una orden sin ninguna condición de ejecución, sólo se aplicarán las demás condiciones seleccionadas para la orden.
CARACTERISTICAS ESPECIALES DE LAS ÓRDENES
Cantidad Oculta
Al ingresar una orden con cantidad oculta, el operador tiene la posibilidad de no dar a conocer al mercado la cantidad total que desea comprar o vender.
Para ingresar una orden con cantidad oculta, el operador debe ingresar en la Ventana de Órdenes un valor en la casilla de cantidad, la cual será la cantidad total de la orden y una cantidad igual o mayor al 20% de la cantidad total en la casilla de visible. De esta manera, el mercado sólo podrá ver la cantidad ingresada como visible y cada vez que dicha cantidad sea calzada, una nueva cantidad igual a la anterior será expuesta en el mercado. Sin embargo cada vez que esto ocurra, la orden perderá prioridad para calzar e irá al final de la profundidad a ese precio.
Sólo órdenes del tipo Límite pueden tener Cantidad Oculta.
Stop Una orden stop ingresa al sistema dependiendo de un precio de activación el cual indicará al sistema el momento en el cual debe ingresar al mercado. La orden stop de compra se activará cuando la especie sobre la cual se ingresa se demande o negocie a un precio mayor o igual al precio de activación. La orden stop de venta se activará cuando la especie se ofrezca o negocie a un precio menor o igual al precio de activación.
Si las condiciones de activación no se cumplen, la orden ingresará con estado “StopInactivo” y no estará expuesta al mercado hasta que las condiciones se den. Si las condiciones ya están dadas de acuerdo con el precio de activación, la orden ingresa directamente al mercado.
Sólo órdenes de Mercado y Límite pueden ser ingresadas con un precio de activación.
Estación de Trabajo de Negociación
CONFIDENTIAL
Copyright © 2006-2008 OMX Technology AB
De seguimiento
Al ingresar una orden de seguimiento lo que se busca es monitorear el comportamiento de una especie para verlo reflejado en la especie de seguimiento que seleccionó el operador al ingresar la orden.
Cuando se ingresa una orden de seguimiento, el agente fija la especie y el componente de precio (bid, offer, mid, o último precio negociado) al cual la orden realizará el seguimiento. Cuando el componente del instrumento asociado cambia, el precio de la orden cambiará de forma acorde. Es importante aclarar que el cambio se da en términos absolutos, razón por la cual solo es apropiado emplear este tipo de orden cuando la especie de la orden y la especie a seguir se cotizan en niveles similares de precio.
DURACIONES: En la medida en que los tipos de orden aceptados en las diferentes sesiones lo permitan, la duración de una orden es la que determina su permanencia en el sistema.
Inmediata Órdenes con duración inmediata, deben intentar calzarse tan pronto como ingresa al Mercado, si no se calzan son retiradas.
Sesión Órdenes con duración sesión, permanecen en el mercado sólo durante la sesión en la cual fueron ingresadas, y cuando la siguiente sesión inicia son retiradas.
Día Órdenes con duración día, permanecen durante todas las sesiones del día de negociación en el cual fueron ingresadas.
Hasta la fecha/hora
(GTD/Time)
Órdenes GTD/Time permanecen activas hasta la fecha/hora con que fueron ingresadas
Hasta la Cancelación
(GTC)
Órdenes GTC, permanecen en el mercado hasta que el operador decida retirarlas o hasta que su vigencia supere los 30 días en el mercado, después de los cuales serán retiradas por el sistema.
2.7 Funcionamiento de Restricciones al Cruce de Operaciones
Las restricciones al cruce se presentan sobre los calces en donde la firma compradora y vendedora son la misma. Los agentes que pueden cruzar serán establecidos por el administrador del mercado según lo dispuesto en la regulación y normatividad del mercado.
2.7.1 Cruce de Operaciones en Sesiones de Mercado Continuo
AGENTES CON PERMISO PARA CRUZAR
Para los agentes que están permitidos para cruzar, la adjudicación funciona normalmente, con una base de precio/tiempo. Puede ingresar órdenes en ambos lados del libro, y la adjudicación se irá haciendo de acuerdo al precio más alto en demanda y oferta y al tiempo en el que las órdenes vayan siendo ingresadas. Sus órdenes podrán calzar con cualquier orden compatible, sin importar a qué agente pertenezca ni que modalidad operativa tiene el usuario que la ingresó.
Estación de Trabajo de Negociación
CONFIDENTIAL
Copyright © 2006-2008 OMX Technology AB
AGENTES CON RESTRICCIÓN AL CRUCE
La orden ingresada en sesión continua va barriendo el otro lado del libro y va calzando órdenes de otros agentes. Si durante el barrido se encuentra con una orden del mismo agente, el calce saltará ésta y continuará con la siguiente que haya sido ingresada. Cualquier cantidad que haya quedado al final de la adjudicación, será retirada del libro de órdenes o si el agente ingresa una orden en un libro poblado y no tiene otros agentes para calzar la orden se expira, esto se hace para evitar libros cruzados.
Ejemplo:
Figura 1 – Ejemplo de restricción al cruce Pt.1
En el libro de ordenes se encuentran ordenes en el lado de compra de dos agentes, el libro pertenece a la firma 380, la cual no tiene permiso para participar. Si el agente ingresa una orden en venta para barrer el otro lado del libro, la orden debería calzar con las del otro agente y dejar en el libro todas las órdenes del agente 380.
Figura 2 – Ejemplo de restricción al cruce Pt.2
Estación de Trabajo de Negociación
CONFIDENTIAL
Copyright © 2006-2008 OMX Technology AB
Después de ingresar la orden en el lado de venta, el agente barre el otro lado del libro saltándose sus propias órdenes y dejándolas en el libro de órdenes. Cualquier cantidad remanente de la orden agresora (la que barre) será retirado del libro.
2.7.2 Cruce de Operaciones en Sesiones de Subasta
AGENTES CON PERMISO PARA CRUZAR
Los agentes permitidos para cruzar pueden ingresar órdenes en el sistema de acuerdo a lo establecido en la subasta de apertura y de cierre y estas órdenes serán adjudicadas al final de la subasta de acuerdo a los algoritmos de calce.
AGENTES CON RESTRICCIÓN AL CRUCE
Para las subastas, los agentes con restricción para cruzar solo pueden ingresar órdenes por un solo lado del libro (compra o venta). Al intentar ingresar una orden en el lado opuesto un mensaje de estado de línea en la ventana de entrada será mostrado así:
Figura 3 – Ejemplo de restricción al cruce Pt.3
Estación de Trabajo de Negociación
CONFIDENTIAL
Copyright © 2006-2008 OMX Technology AB
EROR (656): Órdenes de agente con restricción de cruce no permitidas en este lado del libro.
De esta manera, al final de la subasta, los agentes con restricción de cruce solo tiene órdenes por un lado del libro y la adjudicación se dará según el algoritmo de calce.
Si en el momento de la activación de una subasta el agente con restricción para cruzar tiene órdenes que sin calzar en ambos lados del libro que puedan ser cargadas en la subasta, esas órdenes serán aisladas y activadas nuevamente en la siguiente sesión continua, si la duración de la orden se lo permite. Después de ser activada por un lado del libro, el agente podrá ingresar órdenes solo por ese lado del libro. Una orden Aislada no es visible al mercado, no puede ser calzada.
2.8 Spreads
Una operación sobre un Spread es una compra o venta simultanea de dos contratos de futuros sobre un mismo subyacente pero con diferentes vencimientos. El sistema ofrece esta funcionalidad para poder ejercer posiciones el los dos vencimientos a la vez. Esto es realizado a través del ingreso de órdenes sobre especies Spread, que cuando calzan, generan operaciones en las especies de futuros involucrados.
Una especie spread involucra dos especies de futuros sobre un mismo subyacente: una con vencimiento cercano y otra con vencimiento lejano. Cada uno de estas especies puede ser llamada “tramo”. Para los productos que la BVC determine, el sistema generará tantas especies spread, como combinaciones entre tramos existan.
Estación de Trabajo de Negociación
CONFIDENTIAL
Copyright © 2006-2008 OMX Technology AB
La estructura del Nemotécnico usado por los Spreads será la siguiente:
BNLH08M08S.
Donde:
• Los tres primeros caracteres (p.ej. TEM) representan el código del instrumento al que pertenece el Spread.
• El cuarto caracter (H) representa el código del mes del vencimiento cercano, para este caso se utilizara el siguiente tabla para identificar los meses:
F Enero
G Febrero
H Marzo
J Abril
K Mayo
M Junio
N Julio
Q Agosto
U Septiembre
V Octubre
X Noviembre
Z Diciembre
• El quinto y sexto caracter (08) representan el año de vencimiento del vencimiento cercano.
• El séptimo caracter (p.ej. M) representa el código del mes del vencimiento lejano.
• El octavo y noveno caracter (08) representan el año de vencimiento del vencimiento cercano
• El décimo caracter (S) indica que es un Spread.
Cuando se ingresa una orden de compra en un spread, la intención del operador es la de comprar la cantidad especificada en el vencimiento cercano y vender la cantidad especificada en el vencimiento lejano.
Cuando se ingresa una orden de venta en un spread, la intención del operador es la de vender la cantidad especificada en el vencimiento cercano y comprar la cantidad especificada en el vencimiento lejano.
El precio de una orden spread siempre tendrá la siguiente estructura:
Precio Spread = Precio vencimiento cercano – Precio vencimiento lejano.
Estación de Trabajo de Negociación
CONFIDENTIAL
Copyright © 2006-2008 OMX Technology AB
Esto quiere decir que el precio de un spread será en condiciones de mercado, mucho menor que el precio que pueden tener las especies que lo conforman. También quiere decir, que las órdenes de spreads podrán tener precios negativos.
Al ingresarse una orden compatible que genere un calce, este calce deriva en tres operaciones que son reportadas de la siguiente forma:
• Una en cada una de los tramos de los futuros (cercano y lejano).
• Una sobre el Spread.
Sólo las operaciones de los tramos individuales son reportadas a la Cámara de Riesgo Central de Contraparte.
2.8.1 Algoritmo de precio
Al ingresarse una orden sobre un Spread, esta puede ser calzada total o parcialmente por otra orden de spread con precio compatible. Teniendo en cuenta la estructura del precio de una orden spread, se conoce cual debe ser la diferencia entre los precios que conforman el spread, sin embargo no se conocen los precios específicos que tendrán las operaciones que se generan. En estos casos, el sistema aplicará el siguiente algoritmo para adjudicar los precios de las operaciones resultado.
• El precio de la operación del tramo cercano será el punto medio entre el bid y el offer en esa especie, el precio del calce en el spread será utilizado para calcular el precio de la operación en el tramo lejano.
• Si no existe bid u offer en el tramo cercano, el precio de la operación del tramo lejano será el punto medio entre el bid y el offer en esa especie, el precio del calce en el spread será utilizado para calcular el precio de la operación en el tramo cercano.
• En ausencia de punto medio entre bid offer en los dos tramos, el precio de la operación del tramo cercano será el bid o el offer en esa especie, el precio del calce en el spread será utilizado para calcular el precio de la operación en el tramo lejano.
• En ausencia de todos los anteriores criterios, el precio de la operación del tramo lejano será el bid o el offer disponible en esa especie, el precio del calce en el spread será utilizado para calcular el precio de la operación en el tramo cercano.
• En ausencia de todos los anteriores criterios, el precio de la operación del tramo cercano será el último precio negociado en esa especie, el precio del calce en el spread Spread será utilizado para calcular el precio de la operación en el tramo lejano.
• En ausencia de todos los anteriores criterios, el precio de la operación del tramo lejano será el último precio negociado en esa especie, el precio del calce en el spread será utilizado para calcular el precio de la operación en el tramo cercano.
• Si no existe último precio negociado en el día para ninguno de los tramos, el cálculo del precio en la operación del tramo cercano será el precio de referencia de esa especie, el precio del calce en el spread será utilizado para calcular el precio de la operación del tramo lejano.
Un ejemplo sencillo es el siguiente:
Estación de Trabajo de Negociación
CONFIDENTIAL
Copyright © 2006-2008 OMX Technology AB
Dadas las siguientes condiciones:
• Especies de futuros XXXH08F, XXXM08F, y de la especie spread XXXH08M08S que los relaciona.
• No existe Bid ni Offer en XXXH08F
• Bid y Offer en XXXM08F de 100 y 102 respectivamente.
• Una orden de venta ingresa al libro del spread XXXH08M08S con un precio de 2 y una cantidad de 100 contratos
• Una orden de compra calza la orden existente.
El cálculo del precio de las operaciones es el siguiente:
• Como existe bid y offer en el tramo lejano y no existe bid ni offer en el cercano, el precio de la operación en el tramo lejano será el punto medio entre el bid y offer existente para esa especie. Precio Tramo lejano (XXXM08F) = 101
• El precio del calce del spread es empleado para calcular el precio del lejano:
- Precio Spread = Precio vencimiento cercano – Precio vencimiento lejano.
- 1 = Precio vencimiento cercano – 101
- Precio vencimiento cercano = 1 + 101
- Precio vencimiento cercano (XXXH08F) = 102}
• De esta manera el sistema produce dos operaciones, una en el primer tramo con precio 101 y otra en el vencimiento lejano con precio 102.
2.8.2 Ordenes Implícitas.
Para promover los calces, el sistema plasma los precios del mercado individual de los tramos en el mercado de los spreads y viceversa. Esto lo hace a través de órdenes implícitas, que son órdenes que no pertenecen a ningún usuario y sirven para facilitar las posibilidades de calce de órdenes en spreads y tramos que ya existen en el sistema. Las órdenes implícitas se generan exclusivamente por las mejores órdenes en los tramos y los spreads y siguen las siguientes reglas:
Dados los tramos X, Y y Z de los cuales X es el más cercano, Z el más lejano y Y el intermedio:
• C (X) – V (Y) = C (X – Y). *Se lee: Una orden de compra en X y una de venta en Y generan una orden de compra en el spread XY a un precio igual a el precio de la orden de X menos el precio de la orden de Y.
• V (X) – C (Y) = V (X – Y).
• C (X) – V (X – Y) = C (Y).
Estación de Trabajo de Negociación
CONFIDENTIAL
Copyright © 2006-2008 OMX Technology AB
• V (Y) – C (X – Y) = V (Y).
• C (Y) + C (X – Y) = C (X).
• V (Y) + V (X – Y) = V (X).
• C (X - Z) – S (Y - Z) = C (X - Y).
• V (X - Z) – C (Y - Z) = V (X - Y).
• C (Y - Z) + C (X - Y) = C (X - Z).
• V (Y - Z) + V (X - Y) = V (X - Z).
• C (X - Z) – V (X - Y) = C (Y - Z).
• V (X - Z) – C (X - Y) = V (Y - Z).
Las reglas se pueden dividir en tres grupos:
• Las reglas 1 y 2 donde se combinan dos contratos de Futuros para crear una implícita en un spread.
• En las reglas 3 al 6 se combina un contrato de Futuro y una orden en un Spread para crear una orden implícita en un contrato de Futuro.
• En las reglas 7 al 12 se combina una orden implícita de un Spread con otro Spread para crear una orden Spread implícita.
2.9 Parámetros de Barrido
El parámetro de barrido es una medida de control de precio que podrá ser configurada por producto e impedirá que se ingresen órdenes de compra con precios superiores a un límite de aceptación u órdenes de venta por debajo de un límite.
Las reglas son definidas por Instrumento y consisten en un número de ticks. Su funcionamiento se describe a continuación.
2.9.1 Para órdenes con precio
El parámetro impedirá que se ingrese durante la sesión continua una orden de compra con un precio superior a un límite y de venta con un precio inferior a otro límite. El límite superior para órdenes de compra e inferior para órdenes de venta se calcula teniendo en cuenta la magnitud del tick del instrumento, el número de ticks definido como parámetro de barrido, y finalmente un precio de control.
El Cálculo es el siguiente:
• Límite superior para orden de compra = Precio de Control + (tick x Parámetro de barrido)
• Límite superior para orden de compra = Precio de Control + (tick x Parámetro de barrido)
Donde el precio de referencia corresponde a uno de los siguientes en orden de importancia:
Estación de Trabajo de Negociación
CONFIDENTIAL
Copyright © 2006-2008 OMX Technology AB
• Bid u Offer opuesto: Es decir, para órdenes de compra el Offer y para órdenes de venta el Bid si estos existen.
• Último Precio negociado: sin importar si es orden de compra o venta en ausencia de bid u offer opuesto
• Precio de Referencia: sin importar si es orden de compra o venta en ausencia de bid u offer opuesto y Último Precio Negociado.
2.9.2
2.9.3 Para órdenes sin precio.
El parámetro de barrido no tiene aplicación para órdenes de mercado por lo mejor. Para órdenes de mercado, el sistema controlará que la orden no pueda hacer un barrido más allá de los mismos límites para órdenes de compra y venta calculados en el momento en que la orden es ingresada al sistema. Esto teniendo en cuenta que una orden de compra puede tener un precio tan bajo como se quiera y una orden de venta puede ser tan alto como quiera.
2.10 Reglas Rígidas y Flexibles.
El sistema permite ingresar reglas que controlan precio y cantidad para negociar una especie. Por lo cual, se puede limitar la negociación de una especie en cantidad y/o precio. Este tipo de limitaciones se denominan reglas, hay dos tipos de reglas, reglas rígidas y reglas flexibles. El primer tipo de reglas hace referencia a un tipo de limitación que puede ser establecido únicamente por el administrador del sistema o el administrador de la firma. De modo que, el administrador del sistema puede crear la regla para todo el mercado, para una firma o para un usuario específico; en tanto, el administrador de la firma solamente puede crear la regla para los usuarios de esa firma. Los usuarios que son afectados este tipo de reglas no pueden modificarlas, eliminarlas u omitirlas.
El segundo tipo de reglas o reglas flexibles, se refieren a aquellas limitaciones que se puede fijar un usuario para el mismo, este tipo de reglas puede ser eliminado o modificado según las necesidades del usuario. Por lo cual, si el usuario pretende ingresar una orden que esta por fuera de los limites de su regla, puede eliminar, modificar u omitir la regla después de ignorar la advertencia que genera el sistema cuando la orden intenta ser ingresada.
2.10.1 Comportamiento de las Reglas Rígidas y Flexibles
• Las reglas rígidas impedirán el ingreso de una orden cuya cantidad exceda el valor especificado, y/o cuyo precio exceda en el porcentaje especificado, según las referencias de: i) Bid/Offer opuesto; ii) Último precio negociado; o iii) precio de referencia. La regla no ejercerá ningún control en el ingreso si no existe para la especie ninguna de estas referencias.
• Las reglas rígidas advertirán del ingreso de una orden cuya cantidad exceda el valor especificado, y/o cuyo precio exceda el límite establecido por el porcentaje especificado en la regla, según las referencias de: i) Bid/Offer opuesto; ii) Último precio negociado; o iii) precio de referencia. La regla no ejercerá ningún control en el ingreso si no existe para la especie ninguna de estas referencias. La advertencia que resulta de el incumplimiento de una regla flexible podrá ser ignorada por el operador.
• Toda regla fijada a nivel de usuario sin importar si es general o particular sobre un instrumento primará sobre aquella fijada a nivel de firma.
Estación de Trabajo de Negociación
CONFIDENTIAL
Copyright © 2006-2008 OMX Technology AB
• Toda regla fijada sobre un instrumento en particular primará sobre aquella fijada de forma general para quien aplique
• Si en cualquier momento para un operador y sobre una especie están actuando una regla rígida y otra flexible y si los valores de precio y/o cantidad de la orden exceden los límites de ambas reglas, sólo la restricción al ingreso de la orden (que obedece a la regla rígida) será ejercido.
• Las reglas rígidas y flexibles se ejercerán en la entrada de órdenes y las rígidas también controlarán que una orden de mercado no pueda barrer mas allá de los límites que establecen los porcentajes con que se definen.
• Aquellas órdenes de seguimiento cuyo precio por virtud de un cambio en la especie a seguir, aumente o disminuya (dependiendo de su posición de compra o venta respectivamente) por fuera de los límites de ingreso trazados por una regla rígida, serán expiradas por el sistema. No se presentará ninguna alerta al respecto.
• Si los valores de una regla son cambiados intradía o una regla es añadida, aquellas órdenes cuyo precio o cantidad queden por fuera de los límites de precio o cantidad no serán expiradas por el sistema. Sólo cuando las órdenes se pretendan modificar o nuevas órdenes se pretendan ingresar, la nueva regla o la regla modificada empezará a ejercerse.
• El control de precio que ejercen las órdenes rígidas y flexibles sólo se ejerce como un límite superior para órdenes de compra, y un límite inferior para órdenes de venta. Como consecuencia el precio de una orden de compra podrá ser tan bajo, y una orden de venta tan alta como el operador lo determine.
• En sesiones de subasta sólo se ejerce control a través de las reglas en cantidad, no en precio.
2.10.2 Roles para Asignación de Reglas Rígidas y Flexibles
El Administrador de sistema:
• Podrá fijar reglas rígidas y flexibles para agentes o usuarios, de forma general (para todos los instrumentos si no se especifica) o de forma específica para un instrumento en particular.
• Si se fija una regla a nivel de agente de forma general para todos los instrumentos, cualquier otra regla específica a nivel de agente que se agregue luego para un instrumento en particular tendrá prioridad.
• Podrá borrar cualquier regla fijada por él mismo, por cualquier administrador de firma o por cualquier usuario. Tiene facultades plenas para borrar reglas.
El Administrador de la Firma:
• Podrá fijar reglas rígidas y flexibles únicamente para usuarios de su misma firma de forma individual. Esto lo podrá realizar sin especificar instrumento (aplicaría para todos los instrumentos) o para un instrumento en particular.
• Si se fija una regla a nivel de usuario de forma general para todos los instrumentos, cualquier otra regla específica a nivel de usuario que se agregue luego para un instrumento en particular primará sobre la general.
• Podrá borrar cualquier regla flexible fijada por usuarios de su propia firma, por él mismo o por el Administrador del sistema.
Estación de Trabajo de Negociación
CONFIDENTIAL
Copyright © 2006-2008 OMX Technology AB
• Podrá borrar cualquier regla rígida que haya sido fijada por él mismo o por el administrador del sistema sobre cualquiera de los usuarios de su firma.
• No podrá borrar ninguna regla rígida que haya sido fijada por el Administrador del sistema para su firma en general.
El Operador:
• Podrá fijarse reglas flexibles únicamente. Esto lo podrá realizar sin especificar instrumento (aplicaría para todos los instrumentos) o para un instrumento en particular.
• Si se fija una regla a nivel de usuario de forma general para todos los instrumentos, cualquier otra regla específica a nivel de usuario que se agregue luego para un instrumento en particular primará sobre la general.
• Podrá borrar cualquier regla flexible impuesta específicamente para el por el administrador del sistema o el administrador de firma. No podrá borrar reglas flexibles impuestas por el administrador del sistema para todo el agente
• No podrá borrar ninguna regla rígida que esté ejerciéndose sobre él, sin importar si fue fijada de forma específica o para todo el agente.
2.11 Administración de Órdenes
2.11.1 Modificación de Órdenes
Un usuario puede modificar sus órdenes con estado de abiertas y privada durante continuo de futuros y opciones, durante subasta de apertura y cierre de futuros, y en preparación de apertura y cierre de opciones; según se considere pertinente. Las modificaciones las puede ejecutar el administrador de la firma a todas las ordenes de agentes de su firma y el operador a sus propias ordenes. Estas modificaciones se pueden efectuar sobre los siguientes campos:
• Precio
• Cantidad Total
• Cantidad Visible
• Cuenta
• Contingencia
• Give up: Agente y Ref,
• Ref. Usuario
• Duración
• Acción en desconexión
• Precio – Stop (precio de activación)
• Especie a seguir.
En general las modificaciones que se ejecuten sobre las ordenes no afectan la prioridad de las mismas. Es decir, que si una orden modificada se mantendrá en el mismo lugar dentro de la
Estación de Trabajo de Negociación
CONFIDENTIAL
Copyright © 2006-2008 OMX Technology AB
profundidad de la especie. Sin embargo, hay dos excepciones, las modificaciones en precio e incrementos en la cantidad si afectan la prioridad de una orden.
Las modificaciones en precio, afectan la prioridad de la orden, es decir, que si se cambia el precio la orden puede pasar al final dentro de la profundidad de la especie, o al principio. Si se ingresa precio el mayor precio en compra, la orden pasará a ser la primera en prioridad , o el menor precio en venta posicionara a la orden al final de la profundidad.
Las contingencias por otro lado, solamente son susceptibles de cambio en ordenes Mercado por lo mejor y limite, dado que la única contingencia disponible por defecto en las ordenes de mercado es Fill and Kill.
2.11.2 Retiro de Órdenes.
Dentro de cualquier jornada de negociación, continuo, subastas y preparación, el usuario de una firma tiene la facultad de retirar sus propias ordenes según lo considere pertinente. Sin embargo, los permisos para retiro de ordenes cambian según el rol del usuario, es decir, si es Administrador del sistema o de la firma, o agente.
Administrador del sistema
El administrador del sistema tiene la posibilidad de retirar las órdenes de cualquier agente del mercado.
Administrador de la firma
El rol de administrador de la firma permite retirar las órdenes de todos los usuarios o agentes de su propia firma.
Operador
Este rol solamente permite retirar sus propias órdenes, por lo cual un operador no esta habilitado para retirar órdenes de otros usuarios, así estos pertenezcan a su propia firma.
2.11.3 Transferencia de Órdenes.
Dentro de cualquier jornada de negociación, X-Stream da la posibilidad de transferir órdenes de un usuario a otro dentro de la misma firma, teniendo en cuenta que la transferencia se ejecute dentro de los requisitos determinados para una transferencia. Siempre que se efectué una transferencia de orden (s), será registrada como un evento auditadle en la tabla de eventos auditadles, de los usuarios involucrados en la transferencia, el administrador de la firma y el administrador del sistema.
Los requisitos para que una transferencia sea exitosa son los siguientes:
• Usuario que envía y recibe la transferencia deben pertenecer a la misma firma.
• Usuario que transfiere la orden y el usuario que la recibe debe tener el mismo tipo de cuenta transaccional: Cuenta Propia, Cuenta de terceros o cuenta colectiva.
• El usuario que envía y recibe debe tener habilitado los mismos permisos para negociar en las ruedas de opciones futuros y/o futuros. Ya que no es posible enviar una orden de futuros a un usuario que únicamente tiene permiso para transar en opciones y viceversa.
Estación de Trabajo de Negociación
CONFIDENTIAL
Copyright © 2006-2008 OMX Technology AB
• Si el usuario que recibe órdenes tiene alguna regla rígida o flexible en cantidad o precio, las órdenes que se le transfieran deben estar dentro de los límites de reglas que el usuario tenga establecido. Cuando un usuario intenta transferir una orden fuera de los límites de regla que tenga establecida el usuario receptor, una pop up, será generada advirtiendo que la transferencia no se puede efectuar.
Características de transferencias:
• Las órdenes conservan las mismas características de precio, cantidad, contingencia, cantidad visible, duración, etc. Que le halla establecido el usuario que las transfiere.
• Las transferencias pueden ser aceptadas o rechazadas, según el criterio del usuario que recibe la solicitud de recepción de órdenes.
• Se pueden enviar una o varias órdenes.
• Se pueden aceptar o rechazar una o todas las órdenes que hallan sido enviadas en una transferencia.
• Cuando una transferencia ha sido enviada, el receptor puede ver las órdenes transferidas en su libro de órdenes, pero en el campo de usuario aparece el nombre del usuario original. El campo de usuario únicamente cambia al usuario que recibe, si este último acepta la transferencia.
• Si un usuario rechaza la transferencia, las ordenes continuaran apareciendo en su libro de ordenes con el usuario que las envió, pero no tiene la posibilidad de modificarlas o retirarlas,
• Si un usuario rechaza la transferencia el registro de la orden que no acepto sigue apareciendo en su libro de ordenes, pero en el campo de usuario aparece el usuario original. Además, no tiene permitido modificarlas, o retirarlas.
• Las órdenes pueden ser transferidas entre usuarios y el administrador de la firma también tiene la posibilidad de transferir ordenes entre los agentes de su firma.
2.11.4 Órdenes Privadas.
X-Stream permite a los usuarios con permiso a negociar, ingresar órdenes que no se publiquen en el libro público. Este tipo de órdenes entra con un estado privado y solo puede ser visto por el operador que ha ingresado la orden, por el administrador de la firma a la cual pertenece el usuario y por el administrador del sistema. Este tipo de órdenes permanece en la tabla de órdenes de los usuarios mencionados anteriormente.
Una orden que esta publicada en el libro publico puede ser desactivada, y cambiar de estado abierto a privado hasta que el usuario decida activarla nuevamente. Este tipo de orden puede mantenerse en el libro de órdenes con estado de privado, hasta que el usuario la decida activarla o hasta que la duración de la orden lo permita, si la duración termina, la orden expira.
Las modificaciones que se realicen sobre una orden privada se guardan y no afecta el estado de la orden, es decir que una orden privada puede ser modificada varias veces sin que se cambien el estado a abierta.
Las ordenes que tienen estado de privado pueden ser activadas en Continuo de futuros y opciones, y en subastas de apertura y cierre. Dentro de las sesiones de preparación de opciones no esta permitido activar ninguna orden.
Estación de Trabajo de Negociación
CONFIDENTIAL
Copyright © 2006-2008 OMX Technology AB
2.12 Operaciones de Registro
X-Stream ofrece un módulo de ingreso de operaciones de registro, el cual está disponible para aquellas operaciones de grandes cantidades que han resultado de un acuerdo, con el fin de que sean enviadas a la Cámara de Riesgo Central de Contraparte.
Como primera medida las operaciones de registro sobre Futuros y Opciones deben tener una cantidad mínima que será establecida e informada por la BVC y constituye un parámetro en el sistema que será fijado a nivel de rueda. De lo contrario, la operación de registro no podrá ser ingresada.
Horarios de Negociación.
El horario de negociación de las operaciones de registro esta en disposición de el horario de negociación de cada rueda.
Para la rueda de Futuros las operaciones de registro podrán ser ingresados en los siguientes eventos de negociación:
• Subasta de Apertura.
• Mercado Continúo.
• Subasta de Cierre.
Adicionalmente se ha establecido una sesión especial para el ingreso de operaciones de registro, esta sesión iniciará al finalizar la subasta de cierre para el mercado de Futuros. Durante esta sesión solo podrán ser ingresadas operaciones de registro, no se permitirá el ingreso de órdenes normales.
2.12.1 Proceso general
Las operaciones de registro pueden ser de dos tipos: Cruzadas o Bilaterales. Son cruzadas cuando un mismo usuario ingresa la totalidad de la operación cargándola a las cuentas que tiene disponibles en el sistema. Son Bilaterales cuando se hacen entre usuarios de diferentes agentes. Dependiendo del tipo de operación de registro el proceso es diferente.
Para Operaciones de registro cruzadas:
• El usuario ingresa la especie, precio y cantidad y los detalles de cuenta en cada una de las posiciones de compra y venta de la operación. Podrá monitorear el estado en la tabla de operaciones de registro y cuando sea aprobada, podrá validar la generación de la operación en la tabla de operaciones.
• Una vez ingresada, Será tarea del Administrador del Sistema aprobar la operación de registro.
Para Operaciones de registro bilaterales:
• El usuario ingresa la especie, precio y cantidad y los detalles de cuenta transaccional en la posición de compra o venta. Además seleccionará el agente y el usuario que actuará como contraparte.
• Una vez ingresada, la operación será visible por la contraparte en la tabla de operación de registro. El usuario que actúa como contraparte complementará la operación de
Estación de Trabajo de Negociación
CONFIDENTIAL
Copyright © 2006-2008 OMX Technology AB
registro con la información de cuenta transaccional, y podrá confirmar o modificar las condiciones de precio y cantidad ingresadas por el usuario iniciador.
• Si el usuario de la contraparte confirma, el usuario que inició la operación podrá reconfirmar la operación. O podrá modificar de nuevo las condiciones.
• Cuando ambas partes hayan confirmado las condiciones e ingresado la información de cuenta transaccional por parte y parte, el administrador del sistema podrá rechazar o aceptar la operación de registro.
• Si es aceptada, las partes podrán ver en la tabla de operaciones de registro, el cambio de estado, y en la tabla de operaciones, la operación resultante.
2.12.2 Control de Precios y Actualización de Estadísticas.
Durante las sesiones de subasta de apertura, mercado continuo y subasta de cierre el sistema sólo permitirá que se ingresen operaciones de registro con precios que se encuentren entre el precio más alto y más bajo para la especie. Durante la sesión exclusiva para operaciones de registro este control no será aplicado.
Ninguna operación de registro actualizará estadísticas de precio como último precio negociado, alto, bajo, promedio, etc. Sólo actualizarán las estadísticas de Volumen y número de operaciones del día.
2.13 Creadores de Mercado.
Los Creadores de Mercado pueden colocar solamente órdenes para Crear Mercado en las especies que están definidas en sus obligaciones. Los grupos y obligaciones de creación de mercado serán definidos por la BVC de acuerdo con el interés de los agentes de ejercer este importante rol dentro del mercado de derivados estandarizados.
2.13.1 Obligaciones del Creador de Mercado
Cuando un Miembro participa como Creador de Mercado deberá tener activas de forma permanente órdenes de compra y venta sobre uno o más contratos o por lo menos no incumplir esta obligación por un periodo máximo de tiempo. Las obligaciones del Creador de Mercado sobre las órdenes ingresadas con la condición de creador de mercado son las siguientes:
Los Creadores de Mercado tienen Obligaciones específicas en cuanto a:
• Cantidad Mínima: Las órdenes activas deben cumplir con una cantidad mínima de contratos tanto en compra como en venta de forma simultanea. Esta obligación se puede cumplir con dos órdenes de compra y venta, o a través de varias órdenes de compra y venta de tal manera que la suma de contratos asociados a cada orden permitan cumplir con la cantidad mínima tanto por compra como por venta. Cuando se ingresen órdenes con cantidad oculta, la cantidad de la orden que entrará dentro del cálculo de cantidad mínima, será la cantidad total y no la visible.
• Amplitud Máxima: La diferencia entre el precio de compra y venta de las ofertas ingresadas como Creador de Mercado debe ser menor o igual a un valor máximo de
Estación de Trabajo de Negociación
CONFIDENTIAL
Copyright © 2006-2008 OMX Technology AB
amplitud definido por la BVC. Si el diferencial de precio es mayor que el parámetro de amplitud máxima, las ordenes no cumplen con la obligación de amplitud máxima.
- Cuando solo hay una orden de compra y una orden de venta con la condición de creador de mercado: La diferencia del precio de estas ordenes debe ser menor que el parámetro de amplitud máxima. Si el diferencial de precio es mayor que el parámetro de amplitud máxima, las ordenes no cumplen con la obligación de amplitud máxima.
- Cuando hay mas de una orden de compra y venta con la condición de creador de mercado. La diferencia entre los siguientes precios:
El precio de la orden de compra con mayor precio que cumpla que la cantidad acumulada sea mayor o igual que la cantidad mínima, y
El precio de la orden de venta con menor precio que cumpla que la cantidad acumulada sea mayor o igual que la cantidad mínima
• Tiempo de Obligación: Máximo periodo de tiempo que se le brinda al Creador de Mercado para que no este cumpliendo con sus obligaciones. Cuando alguna de las obligaciones establecidas en los numerales anteriores no se cumple, el Creador de Mercado tendrá un plazo máximo igual al tiempo de obligación para ingresar ordenes de compra y/o venta que permitan el cumplimiento de los parámetros de dichas obligaciones.
Las obligaciones, que serán establecidas a nivel de instrumento en futuros por la BVC, son de carácter permanente durante la sesión continua de negociación únicamente.
Se entenderá como orden de creador de mercado toda orden ingresada por los usuarios habilitados para operar en condición de creador de mercado. Por lo tanto, las órdenes de creador de mercado podrán ingresarse por el mecanismo normal de ingreso de órdenes o utilizando un mecanismo especial de órdenes de creador de mercado que permite ingresar órdenes de compra y venta de forma simultánea.
2.13.2 Incumplimiento Obligaciones Creador de Mercado
Cuando el Creador de Mercado incumple con alguna de las obligaciones de Creador de Mercado, el Sistema le informa al Miembro que se encuentra incumpliendo sus obligaciones de Creador de Mercado.
El sistema indica el estado:
• No hay orden de compra y/o venta
• La cantidad en compra y/o venta es menor a la cantidad mínima
• La cantidad mínima dentro de la amplitud máxima es insuficiente.
• O la combinación de los mensajes anteriores.
• Obligación cumplida.
Cuando existe un cambio en el estado de la obligación, el timer del primer mensaje se cancelará y un timer para el nuevo mensaje comienza.
2.13.3 Motivos de rechazo al ingresar ordenes por el diálogo de la orden de creador de mercado
Estación de Trabajo de Negociación
CONFIDENTIAL
Copyright © 2006-2008 OMX Technology AB
• Si un Creador de Mercado trata de ingresar una cotización sobre especies no definidas en sus obligaciones, la cotización será rechazada y aparecerá un mensaje de error, tal como ‘Cotización rechazada, Usuario no incluido en el MMGroup’.
• Si un Creador de Mercado trata de ingresar una cotización con precio que excede los límites de precio establecidos para una especie, la cotización será rechazada y aparecerá un mensaje de error, tal como ‘Cotización rechazada: Precio de la orden está por fuera del limite de barrido’. Además, se eliminarán de manera automática las cotizaciones ingresadas previamente, en la especie donde la cotización fue rechazada.
• Si un Creador de Mercado trata de ingresar una cotización y no selecciona una cuenta transaccional o esta es inválida, la cotización será rechazada y aparecerá un mensaje de error tal como ’Cotización rechazada: Cuenta transaccional inválida.’
• Si un Creador de Mercado trata de ingresar una cotización y no ingresa de manera simultánea los datos de ambos lados del libro compra y venta, la cotización será rechazada y aparecerá un mensaje de error, tal como ‘Cotización rechazada: C/V Cantidad Inválida’. Además, se eliminarán de manera automática las cotizaciones ingresadas previamente, en la especie donde la cotización fue rechazada.
• Si un Creador de Mercado trata de ingresar una cotización cuya cantidad visible es inferior al 20% de la cantidad total, la cotización será rechazada y aparecerá un mensaje de error, tal como ‘Cotización rechazada: C/V Cantidad porción visible es demasiado pequeña’. Además, se eliminarán de manera automática las cotizaciones ingresadas previamente, en la especie donde la cotización fue rechazada.
2.13.4 Otras Particularidades de las Órdenes de Creador de Mercado
Identificación de orden de Creador de Mercado
En la Tabla de Ordenes, las órdenes de creador de mercado pueden ser identificadas por el usuario quien las ingreso, el administrador del Agente o el administrador del sistema. La casilla de creador de mercado aparece marcada.
Figura 4 – Orden de Creador de Mercado en la Tabla de Órdenes
En el Libro de Órdenes por Orden, las órdenes de creador de mercado pueden ser identificadas por todos los usuarios del sistema. Al hacer clic derecho sobre el tipo de orden , se despliega un listado donde la casilla de creador de mercado aparece marcada.
Figura 5 – Orden de Creador de Mercado en el Libro de Órdenes por Orden
Estación de Trabajo de Negociación
CONFIDENTIAL
Copyright © 2006-2008 OMX Technology AB
Transferencia de órdenes de Creador de Mercado
Los tipos de orden especiales como órdenes de Creadores de Mercado no se pueden transferir a otros usuarios. En caso de intentarlo aparecerá un mensaje de error, tal como:
Figura 6 – Notificación de fallo en transferencia de orden de Creador de Mercado
Acción en desconexión por defecto de órdenes de Creador de Mercado
Las órdenes de Creador de Mercado tienen como acción en desconexión por defecto ‘Eliminar’, lo cuál indica que en caso de que cuando el usuario que ingresó una cotización se desconecta, la cotización se retirará inmediatamente del sistema.
Modificación de órdenes de Creador de Mercado
Las opción de modificación de las órdenes de Creador de Mercado, esta disponible únicamente cuando el usuario que ingreso la cotización o el administrador del Agente hacen clic derecho, en el Libro de Órdenes por Orden, sobre la orden que se desea modificar.
El listado de atributos que se pueden o no modificar en una orden de creador de mercado:
Tabla 5 – Atributos modificables para Órdenes de Creador de Mercado
CAMPO MODIFICABLE
Precio Si
Cantidad Total Si
Cantidad Visible Si
Estación de Trabajo de Negociación
CONFIDENTIAL
Copyright © 2006-2008 OMX Technology AB
CAMPO MODIFICABLE
Ninguna / Fill or Kill / Fill and Kill / Cantidad Mínima
Si
Cantidad Mínima Si
Cuenta transaccional Si
Give Up Si
Agente Si
Ref Si
Ref Usuario Si
Duración( día, inmediata y sesión) Si
Especie a seguir Si
Especie Si
Rueda Si
Tipo Si
Acción en desconexión Si
Compra / Venta No
Orden Privada No
Especie No
Rueda No
Limite / Mercado / Mercado por lo Mejor No
Precio de Activación (Stop) No
Expiración No
Los mensajes de error que se mostrarán cuando se intente modificar los atributos que no son modificables se muestran a continuación:
Modificación precio de activación (Stop): ‘Precio de activación no puede ser modificado’
Modificación duración (hasta la cancelación, hasta la fecha, hasta la hora):
‘Ordenes de creador de Mercado no pueden ser hasta la cancelación o hasta la fecha’
Retiro de órdenes de Creador de Mercado
Creador de mercado que ingresa la orden:
Las órdenes de Creador de Mercado se eliminan de manera individual compra o venta, al hacer clic derecho sobre la orden, en el Libro de Órdenes por Orden.
Las órdenes de Creador de Mercado se eliminan de manera conjunta compra y venta, al hacer clic derecho sobre la orden, en la Tabla de Órdenes.
Estación de Trabajo de Negociación
CONFIDENTIAL
Copyright © 2006-2008 OMX Technology AB
Administrador del Agente:
Las órdenes de Creador de Mercado se eliminan de manera individual compra o venta, únicamente al hacer clic derecho sobre la orden, en el Libro de Órdenes por Orden.
Administrador del Sistema:
Las órdenes de Creador de Mercado se eliminan de manera individual compra o venta, únicamente al hacer clic derecho sobre la orden, en el Libro de Órdenes por Orden.
Importar órdenes de Creador de Mercado
Los tipos de orden especiales como órdenes de Creadores de Mercado no se pueden importar.
Activar/desactivar órdenes de Creador de Mercado
Las opción de activación/desactivación de las órdenes de Creador de Mercado, esta disponible únicamente cuando el usuario que ingreso la cotización o el administrador del Agente hacen clic derecho, en la Tabla de Ordenes, sobre la cotización cuyo estado se desea modificar.
Estación de Trabajo de Negociación
CONFIDENTIAL
Copyright © 2006-2008 OMX Technology AB
3 Conceptos del Modelo de Negociación de Acciones
La presente sección tiene como objetivo dar un breve resumen de los conceptos más importantes del modelo de mercado de Acciones. El usuario debe entenderlos y asimilarlos para poder hacer uso adecuado de las funciones que X-Stream ofrece para este mercado y que se explican en el presente manual.
3.1 Ruedas, Instrumentos y Especies
La plataforma transaccional emplea 3 niveles de objetos, los cuales definen de forma general la forma en que se aplican las reglas de negociación que tendrán los productos que se ofrecen al mercado, así como las acciones que puede ejecutar el administrador del mercado y demás funciones disponibles para los usuarios de agentes en el sistema
3.1.1 Rueda
Para el mercado de acciones, el sistema ha sido configurado y parametrizado de forma tal que se manejen dos modelos o ruedas de negociación separadas, compuestas cada una de ellas por sesiones o periodos de tiempo durante los cuales la negociación esta dirigida por reglas, validaciones y condiciones particulares.
3.1.2 Instrumento
Un instrumento en el sistema de negociación es una figura que permite agrupar especies que comparten características y atributos similares. Para el mercado colombiano, se definen dos instrumentos denominados: Instrumento de Alta Liquidez e Instrumento de Baja Liquidez.
El primer instrumento tiene como objetivo agrupar las especies clasificadas en un nivel de liquidez significativo en el mercado y el segundo instrumento permite agrupar las acciones que tienen poca, mínima o ninguna liquidez.
Para cada instrumento se definen reglas, condiciones y horarios de negociación independientes, permitiendo que las acciones que componen el primer grupo tengan un modo de operación diferente al modo de negociación del segundo grupo.
3.1.3 Especies
Las especies son las acciones mismas, creadas por el Administrador del Sistema, quien se encarga de definir la información de negociación y los atributos para cada una de ellas.
Operaciones RepoOperaciones de Contado
Ruedas
Operaciones RepoOperaciones de Contado
Ruedas
Acciones Líquidas
Acciones No Líquidas
Acciones habilitadas para
Repo
Estación de Trabajo de Negociación
CONFIDENTIAL
Copyright © 2006-2008 OMX Technology AB
Existen diferentes tipos de acción en los que pueden estar clasificadas las especies de acciones, de acuerdo a las características de la emisión:
Nombre Código Acciones Ordinarias ACC Acciones Privilegiadas ACV Acciones Preferenciales ACP BOCEAS: Bonos obligatoriamente convertibles en Acciones BOC Derechos de suscripción sobre acciones DER Derechos de suscripción sobre BOCEAS DEB (Exchange Traded Funds) ETF
Para poder entender el comportamiento de cada especie dentro del Nuevo modelo de negociación para acciones, es importante tener en cuenta las siguientes definiciones:
Precio de Referencia
El precio de referencia es aquel sobre el cual se calculan los límites máximo y mínimo de negociación entre los cuales se deben ubicar las diferentes órdenes de compra o venta durante la sesión. La actualización del precio de referencia de todas las acciones se realiza con base en operaciones de contado que se celebren a partir de este primer día.
La actualización del precio de referencia de una acción puede ocurrir más de una vez durante el día, y sólo como resultado de operaciones calzadas en rueda de operaciones de contado mediante el metodología de subasta a precio de equilibrio que hayan marcado precio (sesión de subasta y/o subasta de volatilidad).
Cálculo del rango de precios
El rango de precios se define de forma general para todo el sistema pero se puede ajustar de manera particular para cada especie, es decir, la amplitud del rango es la misma para todo el mercado pero puede ajustarse de manera individual para cada especie.
La forma en la que se construye este rango es la siguiente:
Para determinar el límite superior y el inferior de la banda, primero se deben configurar dos parámetros porcentuales mediante los cuales se establece la amplitud del rango: indican la distancia porcentual hacia arriba y hacia abajo del precio de referencia vigente de la especie.
Porcentaje para Límite Inferior: m%
Porcentaje para Límite Superior: n%
Donde, m% y n% son parámetros configurables que se pueden establecer a nivel de rueda, instrumento o especie.
El valor de los límites superior e inferior del rango se obtendrá a partir del precio de referencia vigente de la especie y los porcentajes para fijar el ancho del rango.
Límite Superior = PrecioRef + (PrecioRef*%n)
Límite Inferior = PrecioRef - (PrecioRef*%m)
Estación de Trabajo de Negociación
CONFIDENTIAL
Copyright © 2006-2008 OMX Technology AB
Para la subasta de volatilidad, el sistema actualiza el valor de los límites superior e inferior, teniendo en cuenta el factor de ajuste, así:
Límite Superior = PrecioRef + (PrecioRef*%n)*FactorAjuste
Límite Inferior = PrecioRef - (PrecioRef*%m)*FactorAjuste
Salto de precios
Es el cambio mínimo que puede tener el precio de una acción.
Marcación de Precio
Se dice que una orden o una operación “marca precio” cuando su monto es igual ó superior a un monto fijo en pesos, establecido como parámetro del sistema. El control aplica solamente para operaciones de contado en el Mercado de Acciones y tiene como fin evitar que operaciones poco significativas en términos de valor generen grandes impactos en el mercado. Actualmente el valor corresponde al equivalente en pesos de 66.000 UVR (Unidad de Valor Real).
La UVR es una Unidad de Cuenta que refleja el poder adquisitivo de la moneda con base exclusivamente en la variación del Índice de Precios al Consumidor. No es un medio de pago ya que no tiene características físicas ni jurídicas como tal, por lo tanto no reemplaza al peso en ningún pago, solo actualiza el valor de los pesos prestados con base a la inflación. Es certificado por el DANE (Departamento Administrativo Nacional de Estadística).
El parámetro corresponde a un valor en pesos (COP) que establece el Administrador del Sistema a través del SAI. Puede ser modificado en cualquier momento pero el cambio se hace efectivo a partir del siguiente día hábil.
El sistema verifica si las órdenes cumplen el criterio de marcación en el momento de su activación o modificación. En el caso de las operaciones, la verificación se realiza en el momento de su ejecución y se les asigna la marca que indica el cumplimiento de dicha condición.
La condición de marcación de precio se emplea en las siguientes situaciones:
• Actualización de estadísticas de mercado. Para actualización de estadísticas se tienen en cuenta sólo las operaciones cuyo valor sea suficiente para marcar precio. Las estadísticas que se actualizan son:
EstadísticaPrecio de AperturaPrecio Máximo DiarioPrecio Mínimo DiarioPrecio de CierreÚltima Cantidad TransadaÚltimo PrecioHora Última OperaciónCambio en PrecioPrecio de Cierre Previo
• Índices de Acciones: el cálculo de los índices de acciones tiene en cuenta solo las operaciones realizadas que marcan precio.
Estación de Trabajo de Negociación
CONFIDENTIAL
Copyright © 2006-2008 OMX Technology AB
• Validación para órdenes de cantidad oculta (Hidden Qty): el valor equivalente en pesos de la cantidad visible para una orden de cantidad oculta, debe cumplir la condición de marcación de precios para que pueda ser ingresada en el mercado
3.2 Roles de Usuario para Agentes del Mercado de Acciones
Para soportar el mercado de acciones, X-Stream contará con los siguientes roles de usuario:
Tabla 6 – Roles de Usuario para Acciones
Tipo de Agente Roles Descripción General de Funciones y Atribuciones
Administrador del Agente
- Podrá Cambiar los perfiles de los usuarios de su Agente.
- Podrá Modificar y Retirar órdenes de los usuarios de su Agente.
- Podrá Identificar el operador dueño de las órdenes y operaciones de su agente.
- Podrá enviar mensajes individuales a los usuarios de su agente.
- Tendrá acceso a ver la información pública del mercado.
Operador - Podrá negociar los productos que se le autoricen en la modalidad operativa que para él se defina.
- Podrá identificar plenamente sus propias órdenes.
- Podrá identificar qué órdenes pertenecen a su agente pero no podrá identificar su dueño.
- Tendrá acceso a ver la información pública del mercado.
Agentes Negociadores del Mercado
Pasivo - Este rol permitirá conectarse al sistema y ver información seleccionada del mercado únicamente.
Bolsa de Valores de Colombia (Administrador del Mercado)
Administrador del Sistema
- Podrá cambiar el rol de cualquier usuario del mercado.
- Podrá retirar cualquier orden de cualquier usuario del mercado.
- Podrá ver el dueño y firma de cualquier orden, operación u operación de registro además de las cuentas a las que éstas son cargadas.
- Podrá hacer suspensiones de usuarios, firmas, ruedas, instrumentos, especies y cuentas. Cuando esto ocurra, las órdenes relacionadas con el objeto suspendido serán retiradas.
- Podrá forzar la desconexión y cambiar la
Estación de Trabajo de Negociación
CONFIDENTIAL
Copyright © 2006-2008 OMX Technology AB
Tipo de Agente Roles Descripción General de Funciones y Atribuciones
contraseña de cualquier usuario del sistema.
- Podrá modificar los horarios y reglas de negociación
- Tendrá acceso a ver la información pública del mercado.
- Podrá Enviar mensajes y noticias a cualquier usuario del sistema.
- Podrá Cancelar operaciones.
Observador - Tendrá acceso a ver la información pública del mercado. - Podrá ver el dueño y firma de cualquier orden, operación u operación de registro además de las cuentas a las que éstas son cargadas.
Pasivo - Este rol permitirá conectarse al sistema y ver información seleccionada del mercado únicamente.
Supervisor del Mercado
Observador - Tendrá acceso a ver la información pública del mercado. - Podrá ver el dueño y firma de cualquier orden, operación u operación de registro además de las cuentas a las que éstas son cargadas.
Cámara de Riesgo Central de Contraparte
Observador - Tendrá acceso a ver la información pública del .mercado. - Podrá ver el dueño y firma de cualquier orden, operación u operación de registro además de las cuentas a las que éstas son cargadas.
3.3 Modalidad Operativa
La Bolsa de Valores (BVC), habilita tres tipos de modalidad operativa para operar en el mercado de derivados:
• Cuenta Propia
• Terceros
Un agente podrá operar bajo una o varias modalidades operativas. Sin embargo, un operador de agente solamente podrá negociar en el mercado bajo una modalidad operativa.
Dado que los representantes del la sociedad comisionista son usuarios operadores, ellos también requieren la asignación de un tipo de cuenta para poder operar. Tal asignación la realiza el Administrador del Mercado BVC de acuerdo a lo que indique el participante.
Aunque la sociedad comisionista puede tener configurada una o varias cuentas a la vez, los usuarios que le pertenecen solo pueden tener habilitado un tipo de cuenta. En todo caso, el operador no puede tener más funciones que las del agente al cual pertenece. En caso que se
Estación de Trabajo de Negociación
CONFIDENTIAL
Copyright © 2006-2008 OMX Technology AB
deshabilite un tipo de cuenta al participante, será obligatorio deshabilitarla también para los operadores que tenían esa cuenta asignada.
La cuenta se asigna en el momento de la creación de los operadores a través del SAI. Cualquier modificación sobre esta configuración se hace efectiva a partir del siguiente día hábil.
Todas las órdenes que se activen en el sistema y las operaciones que se realicen van a tener la marca respectiva que indique el tipo de cuenta mediante la cual se ingresaron o negociaron.
3.4 Descripción de Ruedas de Negociación
Una rueda es la metodología electrónica para realizar las transacciones sobre acciones. Cada rueda se compone de sesiones de negociación que determinan la forma en la cual se pueden realizar las transacciones. Así mismo, determinar las sesiones y los eventos de negociación que pueden componer una rueda resulta clave para la preparación, inicio, formación de precios y cierre del mercado. Las ruedas configuradas son:
3.4.1 Rueda de Operaciones de Contado
La Rueda de Operaciones de Contado tiene sesiones propias e independientes para cada instrumento.
Para el instrumento de Alta Liquidez, la jornada de negociación inicia con una sesión de preparación durante la cual los operadores se alistan para el inicio de la negociación, luego se activa una sesión de Mercado continuo con control de precios en la cual se permite la adjudicación automática y permanente de órdenes de compra y de venta, y finaliza la jornada con sesión de subasta de cierre, la cual tiene como principal objetivo proveer el precio de cierre
Para acciones líquidas:
Subasta de Cierre
Mercado Abierto con control de precios
Preparación a Apertura
Para el instrumento de Baja Liquidez, la jornada arranca con una primera subasta que consiste en un periodo de recepción de órdenes luego del cual se realiza la adjudicación de operaciones; luego se activa una suspensión de corta duración para el mercado durante la cual no se permite la activación de nuevas órdenes ni la modificación de las que están expuestas en el mercado; finalmente se activa una segunda subasta con las mismas características de la primera subasta, y tiene como objetivo proveer el precio de cierre de la sesión.
Para acciones no líquidas:
Segunda Subasta por Precio de Equilibrio
Primera Subasta por Precio de Equilibrio
Segunda Subasta por Precio de Equilibrio
Primera Subasta por Precio de Equilibrio
En la rueda de operaciones de contado se realizan operaciones a plazo T+3, sobre todas las acciones inscritas en bolsa que estén activas para negociación. También se pueden realizar operaciones de venta en corto.
Estación de Trabajo de Negociación
CONFIDENTIAL
Copyright © 2006-2008 OMX Technology AB
Tanto las acciones asociadas al instrumento de Alta Liquidez como las asociadas al instrumento de Baja Liquidez se pueden negociar en la rueda de contado, sin embargo, para cada instrumento se definirán sesiones, reglas, y horarios de negociación independientes, logrando que la forma en la que se negocian sea diferente.
3.4.2 Rueda de Operaciones Repo
La rueda de operaciones inicia con una sesión de preparación durante la cual los operadores se alistan para el inicio de la negociación y luego se activa una sesión de Mercado continuo en la cual se permite la adjudicación automática y permanente de órdenes de compra y de venta.
En la rueda de operaciones REPO se realizan operaciones de préstamo de dinero, en donde las acciones se emplean como el colateral que respalda la operación. Se podrán negociar únicamente las acciones que estén habilitadas para este tipo de operación, independientemente del instrumento al que pertenezcan. En esta rueda no se permite la realización de operaciones de contado ni venta en corto.
3.5 Metodologías de Negociación
El sistema maneja dos metodologías mediante las cuales se pueden ejecutar las órdenes de compra y venta y generar operaciones. Cada sesión puede tener definida una o ambas metodologías o no tener ninguna metodología y restringir el calce de operaciones. Las dos metodologías son:
3.5.1 Metodología de Negociación Continua
En la metodología de continuo las órdenes de compra y de venta compatibles se ejecutan de manera automática y continúa durante la sesión, de acuerdo a la priorización precio/tiempo.
En una sesión, la negociación mediante la metodología de continuo puede estar complementada con un control de precios que aplica para el ingreso y modificación de órdenes. Este control de precios consiste en establecer una banda o rango de precios particular para cada acción a partir de su precio de referencia, dentro del cual se debe mover el precio de las órdenes sobre dicha acción.
3.5.2 Metodología de Negociación por Subasta
En esta metodología por subasta se permite el ingreso, modificación y retiro de órdenes de compra y de venta durante un periodo de tiempo, luego del cual se da la adjudicación bajo un algoritmo de precio de equilibrio. Durante la subasta se realiza un control de precios mediante un rango formado por un límite inferior y un límite superior a partir del precio de referencia vigente de cada especie.
El proceso de adjudicación de la metodología de subasta se da mediante el algoritmo de precio de equilibrio, el cual tiene las siguientes reglas:
Para Operaciones Repo
Mercado Abierto sin control de precios
Preparación a Apertura
Mercado Abierto sin control de precios
Preparación Apertura
Estación de Trabajo de Negociación
CONFIDENTIAL
Copyright © 2006-2008 OMX Technology AB
1. Determina como precio de equilibrio aquel al cual se maximiza la cantidad adjudicada.
2. Si existe más de un precio que cumple con el primer objetivo, escoge el precio que genera el menor desequilibrio entre compra y venta, es decir, la menor diferencia entre el volumen ofrecido y el demandado susceptible de ser negociado al mismo precio.
3. Si las dos condiciones anteriores coinciden, escoge el precio que satisfaga lo siguiente:
• Precio mínimo: si la cantidad acumulada por compra es menor o igual a la cantidad acumulada por venta.
• Precio máximo: si la cantidad acumulada por compra es mayor o igual a la cantidad acumulada por venta.
Si existe un precio que cumpla todas las condiciones mencionadas, este será el precio de equilibro al cual se adjudica la subasta.
4. Si dos precios cumplen todas las condiciones, el precio de adjudicación se tomará como el promedio de estos dos. Si por el salto de precio resulta inválido, el precio es redondeado al salto de precio más cercano.
Ejemplo:
1. El sistema determina como precio de equilibrio aquel al cual se maximiza la cantidad adjudicada:
Precio Cantidad Compra
Cantidad Venta
Acumulado Compra
Acumulado Venta
Cantidad Transada
Desabalance
9.30 1,000 - 1,000 4,500 1,000 3,500 9.25 - 1,000 1,000 4,500 1,000 3,500 9.20 1,000 - 2,000 3,500 2,000 1,500 9.15 - - 2,000 3,500 2,000 1,500 9.10 1,000 3,500 3,000 3,500 3,000 500
2. Si existe más de un precio que cumple con el primer objetivo, escoge el precio que genera el menor desequilibrio entre compra y venta, es decir, la menor diferencia entre el volumen ofrecido y el demandado susceptible de ser negociado al mismo precio:
Precio Cantidad Compra
Cantidad Venta
Acumulado Compra
Acumulado Venta
Cantidad Transada
Desabalance
9.35 500 - 500 8,000 500 7,500 9.30 1,000 - 1,500 8,000 1,500 6,500 9.25 - 1,000 1,500 8,000 1,500 6,500 9.20 1,000 - 2,500 7,000 2,500 4,500 9.15 - - 2,500 7,000 2,500 4,500 9.10 1,000 3,500 3,500 7,000 3,500 3,500 9.00 1,000 3,500 4,500 3,500 3,500 1,000
3. Si las dos condiciones anteriores coinciden, escoge el precio que satisfaga lo siguiente:
• Se toma el Precio mínimo si la cantidad acumulada por compra es menor o igual a la cantidad acumulada por venta.
Estación de Trabajo de Negociación
CONFIDENTIAL
Copyright © 2006-2008 OMX Technology AB
• Se toma el Precio máximo si la cantidad acumulada por compra en mayor o igual a la cantidad acumulada por venta.
• En caso que existan dos precios que cumplan esta condición, se toma el promedio.
Precio Cantidad Compra
Cantidad Venta
Acumulado Compra
Acumulado Venta
Cantidad Transada
Desabalance Sobreoferta(AcumCompra<=A
cumVenta)
Sobredemanda(AcumCompra>=A
cumVenta)
10 5,000 8,000 5,000 37,000 5,000 32,000 FALSO 10.00 10 1,000 1,000 6,000 29,000 6,000 23,000 FALSO 9.90 10 1,000 4,000 7,000 28,000 7,000 21,000 FALSO 9.80 10 1,000 5,000 8,000 24,000 8,000 16,000 FALSO 9.70 10 1,000 2,000 9,000 19,000 9,000 10,000 FALSO 9.60 10 1,000 1,000 10,000 17,000 10,000 7,000 FALSO 9.50 9 1,000 2,000 11,000 16,000 11,000 5,000 FALSO 9.40 9 1,000 - 12,000 14,000 12,000 2,000 FALSO 9.35 9 1,000 - 13,000 14,000 13,000 1,000 FALSO 9.30 9 - 1,000 13,000 14,000 13,000 1,000 FALSO 9.25 9.225 9 1,000 14,000 13,000 13,000 1,000 9.20 FALSO 9 - 14,000 13,000 13,000 1,000 9.15 FALSO 9 1,000 3,500 15,000 13,000 13,000 2,000 9.10 FALSO 9 1,000 2,000 16,000 9,500 9,500 6,500 9.00 FALSO 9 1,000 5,000 17,000 5,000 5,000 12,000 8.90 FALSO 9 1,000 1,500 18,000 1,500 1,500 16,500 8.80 FALSO 9 1,000 1,000 19,000 1,000 1,000 18,000 8.70 FALSO
Precio de Equilibrio
3.6 Descripción de Sesiones de Negociación
Una sesión de negociación es un periodo de tiempo dentro de la rueda de negociación, regido por un conjunto de reglas y condiciones de operación establecidas por la BVC como Administrador del Mercado. El inicio y el cierre de cada sesión de negociación son automáticos.
Las sesiones que se pueden emplear en el Mercado de Acciones son:
• Preparación
• Subasta
• Mercado Continuo con Control de precios
• Mercado Continuo sin Control de precios
3.6.1 Preparación
La sesión de Preparación es un periodo de tiempo que tiene como fin el alistamiento del mercado para la negociación, durante el cual los operadores pueden cancelar las órdenes vigentes en el mercado. No está permitida la activación o modificación de órdenes al libro público ni la adjudicación de operaciones.
• No aplica el control de precios
• La profundidad del libro público no esta disponible para el mercado, el sistema solo expone las mejores puntas
• Se permite la activación, modificación y eliminación de órdenes en el libro privado (no hay control de precios sobre las órdenes)
Estación de Trabajo de Negociación
CONFIDENTIAL
Copyright © 2006-2008 OMX Technology AB
• No se permite la activación de órdenes para operaciones de venta en corto
• El precio de referencia vigente en preparación para la apertura corresponde al precio de cierre de la jornada anterior.
• La sesión de preparación se emplea en la Rueda de Contado, para la negociación de acciones asociadas al instrumento de Alta Liquidez y en la Rueda de Repos.
La preparación tiene como fin el alistamiento para la negociación de la jornada que esta iniciando. La preparación al cierre permite el alistamiento para la jornada de negociación del siguiente día hábil.
3.6.2 Subastas
La sesión de Subasta permite adjudicar órdenes de compra y venta a través del algoritmo de precio de equilibrio. Durante la primera parte de la subasta se permite el ingreso, modificación y eliminación de órdenes en el libro público y en el libro privado, y la adjudicación ocurre al final de la subasta.
Durante la subasta hay control permanente de precios mediante un rango que impide el ingreso o modificación de órdenes por fuera de sus límites.
Orden de compra: no se puede ingresar/modificar por encima del límite superior
Orden de venta: no se puede ingresar/modificar por debajo del límite inferior
La subasta tiene un cierre aleatorio.
Esto significa que la adjudicación puede anticiparte o postergarse x segundos, con respecto a la hora establecida por el Administrador del Sistema. Este intervalo aleatorio es un parámetro configurable a través del SAI.
En la rueda de Contado, para el Instrumento de Baja Liquidez, se establecen dos sesiones de Subasta consecutivas, separadas por un periodo de suspensión cuya duración es de cinco (5) minutos, durante el cual el mercado no puede activar ni modificar órdenes del libro público pero si puede cancelarlas.
La primera subasta toma como precio de referencia el precio de cierre de la jornada anterior. Tiene como objetivo, establecer el precio de apertura y si es el caso, actualizar el precio de referencia que regirá para la segunda subasta del día. La actualización de esta estadística se logra si resulta al menos una operación que cumple el criterio de marcación de precio.
La segunda subasta toma como precio de referencia, el vigente al término de al primera subasta. Tiene como objetivo, establecer el precio de cierre de la jornada.
3.6.3 Mercado continúo con control de precios
La sesión de Mercado continúo con control de precios permite adjudicar continuamente órdenes de compra y venta, realizando un control de precios permanente a través de un límite superior y un limite inferior que restringen el ingreso o modificación de órdenes fuera de los mismos.
El control de precios consiste en emplear un rango de precios para restringir el ingreso o modificación de órdenes sobre cada especie cuando sus precios no estén dentro de sus límites.
Orden de compra: no se puede ingresar/modificar por encima del límite superior del rango.
Orden de venta: no se puede ingresar/modificar por encima del límite inferior del rango.
Estación de Trabajo de Negociación
CONFIDENTIAL
Copyright © 2006-2008 OMX Technology AB
En caso que dos órdenes compatibles generen un posible calce sobre un límite de dicha banda, el sistema activará automáticamente un mecanismo de negociación denominado Subasta de Volatilidad. Esta subasta será de corta duración y una vez finalice, el mercado retornará a la sesión de mercado continuo.
La orden que desate la subasta de volatilidad pasa automáticamente a la subasta, en donde podrá ser modificada solo para mejorar en precio y no podrá se retirada por el operador hasta el fin de la adjudicación.
Si un participante no tiene permiso para cruzar y uno de sus operadores activa una nueva orden teniendo ya varias activas en el otro lado del mercado, el sistema permite que la orden que está ingresando el operador barra contra las órdenes contrarias compatibles que pertenecen a operadores de otros participantes del mercado. Pero, en caso de encontrar durante el barrido una orden de su firma, el sistema hará que la salte y continué revisando el resto de la pila hasta agotar la cantidad de la orden entrante o hasta que no existan mas órdenes compatibles con las cuales pueda calzar. Finalizado esto, el sistema eliminará el remanente de forma automática.
Subasta de Volatilidad
Es un evento de negociación de cinco (5) minutos de duración que emplea la metodología de subasta con algoritmo de adjudicación a precio de equilibrio. Se desata durante la sesión de mercado continuo con control de precios como consecuencia de un posible calce que vulnere el rango de precios. Las reglas de negación son esencialmente las mismas de la sesión de subasta.
Luego de la subasta se pueden generar nuevos límites de negociación si alguna de las operaciones marcó precio.
Una Subasta de Volatilidad puede ser desatada por su límite superior sólo por ofertas de COMPRA Y VENTA al precio del límite superior:
Límite Superior
Límite Inferior
Precio de Referencia
MERCADO CONTINUO
Estación de Trabajo de Negociación
CONFIDENTIAL
Copyright © 2006-2008 OMX Technology AB
Una Subasta de Volatilidad puede ser desatada por su límite inferior solo por ofertas de VENTA Y COMPRA al precio del límite inferior:
Cuando finaliza la subasta de volatilidad, el precio de referencia se actualiza y toma el valor el precio de adjudicación si resulta al menos una operación que haya marcado precio. De lo contrario, el precio de referencia sigue siendo el precio vigente antes de la activación. Sobre precio de referencia que se establezca, se recalcula el nuevo rango de precios para mercado continuo.
3.6.4 Mercado continúo sin control de precios
La sesión de Mercado continúo sin control de precios permite la adjudicación automática y continua de órdenes de compra y venta, sin realizar controles de precio. Esta sesión esta habilitada exclusivamente para la rueda de Repos por lo que está configurado de forma muy particular de acuerdo a lo definido para la negociación de este tipo de operación.
Las características esenciales de la sesión son:
• Se permite el ingreso, modificación y cancelación de órdenes en el libro público y en el libro privado sin ninguna restricción por precio.
• Solo se permiten órdenes de tipo límite y con vigencia de sesión. No se permite ninguna contingencia.
• El ordenamiento de órdenes en la pila sigue el criterio tasa/tiempo: primero ordena de mejor a peor precio, luego por hora de llegada.
• La adjudicación de órdenes sigue el criterio tasa/tiempo: la orden entrante se adjudica al precio de la orden que ya está en el libro público.
• No se permite la activación de órdenes de ventas en corto.
Límite Superior
Límite Inferior
Precio de Referencia
MERCADO CONTINUO
SUBASTA VOLATILIDAD
Estación de Trabajo de Negociación
CONFIDENTIAL
Copyright © 2006-2008 OMX Technology AB
3.7 Operaciones Repo
Es una transacción celebrada entre un agente que necesita captar recursos (dinero) de forma temporal y un agente que está dispuesto a prestarle a cambio de un interés determinado.
Se realiza una sola operación pero se compone de una operación inicial y una operación futura o final. En la operación inicial, un operador que necesita captar recursos (dinero) deja en garantía el título objeto de la operación. En la operación futura, el vendedor inicial devuelve el dinero que le fue prestado más unos intereses y recibe nuevamente el título por parte del comprador inicial.
El plazo de la primera operación es fijo en T+0 y está establecido por defecto. El plazo de la operación de regreso es T+n, donde n es un parámetro entre 1 y 365 días corridos, contados a partir de la fecha de cumplimiento de la operación inicial del Repo. El plazo de la segunda operación lo especifica el operador en el ingreso de la orden, y en caso de elegir una fecha no hábil, el sistema rechaza el ingreso.
3.7.1 Especie Repo
En la rueda de repos, las especies para repos se crean “Al vuelo”. Esto significa que la especie repo se genera en el momento que se activa la orden de repo, a partir de la especie seleccionada, la rueda y los días de regreso que el operador establece en la orden.
Cuando se activa una orden con una nueva combinación única de estos tres valores, el Motor de Negociación crea la especie repo y la presenta en una línea de difusión independiente en el libro público. En caso que se ingresen órdenes con la misma combinación, el sistema las ubica en la profundidad, ordenadas primero por tasa y luego por hora de llegada.
Comprador Inicial = Vendedor Final T+0: Recibe título y entrega $ T+n: Devuelve título y recibe $
Vendedor Inicial = Comprador Final T+0: Entrega título y recibe $
T+n: Devuelve $ y recibe título
CI VI Título
COP$
CF=VI VF=CI Título
COP$
n (# días hábiles)
T+0 T+n
Operación Inicial
1. Vendedor Inicial: recibe $ y entrega titulo como garantía
2. Comprador: entrega $ y recibe un titulo en garantía
3. Se pacta el monto a devolver por el vendedor inicial, en la operación futura (capital+intereses).
Operación futura(Después de n días)
1. El comprador final devuelve el monto que le fue prestado (capital+intereses)
2. El vendedor final recibe $ y devuelve el titulo que le fue entregado como garantía.
Estación de Trabajo de Negociación
CONFIDENTIAL
Copyright © 2006-2008 OMX Technology AB
3.7.2 Precio del Repo:
Cuando una acción es objeto de una operación repo, el valor por el cual se toma la acción es el precio de referencia vigente disminuido en un porcentaje de castigo. Este porcentaje se establece como un parámetro general para la rueda o específico por acción y puede ser modificado por el Administrador del Sistema.
Rp = Ref * (1–HC)
Donde,
Rp = precio del repo
Ref = Precio de referencia vigente de la especie
HC = Valor porcentual de castigo
3.7.3 Valor Total:
Corresponde al máximo valor de captación o recursos que puede obtener el vendedor dejando como garantía una determinada cantidad de acciones para respaldar la operación de regreso del Repo. Este valor debe tener en cuenta el plazo de la operación por lo que se calcula como el valor presente de la operación de regreso, descontado a la tasa ofrecida por los días del plazo de la operación de recompra.
T = (Rp * Q) / [(1+(i/100)*(n/360))]
Donde,
Rp = Precio del repo
Q = Cantidad de acciones
i = Tasa de interés nominal anual, periodo vencido.
n = numero de días. Base 360
El valor Total se trunca a cero decimales.
En todo caso, el valor Total no debe ser inferior a 20 salarios mínimos mensuales legales vigentes (20 SMMLV). De ser así, el sistema rechaza el ingreso de la orden.
3.7.4 Valor de la operación inicial
El valor de salida será el establecido por el operador en la orden de repo a partir del Valor Total que indique el sistema, que en todo caso, deberá ser igual o menor al valor total.
Vi <= Valor Total
Estación de Trabajo de Negociación
CONFIDENTIAL
Copyright © 2006-2008 OMX Technology AB
3.7.5 Valor de Regreso
Este valor equivale al valor inicial mas los intereses causado durante el plazo de la operación. Se calcula como el valor futuro de la operación inicial, descontado a la tasa ofrecida por los días del plazo de la operación de recompra.
Vr = Vi * [(1+(i/100)*(n/360))]
Donde,
Vi = Valor de la Operación Inicial
i = Tasa de interés nominal anual, periodo vencido.
n = numero de días. Base 360
El valor Total se trunca a cero decimales.
3.7.6 Condiciones para el calce de Repos
La adjudicación se realiza a través del algoritmo de calce automático y de acuerdo al criterio tasa/tiempo: la orden entrante se adjudica a la tasa de la orden que ya está en el libro público. La adjudicación se debe dar por el total de la orden de venta, es decir, la orden de venta debe ser calzada totalmente con una única orden de compra, pero una orden de compra puede calzar con más de una orden de venta.
Para que dos órdenes puedan generar un calce deben tener compatibilidad en los siguientes criterios:
• Especie: la orden de compra y la de venta deben activarse sobre la misma especie.
• Días de regreso: el plazo para la operación de regreso debe ser el mismo en ambas puntas.
• Tasa: es la variable de negociación y es una tasa nominal anual, periodo vencido. Debe ser compatible entre la compra y la venta, no necesariamente idéntica. Para que las tasas sean compatibles la tasa del comprador debe ser igual o menor a la tasa del vendedor.
• Valor Total: para que el valor de captación (recursos que solicita el vendedor y presta el comprador) sea compatible entre las dos órdenes, el valor definido por el comprador debe ser igual o mayor al valor definido por el vendedor.
Si la tasa del comprador es menor o igual a la tasa del vendedor, las órdenes son compatibles y se genera el calce a la tasa más antigua.
Si la tasa del comprador es mayor a la tasa del vendedor, las órdenes no son compatibles y quedan expuestas en el mercado.
Estación de Trabajo de Negociación
CONFIDENTIAL
Copyright © 2006-2008 OMX Technology AB
3.8 Operaciones de Venta en Corto
Una venta en corto consiste en una operación en la cual un agente vende títulos que no posee en ese momento de tiempo y los compra dentro de un periodo de tiempo futuro con el fin de obtener como ganancia el diferencial en precio entre compra y venta, pero no implica ninguna diferencia frente a una venta de contado.
Para asegurar que el vendedor efectivamente hará la entrega de títulos al comprador en el momento del cumplimiento de la operación, toda operación de venta en corto debe estar respaldada con una transferencia temporal sobre el titulo negociado.
Se maneja un permiso a nivel de especie, que configura el Administrador del Mercado, para permitir que sobre ella se realicen operaciones de ventas en corto. El permiso se puede activar o desactivar durante el día, siendo efectivo de forma inmediata.
Cuando el permiso de la especie está habilitado, cualquier operador puede marcar la opción de venta en corto en la ventana de ingreso de órdenes y activar órdenes con esta condición. Si la especie no esta habilitada, el sistema rechaza el ingreso de la orden cuando tenga marcada la opción.
Para activar una orden de venta en corto es indispensable que este tipo de orden este permitido en la sesión de negociación.
Sesión / Evento Permiso para Venta en Corto Preparación No se permite la activación de
órdenes Subasta No se permite la activación de
órdenes Mercado Continuo con control de precios
Se permite la activación de órdenes y el calce de operaciones
Mercado Continuo (Repos)
No se permite la activación de órdenes
Subasta de Volatilidad No se permite la activación de órdenes Una orden que intente desatar la subasta es rechazada
Así mismo, el precio de la orden de venta en corto debe ser igual o mejor (mayor) que el último precio transado del día. Para tal fin, el sistema ejerce este control a través del mecanismo de UPTICK, que consiste en que la orden de venta en corto no se puede lanzar con precios inferiores al precio de la última transacción que haya marcado precio.
Tiempo
La orden de venta en corto debe tener un precio igual o
superior a este nivel
Estación de Trabajo de Negociación
CONFIDENTIAL
Copyright © 2006-2008 OMX Technology AB
Las órdenes de venta no se pueden ingresar durante la sesión de primera o segunda subasta ni durante subastas de volatilidad. En caso de estar vigentes en el mercado cuando se activa la subasta de volatilidad, son eliminadas automáticamente del mercado; si su activación desata una subasta de volatilidad, el sistema rechaza el ingreso al mercado.
3.9 Tipología de Órdenes
El sistema ofrece varios tipos de órdenes que se diferencian en la forma cómo se activan en el mercado. Así mismo, permite escoger la condición de ejecución y la vigencia de la orden en el libro público. Las opciones disponibles para el mercado de acciones son las siguientes:
Tipo Descripción
Orden Límite
Orden para comprar hasta un precio máximo o vender desde un precio mínimo.
• Acepta todas las condiciones de ejecución y vigencias • Pueden desatar y participar en subastas de volatilidad. • Permitidas para Ventas en Corto • Si el precio esta fuera del rango de precios su ingreso es rechazado. • Pueden activar y participar en subastas de volatilidad.
Orden de Mercado
Orden para comprar o vender al/los mejor(es) precio(s) disponible(s).
• Se define la cantidad, no el precio. • Barre a diferentes precios compatibles. • Si no hay órdenes en el lado contrario, su ingreso al mercado es
rechazado. • Si resulta adjudicada parcialmente, el saldo queda vigente en el
mercado y toma como precio el límite de la banda de precios que corresponda.
• No pueden participar en subasta de volatilidad: si intenta desatarla, se convierte en orden límite y toma el valor del límite del rango de precios que están vulnerando.
• No permitidas para Ventas en Corto ni Repos
Orden por lo Mejor
Orden para comprar o vender únicamente al mejor precio disponible.
• Se define la cantidad, no el precio. • No barre a diferentes precios. • Si no hay órdenes en el lado contrario, su ingreso al mercado es
rechazado. • Si resulta adjudicada parcialmente, el saldo queda vigente en el
mercado y toma el precio del último calce. • Cuando se enfrenta con una orden propia que no puede cruzar, la
expira si no hay más órdenes al mejor precio con las cuales pueda calzar.
• No pueden participar en subasta de volatilidad: si intenta desatarla, se convierte en orden límite y toma el valor del límite del rango de precios que están vulnerando.
• No permitidas para Ventas en Corto ni Repos
Estación de Trabajo de Negociación
CONFIDENTIAL
Copyright © 2006-2008 OMX Technology AB
Condición de Ejecución
Descripción
Calzar todo y no dejar (Fill or Kill)
La orden debe ser adjudicada en su totalidad con una o varias órdenes contrarias compatibles. Si no se puede ejecutar es retirada inmediatamente.
Calzar y no dejar (Fill and Kill)
La orden debe ser adjudicada parcial o totalmente con una o varias órdenes contrarias compatibles. Cualquier porción que quede sin adjudicar es retirada.
La condición es permitida en órdenes límite, de mercado y mercado por lo mejor.
Una orden con condición de ejecución “Fill and Kill” puede participar durante la subasta una subasta de volatilidad y en caso de tener un remante después de la adjudicación de la subasta, este será eliminado del mercado.
Cantidad Mínima
(Minimum Fill)
La orden debe ser ejecutada por lo menos por una cantidad determinada. Si no se logra calzar por lo menos la cantidad mínima, la orden es retirada de forma inmediata.
Su activación al mercado es rechazada si intentan desatar o participar subastas de volatilidad.
La cantidad mínima puede ser completada con una o varias órdenes contrarias.
Cantidad Oculta
(Hidden Quantity)
La orden solamente muestra una porción de la cantidad total. Cuando la porción visible es adjudicada, automáticamente una nueva porción se hace visible y pierde prioridad en la pila porque actualiza la hora de ingreso.
La cantidad visible debe ser al menos el 20% (parámetro modificable) de la cantidad de la orden. En todo caso, debe ser suficiente para marcar precio.
Si intenta desatar subastas de volatilidad, inmediatamente se convierte en orden límite sin condición de ejecución, con la cantidad visible como cantidad total y su cantidad oculta es eliminada.
No pueden participar en subastas de volatilidad.
“Stop” El sistema lanza la orden al mercado cuando la especie se cotiza a igual o a mejor precio que el especificado por el operador.
- La orden de compra se activa en el momento en que exista en el mercado una orden de compra o se haya realizado una operación, con precio igual o mayor que el precio especificado.
- La orden de venta se activa en el momento en que exista en el mercado una orden de venta o se haya realizado una operación, con precio igual o inferior que el precio especificado.
- La orden se activa en el momento en que exista Ultimo Precio (Last Price).
Estación de Trabajo de Negociación
CONFIDENTIAL
Copyright © 2006-2008 OMX Technology AB
Vigencia Descripción
Inmediata La orden debe ejecutarse de inmediato, de lo contrario expira y es retira del mercado.
Sesión La ordene permanece en el libro público por el tiempo que dura la sesión. Si no es ejecutada cuando la sesión finaliza, la orden es eliminada.
Las órdenes con vigencia de sesión que se activen durante la sesión de continuo, permanecen activas en caso que se desate una subasta de volatilidad
Diaria La ordene permanece en el libro público durante toda la jornada de negociación. Si no es ejecutada cuando el día finaliza, la orden es eliminada.
A hora indicada La ordene permanece en el libro público hasta la hora que indicó el operador en el momento del ingreso. Si no es ejecutada a dicha hora, la orden es eliminada.
La vigencia a hora indicada solo aplica para el día en curso.
A fecha indicada La ordene permanece en el libro público hasta la fecha que indicó el operador en el momento del ingreso. Si no es ejecutada cuando llegue la fecha, la orden es eliminada.
Hasta cancelación
La orden permanece en el libro público hasta que su usuario dueño la retire del libro público.
La orden podrá permanecer expuesta en el mercado por un plazo máximo de 30 días (parámetro modificable), luego del cual será eliminada por el sistema.
La siguiente muestra las combinaciones de tipo, condición de ejecución y vigencia permitidas para el Mercado de Acciones:
Tipo de Orden
Condición de
Ejecución
Duración Activa(A) y/o Participa(P) en
Subasta de Volatilidad
Subastas de Apertura y Cierre
EQTY Alta y Baja
Continuo con control de Precios
Mercado Fill and Kill Inmediata (A) y al (P) se vuelve Limite, al final de SV es retirada
√
Mercado Fill and Kill + Stop
Inmediata (A), NO (P). Cuando activa participa, sino queda en estado stop-aislado
√
Estación de Trabajo de Negociación
CONFIDENTIAL
Copyright © 2006-2008 OMX Technology AB
Límite None GTD/Time/GTC (A) Y (P) √ √
Límite None Inmediata/ Sesión √ √
Límite None Día (A) Y (P) √ √
Límite None + Stop
GTD/Time/GTC/Día (A) , NO (P). Cuando activa participa, sino queda en estado stop-aislado
√
Límite None + Cantidad Oculta
GTD/Time/GTC/Día (A) Y (P) sólo con la cantidad visible
√
Límite Fill or Kill Inmediata √
Límite Fill and Kill Inmediata (A) Y (P), al final de SV es retirada
√ √
Límite Fill and Kill + Stop
Inmediata (A), NO (P). Cuando activa participa, sino queda en estado stop-aislado
√
Límite Fill or Kill + Stop
Inmediata √
Límite Cantidad Mínima + Stop
Inmediata/ Sesión/ GTD/Time/GTC/Día
√
Límite Cantidad Mínima
Inmediata/ Sesión/ GTD/Time/GTC/Día
√
Mercado por lo mejor
None Inmediata/ Sesión √
Mercado por lo mejor
None GTD/Time/GTC/Día (A) y (P) y se vuelve Limite
√
Mercado por lo mejor
None + Stop
GTD/Time/GTC/Día (A), NO (P). Cuando activa participa, sino queda en estado stop-aislado
√
Mercado por lo mejor
Fill and Kill Inmediata A) y al (P) se vuelve Limite, al final de VA es retirada
√
Estación de Trabajo de Negociación
CONFIDENTIAL
Copyright © 2006-2008 OMX Technology AB
Mercado por lo mejor
Fill or Kill Inmediata √
Mercado por lo mejor
Cantidad Mínima
Inmediata/ Sesión/ GTD/Time/GTC/Día
√
Límite Venta en Corto
None GTD/Time/GTC/Día √
Límite Repo
None Sesión √
3.10 Administración de Órdenes
3.10.1 Modificación de Órdenes
Un usuario puede modificar sus órdenes con estado de abiertas y privada durante continuo de acciones, durante subasta de apertura y cierre, y en preparación de s; según se considere pertinente. Las modificaciones las puede ejecutar el administrador de la firma a todas las órdenes de agentes de su firma y el operador a sus propias ordenes. Estas modificaciones se pueden efectuar sobre los siguientes campos para acciones:
• Precio
• Cantidad Total
• Cantidad Visible
• Cantidad Mínima
• Contingencia
• Duración
• Acción en desconexión
• Precio – Stop (precio de activación)
• Cuenta externa
Estas modificaciones se pueden efectuar sobre los siguientes campos para repos:
• Tasa
• Cantidad
• Acción en desconexión
• Valor Total
Estación de Trabajo de Negociación
CONFIDENTIAL
Copyright © 2006-2008 OMX Technology AB
• Cuenta externa
En general las modificaciones que se ejecuten sobre las ordenes no afectan la prioridad de las mismas. Es decir, que si una orden modificada se mantendrá en el mismo lugar dentro de la profundidad de la especie. Sin embargo, hay dos excepciones, las modificaciones en precio e incrementos en la cantidad si afectan la prioridad de una orden.
Las modificaciones en precio, afectan la prioridad de la orden, es decir, que si se cambia el precio la orden puede pasar al final dentro de la profundidad de la especie, o al principio. Si se ingresa precio el mayor precio en compra, la orden pasará a ser la primera en prioridad , o el menor precio en venta posicionara a la orden al final de la profundidad.
3.10.2 Retiro de Órdenes.
Dentro de cualquier jornada de negociación, continuo, subastas y preparación, el usuario de una firma tiene la facultad de retirar sus propias ordenes según lo considere pertinente. Sin embargo, los permisos para retiro de órdenes cambian según el rol del usuario, es decir, si es Administrador del sistema o de la firma, o agente.
Administrador del sistema
El administrador del sistema tiene la posibilidad de retirar las órdenes de cualquier agente del mercado.
Administrador de la firma
El rol de administrador de la firma permite retirar las órdenes de todos los usuarios o agentes de su propia firma.
Operador
Este rol solamente permite retirar sus propias órdenes, por lo cual un operador no esta habilitado para retirar órdenes de otros usuarios, así estos pertenezcan a su propia firma.
3.10.3 Transferencia de Órdenes.
Dentro de cualquier jornada de negociación, X-Stream da la posibilidad de transferir órdenes de un usuario a otro dentro de la misma firma, teniendo en cuenta que la transferencia se ejecute dentro de los requisitos determinados para una transferencia. Siempre que se efectué una transferencia de orden (s), será registrada como un evento auditadle en la tabla de eventos auditadles, de los usuarios involucrados en la transferencia, el administrador de la firma y el administrador del sistema.
Los requisitos para que una transferencia sea exitosa son los siguientes:
• Usuario que envía y recibe la transferencia deben pertenecer a la misma firma.
• Usuario que transfiere la orden y el usuario que la recibe debe tener el mismo tipo de cuenta transaccional: Cuenta Propia, Cuenta de terceros.
Estación de Trabajo de Negociación
CONFIDENTIAL
Copyright © 2006-2008 OMX Technology AB
• El usuario que envía y recibe debe tener habilitado los mismos permisos para negociar en la rueda de acciones.
Características de transferencias:
• Las órdenes conservan las mismas características de precio, cantidad, contingencia, cantidad visible, duración, etc. Que le halla establecido el usuario que las transfiere.
• Las transferencias pueden ser aceptadas o rechazadas, según el criterio del usuario que recibe la solicitud de recepción de órdenes.
• Se pueden enviar una o varias órdenes.
• Se pueden aceptar o rechazar una o todas las órdenes que hallan sido enviadas en una transferencia.
• Cuando una transferencia ha sido enviada, el receptor puede ver las órdenes transferidas en su libro de órdenes, pero en el campo de usuario aparece el nombre del usuario original. El campo de usuario únicamente cambia al usuario que recibe, si este último acepta la transferencia.
• Si un usuario rechaza la transferencia, las ordenes continuaran apareciendo en su libro de ordenes con el usuario que las envió, pero no tiene la posibilidad de modificarlas o retirarlas,
• Si un usuario rechaza la transferencia el registro de la orden que no acepto sigue apareciendo en su libro de ordenes, pero en el campo de usuario aparece el usuario original. Además, no tiene permitido modificarlas, o retirarlas.
• Las órdenes pueden ser transferidas entre usuarios y el administrador de la firma también tiene la posibilidad de transferir órdenes entre los agentes de su firma.
3.10.4 Órdenes Privadas.
X-Stream permite a los usuarios con permiso a negociar, ingresar órdenes que no se publiquen en el libro público. Este tipo de órdenes entra con un estado privado y solo puede ser visto por el operador que ha ingresado la orden, por el administrador de la firma a la cual pertenece el usuario y por el administrador del sistema. Este tipo de órdenes permanece en la tabla de órdenes de los usuarios mencionados anteriormente.
Una orden que esta publicada en el libro publico puede ser desactivada, y cambiar de estado abierto a privado hasta que el usuario decida activarla nuevamente. Este tipo de orden puede mantenerse en el libro de órdenes con estado de privado, hasta que el usuario la decida activarla o hasta que la duración de la orden lo permita, si la duración termina, la orden expira.
Las modificaciones que se realicen sobre una orden privada se guardan y no afecta el estado de la orden, es decir que una orden privada puede ser modificada varias veces sin que se cambien el estado a abierta.
Las ordenes que tienen estado de privado pueden ser activadas en Continuo de Acciones y en subastas de Volatilidad y cierre. Dentro de las sesión de preparación no está permitido activar ninguna orden.
Estación de Trabajo de Negociación
CONFIDENTIAL
Copyright © 2006-2008 OMX Technology AB
3.11 Anulación de Operaciones
El proceso de anulación de operaciones en el sistema puede seguir dos métodos:
1. Una de las partes de la operación solicita a su contraparte la anulación de la operación. Si esta segunda esta de acuerdo con la solicitud, el sistema envía un mensaje al Administrador del Mercado solicitando su confirmación. Finalmente el Administrador puede confirmar o rechazar la solicitud de anulación.
2. El Administrador del Sistema anula las operaciones directamente
La anulación solo puede realizase sobre operaciones que se han calzado durante el día y que no se encuentran canceladas o pendientes de confirmación de anulación. No hay ninguna restricción para la anulación de la primera o la última operación realizada durante la jornada.
En el caso de una operación Repo, que se compone de una operación inicial y una operación final, la anulación de una implica la anulación de la otra. Por lo tanto, si se anula una operación, la otra debe ser anulada manualmente.
Estación de Trabajo de Negociación
CONFIDENTIAL
Copyright © 2006-2008 OMX Technology AB
4 Uso de la Estación de Trabajo
4.1 Iniciando la Estación de Trabajo
Al iniciar la Estación de Trabajo se mostrará la siguiente pantalla mientras carga la aplicación:
Figura 7 - Pantalla de Iniciación
Luego aparecerá la pantalla de inicio de sesión y pedirá el nombre del usuario y contraseña. Luego de una validación exitosa del nombre del Usuario y de la contraseña, la Estación de Trabajo automáticamente recarga el espacio de trabajo guardado, que consta de la configuración, ventanas, columnas, fuentes, colores, etc. de la Estación de Trabajo que se utilizó por última vez.
La Estación de Trabajo es instalada con un espacio de trabajo predeterminado. Esta sección muestra al usuario cómo usar las herramientas y las funciones del espacio de trabajo, y cómo aplicar esos atributos a toda la estación de trabajo. La configuración de filtros, alertas, colores y diseños individuales de cada Tabla, se explica en la sección de Usando las visualizaciones de las Tablas.
La Estación de Trabajo ha sido desarrollada usando tecnología Windows utilizando ventanas flotantes.
Figura 8 - Estación de Trabajo del Operador
Estación de Trabajo de Negociación
CONFIDENTIAL
Copyright © 2006-2008 OMX Technology AB
La Estación de Trabajo ha sido diseñada con una visualización y funcionamiento para Windows. El Espacio de Trabajo y las Tablas son asequibles a través de menús establecidos o botones de atajo en la barra de Herramientas. Además hay una Barra de Estatus que brinda información sobre el día transaccional.
4.2 Menús de la Estación de Trabajo
La Estación de Trabajo tiene las siguientes opciones de menú:
Menú de Archivo Acceso de entrada (login), Acceso de Salida (logout), impresión, funciones del Espacio de Trabajo.
Menú Ver Opciones para visualizar la barra de estatus, la barra de herramientas y el Ticker.
Menú de Acciones Cambiar la contraseña e Importar órdenes.
Menú Tablas Lista de todas las Tablas disponibles para el usuario.
Menú Opciones Opciones para establecer preferencias para los Espacios de Trabajo, establecer Atajos y restaurar colores.
Menú de Ventanas Opciones para cerrar y organizar Tablas / ventanas en la Estación de Trabajo
Menú Ayuda Temas de ayuda y detalles sobre la versión de la Estación de Trabajo del Operador.
Estación de Trabajo de Negociación
CONFIDENTIAL
Copyright © 2006-2008 OMX Technology AB
4.3 Barra de estatus
La barra de estatus está situada en la parte derecha inferior de la ventana principal de la Estación de Trabajo. Muestra información sobre el Sistema de Transaccional, por ejemplo el número de versión, el estado actual de transacción y la hora.
Figura 9 - Barra de Estatus
4.3.1 Definiciones de Campo de la Barra de Estatus
Tipo de servidor El tipo servidor de la conexión, Ejemplo: Motor de Negociación
Identificación del Usuario Muestra la identificación del usuario actualmente conectado en la estación de trabajo, ej. su1
Hora del Sistema de Negociación Muestra la hora del Motor de Negociación
Estado de la Transacción Muestra el Estado de la Transacción del sistema, ej. SOLICITUD (ENQUIRY). Como las sesiones pueden variar de rueda en rueda, este campo no indica la sesión exacta de cada rueda.
Número de Versión Muestra la versión de la Estación de Trabajo ej. v1.1.9
4.3.2 Opciones del Menú de la Barra de Estatus
La Visualización de la Barra de Estatus se configura a través de la opción del menú de la barra de estatus. Para abrir el menú de la barra de estatus haga clic derecho en cualquiera de los campos de la barra de estatus. Verifique los ítems a ser mostrados en el menú principal. Las selecciones con una marca (√) aparecerán en la barra de estatus.
Figura 10 - Configurar la Barra de Estatus
4.4 Barra de Herramientas
Estación de Trabajo de Negociación
CONFIDENTIAL
Copyright © 2006-2008 OMX Technology AB
La barra de herramientas consta de un número de botones que conforman accesos de atajo a funciones comúnmente usadas y a las Tablas en la Estación de Trabajo. Los botones de la barra de herramientas son una alternativa a los ítems del menú y a los atajos en el teclado.
Para usar la barra de herramientas, haga clic izquierdo sobre el botón de la barra de herramientas que corresponde a la función requerida.
Para mostrar el nombre completo de cada icono de la barra de herramientas, coloque el mouse sobre el icono (sin dar clic) y el nombre completo del icono de la barra de herramientas aparecerá en una pequeña ventana emergente o en una pequeña ventana de herramientas cerca del cursor del mouse.
Nota: si no aparece la ventana de herramientas selecciónela en la cuadrícula Aplicación.
4.4.1 Botones de Atajos de la barra de Herramientas
Barra de Herramientas de la Aplicación
Salir Motor de Negociación
Ingresar al Motor de Negociación
Guardar el espacio de trabajo actual
Imprimir el contenido de la Tabla activa
Barra de Herramientas de la Tabla
Abre la Tabla de Ruedas
Abre la Tabla de Instrumentos
Abre la Tabla de Órdenes
Abre la tabla de Operaciones
Abre la Tabla de Usuarios
Abre la Tabla Agentes
Abre la Tabla Eventos de Negociación
Muestra la página de BVC en la red, en un explorador de la red
Muestra el Ticker/ no muestra el Ticker
4.5 Menú Archivo
El menú Archivo da acceso a las funciones del Espacio de Trabajo (guardar, abrir y cerrar), funciones de impresión y las funciones de Inicio (Log In) y Salida (Log out).
Estación de Trabajo de Negociación
CONFIDENTIAL
Copyright © 2006-2008 OMX Technology AB
Figura 11 - Opciones del Menú Archivo
Opciones del Menú Archivo
Las siguientes opciones del menú están disponibles a través del menú Archivo:
Ingresar Inicia al usuario dentro del sistema
Salir Saca al usuario del sistema
Imprimir Imprime la actual visualización de la Tabla que está enfocada
Vista Previa de la Impresión Ve previamente la actual visualización de la Tabla que está enfocada.
Configuración de Impresión Permite al usuario seleccionar un cambio en la distribución, márgenes, etc.
Salida Sale de la aplicación de la Estación de Trabajo.
4.5.1 Ingreso
Esta acción permite al usuario ingresar al sistema. Deben entrar con nombre de usuario y contraseña válidos.
Para ingresar a la Estación de Trabajo:
1. Desde el menú principal seleccionar Archivo/Ingresar o dar clic al botón Ingresar (Login)
en la tabla de herramientas para abrir la casilla del diálogo de Ingreso.
Figura 12 – Pantalla de Ingreso
Estación de Trabajo de Negociación
CONFIDENTIAL
Copyright © 2006-2008 OMX Technology AB
Nombre del Usuario El identificador del usuario que desea entrar a la Estación de Trabajo
Contraseña La contraseña del usuario
2. Digite el Nombre del usuario y Contraseña y haga clic en OK.
4.5.2 Salida
Para salir del sistema seleccione la opción del menú Archivo / Salir o haga clic en el botón de
Salir (Logout) .
Si ha hecho algún cambio al espacio de trabajo actual desde la última vez que guardó el Espacio de Trabajo, y si la opción Pregunta de grabar al Salir está chequeada en la Pestaña de la Aplicación de la pantalla Preferencias, entonces la aplicación preguntará si se quiere guardar cualquier cambio al espacio de trabajo actual.
Figura 13 - Guardar el espacio de trabajo al salir ( Logout)
4.5.3 Imprimir los Detalles de la Tabla Activa
Para imprimir los detalles de la Tabla activa seleccione Archivo / Imprimir desde el menú
principal o haga clic en el icono Imprimir en la tabla de herramientas. Aparecerá la
casilla de diálogo de la impresora. Los diálogos de impresión son los estandarizados de Windows y se documentan ampliamente en el manual de Windows
Llene los campos según sea el caso para enviar los trabajos a la impresora. Para más información, referirse al manual de Windows.
4.5.4 Espacio de Trabajo
La instalación de la Estación de Trabajo tiene un paquete con un espacio de trabajo predeterminado. Este espacio de trabajo puede usarse como plantilla y mejorarse según las preferencias del usuario. El espacio de trabajo preestablecido no puede ser sobre-grabado por el usuario. Cada espacio de trabajo personalizado es específico para el usuario y no puede ser sobre-grabado por un usuario que esté entrando a la misma estación de trabajo. Las siguientes opciones del espacio de trabajo están disponibles a través de la opción del Menú Espacio de Trabajo:
Abrir Abre un espacio de trabajo existente
Guardar Guarda el espacio de trabajo actual bajo el mismo nombre
Estación de Trabajo de Negociación
CONFIDENTIAL
Copyright © 2006-2008 OMX Technology AB
Guardar Como Guarda el espacio de trabajo actual bajo un nombre Nuevo
Borrar Borra el espacio de trabajo seleccionado
Abrir Predeterm. Abre un espacio de trabajo predeterminado suministrado con la aplicación
Exportar Guarda el espacio de trabajo actual a un sitio externo del archivo
Importar Importar un espacio de trabajo desde un sitio externo del archivo
1 Control del Mercado (Predeterminado) Da la lista de los espacios de trabajo que han tenido acceso recientemente. El número de espacios de trabajo que aparecen aquí en esta lista puede ser limitados mediante la Pestaña Aplicación de Preferencias.
Abrir
Para abrir un espacio de trabajo:
Desde el menú principal seleccione Archivo / Espacio de Trabajo / Abrir para abrir la casilla de diálogo de Cargar Espacio de Trabajo que contiene todos los espacios de trabajo previamente guardados.
Figura 14 - Cargar Espacio de Trabajo
Desde la lista desplegable seleccione un espacio de trabajo previamente grabado y haga clic
en el botón .
La casilla de diálogo se cerrará y las configuraciones seleccionadas del espacio de trabajo reemplazarán el espacio de trabajo actual en el PC.
Alternativamente, seleccione el espacio de trabajo desde los que están disponibles bajo el menú principal: Archivo/espacio de trabajo/ <lista de espacios de trabajo disponibles>
Guardar
Para guardar cualquier cambio hecho a un espacio de trabajo desde el menú principal seleccione la opción Archivo / Espacio de Trabajo / Guardar o haga clic en el botón
Guardar el Espacio de Trabajo .
Nota: Los espacios de trabajo preestablecidos no pueden sobre-grabarse con nuevas configuraciones.
Guardar como
Estación de Trabajo de Negociación
CONFIDENTIAL
Copyright © 2006-2008 OMX Technology AB
Para guardar los cambios a un espacio de trabajo con un nombre nuevo o existente:
1. Desde el menú principal seleccione la opción Archivo /Espacio de Trabajo / Guardar como… para abrir la casilla de diálogo de Guardar Espacio de Trabajo.
Figura 15 - Guardar Espacio de trabajo
2. En el campo Guardar como seleccione desde la lista desplegable (para guardar sobre un
espacio de trabajo existente) o digite un nombre nuevo para el espacio de trabajo en el campo.
Este nuevo Espacio de trabajo será grabado y estará disponible nuevamente a través de la opción del menú Archivo / Espacio de trabajo / Abrir….
Borrar
Para borrar un Espacio de Trabajo:
1. Desde el menú principal seleccione la opción Archivo / Espacio de trabajo / Borrar… para abrir la casilla de diálogo Borrar Espacio de trabajo.
2. Seleccione el Espacio de trabajo para borrar y haga clic en el botón Borrar.
Figura 16 - Borrar Espacio de trabajo
Abrir Predeterminado
Para abrir un Espacio de trabajo predeterminado:
1. Desde el menú principal seleccione la opción Archivo / Espacio de trabajo / Abrir… para abrir la casilla de diálogo Cargar Espacio de trabajo.
2. Seleccione el Espacio de trabajo para cargar y haga clic en el botón .
Figura 17 -Cargar Espacio de trabajo
Estación de Trabajo de Negociación
CONFIDENTIAL
Copyright © 2006-2008 OMX Technology AB
Exportar
Exportar un Espacio de trabajo al disco, como un archivo *.tws permite a otro usuario tener acceso e importar ese Espacio de trabajo.
Para Exportar un Espacio de trabajo:
1. Desde el menú principal vaya a Archivo / Espacio de trabajo / Exportar para llegar a la casilla de diálogo Guardar como….
Figura 18 - Exportar un Espacio de trabajo
2. Navegue para localizar el fólder para exportar el Espacio de trabajo. Digite un nombre para el Espacio de trabajo en el campo Nombre del Archivo y haga clic en el botón Guardar.
El diálogo se cerrará y el Espacio de trabajo estará disponible para importar por parte de otros usuarios, asumiendo que tienen acceso a ese sitio en la red.
Importar
Los Espacios de trabajo guardados pueden ser importados a la Estación de Trabajo. Para importar un Espacio de trabajo:
Estación de Trabajo de Negociación
CONFIDENTIAL
Copyright © 2006-2008 OMX Technology AB
1. Desde el menú Archivo vaya a Archivo / Espacio de trabajo / Importar… para Abrir la casilla de diálogo Abrir.
2. Busque el Espacio de trabajo a ser importado y luego haga clic en el botón Abrir. El Espacio de trabajo seleccionado reemplazará el Espacio de trabajo actual.
Figura 19 - Importar un Espacio de trabajo
Nota: Si no quiere perder las configuraciones de la estación de trabajo actual, guarde el Espacio de trabajo actual antes de Abrir el nuevo.
4.6 Menú Ver
El Menú Ver indica cuál de los ítems siguientes aparecen en la Estación de Trabajo. Si el ítem aparece, será indicado con una marca como esta: .
Figura 20 - Opciones del Menú Ver
Barra de herramientas Ver o esconder los botones de la barra de herramientas
Aplicación Cuando aparecen los íconos de aplicación marcados (√) tales como imprimir, iniciar y guardar
Tablas Cuando aparecen los íconos de Tablas marcados con (√) tales como rueda, instrumentos
Barra de Estado Ver o esconder la Barra de Estado
Estación de Trabajo de Negociación
CONFIDENTIAL
Copyright © 2006-2008 OMX Technology AB
Ticket Ver o esconder el Ticker (√)
4.7 Menú Acciones
El menú Acciones provee acceso a acciones de aplicación global.
Figura 21 - Opciones del Menú Acciones
Cambiar Contraseña Abre la casilla de diálogo Cambiar Contraseña…
Importar Órdenes Inicia el proceso de importar órdenes
4.8 Menú Tablas
El menú Tablas permite al usuario tener acceso a todas las Tablas de información en la Estación de Trabajo, por ejemplo las Tablas Ruedas, Instrumentos, Ordenes y Operadores.
Los Atajos pueden ser asignadas para Abrir cualquiera de las Tablas.
Figura 22 - Opciones del Menú Tablas
Estación de Trabajo de Negociación
CONFIDENTIAL
Copyright © 2006-2008 OMX Technology AB
4.9 Menú Opciones
Configuración del Espacio de trabajo para todo el Espacio de trabajo, incluyendo colores, fuentes y distribución del contenido; preferencias de impresión; ubicación de archivo y atajos son todas configurables a través del menú Opciones. Estas funciones permiten al usuario personalizar el entorno para adaptarse a las preferencias personales.
Figura 23 - Opciones del Menú Opciones
Las opciones del Menú disponibles a través del menú Opciones son:
Preferencias Configuración de la Estación de Trabajo
Restaurar colores Comprende la Estación de Trabajo, las Tablas y los Colores Condicionales
Atajos Configuraciones de los Atajos
4.9.1 Preferencias
Esta casilla de diálogo contiene las preferencias que aplican globalmente a la estación de trabajo, ej. Cuando se ajusta la cuadrícula Preferencias, a este nivel aplicará a todas las visualizaciones en la aplicación
Las siguientes Pestañas contienen configuraciones de aplicación y tienen acceso desde el menú principal Opciones / Preferencias:
Pestaña de Aplicación Contiene herramientas, deshabilitar confirmación de transacciones, opciones del Espacio de trabajo y configuración de alineamiento de las ventanas del Espacio de trabajo
Pestaña de la cuadrícula Contiene la configuración de títulos, columnas, colores y fuentes para el espacio de trabajo.
Pestaña Valores por Def. Contiene la configuración predeterminada para el ingreso de órdenes.
Pestaña de Ubicación de Archivos ontiene la ubicación para la información y archivos de sonido del espacio de trabajo.
Pestaña de Impresión Contiene Encabezado y Pie de Página, color y distribución del el contenido para la impresión desde una Tabla
Pestaña de Aplicación
La Pestaña de Aplicación tiene configuraciones para Mostrar ayudas, Deshabilitar confirmación de transacciones, configuraciones de Espacio de trabajo y ventanas de auto-alineación
Figura 24 - Preferencias - Pestaña de Aplicación
Estación de Trabajo de Negociación
CONFIDENTIAL
Copyright © 2006-2008 OMX Technology AB
Mostrar Ayudas Al marcar esta casilla se muestra información adicional
en formato de ayuda o en formato de ventana emergente “pop up” cuando el usuario mueve el cursor sobre un campo o botón.
Deshabilitar confirmación de transacciones
Al marcar esta casilla se deshabilitará (se apagará) la confirmación de transacción de la orden.
— Espacio de trabajos —
Pregunta de grabar al salir Al chequear esta casilla se asegura que al desconectarse, cerrar o salir de la aplicación, el mensaje ‘Quiere guardar los cambios del Espacio de trabajo actual’? aparezca en forma de mensaje emergente.
Mostrar Espacios de trabajo recientes en menú Indica el número de Espacios de trabajo que se muestran disponibles en la lista del menú Archivo. Hay un máximo de 20 Espacios de trabajo disponibles en este campo.
— Autoalinear Ventanas —
Estación de Trabajo de Negociación
CONFIDENTIAL
Copyright © 2006-2008 OMX Technology AB
Al mover Aplica cuando las ventanas y tablas son movidas alrededor de la pantalla. Al chequear esta casilla y especificar el ancho de un píxel se asegura que una ventana esté a 10 píxeles de la ventana siguiente, se alineará automáticamente.
Al cambiar el tamaño Como sucede al mover las ventanas, al cambiar el tamaño de una ventana dentro del rango de píxeles especificado, ésta se alineará con la ventana siguiente.
Mayusc-Arrastrar mueve todas las ventanas Oprimir la tecla mayúsculas mientras se arrastran las ventanas cercanas para que todas las ventanas alineadas se muevan al tiempo. Cuando no se chequea esta opción se deshabilita el campo
Ajustar Ventanas Alineadas Este dispositivo sólo operará si se selecciona Mostrar el contenido de la ventana mientras se arrastra en el diálogo Efectos de las propiedades del escritorio de Windows.
Ajustar Ventanas Alineadas
Al mover todas las ventanas alineadas, alinee todos los bordes al tiempo.
Para establecer los Efectos:
1. Dé clic derecho en el escritorio de Windows para abrir el diálogo de Propiedades de Escritorio.
Figura 25 - Propiedades de Visualización del escritorio
Estación de Trabajo de Negociación
CONFIDENTIAL
Copyright © 2006-2008 OMX Technology AB
2. Abrir la Pestaña Apariencia y seleccionar el botón Efectos.
Figura 26 - Efectos del escritorio
Asegúrese de seleccionar “Mostrar el contenido de la ventana mientras se arrastra”
Estación de Trabajo de Negociación
CONFIDENTIAL
Copyright © 2006-2008 OMX Technology AB
Pestaña de Cuadrículas
La Pestaña de Cuadrículas define todos los colores, fuentes, contenido y alineación de las celdas, campos de información de la Tabla y dispositivos de reinicio para todas las Tablas en el Espacio de trabajo.
Figura 27 - Preferencias - Pestaña de la cuadrícula
— Líneas de la cuadrícula —
Vertical Al marcar esta casilla se define si en las tablas aparecen las líneas verticales de la cuadrícula
Horizontal Al marcar esta casilla se define si en las tablas aparecen las líneas horizontales de la cuadrícula
Color… Esto permite al usuario establecer el color de las líneas horizontales y verticales si son visualizadas
— Truncado de Celdas—
Permite al usuario configurar diferentes visualizaciones de las celdas cuando se trunca la información en la celda. La siguiente información describe los campos disponibles en el campo Truncado de Celdas:
Estación de Trabajo de Negociación
CONFIDENTIAL
Copyright © 2006-2008 OMX Technology AB
Mostrar Ayudas Muestra la información de la celda en una ventana de ayuda
Usar abreviaciones M y K Al seleccionarse, la visualización de números grandes sigue la siguiente regla; en vez del número completo o 0’s los Millones (6x0) se terminan con una M y los miles (3 x 0’s) se terminan con una K.
Mostrar comas de núm. Estos formatos numéricos usando comas como separadores de 1000
Truncados con suspensivos (…) Al seleccionarse, si el contenido no cabe en la porción visible de la celda, se adicionarán puntos suspensivos al texto para indicar que hay más información hacia el extremo derecho.
Omitir 0’s como decimales finales Al seleccionarse, todos los ceros residuales a la derecha del punto decimal no serán mostrados
— Título de la cuadrícula —
El Título de la cuadrícula en cada Tabla brinda información sobre el contenido dentro de esa visualización. Las selecciones en estos campos determinan qué información va a aparecer en los títulos de la cuadrícula en cada Tabla.
Figura 28 - Campos del Título de la cuadrícula
Mostrar cuenta de filas Al seleccionar, aparecerá el número de las filas en la tabla.
Mostrar Indicación de Vínculo/filtro Al seleccionarse, aparecerá el criterio del vínculo con el filtro. Esto contendrá el
Estación de Trabajo de Negociación
CONFIDENTIAL
Copyright © 2006-2008 OMX Technology AB
nombre de la Tabla a la cual la visualización está vinculada en ese momento.
Mostrar ordenamiento Al seleccionarse, si el contenido de la Tabla ha sido ordenado, la palabra ‘Ordenado’ aparecerá
Mostrar indicación de filtro Al seleccionarse, si el contenido de la Tabla ha sido filtrado la palabra ‘Filtrado’ aparecerá
Aparecerá una advertencia si cualquiera de estas configuraciones se cambia. Indicará que los cambios no aplicarán a ninguna de las visualizaciones de las Tablas actualmente abiertas.
Figura 29 - Advertencia de cambio de configuración
Configuración de Encabezado de Columna
Los Atributos predeterminados encabezado para todas las Tablas están establecidos en la pestaña de las cuadrículas.
Las configuraciones del Espacio de trabajo para los encabezados de las columnas son:
Aumentar fuente de encabezado en
Incremento o disminución del tamaño de la fuente del encabezamiento relativa a la fuente usada para las líneas en todas las Tablas
Máximo número de líneas de encabezado Define cuántas líneas puede contener el encabezado dentro del ancho establecido en una columna
Truncar con suspensivos (…)
Indica usar suspensivos cuando todo el encabezamiento de la columna no está visible, dado el ancho de la columna.
Habilitar Ajuste de Línea El Contenido que no quepa en una línea será ajustado para encajar dentro de la celda y la fila se expandirá para mostrar el contenido.
Colores
Esta opción de color aplica esquemas de color a todas las visualizaciones en la aplicación. Existe una jerarquía al aplicar los colores a distintos niveles. Los colores establecidos en este nivel serán anulados por los colores establecidos a nivel de una Tabla o columna.
Figura 30 - Preferencias- Colores de la Pestaña de cuadrículas
Estación de Trabajo de Negociación
CONFIDENTIAL
Copyright © 2006-2008 OMX Technology AB
Figura 31 - Colores de tabla preestablecidos
Estación de Trabajo de Negociación
CONFIDENTIAL
Copyright © 2006-2008 OMX Technology AB
Pestañas Colores de tabla preestablecidos
En la tabla de Colores de tabla preestablecidos hay tres pestañas:
Sin selección los Atributos escogidos en esta pestaña asignarán escogencias generales de colores para todas las Tablas
Seleccionado Los Atributos escogidos en esta pestaña aplican a todo el contenido seleccionado o destacado en todas las Tablas
Encabezado Los Atributos escogidos en esta Pestaña aplicarán a la línea de encabezado de todas las Tablas
Bajo cada una de estas pestañas existen escogencias de color y texto así como la opción del botón Todo por defecto.
Caja de Colores de Tabla - Definiciones de Campo
Texto Este es el color del texto para toda la visualización (Espacio de trabajo, Tabla o columna, y cuando el Alternar filas no está marcado con √). Seleccionar un color de la lista descendente para cambiar el color de texto existente.
Fondo El campo fondo asigna el color del fondo. Haga clic en la casilla y seleccione en la lista el color que debe ser aplicado. Seleccione Personalizar en la casilla de la lista para personalizar el color.
Negrita Seleccione Por defecto, negrita On o negrita Off para el texto.
Cursiva Seleccione Por defecto, cursiva On o cursiva Off para el texto
Alternar filas Si está marcado con (√) aparecerán campos adicionales de texto y de fondo. Este campo permite al usuario alternar colores.
Texto (Alternado) Este campo determina el color del texto en filas alternadas
Fondo (Alternado) Este campo determina el color del fondo de las filas alternadas
Todo por defecto Haga Clic en este botón para restaurar los colores por defecto de la ventana o columna seleccionada.
Haga Clic en este botón para aplicar los colores seleccionados
Haga Clic en este botón para cerrar la casilla de diálogo sin
aplicar cambios
Fuente
La opción fuente aplica al estilo y tamaño de la fuente a todas las visualizaciones en la aplicación. Existe una jerarquía en la aplicación de fuentes a distintos niveles. Las fuentes establecidas a este nivel serán canceladas por cualquier configuración de fuente a nivel de Tabla o columna.
Figura 32 - Preferencias - Caja de Fuente de la cuadrícula
Estación de Trabajo de Negociación
CONFIDENTIAL
Copyright © 2006-2008 OMX Technology AB
Figura 33 - Opciones Fuente
Estación de Trabajo de Negociación
CONFIDENTIAL
Copyright © 2006-2008 OMX Technology AB
En el campo Fuente seleccionar la fuente. Por ejemplo Arial.
En el campo Estilo de Fuente seleccionar el estilo de la fuente. Por ejemplo, Normal.
En el campo Tamaño seleccione el tamaño de la fuente. Por ejemplo, ‘10’.
En el campo Alfabeto, dependiendo de la selección de Fuente, puede haber más de un tipo de alfabeto disponible. Seleccione de la lista desplegable.
Pestaña de Valores Por Defecto
La opción escogida aquí determinará la acción Por defecto que se llevará a cabo en las órdenes cuando el usuario que ingresa las órdenes salga del sistema. La opción acción en desconexión será eliminada si se escogen otras acciones en desconexión en el diálogo de entrada de la ventana de ingreso de órdenes.
Figura 34 – Opciones Por Defecto
Pestaña de Ubicación de Archivos
La pestaña de Ubicación de Archivos permite al usuario cambiar la ubicación de los archivos de datos de la Estación de Trabajo, así como los de sonidos y de Espacio de Trabajo exportados. Por ejemplo, para tener un número de Espacios de trabajo diferentes, su ubicación puede ser especificada aquí. Este dispositivo generalmente lo configura la Bolsa y generalmente no lo cambian los usuarios.
Un ejemplo de la pestaña de Ubicaciones del Archivo se muestra abajo
Figura 35 - Preferencias - Pestaña Ubicación de Archivos
Estación de Trabajo de Negociación
CONFIDENTIAL
Copyright © 2006-2008 OMX Technology AB
Definiciones del Campo Ubicación de Archivos
Archivos de Datos Ubicación de Archivos de Datos
Archivos de Sonido Ubicación de Archivos de Sonido
Espacios de trabajo exportados
Ubicación de Espacio de trabajo
Pestaña de Impresión
Las configuraciones sobre esta pestaña aplican al texto del encabezado y pie de página, en la fuente y color de fuente para todas las páginas impresas desde la Estación de Trabajo.
Abajo se muestra un ejemplo de la pestaña de Impresión.
Figura 36 - Preferencias - Pestaña de Impresión
Estación de Trabajo de Negociación
CONFIDENTIAL
Copyright © 2006-2008 OMX Technology AB
Definición de los Campos de la Pestaña de Impresión
— Texto de Encabezado—
Justificar Posicionamiento de texto
Abre un formato de Fuente para seleccionar la fuente de
Encabezado.
La Fuente por defecto será usada para el texto del encabezado
Abre un formato de color para seleccionar el color de la fuente
para el texto del encabezado.
— Testo del Pie de Página —
Justificar Posicionamiento de Texto
Abrir un formato de Fuente para seleccionar la fuente del Pie de
Página
La fuente predeterminada será usada para el texto del pie de página.
Abrir un formato de color para seleccionar el color de la fuente
para el texto del pie de página
4.9.2 Reposición del color
Estación de Trabajo de Negociación
CONFIDENTIAL
Copyright © 2006-2008 OMX Technology AB
Los colores pueden ser restablecidos para una Tabla individual, para todas las Tablas y todas las condiciones preestablecidas. Para Abrir la casilla de diálogo de Restablecer Colores seleccione Opciones / Restaurar Colores del menú principal.
Figura 37 - Restablecer colores
Definiciones del Campo Restablecer colores
Restablecer Tabla Única Al seleccionarse queda disponible una lista de todas las Tablas
Restablecer todas las Tablas Al seleccionarse, todas las Tablas tendrán restaurados los colores predeterminados
Restablecer los colores
Columnas Individuales Al seleccionarse, todos los colores especificados a nivel de columna volverán a los colores por defecto.
Tabla en conjunto Al seleccionarse, todos los colores especificados a nivel de Tabla volverán a los colores por defecto.
Condicional
Remover colores condicionales Al seleccionarse, remueve todos los colores especificados como condicionales para todas las Tablas
Restablecer colores incondicionales
Al seleccionarse, restaura todos los colores especificados a nivel de Tabla y de columna a la posición predeterminada pero deja los colores condicionales.
4.9.3 Atajos
Los Atajos permiten al operador asignar accesos directos desde el teclado para funciones comúnmente usadas y hacer más fácil la navegación.
Creación de un Atajo
Para crear un Atajo:
Estación de Trabajo de Negociación
CONFIDENTIAL
Copyright © 2006-2008 OMX Technology AB
1. Abrir la casilla de diálogo de los Atajos seleccionando Opciones / Atajos desde el menú principal. El siguiente diálogo aparecerá.
Figura 38 -Atajos
2. Al usar los campos de Categoría y Comandos selecciona la función a la cual se le va a asignar un Atajo. Ejemplo: En la Figura anterior estamos asignando un Atajo para el comando Compra. En el campo Categoría seleccione ‘Tabla - Especies’ y en el campo Comandos seleccione COMPRA.
3. En el campo Digite nuevo Atajo, digite uno de los siguientes y luego haga clic en el botón :
• Tecla de Función (ej. La tecla de función F1)
• Tecla Control + letra o número, ej. Ctrl A, Ctrl 1, etc.
• Tecla Alt + letra o número, ej. Alt A, Alt 1, etc.
Puede usar la tecla mayúsculas conjuntamente con las teclas Función, las de Control o con Alt. Por ejemplo Mayúscula + F1, Mayúscula + Ctrl B, etc.
Puede usar las teclas Función, Control y Alt en cualquier combinación entre sí. Por ejemplo: Ctrl + F1, Ctrl + Alt + F1, Ctrl + Alt + B, etc.
4. Haga clic en el botón .
Aparecerá disponible un nuevo Atajo.
Si trata de asignar un Atajo a una tecla que ya tiene algo más asignado, entonces aparecerá un mensaje de advertencia:
Estación de Trabajo de Negociación
CONFIDENTIAL
Copyright © 2006-2008 OMX Technology AB
Figura 39 - Un ejemplo de un Atajo que tiene ya asignada otra función.
Encontrando Atajos existentes
Los Atajos previamente asignados pueden encontrarse usando el campo Buscar Atajo Existente. Esto es útil para verificar que un Atajo no este siendo usado actualmente.
Para encontrar un Atajo existente:
1. En el campo Buscar Atajo Existente, digite la letra o número y haga clic en el botón Buscar.
2. Cuando el Atajo es encontrado, los campos de Categoría y Comandos cambiarán y el Atajo aparecerá en el campo Atajo Actual. Si no se encuentra el Atajo aparecerá el siguiente diálogo:
Figura 40 - Mensaje de Atajo no asignado actualmente
Borrando un Atajo
Para borrar un Atajo:
1. Busque el Atajo que se va a borrar. El Atajo aparecerá en el campo Atajo Actual.
2. Haga Clic en el Botón Borrar.
3. Haga Clic en el botón .
4.10 Menú Ventana
El Menú Ventana brinda una opción de cerrar las ventanas o Tablas individuales, cerrarlas todas o encontrar una Tabla Abierta y traerla al frente.
Figura 41 - Opciones de Menú Ventana
Estación de Trabajo de Negociación
CONFIDENTIAL
Copyright © 2006-2008 OMX Technology AB
Cascada Esta opción de menú no está disponible (aparece sombreada en gris en el menú)
Mosaico Esta mención de menú no está disponible (aparece sombreada en gris en el menú)
Cerrar Cierra la Tabla que se esté enfocando
Cerrar Todo Cierra todas las Tablas
Ventanas Abre una lista de todas las ventanas abiertas. Estas ventanas pueden ser seleccionadas y minimizadas, cerradas o movidas al centro. El botón Mover al Centro mueve la Tabla seleccionada al centro pero la deja encima de las otras ventanas activas.
Figura 42 - Selección Ventanas
Estación de Trabajo de Negociación
CONFIDENTIAL
Copyright © 2006-2008 OMX Technology AB
4.10.1 Botones
Restaura la Tabla seleccionada si esta fue minimizada y
establece foco sobre ella
Cierra la Tabla resaltada
Minimiza la Tabla resaltada
Mueve la Tabla resaltada al centro de la pantalla en frente de las
otras Tablas
4.11 Menú ayuda
Temas de ayuda El menú Temas de Ayuda abre el archivo de ayuda en línea.
Acerca de El diálogo Acerca de muestra el Número de la Versión de la Estación de trabajo.
Figura 43 - Acerca de
Estación de Trabajo de Negociación
CONFIDENTIAL
Copyright © 2006-2008 OMX Technology AB
5 Uso de la visualización de las Tablas
La Estación de Trabajo X-stream, muestra información a través de las visualizaciones de las Tablas. Cada visualización puede ser personalizada según las preferencias del usuario usando características genéricas tales como filtrado, coloración, ordenamiento y vinculación entre una y visualización y otra. Esta sección ha sido dividida en cinco secciones.
Dividir Tablas Esto permite al usuario dividir y manejar Tablas múltiples dentro de una visualización
Menú Pestaña El usuario puede tener múltiples pestañas dentro de una visualización.
Menú Tabla Cubre todas las características de personalización de la Tabla
Menú Columna Cubre las configuraciones que pueden ser aplicadas a una columna seleccionada
Menú Filas Cubre las configuraciones que pueden ser aplicadas a una fila seleccionada.
5.1 Título de la cuadrícula
Cada Tabla tiene un campo en la parte superior que provee información sobre cuantos registros están disponibles en esa visualización, si los registros han sido filtrados y/u ordenados y cuál versión de esa Tabla está siendo visualizada. Las configuraciones del Título de la cuadrícula para todas las Tablas establecidas en la pestaña de cuadrículas.
A continuación damos un ejemplo del Título de cuadrícula.
Figura 44 - Ejemplo del Título de la cuadrícula
El titulo de la cuadrícula muestra lo siguiente:
Botón de la Tabla Botón menú de la Tabla
Estación de Trabajo de Negociación
CONFIDENTIAL
Copyright © 2006-2008 OMX Technology AB
División horizontal Divide la Tabla horizontalmente
División vertical Divide la Tabla verticalmente
Cerrar Tabla Cierra la Tabla
Bajar registros Cuando la Tabla está bajando el contenido al PC, la flecha estará moviéndose
Nombre de la Tabla Nombre predeterminado de la Tabla
Versión de la Tabla Indica cuántas instancias de la Tabla han sido abiertas
Número de Registros Indica el número de registros en la visualización
Filtrado Indica que la información ha sido filtrada, de manera que no es una lista completa de todos los registros
Ordenada Indica que la información ha sido ordenada en por lo menos una condición
Vinculación del Filtro Indica que la Tabla ha sido vinculada a otra Tabla
5.2 División de las Tablas
La división permite al usuario manejar varias Tablas dentro de una sola visualización. El usuario puede dividir una ventana que contiene una Tabla, horizontal o verticalmente. Después de dividir las Tablas, cada una puede ser ajustada según la cantidad de información que el usuario requiera mostrar.
Figura 45 - Especies, Libro de Órdenes por Orden vista dividida
5.2.1 Dividir una Tabla
Para dividir una Tabla:
1. Abrir la Tabla que va a ser dividida.
2. Dar Clic en el botón Dividir tabla horizontalmente (dividir la visualización
horizontalmente) o el botón Dividir tabla verticalmente (dividir la visualización verticalmente) a fin de abrir el menú emergente de las Tablas disponibles.
3. Seleccionar la Tabla para mostrar en la visualización
4. La Tabla aparecerá hacia la derecha o debajo de la Tabla original.
Estación de Trabajo de Negociación
CONFIDENTIAL
Copyright © 2006-2008 OMX Technology AB
5. Para dividir una visualización y colocar la nueva Tabla encima o a la izquierda de la Tabla seleccionada, oprimir el botón mayúscula y realizar los pasos 2 - 4 anteriores.
5.2.2 Para Suprimir una Tabla
Para quitar una Tabla desde una visualización dividida o para cerrar una Tabla en el Espacio de
trabajo haga clic en le botón Cerrar cuadrícula en la Tabla que deba ser removida.
Si la Tabla estaba en una visualización dividida, las otras Tablas ajustarán su tamaño para llenar el espacio vacante en la visualización.
5.3 Menú Pestaña
La Estación de Trabajo X-stream permite tener múltiples pestañas en una visualización con las mismas o diferentes Tablas de información en cada una.
Para activar el Menú Pestañas haga clic derecho en cualquiera de las pestañas en una visualización.
Figura 46 - Opciones del Menú Pestaña
5.3.1 Cómo agregar una pestaña
Las pestañas pueden ser adicionadas a cualquier visualización. Para crear una pestaña nueva dentro de una visualización:
1. Abrir la visualización. Todas las visualizaciones ya tienen por lo menos una pestaña.
2. Dar Clic sobre Agregar Tabla, para abrir un menú de Tablas donde puede seleccionar la Tabla a agregar.
Figura 47 - Lista desplegable de Tablas disponible para pestaña nueva
Estación de Trabajo de Negociación
CONFIDENTIAL
Copyright © 2006-2008 OMX Technology AB
3. Todas las Tablas nuevas son adicionadas a la derecha de las pestañas existentes.
5.3.2 Renombrar la pestaña
Para renombrar la pestaña:
1. Dé clic derecho sobre el nombre existente de una pestaña y seleccione Renombrar Tabla
2. Escriba el nombre Nuevo sobre el campo activo.
3. Presione la tecla Enter o haga clic en cualquier parte fuera del área de la pestaña para guardar el nombre nuevo.
5.3.3 Para Borrar una pestaña
Para borrar una pestaña: Dé clic derecho sobre la pestaña a borrar y seleccione Borrar Tabla. Se borrará la visualización de la pestaña.
5.3.4 Cómo duplicar una pestaña
Una copia de una pestaña existente puede ser creada en la misma visualización. Esto duplicará la pestaña seleccionada con toda la información y personalización aplicada a ella.
Para duplicar una pestaña: Sobre la pestaña a ser duplicada dé clic derecho y seleccione Pestaña Duplicada desde el menú.
La información de la Tabla será copiada dentro de una pestaña nueva llamada: ‘Copia de Tab #1’. Siga los pasos mencionados en la pestaña Cambiar Nombre para aplicar el nombre relevante de la pestaña.
5.3.5 Mover hacia la izquierda
Para mover la pestaña hacia la izquierda: Dé clic derecho sobre la pestaña y seleccione Mover a Izquierda.
Estación de Trabajo de Negociación
CONFIDENTIAL
Copyright © 2006-2008 OMX Technology AB
5.3.6 Mover a la derecha
Para mover la pestaña hacia la derecha: Dé clic derecho sobre la pestaña y seleccione Mover a derecha.
5.4 Menú Tabla
El menú Tabla de cada Tabla permite cambiar los atributos para esa Tabla en particular, sin afectar ningún atributo del resto de las Tablas. Abra el menú Tabla haciendo clic sobre el botón Tabla .
Figura 48 - Opciones del Menú Tabla
Las siguientes opciones del menú están disponibles a través del menú Tabla:
Cambiar Tabla Cambia la tabla actual.
Apariencia Establece el fondo y los colores de la fuente, el título de la cuadrícula, la configuración de la cuadrícula, la configuración del duplicado y revierte a las configuraciones por defecto.
Fuente Cambia el tamaño y estilo de la fuente de una Tabla individual
Columnas Selecciona las columnas para que sean visibles, así como la forma de establecer el ancho de la columna y la cantidad de contenido disponible dentro de la columna.
Filtrar Información filtrada que va a mostrarse en la Tabla
Exportar Imprime el contenido de la Tabla seleccionada, igualmente la exporta a un Archivo CSV
Clasificar Clasifica el contenido para una o más selecciones
Alertas Fija una alerta
Buscar Texto Busca el texto dentro de la Tabla
5.4.1 Cambiar Tabla
La opción del menú Cambiar Tabla cambia la Tabla actual por otra Tabla.
Para cambiar la Tabla actual por otra Tabla: desde el botón de la opción de menú Tabla seleccione Cambiar Tabla luego seleccione la nueva Tabla desde las opciones del menú.
Estación de Trabajo de Negociación
CONFIDENTIAL
Copyright © 2006-2008 OMX Technology AB
Figura 49 - Cambiar Opción del Menú Tabla
I
5.4.2 Apariencia
Para cambiar los colores, configuraciones y la apariencia general de una Tabla use las opciones del menú Apariencia. Las configuraciones aplicadas a través de estas opciones pueden luego ser duplicadas a otras Tablas.
Figura 50 - Opciones del Menú Apariencia
Estación de Trabajo de Negociación
CONFIDENTIAL
Copyright © 2006-2008 OMX Technology AB
Colores y Atributos
Estas configuraciones de color y atributo son aplicadas a la Tabla seleccionada. Las configuraciones son persistentes y pueden ser salvadas para que cada vez que se abre la Tabla, se apliquen los colores que fueron establecidos.
Para cambiar los colores en una Tabla:
1. Seleccionar la Tabla, haga clic en el botón Tabla luego seleccionar Apariencia /
Colores y Atributos del menú vertical. Esto Abrirá el diálogo de colores de la cuadrícula para <Tabla>. El siguiente ejemplo muestra los colores de la cuadrícula para Eventos Auditables.
Figura 51 - Colores de la cuadrícula para Eventos Auditables
2. Nominar los colores para el texto y el fondo, los atributos de la fuente, negrita y/o cursiva.
3. Seleccionar el campo de Alternar filas para asignar diferentes colores y colores de texto para las filas alternas Si se desea, siga los pasos 2 y 3 para el contenido seleccionado y los atributos del encabezado.
4. Haga Clic en el botón para confirmar los cambios, para salir sin
salvar o Todo por defecto para retornar los colores a la forma predeterminada
En la ventana Colores de tabla para <Tabla> hay tres pestañas:
No seleccionados Los atributos escogidos en esta pestaña asignarán alternativas generales de colores para esta Tabla
Seleccionados Los atributos escogidos en esta pestaña aplicarán a todo el contenido seleccionado o resaltado en esta Tabla
Estación de Trabajo de Negociación
CONFIDENTIAL
Copyright © 2006-2008 OMX Technology AB
Encabezado Los atributos escogidos en esta pestaña aplicarán a la fila del encabezado en esta Tabla
Bajo cada una de estas pestañas hay escogencias de color y texto así como la opción del botón Todo por defecto.
Casilla de diálogo de color - definiciones de campo
Texto Este es el color del texto para la Tabla. Seleccione un color de la casilla vertical para cambiar el color existente del texto.
Fondo El campo del fondo asigna el color del fondo. Haga clic en la flecha en la casilla de la lista desplegable y seleccione en la lista el color a ser aplicado al fondo. Seleccione Personalizar en la casilla de la lista a fin de personalizar el color
Negrita Seleccionar Por defecto, negrita On o negrita Off para el texto
Cursiva Seleccionar Por defecto, cursiva On o cursiva Off para el texto
Alternar filas Si se marca con (√) aparecerán campos adicionales de texto y fondo. Este campo permite alternar colores.
Texto (Alternado) Este campo determina el color de nuestro texto en las filas alternas
Fondo (Alternado) Este campo determina el color del fondo de las filas alternas
Trae el formato del Color Condicional para aplicar colores nuevos a una condición definida
Haga Clic en este botón para restaurar en la Tabla los colores
predeterminados
Haga Clic en este botón para aplicar colores seleccionados
Haga Clic en este botón para cerrar la casilla de diálogo sin aplicar cambios
Colores condicionales y atributos
Esto le permite establecer colores o atributos de una fila que cumple con las condiciones establecidas. Abrir el formato Color Condicional del botón Condición… en la casilla de diálogo Colores de tabla.
Figura 52 - Color Condicional
Estación de Trabajo de Negociación
CONFIDENTIAL
Copyright © 2006-2008 OMX Technology AB
Abrir un formato de filtrado para agregar nueva condición
Para mirar una condición existente, seleccione de la lista y haga
clic en el botón para visualizar las condiciones
Abrir una casilla de diálogo de color para especificar los colores
adjuntos a esa condición
Para Borrar una condición simplemente sombree esa condición
en el formato Color Condicional y dé clic al botón
Para cambiar nombre a la condición haga clic en el botón
y escriba encima del nombre existente
Cuando se seleccione y se cumpla con la condición el contenido nominado se iluminará
Para agregar un color condicional:
1. En la cuadrícula colores de tabla para <nombre de la Tabla > o en la casilla de diálogo Colores haga clic en el botón Condicional… para Abrir la casilla de diálogo Color Condicional.
2. Haga Clic en el botón para crear una nueva condición. Esto abrirá el diálogo Filtro donde las condiciones estén asignadas.
3. Siga las instrucciones en la sección de Filtrado para asignar las condiciones de filtrado.
4. Haga Clic en para confirmar la condición. Esto cerrará el diálogo de Filtro y
regresará a la casilla de diálogo Color Condicional.
Figura 53 - Ítem nuevo
Estación de Trabajo de Negociación
CONFIDENTIAL
Copyright © 2006-2008 OMX Technology AB
Duplicar las configuraciones de una tabla a otra.
Los colores y atributos de una Tabla pueden ser aplicados a cualquier otra Tabla a través del diálogo de Configuración de copiado de cuadrícula.
Para duplicar una configuración a otra Tabla:
1. Desde el menú del botón Tabla, seleccione Apariencia/ Duplicar Configuración para Abrir la casilla de diálogo de Configuración de copiado de cuadrícula.
Figura 54 - Configuraciones Copiar cuadrícula
2. Llenar los siguientes campos:
Copiar a Seleccionar una Tabla de la lista desplegable. Abrir Tablas o seleccionar ‘Todas las Tablas’ para copiar la configuración a cada Tabla
— Atributos de la columna —
Estación de Trabajo de Negociación
CONFIDENTIAL
Copyright © 2006-2008 OMX Technology AB
Copiar colores de la columna Copia los colores asignados para columnas
Copiar nombres de la columna Copia los nombres nuevos a las columnas en la nueva Tabla que comparte el nombre original
Copiar orden de la columna Copia el orden de la columna a la Tabla seleccionada
Copia los anchos de la columna Copia el ancho de la columna a la Tabla nueva
— Atributos de la Tabla —
Copia los colores de la tabla Al ser seleccionado, copia todos los atributos de color de la Tabla a la Tabla nominada
Copiar filtro Al seleccionarse, copia cualquier filtro a la nueva Tabla
Copiar orden escogida Al seleccionarse, copia cualquier selección escogida a la nueva Tabla para las mismas columnas
Haga Clic en para confirmar las configuraciones
Restaurar configuración de cuadrícula
Similar a restablecer, Restaurar configuración de cuadrícula deshace las configuraciones de la Tabla y la columna previamente establecidas.
Para revertir la configuración de la cuadrícula:
1. Desde del botón menú de Tabla seleccione Apariencia / Restaurar… para Abrir el diálogo de Restaurar configuración de cuadrícula.
Figura 55 –Restaurar configuración de cuadricula
2. Llene los siguientes campos:
—Configuración Tablas—
Restaurar Colores Al seleccionarse restablece los colores a la configuración anterior
Estación de Trabajo de Negociación
CONFIDENTIAL
Copyright © 2006-2008 OMX Technology AB
Restaurar Fuente Al seleccionarse restablece las Fuentes a la configuración anterior
Restaurar puntos Al seleccionarse restablece los puntos a la configuración anterior
— Configuración Columnas—
Restaurar Colores Al seleccionarse restablece los colores a la configuración anterior
Restaurar Fuentes Al seleccionarse restablece las Fuentes a la configuración anterior
Restaurar Nombres Al seleccionarse restablece los nombres del encabezado de la columna a la configuración anterior.
Restaurar Órdenes mostradas Al seleccionarse restablece el contenido de las órdenes mostradas a la configuración anterior
Restaurar Ancho Al seleccionarse restablece el ancho de la columna a la configuración anterior
Restaurar suspensivos de Encabezado
Al seleccionarse restablece el formato de visualización del contenido del encabezado a la configuración anterior
Guardar estas configuraciones por defecto para esta Tabla
Cuando esta casilla es chequeada las Preferencias seleccionadas para esta Tabla serán establecidas como predeterminadas para que cada vez que la Tabla sea abierta aparezcan las mismas configuraciones. Sin embargo, si se hacen cambios en otra copia de la Tabla y se guardan como predeterminados, las configuraciones originales serán eliminadas.
3. Haga Clic en para confirmar las configuraciones.
Configurar el titulo de la cuadrícula
Cada Tabla contiene un campo de información del título de la cuadrícula. Las configuraciones predeterminadas para el Espacio de trabajo están establecidas en la pestaña de la cuadrícula en el ítem del menú Opciones / Preferencias. Estas configuraciones son modificadas para una Tabla a través del ítem del menú del botón Tabla: Apariencia / Establecer Título
Para configurar el título de la cuadrícula:
1. Desde el botón de menú Tabla seleccione Apariencia / Establecer Titulo, para abrir la caja de dialogo de Título de la cuadrícula
Figura 56 - Título de la Cuadrícula
Estación de Trabajo de Negociación
CONFIDENTIAL
Copyright © 2006-2008 OMX Technology AB
2. Llene los siguientes campos:
Título Nombre de la Tabla
Mostrar número de Filas Al seleccionarse el número de filas o registros en la Tabla aparecerá en el campo del título de la cuadrícula.
Mostrar vinculación de Filtros Al seleccionarse, el criterio del vínculo del filtro aparece en el titulo de la cuadrícula de la Tabla vinculada
Mostrar Ordenamiento Al seleccionarse, si el contenido de la Tabla ha sido ordenado la palabra ‘Ordenado’ aparecerá en el campo del título cuadrícula.
Mostrar Filtros Cuando cualquier contenido ha sido filtrado la palabra ‘Filtrado’ aparecerá en el campo de información
3. Haga Clic en para confirmar las configuraciones.
Establecer el Título del Marco
El título principal de la Tabla o título del marco para cada Tabla puede ser cambiado si se requiere.
Para renombrar el título de un marco:
1. Vaya a la visualización de Tabla que usted quiere renombrar
2. Desde el botón menú de Tabla, seleccione Apariencia /Establecer Título del Marco.
3. Escriba el nuevo nombre sobre el nombre existente y oprima la tecla Enter en el teclado o con el ratón haga clic fuera del campo.
El nuevo nombre de la Tabla aparecerá en el título del marco.
Nota: El cambio del nombre del título del marco no cambiará el nombre por defecto para esa Tabla en la información del título de la cuadrícula.
Estación de Trabajo de Negociación
CONFIDENTIAL
Copyright © 2006-2008 OMX Technology AB
Figura 57 - Establecer el Título del marco
5.4.3 Tamaño y Estilo de la Fuente
Para cambiar el tamaño y el estilo de la Fuente para una Tabla individual:
1. Abrir el formato Fuente desde la opción menú de la Tabla: Fuente /Seleccione Fuente
Figura 58 - Opciones del Menú Fuente
2. Seleccionar la fuente, estilo y tamaño en las opciones disponibles y haga clic en el botón
.
Figura 59 - Fuente
Estación de Trabajo de Negociación
CONFIDENTIAL
Copyright © 2006-2008 OMX Technology AB
Restaurar la fuente por defecto
Para restaurar la fuente por defecto para una Tabla, después de haber cambiado la configuración, desde el botón menú de la Tabla seleccione Fuente/Fuente por Defecto.
La fuente de la Tabla se restaurará a la fuente por defecto del Espacio de trabajo.
Acercar fuente
Para agrandar el tamaño del texto rápidamente a fin de que el contenido de la Tabla quede más grande, seleccione desde el menú del botón Tabla Fuente /Acercar.
Alejar fuente
Para reducir el tamaño del texto rápidamente a fin de que el contenido de la Tabla quede más pequeño, seleccione desde el menú del botón Tabla Fuente/Alejar.
No Zoom
Para no agrandar ni reducir, desde el botón menú de Tabla seleccione Fuente/No Zoom.
5.4.4 Columnas
Cada Tabla contiene columnas múltiples de información y estas pueden ser distribuidas en cualquier orden en la visualización de la Tabla o ser escondidas para que las columnas más relevantes puedan ser visibles.
Nota: Otra forma de distribuir las columnas es hacer clic izquierdo en el encabezado de la columna para seleccionarla, luego arrastrarla hacia la derecha o la izquierda y soltarla en la ubicación deseada.
Desde el botón menú de Tabla seleccione Columnas para Abrir las opciones del menú.
Figura 60 - Alterar las propiedades de la columna a través del botón Tabla
Estación de Trabajo de Negociación
CONFIDENTIAL
Copyright © 2006-2008 OMX Technology AB
Seleccionar columnas
Cada Tabla contiene múltiples columnas de información; algunas de ellas son necesarias para desarrollar el papel del Operador, Gerente de la Firma, Controlador del Mercado; algunas serán de interés y otras no serán relevantes.
Para seleccionar columnas: Desde el botón menú de Tabla seleccione Columnas / Columnas para Abrir la casilla de diálogo Seleccionar Columnas.
Figura 61 - Distribuir el Orden de la Columna
Las columnas visibles aparecen en la lista de Columnas Desplegadas. Las columnas adicionales aparecen en la lista de Columnas no Desplegadas.
Para importar columnas a la lista de desplegadas seleccione el (los) encabezado(s) en la lista
Columnas no Desplegadas y dé clic en el botón .
Exporte o esconda las columnas seleccionando el (los) encabezado(s) desde la lista
Columnas Desplegadas y dé clic en el botón .
Distribuya el orden de las columnas de la lista de Columnas Desplegadas, seleccionando la columna a mover y usando los botones o , o las funciones arrastrar y soltar.
Haga Clic en el botón para guardar los cambios, haga clic en el botón para salir sin guardar ningún cambio, haga clic en el botón para volver a las
columnas por defecto.
Ajustar el tamaño de la columna
Estación de Trabajo de Negociación
CONFIDENTIAL
Copyright © 2006-2008 OMX Technology AB
Para ajustar el tamaño de la columna: Desde el menú Tabla seleccione Columnas / Tamaño del Contenido.
Los anchos de la columna se expandirán y encogerán para albergar la línea de contenido más larga en cada columna.
Ajuste del Encabezado al tamaño de la columna
Para ajustar el encabezado al tamaño de la columna: Desde el menú Tabla seleccione Columnas / Tamaño de Encabezado.
Los anchos de la columna se expandirán y encogerán para albergar la línea de contenido más largo del encabezado de la columna en una línea.
Ajuste del contenido del encabezado y el contenido de la Tabla al tamaño de la columna
Para ajustar el contenido del encabezado y de la Tabla al tamaño de la columna: desde el menú Tabla seleccione Columnas /Tamaño del Contenido y Encabezado.
Los anchos de la columna se expandirán y encogerán para albergar la línea de contenido más largo y encabezado de la columna en una línea.
Nota: Otra forma de alterar el ancho de la columna y el contenido exhibido en una Tabla: Sobre la Tabla mueva el cursor sobre la línea de encabezado cerca de la línea de la cuadrícula de la columna. El cursor cambia a un ajustador de tamaño (similar a Excel). Para ajustar el ancho de una columna haga clic izquierdo con el ratón y arrastre las márgenes de la columna al ancho deseado. Al hacer doble clic en este modo se ajustará el tamaño de la columna al contenido del encabezado.
Suspensivos De Encabezado
Las Configuraciones por defecto de los suspensivos del encabezado definidas en las configuraciones del Espacio de trabajo en la cuadricula se sobre-escriben para una Tabla individual a través de la opción del botón menú de Tabla. Seleccione Columnas/ Suspensivos de Encabezado del menú y seleccione entre las siguientes opciones:
Aplicación por defecto Deja por defecto las configuraciones de Espacio de trabajo
Mostrar puntos suspensivos Muestra puntos suspensivos (…) después del contenido para indicar que la celda no es lo suficientemente grande para exhibir todo el contenido.
No puntos suspensivos No muestra puntos suspensivos (…). No sabrá si hay contenido adicional dentro de la celda sin expandirla.
Figura 62 - Menú Suspensivos de encabezado
Estación de Trabajo de Negociación
CONFIDENTIAL
Copyright © 2006-2008 OMX Technology AB
Configuración por defecto de la Columna
La visualización de las columnas puede ser cambiada en cualquier momento a su configuración por defecto.
Para restaurar la configuración de la columna:
1. Desde el botón menú de la Tabla seleccione Columnas / Columnas… para Abrir la casilla de diálogo Seleccionar Columnas.
2. Clic en el botón para Abrir la casilla de diálogo Revertir Configuración de
Columna.
Figura 63 - Revertir Configuraciones de Columna
3. Llene los siguientes campos:
Restaurar Colores Al seleccionarse cambia los colores al modo por defecto
Restaurar Fuentes Al seleccionarse cambia las fuentes al modo por defecto
Estación de Trabajo de Negociación
CONFIDENTIAL
Copyright © 2006-2008 OMX Technology AB
Restaurar Nombres Al seleccionarse cambia los nombres de los encabezados al modo por defecto
Restaurar Órdenes mostradas Al seleccionarse cambia el orden de la columna al modo por defecto
Restaurar el ancho Al seleccionarse cambia el ancho de la columna al modo por defecto
Restaurar suspensivos de Encabezado Al seleccionarse cambia las configuraciones los suspensivos de encabezado al modo por defecto
4. Haga clic en el botón .
Las configuraciones de columna han sido restablecidas a sus configuraciones originales del sistema.
5.4.5 Filtrado
La función de filtrado le permite ver una selección de los registros existentes en una Tabla, con base en los criterios establecidos en la casilla de diálogo de filtro.
Figura 64 - Opciones del Menú Filtración
Al filtrar en más de una columna, el sistema crea automáticamente pruebas ‘y’ - es decir, todas las condiciones mencionadas deben ser satisfechas para una línea a ser exhibida. La filtración en ítems múltiples en la misma columna crea una prueba ‘o’, serán exhibidas filas con cualquiera de los valores mencionados.
La aplicación tomará esas selecciones y las volverá un conjunto de pruebas consecutivas, para llegar a una tabla filtrada, con un mínimo de información.
La selección puede ser refinada más ampliamente agregando más pruebas ‘y’, o puede ampliarse incluyendo una prueba ‘o’.
Cómo aplicar un filtro a una Tabla
Para aplicar un filtro a una Tabla:
Estación de Trabajo de Negociación
CONFIDENTIAL
Copyright © 2006-2008 OMX Technology AB
1. Desde el menú del botón Tabla seleccione Filtrar/Filtro para Abrir la casilla de diálogo Filtro.
Figura 65 - Filtrar columnas en una Tabla
2. En la columna Campo seleccione de la lista desplegable (Lista de Encabezado de columna).
3. En la columna Operación seleccione una de las siguientes listas desplegables:
‘=’ Igual a
‘<>’ Menor que o mayor que
‘<’ Menor que
‘<=’ Menor o igual que
‘>’ Mayor que
‘>=’ Mayor o igual que
‘Inicia con’ El contenido será filtrado por los registros que comienzan con el valor en la columna Valor
‘Termina con’ El contenido será filtrado por los registros que terminan con el valor de la columna Valor.
‘No inicia con’ El contenido será filtrado por los registros que no comienzan con el valor en la columna Valor
‘Contiene’ El contenido será filtrado por los registros que contienen el valor en la columna Valor
‘No contiene’ El contenido será filtrado por los registros que no contienen el valor en la columna Valor
Estación de Trabajo de Negociación
CONFIDENTIAL
Copyright © 2006-2008 OMX Technology AB
‘En blanco’ El contenido será filtrado por los registros que no tienen contenido en ese Campo de la columna (no se requiere valor en la columna Valor)
‘No está en blanco’ El contenido será filtrado por los registros que tienen contenido en ese Campo de la columna ((no se requiere valor en la columna Valor))
4. Ingrese un valor en el campo Valor. Para ingresar un valor manualmente escriba un valor en la celda u oprima la tecla Ctrl en el teclado y haga clic izquierdo con el Mouse para traer una lista de todos los valores disponibles para ese encabezado de columna.
Figura 66 - Campo Valor Filtro
5. Agregue condiciones de filtrado adicionales haciendo clic en el botón en la fila siguiente y repitiendo los pasos 2 a 4.
6. Agregue una condición ‘O’ si fuere aplicable, dando clic en la pestaña O y repitiendo los pasos 2 a 4.
7. Paso opcional:
Haga Clic en el botón para borrar todo el contenido de todas las pestañas e
ingresar información nueva, o
Haga Clic en el botón para copiar la información a otra pestaña O
8. Haga Clic en el botón para aplicar el filtro y para aplicar el filtro
y cerrar la casilla de diálogo.
Para retirar el filtro
Estación de Trabajo de Negociación
CONFIDENTIAL
Copyright © 2006-2008 OMX Technology AB
Para retirar un filtro del menú del botón seleccione Filtrar/ No Filtro o en la casilla
de diálogo Filtro hacer clic en el botón .
Para establecer un filtro rápido en una Tabla
Para establecer un filtro rápido en una Tabla:
1. Haga Clic en una celda con el contenido que debe filtrarse.
2. Desde el menú del botón seleccione la opción del menú Filtrar/Filtro Rápido.
Todos los registros con ese contenido serán visibles en la Tabla.
Vínculo de Filtro
El vínculo del filtro le permite crear una asociación entre dos o más Tablas. Cuando esta asociación es hecha la Tabla enlazada (conocida como el enlace esclavo) automáticamente será filtrada para mostrar información que es relevante a la Tabla de donde el vínculo de filtro fue creado (conocido como el enlace master).
Para aplicar un vínculo de filtro a una Tabla:
1. Desde el menú del botón seleccione Filtrar/Vínculo de Filtro.
2. Seleccione de la lista de Tablas a cuál aplicar el vínculo del filtro.
La Tabla de donde el vínculo fue creado desde ahora tiene ”Enlace Master” exhibido en el título de la cuadrícula. La otra Tabla tiene ‘Enlace Esclavo’ exhibido en el título de la cuadrícula. Si hace Clic en un registro en el Enlace Master alterará el contenido en la Tabla asociada.
Para retirar un vínculo de filtro:
1. Abrir cualquiera de las Tablas que hayan sido enlazadas con el filtro.
2. Haga Clic en el botón y seleccione Filtrar/Vínculo de Filtro/Desvincular.
5.4.6 Exportar
Cada Tabla puede ser impresa o guardada como un Archivo CSV y luego ser abierta en una hoja de cálculo o aplicación de base de datos.
Figura 67 - Opciones Menú Exportar
Estación de Trabajo de Negociación
CONFIDENTIAL
Copyright © 2006-2008 OMX Technology AB
Las siguientes opciones están disponibles en el menú Exportar:
Imprimir Imprime el contenido de la Tabla activa
Vista Preliminar de Impresión… Muestra preliminarmente el contenido que se va a imprimir
Exportar Como Archivo CSV… Guarda el contenido como un Archivo CSV
Impresión del contenido de una Tabla
Para imprimir el contenido de una Tabla:
1. Desde el menú del botón Tabla seleccione Exportar /Imprimir para Abrir el formato Imprimir.
2. Haga Clic en para enviar el contenido a la impresora especificada.
Vista preliminar de Impresión
El contenido de una Tabla puede ser visualizado antes de enviar a imprimir a través de la opción del menú del botón Tabla: Exportar / Vista previa de Impresión…
Exportar como Archivo CSV
El contenido en cualquier Tabla puede ser exportado en un Archivo de “Comma Separated Values” (.csv) para que luego pueda ser abierto en Microsoft Excel o Microsoft Access.
La opción Exportar como Archivo CSV de cada Tabla toma una copia de la información contenida en la Tabla en ese momento. Este dispositivo puede ser usado al final del día para mantener registro de los eventos de día.
Para guardar el contenido en un Archivo CSV:
1. Haga Clic en el botón y seleccione la opción Exportar / Exportar como archivo
CSV.
2. Ingrese un nombre de Archivo para el archivo CSV y haga clic en el botón Guardar. Por ejemplo, “Instrumentos negociados el 25 de Febrero, 2008”.
3. Abrir este Archivo usando una hoja de cálculo o aplicación de base de datos.
Nota: La información de negocios realizados en días anteriores se extrae de los archivos de registro en el sistema Operativo; generalmente a través de un administrador de sistemas.
5.4.7 Clasificar
Todo el contenido en cualquier Tabla puede ser clasificado por una hasta muchas columnas en orden ascendente o descendente. Si una combinación de Clasificar por campos (los encabezados de columnas) está especificada, el contenido de la Tabla será clasificado en el orden que aparecen en el Clasificar por columna.
Nota: Las Columnas pueden ser ordenadas rápidamente haciendo doble clic en el encabezado de la columna que usted quiera ordenar. Deberá notarse que con esta opción borrará cualquier ordenamiento existente en la Tabla.
Figura 68 - Opciones del Menú Clasificar
Estación de Trabajo de Negociación
CONFIDENTIAL
Copyright © 2006-2008 OMX Technology AB
Todas las columnas clasificadas están marcadas con una flecha hacia arriba (ascendente) o con una flecha hacia abajo (descendente) en el encabezado de la columna.
Figura 69 - ‘Flecha hacia arriba’, indicando una columna clasificada
No ordenar
Para limpiar todas las configuraciones anteriores de clasificar, desde el menú del botón Tabla seleccione Clasificar/Sin Clasificar.
Clasificar por
Todos los contenidos de la tabla pueden ser clasificados en orden ascendente o descendente, por cualquiera o todos los encabezados de la columna.
En el siguiente ejemplo, los registros en la Tabla primero serán ordenados en orden descendente por ‘Estado’ y luego ordenado en orden ascendente por ‘Rol por Defecto’.
Figura 70 - Seleccionar Columnas por tipo
Estación de Trabajo de Negociación
CONFIDENTIAL
Copyright © 2006-2008 OMX Technology AB
El contenido del orden en una Tabla:
1. Abrir ”Seleccionar columnas por tipo” desde el botón , luego
Clasificar/Clasificar por.
2. Seleccionar el encabezado o los tópicos de la columna para ordenar y haga clic en el
botón o en .
3. Mueva el orden de las columnas al orden en que van a clasificarse usando las flechas
hacia arriba y hacia abajo y luego haga clic en .
Las Columnas que han sido seleccionadas para ser clasificadas tendrán un triángulo gris indicando hacia arriba para ascendente y hacia abajo para descendente.
Las opciones de Clasificar permanecerán en esta Tabla hasta que sean cambiadas de nuevo.
5.4.8 Alertas
Las Alertas se pueden configurar en cada Tabla. Cuando se cumplen las condiciones predefinidas para una alerta, un mensaje de alerta es enviado a usted automáticamente. Por ejemplo, se puede establecer una alerta en la Tabla de Operaciones para activar un mensaje cuando una operación es modificada.
La configuración de la alerta se guarda con el Espacio de trabajo, para usarla nuevamente cada vez que se inicie sesión.
Figura 71 – Opciones de Menú alerta
Estación de Trabajo de Negociación
CONFIDENTIAL
Copyright © 2006-2008 OMX Technology AB
Las siguientes alertas se pueden establecer para una Tabla.
Alerta… Para establecer una alerta en una Tabla, incluyendo la aplicación de condiciones, colores, texto del mensaje y sonido de alerta
Alerta rápida… Para establecer una alerta rápida por un valor nominado en una Tabla
Para establecer una nueva alerta o editar una alerta existente
Para establecer una alerta; desde el menú opciones del botón Tabla seleccionar Alertas/Alerta… para abrir el diálogo Configuración de Alertas.
.Nota: A diferencia de las otras tablas, la Tabla de Alertas no tiene un ítem de menú de Tabla de Alertas. No se pueden establecer Alertas en la Tabla de Alertas.
Figura 72 – Configuración alertas
Estación de Trabajo de Negociación
CONFIDENTIAL
Copyright © 2006-2008 OMX Technology AB
Para definir una nueva alerta
Para editar una alerta seleccionada
Para eliminar una alerta seleccionada
Para cargar una alerta guardada en el disco
Para guardar una alerta al disco
Filtrar por lista No está disponible en esta versión
Sonido de alerta por Defecto Abre la ventana de búsqueda en la red para que los Archivos de sonido guardados (*.wav) se puedan subir y convertirse en el sonido por defecto cuando se activa una alerta.
Sonido de popup por Defecto Abre la ventana de búsqueda en la red para que los Archivos de sonido guardados (*.wav) se puedan subir y se conviertan en el sonido popup por defecto cuando se active una alerta y se seleccione Mostrar Popup en el Formato de Alerta.
Copiar alertas de la Ventana de resultados
Al marcarse, dos registros del evento se registrarán en la Tabla de Resultados: El evento de alerta con el texto de alerta y el evento de control. Si se dejan sin marcar, solamente el registro del evento de control será registrado en la Tabla de Resultados.
Para crear una nueva alerta, dar un clic en el botón de para abrir el formato de Alerta. Para editar una alerta existente, seleccionar la alerta en la casilla y dar un clic en el
botón de para abrir el formato de Alerta.
Figura 73 - Formato de Alerta
Estación de Trabajo de Negociación
CONFIDENTIAL
Copyright © 2006-2008 OMX Technology AB
Diligenciar los siguientes campos:
Descripción Título de la alerta
Tabla El nombre de la tabla en donde está operando la alerta
Alerta de texto El texto del mensaje de la alerta. La configuración del texto de la alerta se detalla abajo
Sonido Personalizado Seleccionar de la lista de tipos de sonido (si se encuentra disponible y si el PC tiene una tarjeta de sonido)
Alerta Sonora No está disponible para la BVC.
Forzar Alerta al Frente Cuando se selecciona y se activa la alerta, la Tabla de Alerta pasa al frente de otras Tablas
Mostrar el popup Cuando se selecciona y se activa la alerta el mensaje de alerta estará en forma de popup
Repetir la alerta Cuando se selecciona, la alerta se repetirá cuando quiera que se cumpla con las condiciones.
Alerta en actualización de Fila Cuando se selecciona, si se cumple con la condición al actualizar una fila existente, la alerta se activa
Alerta en inserción de Fila Cuando se selecciona, si se inserta una fila en una Tabla y el contenido cumple con la condición de alerta, la alerta se activará
Estación de Trabajo de Negociación
CONFIDENTIAL
Copyright © 2006-2008 OMX Technology AB
Inactivo Cuando se selecciona la alerta no se visualizará cuando se active, pero se podrá ver en la Tabla de Alertas después de ser activada
No antes Cuando se selecciona, la alerta no se activará sino hasta después de la fecha y hora especificadas en este campo.
No después Cuando se selecciona, la alerta no se activará después de la fecha y hora especificadas en este campo.
El texto de la alerta puede contener valores parametrizados de los campos de las Tablas (encabezados de columna) para hacer que el mensaje sea más significativo para quien lo reciba. Como lo muestra el ejemplo anterior, ‘(Número de Operación)’de la operación modificada está incrustado en el mensaje visualizado.
Para incrustar un valor de campo parametrizado en el mensaje (como se ilustra a continuación):
1. Dar un clic derecho en la posición apropiada en el campo de Texto de Alerta.
2. Seleccionar, Campos Visibles, y luego seleccionar el campo cuyo valor se va a incrustar en el mensaje.
Estación de Trabajo de Negociación
CONFIDENTIAL
Copyright © 2006-2008 OMX Technology AB
3. Dar un clic en el botón para abrir la casilla de diálogo de Filtro y construir las condiciones para la activación de la alerta.
Figura 74 – Construcción de las condiciones de alerta
3. Dar un clic en el botón para agregar una operación
Dar un clic en el botón para eliminar una operación existente.
Dar un clic en la pestaña para agregar una operación “O”. Dar un clic en la cuadrícula bajo la columna Campo y seleccionar un campo de la lista desplegable.
Dar un clic en la cuadrícula bajo la columna Operación y seleccione una de la lista vertical. La siguiente definición cubre todas las Operaciones aún cuando no todas podrán estar disponibles para cada designación de alerta rápida
‘=’ igual a
‘<>’ menor que o mayor que
‘<’ menor que
‘<=’ menos que o igual a
‘>’ mayor que
‘>=’ mayor que o igual a
‘Inicia con’ El contenido será filtrado por registros comenzando por el valor en la columna de Valor
Estación de Trabajo de Negociación
CONFIDENTIAL
Copyright © 2006-2008 OMX Technology AB
‘Termina con’ El contenido será filtrado por registros que terminan con el valor en la columna de Valor
‘No inicia con’ El contenido será filtrado por registros que no comienzan con el valor en la columna de Valor.
‘Contiene’ El contenido será filtrado por registros que contienen el valor en la columna de Valor.
‘No contiene’ El contenido será filtrado por registros que no contienen el valor en la columna de Valor.
‘En blanco’ El contenido será filtrado por registros que no tienen contenido en el Campo de esa columna (no se requiere valor en la columna de Valor).
‘No está en blanco’ El contenido será filtrado por registros que no tienen contenido en el Campo de esa columna (no se requiere valor en la columna de Valor).
Dar un clic en la cuadrícula de la columna Valor e ingresar para definir el valor de la condición lógica. Seleccionar de la lista desplegable si el valor, como Estatus, está restringido a posibles valores.
Para borrar todas las operaciones de condición en la cuadrícula
Para copiar operaciones en la cuadrícula hacia la siguiente
pestaña O
4. Dar un clic en el formato de Filtro, el formato de alerta luego el formato de
Configuración de alertas para confirmar el establecimiento de la alerta
Alerta Rápida
Para establecer una alerta rápida:
1. Dar un clic en la celda en donde se va a establecer la alerta.
2. En el menú del botón Tabla seleccionar Alertas / Alerta Rápida para abrir el formato Filtro. El Campo, Operación y Valor será igual al contenido en la celda seleccionada.
3. Ingresar las condiciones de activación de alerta.
Figura 75 – Ingresar las condiciones de activación de alerta
Estación de Trabajo de Negociación
CONFIDENTIAL
Copyright © 2006-2008 OMX Technology AB
4. Dar un clic en el botón para agregar una operación
Dar un clic en el botón para eliminar una operación existente.
Dar un clic en la pestaña para agregar una operación O. Dar un clic en la cuadrícula bajo la columna Campo y seleccionar un campo desde la lista desplegable. Dar un clic en la cuadrícula bajo la columna Operación y seleccionar una operación del desplegable. Las siguientes definiciones cubren todas las Operaciones aún cuando no todas podrán estar disponibles para cada designación rápida de alerta.
‘=’ igual a
‘<>’ menor que o mayor que
‘<’ menor que
‘<=’ menos que o igual a
‘>’ mayor que
‘>=’ mayor que o igual a
‘Inicia con’ El contenido será filtrado por registros comenzando por el valor en la columna de Valor
‘Termina con’ El contenido será filtrado por registros que terminan con el valor en la columna de Valor
‘No inicia con’ El contenido será filtrado por registros que no comienzan con el valor en la columna de Valor.
Estación de Trabajo de Negociación
CONFIDENTIAL
Copyright © 2006-2008 OMX Technology AB
‘Contiene’ El contenido será filtrado por registros que contienen el valor en la columna de Valor.
‘No contiene’ El contenido será filtrado por registros que no contienen el valor en la columna de Valor.
‘En blanco’ El contenido será filtrado por registros que no tienen contenido en el Campo de esa columna (no se requiere valor en la columna de Valor).
‘No está en blanco’ El contenido será filtrado por registros que no tienen contenido en el Campo de esa columna (no se requiere valor en la columna de Valor.
Dar un clic en la cuadrícula de la columna Valor e ingresar para definir el valor de la condición lógica. Seleccionar del desplegable si el valor, como Estado, está restringido a posibles valores.
Para borrar todas las operaciones de condición en la cuadrícula
Para copiar operaciones en la cuadrícula hacia la siguiente pestaña OR
5. Hacer Clic en para aceptar la configuración de la Alerta Gráfica.
5.4.9 Para encontrar el texto
Utilice la herramienta encontrar texto para buscar el contenido en una Tabla.
Para encontrar el texto:
1. De la opción de menú del botón Tabla, seleccione Buscar Texto… para abrir la casilla de diálogo Encontrar texto
Figura 76 – Encontrar Texto
Estación de Trabajo de Negociación
CONFIDENTIAL
Copyright © 2006-2008 OMX Technology AB
2. Diligenciar los siguientes campos:
Encontrar Escriba el texto a buscar
— Buscar en —
Columna primera a la izquierda Cuando se selecciona, la búsqueda se va a llevar a cabo en la primera columna
Seleccionar Columna(s) Cuando se selecciona, la búsqueda será realizada en la columna seleccionada
Toda la cuadrícula Cuando se selecciona, la búsqueda será realizada en toda la Tabla
— Comienza en —
Primera Fila Cuando se selecciona, la búsqueda comenzará desde la fila uno
Primera fila Seleccionada Cuando se selecciona, la búsqueda comenzará desde la fila seleccionada
Última fila Cuando se selecciona, la búsqueda comenzará desde la última fila
Caso Ignorado Cuando se selecciona, la búsqueda no será específica del caso
Calzar conjunto de palabras únicamente
Cuando se selecciona, la búsqueda devolverá registros que coinciden exactamente con el contenido del campo Encontrar.
Alinear búsqueda por la izquierda
Cuando se selecciona, la búsqueda será conducida a través de columnas que tienen contenido de alineación izquierda.
Estación de Trabajo de Negociación
CONFIDENTIAL
Copyright © 2006-2008 OMX Technology AB
— Buscar Dirección —
Arriba Cuando se selecciona, la búsqueda se llevará a cabo en dirección hacia arriba
Abajo Cuando se selecciona, la búsqueda se llevará a cabo en dirección hacia abajo
2. Dar un clic en el botón para encontrar el registro.
5.5 Menú de columna
Todas las columnas dentro de una tabla pueden tener configuraciones individuales aplicadas a ellas.
Si usted hace clic derecho en el encabezado de cualquier columna (en cualquier Tabla) aparecerá un ‘Menú de Columna’.
Figura 77 - Menú de columna
5.5.1 Ordenar columnas en orden ascendente
Para ordenar columnas en orden ascendente:
1. En el encabezado de la columna a la que se aplicará la instrucción de ordenar, haga clic derecho para abrir las opciones del menú de columna.
Estación de Trabajo de Negociación
CONFIDENTIAL
Copyright © 2006-2008 OMX Technology AB
2. Elija “Orden Ascendente” del menú desplegable.
Nota: La opción de ordenar permanecerá para esta Tabla hasta que se implemente otra opción de ordenamiento o se elija la opción de Sin Clasificar de las opciones del menú Clasificar (Sorting).
5.5.2 Ordenar columnas en orden descendente
Para ordenar columnas en orden descendente:
1. En el encabezado de la columna a la que se aplicará la instrucción de ordenar, haga clic derecho para abrir las opciones del menú de columna.
2. Elija Orden Descendente del menú desplegable.
5.5.3 No ordenar
Para eliminar la configuración previa de ordenamiento:
1. En el encabezado de la columna de la que se eliminará la función de ordenar, haga clic derecho para abrir las opciones del menú de columna.
2. Elija No Ordenar del menú desplegable.
5.5.4 Asignación de una alerta rápida al contenido de la columna
Para asignar una alerta rápida al contenido de la columna:
1. En el encabezado de la columna a la que se aplicará la alerta rápida, haga clic derecho para abrir las opciones del menú de columna y elija Alerta Rápida.
2. Siga las instrucciones en alerta rápida para asignar las condiciones de la alerta.
5.5.5 Ajuste del tamaño de la columna
Para ajustar el tamaño de la columna: En el encabezado de la columna a la que se ajustará el ancho, haga clic derecho para abrir las opciones del menú de columna y elija Ajustar a Contenido.
El ancho de la columna se expandirá o estrechará para ajustarse a la cadena de contenido más larga en la columna en una fila.
5.5.6 Ajuste del tamaño del encabezado de la columna
Para ajustar el tamaño del encabezado de la columna: En el encabezado de la columna a la que se ajustará el ancho, haga clic derecho para abrir las opciones del menú de columna y elija Ajustar a Encabezado.
El ancho de la columna se ampliará o encogerá para ajustarse a la cadena de contenido más larga en cada encabezado de columna en una fila.
5.5.7 Ajuste del tamaño de contenido del encabezado y del contenido de la columna de la Tabla
Para ajustar el contenido del encabezado y el tamaño del contenido de la columna de la tabla: En el encabezado de la columna a la que se ajustará el ancho de columna, haga clic derecho para abrir las opciones del menú de columna y elija Ajustar a Contenido y Encabezado.
El ancho de la columna se ensanchará o recogerá para ajustarse a la cadena de contenido más larga en cada columna y al encabezado de columna en una fila.
5.5.8 Buscar texto
Para buscar un texto en una columna:
Estación de Trabajo de Negociación
CONFIDENTIAL
Copyright © 2006-2008 OMX Technology AB
1. En el encabezado de la columna en que se buscará, haga clic derecho para abrir las opciones del menú de columna y elija Buscar Texto.
2. Siga las instrucciones en la sección Encontrar Texto.
5.5.9 Cambiar el nombre a un encabezado de columna
Para cambiar el nombre a un encabezado de columna:
1. En el encabezado de la columna que se cambiará, haga clic derecho para abrir las opciones del menú de columna y elija Renombrar para activar el texto actual del encabezado de la columna.
2. Escriba el nuevo nombre del encabezado y presione Enter en el teclado o haga clic con el mouse por fuera del encabezado.
3. Para cambiar el nombre de la columna que no está a la vista en la barra de herramientas, seleccione Tablas y la Tabla que deba ser abierta.
5.5.10 Nombre Original
Para volver al nombre original del encabezado de la columna: En el encabezado por defecto de la columna, haga clic derecho para abrir las opciones del menú de columna y elija Nombre Original.
5.5.11 Ocultar una columna
Para ocultar la columna seleccionada: En el encabezado de la columna a ocultar, haga clic derecho para abrir las opciones del menú de columna y elija Ocultar.
Ocultar columnas no seleccionadas
Para ocultar todas las columnas excepto la seleccionada: En el encabezado de la columna a ocultar, haga clic derecho para abrir las opciones del menú de columna y elija Ocultar Columnas no seleccionadas.
5.5.12 Agregar columnas ocultas
Para agregar columnas ocultas:
1. En el encabezado de la columna haga clic derecho para abrir las opciones del menú de columna y elija Columnas para abrir el cuadro de diálogo de Agregar Columnas.
Figura 78 - agregar columnas
Estación de Trabajo de Negociación
CONFIDENTIAL
Copyright © 2006-2008 OMX Technology AB
2. Resalte las columnas a adicionar una a la vez y haga clic en el botón Agregar lo Seleccionado cada vez para agregarlas a la tabla.
3. Haga clic en para cerrar el cuadro de diálogo de Agregar Columnas.
5.5.13 Colores y atributos
Para cambiar los colores y atributos de una columna:
1. En el encabezado de la columna a la que se alterarán los colores, haga clic derecho para abrir las opciones del menú de columna y elija Colores y Atributos.
2. Siga las instrucciones en la sección Colores
5.5.14 Fuente de la Columna
Para cambiar el tipo de fuente de una columna:
1. En el encabezado de la columna a la que se cambiará el tipo de letra, haga clic derecho para abrir las opciones del menú de columna y elija Fuente.
2. Siga las instrucciones en la sección Fuente
5.5.15 Fuente por defecto
Para restablecer el tipo de fuente por defecto de una columna: En el encabezado de la columna a la que reestablecerá el tipo de letra, haga clic derecho para abrir las opciones del menú de columna y elija Fuente por Defecto.
5.5.16 … de encabezado
Para establecer los suspensivos del encabezado elija de entre las siguientes opciones de menú:
Predeterminados de la tabla Se reestablece a la configuración predeterminada de Espacio de trabajo
Mostrar … Mostrar (…) después del contenido para indicar que la celda no es lo suficientemente grande para mostrar todo el contenido
Estación de Trabajo de Negociación
CONFIDENTIAL
Copyright © 2006-2008 OMX Technology AB
Sin … No mostrar (…) Usted no sabrá si hay contenido adicional dentro de la celda sin expandirla.
5.6 Menú de filas
El ‘Menú de Filas’ le permite mover las filas de la tabla hacia arriba o hacia abajo, bloquearlas/desbloquearlas y ocultarlas/mostrarlas.
Para mostrar el menú de filas:
1. Seleccione la fila que desea mover, bloquear/desbloquear o ocultar/mostrar.
2. Del menú del botón Tabla seleccione Filas.
Figura 79 - Menú de filas
5.6.1 Mover fila(s) al inicio
Para mover una fila al inicio de la tabla: Desde el menú del botón Tabla seleccione Filas/Mover fila(s) al inicio.
5.6.2 Mover fila(s) arriba
Para mover una fila hacia arriba un nivel en la tabla o cambiar posiciones con la fila superior: Desde el menú del botón Tabla seleccione Filas/Mover Fila(s) arriba.
5.6.3 Mover fila(s) abajo
Para mover una fila hacia abajo un nivel en la tabla o cambiar posiciones con la fila inferior: Desde el menú del botón Tabla seleccione Filas/Mover Fila(s) abajo.
5.6.4 Mover fila(s) al final
Para mover una fila al final de la tabla: Desde el menú del botón Tabla seleccione Filas/Mover Fila(s) al final.
5.6.5 Bloquear fila(s) seleccionada(s)
Para bloquear una fila en una posición de forma que no se mueva cuando el contenido sea ordenado: Desde el menú del botón Tabla seleccione Filas/Bloquear Fila(s) Seleccionada(s)
Estación de Trabajo de Negociación
CONFIDENTIAL
Copyright © 2006-2008 OMX Technology AB
5.6.6 Ocultar fila(s) seleccionada(s)
Para ocultar una fila seleccionada: Desde el menú del botón Tabla seleccione Filas/ Ocultar Fila(s) seleccionada(s).
5.6.7 Ocultar fila(s) no seleccionada(s)
Para ocultar todas las filas, salvo la seleccionada: Desde el menú del botón Tabla seleccione filas/Ocultar Fila(s) No seleccionada(s).
5.6.8 Mostrar fila(s) Oculta(s)
Para mostrar todas las filas previamente ocultas: Desde el menú del botón Tabla seleccione Filas /Mostrar Fila(s) Oculta(s).
Estación de Trabajo de Negociación
CONFIDENTIAL
Copyright © 2006-2008 OMX Technology AB
6 Tablas en la estación de trabajo del operador
La Estación de trabajo X-stream consta de 25 tablas. La siguiente lista muestra la información principal suministrada por estas Tablas a los Supervisores del Mercado. Lea la sección correspondiente a cada tabla para los detalles sobre qué nivel de información se muestra a los operadores y administradores de entidad.
Tabla de Definiciones de Alerta Da la Lista de todas las alertas que se han disparado para el usuario
Tabla de Alertas Da la Lista de todas las alertas disparadas
Tabla de Eventos Auditables De la Lista de todas las alertas de auditoria
Tabla de Ruedas De la Lista de todas las ruedas disponibles en el sistema
Tabla de Control de Eventos Da la Lista de todos los eventos de control ocurridos durante el día
Tabla de Agentes Da la Lista de todos los Agentes disponibles en el sistema
Tabla de Instrumentos Da la Lista de todos los instrumentos disponibles en el sistema
Tabla Operaciones del Mercado Muestra todas las operaciones que ocurrieron en el día y su información pública
Tabla Instrumentos Da la Lista de todos los instrumentos disponibles en el sistema
Tabla de Mensajes Da la Lista de todo s los mensajes pendientes, enviados y recibidos
Tabla de Noticias Da la Lista de todas las noticias creadas, transmitidas y recibidas
Tabla de Libro de Ordenes por Orden Da la Lista de todas las órdenes de compra y venta contra una orden de especie por número de orden
Tabla de Libro de Ordenes por Precio Da la Lista de todas las órdenes de compra y venta contra una especie en el orden de hora de ingreso, orden por precio
Tabla de Ordenes Da la Lista de todas las órdenes colocadas en las especies
Tabla de Orden de Transferencia Da la Lista de todas las actividades de orden de transferencia en el día
Tabla de Resultados Da la Lista de eventos ocurridos desde que el usuario ingresa
Tabla de Filtros de Especies Da la Lista de todos los filtros de especies aplicados a todos los usuarios.
Estación de Trabajo de Negociación
CONFIDENTIAL
Copyright © 2006-2008 OMX Technology AB
Tabla de Especies Da la Lista de todas las especies disponibles en el sistema
Resumen de la Tabla de Rueda de Instrumentos
Da un resumen del mercado de actividades en varios segmentos, ej. En una rueda particular
Tabla Eventos de Negociación Da la Lista de todos los eventos de negociación
Tabla de Operaciones Da la Lista de todas las Operaciones realizadas en el día.
Tabla de Cuentas Transaccionales Da la Lista de todas las cuentas transaccionales disponibles en el sistema
Tabla de Reglas no flexibles de usuario Da la Lista de todas las configuraciones de reglas no flexibles del sistema
Tabla de Reglas flexibles de usuario Da la Lista de todas las configuraciones de reglas flexibles del sistema
Tabla de Usuarios Da la Lista de todos los Usuarios
6.1 Tabla de ruedas
La Tabla de ruedas hace la lista de todas las ruedas existentes en el sistema, detallando sus nombres y estatus. De la tabla de ruedas, un supervisor puede cambiar el estatus de las ruedas. Todas las especies listadas en una rueda heredan el estatus de la rueda. Para abrir la Tabla de Ruedas:
1. Seleccione la opción del menú: Tabla / ruedas del menú principal, o
2. Haga clic en el botón boards de la barra de herramientas, o
3. De una Tabla individual haga clic en la opción Tabla del menú de botones y seleccione Cambiar Tabla /Ruedas (Change Table / Boards), o
4. Agregue una nueva pestaña a la tabla actual y elija Ruedas del menú desplegable.
Figura 80 – Ejemplo de tabla de Rondas
6.1.1 Definición de columnas – Tabla de Ruedas
Estación de Trabajo de Negociación
CONFIDENTIAL
Copyright © 2006-2008 OMX Technology AB
Las siguientes columnas están disponibles a través de la tabla de Ruedas:
Rueda El código único identificador de esta rueda
Estado de la rueda El estado actual de transacción para esta rueda. El estado de transacción puede ser:
‘A’ Activo. Cuando una rueda está activa, todas las especies listadas en esa rueda son transables; o
‘S’ Suspendido. Cuando una rueda está suspendida, las especies listadas en esa rueda no están disponibles para transacción;
Nombre Rueda El nombre completo (largo) de la rueda
6.2 Tabla de especies
La tabla de especies consta de una lista de especies conforme a los filtros de especies establecidos para un usuario, brindando un resumen de la información del mercado para las especies, por ejemplo:
• Mejor precio actual de compra/venta
• Precios máximo/mínimo/últimos
• Volumen de transacciones
• Estado de transacciones
• Sesión actual
Si no se han fijado filtros de especies, la tabla de Especies estará en blanco.
De la Tabla de Especies:
• Los Operadores y Gerentes de Agente pueden ingresar órdenes, incluyendo órdenes regulares, órdenes de creador de mercado y operaciones de registro. También pueden ver el libro de orden de una especie particular por orden y precio.
• Los supervisores pueden fijar Estado, Precio de Referencia, Precio de Liquidación y Último Precio a una especie, entrar órdenes para una especie y vizualizar su libro de órdenes..
Refiérase a la sección Ingreso y manejo de órdenes para los detalles de entrada de órdenes y a la sección 9 para los detalles de las actividades que pueden hacer los supervisores desde la Tabla de Especies.
Para abrir la Tabla de Especies:
• Seleccione la opción del menú: Tabla/Especies del menú principal, o
• Haga clic en el botón Especies de la barra de herramientas, o
• De una Tabla individual haga clic en el botón Tabla y seleccione Cambiar Tabla/Especies, o
• Agregue una nueva pestaña a la tabla actual y elija Especies del menú desplegable.
Figura 81 – Ejemplo de tabla de Especies
Estación de Trabajo de Negociación
CONFIDENTIAL
Copyright © 2006-2008 OMX Technology AB
6.2.1 Definición de las columnas – Tabla de Especies
Las siguientes columnas están disponibles a través de la tabla de Especies:
Nemotécnico El ‘nemotécnico’ de la especie, que es un código usado para identificarla
Rueda La rueda en que se transa la especie
Nombre de especie Las descripciones cortas de la especie
Mejor Precio Demanda El precio de compra actual para esta especie.
Mejor Precio Oferta El precio de venta actual para esta especie.
Precio de apertura El precio de la especie cuando el Mercado abrió hoy
Alto diario El precio más alto al que se transó la especie hoy
Bajo diario El precio más bajo al que se transó la especie hoy
Ultimo precio El último precio de transacción para esta especie.
Dirección tick Un triángulo verde hacia arriba indica que el último precio de transacción fue más alto que el precio anterior. Una flecha roja hacia abajo indica que el último precio de transacción fue más bajo que el precio anterior.
Precio referencia El precio de referencia de la especie. Es el precio de cierre del día anterior (si no ha habido transacciones en el día) o el último precio de transacción de la especie.
Precio cierre El precio de cierre de la especie.
Cambio en Precio Cambio en el último precio de transacción desde el precio anterior.
ISIN El International Securities Identifying Number (ISIN) para la especie
Base cotización Bases de cotización de la especie
Emisor El emisor de la especie.
Mercado El Mercado en donde está la especie
Número bids El total de bids de la especie.
Número offers El total de offers sobre la especie.
Estación de Trabajo de Negociación
CONFIDENTIAL
Copyright © 2006-2008 OMX Technology AB
Sesión El nombre de la sesión de negociación donde está la especie, ej. OPEN. La sesión de negociación afecta qué actividades están disponibles para la especie.
Estado Especie Rueda El estado actual de negociación para la rueda a la que la especie está asociada. El estado de negociación puede ser:
‘A’ Activo. Cuando una rueda está activa, todas las especies nombradas en esa rueda son negociables; o
‘S’ Suspendido. Cuando una rueda está suspendida, las especies mencionadas en esa rueda no están disponibles para transacción
Precio promedio ponderado El precio promedio ponderado de la especie.
Precio indicativo El precio indicativo de la especie en la preparación (para acciones) o Subasta de apertura (para futuros y derivados)
Cambio en Precio El cambio en precio desde el último precio transado de los días anteriores al último precio de transacción de hoy, ej. LTP- Precio Anterior
# de operaciones El número de operaciones que hubo sobre la especie hoy
Volumen diario El volumen total de transacciones del día
Precio liquidación El precio de liquidación de la especie.
Tipo liquidación El tipo de precio de liquidación de la especie.
Precio de cierre previo El precio de liquidación anterior
Fecha de vencimiento La fecha de vencimiento de la especie.
Nomcorto de Especie El nombre de la especie
Strike de opción El precio strike de la opción.
Put/Call Esto indica si es una opción call o put
Estado heredado El estado que heredó de la rueda en que estaba la especie o el instrumento con el que ésta está asociada, o el mercado en el que se encuentra la especie. Por ejemplo, si el estado de la rueda en que está la especie está en ‘Suspendido’, el ‘Estado heredado’ deberá ser ‘Suspendido’.
Open interest Número de contratos que están abiertos.
Precio Ref Circuit breaker
El precio de referencia del circuit breaker de la especie.
Moneda La moneda en que se transa la especie
Tiene noticias Esto indica si han sido enviadas noticias para la especie
Código de instrumento Código único de identificación para el instrumento al que está asociada la especie
Ultima cantidad Última cantidad transada
Ultima hora Última hora de transacción
Estación de Trabajo de Negociación
CONFIDENTIAL
Copyright © 2006-2008 OMX Technology AB
Fecha liquidación La fecha de liquidación de la especie.
Clase de especie El tipo de activo de la especie, ej. opciones y acción.
Rueda La rueda en donde se incluye la especie
Último precio fuera de Mdo El último precio transado fuera del mercado
Última cantidad fuera de Mdo La última cantidad transada fuera del mercado
Volumen hoy fuera de Mdo El volumen total de transacciones fuera del Mercado en el día
6.3 Tabla Instrumentos
La Tabla Instrumentos contiene detalles de una lista de instrumentos disponible en el sistema. De la tabla de instrumentos, un supervisor puede cambiar el estado de negociación de los mismos. Un cambio en el estado de un instrumento afectará los estados heredados de todas las especies que pertenecen a él. Para abrir la Tabla de Instrumentos:
• Seleccione la opción del menú: Tablas / Instrumentos del menú principal, o
• De una Tabla individual haga clic en la opción Tabla del menú de botones y seleccione Cambiar Tabla / Instrumentos, o
• Agregue una nueva pestaña a la tabla actual y elija Instrumentos del menú desplegable.
Figura 82 – Ejemplo de tabla de Instrumentos
6.3.1 Definición de columnas – Tabla de Instrumentos
Las siguientes columnas están disponibles a través de la tabla de Instrumentos:
Instrumento Código único identificador del instrumento
Estado del instrumento El estado de negociación actual del instrumento. El estado de negociación puede ser:
‘A’ Activo. Cuando un instrumento está activo, todas las especies asociadas con él son negociables; o
Estación de Trabajo de Negociación
CONFIDENTIAL
Copyright © 2006-2008 OMX Technology AB
‘S’ Suspendido. Si un instrumento está suspendido, las especies listadas asociadas con él no están disponibles para transacción
Nombre del instrumento La descripción corta del instrumento
Clase de especie El identificador único de la clase de especie el cual es asignado a especies asociadas con el instrumento.
Liquidado en cámara Esto indica si las especies de los instrumentos son liquidadas a través de la cámara.
Tipo ID Especie subyacente La especie subyacente sobre la que se basa esta especie
Tipo Ingreso de orden El tipo de ingreso de orden permitido para las especies asociadas con el instrumento
Tipo de ejercicio El tipo de ejercicio para opciones puede ser americano o europeo
Por defecto en liquidación La liquidación por defecto
Hora expiración La hora de expiración del instrumento
Fuente tasa de referencia La fuente de la tasa de referencia asignada al instrumento
Tipo liquidación El tipo de liquidación puede ser en efectivo o entrega física
Código de comisión El código de comisión que usa el instrumento
Mercado El identificador único del Mercado en que esté el instrumento.
6.4 Tabla de órdenes
La Tabla de Órdenes enumera las órdenes regulares (incluyendo las de venta y compra) y las órdenes de creador de mercado. La lista de órdenes se muestra en una Tabla con cada orden representada en una fila única. Un rol de usuario determina qué órdenes puede visualizar:
• Un Supervisor puede ver todas las órdenes ingresadas al sistema
• Un Administrador de entidad puede ver todas las órdenes ingresadas por los usuarios en la Entidad
• Un Operador puede ver todas las órdenes ingresadas por él.
Para abrir la Tabla de Órdenes:
• Seleccione la opción del menú: Tabla / Órdenes del menú principal, o
• Haga clic en el botón Ordenes de la barra de herramientas, o
• De una Tabla individual haga clic en el botón Tabla y seleccione Cambiar Tabla/Órdenes, o
• Agregue una nueva pestaña a la tabla actual y elija Órdenes del menú poblado.
Figura 83 – Ejemplo de tabla de órdenes
Estación de Trabajo de Negociación
CONFIDENTIAL
Copyright © 2006-2008 OMX Technology AB
6.4.1 Definición de columnas – Tabla de órdenes
Las siguientes columnas están disponibles a través de la tabla de Órdenes:
Id de la orden (No) El número de orden, parte del identificador de la orden que fue asignado a ésta por X-stream
Fecha de Orden La fecha de la orden, parte del identificador de la orden que fue asignado a ésta por X-stream
Id de la orden (sufijo) El sufijo de la orden, parte del identificador de la orden que fue asignado a ésta por X-stream
Nemotécnico Código único identificador de la especie
Rueda El nombre de la rueda donde está listado el instrumento
Compra/venta Si la orden es de compra o de venta
Mercado por lo mejor Si está marcado, es una orden de mercado por lo mejor
ID Firma Give Up La ID de la firma Give UP
Referencia Give Up El texto en formato libre para la transacción give up de la orden
Código de Instrumento El instrumento al que la especie está asociada
Hora Ingreso Hora a la que se ingresó la orden
Es Creador de Mercado Indica si es una orden de creador de mercado
Usuario El usuario que actualmente posee la orden
Estado de la orden Indica el estado actual de la orden. Se mostrará una de las siguientes:
‘Expirada’ Una orden que ha alcanzado su hora o fecha de expiración y ha sido retirada del Libro de Orden
‘Abierta’ Una orden que aún no ha sido totalmente llenada. La cantidad no calzada aún está disponible
‘Calzada' Una orden que ha sido totalmente calzada y se generó una transacción.
‘Aislada’ Una orden que está abierta, pero actualmente no aparece en el Libro de Orden. Es una orden que no ha pasado la validación de orden. La orden permanecerá con el estado de Aislada hasta que
Estación de Trabajo de Negociación
CONFIDENTIAL
Copyright © 2006-2008 OMX Technology AB
sea retirada, modificada o hasta que pase la validación del siguiente día y se ingrese al Libro de Orden
‘Privada’ Una orden que está en el libro de órdenes privadas y no abierta al mercado.
‘Retirada’ Una orden que ha sido retirada del sistema. Esta orden ya no está disponible para ser calzada.
‘Inactivo/stop’ Una orden stop no ha sido activada
‘Sin aprobar’ Una orden que no ha sido aprobada por la persona autorizada
Precio El precio bid u offer de la especie.
Precio activación El precio que activa la orden stop
Precio promedio El precio promedio de la especie.
Cantidad La cantidad ingresada de órdenes
Cantidad visible La cantidad visible de una orden escondida
Cantidad Calzada La cantidad que se calzó
Cantidad mínima La cantidad mínima de una orden Min Fill
Remanente La cantidad restante de la orden que no ha sido negociada aún
Monto La cantidad de la orden que se está transando
Cuenta La cuenta de la firma en la que se coloca la orden
Referencia de usuario El texto en formato libre que usa un usuario para entrar observaciones a la orden
Hora Expiración En caso de una orden ‘hasta hora’ o ‘hasta fecha’, especifica la hora en que expirará la orden
Duración El tiempo de vida de la orden en el sistema
‘día' La orden está activa hasta el final del día de transacción
‘inmediata’ La orden intenta calzar cuando se ingresa y es retirada inmediatamente si no calza
‘hastacancelacion’ La orden está activa hasta ser cancelada
‘hastafecha’ La orden está activa hasta una fecha específica
‘hastahora’ Esta orden está activa hasta una hora específica
‘Sesión’ La orden está activa hasta el final de la sesión en que se ingresó
Hora modificación Hora a la que se ingresó o actualizó la orden por última vez
Tipo de posición El tipo de posición de la orden, abierta o cerrada
Cantidad Calzada La cantidad transada de la orden
Estación de Trabajo de Negociación
CONFIDENTIAL
Copyright © 2006-2008 OMX Technology AB
Acción en desconexión Indica qué sucederá si el usuario que ingresó la orden pierde la conexión. Puede ser persistir, desactivar o eliminar.
Compartida Si la orden es compartida. Una orden puede ser compartida entre los miembros de un grupo de usuarios. Cualquier miembro del grupo puede manejar la orden.
Conjunto de tramos de estrategia Un conjunto de precio, tasa e información de compra/venta para todos los tramos de una orden de estrategia
Agente El nombre de la firma que coloca la orden
Fecha de orden La fecha en que se colocó la orden
6.5 Tabla de Libro de órdenes por orden
La Tabla de Libro de órdenes por orden le permite ver las órdenes de compra y venta para una especie seleccionada, ordenada por precio/hora. La información en la tabla de la izquierda contiene todos los bids y la de la derecha contiene todas las offers para la especie especificada. Un papel de usuario determina qué información sobre las órdenes puede ver el usuario. Por ejemplo, un operador no puede ver la información de firma de una orden de otra firma.
La tabla de Libro de órdenes por orden se abre desde la tabla de Especies. En la tabla de Especies, haga clic derecho en cualquier parte de la línea de la especie para ver las órdenes para y del menú emergente elija Visualizar/Libro de Orden por Orden (View / Order Book By Order).
Figura 84 – Pantalla de Libro de órdenes por orden
6.5.1 Definiciones de columnas – Libro de órdenes por orden
Las siguientes columnas están disponibles a través de la tabla de Libro de órdenes por orden:
Cantidad total La suma de todas las órdenes bid u offer para la especie
Cantidad La cantidad de la especie bid u offer
Precio El precio bid u offer de la especie.
Firma La firma del operador que colocó la orden
Nemotécnico El código identificador de la especie.
Estación de Trabajo de Negociación
CONFIDENTIAL
Copyright © 2006-2008 OMX Technology AB
Rueda La rueda en que se transa la especie
Tipo de orden El tipo de la orden. Para más detalles sobre el tipo de orden, haga clic en el y se mostrará el tipo de orden
Id de trader La Id del trader que ingresó la orden. Esta es una ID usada internacionalmente en BVC contra la ID nacional que se usa a nivel nacional.
6.6 Tabla de Libro de órdenes por precio
La Tabla de Libro de órdenes por precio le permite ver el total de las órdenes de compra y venta para una especie seleccionada, ordenada por precio/hora. La información en la tabla de la izquierda contiene todas las órdenes de compra y la de la derecha contiene todas las órdenes de venta para la especie especificada. Un papel de usuario determina qué información sobre las órdenes puede ver el usuario.
La tabla de Libro de órdenes por precio se abre desde la tabla de Especies. En la tabla de Especies, haga clic derecho en cualquier parte de la línea de la especie para ver las órdenes y del menú emergente elija Vista/Libro de Órdenes por Precio.
Figura 85 – Pantalla de Libro de órdenes por precio
6.6.1 Definiciones de columnas – Libro de órdenes por precio
Las siguientes columnas están disponibles a través de la tabla de Libro de órdenes por precio:
Precio El precio de compra o venta
Profundidad La cantidad total visible de órdenes a este precio
No. órdenes El número total de órdenes a este precio
No Firmas El numero de firmas que colocaron este grupo de órdenes
Cantidad total La cantidad total bid/offer a este precio
6.7 Tabla de transferencia de órdenes
La tabla de Transferencia de órdenes muestra el rastreo de la transferencia de todas las actividades de transferencia y el estado de esas actividades. Un rol de usuario determina qué registros se muestran en esta tabla:
• Los operadores solo podrán ver los registros de las transferencias en las cuales sean los iniciadores o la contraparte.
• Sólo los registros de transferencia de órdenes que tienen un miembro de la firma como iniciador o contraparte serán mostrados al Administrador de Entidad.
• Todos los registros de transferencia de órdenes se mostrarán al Supervisor.
Estación de Trabajo de Negociación
CONFIDENTIAL
Copyright © 2006-2008 OMX Technology AB
Los usuarios pueden manejar las transferencias de órdenes desde esta tabla (ej. Confirmar una transferencia, rechazar una transferencia y retirar una transferencia).
Para abrir la Tabla de Transferencia de órdenes:
• Seleccione la opción del menú: Tabla/Transferencia de Orden del menú principal, o
• De una Tabla individual haga clic en la opción Tabla del menú de botones y seleccione Cambiar Tabla / Transferencias de Orden o
• Agregue una nueva pestaña a la tabla actual y elija Transferencias de Orden del menú poblado.
Figura 86 – tabla de Transferencia de órdenes
6.7.1 Tabla Definición de columnas – Tabla de transferencia de órdenes
Id transferencia El identificador único del registro de transferencia.
Estado El estado de la actividad de transferencia. Puede ser pendiente, transferida o retirada.
A usuario La ID del trader a quien se transfiere la orden
De usuario La ID del trader de quien se transfiere la orden
Hora La hora en que se hizo la transferencia.
Fecha de orden La fecha de entrada de la orden.
ID de Orden (No) El número identificador de la orden.
ID de Orden (Sufijo) El sufijo del número de la orden.
6.8 Tabla de operaciones
La Tabla de operaciones enumera todas las operaciones realizadas en el sistema de transacciones ese día. Un rol de usuario determina las operaciones y qué información sobre la transacción está disponible al usuario, ej. un operador no puede ver partes de la información de atributos de la transacción, tales como la Firma Vendedora y Número de Orden de Venta si el operador no es el vendedor de la operación, mientras que un Supervisor puede ver toda la información.
Un supervisor puede cancelar transacciones desde la Tabla de Operaciones.
Para abrir la Tabla de Operaciones:
• Seleccione la opción del menú: Tabla/Operaciones del menú principal, o
• Haga clic en el botón Operaciones de la barra de herramientas, o
• De una Tabla individual haga clic en el botón Tabla y seleccione Cambiar Tabla/Operaciones, o
Estación de Trabajo de Negociación
CONFIDENTIAL
Copyright © 2006-2008 OMX Technology AB
• Agregue una nueva pestaña a la tabla actual y elija Operaciones del menú desplegable.
Figura 87 – Ejemplo de tabla de Operaciones
6.8.1 Definición de columnas – Tabla de Operaciones
Las siguientes columnas están disponibles a través de la tabla de Operaciones:
Nemotécnico Código único de seguridad
Precio Precio transado o calzado
Cantidad Cantidad transada o calzada
Estado El estado de la operación, calzada o retirada
Usuario venta El usuario que coloca la orden de venta
ID Operación Número generado por el sistema asignado a la operación
ID Orden Compra (No) El número de la orden parte de la ID de orden de compra
ID Orden Compra (Fecha) La fecha parte de la ID de orden de compra
ID Orden Compra (Sufijo) El sufijo de la orden parte de la Id de la orden
ID Orden Venta (No) El número de la orden parte de la ID de orden de venta
ID Orden Venta (Fecha) La fecha parte de la ID de orden de venta
ID Orden Venta (Sufijo) el sufijo de la orden parte de la Id de la orden de venta
Hora La fecha y hora a la que se generó la operación
Referencia Usuario Compra Código de referencia de usuario para el comprador
Referencia Usuario Venta Código de referencia de usuario para el vendedor
Usuario Compra El usuario del lado comprador.
Agente compra Agencia que colocó la orden de compra
Agente venta Agencia que colocó la orden de venta
Usuario venta El usuario del lado vendedor.
Rueda Código único de identificación para la ronda en que se transó la especie
Monto El valor total de la transacción
Estación de Trabajo de Negociación
CONFIDENTIAL
Copyright © 2006-2008 OMX Technology AB
Origen Operación Indica la fuente de operación, normal, en el Mercado o fuera del mercado
Fecha Liquidación La fecha de la liquidación de la transacción
Id Cta Comprador La cuenta de operación del lado comprador.
Id Cta vendedor La cuenta de operación del lado vendedor.
Tipo cuenta compra El tipo de cuenta de operación del lado comprador.
Tipo cuenta venta El tipo de cuenta de operación del lado vendedor.
Id agente Give Up Venta El agente al que se da la orden de venta
Id agente Give Up Compra El agente al que se da la orden de compra
Ref Give Up Compra La referencia give up de la orden de venta
Ref Give Up Venta La referencia give up de la orden de compra
Nombre de Sesión La sesión en que ocurrió la operación
Hora modificación La fecha y hora a la que se modificó la operación. Si la hora no fue modificada, la columna permanece vacía
6.9 Tabla de operaciones de mercado
La Tabla de operaciones del mercado enumera todas las operaciones realizadas en el sistema de transacciones ese día. Cierta información de atributos de la operación que no está disponible al público (como la Id del operador de compra, Id del operador de venta, números de cuenta de la operación, números de las órdenes de compra y venta, etc.) no se muestra en esta tabla.
Para abrir la Tabla de Operaciones de mercado:
• Seleccione la opción del menú: Tabla /Operaciones de Mercado del menú principal, o
• De una Tabla individual haga clic el botón Tabla y seleccione Cambiar Tabla /Operaciones de Mercado, o
• Agregue una nueva pestaña a la tabla actual y elija Operaciones de Mercado del menú poblado.
Figura 88 – Ejemplo de tabla de Operaciones de mercado
6.9.1 Definición de columnas – Tabla de Operaciones de mercado
Estación de Trabajo de Negociación
CONFIDENTIAL
Copyright © 2006-2008 OMX Technology AB
Las siguientes columnas están disponibles a través de la tabla de Operaciones de mercado:
Id Operación El número de secuencia de la operación.
Hora La hora en que se hizo la transferencia.
Origen Operación El atributo bajo el cual ocurrió la operación, ej. en el mercado y fuera del mercado
Nemotécnico El código de seguridad de la operación
Rueda La rueda en que ocurrió la operación
Precio El precio al que se hizo la operación
Cambio Precio La diferencia de precio desde la operación anterior
Cantidad La cantidad que transó la operación
Agente compra El código del agente comprador en la operación
Agente venta El código del agente vendedor en la operación
Monto El valor total de la transacción
6.10 Tabla de usuarios
La tabla de Usuarios muestra información sobre los usuarios que tienen acceso al sistema. Alguna información no está disponible a los operadores y administradores de la entidad. Por ejemplo, los operadores no pueden ver los estados y direcciones IP de otros operadores, y el administrador de la entidad no puede ver los estados y direcciones IP de operadores de otras entidades.
Desde la Tabla de Usuarios un supervisor puede:
• Manejar el estado de los usuarios (ej. suspender/habilitar y forzar la desconexión de usuarios)
• Cambiar las contraseñas de los usuarios
• Fijar el perfíl por defecto de un usuario
Refiérase a la sección Funciones Comunes de la Estación de Trabajo para más detalles.
Para abrir la Tabla de Usuarios:
• Seleccione la opción del menú: Tablas / Usuarios del menú principal, o
• Haga clic en el botón Usuarios en la barra de herramientas, o a través de una tabla individual haciendo clic en la opción Tabla del menú de botones y seleccione Cambiar Tabla / Usuarios, o
• Agregue una nueva pestaña a la tabla actual y elija Usuarios del menú desplegado.
Figura 89 – Ejemplo de tabla de usuarios
Estación de Trabajo de Negociación
CONFIDENTIAL
Copyright © 2006-2008 OMX Technology AB
6.10.1 Definición de columnas – Tabla de usuarios
Las siguientes columnas están disponibles a través de la tabla de Usuarios:
Usuario Código único del usuario
Agente Entidad a la que pertenece el usuario
Rol por defecto El perfil por defecto del usuario
Estado El estado actual del usuario. El estado del usuario puede estar en activo o suspendido
IP Gateway La dirección de red de la Gateway a la que este usuario está conectado
IP Cliente La dirección de red de la máquina desde la que este usuario está conectado
State El estado actual de conexión del usuario:
- Conectado (conectado al sistema).
- Conectado restringido
- Conectado pero debe cambiar contraseña
- Desconectado
- Desconectado por supervisor
- Desconectado por cambio permanente (Desconectado por cambio en los permisos del usuario).
- Desconectado por temporizador (Desconectado por inactividad del usuario).
Estado El estado actual de operación para el usuario. El estado de transacción puede ser:
Activo. Cuando el usuario está activo, puede hacer transacciones; o
Suspendido. Si un usuario está suspendido, no puede hacer transacciones. Los usuarios suspendidos aún pueden conectarse y ver detalles.
Estación de Trabajo de Negociación
CONFIDENTIAL
Copyright © 2006-2008 OMX Technology AB
Detalle del contacto Los detalles de contacto del usuario
Nombre de usuario El nombre del usuario
Id de usuario Número de Identificación Personal, Número Único de Identificación personal, cédula de ciudadanía, cédula de extranjería o pasaporte.
Texto libre Texto descriptivo del usuario en formato libre
Versión AMP Versión del mensaje AMP del usuario
6.11 Tabla de Agentes
La tabla de Agentes muestra la lista de Agentes que acceden al sistema de operaciones. Cierta información no está disponible a los operadores y/o administradores de la entidad. Por ejemplo, el número de usuarios conectados en el agente A no se muestra a los operadores y administrador de entidad del Agente B. De la Tabla, un supervisor puede suspender/activar un agente. Refiérase a la sección Funciones Comunes de la Estación de Trabajo para más detalles.
Para abrir la Tabla de Agentes:
• Seleccione la opción del menú: Tabla/Agentes (Table / Firms) del menú principal, o
• Haga clic en el botón Agentes de la barra de herramientas, o
• En una Tabla individual haga clic en la opción Tabla del menú de botones y seleccione Cambiar Tabla / Agentes, o
• Agregue una nueva pestaña a la tabla actual y elija Agentes del menú desplegado.
Figura 90 – Ejemplo de tabla de agentes
6.11.1 Definición de columnas – Tabla de agentes
Las siguientes columnas están disponibles a través de la tabla de Agentes:
Agente Código de la Entidad
Nombre del agente El nombre completo de la Entidad
Tipo de agente Abreviatura de la clase de Entidad
Estación de Trabajo de Negociación
CONFIDENTIAL
Copyright © 2006-2008 OMX Technology AB
Clase de agente Indica la clase a la que pertenece la entidad. Puede ser broker, emisor o bolsa.
Nombre corto agente El nombre corto de la entidad
Texto libre Texto libre para información sobre la entidad
Detalle del contacto Detalles generales de contacto de la entidad
Estado agente El estado operativo actual de la entidad. El estado operativo puede ser activo o suspendido. Si la entidad está suspendida, los operadores de esta no podrán hacer operaciones.
Usuarios conectados Número de usuarios de la entidad actualmente conectados al sistema.
Nombre agente liquidador La entidad liquidadora de la entidad.
6.12 Tabla de cuentas transaccionales
La tabla de Cuentas transaccionales muestra la información de las cuentas transaccionales a la que puede acceder el usuario en el sistema. Sólo se muestran las cuentas transaccionales de la entidad a sus operadores y su Administrador.
Un supervisor puede suspender/activar cuentas transaccionales desde esta Tabla.
Para abrir la Tabla de Cuentas transaccionales:
• Seleccione la opción del menú: Tablas/Tabla de Cuentas Transaccionales del menú principal, o
• En una Tabla individual haga clic en la opción Tabla de la opción de menú de botones y seleccione Cambiar Tabla/Cuentas Transaccionales, o
• Agregue una nueva pestaña a la tabla actual y elija Cuentas Transaccionales del menú desplegado.
Figura 91 – Ejemplo de tabla de cuentas transaccionales
6.12.1 Definición de columnas – Tabla de Cuentas transaccionales
Las siguientes columnas están disponibles a través de la tabla de Cuentas transaccionales:
Nombre de cuenta El nombre completo de la cuenta transaccional
Estación de Trabajo de Negociación
CONFIDENTIAL
Copyright © 2006-2008 OMX Technology AB
Nombre corto de cuenta El nombre corto de la cuenta transaccional
ID cuenta El código de la cuenta transaccional
Id Agente El código del agente al que pertenece la cuenta transaccional
Nombre tipo El tipo de cuenta transaccional, por defecto, terceros, cartera o propia
Estado de cuenta El estado de la cuenta transaccional
6.13 Tabla de Reglas rígidas de usuario
La tabla de Reglas rígidas de usuario muestra las reglas rígidas asignadas a un usuario. El rol de usuario establece los registros a mostrar:
• Para un operador, sólo se mostrarán las reglas definidas a este operador
• Para un Administrador de Entidad, se mostrarán todas las reglas definidas al agente y a los miembros de la entidad
• Para un Supervisor, se mostrarán todas las reglas definidas en el sistema
Las reglas rígidas se aplican a la validación del ingreso de órdenes para un usuario o entidad específica o para un grupo de instrumentos (o combinaciones de los anteriores). Si se viola una regla rígida el usuario no la puede ignorar - el usuario recibirá un mensaje de error.
En la tabla de Reglas rígidas de usuario, un usuario puede manejar las reglas. El rol del usuario establece los permisos de administración.
Para abrir la Tabla de Reglas rígidas de usuario:
• Seleccione la opción del menú: Tablas/Reglas Rígidas del Usuario del menú principal, o
• En una Tabla individual haga clic en la opción Tabla del menú de botones y seleccione Cambiar Tabla/Reglas Rígidas del Usuario .
Figura 92 – Ejemplo de Tabla de Reglas rígidas de usuario
6.13.1 Definiciones de columna -Tabla de Reglas rígidas de usuario
Las siguientes columnas están disponibles a través de la tabla de Reglas rígidas de usuario:
Agente Código de la Entidad
Usuario Código del usuario
Instrumento Nombre del instrumento
Máxima cantidad de orden El límite máximo de contratos por orden
Último valor El límite máximo de valor para una orden
Estación de Trabajo de Negociación
CONFIDENTIAL
Copyright © 2006-2008 OMX Technology AB
% de alza El máximo movimiento en puntos porcentuales de alza desde el precio de referencia implicito para una orden. El tipo de alza para la regla puede ser 'precio’ o ‘tasa’. El precio de referencia implicito puede ser:
- el precio bid más reciente para una orden de compra
- el precio offer más reciente para una orden de venta
- el ultimo precio negociado si no hay bid u offer
- el anterior precio de liquidación si no hay último precio de negociación
% de baja El máximo movimiento en puntos porcentuales de baja desde un precio de referencia implicito para una orden. El tipo de baja para la regla puede ser 'precio’ o ‘tasa’. El precio de referencia implicito es el mismo que se estableció anteriormente
Estado El estado de la regla.
6.14 Tabla de Reglas flexibles de usuario
La tabla de Reglas flexibles de usuario muestra las reglas flexibles relacionadas a un usuario. El rol de usuario establece los registros a mostrar:
• Para un operador, sólo se mostrarán las reglas definidas a este operador
• Para un Administrador de Entidad, se mostrarán todas las reglas definidas al agente y los miembros de la entidad
• Para un Supervisor, se mostrarán todas las reglas definidas en el sistema
Las reglas flexibles se aplican a la validación de ingreso de órdenes de un usuario, una entidad específica o para un grupo de instrumentos (o combinación de estos). Aparecerá una advertencia si se ingresa (o modifica) una orden que viole la regla. Los usuarios pueden ignorar la advertencia de violación de una regla flexible.
En la tabla de Reglas flexibles de usuario, un usuario puede manejar las reglas. El rol del usuario establece los permisos de administración.
Para abrir la Tabla de Reglas flexibles de usuario:
• Seleccione la opción del menú: Tablas/Reglas Felxibles del Usuario (Table / User Order Rules Soft) del menú principal, o
• En una Tabla individual haga clic en la opción Tabla del menú de botones y seleccione Cambiar Tabla/ Reglas Felxibles del Usuario ( Table / User Order Rules Soft).
Figura 93 – Ejemplo de Tabla de Reglas flexibles de usuario
Estación de Trabajo de Negociación
CONFIDENTIAL
Copyright © 2006-2008 OMX Technology AB
6.14.1 Definiciones de columna -Tabla de Reglas flexibles de usuario
Las columnas disponibles a través de la tabla de Reglas flexibles de usuario son las mismas que aparecen en la tabla de Reglas rígidas de usuario. Refiérase a la sección anterior para ver las explicaciones para cada campo.
6.15 Tabla de mensajes
La tabla muestra todos los mensajes recibidos y creados. Los mensajes pueden ser enviados por los supervisores y por el sistema, como resultado de algunas actividades de Mercado, ej. Suspensión y/o Activación de una rueda.
Un supervisor puede crear, modificar y borrar mensajes desde la Tabla de Mensajes. Para abrir la Tabla de Mensajes:
• Seleccione la opción del menú: Tablas/ Mensajes del menú principal, o
• En una Tabla individual haga clic en la opción Tabla del menú de botones y seleccione Cambiar Tabla/Mensajes, o
• Agregue una nueva pestaña a la tabla actual y elija Mensajes del menú desplegado.
Figura 94 – Ejemplo de tabla de Mensajes
6.15.1 Definición de columnas – Tabla de Mensajes
Las siguientes columnas están disponibles a través de la tabla de Mensajes:
Hora de envío Hora en que debe ser enviado o fue enviado el mensaje. Para mensajes con estado de “pendiente” esta hora representa cuándo será enviado el mensaje al usuario.
Estado El estado de envío del mensaje
‘Enviado’ El mensaje ha sido enviado al usuario. Los mensajes enviados no pueden ser modificados ni borrados.
‘Pendiente’ El mensaje no ha sido enviado y se enviará cuando se cumpla la fecha y hora.
‘Eliminado’ El mensaje ha sido eliminado del sistema y no se ha enviado
Texto de mensaje El contenido del mensaje que será recibido por el usuario
De usuario El usuario que envió el mensaje
A agente Entidad al que el mensaje ha sido/será enviado
A usuario Usuario al que el mensaje ha sido/será enviado
ID Evento de control ID del evento que genera el mensaje. Sólo se aplica cuando el mensaje es activado por un evento.
Estación de Trabajo de Negociación
CONFIDENTIAL
Copyright © 2006-2008 OMX Technology AB
De agente Entidad del usuario que envió el mensaje
Modo de visualización El modo en que el mensaje se presenta al usuario
‘nomostrar’ El mensaje no se muestra en la Estación de Trabajo X-stream del Operador
‘popup’ El mensaje se despliega en las Estaciones de Trabajo X-stream del Operador como un pop up
‘línea de estado’ Informa a las Estaciones de Trabajo X-stream del Operador sobre la línea de estado bajo el menú que el mensaje está siendo transmitido
‘acción’ No aplicable
ID Mensaje código del mensajes
6.16 Tabla de Operaciones (Ops.) de registro
La Tabla de ops de registro muestra la información de las operaciones de registro según el rol que tenga el usuario:
• Un Operador puede ver los negocios hechos por él/ella
• Un administrador de una entidad puede ver los registros de operaciones hechos en la entidad
• Un Supervisor del Mercado puede ver todas los registros de operaciones ingresadas al sistema
De la Tabla de Ops. de registro:
• Un Operador puede retirar la operación de registro si es el creador de esta. Además puede confirmar o rechazar operaciones de registro si es, si el operador es contraparte
• Un gerente de firma puede retirar, confirmar o rechazar las operaciones de registro de su agencia
• Un supervisor puede retirar o aprobar las operaciones de registro, una vez que las dos partes lo hayan confirmado.
Para abrir la Tabla de Ops. de registro:
• Seleccione la opción del menú: Tablas/ Ops. De Registro del menú principal, o
• En una Tabla individual haga clic en la opción Tabla del menú de botones y seleccione Cambiar Tabla/Ops. de Registro, o
• Agregue una nueva pestaña a la tabla actual y elija Ops de Registro del menú desplegado.
Figura 95 – Ejemplo de tabla de Ops. de registro
Estación de Trabajo de Negociación
CONFIDENTIAL
Copyright © 2006-2008 OMX Technology AB
6.16.1 Definiciones de columnas - Tabla de Ops. de registro
Las siguientes columnas están disponibles a través de la tabla de Ops. de registro
Ops de registro ID secuencial asignada a las operaciones de registro realizadas
ID de orden (No) ID secuencial asignada a la orden de las operaciones de registro
Nemotécnico Código de la especie
Rueda La rueda en la que se negocia la especie
Código de Instrumento El instrumento al que pertenece la especie
Compra/venta El tipo de orden, compra o venta
Usuario Código del usuario
Broker El operador que es parte del negocio por el usuario
Agente La entidad en la que está el broker
Orden Cp No No. de orden de la contraparte
Usuario CP El operador de la contraparte
Broker CP El operador de la contraparte que es parte del negocio por el usuario
Agente CP La entidad de la contraparte
Hora Ingreso Hora a la que se ingresó la orden
Precio El precio de la orden.
Cantidad La cantidad de la orden.
Fecha de liquidación La fecha de la liquidación de la orden
Tiempo límite El tiempo de espera para que la contraparte confirme o rechace antes de que la orden expire
Advertencia Tiempo límite El tiempo de espera antes de generar un mensaje de advertencia de expiración de la orden
Ultimo UL El último precio negociación para la especie subyacente.
Estado El estado de la orden
Estado Contraparte El estado de la orden de la contraparte
Estación de Trabajo de Negociación
CONFIDENTIAL
Copyright © 2006-2008 OMX Technology AB
Cláusula de ruptura No es relevante para BVC. La cláusula de ruptura de la negociación.
Tipo corretaje El tipo de corretaje del negocio, puede ser estándar, netBrokerage o splitBrokerage
Referencia de usuario La referencia del broker de la negociación
Referencia de operación La referencia de la negociación
Hora de envío La hora de envío de las noticias. Aplicable únicamente para noticias de tipo Data Feed que pueden ser fijadas al crear la noticia.
Estado de envío El estado de envío de las noticias.
Especie física El código de seguridad del tramo físico
Precio físico El precio del tramo físico
Cantidad física La cantidad del tramo físico
Fecha de liquidación física La fecha de liquidación del tramo físico
Fecha de vencimiento física La fecha de vencimiento del tramo físico
Tasa cupón La tasa cupón del tramo físico
Volumen actualizado hoy Indica si se actualizará el volumen a la creación de esta operación
Tipo de cuenta/modalidad El tipo de la cuenta transaccional
Tipo de cuenta/modalidad CP El tipo de la cuenta transaccional de la contraparte
Fecha orden CP La fecha de la orden de la contraparte
Sufijo del No de orden CP El sufijo del número de la orden de la contraparte
Fecha de orden La fecha de la orden.
ID de orden (sufijo) El sufijo del número de la orden.
Sufijo de No orden padre El sufijo del número de la orden padre
Tasa No es relevante para esta publicación
6.17 Tabla de noticias
La Tabla de noticias:
• Para Supervisores, muestra todas las noticias del sistema, incluyendo todas las enviadas y pendientes.
• Para operadores y Administradores de entidad lista todas las noticias enviadas a ellos
Para abrir la Tabla de Noticias:
• Seleccione la opción del menú: Tablas/Noticias del menú principal, o
• En una Tabla individual haga clic en la opción Tabla del menú de botones y seleccione Cambiar Tabla/Noticias , o
• Agregue una nueva pestaña a la tabla actual y elija Noticias del menú desplegado.
Figura 96 – Ejemplo de tabla de Noticias
Estación de Trabajo de Negociación
CONFIDENTIAL
Copyright © 2006-2008 OMX Technology AB
Para ver los detalles de una noticia, haga doble clic en el elemento.
6.17.1 Definición de columnas – Tabla de Noticias
Las siguientes columnas están disponibles a través de la tabla de Noticias:
Hora de envío La hora en que fue enviada la noticia
Estado El estado de la noticia, enviada o pendiente
Agente Código de la Entidad a la que se le envía la noticia
Nemotécnico Código de la especie
Título El título de la noticia
De usuario El remitente de la noticia
Tipo El tipo de noticia, anuncio general o informe de compañía, abreviado como GEN y REP respectivamente.
URL La URL de las noticias, que puede ser enviada para referir a una parte del contenido de la misma.
Modo de visualización El modo de presentación de la noticia, ej. acción, línea de estado, popup y no mostrar
Hora de ingreso La hora de creación de la noticia.
Idioma El idioma de la noticia
Id de noticia El ID de la noticia.
6.18 Tabla de Alertas
La tabla de Alertas da la lista de todas las alertas que se han activado para el usuario. Cuando se cumplen las condiciones predefinidas para una alerta, automáticamente se envía un mensaje de alerta al usuario y sus detalles pueden verse en la tabla de Alertas.
Para abrir la Tabla de Alertas:
• Seleccione la opción del menú: Tablas/Alertas del menú principal, o
• En una Tabla individual haga clic en la opción Tabla del menú de botones y seleccione Cambiar Tabla/Alertas, o
• Agregue una nueva pestaña a la tabla actual y elija Alertas del menú desplegado.
Figura 97 – Ejemplo de tabla de Alertas
Estación de Trabajo de Negociación
CONFIDENTIAL
Copyright © 2006-2008 OMX Technology AB
6.18.1 Definición de columnas – Tabla de Alertas
Las siguientes columnas están disponibles a través de la tabla de Alertas:
Id de la alerta Código asignado por el sistema para la alerta que generó este mensaje
Hora Alerta Hora y fecha en que se activó la alerta.
Texto Descripción de la alerta. Este es el texto que se especificó en el campo de Alerta de texto en la pantalla de Configuración de Alertas cuando se configuró la alerta por primera vez.
Estado alerta El estado de la alerta
6.19 Tabla de Definición de las Alertas
La tabla de Definición de alertas indica todas las alertas que se han definido por el usuario.
Para abrir la Tabla de Definición de alertas:
• Seleccione la opción del menú: Tablas/Definición de Alertas del menú principal, o
• En una Tabla individual haga clic en la opción Tabla del menú de botones y seleccione Cambiar Tabla/Definición de Alertas, o
• Agregue una nueva pestaña a la tabla actual y elija Definición de Alertas del menú desplegado.
Figura 98 – Ejemplo de tabla de Definiciones de alertas
6.19.1 Definición de columnas – Tabla de Definición de alertas
Las siguientes columnas están disponibles a través de la tabla de Definición de alertas:
Estación de Trabajo de Negociación
CONFIDENTIAL
Copyright © 2006-2008 OMX Technology AB
Tabla La tabla en que ocurre la alerta
Descripción La descripción en formato libre de la alerta
Mensaje El mensaje en formato libre de la alerta
Activo Si está seleccionado, la alerta está activa
Popup Si está seleccionado, la alerta se mostrará en un nueva ventana
Mostrar Tabla de Alertas Si está seleccionado, se mostrará la tabla de alertas
Recurrente Si está seleccionado, la alerta seguirá ocurriendo.
Alerta adición Si está marcado, se activará una alerta cuando se agregue una fila a la tabla
Alerta actualización Si está seleccionado, se activará una alerta cuando existan actualizaciones en la fila de la tabla
Sonido personalizado El sonido cuando se active la alerta
Hora fin La hora en que la alerta se detendrá
Hora inicio La hora en que la alerta se activará
6.20 Tabla de Eventos auditables
La tabla de Eventos auditables muestra los mensajes de eventos auditables generados por el subsistema de eventos auditables del motor de calce (trading engine). Esto ofrece un rastro auditable de eventos específicos que ocurren en el sistema durante el día. Los mensajes se generan para que los usuarios tengan un registro de que ocurrió el evento.
Los mensajes de eventos auditables se generan por el Motor de Calce (Trading Engine - TE) para varios eventos manuales y automáticos (ej. conexión de usuario, violación de obligación de creador de mercado). Cada evento de auditable tiene un tipo específico, y éstos se organizan en grupos.
Cada evento de auditoria tiene parámetros que controlan lo que el usuario puede ver y cómo se muestra el mensaje. Estos parámetros pueden ser configurados para cada tipo de evento para controlar:
• Cuáles usuarios ven un mensaje de evento auditable, especificando un nivel de acceso para cada tipo de mensaje;
• Cómo se muestra un tipo de evento auditable en particular.
Para abrir la Tabla de Eventos auditables:
• Seleccione la opción del menú: Tablas /Eventos Auditables del menú principal, o
• De una Tabla individual haga clic en la opción Tabla del menú de botones y seleccione Cambiar Tabla / Eventos Auditables, o
• Agregue una nueva pestaña a la tabla actual y elija Eventos Auditables del menú desplegado.
Figura 99 – Ejemplo de tabla de Eventos auditables
Estación de Trabajo de Negociación
CONFIDENTIAL
Copyright © 2006-2008 OMX Technology AB
6.20.1 Definición de columnas – Tabla de Eventos auditables
Las siguientes columnas están disponibles a través de la tabla de Evento auditable:
Hora evento La fecha y hora en que ocurrió el evento
A agente La entidad a la que se dirige el evento. Esto se usa para filtrar los eventos para usuarios específicos, basados en su configuración de perfiles.
De usuario El usuario que generó el evento o causó que se generara, ej. para un evento de conexión de usuario, esto sería el código del usuario que se conectó.
Texto El texto del mensaje que ofrece una descripción del evento.
Modo Visualización Esto controla el modo de presentación de un mensaje de evento auditable cuando llega al TW. Estos valores son configurados para cada tipo de evento auditable en la base de datos. Los posibles valores son:
‘No mostrar’ El mensaje aparece únicamente en la tabla de eventos auditables
‘Línea de Estado’ Este mensaje es impreso en el estado
‘Pop-up’ El mensaje se muestra en un cuadro de diálogo emergente
ID grupo evento Cada tipo de evento auditable pertenece a un grupo, ej. ‘0’ Creador de mercado.
ID tipo evento El tipo de evento específico que ocurrió, ej. conexión de usuario, desconexión de usuario y conexión de usuario con contraseña inválida son todos tipos que pertenecen al grupo de Control de Acceso al TE
A usuario El usuario al que se dirige el evento. Esto se usa para filtrar los eventos para usuarios específicos, basados en la configuración de permisos de rol.
A qué/ Clase Asunto Este es el objeto comercial al que se relaciona el evento (lo que es relevante para el evento) Se definen las características del asunto. Los posibles valores son:
‘Rueda’
‘Especie’
Estación de Trabajo de Negociación
CONFIDENTIAL
Copyright © 2006-2008 OMX Technology AB
‘Especierueda’
‘Operación’
‘Orden’
‘Instrumento’
‘Instrumento en una rueda’
‘Cuenta transaccional’
A qué/ IDasunto Donde se define la clase de asunto de a qué, esta columna brinda el identificador del objeto en cuestión
A clase Asunto Esto identifica el subgrupo de usuarios a quienes se relaciona el evento (donde esto es relevante para el evento) Donde la columna ID Asunto identifica el objeto. Los posibles valores son:
‘Usuario’
‘Agente’
‘Grupo creador de mercado’
A la ID de Asunto Donde se define la Clase de Asunto. Esta columna brinda el identificador del objeto en cuestión
6.21 Tabla de Eventos de negociación
La Tabla de Eventos de negociación enumera todos los eventos de negociación activados o programados en el sistema ese día.
En la tabla de Eventos de negociación, los supervisores pueden agregar eventos de negociación (ej. los eventos de negociación agregados sólo están activos para el día) y eliminar los eventos de negociación pendientes. Para abrir la Tabla de Eventos de negociación:
• Seleccione la opción del menú: Tablas /Eventos de Negociación del menú principal, o
• Haga clic en el botón Eventos de Negociación de la barra de herramientas, o
• En una Tabla individual haga clic en la opción Tabla de la opción de menú de botones y seleccione Cambiar Tabla / Eventos de Negociación o
• Agregue una nueva pestaña a la tabla actual y elija Eventos de Negociación del menú desplegado.
Figura 100 – Ejemplo de tabla de Eventos de negociación
Estación de Trabajo de Negociación
CONFIDENTIAL
Copyright © 2006-2008 OMX Technology AB
6.21.1 Definición de columnas – Tabla de Eventos de negociación
Las siguientes columnas están disponibles a través de la tabla de Eventos de negociación:
Hora evento La hora en la que el evento de negociación está programado para empezar. Si no se especifica ninguna hora, el evento iniciará tan pronto como se establezca.
Prioridad Este campo se usa para ordenar la secuencia de eventos cuando más de una transición se envía al Motor de Negociación (Trading Engine) al mismo tiempo.
Hora real de evento La hora real en que el evento activado cuando hay un intervalo aleatorio especificado
Id de la transición El identificador que el sistema de operaciones ha dado a este evento de negociación. Un evento de negociación puede estar a nivel de todo el sistema, a nivel de rueda o de una especie específica, así que una transición se referirá a la ronda o a la especie para la que se ha programado el evento.
Estado El estado actual del evento de negociación.
‘Activado’ Indica que el evento de negociación ha ocurrido
‘Pendiente’ Indica que el evento de negociación no ha ocurrido aún
Rueda El identificador único de la rueda en la cual este evento de negociación está programado
Nemotécnico El código único identificador de la especie a la que se aplicará este evento de negociación.
Instrumento El único identificador del instrumento asociado con la especie a la que se aplicará este evento de negociación.
Estación de Trabajo de Negociación
CONFIDENTIAL
Copyright © 2006-2008 OMX Technology AB
Intervalo aleatorio Periodo de tiempo aleatorio durante el cual ciertos eventos de negociación son activados. El evento de negociación será activado en algún punto durante el tiempo especificado aquí. .
ID evento de negociación El identificador único del evento de negociación.
6.22 Tabla Eventos de Control
La Tabla Eventos de Control recoge las acciones que han sido realizadas durante el día que tienen impactos en el mercado. Ejemplos de esas acciones incluyen: suspensión y reactivación de instrumentos, especies y ruedas. Programar eventos de nuevos negocios y suspender completamente las negociaciones.
Para Abrir la Tabla Control de Eventos:
• Seleccionar una opción del menú: Tablas / Eventos de Control del menú principal, o
• Desde una Tabla Individual dar clic en el botón opción de menú de la Tabla y seleccionar Cambiar Tabla/Eventos de Control o
• Agregar una nueva pestaña a la Tabla existente y seleccionar Eventos de Control de un menú desplegado.
Figura 101 - Ejemplo Tabla Eventos de Control
6.22.1 Definiciones de la Columna- Tabla Eventos de Control
Las siguientes columnas están disponibles a través de la Tabla Eventos de control
ID Evento Código del Evento
Hora Evento Fecha y hora en que ocurrió el evento
Tipo de Evento El tipo de evento ocurrido
‘Cambio estado’ Cambio del estado de negociación para el objeto especificado
‘suspensiónemisor’ La entidad ha sido suspendida
‘Reactivaciónemisor’ La entidad ha sido reactivada
‘fijarpreciorefespecierueda’ Modificar el Precio de Referencia de una especie
Usuario El usuario cuya acción generó el evento de control
Estación de Trabajo de Negociación
CONFIDENTIAL
Copyright © 2006-2008 OMX Technology AB
ID Mensaje Identificador único de mensaje de la notificación publicada a todos los usuarios
Estado Estado del evento
‘Fallado’ Falla del Evento al activarse
‘Enviado’ El evento se ha ejecutado y se ha enviado un mensaje a todos los usuarios.
‘Pendiente’ El evento está esperando para que ocurra el tiempo especificado antes de ser activado.
‘Retirado’ El evento ha sido retirado del sistema antes de ser activado
Clase Asunto Es el objeto de la compañía a la cual se relaciona el evento (donde esto es relevante para el evento). Los valores posibles son:
‘Rueda”
‘Especie’
‘Especierueda’
‘Firma’
‘Negocio’
‘Orden’
‘Instrumento’
‘Instrumento en una rueda’
Hora Ingreso Hora en que se crea el evento
ID de Asunto Donde se define la Clase Asunto, esta columna brinda el identificador del asunto en cuestión.
6.23 Tabla de Filtros de Especie
La Tabla de Filtros de Especie enumera:
• Para los Operadores, todos los Filtros de Especie definidos para ellos.
• Para los Administradores de la entidad, todos los Filtros de Especies definidos para los miembros de la entidad
• Para los Supervisores del Mercado, todos los Filtros de Especies en el sistema.
Con la Tabla de Filtros de Especie, los Supervisores del Mercado pueden administrar (por ejemplo añadir, suprimir) filtros de especies para los usuarios. Refiérase a la sección Eliminación de una Regla Flexible para detalles.
Para Abrir la Tabla del Filtros de Especie:
• Seleccionar la opción del menú: Tablas/Filtros de Especie del menú principal, o
• De una Tabla individual haga clic en el botón de la Tabla y seleccione Cambiar Tabla / Filtros de Especie, o
• Añadir una nueva pestaña a la Tabla existente y seleccionar Filtro de Especies del menú desplegado.
Figura 102 – Ejemplo de la Tabla de Filtros de Especie
Estación de Trabajo de Negociación
CONFIDENTIAL
Copyright © 2006-2008 OMX Technology AB
6.23.1 Definiciones de las Columnas - Instrumento
Las siguientes columnas están disponibles en la Tabla de Filtro de Instrumentos:
Tipo de Filtro Específica el nivel sobre el cual se crea el filtro. Puede ser:
‘todo’ Todas las Especies registradas
‘rueda’ rueda seleccionada
‘instr’ instrumentos seleccionados
’especie’ especies seleccionadas
Rueda Específica a qué rueda (si la hubiere) se aplica el filtro
Instrumento Específica a qué instrumento (si lo hubiere) se aplica el filtro
Nemotécnico Especifica a qué especie (si la hubiere) se aplica el filtro
Usuario Filtro ID del usuario al que aplica el filtro.
6.24 Tabla de Resumen Instrumento Rueda
La Tabla de Resumen Instrumento Rueda contiene el resumen de las estadísticas de operaciones para segmentos específicos de un instrumento de una rueda.
Para Abrir la Tabla de Resumen Instrumento Rueda:
• Seleccionar la opción del menú: Tablas / Resumen de la Rueda del Mercado del menú principal, o
• En una Tabla individual hacer clic en el botón de la opción del menú de la Tabla y seleccionar Cambiar Tabla / Resumen Instrumento Rueda, o
• Añadir una nueva pestaña a la Tabla existente y seleccionar Resumen Instrumento Rueda del menú desplegado.
Figura 103 –Ejemplo del Resumen Instrumentos Rueda
Estación de Trabajo de Negociación
CONFIDENTIAL
Copyright © 2006-2008 OMX Technology AB
6.24.1 Definiciones de las Columnas –Resumen Instrumento Rueda
Instrumento El Instrumento al cual se refiere el resumen
Rueda La rueda a la cual se refiere el resumen
Número de Órdenes El número total de ordenes en tiempo real
Número de Órdenes Abiertas El número total de órdenes
Número Operaciones El número total de ordenes abiertas en tiempo real
Número de bajas Número total de operaciones que se transaron a precios inferiores al precio de referencia
Número de no cambio Número total de operaciones que se transaron al precio de referencia
Número de alzas Número total de operaciones que se transaron a precios superiores al precio de referencia
Volumen El volumen total de operaciones
Monto El valor total de las operaciones
6.25 Tabla de Resultados
La Tabla de Resultados registra todas las operaciones intentadas y logradas que se realizan. Al ingresar la Tabla de Resultados estará vacía. Todas las transacciones que se intenten por parte del usuario serán registradas en esta visualización, es decir los cambios de contraseña, el filtro del usuario asignado, la suspensión y reactivación de usuarios, los instrumentos, las ruedas y las especies. Las transacciones exitosas también pueden estar disponibles en la visualización de la Tabla de Eventos Auditables. En las transacciones exitosas aparecerá “Error” en la columna Tipo.
Para Abrir la Tabla de Resultados:
• Seleccione la opción del menú: Tablas / Resultados del menú principal, o
• En una Tabla individual haga clic en el botón de la Tabla y seleccione Cambiar Tabla / Resultados, o
• Añadir una nueva pestaña a la Tabla existente y seleccionar Resultados del menú desplegado.
Figura 104 – Ejemplo de la Tabla de Resultados
Estación de Trabajo de Negociación
CONFIDENTIAL
Copyright © 2006-2008 OMX Technology AB
6.25.1 Definiciones de las Columnas – Tabla de Resultados
Las siguientes columnas están disponibles en la Tabla de Resultados:
Resultados Detalles de la acción que tuvo lugar
Hora Alerta La fecha y la hora en que el evento tuvo lugar
Tipo El resultado de la acción
‘OK’ La transacción se realizó con éxito
‘Error’ La transacción no fue satisfactoria
Estación de Trabajo de Negociación
CONFIDENTIAL
Copyright © 2006-2008 OMX Technology AB
7 Ingreso y manejo de órdenes
La Estación de Trabajo le permite a usted ingresar una orden de comprar o venta de una especie sujeta a determinadas condiciones, tales como precio, cantidad, etc. Las órdenes ingresadas se validarán contra las reglas de las operaciones adoptadas en el sistema antes de que éstas se puedan transar. Las reglas pueden variar de una sesión a otra. Refiérase a la sección Tabla de órdenes para detalles.
Los Operadores pueden utilizar la Estación de Trabajo para ingresar los siguientes tipos de órdenes:
• Órdenes regulares, incluidas las órdenes de compra regulares y las órdenes de venta regulares
• Órdenes del Creador de Mercado (solamente si un Operador tiene obligaciones de Creación de Mercado)
• Operaciones de Registro.
Estas órdenes pueden tener contingencias (por ejemplo restricciones de comportamiento, incluyendo Fill and Kill, Fill or Kill, Cantidad Mínima, Cantidad Oculta, Stop y de Seguimiento). Por ejemplo, una orden de comprar se puede especificar como una orden de Cantidad Mínima que es un tipo de orden con condición de cantidad mínima de calce. Si esta orden no se puede calzar con la cantidad mínima de calce al momento de su ingreso, se retirará de inmediato.
El Espacio de Trabajo también le permite a los usuarios manejar sus órdenes, de tal manera que pueden:
• Modificarlas
• Cancelarlas
• Retirarlas
• Transferirlas
7.1 Ingreso regular de órdenes para el Mercado de Derivados
Para ingresar una orden en derivados (ej: futuros y acciones), como Operador o Administrador de Entidad:
1. En la ventana de Especies, haga doble clic o clic derecho en la Especie para la que desea ingresar una orden. Si hizo clic derecho en la especie, seleccione bien sea Compra o Venta del menú desplegable, dependiendo de si usted desea ingresar una orden de comprar o vender.
Figura 105 – Menú para Entrada de Órdenes (el cual se exhibe haciendo clic derecho en una especie)
Estación de Trabajo de Negociación
CONFIDENTIAL
Copyright © 2006-2008 OMX Technology AB
2. La ventana de Ingreso de la Orden se muestra. Haga clic en Compra para ingresar una
orden de compra o en el botón de Venta para ingresar una orden de venta.
Figura 106 –Visualización de Entrada de Orden, página ‘Simple’
Estación de Trabajo de Negociación
CONFIDENTIAL
Copyright © 2006-2008 OMX Technology AB
Compra Si se selecciona, se ingresará una orden para comprar la especie
Venta Si se selecciona, se ingresará una orden para vender la especie
Orden Privada Si se marca, esto indica que la orden es de tipo privado. Una vez ingresada con éxito la orden se colocará en el libro de órdenes privadas (Tabla Ordenes). Antes de ser activada por el usuario que posee la orden privada, la orden no se abrirá al mercado y seguirá teniendo un estado de ‘privada’. La orden privada no se válida contra ninguna regla de negociación en el momento en que se ingresa. La validación se realiza cuando la orden se activa. Refiérase a la secciónDesactivación / Activación de una orden para detalles acerca de la activación de una orden.
Especie El nemotécnico de la orden. Para seleccionar una Especie, haga clic en la flecha de la casilla de la lista desplegable y selecciónela. Al seleccionar una especie diferente todos los campos del formato volverán a tomar los valores establecidos por defecto.
Rueda Rueda en la que se encuentra la especie. Para seleccionar una Rueda, haga clic en la flecha de la casilla de la lista desplegable y seleccione un ítem de la lista. Al seleccionar una rueda
Estación de Trabajo de Negociación
CONFIDENTIAL
Copyright © 2006-2008 OMX Technology AB
diferente, el campo de la especie quedará despejado y en todos los campos volverán a aparecer los valores por defecto.
Mercado / Límite/Mercado por lo mejor
La opción seleccionada aquí determinará el tipo de orden:
Orden límite una orden tiene un precio límite. Al seleccionar esta opción es obligatorio ingresar un precio.
Orden de Mercado
Orden que se calza de inmediato a los mejores precios disponibles actualmente en el mercado. Una orden de Mercado barrerá y calzará la mayor cantidad posible del libro de órdenes opuesto, de tal manera que si existe remanente este es retirado. Si no existe una orden en el libro de órdenes opuestas, la orden de mercado se retirará cuando se ingresa. Al seleccionar esta opción se inhabilita el campo de Precio.
Mercado por lo Mejor
Busca calzar las ordenes que tengan el mejor precio en el libro de órdenes opuestas. Si no existe una orden en el libro de órdenes opuestas, se rechazará el ingreso. Al seleccionar esta opción se inhabilitará el campo de Precio.
Precio El precio de esta orden (solamente se aplica si la orden es una orden con límite).
Cantidad La cantidad total de esta orden.
Visible El monto de la cantidad de la orden que se expondrá al mercado. Esta cantidad de la orden aparecerá en el libro de órdenes públicas (Order Book) y la parte restante estará en el libro de órdenes privadas (Tabla de Ordenes) ocultas al mercado. Una vez se calce el monto visible de la cantidad, el monto equivalente de la cantidad oculta se hará visible al mercado y se podrá negociar.
Ninguno (None) Si se selecciona, la orden no condiciones especiales de comportamiento al calce y su ciclo de vida.
Ejecutar o Cancelar (Fill or Kill)
Si la orden no se calza en su totalidad expira de inmediato.
Ejecutar y Cancelar (Fill and Kill)
La orden se calza en la mayor cantidad posible (se puede calzar con múltiples órdenes en un momento). La cantidad restante expirará de inmediato.
Ejecución Mínima Si se selecciona, se debe especificar el monto en el campo Cantidad Mínima. El monto especifica la cantidad mínima que se debe calzar. Este monto se debe calzar en un sólo calce; de otra manera, la orden se retirará de inmediato.
Cantidad de Ejecución Mínima
El monto mínimo de la cantidad que necesita ser calzada para una orden con Ejecución Mínima.
Estación de Trabajo de Negociación
CONFIDENTIAL
Copyright © 2006-2008 OMX Technology AB
Cuenta Cuenta Transaccional a la que se asigna la orden.
Give Up Si se marca, esta orden será una orden “Give up” y es necesario especificar la entidad a la que se hace el “Give up”.
Agente Entidad que recibe el “Give Up”.
Ref. Referencia el “Give Up”. .
Ref. Corredor Campo de texto libre y detalles relacionados con esta orden.
Figura 107 - Visualización de Entrada de Órdenes, página de ‘Detalles’
Duración Específica la duración de la orden. Para seleccionar la duración de la orden, haga clic en la flecha de la casilla de la lista desplegable y haga una selección de la lista
Día la orden se retirará al final del día.
Hasta cancelación la orden permanece válida hasta que no sea cancelada por el operador. Si la orden no es cancelada en los 30 días calendario siguientes, esta es retirada
Hasta Fecha la orden permanecerá válida hasta la fecha especificada en el campo de Expiración.
Estación de Trabajo de Negociación
CONFIDENTIAL
Copyright © 2006-2008 OMX Technology AB
Inmediata la orden se retirará si no se hace calce inmediatamente.
Sesión la orden se retirará si no se calza en la sesión en la que se ingresa.
Expiración Este campo solamente estará activo si se ha seleccionado Hasta fecha o hasta Hora (Vigentes hasta la Fecha o Vigente hasta el Momento) en el campo de Duración. Usted debe ingresar la fecha/hora en que esta orden debe ser retirada del Libro de Órdenes.
Acción en desconexión Establece la acción que será tomada con respecto a las órdenes cuando los usuarios que las ingresan se salgan del sistema. Esto excluye la situación cuando los usuarios están forzados a perder la conexión. Por ejemplo si los usuarios son suspendidos, todas las órdenes serán retiradas. La acción por defecto se establece en la pestaña de los valores por defecto en el menú de Preferencias.
Persistir no ocurrirá ningún cambio a las órdenes.
Eliminar las órdenes serán retiradas.
Retirar las órdenes serán colocadas en libros de órdenes privadas de los usuarios.
Precio de Activación (Stop)
El precio al que la orden se activará y estará disponible al mercado. La activación de una orden de compra se activará cuando una nueva compra o negociación se hace a este precio o a uno mayor. Una orden de venta se activará cuando una nueva oferta o negociación está en este precio o por debajo. Una orden mantiene su tipo de orden al ingresar al mercado, es decir que una orden Límite y una orden del Mercado permanecen como tal.
Especie a Seguir Si se marca, esta es una orden con rastreo. El precio de la especie se mueve junto con los cambios de precio de la especie a seguir.
Rueda La rueda en que la especie rastreada se encuentra.
Especie La especie a seguir.
Tipo El precio de la especie a seguir que monitorea la orden que se va a ingresar.
Offer los precios de oferta de la especie a seguir
Bid los precios de compra de la especie a seguir
Medio el precio medio calculado de la especie a seguir
última negociación el último precio transado de la especie a seguir.
Llene los detalles de la orden y haga clic en el botón . A menos que la orden sea una
orden privada, el sistema validará entonces la orden con las reglas configuradas en el sistema. La línea de estado que aparece en la parte inferior de la ventana de Entrada de Órdenes exhibirá un mensaje que dice si la orden es aceptada o no.
Figura 108 – Visualización del Entrada de la Orden cuando ésta es aceptada
Estación de Trabajo de Negociación
CONFIDENTIAL
Copyright © 2006-2008 OMX Technology AB
Si la línea de estado en el botón de la pantalla manifiesta que la orden fue rechazada, haga los cambios requeridos a los campos y a los botones de radio de la ventana de
Ingreso de Órdenes y luego haga clic en el botón .
Si el mensaje de la línea de estado en la parte de debajo de la visualización está entrecortado y usted desea ver la totalidad del texto del mensaje de la línea de estado, usted puede:
• colocar el ratón sobre el mensaje (sin hacer click en el ratón) y la totalidad del mensaje se desplegará en una pequeña ventana enseguida del cursor del ratón; o
• encontrar el ingreso correspondiente en la Tabla de Resultados y ver el texto en la columna de Resultados de la Tabla de Resultados.
Figura 109 – Visualización de Entrada de la Orden cuando ha sido rechazada
Estación de Trabajo de Negociación
CONFIDENTIAL
Copyright © 2006-2008 OMX Technology AB
7.2 Ingreso de orden para el Mercado de Acciones
Los pasos para ingresar una orden de acciones son similares a los pasos para el ingreso de órdenes en el mercado de derivados.
Figura 110 –Visualización de Entrada de Orden, página ‘Simple’
Estación de Trabajo de Negociación
CONFIDENTIAL
Copyright © 2006-2008 OMX Technology AB
Figura 111 - Visualización de Entrada de Órdenes, página de ‘Detalles’
Estación de Trabajo de Negociación
CONFIDENTIAL
Copyright © 2006-2008 OMX Technology AB
Refiérase a la sección 6.1 Ingreso de orden para el Mercado de Derivados para la explicación de los campos comunes que aparecen en los cuadros. Abajo está la explicación de los campos que son únicos para la ventana de Ingreso de Órdenes para Acciones.
External Account identificación de la cuenta transaccional que es usada por un sistema externo.
Preacordada Si es seleccionada, esta es una orden preacordada.
Firma la firma con la que la orden es preacordada
7.3 Ingreso de orden para Creador de Mercado
Los usuarios con el rol de Creador de Mercado pueden ingresar órdenes de Creadores de Mercado. Los Creadores de Mercado pueden ingresar solamente órdenes de Creadores de Mercado en las especies que están definidas en sus obligaciones. Las obligaciones para los Creadores de Mercado se establecen en el SAI. Refiérase a la Guía para el Usuario de SAI para los detalles. Si un Creador de Mercado trata de ingresar una cotización sobre especies no definidas en sus obligaciones, la orden será rechazada y aparecerá un mensaje de error.
Las órdenes de Creadores de Mercado solamente se permiten en la sesión Continua.
Para ingresar una orden de Creador de Mercado:
Estación de Trabajo de Negociación
CONFIDENTIAL
Copyright © 2006-2008 OMX Technology AB
1. Haga click derecho en la Tabla de Especies. La opción de orden de Creador de Mercado se exhibirá.
2. Llene los campos que aparecen en el diálogo de la orden de Creador de Mercado.
3. Haga clic en el botón para ingresar la orden.
Figura 112 – diálogo de la orden de Creador de Mercado
Especie (Security) La Especie para la cual se coloca la orden de creador de mercado.
Rueda La rueda a la cual pertenece la especie.
Cuenta La cuenta transaccional utilizada para esta orden.
Compra/Venta
Precio El precio de compra/venta de la orden.
Cantidad La cantidad de compra/venta de la orden.
Visible La cantidad visible de una orden compra/venta.
Referencia del Broker
Referencia suministrada para uso del corredor.
Las órdenes de Creador de Mercado se validan contra las reglas de Creadores de Mercado. Después de ingresar una orden de creador de mercado, aparecerá en la parte de abajo de la ventana un texto con información enunciando si la orden ha sido aceptada o no. Si una orden se ingresa con éxito, ésta se puede encontrar en la Tabla de Órdenes.
Estación de Trabajo de Negociación
CONFIDENTIAL
Copyright © 2006-2008 OMX Technology AB
Una orden del Creador de Mercado que no cumpla con las reglas será aceptada por el sistema pero el Creador de Mercado está obligado a corregir la orden dentro de un determinado marco de tiempo:
• El Creador de Mercado que ingrese la orden invalidada recibirá un mensaje de aviso n minutos después de haber ingresado la orden, recordándole que se debe hacer la corrección. El mensaje de aviso se enviará de allí en adelante cada m minutos hasta que el Creador de Mercado corrija la orden. El mensaje de aviso se puede encontrar en la Tabla de Eventos Auditables.
• El Supervisor de Mercado que monitoree la Creación de Mercado recibirá un mensaje de aviso acerca de la violación de la obligación a los n minutos después de que el Creador de Mercado ingrese la orden. El mensaje de aviso será enviado al Supervisor de Mercado cada m minutos de allí en adelante hasta que el Creador de Mercado corrija la orden. El mensaje de aviso se puede encontrar en la Tabla de Eventos Auditables.
• Los tiempos de aviso serán configurados por la BVC y serán informados oportunamente a las partes involucradas.
7.4 Ingreso de Operaciones de Registro
Una Operación de Registro es un acuerdo entre dos agentes con licencia para comprar o vender una cierta cantidad de una especie, en donde el acuerdo se ingresa por una de las partes y es confirmado por la contraparte. Las Operaciones de Registro se ingresan a X-Stream utilizando la pantalla de Ops de Registro.
Todas las Operaciones de Registro actualizan las estadísticas del mercado. Las operaciones generadas por Operaciones de Registro actualizarán el volumen del mercado y las estadísticas del mercado excepto las de precio (P.ej. Apertura, Bajo, Alto, y Últimos precios) y los detalles de las operaciones aparecen en la Tabla de Operaciones de Mercado.
7.4.1 Esquema del Proceso de las Operaciones de Registro
El sistema permite dos tipos de Operaciones de Registro: Operaciones de Registro cruzadas y Operaciones de Registro bilaterales. Las Operaciones de Registro cruzadas sólo están permitidas para los participantes con permiso para ingresar a este tipo de transacciones.
El siguiente, es un esquema del proceso de las Operaciones de Registro en X-stream:
1. Haga clic derecho en la especie que usted desea negociar y seleccione Operación de Registro del menú.
2. En la pantalla de Operación de Registro, elija Comprar o Vender.
3. Elija “Bilateral” o “Cruzada”.
4. Ingrese los términos de la Operación de Registro y luego haga clic en el botón Ingresar
5. Una operación de registro cruzada queda directamente en estado de “esperar aprobación del personal autorizado”. Los siguientes pasos se aplican solamente para las Operaciones de Registro bilaterales:
i) La contraparte, puede acordar y confirmar los términos o ingresa al proceso de negociación y modifica los términos antes de devolverle la orden al que la ingreso.
ii) Si el que ingresa la operación de registro está de acuerdo con los términos propuestos por la contraparte, podrá confirmar la negociación.
Estación de Trabajo de Negociación
CONFIDENTIAL
Copyright © 2006-2008 OMX Technology AB
iii) Si el que ingresa la operación de registro no está de acuerdo con los términos modificados por la contraparte, podrá entonces cambiar los términos de nuevo y enviar la orden de regreso a la contraparte.
iv) En cualquier momento antes de que se genere la operación, cualquiera de las partes puede cancelar la negociación haciendo clic en el botón Rechazar
Cuando ambas partes se hayan puesto de acuerdo, el proceso de negociación se termina y la operación de registro queda lista para ser aprobada por el Supervisor antes de que se origine la operación correspondiente.
Durante las negociaciones el campo del estado que aparece en la casilla de diálogo de la Operación de Registro cambia cada vez que se haga una modificación y se envían alertas del cambio a la contraparte, a los Administradores de la Firma de ambas partes y a los Supervisores.
7.4.2 Ingresar una Operación de Registro
Para iniciar una Operación de Registro, haga lo siguiente:
1. En la pantalla de Especies, haga clic derecho en la especie sobre la que desea ingresar una Operación de Registro.
Figura 113 – Opción del menú Operación de Registro
2. Seleccionar Operación de Registro… de menú que se despliega.
Se muestra una ventana de Operación de Registro.
Estación de Trabajo de Negociación
CONFIDENTIAL
Copyright © 2006-2008 OMX Technology AB
Figura 114 – Pantalla de Operación de Registro
En todos los pasos del proceso del registro aparecen los siguientes campos y botones. El estado de la negociación determina cuáles campos son modificables y cuáles son fijos.
Comprar , Vender
Cuando se abre la ventana de Operación de registro o la Rueda en un nuevo instrumento, se le dará la opción de Comprar –si usted está iniciando la negociación o comprando una negociación existente, o de Vender –si usted desea vender ese instrumento.
Cruzada / Bilateral Indica cuál es el tipo de las Operaciones de Registro.
Rueda Seleccionar la rueda a la que se ha asignado el instrumento.
Especie La especie que se está negociando o reportando.
Fecha de Liquidación La fecha en que se liquidará la negociación. La fecha que se exhibe en este campo será el marco de tiempo para liquidación estándar de la Bolsa y los usuarios no pueden cambiarlo.
Precio El precio que el participante desea comprar/vender.
Cantidad La cantidad que el participante desea comprar/vender.
Período de Confirmación Espacio del tiempo en que la negociación está disponible. La negociación se retirará si la contraparte no responde
Estación de Trabajo de Negociación
CONFIDENTIAL
Copyright © 2006-2008 OMX Technology AB
dentro del marco de tiempo seleccionado. Si el valor por defecto de “0” se deja en este campo, las negociaciones pueden continuar hasta la finalización del día de la operación.
Recordar después de Se puede ingresar periodo de tiempo después del cual se envía una alerta a la contraparte si no han respondido a la negociación propuesta.
---Contraparte---
Agente Este es el nombre de la entidad del participante con el cual se quiere negociar.
Usuario El usuario con el que el participante va a negociar la transacción
---Detalles de Compra, Detalles de Venta---
Cuenta Identificación de la cuenta donde se va a registrar la operación
Referencia Un espacio para ingresar cualquier información que se quiera registrar en relación con la negociación (por ejemplo el nombre de su cliente). La contraparte está inhabilitada para ver esta información.
Ingresar Haga clic en el botón Ingresar para ingresar una Operación de Registro a la contraparte.
Rechazar Usted puede retirarse de la negociación en cualquier
momento haciendo clic en el botón Rechazar . Cuando cualquiera de las partes rechaza una operación negociada, el evento se registrará en la Tabla de Operaciones de Registro con un estado de “Retirada”. Esto también se registrará tanto en la Tabla de Eventos Auditables como en la Tabla de Resultados.
Cerrar Cierra la ventana del diálogo de la Operación de Registro sin presentar ningún cambio que usted pueda haber hecho.
3. Una vez que haya hecho clic en el botón Enter , aparece una casilla de diálogo de confirmación que dice “¿Está seguro?”
Figura 115 – Casilla de diálogo de confirmación “está seguro”
Estación de Trabajo de Negociación
CONFIDENTIAL
Copyright © 2006-2008 OMX Technology AB
4. Haga clic en el botón Si para poder ingresar la operación de registro.
Aparecerá una ventana de alerta con textos como “La operación de registro ha sido registrada” confirmando el éxito de su ingreso. En la Tabla de Alertas se registrará el ingreso de este registro. La contraparte, los Supervisores y los Administradores de la entidad de ambas partes también recibirán una alerta con texto, tal como “La operación de registro ha sido registrada por X” en donde X representa el nombre de la contraparte, notificándoles el nuevo registro.
Los detalles de la Operación de Registro aparecerán en la Tabla de Ops de Registro. El Estado de la Cp (contraparte), Estado de la Operación de Registro será “Sin Confirmar” en esta etapa.
Figura 116 – Tabla de Operaciones de Registro, después de presentar una Operación de Registro
7.4.3 Responder a una operación de Registro
El siguiente texto describe el proceso de la negociación para operaciones de Registro bilaterales. No se aplica para Operaciones de Registro cruzadas.
Una vez que una operación de Registro se ha iniciado, la compra u oferta aparecerá en la pantalla de Operaciones de Registro de la contraparte, con el estado “Sin Confirmar”.
Aparte de ser visible en la pantalla de las Operaciones de Registro, un diálogo de alerta también se exhibirá para recordarle a la contraparte la llegada de la operación negociada.
En su calidad de contraparte de la operación de registro, el usuario puede:
• Aceptar una operación de registro
• Modificar una operación de registro
• Rechaza una operación de registro
Aceptar una Operación de Registro
El estado de la operación de Registro permanecerá “sin confirmar” para ambas partes hasta tanto cualquiera de ellas no responda a la misma. Cualquiera de las partes podrá aceptar la negociación una vez que ésta se haya iniciado. Los pasos que se muestran a continuación demuestran cómo la contraparte de una operación de registro, acepta dicha negociación.
Para aceptar la negociación:
1. En la ventana de Operaciones de Registro, haga doble clic o clic derecho en la operación negociada que usted quiere aceptar. Aparece el diálogo de la Operación de Registro.
Figura 117 – Diálogo de la Operación de Registro
Estación de Trabajo de Negociación
CONFIDENTIAL
Copyright © 2006-2008 OMX Technology AB
2. En el campo de Cuenta, especificar la cuenta transaccional que se va a utilizar. Si fuere necesario, especificar los detalles de referencia en el campo de Referencia.
3. Haga clic en el botón Confirmar para aceptar la negociación. Se cerrará la ventana de Ops de Registro.
Una alerta con texto tal como “X ha confirmado la operación de registro”, en donde “X” representa la ID de la contraparte se enviará a la otra parte de la operación de registro, notificando la confirmación de la contraparte. La misma información de alerta se enviará a los Administradores de la Entidad y a los Supervisores. Una vez que una operación de registro haya sido confirmada por ambas partes, el estado de la operación cambia a “sin aprobar” y la operación comienza a esperar la aprobación de los Supervisores.
Modificar una Operación de Registro
Para modificar una Operación de Registro:
1. En la pantalla de Operaciones de Registro, haga doble clic o clic derecho en la operación de registro que se desea aceptar o rechazar.
Aparece la ventana de la Operación de Registro.
2. Haga los cambios requeridos a la operación (por ejemplo al precio, etc.).
Una vez que se haya efectuado un cambio a un detalle de la operación, el botón Confirmar cambiará por un botón Modificar .
Figura 118 – Diálogo de la Operación de Registro, después de efectuar una modificación
Estación de Trabajo de Negociación
CONFIDENTIAL
Copyright © 2006-2008 OMX Technology AB
3. En el campo Cuenta, especificar cuenta que se va a utilizar. Si es necesario, especificar los detalles de referencia en el campo de Referencia.
4. Haga clic en el botón Modificar para confirmar los cambios que se han efectuado y envíe la oferta de la operación actualizada a la contraparte.
Se exhibe un diálogo, preguntado si usted “está seguro” de la modificación.
Haga clic en el botón Sí en el cuadro de diálogo ”¿Está seguro?”. La pantalla de Operación de Registro se cerrará.
Modificar una Operación de Registro será tratada como una entrada nueva de una operación de registro. Y el proceso se debe volver a efectuar.
Rechazo de una operación de registro
Cualquiera de las dos partes puede rechazar una operación de registro.
Estación de Trabajo de Negociación
CONFIDENTIAL
Copyright © 2006-2008 OMX Technology AB
Para rechazar una operación de registro:
1. En la pantalla de Operación de registro, haga doble haga clic or haga clic derecho en la operación de registro que desea aceptar o rechazar. Aparece la ventana de Operación de registro.
2. Haga clic en el botón .
La línea de estado en la parte de inferior de la ventana de Operación de registro exhibe el mensaje ‘(41): 1 ‘operación(es) de registro retirada(s) ’ indicando que la operación ha sido retirado.
Figura 119 - Operación de registro que ha sido retirada
Una operación de registro que ha sido rechazada tiene el Estado de la parte y el Estado de la Contraparte como ‘retirada’.
Figura 120 - Una operación de registro que ha sido rechazada
7.4.4 Retiro de una operación de registro
Estación de Trabajo de Negociación
CONFIDENTIAL
Copyright © 2006-2008 OMX Technology AB
En cualquier etapa antes de que se apruebe una operación registrada se puede retirar por parte de cualquiera de los siguientes:
• El iniciador y la contraparte de la operación
• Los Administradores de la Entidad de ambas partes
• Los Supervisores de Mercado
Para retirar una operación de registro
1. Haga clic derecho en la operación registrada en la Tabla Ops de Registro. Aparece un menú.
2. Haga clic en la casilla de diálogo Retirar en el menú. Aparece un cuadro de diálogo que pide confirmación.
3. Haga clic en Sí para confirmar el retiro
Con el retiro exitoso, el estado de la operación registrada cambia a ‘retirada’.
7.4.5 Cancelación de una operación que resulta de una operación de registro
Los Supervisores del Mercado pueden cancelar una operación que resulte de una operación de registro siguiendo el mismo procedimiento que para cancelar una operación normal.
7.5 Ingreso de una orden Repo
Una especie sobre la que se pueden hacer operaciones repo tiene activa la casilla de la columna Repo y tendrá disponibles, cuando haga clic derecho, Compra Repo… y Venta Repo… dentro de las opciones del menú. Un Repo sobre acciones es:
• Una especie que pertenece al instrumento repo y el precio de referencia de la especie pueden ser establecidas.
• Una especie que es generada al vuelo cuando una orden repo es ingresada.
Para ingresar una orden repo:
1. Haga click derecho sobre la especie y las opciones del menú, Compra Repo.. y Venta Repo.. son desplegadas.
Figura 121 - Opciones de Menú para Repos
Estación de Trabajo de Negociación
CONFIDENTIAL
Copyright © 2006-2008 OMX Technology AB
2. Escoja la opción correspondiente al tipo de orden que desea ingresar.
Una ventana de Ingreso de Repos será visualizada.
3. Llene los campos que aparecen en el diálogo de la orden de Repo.
Estación de Trabajo de Negociación
CONFIDENTIAL
Copyright © 2006-2008 OMX Technology AB
Figure 122 – Diálogo de una Orden de Repo
Compra Si se selecciona, se ingresará una orden para comprar la especie
Venta Si se selecciona, se ingresará una orden para vender la especie
Orden Privada Si se marca, esto indica que la orden es de tipo privado. Una vez ingresada con éxito la orden se colocará en el libro de órdenes privadas (Tabla Ordenes). Antes de ser activada por el usuario que posee la orden privada, la orden no se abrirá al mercado y seguirá teniendo un estado de ‘privada’. La orden privada no se válida contra ninguna regla de negociación en el momento en que se ingresa. La validación se realiza cuando la orden se activa. Refiérase a la sección Desactivación / Activación de una orden para detalles acerca de la activación de una orden.
Especie El nemotécnico de la orden. Para seleccionar una Especie, haga clic en la flecha de la casilla de la lista desplegable y selecciónela. Sólo especies con permiso para hacer repos serán desplegadas.
Precio El precio del repo de la especie. Este es sólo un campo de lectura. El precio es calculado por el sistema basado en el precio de referencia y en el porcentaje de castigo de la especie.
Estación de Trabajo de Negociación
CONFIDENTIAL
Copyright © 2006-2008 OMX Technology AB
Días de Retorno La duración del repo en días. Puede ser un valor entre 1 y el máximo de los días de retorno permitido en el sistema. El valor máximo de días de retorno es establecido en 365.
Inicial (T+0) Especifica los detalles de la orden en el momento T+0
Tasa La tasa del repo
Cantidad La cantidad del repo. Ésto es sólo aplicable para las órdenes de venta de un repo y está deshabilitado para las órdenes de compra de un repo. La cantidad para una orden de compra repo es calculada a partir del Total y su Precio.
Total Corresponde al máximo valor de captación o recursos que puede obtener el vendedor dejando como garantía una determinada cantidad de acciones para respaldar la operación de regreso del Repo.
Retorno (T+N) Especifica los detalles del repo de retorno.
Valor Este valor equivale al valor inicial más los intereses causado durante el plazo de la operación.
4. Haga click en el botón . La línea de estado que aparece en la parte inferior de la
ventana de Entrada de Órdenes exhibirá un mensaje que dice si la orden es aceptada o no.
Si el mensaje de la línea de estado en la parte de debajo de la visualización está entrecortado y usted desea ver la totalidad del texto del mensaje de la línea de estado, usted puede:
• colocar el ratón sobre el mensaje (sin hacer click en el ratón) y la totalidad del mensaje se desplegará en una pequeña ventana enseguida del cursor del ratón; o
• encontrar el ingreso correspondiente en la Tabla de Resultados y ver el texto en la columna de Resultados de la Tabla de Resultados.
Estación de Trabajo de Negociación
CONFIDENTIAL
Copyright © 2006-2008 OMX Technology AB
Figure 123 – Diálogo de una Orden de Repo con mensaje de la línea de estado
7.6 Matriz de Spreads
La visualización de la Matriz de Spreads solo existe para los futuros que son los activos subyacentes de estrategias.
7.6.1 Como visualizar la Matriz de Spreads
1. En la tabla de Especies, haga clic derecho en el futuro que es el subyacente de una estrategia, haga clic en Vista y luego clic en Matriz de Spreads para abrirla.
Si trata de abrir una Matriz de Spreads de una especie que no es activo subyacente de una estrategia, entonces un mensaje de error aparecerá ‘La Matriz de Spreads no está disponible para este ítem’.
Estación de Trabajo de Negociación
CONFIDENTIAL
Copyright © 2006-2008 OMX Technology AB
Figura 124 – Opciones de Menú de la Matriz de Spreads
Figure 125 – Visualización de la Matriz de Spreads
La visualización de la Matriz de Spreads está compuesta por los futuros que tienen el mismo subyacente que aquel a partir del cual se abrió la Matriz de Spreads. Por ejemplo, se abre la vista de la Matriz de Spreads desde BNLH08F, y la Matriz estará compuesta por todas las especies que tengan BNL como subyacente. Tiene dos partes:
• La línea horizontal, formada por los contratos de futuros.
Estación de Trabajo de Negociación
CONFIDENTIAL
Copyright © 2006-2008 OMX Technology AB
La línea vertical, formada por las mejores ofertas de compra (bid) y venta (offer) para los futuros.
7.6.2 Diálogo de Ingreso de órdenes en la Matriz de Spreads
Dentro de la Matriz de Spreads se pueden abrir diálogos de Ingreso de Órdenes para venta y compra haciendo lo siguiente:
1. haga clic derecho en la celda donde se cruzan dos especies diferentes. Las dos celdas serán resaltadas.
Figure 126 – Opciones de Menú para Compra y Venta en la visualización de la Matriz de Spreads
Un menú con las opciones Compra y Venta es visualizado. Este menú no está disponible si hace click derecho donde la misma especie cruza.
Figure 127 – No existen opciones de Compra y Venta para el cruce de la misma especie
Estación de Trabajo de Negociación
CONFIDENTIAL
Copyright © 2006-2008 OMX Technology AB
2. Haga click en Compra… o Venta… para abrir el diálogo de Ingreso de la Orden.
Estará ingresando una estrategia construida por las especies en la celda superior que está subrayada: la especie de la línea vertical forma la primera parte y la especie de la línea horizontal forma la segunda.
Figure 128 – Resultado de la estrategia
3. Llene los campos que aparecen en el diálogo del Ingreso de la Orden y haga click en el botón OK.
La orden es validada contra las reglas de transaccionales. Para saber si la orden ha sido aceptada, observe el mensaje que aparece en la línea de status después que la orden ha sido admitida.
Forma la 1° parte Forma la 2°
Estación de Trabajo de Negociación
CONFIDENTIAL
Copyright © 2006-2008 OMX Technology AB
Figure 129 – Un ingreso de orden exitoso
7.6.3 Qué se visualiza en la Matriz de Spreads
Dentro de la Matriz de Spreads se pueden visualizar las mejores órdenes que ingresaron al mercado con los precios de una orden u órdenes mostradas en las celdas superiores iluminadas y la cantidad es mostrada en las celdas inferiores.
Estación de Trabajo de Negociación
CONFIDENTIAL
Copyright © 2006-2008 OMX Technology AB
Figure 130 – Orden de compra y venta en BNLH08U08S
El ejemplo de arriba puede ser el escenario cuando BNLH08U08S tiene la mejor punta de compra a 0.005 con una cantidad total de 500 y la mejor punta de venta a 0.008 con una cantidad total de 700.
7.7 Reglas transaccionales
Las reglas transaccionales son configurables. Lo que se dice a continuación se basa únicamente en la configuración actual por lo que no quiere decir que no se puedan hacer modificaciones.
7.7.1 Sesiones y las actividades permitidas
Para Futuros
Las sesiones se configuran para la rueda de Futuros según la lista a continuación según su hora de ejecución:
• Sesión de Subasta de Apertura, durante la cual se permiten entradas y manejo de órdenes pero no se presentan calces hasta el final de la sesión cuando se determina un precio de calce dado el algoritmo de determinación de precio de la subasta. No se permiten órdenes de Mercado por lo Mejor. Ninguna orden puede especificar Sesión como su término de duración. Solo las ordenes con condición Fill and Kill son aceptadas.
• Sesión continúa, durante la cual se permiten entradas y manejo de órdenes y se presentan calces en base a los algoritmos precio/hora.
• La sesión de cierre de subasta, durante la cual se determinan los precios de las especies.
• Sesión de Operaciones de Registro, durante la cual solamente se permiten Operaciones de Registro.
7.7.2 Reglas de Precio y Cantidad
Límite de Barrido
Compra de BNLH08U08S500 @ 0.005
Venta de BNLH08U08S700 @0.008
Compra de BNLH08U08S500 @ 0.005
Venta de BNLH08U08S700 @0.008
Estación de Trabajo de Negociación
CONFIDENTIAL
Copyright © 2006-2008 OMX Technology AB
Las reglas para límite de precio determinan el rango de precios permitido para el ingreso de todas las órdenes excepto las de Mercado y las Mercado Por lo Mejor. Una orden con precio afuera del rango será rechazada por el sistema. El precio de referencia implícito posible aparece a continuación en orden de prioridad descendente:
• El bid/offer opuesto,
• El último precio de negociación, o
• El precio de referencia de la especie
El precio que se escoge, depende de la disponibilidad de estos precios. Si el precio previo no existe, se escogerá el precio siguiente como el precio de referencia implícito. Si todos los precios son inválidos, se debe establecer manualmente un precio de referencia para hacer funcionar la regla de barrido. Este es un ejemplo que demuestra cómo funciona la regla de barrido sobre una especie que pertenece a Futuro XXX:
• La mejor oferta para esta especie es de 10
• El tick para FUTUROXXX es de 0.001
• Y el rango de barrido para FUTUROXXX es de 1000 ticks
Un intento de ingresar una orden de compra con precio de $21 será rechazado ya que el precio de techo permitido para compra es de 10+1000*0.001*10=$20 (es decir =el precio de mejor oferta + el rango de barrido * tick * el precio de mejor oferta).
Tick
El “tick” o mínimo cambio en precio para todos los productos será fijado por la BVC y será informado oportunamente a los participantes del mercado.
Cantidad máxima
La cantidad máxima para una orden regular será fijada para todos los productos y será informada oportunamente a los participantes del mercado.
De la misma forma, se establecerá un mínimo porcentaje de cantidad total debe ser visible al mercado cuando se ingresa una orden de cantidad oculta.
Reglas para las Operaciones de Registro
La BVC establecerá cantidades mínimas requeridas en una operación de registro. Dichas cantidades serán informadas oportunamente a los participantes del mercado.
Reglas para Repos
La BVC establecerá las reglas aplicables a la negociación de los repos. Dicha reglamentación será informada oportunamente a los participantes del mercado.
Estación de Trabajo de Negociación
CONFIDENTIAL
Copyright © 2006-2008 OMX Technology AB
7.8 Manejo de Órdenes
7.8.1 Modificación de una Orden
La Estación de Trabajo permite a los Operadores y Administradores de entidades modificar órdenes activas. El ciclo de vida de una orden termina cuando es calzada o retirada. Durante su ciclo de vida, se considera que una orden se encuentra activa.
Los operadores pueden modificar sus propias órdenes.
Los Administradores de Entidades pueden modificar cualquier orden de su propia Entidad.
Los Supervisores del Mercado pueden modificar cualquier orden del sistema.
Una orden modificada será validada por el sistema usando el mismo conjunto de reglas usadas para validar una nueva orden.
Impacto de una modificación de orden sobre la prioridad de la orden
Las reglas generales para la modificación de una orden son:
• Cambio (incremento o disminución) en el precio – la orden pierde su prioridad previa de hora y de precio, y será puesta en cola de la profundidad del mercado de acuerdo con su nueva prioridad por precio / hora.
• Cambios en el precio tanto como en la cantidad – La orden será tratada como una orden nueva.
• Cambio en la cantidad de la orden reduciendo la cantidad – la orden retendrá su posición original en la profundidad del mercado.
• Cambio en la cantidad de una orden incrementando su cantidad – la orden será tratada como una orden nueva.
Como modificar una orden
Para modificar una orden:
1. Abrir la Tabla Órdenes del menú Tablas.
2. Haga clic derecho en la orden que se va a modificar y seleccione Modificar en el menú. Aparece el cuadro de diálogo Modificar Orden.
Figura 131 –Modificación de una orden
3. Modifique los detalles de la orden y haga clic en al botón .
Estación de Trabajo de Negociación
CONFIDENTIAL
Copyright © 2006-2008 OMX Technology AB
7.8.2 Retiro de una orden
Los Operadores, Administradores de Entidades y Supervisores del Mercado pueden retirar órdenes activas.
Los operadores pueden retirar sus propias órdenes.
Los Administradores de Entidades pueden retirar cualquier orden de su propia firma.
Los Supervisores del Mercado pueden retirar cualquier orden del sistema.
Para retirar una orden:
1. Abrir la Tabla Órdenes del menú Tablas.
2. Haga clic derecho en la orden que se va a retirar, y escoja Retirar del menú.
El estado de la orden se cambiará por ‘Retirada’. Para retirar múltiples órdenes a la vez:
1. Abrir la Tabla Órdenes del menú Tabla.
2. Presione la tecla Ctrl y haga clic en las órdenes que desee retirar. Haga clic derecho en cualquiera de las órdenes y haga clic en Retirar en el menú.
Figura 132 – Retiro de una orden
7.8.3 Desactivación / Activación de una orden
Los Operadores y Administradores de Entidades pueden desactivar órdenes con estado ‘Abierta’. El estado de una orden desactivada cambia a ‘Privada’ y será puesta dentro del libro de órdenes privadas (Tabla de Órdenes).
Los Operadores y Administradores de Entidades pueden activar órdenes con estado de ‘Privada’. Una orden que sea activada será tratada como una orden nueva (es decir, activar una orden desactivada causa que la orden pierda su prioridad original).
Los Operadores pueden activar / desactivar sus propias órdenes.
Los Administradores de Entidades pueden activar / desactivar órdenes ingresadas por su propia entidad.
Para desactivar una orden:
1. Abrir la Tabla Órdenes del menú Tablas.
2. Haga clic derecho en la orden que se va a desactivar, y escoja Desactivar del menú.
El estado de la orden cambiará a ‘Privada’.
Para desactivar múltiples órdenes a la vez:
1. Abrir la Tabla Órdenes del menú Tablas.
2. Presione la tecla Ctrl y haga clic en las órdenes que desea desactivar. Haga clic derecho en cualquiera de las órdenes escogidas y haga clic en Desactivar en el menú.
Estación de Trabajo de Negociación
CONFIDENTIAL
Copyright © 2006-2008 OMX Technology AB
Figura 133 – Desactivación de una orden
Para activar una orden:
1. Abrir la Tabla Órdenes del menú Tablas.
2. Haga clic derecho en la orden que se va a activar y escoja Activar en el menú.
El estado de la orden cambiará a ‘Abierta’.
Figure 134 – Para activar una orden
Para activar múltiples ordenes:
1. Abrir la Tabla Órdenes del menú Tabla.
2. Presione la tecla Ctrl y haga clic en las órdenes que desea desactivar. Haga clic derecho en cualquiera de las órdenes escogidas y haga clic en Activar en el menú.
7.8.4 Solicitud de historias de una orden
Se puede solicitar una auditoria total de una orden si desea ver los detalles de esa orden. Para hacer esto haga clic derecho en la orden de la ventana Órdenes, y aparece en una ventana nueva. Muestra cómo se ingresó la orden originalmente y una lista de cada un de los cambios que han ocurrido a la orden. No incluye el actualización en línea de la orden que está en la Tabla Órdenes.
Para solicitar la historia de una orden:
1. Haga clic derecho en la orden.
2. Haga clic en Vista ->Audit Trail. Aparece la Tabla Rastreo de una orden
Figura 135 - Tabla Rastreo de una Orden
Estación de Trabajo de Negociación
CONFIDENTIAL
Copyright © 2006-2008 OMX Technology AB
7.9 Transferencia de orden
7.9.1 Transferencia de una orden
Los Operadores pueden transferir sus órdenes a otros miembros de la entidad. Los Administradores de Entidades pueden transferir sus órdenes entre miembros de la entidad. Una transferencia de orden tiene éxito solamente cuando los atributos de la orden se adaptan a los límites de volumen y permisos del nuevo usuario.
Para transferir una orden:
1. Haga clic derecho en la orden a ser transferida en la Tabla Órdenes. Escoja la opción Transferir en el menú.
Si quiere hacer una transferencia de múltiples órdenes al mismo tiempo, mientras presiona la tecla Ctrl, haga clic en las órdenes y luego haga clic derecho en cualquiera de las órdenes seleccionadas para traer la opción de menú.
Figura 136 –Menú de clic derecho en la Tabla Órdenes
2. En el cuadro de diálogo Trasladar Órdenes Seleccionadas, seleccione el operador a quien se va a transferir la orden.
Figura 137 –Cuadro de diálogo Trasladar Órdenes Seleccionadas
Estación de Trabajo de Negociación
CONFIDENTIAL
Copyright © 2006-2008 OMX Technology AB
3. Haga clic en el botón . Aparece el registro de actividad de transferencia en la
Tabla Transferencia de Orden con estado ‘pendiente’. La transferencia será auditada y la información de auditoria aparece en la Tabla de Eventos Auditables.
Figura 138 –Eventos Auditables para transferencias de órdenes
7.9.2 Aceptación de una transferencia de orden
Las transferencias de órdenes presentadas permanecerán en estado ‘pendiente’ hasta que sean confirmadas / aceptadas por el receptor o el Administrador de la Entidad del receptor de la orden (como el usuario indicado en la columna “A Usuario”).
Para aceptar una transferencia de orden:
1. Haga clic derecho en el registro de transferencia de orden que necesita que sea aceptada. Aparece un menú pop-up.
2. Escoja la opción Aceptar en el menú desplegado.
Figura 139 – Opciones del menú de clic derecho para Transferencia de Órdenes
Después de seleccionar Aceptar, el estado de la transferencia pasa a ser ‘transferida’ si la transferencia tiene éxito. El usuario de la orden cambiará al nuevo operador (es decir, el operador a quien le ha sido transferida la orden).
Figura 140 –Un registro de transferencia de orden con estado de ‘transferida’
Estación de Trabajo de Negociación
CONFIDENTIAL
Copyright © 2006-2008 OMX Technology AB
7.9.3 Retiro de una transferencia de orden
Una transferencia de orden en estado ‘pendiente’ puede ser retirada por el iniciador de la transferencia de orden o el Administrador de la Entidad del iniciador.
Para retirar una transferencia:
1. Haga clic derecho en el registro de transferencia en la Tabla de Transferencia de Orden Aparece un menú pop-up.
2. Seleccione la opción de Retirar en el menú.
Figura 141 – Opciones del menú de clic derecho de Transferencia de Orden
Después de seleccionar la opción ‘Retirar’, el estado de la transferencia cambia a ‘Retirada’ si el retiro tuvo éxito.
Figura 142 – Un registro de transferencia de orden con estado de ‘retirada’
7.9.4 Rechazo de una transferencia de orden
Una transferencia de orden con estado ‘pendiente’ puede ser rechazada ya sea por el receptor o por el Administrador de la Entidad del receptor.
Para rechazar una transferencia:
1. Haga clic derecho en el registro de transferencia en la Tabla de Transferencia de Orden Aparece un menú pop-up.
2. Seleccione la opción de Rechazar en el menú.
Figura 143 –Transferencia de Orden -haga clic menú opciones
Estación de Trabajo de Negociación
CONFIDENTIAL
Copyright © 2006-2008 OMX Technology AB
Después de hacer clic en la opción Rechazar del menú, el estado de la transferencia cambia a ‘rechazada’, si el rechazo tuvo éxito.
Figura 144 – Un registro de transferencia de orden con estado de ‘rechazada’
Estación de Trabajo de Negociación
CONFIDENTIAL
Copyright © 2006-2008 OMX Technology AB
8 Funciones Comunes de la Estación de Trabajo
Esta sección cubre las siguientes funciones que se efectúan en la Estación de Trabajo X-Stream
Esta sección NO cubre las acciones que son efectuadas únicamente por Supervisores del Mercado.
8.1 Cambio de contraseña
Esta función le permite al usuario cambiar la contraseña que usa para entrar a la Estación de Trabajo.
Para cambiar su contraseña:
1. Desde el menú principal de Acciones seleccione Cambiar Contraseña para abrir el cuadro de diálogo Cambiar Contraseña.
Figura 145 - Cambiar Contraseña
2. Llene los siguientes campos:
Contraseña Actual Digite la contraseña actual
Nueva Contraseña Digite una contraseña nueva. Cualquier caracter es aceptado en este campo excepto los signos ‘ ‘ (ej. espacio).
Confirmar Digite una vez más la contraseña nueva para confirmarla
3. Haga clic en uno de los siguientes botones:
Haga clic en este botón para aplicar los cambios
Haga clic en este botón para salir sin aplicar los cambios
8.2 Para visualizar los mensajes
Para ver un mensaje:
1. Abra la Tabla de Mensajes en el menú.
2. Haga clic derecho en cualquier parte del mensaje que va a ver y seleccione Ver Mensaje en el menú para abrir el cuadro de diálogo Ver Mensaje.
Figura 146 – Ver Mensaje
Estación de Trabajo de Negociación
CONFIDENTIAL
Copyright © 2006-2008 OMX Technology AB
8.3 Ver Noticias
El sistema puede emitir noticias para ciertos eventos y también los Supervisores del Mercado las pueden enviar.
La forma en que se recibe notificación de una noticia depende de cómo se encuentre la configuración. Usted puede recibir notificación de la noticia a través de:
• Un cuadro de diálogo de Ver Noticia que aparece en su ventana, por encima de cualquier otro cuadro de diálogo que pueda estar activo, o
• Un mensaje sobre la noticia que aparece en la línea de estado en la parte inferior del menú principal.
Una noticia puede estar configurada para no notificar a los usuarios de su llegada. En este caso, la noticia no aparece ni en el cuadro de diálogo Ver Noticia ni en la línea de estado del menú principal.
Independientemente de que usted reciba o no notificación de la llegada de una noticia, siempre puede ver cualquier noticia de la siguiente manera:
1. Abra la Tabla Noticias del menú Tablas.
2. Haga clic derecho sobre el botón Noticias.
3. Seleccione Ver Noticias del menú pop-up. El texto completo y los detalles de la Noticia serán exhibidos.
Como alternativa puede hacer doble clic sobre la noticia en la Tabla de Noticias para ver el texto completo de la noticia.
Figura 147 – Cuadro de diálogo Ver Noticias
Estación de Trabajo de Negociación
CONFIDENTIAL
Copyright © 2006-2008 OMX Technology AB
Figura 148 – Cuadro de diálogo de Noticias
8.4 Administración de Reglas Rígidas
Una Regla Rígida resulta en error si se ingresa (o se modifica) una orden que incumpla la regla. El usuario no puede ignorar la advertencia de error que resulta de un incumplimiento de una Regla Rígida
Los operadores no pueden administrar (agregar/eliminar) Reglas Rígidas
8.4.1 Adición de una Regla Rígida
Para añadir una Regla Rígida
1. Haga clic derecho en la Tabla Reglas Rígidas de Usuario. Aparece un menú pop-up.
Figura 149 - Reglas Rígida de Usuario – Opción de menú Agregar una Regla de Orden de Usuario
Estación de Trabajo de Negociación
CONFIDENTIAL
Copyright © 2006-2008 OMX Technology AB
2. Seleccione la opción de menú Reglas Rígidas de Usuario
Aparece un cuadro de diálogo de Regla orden exigente
Figura 150 - Regla orden exigente
3. Llene los campos del cuadro de diálogo de Regla orden exigente En la sección 6.13
(Tabla de Reglas Rígidas de Usuario) se suministran definiciones de los campos.
4. Haga clic en el botón para guardar la nueva Regla de Orden
8.4.2 Eliminación de una Regla Rígida
Para eliminar una Regla Rígida:
1. En la Tabla Reglas Rígidas del Usuario haga clic derecho en la regla que va a eliminar. Aparece un menú pop-up
2. Seleccione la opción de menú Borrar una Regla de Orden de Usuario
Figura 151 - Reglas Rígidas de Usuario – Menú Borrar una Regla de Orden de Usuario
Estación de Trabajo de Negociación
CONFIDENTIAL
Copyright © 2006-2008 OMX Technology AB
El estado de la regla cambiará a ‘eliminado’ cuando la eliminación ha tenido éxito.
8.5 Administración de Reglas Flexibles
Una Regla Flexible resulta en una advertencia si se ingresa (o modifica) una orden que incumpla con la regla. El usuario puede anular la advertencia de error que resulta del incumplimiento de una Regla Flexible.
Los Operadores pueden administrar (añadir / eliminar) Reglas Flexibles para sí mismos.
Los Administradores de Entidades pueden administrar una Regla Flexible para todos los usuarios de la entidad o para cada uno de sus operadores, es decir, definir Reglas Flexibles a nivel de participante.
Los Controladores de Mercado pueden administrar las Reglas Flexibles para todos los usuarios y todos los agentes.
8.5.1 Adición de una Regla Flexible
Para añadir una Regla Flexible
1. Haga clic derecho en la Tabla Reglas Flexible del Usuario. Aparece un menú pop-up.
Figura 152 - Reglas Flexible para el Usuario - Agregar el Menú de Regla de Orden del Usuario
2. Seleccione la opción de menú Agregar Regla de Orden del Usuario…
3. Llene los campos del cuadro de diálogo Regla Flexible En la sección 4.14 (Tabla de Reglas Flexibles de usuario) se suministran definiciones de los campos.
Figura 153 - Regla orden flexible
Estación de Trabajo de Negociación
CONFIDENTIAL
Copyright © 2006-2008 OMX Technology AB
4. Haga clic en el botón para guardar la nueva Regla de Orden
8.5.2 Eliminación de una Regla Flexible
Para eliminar una Regla Flexible:
1. En la Tabla Reglas Flexibles de Usuario haga clic derecho en la regla que va a eliminar. Aparece un menú pop-up
2. Seleccione la opción de menú Borrar una Regla de Orden de Usuario
Figura 154 - Reglas Flexible de Usuario Borrar una Regla de Orden de Usuario
El estado de la regla cambiará a “Eliminado” una vez se haya suprimido exitosamente
8.6 Importación de órdenes
Los Operadores y Administradores de Entidades pueden cargar diferentes tipos de órdenes (como órdenes de Compra / Venta) desde una hoja de cálculo MS Excel a sus libros privados de órdenes. Los tipos de orden especiales como operaciones registradas y órdenes de Creadores de Mercado no se pueden importar. Las órdenes serán verificadas en cuanto a la definición de los datos. Cualquier ingreso inválido causará que el proceso se suspenda. X-stream le pedirá al usuario ya sea que se salte la importación de órdenes con errores y
Estación de Trabajo de Negociación
CONFIDENTIAL
Copyright © 2006-2008 OMX Technology AB
proceder a importar o que cancele todo el proceso. Las órdenes no validarán las reglas de operación antes de que sean activadas (cuando sean expuestas al mercado).
Para importar órdenes:
1. Desde el menú principal seleccione Importar Órdenes del menú de Acciones para activar el diálogo de Abrir.
Figura 155 – Menú de Importación de Órdenes
Figura 156 – Abrir diálogo para importar órdenes
2. Seleccione el Archivo Excel que contiene las órdenes que se van a importar y haga clic en el botón Abrir. De manera alterna, haga doble clic en el Archivo. Se abre una plantilla con la cual se puede crear el archivo de Excel de órdenes que importará posteriormente. La plantilla se llama ImportOrdersTemplate.xls, que se puede encontrar en la ruta de instalación de su Estación de Trabajo del Operador. Es: C:\Program Archivos\X-stream\Trader Workstation por defecto. También puede encontrar esta plantilla desde el menú de Inicio -> Programas -> X-stream.
3. Si todas las órdenes en el Archivo son correctas, la importación tendrá éxito. De otra manera, el sistema capturará la(s) orden(es) que contenga(n) datos errados y aparecerá un cuadro de diálogo que indica el error y que pregunta si se debe saltar la orden y continuar cargando. Si hace clic en el botón Sí, el proceso de importación continuará. Si hace clic en el botón No, el proceso de importación será cancelado.
Estación de Trabajo de Negociación
CONFIDENTIAL
Copyright © 2006-2008 OMX Technology AB
Figura 157 – Se encuentra una orden con datos incorrectos
Al final del proceso aparece un cuadro de diálogo de confirmación que presenta el resultado de la importación.
Figura 158 – El diálogo presentado al final de un proceso de importación de orden
8.7 Cancelación de Operaciones
8.7.1 Cancelación de una Operación de Acciones
Una operación de acciones puede ser cancelada de dos formas:
• La operación puede ser cancelada por el Administrador del Mercado; o
• Pasar por un proceso que involucra a las dos partes de la operación y al Administrador del Mercado.
El flujo cuando uno de los afiliados solicita la cancelación de una operación es el siguiente:
1. Cualquier lado de la operación puede iniciar el proceso de cancelación haciendo clic derecho sobre la operación. Seleccione Pedir Cancelación en la opción de menú.
Dependiendo si la solicitud de cancelación es del comprador o del vendedor, el estatus de la operación será venta sin confirmar o compra sin confirmar.
2. El agente del lado opuesto de la operación acepta la solicitud de cancelación haciendo click derecho sobre la operación y seleccionando Compra sin Confirmar o Venta sin Confirmar en la opción de menú.
3. El Administrador del Mercado confirma la cancelación de la operación haciendo click derecho sobre la operación y seleccionando Confirmar Cancelación en la opción de menú. La operación tendrá, entonces, el estado “retirada”.
Antes de la confirmación de cancelación por parte del Administrador del Mercado (paso 3), si cualquier usuario involucrado en la operación rechaza la cancelación, la cancelación de la operación será anulada y el estatus de la misma será calzada.
Estación de Trabajo de Negociación
CONFIDENTIAL
Copyright © 2006-2008 OMX Technology AB
8.7.2 Cancelación de una operación de derivados
Una operación de derivados sólo puede ser cancelada por el Administrador del Mercado.
Estación de Trabajo de Negociación
CONFIDENTIAL
Copyright © 2006-2008 OMX Technology AB
9 Detalles sobre los Derechos de Reproducción
Texto original:
Portions of this document are Copyright © 2007-8 OMX Technology AB and all rights are reserved. No warranty of accuracy is given concerning the contents of the information contained in this publication by OMX Technology AB. To the extent permitted by law no liability (inluding liability to any person by reason of negligence) will be accepted by OMX Technology AB, its subsidiaries or employees for any direct or indirect loss or damage caused by omissions from or inaccuracies in this document. OMX Technology reserves the right to change details in this document wthout notice. X-Stream and OMX are trademarks of OMX Technology AB, a wholly owned subsidiary of NASDAQ OMX Group, Inc.
Traducción:
Fragmentos de este documento tienen Derecho de Reproducción © 2007-8 OMX Technology AB y se reservan todos los derechos. OMX Technology AB no ofrece ninguna garantía de exactitud con relación al contenido de la información que aparece en esta publicación. Hasta donde lo permita la ley, ninguna responsabilidad (incluyendo la responsabilidad con una persona debido a negligencia) será aceptada por OMX Technology AB, sus subsidiarias o empleados por cualquier pérdida directa o indirecta o daño causado por omisiones o inexactitudes en este documento. OMX Technology AB se reserva el derecho de cambiar detalles en esta publicación sin previo aviso. X-Stream y OMX son marcas registradas de OMX Technology AB, subsidiaria de plena propiedad de NASDAQ OMX Group, Inc.
Windows es una marca registrada y Microsoft, MS-DOS y Windows NT son marcas registradas de la Corporación Microsoft.
Otros productos y nombres de compañías mencionadas en este documento pueden ser las marcas registradas de sus respectivos dueños.