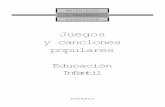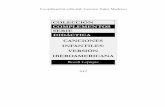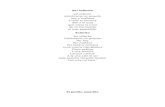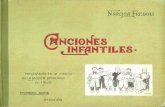Guia del trabajo practico n° 1 canciones infantiles
-
Upload
juan-sebastian-martellotta -
Category
Education
-
view
373 -
download
4
Transcript of Guia del trabajo practico n° 1 canciones infantiles

1
Trabajo practico N° 1: Canciones infantiles
Fecha de entrega: 31/05 Trabajo individual
La siguiente guía de trabajo tiene como objetivo detallar lo visto en la última clase explicando paso a paso en qué consiste el trabajo practico y como realizarlo. Si bien fue desarrollado en clase oralmente, hay alumnos que nunca antes usaron el programa MuseScore y otros que estuvieron ausentes en el último encuentro pero deberán entregar el trabajo el próximo sábado 31/05. Aclaración: de la misma forma que les recuerdo en cada encuentro, ambos programas son gratis y tienen muchas herramientas que pueden usarse de varias formas (como sucede con Word, Excell, y muchos programas que utilizamos frecuentemente), tanto en las clases como en la descripción que verán más abajo yo intento utilizarlas de manera sencilla y simple para que se comprenda la actividad, pero uds deben llegar a los resultados por el camino que prefieran. Consigna: Elegir 2 canciones de la lista que se detalla más abajo, además de la canción “Una vez hubo un juez” para trabajar individualmente con cada una, seleccionando y/o modificando los instrumentos, el tempo, las intensidades, tonalidad de cada canción, para incorporarle (grabarle) por ultimo la voz. Aserrín, aserrán. Caracol Din don Dos por diez. Las campanas Patín patán Sobre un pino verde Todos los patitos, Un pececito Ya lloviendo esta Modo de entrega del trabajo: Cada alumno creara una carpeta con su nombre seguido de “T.P.N° 1 canciones infantiles”, y dentro de esa carpeta creara 3 carpetas más, una por cada canción, quedando como resultado el siguiente ejemplo: El alumno Juan X elije las canciones Din Don y Ya lloviendo esta.
Guía de trabajo: Para el trabajo práctico se utilizaran 2 programas, MuseScore para la primera parte y Audacity para la segunda.

2
1° parte: MuseScore
Con este programa abriremos las canciones infantiles que escribimos el año pasado para obtener los audios en formato WAV de los instrumentos que seleccionemos, para lo cual haremos lo siguiente: Una vez que abrimos la canción (Din don por ejemplo) en MuseScore con ayuda de las teclas F10 y F11 podemos seleccionar y configurar varias cosas:
Tecla F11: Panel de reproducción: En esta ventana (que se recomienda usar antes de la F10, y por eso se la detalla antes) la usamos generalmente para subir al máximo (moviendo con el mouse el traingulito azul de la columna Vol) el volumen de la canción ya que el volumen del programa cuando abrimos cada canción suele estar muy bajo. La velocidad o el “tempo” de la canción lo modificamos en la columna (Tmp), haciéndola más lenta moviéndolo hacia abajo y más rápida hacia arriba. Así podemos ajustar la “velocidad” de la canción a un tempo que nos resulte cómodo para cantar, y teniendo en cuenta que el pulso de la canción va a ir en simultaneo con nuestra voz para que no exista un desfasaje. Por lo tanto es aconsejable ajustar el “tempo” todo lo necesario y preciso en este momento ya que si bien lo podemos hacer también en Audacity cdo estemos grabando las voces, puede resultar un poco más complicado y en clase todavía no vimos como hacerlo de esa forma. Tecla F10: Lista de partes Esta ventana funciona como una “mini consola” que nos muestra los instrumentos que están sonando o han sido seleccionados para cada pentagrama o línea rítmica. Haciendo clik donde indica la flecha y el círculo, se despliega una lista que contiene todos los instrumentos disponibles, y para poder cambiarlos y elegir el que sea de nuestro agrado (trompeta por ejemplo), solo es necesario hacerle un clik encima y listo, ya queda seleccionado, si queremos escuchar otro instrumento (o timbre) hasta encontrar el mas apropiado volvemos a repetir lo mismo. A su vez cada instrumento tiene 4 perillas para modificar algunos parámetros del sonido como son el volumen, el paneo (derecho, izquierdo o central), y dos efectos: la reverberación y el chorus. De estas 4 perillas las que usamos en clase fueron el volumen y el Pan (paneo) que para este trabajo es necesario que quede en el centro como esta en el dibujo. Tanto el volumen como el paneo los podemos seguir modificando en Audacity por lo que es recomendable que el volumen (de ambos instrumentos) suene a una intensidad similar a la de su voz en esta etapa del trabajo aunque después podamos subirlos o bajarlos cuando hagamos la mezcla final con Audacity. La reverberación y el chorus son 2 efectos que pueden brindarle mayor sonoridad y presencia a los instrumentos pero su abuso puede hacer que el resultado final no sea el esperado, por lo que siempre es aconsejable utilizarlos en su justa medida.

3
En el caso de los instrumentos de percusión que no tienen una nota definida como el caso del triangulo o los Wood blocks que son las cajas de madera, y están presentes en la canción Caracol, el programa va a mostrar por defecto el “set de percusión” y por consiguiente las opciones para cambiar de instrumento serán muy pocas, como lo muestra el dibujo siguiente:
Por lo tanto si lo que se quiere es un timbre o instrumento de la lista que ya conocemos habrá que destildar el casillero “set de percusión”:
Y ahora si podemos elegir uno de estos instrumentos (si es que no nos decidimos por el triangulo) y preferimos otro timbre. Tonalidad: Otro aspecto a tener muy en cuenta (aunque esta no sea la clase de canto, coro o audioperceptiva) es la tonalidad en que están las canciones que van a elegir grabar, ya que una herramienta muy útil de este programa que usamos el año pasado sirve para cambiar la tonalidad y adecuarla a nuestras necesidades, por lo que sugiero que eviten el falsete (http://es.wikipedia.org/wiki/Falsete) y modifiquen la tonalidad de cada canción para que puedan cantar cómodos y con su registro natural. Como hacerlo: Lo primero que necesitamos hacer es seleccionar todos los pentagramas de la canción, para lo cual vamos a empezar seleccionando el 1° compas de la canción haciendo clik con el botón izq del mouse mientras apretamos la flecha (mayús o shift) que está debajo de bloq mayús:

4
Y luego con las teclas señaladas en rojo vamos a terminar de seleccionar los pentagramas completos de la canción (dos en este caso):
Ahora si con los 2 instrumentos seleccionados podemos modificar la tonalidad utilizando las flechas del cursor del teclado indicadas con color rojo, obviamente la flecha hacia arriba sube la tonalidad y la flecha hacia abajo la baja, cada vez que apretamos una flecha la melodía asciende o desciende un semitono. Como ven en el dibujo siguiente yo apreté varias veces la flecha inferior.
Una vez que encontramos la tonalidad que nos permite cantar cómodamente vamos a proceder a destildar los compases y se observara la melodía modificada. En el caso del triangulo la línea rítmica se mantiene igual ya que son solo figuras que no varían su altura, pero en las canciones que contengan dos pentagramas se modificaran ambos.

5
Una vez que hicimos todas las modificaciones necesarias y adecuamos la canción a nuestros gustos y preferencias, vamos a proceder a guardar los dos instrumentos por separado en formato wav, para poder abrirlos después con Audacity como dos pistas independientes y grabar junto a ellos, nuestra voz o voces (no están de más los arreglos vocales!!)
Archivos WAV “Guardar Como” En el menú Archivo de MuseScore tenemos entre varias opciones la de “Guardar Como… entonces hacemos clik en la opción Archivo de Audio Wave (*.wav) que nos convierte los sonidos midi en sonidos en formato wav para poder usarlos en Audacity, y en este momento aprovechamos para darle un nombre a las pistas así las reconocemos fácilmente y ese nombre puede ser el instrumento que seleccionamos en el paso anterior cdo usamos la tecla F10. Atención: lo que tenemos que hacer en este momento con la tecla F10 es silenciar el instrumento que no queremos escuchar ni guardar (el triangulo por ejemplo) y para eso vamos a tildar el cuadradito de silenciar triangle.
De esta forma el único instrumento que sonara ahora (y guardaremos como archivo wav) es el de arriba o sea el piano 1. De no silenciar ningún instrumento convertiríamos las 2 pistas midi en una sola pista wav y por lo tanto no podríamos trabajar en Audacity con cada una por separado como debemos hacer. En este momento se recomienda que se hayan creado las carpetas con el nombre de las canciones elegidas así vamos guardando los archivos donde corresponda.
Para guardar el otro instrumento (el triangulo) volvemos a hacer lo mismo pero silenciamos el piano en el momento de guardar el archivo wav. Al terminar nos debería quedar así: los 2 archivos wav (piano 1 y triangulo) en la carpeta “Din don”

6
2º parte: Audacity: Abrimos el programa y haciendo click en Archivo – Importar – Audio vamos hasta la carpeta Din don donde guardamos los 2 archivos wav, y los seleccionamos a los dos juntos o de a uno, como se muestra abajo:
Cuando hacemos clik en Abrir aparece un cartel de Advertencia que con leerlo una vez es suficiente porque saldrá cada vez que repitamos esta acción. La opción (más segura) es la que esta seleccionada.
Clik en Aceptar 2 veces y ya tenemos las dos pistas para empezar a trabajar, son dos pistas estéreo a las que les tienen que agregar una pista “mono” cuando graben su voz, pero antes de hacer eso conviene lo siguiente:

7
Lo señalado con rojo son los volúmenes, el general y los individuales de cada pista, los cuales tienen que modificar para que el sonido no sature (en el ejemplo el volumen general esta al máximo), entonces comenzaríamos bajando el volumen general, y los volúmenes de cada pista los podemos dejar como están o modificarlos cuando hagamos el “paneo”. Atención: hay que tener en cuenta que la computadora tiene su propio volumen y por lo tanto su nivel incidirá en el volumen de Audacity, por lo que se recomienda chequearlo, sobre todo si todavía no pudieron oír nada, o bien si está muy bajo.
Una vez que el nivel del volumen es agradable y no molesta (no hay que elevar la voz al cantar) ya se puede comenzar a grabar la voz. Guardar proyecto: En este momento se puede guardar la “sesión” de esta canción antes de seguir avanzando por si se colgara el programa, la computadora o sucediera algo que nos haga perder lo hecho hasta el momento. Archivo – Guardar proyecto como…

8
Y aparece otro cartel de advertencia que ya vimos y explicamos en clase que nos avisa que este archivo solo podrá ser usado con el programa Audacity. Aceptamos y nos aparece una ventana familiar donde tendremos que indicar el lugar donde guardaremos el proyecto (carpeta Din don) y también es conveniente que el proyecto se llame igual:
Una vez que terminamos este paso podemos verificar que en la carpeta Din Don este todo lo que fuimos guardando en ella: los archivos wav (piano 1 y triangulo), el proyecto Din don y por defecto Audacity crea en esta misma carpeta, la carpeta “Din don_data” que es donde guardaran todos los archivos de sonido del proyecto, por lo tanto si esta carpeta la borran o la movieran de lugar por accidente desaparecerán todos los audios del proyecto y habrá que comenzar desde MuseScore otra vez…
Es por esto y no por otra cosa que insisto en crear una carpeta para cada canción e ir guardando los archivos ordenadamente, ya que si no es probable que “se pierda” algo o “misteriosamente” los archivos no estén donde debieran estar.
El momento más esperado!...Grabando la voz:
Para grabar las voces correctamente vamos a necesitar unos auriculares (de la mayor fidelidad posible) que se enchufaran en la entrada de la computadora (de color verde generalmente en netbooks), y es probable que cdo el sonido salga por los auriculares deberán modificar nuevamente el nivel de volumen de Audacity ya que no es aconsejable que este muy alto porque no van a poder escucharse la voz al cantar. En este momento es conveniente hacer todos los ajustes necesarios (todavía falta el volumen del micrófono) y probar varias veces de cantar la canción escuchando cómodamente su voz y las pistas de audio, antes de comenzar a grabar.

9
Nivel de entrada del micrófono:
Tanto en las pc´s como en las computadoras portátiles este nivel permite ajustar la “ganancia” con que el micrófono captará la voz, esto significa que si el volumen esta al máximo como en el ejemplo de arriba, es probable que la voz que se grabe tenga un volumen excesivo y/o suene saturada, para evitar esto no solo debemos bajar este nivel de entrada del micrófono sino también debemos tener en cuenta que la proximidad entre el micrófono (situado sobre la pantalla en netbooks y notebooks) y la persona que canta, por lo tanto habrá que probar cual es la distancia adecuada para obtener una buena grabación de la voz sin que sature, y que suene con buen volumen. Micrófono para pc: como ya sabemos a diferencia de las computadoras portátiles en las de escritorio el micrófono no está incorporado al monitor por lo que es necesario conseguir uno y enchufarlo en la parte trasera de la pc, en la entrada de color rosa. Volumen del micrófono de la computadora: al igual que se vio con el volumen de la computadora, el micrófono también tiene su nivel de ganancia (cuanto más alto mas sonido capta) y en el caso que luego de enchufarlo no funcione correctamente, deberemos chequear y/o modificar ciertos parámetros haciendo clik con el botón derecho del mouse sobre el parlante (en circulo) que ya vimos anteriormente y luego otro clik en “Dispositivos de grabación”
En la siguiente ventana que aparece primero seleccionamos la pestaña Grabar y hacemos un click sobre Micrófono, que debería estar seleccionado como Dispositivo predeterminado (como en el ejemplo) y luego clik en propiedades:

10
En la ventana de propiedades del mic también tenemos otros parámetros para chequear y/o modificar hasta que podamos grabar la voz con un buen volumen, haciendo clik en la solapa Niveles accedemos a estos parámetros.
Fin de “prueba de grabación y chequeo del sonido” Ahora si con todos las pruebas y los ajustes hechos ya es hora de grabar la voz, pero como vimos en clase puede pasar que con canciones como Din Don tengamos que correr las pistas unos segundos para que nos de tiempo a empezar a cantar junto con los instrumentos, para lo cual seleccionaremos el reloj (en círculo rojo) que nos permite “Enlazar pistas” y con el cursor en el modo “Herramienta de desplazamiento en el tiempo” haremos clik en alguna de las pistas y las desplazaremos unos segundos hacia la derecha.
Comenzamos a grabar y mientras lo hacemos podemos observar cómo se mueven de manera independiente ambos volúmenes, y también nos percatamos de los milisegundos de desfasaje que hay entre la voz y las pistas superiores, producto de la latencia de la placa de sonido de la computadora que no puede procesar tantos datos a la vez (por sus prestaciones) y esto hará que toda la pista de la voz quede desplazada hacia la derecha unos milisegundos en relación a las otras 2 pistas.

11
Lo que tendremos que hacer entonces es destildar el reloj que enlaza las pistas y correr la pista de la voz hacia la izquierda hasta que comprobemos (auditivamente) que todas las pistas suenan en simultáneo, sin desfasajes y a tiempo.

12
Lo que resta por hacer una vez que grabamos tantas veces como fuese necesario hasta conseguir que suene lo mejor posible, es borrar todos los ruidos que están de más y editamos la pista de la voz (o voces si se hizo algún arreglo vocal) con las herramientas y efectos vistos en clase (reverberación, desvanecer progresivamente, etc…) Por último podemos panear las pistas del piano y el triangulo a la derecha (R) y a la izquierda (L) respectivamente como se ve más abajo, y dejar la pista de la voz en el medio para que el sonido no suene tan homogéneo y se puedan apreciar mejor los diferentes instrumentos.
Exportamos el audio:
Una vez que terminamos de editar la pista de la voz, añadimos algún efecto, realizamos el paneo y verificamos que todo suena como deseamos podríamos decir que la canción está terminada, entonces volvemos a guardar el proyecto como hicimos en la pag. 7 sin cambiarle el nombre y después vamos a exportar todo el proyecto Audacity como un archivo de audio,
Archivo – Exportar, y otra vez buscamos la carpeta Din don para guardar el archivo de audio que en la solapa Tipo elegiremos “WAV (Microsoft) PCM de 16 bits con signo” y al clikear en guardar nos saldrá una nueva ventana de advertencia
Que también vimos en clase y se explica por si sola…Aceptamos y nos lleva a una nueva ventana, donde podemos (o no) completar los campos vacíos con información de la canción.

13
Clik en aceptar que falta poco...,y ya está!
En la carpeta Din don están todos los archivos que se usaron: La “canción terminada”, las pistas de piano 1 y el triángulo que extraje desde MuseScore, el proyecto Audacity (Audacity Proyect File) y la carpeta Din don_data que es donde se guardaron todos los audios del proyecto. Si quisiera hacer algún cambio en la canción en un futuro solo tendría que hacer doble click en el Audacity Proyect File y listo, se vuelve abrir la sesión tal como la dejamos. Para finalizar: En la próxima clase (sábado 31/5) se escucharan las producciones de los alumnos junto con esta “guía de trabajo” (o tutorial), a fin de verificar y comprobar todos los pasos aquí detallados. Consultas: [email protected] Juan Sebastián Martellotta http://informaticaynuevosmedios2.blogspot.com.ar/
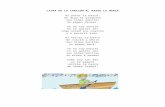


![Canciones Infantiles[1]](https://static.fdocuments.ec/doc/165x107/5571f91649795991698ec415/canciones-infantiles1.jpg)