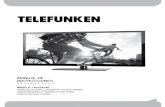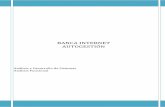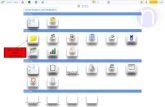GUÍA DE USUARIO DE APOTHEKE MR - Medicamentos Rothlin de uso.pdf · formato de texto en el campo...
Transcript of GUÍA DE USUARIO DE APOTHEKE MR - Medicamentos Rothlin de uso.pdf · formato de texto en el campo...
GUÍA DE USUARIO DE APOTHEKE MR
Ante todo gracias por utilizar nuestro sistema. La siguiente guía pretende dar orientación sobre el uso del sistema sin llegar a ser un extenso manual.
Apotheke MR es un software ágil e intuitivo. Posee las herramientas necesarias como para realizar un seguimiento farmacológico de nuestros pacientes de una manera completa y segura. También cuenta con un punto muy fuerte para el profesional farmacéutico, que es una alerta automática de interacciones medicamentosas.
Como funciona Apotheke MR:
Una vez instalado en la PC, Notbook o Netbook, el instalador de Apothke MR creará un icono en el escritorio de la máquina, como el mostrado en la imagen de abajo. Este será usado para abrir el programa.
Haciendo doble clic sobre él, abre la siguiente ventana:
La misma permanece de esta manera, mostrando el texto “Iniciando interface, aguarde un instante”, por unos segundos. Este pequeño lapso de tiempo es utilizado por el sistema mientras se prepara internamente.
Nota:
Este proceso de espera se realiza solamente al comenzar a trabajar con Apotheke MR (al inicio, cuando abrimos el programa), luego, estará de manera minimizada en el ángulo derecho de la barra de tareas de la máquina listo para ser usado en el momento que lo deseemos.
Luego del proceso descripto anteriormente dicha ventana es reemplazada por la siguiente:
Esta nos pide el ingreso de una contraseña (cargada previamente por el usuario). Luego de ingresarla podremos acceder a las funciones del programa y a la base de datos de nuestros pacientes. A partir de este momento el sistema queda listo para su uso, con la imagen que muestra la siguiente ventana:
A continuación veremos la función de cada botón de esta ventana:
Comenzamos con el botón “Pacientes”.
Haciendo un clic sobre el botón “Pacientes”, se abre una ventana que nos permite buscar un paciente determinado (en el caso de tenerlo cargado), o agregar uno nuevo en el caso de que no se encuentre en la lista.
En la parte inferior izquierda de esta ventana tenemos el campo vacio del buscador y a su derecha, el botón “Agregar paciente” que nos permite agregar un nuevo. Son usados de la siguiente manera.
Búsqueda de pacientes:
En el caso de buscar un paciente, al ir escribiendo el apellido del mismo en el campo vacio del buscador, el programa nos va marcando el renglón que contiene el apellido coincidente de color azul.
Ingreso de nuevo paciente:
Si deseamos ingresar un nuevo paciente, hacemos un clic en “Agregar paciente”. Esta acción nos abre la siguiente ventana:
Los datos mínimos indispensables para el ingreso de un paciente son los de título de identificación “Datos requeridos” (Apellido, Nombre y Fecha de Nacimiento). Los datos restantes, como lo da a entender su identificación “Datos opcionales”, se los puede agregar en otro momento.
Abrir la ficha de un paciente:
Una vez localizado el paciente de nuestro interés en el índice de pacientes.
Hacemos doble clic sobre su nombre y de esta manera pasaremos a visualizar su ficha. Ejemplo, figura siguiente:
Dicha ficha pasa a llamarse “Historia clínica farmacéutica” y está dividida en seis partes. Empezando desde la parte superior izquierda: “Datos filiatorios”, “Comentarios / Observaciones”, “Terapia farmacológica”, “Controles periódicos”, “Alergias medicamentosas” y “Antecedentes de enfermedades”.
Como se completan cada una de ellas:
1) Datos filiatorios: saltearemos este punto por obviedad de función y carga.
2) Comentarios / Observaciones: Toda información que sea de nuestro importante o de nuestro interés, y/o comentarios referidos al paciente, serán cargados en formato de texto en el campo vacio que tiene esta división. Simplemente marcando con el cursor, donde escribiremos. Esta “hoja o procesador de texto” no tiene fin hacia abajo, esto quiere decir que no hay límites en la cantidad de datos que podamos cargar en ella.
3) Terapia farmacológica: Aquí se irá almacenando el historial de medicamentos recetados al paciente. Teniendo como datos importantes: “Fecha de prescripción”, “Monodroga” y/o “Nombre comercial” y el estado de la terapia con este medicamento (si es crónico o no). Para cargar un medicamento aquí, debemos hacer un clic en el botón con el signo (+), que se encuentra en la parte superior derecha de esta división.
Imagen de muestra:
Esta acción nos abre una ventana con un completo listado de medicamentos, de donde extraeremos el nombre del que nos interesa (por monodroga o nombre comercial). Para la localización del mismo usaremos el buscador que se encuentra en esta misma ventana inmediatamente debajo del listado de medicamentos. Solamente empezamos a escribir el nombre y el programa nos irá marcando de color azul el renglón donde se encuentra el nombre del medicamento coincidente.
Imagen de la ventana con el listado de medicamentos: medicamento de ejemplo, MEGALEX.
Una vez localizado, hacemos doble clic sobre el medicamento elegido, y el nombre del mismo pasa al cuadro inferior de esta ventana activándonos la carga de “Fecha de prescripción” y si es crónico o no. Luego un clic en “Aceptar” y el medicamento pasa a formar lista de la ficha “Terapia farmacológica”. Quedando como muestra la imagen siguiente.
Nota:
Tanto en “Terapia farmacológica”, “Controles periódicos”, “Alergias medicamentosas” y “Antecedentes de enfermedades” se utilizan el botón con el
signo (+) para agregar datos y el de signo (–) para eliminarlos.
Cada una de estas fichas, “Terapia”, “Controles”, “Alergias” y “Antecedentes”,
poseen un juego de estos botones con los signos (+ /–) para el fin antes mencionado. También desde cada una de las fichas nombradas, se podrá acceder a la última ventana utilizada (la de carga), simplemente haciendo doble clic sobre cada uno de los datos que ya tengamos cargados.
Cada ventana a utilizar para la carga de información, tiene datos precargados para realizar una selección más ágil. Abajo imagen de ejemplo.
4) Controles periódicos: Los controles como “presión”, “glucemia”, peso e “IMC”, se podrán llevar de una manera simple y eficaz dentro de ficha que muestra la siguiente imagen.
Como agregar estos datos:
Antes de iniciar la carga de los datos asociados a esta sección (Controles periódicos), es necesitamos dejar asentada la altura del paciente.
Haciendo un clic sobre , nos muestra .
Dentro de estos campos clocaremos los dígitos correspondientes al peso como mostramos a continuación:
, y luego hacemos un clic en para confirmar la carga. Esto es imprescindible para tener el valor resultante del IMC. Para seguir con los datos restantes, hacemos un clic sobre el botón con el signo (+) de la ventana de “Controles periódicos”. Esta acción abre la siguiente ventana.
En ella colocaremos, dentro de los campos vacíos, los datos referentes a cada uno de ellos. Ver imagen siguiente.
Al terminar presionamos “Aceptar” y los datos cargados se grabaran en la ventana principal del seguimiento de estos controles. Recordar que las cifras que lleven decimales, llevaran punto después del número entero. Ejemplo: siguiente imagen.
Nota:
Aquí veremos que los datos de la presión arterial y el índice de masa corporal exceden los parámetros normales y el sistema los marcó de color rojo. En esta ocasión el sistema nos alertará con una nota en el centro de nuestra pantalla de la siguiente manera.
5) Alergias medicamentosas:
Esta ficha es para tener datos tan importantes como las alergias a distintas clases de drogas. Podemos almacenar la droga por monodroga o por su nombre comercia) y también podremos marca el nivel de la alergia, (severo o no).
La siguiente imagen muestra el membrete de la ficha en cuestión.
Como cargar las drogas:
Utilizando el botón con el signo (+), de la misma manera que en las cargas antes mencionadas, nos abre en pantalla, la siguiente ventana para permitirnos seleccionar la droga a cargar.
Al pié de esta ventana, en el campo vacío colocamos el nombre de la droga (por monodroga o nombre comercial), que vamos a cargar. A medida que realizamos esto, el programa irá mostrando opciones de nombres. Al ser el correcto, hacemos doble clic sobre su nombre en la lista y automáticamente queda seleccionado debajo.
Ejemplo de la búsqueda: ejemplo ABACAVIR
Una vez encontrada la droga, haciendo doble clic sobre el nombre de la misma, y luego en “Aceptar”, esta pasa a formar parte de la lista de medicamentos a los que el paciente es alérgico.
Imagen siguiente de ejemplo:
En este caso de ejemplo, al momento de la carga hemos marcado la alergia como “severa”, entonces el sistema nos identifica el punto de atención en color rojo y nos advertirá de esta situación con el siguiente mensaje.
6) Antecedentes de enfermedades:
Parte de la información importante a tener sobre los pacientes, son los antecedentes de enfermedades. La siguiente ficha nos permite almacenar datos como: “fecha de inicio de la enfermedad” (mes y año), si es “crónico” o “no” y “nombre de la enfermedad”. La información será visible en la siguiente ventana.
Como cargar Antecedentes de enfermedades:
Nos dirigimos al botón con el signo (+), como en las cargas anteriores. Haciendo un clic sobre él, nos abre la siguiente ventana.
En esta ventana tendremos la posibilidad de cargar: la fecha de inicio de la o las enfermedades (mes y año), nombre/s de la/s misma/s (para facilitar la carga de la enfermedad contaremos con una lista precargada con los diagnósticos más comunes), si el nombre no se encuentra en la lista, lo podremos escribir.
Con estos campos completos hacemos un clic en “Aceptar” y los datos pasan al listado de “Antecedentes de enfermedades”. Ver imagen siguiente.
A medida que vayamos cargando los datos en las fichas de seguimiento de un paciente, el contenido total lo iremos viendo gráficamente en la pantalla principal de “Historia Clínica Farmacéutica”. Quedando como muestra la siguiente imagen.
Hasta el momento, veníamos hablando sobre el primer botón del panel principal de ApothekeMR, Botón “Pacientes”.
A continuación hablaremos del botón “Productos”, segundo del panel principal.
Haciendo un solo clic sobre él accederemos a la siguiente ventana.
Aquí buscamos de la misma manera que detallamos en los puntos anteriores. Al empezar a escribir el nombre del medicamento (monodrogas o nombres registrados), en el campo vacío al pié de esta ventana, el sistema nos va a ir proponiendo los nombres que coincidan con el de nuestra búsqueda.
Imagen de ejemplo, medicamento MEGALEX
Una vez localizado el medicamento, podremos “Ver información de los productos activos” haciendo un clic en el botón que se encuentra en la parte inferior central de esta ventana. Visualizaremos los detalles de la siguiente manera.
Si deseáramos ver que otras drogas interaccionan con este principio activo, hacemos un clic en el botón “Ver interacciones de los productos activos”, que se encuentra en la parte inferior derecha de la ventana “Productos registrados / Monodrogas”. Esta acción nos abre una ventana como la siguiente.
En la parte superior izquierda se encuentra el principio activo de nuestro interés, en este caso RANITIDINA. A su lado encontraremos una lista de drogas que interactúan con él, (si las tuviera). Si posamos el cursor del Mouse sobre algún nombre de esta lista y hacemos un clic sobre él, veremos debajo del listado el detalle de los efectos de la interacción entre ambas. En el caso de ejemplo, RANITIDINA con DILTIAZEM.
Botón “Interacciones”:
Pasamos a explicar la función del botón “Interacciones” del panel principal de ApothekeMR .
Haciendo un clic sobre él, se abre una ventana como la mostrada a continuación.
De la misma manera explicada en los puntos anteriores sobre la localización de una droga, utilizamos ésta ventana.
Una vez localizada la droga de nuestro interés, hacemos doble clic sobre su nombre y automáticamente pasa a figurar del lado derecho de esta ventana. Esto significa que pasa a formar parte de la lista de drogas que queremos examinar si tienen interacciones, y entre cuales. Ver ejemplo imagen siguiente.
De la misma manera que la anterior, elegimos otra droga y hacemos el mismo proceso para que se grabe también del lado derecho de esta ventana. La lista que iremos formando estará compuesta por las drogas de nuestro interés sobre interacciones. Si entre alguna de ellas existe interacción, el sistema nos irá mostrando el detalle debajo, en “Resultados de interacciones”.
Una vez terminada esta averiguación, presionamos el botón “Nueva selección” y estaremos listos a comenzar con una nueva búsqueda.
Si desde aquí mismo necesitamos ver detalles de una droga (contenido de prospecto), como por ejemplo, MEGALEX. Con hacer un clic sobre el nombre, marcaremos el renglón de color celeste, donde se encuentra el nombre de la droga de nuestro interés. Luego, haciendo un clic sobre el botón “Info”, ubicado del lado superior derecho de la ventana en la que nos encontramos. Ver siguiente imagen.
Esto nos abre la siguiente ventana con la información requerida.
A continuación haremos un recorrido por las funciones de los botones que se encuentran debajo de los de: “Pacientes”, “Productos” e “Interacciones” del panel principal de Apotheke MR. Son los siguientes:
Panel principal
Como muestra la siguiente imagen, se trata de: “Farmacovigilancia”, “Noticias COFA”,
“Notas”, “Agenda” y los símbolos: y
Botón Farmacovigilancia:
Para comenzar explicamos la función de “Farmacovigilancia”.
Al hacer un clic sobre él nos despliega dos posibilidades. Ver ejemplo siguiente.
La primera opción nos lleva directamente a la página de ANMAT. Control de farmacovigilancia . Vigilancia de Eventos Adversos Supuestamente Atribuibles a Vacunas e Inmunizaciones – ESAVI.
La siguiente imagen de ejemplo muestra la página Web mostrada.
La segunda opción, nos lleva a la página principal de ANMAT.
Botón Noticias COFA:
Haciendo un clic sobre este botón, nos abre una ventana traída de la página Web de la COFA.
La información está compuesta por Noticias Farmacéuticas, Noticias de Salud, Campañas, Nuevos Lanzamientos y Cursos.
Ver siguiente imagen de ejemplo.
Botón Notas:
Al hacer un clic sobre este botón se abre la siguiente ventana.
Con esta herramienta podemos almacenar notas con fechas determinadas. Si alguna de ellas es de mucha relevancia o compromiso, podemos hacer que el sistema, llegado el momento, nos avise. Este aviso saldrá en pantalla en forma de mensaje cuando iniciemos el Apotheke MR.
Forma de uso: (guardar Nota)
Al abrir “Notas”, veremos en color naranja la fecha actual (la que tenga correctamente su máquina en ese momento). Colocamos el cursor del Mouse sobre la fecha de nuestro interés y hacemos un clic. A partir de este momento queda marcado como fecha para el aviso. Del lado derecho, en el gran campo vacio escribimos el texto que deseemos recordar. Ejemplo: “Reunión con Dr. Sastre”.
Ver imagen siguiente de ejemplo:
Para finalizar y confirmar el aviso, hacemos un clic sobre el botón “Guardar nota”.
Nota: El mensaje aparecerá el día programado al momento de iniciar Apotheke MR.
Como avanzar o retroceder la visualización del mes: en (Almanaque / Notas)
En la parte superior de la ventana “Almanaque / Notas”, contamos con unas flechas que nos permite avanzar o retroceder de a mes. Aquí mismo contamos con la herramienta que nos permite, si lo deseamos, eliminar la nota.
ATRÁS ADELANTE
Botón Agenda:
Al hacer un clic sobre él , nos abre una ventana como muestra la siguiente imagen.
Esta es una agenda de teléfonos y direcciones muy completa. Está destinada a facilitar el almacenamiento de datos, privados o no, del profesional usuario de Apotheke MR. La explicación de carga será obviada por su simple e intuitivo manejo.
Botón :
Con esta herramienta tendremos acceso, (previa carga de clave de seguridad), a la carga o cambio de los parámetros de trabajo de presión arterial y glucemia. También por seguridad podremos configurar el tiempo de uso del sistema antes de que nos vuelva a pedir nuestra clave. Si ella no es colocada, el sistema se cerrará. Ver siguiente imagen de ejemplo.
Panel de configuración nombrado.
Botón :
Al hacer doble clic sobre él se abre la siguiente ventana.
Esta muestra un detalle sobre la identidad del sistema, versión, responsables y la clave del sistema, que en el caso del ejemplo es: 506BA200234046E8003A
Como en cualquier guía o manual puede existir la posibilidad de faltantes de información o inclusive contener errores, Medicamentos Rothlin pide a sus usuarios que de encontrar algunos de estos, los informe vía mail a las siguientes direcciones: [email protected] o a [email protected] .
Lo felicitamos por su elección y deseamos un muy buen desempeño como profesional con la ayuda de Apotheke MR.
Equipo de Apotheke MR
Capital Federal – Buenos Aires
Argentina