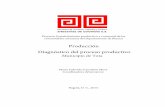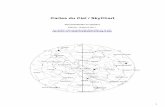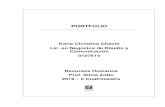Comparativa de Menúes Comidas Tradicionales vs. La Solución.
Guía de uso del CAMPUS...
Transcript of Guía de uso del CAMPUS...
+
Manual del profesor v 3.0
G u í a d e u s o d e l C A M P U S V I R T U A L DIRECCIÓN DE INFORMÁTICA Facultad de Filosofía y Letras UBA 2007
FACULTAD DE FILOSOFÍA Y LETRAS
UNIVERSIDAD DE BUENOS AIRES
Decano Hugo Trinchero Vicedecano Ana M. Zubieta Secretaria Académica Silvia Llomovatte Subsecretario de Investigación Dr. Alejandro Schneider Secretario de Posgrado Claudio Guevara Secretario de Hacienda y Administración Enrique Zylberbergr Secretaria de Extensión Universitaria y Bienestar Estudiantil Renée Girardi Secretario General Jorge Gugliotta Subsecretario de Publicaciones Rubén Calmels Subsecretaria de Bibliotecas María Rosa Mostaccio
Se permite copiar, imprimir, distribuir y modificar el documento según los términos de la GNU FDL (Licencia de Documentación Libre de GNU) versión 1.1∗ ó cualquier versión posterior publicada por la Free Software
Foundation; siendo secciones invariantes los Agradecimientos. Se pueden añadir otros agradecimientos fuera de esa sección invariante. Se considera texto de portada el siguiente:
Guía de uso del Campus Virtual para Profesores por Graciela Neira
Director de Informática Pablo J. Etcheverry
Facultad de Filosofía y Letras Universidad de Buenos Aires
2007
∗ Ver Anexo III: Versión completa de GNU Free Document License, versión 1.1
Manual del Profesor MANUAL DEL PRO FESOR
CAMPUS VIRTUAL FFYL Dirección de Informática FFyL- UBA
ÍNDICE PRESENTACIÓN ________________________________________________5 Objetivos __________________________________________________________5 Referencias visuales del manual ________________________________________5 Contacto __________________________________________________________5
I. INTRODUCCIÓN ______________________________________________7 ¿Qué es el Campus Virtual?____________________________________________7 ¿Quiénes pueden utilizarlo?____________________________________________8 Perfil Profesor_____________________________________________________8 Perfil Alumno _____________________________________________________8
¿Cómo solicitar un espacio en el campus?_________________________________9 ¿Cómo habilitar el espacio a los alumnos? ________________________________9
II. ACCESO AL CAMPUS _________________________________________10 Inscripción ________________________________________________________10 Profesores ______________________________________________________10 Alumnos________________________________________________________11 ¿Cómo crear una cuenta en el Campus? _____________________________11
¿Cómo ingresar a un curso? __________________________________________12
III. CARACTERÍSTICAS DEL CAMPUS_______________________________13 ¿Cómo está organizado el Campus? ____________________________________13 Página principal __________________________________________________13 Escritorio del Curso o Materia _______________________________________14
¿Cómo puedo recorrer el Campus? _____________________________________15
IV. ARMADO DEL ESPACIO DE UNA MATERIA ________________________16 Configuración del Curso______________________________________________16 ¿Cómo configuro mi curso? _________________________________________16
Diseño de la estructura del curso ______________________________________20 ¿Cómo defino los bloques y menúes del curso?__________________________20
Organización de los contenidos ________________________________________22 Recursos _______________________________________________________23 Páginas de texto________________________________________________24 Páginas HTML o Web ____________________________________________24 Enlazar un archivo o una web _____________________________________26 Directorio _____________________________________________________27 Etiquetas _____________________________________________________28
Actividades______________________________________________________28 Foro _________________________________________________________28 Consulta ______________________________________________________34 Tarea ________________________________________________________38 Diario ________________________________________________________41 Cuestionario ___________________________________________________42 Glosario ______________________________________________________46 Encuesta______________________________________________________49
V. ADMINISTRACIÓN DE UN CURSO _______________________________55 Consulta de Registros _______________________________________________55 Administración de Archivos ___________________________________________55 ¿Cómo organizo mis archivos?_______________________________________55 Crear una carpeta ______________________________________________56 Subir un archivo________________________________________________56 Incluir un archivo en la carpeta ____________________________________56 Renombrar las carpetas y los archivos_______________________________56 Mover a otra carpeta ____________________________________________57
CAMPUS VIRTUAL FFyL
DIRECCIÓN DE INFORMÁTICA FFyL 4
Borrar archivos_________________________________________________57 Crear un archivo Zip ____________________________________________57
Copia de Seguridad _________________________________________________57 ¿Cómo realizo la copia de seguridad del curso?__________________________57
Creación de Grupos _________________________________________________58 ¿Cómo configuro el curso para que admita la creación de grupos?___________58 ¿Cómo armo los grupos? ___________________________________________58 ¿Cómo organizo las comisiones utilizando el diagrama de temas? ___________61 ¿Cómo configuro un foro para un grupo en particular? ____ ¡Error! Marcador no definido.
Foro de Profesores__________________________________________________65 ¿Cómo inicio un foro? _____________________________________________66 ¿Cómo participo del foro de profesores? _______________________________67
VI. MENÚES COMPLEMENTARIOS _________________________________68 Menú Personas_____________________________________________________68 Menú Actividades___________________________________________________68 Novedades ________________________________________________________68 ¿Cómo ingreso un anuncio?_________________________________________68
Calendario ________________________________________________________69 ¿Cómo ingreso un evento en el calendario? ____________________________69
Usuarios en línea ___________________________________________________71 Actividad reciente __________________________________________________71
ANEXO I_____________________________________________________72 Referencias visuales del Campus_______________________________________72
ANEXO II: VERSIÓN COMPLETA DE GNU FREE DOCUMENT LICENSE_______73
MANUAL DEL PROFESOR
CAMPUS VIRTUAL FFYL 5
PRESENTACIÓN
OBJETIVOS La finalidad del presente material es brindar información detallada acerca del funcionamiento del Campus Virtual de la Facultad de Filosofía y Letras, como complemento a la capacitación para docentes. Por ello, incluimos explicaciones conceptuales y describimos paso a paso las operaciones que se requieren para facilitar su utilización.
REFERENCIAS VISUALES DEL MANUAL Para favorecer la comprensión de los contenidos del manual utilizamos los siguientes iconos:
Aclaraciones y conceptos de importancia
Definición de conceptos
Operatorias
Referencias a temas explicados en otro capítulo del manual
Recomendaciones y sugerencias
CONTACTO Ante cualquier pregunta, comentario y/o sugerencia no dude en enviarnos un mensaje a [email protected]
����
!
�
√
MANUAL DEL PROFESOR
CAMPUS VIRTUAL FFYL 7
I. INTRODUCCIÓN
¿QUÉ ES EL CAMPUS VIRTUAL? Es un entorno virtual ideado para contribuir y enriquecer el proyecto pedagógico y comunicacional de una institución educativa a través de diversos recursos digitales.
El campus integra espacios independientes entre sí, denominados cursos, que contienen información y poseen una variada gama de actividades especialmente diseñadas para favorecer el aprendizaje de contenidos a distancia o para complementar las clases presenciales de una materia, seminario, etc.
La utilización de este tipo de entornos posibilita la interacción de docentes y alumnos a través de foros de discusión, consultas, trabajos colaborativos, etc.
Los contenidos, la forma de organización, las actividades y los recursos que poseen estos espacios/ cursos son definidos y administrados por sus docentes. En ellos los alumnos inscriptos pueden:
� Obtener información detallada del curso o materia.
� Recibir publicaciones internas y materiales.
� Realizar las actividades propuestas por los docentes.
� Realizar trabajos colaborativos con sus compañeros.
� Participar en los foros y/o debates.
� Recibir comunicaciones sobre eventos y novedades.
� Recibir y guardar en su PC cualquier formato de archivos con materiales, presentaciones, información, etc.
� Consultar enlaces de interés hacia otras páginas web.
� Realizar evaluaciones y consultar sus calificaciones.
� Enviar mensajes personalizados, archivos y notificaciones.
� Contestar encuestas y/o consultas.
� Inscribirse en las comisiones de trabajos prácticos.
� Etc.
El campus forma parte de una plataforma denominada MOODLE que es un software utilizado para la creación de cursos y sitios Web en Internet. Se distribuye gratuitamente como Software libre (Open Source), bajo la Licencia pública GNU. Básicamente esto significa que si bien tiene derechos de autor (copyright), permite copiar, usar y modificar el MOODLE, siempre que se acepte proporcionar el código fuente a otros, no modificar o eliminar la licencia original y los derechos de autor, y aplicar esta misma licencia a cualquier trabajo derivado de él.
CAMPUS VIRTUAL FFyL
DIRECCIÓN DE INFORMÁTICA FFyL 8
Perfil de usuario: son distintos tipos de permisos y habilitaciones que se otorgan a los usuarios de un sistema.
¿QUIÉNES PUEDEN UTILIZARLO ? Los participantes del campus son los miembros de la comunidad educativa de FFyL. Los profesores recibirán un espacio para incorporar los contenidos de su materia, organizar debates, actividades, incluir archivos de diversos formatos, realizar encuestas, etc. Los alumnos pueden acceder a estos espacios para participar en los debates, realizar las actividades diseñadas por sus profesores, recibir y enviar información, etc.
El Campus Virtual tiene definidos diferentes perfiles de usuarios que poseen habilitaciones específicas. Por ejemplo, existe un perfil Administrador que tiene funciones avanzadas de programación, diseño general del campus, alta directa de usuarios y profesores. También se encuentra el perfil del Profesor, que puede configurar un curso e incluir actividades y contenidos, entre otras posibilidades.
A continuación detallamos las funciones que tienen asignadas los perfiles del profesor y luego, las de los alumnos:
PERFIL PROFESOR Este perfil habilita a los profesores a realizar diversas acciones en el curso del cual son referentes:
� Configurar los parámetros básicos de su curso.
� Definir la clave de acceso al curso.
� Definir las actividades y contenidos del curso.
� Consultar los registros de utilización del curso.
� Adjuntar y organizar archivos de diversos formatos.
� Ingresar y participar de un foro exclusivo para profesores del curso.
� Definir temas para debatir con sus alumnos.
� Difundir eventos, novedades y anuncios.
� Crear consultas y/ o encuestas y analizar sus resultados.
� Ocultar recursos, temas y actividades.
� Organizar grupos dentro de su curso y definir actividades diferenciadas.
� Utilizar la Vista de alumnos para chequear el espacio del curso.
� Etc.
PERFIL ALUMNO Para participar en un curso los alumnos deberán previamente registrarse en el campus y además, en los casos en que se trate de cursos con clave de acceso, deberán conocer dicha contraseña para acceder al mismo.
Una vez cumplidos estos requisitos, el alumno podrá realizar las actividades y disponer de los recursos que se encuentren configurados en el curso.
MANUAL DEL PROFESOR
CAMPUS VIRTUAL FFYL 9
¿CÓMO SOLICITAR UN ESPACIO EN EL CAMPUS ? Pueden solicitar espacio en el campus los profesores titulares de las materias y seminarios de grado de la FFyL, para ello es necesario realizar los siguientes pasos:
Desde ya, ofrecemos una capacitación presencial para todos los integrantes de la cátedra, además de los materiales que se encuentran a disposición en la página principal del Campus (Manual del Profesor, curso Tutorial, Visita Virtual por el Campus, etc.) y del soporte pedagógico y técnico que se requiera.
¿CÓMO HABILITAR EL ESPACIO A LOS ALUMNOS ? Una vez que el espacio de la materia se encuentre en condiciones para que sea habilitado, es necesario contactarse con la Coordinación del Campus Virtual de la Dirección de Informática de FFyL, enviando un mensaje a [email protected] o personalmente en la Oficina 142 1º piso Puán 480, para combinar la fecha en la cual se realizará la Presentación del Campus a los alumnos.
Este encuentro generalmente se realiza en un teórico, durante aproximadamente 10 minutos y consiste en la explicación de las características, objetivos y funcionalidad básica del campus; las instrucciones para la inscripción de alumnos y el otorgamiento de la clave de la materia.
1. Contactar a la Coordinación del Campus Virtual de la Dirección de Informática de FFyL, enviando un mensaje a [email protected] o personalmente en la Oficina 142 1º piso Puán 480.
2. Combinar una reunión entre nuestra área y el titular y/o miembros de la cátedra, para explicarles las características del Campus y las aplicaciones didácticas del mismo.
3. Presentar una autorización firmada por el titular de la materia, detallando el nombre, apellido, cargo y dirección de correo electrónico de los integrantes de la cátedra.
4. Una vez recibida la información, le crearemos un espacio modelo para la materia y vincularemos la nómina de profesores autorizados. A través de un mensaje de bienvenida al Campus, le informaremos a cada uno, su nombre de usuario y contraseña de acceso.
!
!
CAMPUS VIRTUAL FFyL
DIRECCIÓN DE INFORMÁTICA FFyL 10
Para acceder a los cursos que contiene el campus es necesario estar inscripto en el mismo, es decir poseer una cuenta de acceso con nombre de usuario y contraseña.
!
II. ACCESO AL CAMPUS
Para ingresar al campus es necesario utilizar cualquier navegador de Internet e indicar la dirección http://campus.filo.uba.ar
A continuación se presentará la página principal del campus.
INSCRIPCIÓN
PROFESORES La inscripción de profesores se realiza en forma conjunta con el Administrador del sistema. Los datos que debe informar son:
� Dirección de Correo electrónico � Nombre
� Apellido � Ciudad � Cargo
Además, es posible indicar si desea que su dirección de correo electrónico sea publicada u ocultada a los participantes del campus, o si sólo se le mostrará a los participantes del curso.
MANUAL DEL PROFESOR
CAMPUS VIRTUAL FFYL 11
On line: conectado a Internet.
Los profesores también pueden primero registrarse en el campus y luego solicitar el perfil correspondiente al Administrador del Sistema.
Es posible agregar opcionalmente la siguiente información:
� Imagen fotográfica
� Dirección de Página Web
� Número de ICQ
� Número de matrícula
� Teléfonos
� Dirección
ALUMNOS Para que un alumno pueda participar de un curso en particular, primero debe crear una cuenta de acceso al campus.
¿CÓMO CREAR UNA CUENTA EN EL CAMPUS?
La inscripción al campus la realiza personalmente cada alumno, on line y por única vez, de la siguiente manera:
!
1. Ingrese al CAMPUS (http://campus.filo.uba.ar/)
2. Haga click en el vínculo Comience ahora creando una cuenta, que se encuentra en el menú Entrar .
3. En la ventana Nueva Cuenta complete los siguientes campos:
• Nombre de usuario: ingrese la primera letra de su nombre seguido por su apellido (sin espacios, mayúsculas ni acentos) para conformar el nombre de usuario con el que se identificará en el campus.
• Contraseña: ingrese una clave personal de ingreso al campus.
• Dirección de correo: ingrese una dirección personal de correo electrónico (e-mail). Es necesario que la misma sea real, ya que la confirmación de la inscripción al campus, le llegará a ésta casilla.
• Correo: ingrese nuevamente la dirección de correo electrónico.
• Nombre: ingrese su nombre real.
• Apellido: ingrese su apellido real (estos datos deben coincidir con los que figuran en la inscripción a la materia, libreta universitaria, etc.).
• Ciudad: ingrese el nombre de la ciudad donde vive.
• País: seleccione el país de residencia.
����
CAMPUS VIRTUAL FFyL
DIRECCIÓN DE INFORMÁTICA FFyL 12
Recuerde que esta operación se realiza sólo una vez, luego sólo será necesario ingresar el usuario y la contraseña para ingresar al Campus.
¿CÓMO INGRESAR A UN CURSO? Para ingresar al espacio de una materia/ seminario, en particular, es necesario hacer click en el nombre (enlace) del mismo, que aparece en el menú MIS CURSOS.
Los cursos pueden tener una clave de acceso definida por sus profesores. En estos casos, una vez creada la cuenta en el campus, los alumnos deberán conocer e ingresar esta clave para ingresar a su curso. Los profesores, en cambio, no necesitan ingresar la clave, ya que tendrán un acceso directo a su materia.
Sólo es necesario que los alumnos ingresen esta clave la primera vez que acceden al curso, luego no necesitarán utilizar más que su nombre de usuario y contraseña, ya que el sistema los autorizará automáticamente. Recomendamos que una vez que los alumnos se hayan inscripto, la contraseña sea modificada para brindar mayor seguridad al espacio de la materia.
Ver más detalles en la sección ¿Cómo habilitar el espacio a los alumnos?
También, es posible permitir el ingreso de visitantes, es decir, personas que no están inscriptas en el campus pero que pueden recorrerlo con ciertas limitaciones.
4. Una vez completados los datos solicitados, haga click en el botón CREAR CUENTA.
5. El sistema le enviará un mensaje electrónico para verificar que su dirección sea correcta. Lea el mensaje y confirme el alta de su cuenta a través del enlace que contiene.
!
√
!
�
MANUAL DEL PROFESOR
CAMPUS VIRTUAL FFYL 13
Ver Ejemplo de la Página principal del campus
Estas secciones pueden variar ya que son dinámicas, es decir pueden aparecer u omitirse secciones.
III. CARACTERÍSTICAS DEL CAMPUS
¿CÓMO ESTÁ ORGANIZADO EL CAMPUS? Podemos diferenciar dos secciones:
� Página Principal: contiene información general del campus, materiales de capacitación e informativos y los enlaces a los cursos en los cuales se encuentra inscripto el usuario.
� Escritorio del Curso: es el espacio independiente que contiene las actividades específicas de cada materia/ seminario en particular.
Ambas secciones fueron diseñadas utilizando iconos gráficos, descripciones y ayudas, de forma tal que su utilización resulte amigable y clara para el usuario.
PÁGINA PRINCIPAL Al ingresar al campus es posible visualizar algunas de las siguientes secciones:
� Menú principal: este menú es dinámico ya que las secciones que lo componen pueden variar, por ejemplo:
� Manual del alumno y del profesor: son enlaces que permiten consultar y descargar materiales explicativos para conocer el funcionamiento y las características principales del campus.
� Visita virtual por el campus: es un material de capacitación que contiene información y simulaciones de las operaciones básicas necesarias para utilizar el campus.
� ¿Cómo me inscribo?: esta opción permite conocer cada uno de los pasos que los usuarios deben realizar para registrarse en el campus.
� Novedades: contiene información general y/o anuncios varios de interés.
� Enlaces: contiene vínculos hacia páginas web de interés general.
� Mis cursos: es un menú que permite acceder únicamente a los cursos en los cuales el usuario se encuentra inscripto.
� Eventos próximos: presenta eventos de interés general del campus.
!
CAMPUS VIRTUAL FFyL
DIRECCIÓN DE INFORMÁTICA FFyL 14
ESCRITORIO DEL CURSO O MATERIA Al seleccionar el enlace de un curso en particular, se ingresa a un espacio que muestra la nómina de los docentes que lo componen y una breve descripción de su contenido. Para acceder al escritorio o espacio del curso es necesario hacer click sobre su nombre. Cada curso puede contener las siguientes secciones:
� Personas: permite conocer a todos los participantes del curso, profesores y alumnos que se encuentren inscriptos en el mismo. También tiene un enlace para modificar la información del usuario que se encuentra conectado.
� Actividades: permite acceder a todas las actividades y recursos que se encuentran disponibles en el curso.
� Buscar: permite ingresar una palabra para que el sistema detecte los foros o debates en donde aparezca mencionada.
� Administración: permite acceder a diversas opciones de configuración del curso.
� Mis cursos: muestra y permite acceder únicamente a los cursos en los que el usuario se encuentra inscripto.
� Novedades: contiene información general del curso y/o anuncios varios.
� Actividad reciente: brinda información acerca de las últimas actividades que se llevaron a cabo en el curso y de quiénes las realizaron.
� Calendario: permite acceder a información sobre eventos del curso en particular, organizados según la fecha que corresponda.
Estas secciones pueden ser ocultadas, borradas y/o cambiadas de lugar. Además es posible agregar otros menúes (este tema lo desarrollaremos más adelante).
Además de estas secciones, el escritorio del curso tiene una parte principal que permite ser organizada o diagramada en forma semanal o por temas.
La funcionalidad del campus permite que el profesor estructure el contenido de su curso/materia, en función de las necesidades específicas del mismo. En cada uno de estos bloques es posible añadir diversos tipos de actividades y utilizar los recursos que considere apropiados para diseñar sus clases.
�
MANUAL DEL PROFESOR
CAMPUS VIRTUAL FFYL 15
¿CÓMO PUEDO RECORRER EL CAMPUS? El campus dispone de diversas formas de navegación que permiten recorrer y acceder a su contenido a través de:
� Enlaces: al hacer click con el botón izquierdo del mouse en determinados nombres o textos, se habilitan vínculos que permiten ingresar a las páginas de contenidos específicos, páginas externas, materiales y/o ayudas.
� La barra de navegación: en la parte superior del campus se encuentra habilitada una barra que permite conocer en todo momento, en qué lugar o página se encuentra el usuario y además, retroceder o acceder directamente desde allí a una página en particular.
� Iconos: son botones gráficos que permiten acceder a funciones específicas como ser, ayuda, borrar, activar edición, etc.
CAMPUS VIRTUAL FFyL
DIRECCIÓN DE INFORMÁTICA FFyL 16
IV. ARMADO DEL ESPACIO DE UNA MATERIA
Para diseñar el espacio de una materia/ seminario en particular, es posible utilizar alguna de las siguientes opciones:
• Curso Modelo: es una estructura prediseñada, con parámetros configurados y diversos ejemplos de recursos y actividades que pueden ser modificados, completados o eliminados en función de los contenidos y características de la materia. (Recomendado)
• Crear un curso nuevo: requiere definir la configuración general del curso, utilizando las opciones que expresamos a continuación.
Como explicamos anteriormente, el perfil del profesor tiene habilitadas diversas funciones para organizar el contenido de su espacio. Para ello, tiene disponible un Menú de Administración que permite:
� Activar el modo que permite editar la página
� Configurar los parámetros del curso
� Editar la información del usuario
� Asignar nuevos estudiantes al curso
� Organizar grupos entre los participantes del curso
� Realizar una copia de seguridad del curso
� Restaurar la copia de seguridad del curso
� Crear y utilizar escalas de calificación
� Descargar en un archivo las calificaciones
� Consultar los registros de actividad de los alumnos
� Administrar los archivos del curso
� Participar e ingresar mensajes en el Foro de Profesores
CONFIGURACIÓN DEL CURSO Esta opción le permite al profesor definir determinadas propiedades y características de su curso.
Recordemos que un curso es un espacio donde los profesores pueden determinar la estructura, el contenido, la forma de organización y las actividades que incluirán en su materia, a través de una serie de procedimientos y funcionalidades que destallaremos a continuación. Algunas de estas opciones ya vienen configuradas si optamos por utilizar un Curso Modelo.
¿CÓMO CONFIGURO MI CURSO?
1. Seleccione la opción CONFIGURACIÓN que se encuentra en el menú Administración.
2. Una vez en la ventana “Editar configuración del curso ” complete la siguiente información, teniendo en cuenta las explicaciones de cada opción:
• Nombre completo : permite ingresar el nombre completo con el cual se identificará el curso en el campus.
• Nombre corto: se refiere a la abreviatura con la cual será identificado el curso.
����
!
√
MANUAL DEL PROFESOR
CAMPUS VIRTUAL FFYL 17
•
• Número de matrícula: únicamente se utiliza en caso de necesitar una numeración o códigos que identifique a cada uno de los cursos, de lo contrario se lo puede dejar en blanco.
• Resumen: permite ingresar una breve descripción o introducción del contenido del curso que se verá en la presentación del espacio.
• Formato: permite seleccionar la forma de organización que tendrá el curso. Existen las siguientes posibilidades:
� Formato semanal: permite organizar el curso por semanas, con fecha de inicio y finalización. En cada semana se encontrarán las actividades correspondientes a cada una de ellas.
� Formato por temas: permite organizar el curso en bloques o temas independientes. Los temas no están limitados por el tiempo, por lo que no es necesario especificar fechas (RECOMENDADO).
� Formato social: no se trata de un formato pedagógico sino que se utiliza para el intercambio de información entre la comunidad educativa, ya que está relacionado con el foro central que aparece en el escritorio del campus.
• Fecha de inicio del curso: permite definir el día mes y año de inicio del curso. Si ha definido el formato semanal, esto afectará la organización de las semanas. La primer semana comenzará el día de la fecha indicada en este campo. Este parámetro no afectará los cursos que utilizan los formatos social o de temas pero sí afectará los reportes, dado que éstos comienzan desde la fecha aquí especificada.
• Número de semanas o temas: este parámetro sólo se utiliza para el formato semanal y temático.
� En el formato semanal es posible determinar el número de semanas que durará el curso, a partir de su fecha de inicio.
� En el formato por temas es posible especificar el número de temas/ secciones que componen el curso (RECOMENDADA).
Ambos representan el número de secciones o cuadros que se verán en la columna central de página.
• Modo de grupo: permite especificar la modalidad de trabajo con los estudiantes:
� Sin grupos: no hay subgrupos entre los participantes, sino que todos son parte de un gran grupo.
Las siguientes opciones se utilizan en el caso que desee dividir a los participantes en grupos o comisiones:
� Grupos aislados: cada estudiante sólo puede ver su propio grupo; los demás son invisibles.
� Grupos visibles: cada estudiante trabaja dentro de su grupo, pero también puede ver las actividades de los otros grupos.
A su vez el modo grupo puede ser definido a dos niveles:
� A nivel Curso: el modo grupal definido a nivel de curso viene por defecto para todas las actividades definidas dentro del curso.
� A nivel Actividad: toda actividad que soporte grupos puede definir su propio modo de agrupación. Si el curso está configurado como "forzar modo de grupo" entonces se ignorará la configuración de cada actividad.
• Disponibilidad: esta opción permite "esconder" los cursos. Es decir, no aparecerá en ninguna lista de cursos, excepto para administradores y creadores.
����
√
√
CAMPUS VIRTUAL FFyL
DIRECCIÓN DE INFORMÁTICA FFyL 18
Contraseña de acceso: permite definir una clave o contraseña para restringir el acceso a personas ajenas al curso. Si deja en blanco este campo, cualquiera que participe en el campus podrá entrar a este curso. Al definir una clave, los alumnos necesitarán conocerla para acceder. La misma será solicitada sólo la primera vez que accedan al curso. La idea es que el docente provea la clave de acceso a sus alumnos para que puedan ingresar en el curso. Si esta contraseña pierde su "efectividad" y comienzan a entrar personas no autorizadas, podrá en cualquier momento, cambiar esta clave y destituir los alumnos ilegítimos, sin que afecte en nada a los demás participantes.
• Acceso de invitados: el campus tiene la posibilidad de permitir invitados en su curso, quienes podrán ingresar desde la página de acceso, al hacer click en el botón "entrar como invitado". De todas formas, los invitados nunca tienen autorización para realizar actividades en los cursos en los que ingresen. Esto puede ser útil cuando queremos que algún amigo vea nuestro trabajo o cuando promocionamos un curso. Existen dos tipos de acceso como invitado: con o sin clave . Los invitados, a diferencia de los alumnos, tendrán que colocar la clave de acceso cada vez que ingresen. Si el curso no tiene clave de acceso, cualquier invitado podrá entrar cuando lo desee. En este campo debe especificar la modalidad que desea otorgarle al acceso de su curso:
� No admitir invitados en su curso
� Permitir acceso a estudiantes con clave
� Permitir acceso a estudiantes sin clave
• Temas ocultos: es posible comenzar a preparar temas o actividades sin ponerlas a disposición de los alumnos, mediante esta opción se selecciona la forma en que se mostrarán las secciones ocultas.
� Las secciones ocultas se muestran en forma colapsada
� Las secciones ocultas son totalmente invisibles
• Nuevos ítems para ver: en el formato semanal y por temas aparece un foro llamado novedades. Es un buen lugar para colocar los mensajes que desea distribuir entre los participantes. (Dado que todos son automáticamente suscriptos a este foro y recibirán en su correo los mensajes que se coloque aquí). Este parámetro determina cuántos de los últimos mensajes aparecerán en la parte derecha de la página. Si su elección es "0" no se mostrarán novedades en la página.
• Mostrar calificaciones: en los casos en que se trate de actividades que permitan otorgar calificaciones, por defecto, los resultados aparecen en la sección de Calificaciones, disponible en la página principal del curso. Si un profesor no está interesado en usar calificaciones en un curso o, simplemente quiere ocultarlas a los alumnos, puede desactivar la visualización de las calificaciones en la Configuración del Curso. Esto no impide usar o establecer calificaciones para actividades individuales: únicamente impide que los alumnos vean los resultados.
• Mostrar informes de actividad: el sistema genera informes que están disponibles para todos los participantes que muestren sus actividades en el presente curso. Estos informes incluyen un detallado registro de los accesos. Los profesores siempre tendrán acceso a estos informes usando el enlace visible en la página de información personal de cada participante. El acceso de los estudiantes a sus propios informes es controlado por el profesor a través la configuración misma del curso. En algunos cursos estos informes pueden ser una herramienta muy útil para que el estudiante descubra en ellos su compromiso y presencia dentro del entorno en línea, si bien en algunos cursos es posible que no sea necesario.
����
MANUAL DEL PROFESOR
CAMPUS VIRTUAL FFYL 19
Otra razón para deshabilitarlo es que los informes pueden recargar levemente el servidor cuando se generan. Para grandes grupos puede ser más eficiente mantenerlo deshabilitado.
• Tamaño máximo para los archivos cargados por usuari os: permite determinar el tamaño máximo (2mg) para los archivos cargados por los estudiantes en el curso.
• Definición de palabras: permite definir la forma de nombrar profesores/ tutores/ maestro/s y /o estudiante/s.
• Forzar idioma: permite seleccionar otro idioma para su curso.
3. Una vez finalizada la configuración del curso, haga click en el botón GUARDAR CAMBIOS para grabar la información ingresada.
����
CAMPUS VIRTUAL FFyL
DIRECCIÓN DE INFORMÁTICA FFyL 20
DISEÑO DE LA ESTRUCTURA DEL CURSO Para comenzar a diseñar o componer la estructura del curso en la que luego se presentarán los contenidos, es necesario primero habilitar la función de edición haciendo click en el botón ACTIVAR EDICIÓN que se encuentra en la parte superior de la pantalla o en el menú de Administración.
Básicamente se presentan en pantalla los bloques o menúes y el espacio central en donde se incluirán los contenidos. Este último puede variar en función de lo especificado al configurar el curso (formato por temas o semanal).
Si utiliza el Curso Modelo, se encontrará con algunos contenidos ya organizados en el espacio central.
¿CÓMO DEFINO LOS BLOQUES Y MENÚES DEL CURSO ? Al crear un nuevo curso se incorporan por defecto bloques y/o menúes de opciones (Ver detalles en capítulo IV Menúes complementarios). Sin embargo, es posible cambiarlos de lugar, ocultarlos o directamente no incluirlos dentro del diseño del curso.
Asimismo, si utiliza un Curso Modelo, se encontrará con determinados bloques que se pueden ocultar y/o eliminar. También puede incorporar otros, según las características de su materia.
Cuando activamos el Modo edición aparecerán, en cada uno de los bloques del curso, una serie de íconos que representan las acciones que pueden utilizarse para configurarlos.
!
�
√
MANUAL DEL PROFESOR
CAMPUS VIRTUAL FFYL 21
Sólo el perfil de docente tiene disponibles estos íconos. Los mismos son invisibles para los alumnos del curso.
Icono Nombre Descripción
� �
�
Mover Permite cambiar de lugar el bloque según la flecha de dirección en donde hagamos click.
Borrar Permite borrar el bloque. El sistema solicita la confirmación de la operación antes de realizarla.
Mostrar Cuando el ícono se encuentra activo indica que el bloque se encontrará visible para los alumnos. Al volver a hacer click, se ocultará el bloque.
Ocultar Cuando el ícono se encuentra activo indica que el
bloque se encontrará invisible para los alumnos (los profesores lo verán grisados). Al volver a hacer click, cambiará su estado por el anterior.
Achicar Permite plegar / desplegar el menú.
Para incorporar a la estructura del curso, los bloques deshabilitados y otras opciones, es necesario realizar los siguientes pasos:
1. Realice click en el botón ACTIVAR EDICIÓN.
2. Despliegue el campo Agregar que se encuentra en el menú Bloques .
3. Seleccione el bloque o menú que desea incorporar.
����
CAMPUS VIRTUAL FFyL
DIRECCIÓN DE INFORMÁTICA FFyL 22
ORGANIZACIÓN DE LOS CONTENIDOS Los contenidos se estructuran dentro de cada uno de los componentes del Diagrama de temas o del Diagrama semanal (parte central de la pantalla).
En el Curso Modelo, se disponen, a modo de ejemplo, recursos y actividades que pueden ser actualizados, eliminados u ocultados.
Al activar el Modo Edición se habilitan en cada tema/ sección o semana, dos menúes desplegables que permiten agregar los recursos y actividades que deseamos incorporar.
Además, cada bloque de tema o semana posee los siguientes controles:
Icono Nombre Descripción
Mostrar solo... Al activar este botón se mostrará a los alumnos únicamente el tema/ semana correspondiente, ocultando el resto.
Mostrar todos los temas Sólo aparece este botón cuando activamos el anterior, invirtiendo la operación realizada mostrando a los alumnos todos los temas/ semanas activas.
Marcar este tema como el tema actual
Resalta con color el tema correspondiente.
Mostrar Cuando este ícono está activo indica que el tema/ semana se encontrará visible para los alumnos. Al hacer click en lo ocultará el mismo.
Ocultar Cuando este ícono está activo indica que el tema/
semana se encontrará invisible para los alumnos. Al hacer click en lo cambiará su estado por el icono anterior. Para los profesores es visible (con líneas de puntos).
� � Mover Permite cambiar de lugar el bloque según la flecha de dirección en donde hagamos click.
!
MANUAL DEL PROFESOR
CAMPUS VIRTUAL FFYL 23
Cada recurso o actividad incorporada en los temas o semanas se presenta con una serie de íconos o controladores que permiten acceder a realizar las siguientes acciones de configuración:
Icono Nombre Descripción
Mover hacia la derecha Permite desplazar la actividad hacia la derecha.
Mover Permite modificar el orden de presentación de las actividades. Al hacer click sobre el ícono, aparecerán todos los espacios disponibles para trasladar el recurso/ actividad. Para realizar la modificación, es necesario hacer click sobre el lugar elegido.
Editar o Actualizar Indica que es posible editar o actualizar aquello que se encuentre a su lado, recurso, actividad, etc.
Borrar Permite borrar la actividad o el recurso. El sistema solicita la confirmación de la operación antes de realizarla.
Mostrar Cuando este ícono está activo indica que la actividad se encontrará visible para los alumnos. Al hacer click se ocultará la actividad.
Ocultar Cuando este ícono está activo indica que la actividad
se encontrará invisible para los alumnos. Al hacer click cambiará su estado por el icono anterior.
Ayuda Despliega una ventana que contiene explicaciones abreviadas del ítem indicado.
RECURSOS La utilización de recursos le permite al profesor organizar los contenidos del curso para presentarlos de forma adecuada a sus alumnos. Pueden ser documentos preparados y subidos al servidor, páginas editadas directamente en la plataforma o páginas externas que aparecerán dentro del curso.
Resultan útiles por ejemplo, para ingresar la presentación de contenidos que se encuentre desarrollando, bibliografía sugerida, guías de estudio, imágenes, presentaciones, material de apoyo de las clases, etc...
Están disponibles los siguientes tipos de recursos:
� Etiquetas
� Editar una Página de texto
� Editar una Página Web
� Archivos y Páginas Web
� Directorios
Recuerde que debe hacer click en el botón ACTIVAR EDICIÓN previamente a agregar un recurso.
!
CAMPUS VIRTUAL FFyL
DIRECCIÓN DE INFORMÁTICA FFyL 24
PÁGINAS DE TEXTO
Se trata de páginas sin formato, que sólo requieren tipear el texto directamente en un formulario existente para tal efecto. Tiene disponibles varios tipos de formateado que permiten convertir el texto plano en páginas Web de mejor aspecto.
Para incluir este tipo de materiales es necesario realizar los siguientes pasos:
1. Despliegue el menú AGREGAR RECURSO y seleccione la opción EDITAR UNA PÁGINA DE TEXTO .
2. Una vez en la ventana Agregando recurso... , complete los siguientes datos:
• Nombre: especifique un nombre representativo del material que va a ingresar.
• Resumen: ingrese un texto breve a modo de descripción introductoria.
• Texto completo: ingrese el texto que desea que aparezca en la página.
3. Seleccione el tipo de formato que se le aplicará al texto:
� Formato Automático: Este formato es el mejor para la comunicación tradicional, teclee normalmente su texto como si redactara un correo electrónico. Cuando guarde su texto automáticamente se harán los siguientes cambios: las Direcciones de Internet en enlaces. Se mantendrán sus saltos de línea, y las líneas en blanco indicarán un nuevo párrafo. Caritas como :-), se cambiarán por sus equivalentes gráficos. También puede incrustar código HTML.
� Formato HTML: se refiere al texto escrito en el lenguaje con que se definen las páginas web. Este formato asume que el mensaje está escrito en HTML puro y requiere que se ingresen manualmente sus códigos ya que el sistema no los procesará automáticamente.
4. Seleccione la forma en que desea que se muestre la página:
� La misma ventana: por defecto las páginas se muestran dentro del campus.
� Nueva ventana: si selecciona esta opción, la página aparecerá en una ventana emergente y se habilitarán las opciones para definir su tamaño, permitir ajustarla, etc.
5. Haga click en el botón GUARDAR CAMBIOS.
PÁGINAS HTML O WEB
Permite confeccionar una página Web completa dentro de la plataforma con la ayuda de un editor de HTML. Es la opción más RECOMENDABLE para agregar texto.
DESCRIPCIÓN DEL EDITOR HTML
En varios recursos y actividades del campus se encuentra disponible este tipo de editor. Es semejante a un procesador de textos que no solo permite ingresar textos y aplicarles formato, sino también, incluir imágenes, definir hipervínculos, etc. El editor tiene una interface amigable que permite realizar estas acciones y generar el código HTML correspondiente, sin necesidad de conocer el lenguaje de programación.
HTML: Hiper Text Markup Languaje, es uno de los lenguajes que se utiliza para crear páginas web.
����
√
MANUAL DEL PROFESOR
CAMPUS VIRTUAL FFYL 25
Algunas de las opciones disponibles son las siguientes:
� Menúes para definir la tipografía y el tamaño de la fuente.
� Formato: permite aplicar automáticamente formatos definidos para encabezados, texto normal, dirección, etc.
� Botones de atributos del texto: para aplicar negrita, cursiva, subrayar, tachar, superíndice y subídice al texto seleccionado.
� Comandos de edición: copiar, cortar y pegar.
� Botones de formato de párrafo: alineación (a la derecha, a la izquierda, centrar y justificar), numeración, viñetas y tabulación.
� Acciones: deshacer y rehacer operaciones.
� Otras funciones:
Botón Nombre Descripción
Limpiar word Resulta muy útil hacer click en este botón luego de pegar texto proveniente de un procesador de texto externo, ya que borra los códigos que dificultan el formateo del texto.
Línea horizontal
Permite trazar líneas. Es muy útil para separar gráficamente ideas, párrafos, secciones, etc.
Hipervínculo Permite insertar un vínculo o enlace hacia un archivo o página web.
Quitar Hipervínculo
Permite borrar un vínculo o enlace.
Insertar imagen
Permite insertar archivos de imagen. Al hacer click en este botón se despliega una ventana que permite seleccionar la imagen requerida desde el navegador de archivos, desde una dirección de Internet o desde el lugar en que se encuentre almacenada. También es posible definir un texto alternativo que aparecerá al pasar el mouse sobre la imagen y definir aspectos de formato y tamaño.
Insertar tabla Permite organizar los textos a través de tablas. Al hacer click en este botón se despliega una ventana para definir el número de filas y columnas de la tabla, así como aspectos de formato y tamaño.
Insertar emoticón
Permite insertar iconos que expresan emociones. Al hacer click en este botón se despliega una ventana para seleccionar el emoticón requerido.
Insertar caracteres especiales
Permite seleccionar símbolos especiales.
Tabulación HTML
Permite acceder al MODO TEXTO del editor. Es decir, muestra la misma información ingresada en el editor pero con los códigos y etiquetas HTML. Para regresar al modo anterior es necesario hacer click en el botón [<>] que se habilita a tal efecto.
Agrandar el editor
Amplia la ventana del editor y despliega diversas opciones que permiten procesar los textos.
CAMPUS VIRTUAL FFyL
DIRECCIÓN DE INFORMÁTICA FFyL 26
Para incluir una Página Web interna es necesario realizar los siguientes pasos:
1. Despliegue el menú AGREGAR RECURSO y seleccione la opción EDITAR UNA PÁGINA WEB .
2. Una vez en la ventana Agregando recurso... , complete los siguientes datos:
• Nombre: especifique un nombre representativo del material que va a ingresar.
• Resumen: ingrese un texto breve a modo de descripción introductoria.
• Texto completo: ingrese el texto que desea que aparezca en la página y aplique el formato, imágenes, hipervínculos, tablas, etc. que desee.
3. Seleccione la forma en que desea que se muestre la página:
� La misma ventana: por defecto las páginas se muestran dentro del campus (es la opción RECOMENDABLE ).
� Nueva ventana: si selecciona esta opción, la página aparecerá en una ventana emergente y se habilitarán las opciones para definir su tamaño, permitir ajustarla, etc. (No es recomendable)
4. Finalmente, haga click en el botón GUARDAR CAMBIOS.
ENLAZAR UN ARCHIVO O UNA WEB
Este tipo de recurso permite crear un vínculo o enlace (link) con un archivo que se encuentre subido en el administrador de archivos de su espacio o de su computadora, o con una página web externa al campus.
Las páginas web normales se muestran tal cual, en tanto que los archivos multimedia se tratan de modo inteligente y pueden incrustarse dentro de una página web. Por ejemplo, los archivos MP3 pueden mostrarse utilizando un reproductor incorporado, así como los archivos de video, animaciones flash y así sucesivamente.
Se dispone de muchas opciones para mostrar su contenido en ventanas emergentes, ventanas con marcos, etc.
Para incorporar este tipo de recurso es necesario realizar los siguientes pasos: 1. Despliegue el menú AGREGAR RECURSO y seleccione la opción ENLAZAR
UN ARCHIVO O UNA WEB .
2. Una vez en la ventana Agregando recurso... , complete los siguientes datos:
• Nombre: especifique un nombre representativo del material que va a ingresar.
• Resumen: ingrese un texto breve a modo de descripción introductoria.
����
����
√
MANUAL DEL PROFESOR
CAMPUS VIRTUAL FFYL 27
3. Especifique la ubicación del archivo o la web.
� Si se trata de un archivo que tiene en el administrador de archivos de su espacio, tiene que:
a. Hacer click en el botón Elija o suba un archivo.
b. Buscar el archivo en el explorador.
c. Hacer click en la palabra Elegir , que se encuentra en la columna Acción .
� Si se trata de un archivo que tiene guardado en su computadora o en un disco, tiene que:
a. Hacer click en el botón Elija o suba un archivo.
b. En el administrador de archivos, hacer click en el botón Subir un archivo , que se encuentra en el explorador.
c. En el buscador, hacer click en el botón Browse (buscar o examinar).
d. Buscar el archivo en su computadora o disco.
e. Hacer click en el botón Subir este archivo.
f. En el administrador de archivos, hacer click en la palabra Elegir , que se encuentra en la columna Acción .
� Si se trata de una página web puede hacer click en el botón Buscar una página web , para seleccionarla desde el buscador o ingresar la dirección.
4. Seleccione la opción NUEVA VENTANA (RECOMENDABLE!!) .
5. Finalmente, haga click en el botón GUARDAR CAMBIOS .
DIRECTORIO
Permite mostrar un directorio completo (junto con sus subdirectorios) desde el área de archivos del curso. De esta manera, los alumnos podrán ver todos los archivos disponibles, navegar por ellos y bajarlos a sus PCs.
Para incorporar este recurso es necesario realizar los siguientes pasos:
1. Despliegue el menú AGREGAR RECURSO y seleccione la opción MOSTRAR UN DIRECTORIO.
2. Una vez en la ventana Agregando recurso... , complete los siguientes datos:
• Nombre: especifique un nombre representativo del material.
• Resumen: ingrese un texto breve a modo de descripción introductoria.
3. Seleccione el directorio del campo Mostrar directorio .
4. Haga click en el botón GUARDAR CAMBIOS.
����
√
CAMPUS VIRTUAL FFyL
DIRECCIÓN DE INFORMÁTICA FFyL 28
ETIQUETAS
Esta herramienta permite colocar textos e imágenes entre las actividades que se encuentran en la página central de un curso. Puede resultar de mucha utilidad para separar u organizar actividades y contenidos, o destacar una en particular.
Para incorporar una etiqueta es necesario realizar los siguientes pasos:
1. Despliegue el menú AGREGAR RECURSO y seleccione la opción ETIQUETA.
2. Una vez en la ventana Agregando etiqueta , se presentará el editor de texto HTML:
• Si desea agregar un texto, ingréselo en el área de edición.
• Si desea agregar una imagen:
2.1. Haga click en el botón Insertar imagen que se encuentra en el editor.
2.2. Se desplegará la ventana “Insertar imagen”, busque y seleccione el archivo que contiene la imagen.
2.3. Haga click en el botón OK.
3. Finalmente en el editor, haga click en el botón GUARDAR CAMBIOS. De esta manera se agregará la etiqueta en el escritorio del curso.
ACTIVIDADES
Recuerde que debe hacer click en el botón ACTIVAR EDICIÓN previamente a agregar una actividad.
FORO
Es una actividad que favorece el intercambio entre docentes y alumnos, ya que permite añadir espacios de discusión o debate de temas varios. Por ejemplo, es posible promover una simple discusión sobre un tema o un foro general abierto a la participación de todos. Los foros se pueden estructurar de diferentes maneras, mostrando los mensajes de varias formas y además, es posible incluir archivos adjuntos. Al suscribirse a un foro, los participantes automáticamente recibirán copias de cada mensaje en su buzón de correo y además, se irán almacenando en el campus.
Tenga en cuenta que si utiliza un Curso Modelo ya dispondrá de tres actividades de este tipo con distintas configuraciones. Revise las disponibles antes de crear un nuevo foro y recuerde que pueden ser utilizados, modificados, eliminados u ocultados.
����
!
√
MANUAL DEL PROFESOR
CAMPUS VIRTUAL FFYL 29
Para incluir un foro es necesario realizar los siguientes pasos:
1. Despliegue el menú AGREGAR ACTIVIDAD y seleccione la opción FORO.
2. Una vez en la ventana Editar Foro , complete los siguientes datos:
• Nombre del foro: especifique un nombre representativo del contenido del debate.
• Tipo de foro: seleccione el tipo de debate que se adapte a sus intereses. Puede escoger entre los siguientes tipos de foros: � Foro para uso general: es un foro abierto donde cualquiera puede
empezar un nuevo tema de debate cuando lo desee (RECOMENDADO).
� Cada persona inicia un debate: permite plantear y responder nuevos temas de debate. Esta modalidad es útil cuando se desea que cada estudiante empiece una discusión sobre, por ejemplo, sus reflexiones acerca del tema de la semana y que todos los demás le respondan.
� Debate sencillo: permite realizar un intercambio de ideas sobre un tema en particular y se presenta todo en una página. Es especialmente indicado para debates cortos y muy concretos.
• Introducción: ingrese un texto descriptivo del tema de debate o algunas recomendaciones sobre la utilización de este tipo de actividad.
• Forzar la inscripción de todos: cuando alguien se subscribe a un foro recibirá por correo electrónico una copia de cada mensaje enviado al mismo (aproximadamente 30 minutos después de haber sido escritos). Los alumnos normalmente pueden escoger si desean o no suscribirse a cada uno de los foros. Sin embargo, si un profesor fuerza la suscripción a un foro concreto, esta posibilidad de elección es anulada y todos en la clase recibirán copias por correo electrónico de los mensajes de ese foro. Esto es especialmente útil en el foro de Noticias y en los foros iniciados al principio del curso (antes de que todos sepan que pueden suscribirse ellos mismos).
• Tamaño máximo del archivo adjunto: permite determinar el tamaño máximo para los archivos cargados por los estudiantes en este curso.
• Permitir la calificación de los mensajes: habilitando esta opción es posible asignar un puntaje al mensaje y determinar un rango de fechas para restringir las calificaciones a mensajes colocados durante ese período.
3. Una vez completos los campos, haga click en el botón GUARDAR CAMBIOS para grabar la información ingresada.
����
√
CAMPUS VIRTUAL FFyL
DIRECCIÓN DE INFORMÁTICA FFyL 30
SUGERENCIAS
• Cuando escriba un texto para que otras personas lo lean, trate de hacerlo lo más directamente posible.
• Explique sus ideas claramente para evitar malentendidos. Evite las palabras complejas y la sintaxis rebuscada.
• En los foros, una buena idea es plantear el tema central en pocas palabras.
• Edite su texto cuantas veces sea necesario hasta que quede bien. En los foros tiene 30 minutos para editar sus mensajes antes de que se envíen a los otros participantes.
• Recuerde que una vez diseñadas las actividades de cada bloque puede ordenarlas, haciendo click en el icono . También puede eliminarlas usando el icono ( ) y re-editarlas usando el icono de edición ( ).
• Explíquele a sus alumnos sobre la utilidad y funcionamiento de los foros, encuadrando la actividad dentro de la propuesta didáctica de la cátedra.
√
MANUAL DEL PROFESOR
CAMPUS VIRTUAL FFYL 31
1. Seleccione el foro desde el cual desea enviar el mensaje.
2. Si el foro está configurado para que solo los docentes puedan enviar comunicaciones (generalmente, se utiliza este tipo de foros como canal de difusión de noticias y novedades de la cátedra para distribuir entre todos los participantes, pero sin permitir respuestas) haga click en el botón AGREGAR UN NUEVO TEMA.
Si se trata de un foro en el cual los alumnos y docentes pueden agregar nuevos temas y contestar los mensajes existentes (generalmente, se los utiliza para debates, consultas, trabajos grupales, etc.) haga click en el botón COLOCAR UN NUEVO TEMA DE DISCUSIÓN AQUÍ.
3. Complete los siguientes datos:
� Asunto: ingrese una breve descripción o título del mensaje.
� Mensaje: ingrese el detalle de su comunicación.
Archivo adjunto: opcionalmente Ud. puede anexar un archivo al mensaje, utilizando el botón EXAMINAR para localizarlo.
4. Haga click en el botón ENVIAR AL FORO. Dispondrá de 30 minutos para editar (corregir, actualizar) su mensaje antes de que el mismo sea distribuido.
Es posible crear foros para determinados grupos de participantes, por ejemplo, para los profesores y alumnos de cada comisión. De esta manera, los mensajes serán distribuidos únicamente entre los participantes del grupo. Esta opción es recomendable cuando se trata de cátedras numerosas. (Ver la explicación detallada en el capítulo V. Administración de un curso> Creación de grupos> ¿Cómo configuro un foro para un grupo en particular?)
¿CÓMO ENVIAR UN MENSAJE POR EL FORO ?
Para enviar un mensaje a través del foro debe realizar los siguientes pasos:
�
√
����
CAMPUS VIRTUAL FFyL
DIRECCIÓN DE INFORMÁTICA FFyL 32
1. Desde su casilla de correo, haga click en el enlace Responder , que figura al final del mensaje. De esta manera, se abrirá la ventana de acceso al campus solicitándole su nombre de usuario y contraseña.
Desde el campus, seleccione el mensaje que desea contestar y haga click en la opción Responder, para incluir su aporte al debate.
2. Ingrese el mensaje tal como fue explicado en la operatoria anterior.
3. Finalmente, haga click en el botón ENVIAR AL FORO.
¿CÓMO CONTESTAR UN MENSAJE ? Los mensajes enviados a través del foro se reciben en las casillas de correos de los participantes suscriptos al mismo y además, se almacenan en el campus. Para responder un mensaje realice los siguientes pasos.
Ejemplo del mensaje recibido en la casilla de correo:
Ejemplo de respuesta del mensaje en el campus:
����
MANUAL DEL PROFESOR
CAMPUS VIRTUAL FFYL 33
Para acceder a un mensaje en particular, simplemente es necesario hacer click sobre su nombre o sobre el número de respuestas que contiene.
¿CÓMO SE ORGANIZAN LOS MENSAJES EN LOS FOROS ? En los foros de intercambio, cada mensaje se presenta por separado y contiene la siguiente información:
• Tema: especifica el asunto o nombre del foro. El nombre posee un vínculo que permite ingresar para consultar el debate.
• Comenzado por: figura el nombre del participante que inició el foro.
• Respuestas: especifica el número de respuestas que tuvo ese foro. Permite ingresar para consultar el debate.
• Último mensaje: especifica la fecha y hora del último mensaje que tuvo el foro.
El campus presenta el contenido del foro y las respuestas en forma separada, es decir, el primer mensaje y luego cada una de las respuestas que tuvo. Sin embargo, es posible seleccionar otras formas de visualización a través de las siguientes opciones que contiene el menú desplegable:
• Ordenar desde el más antiguo
• Ordenar desde el más reciente
• Mostrar respuestas por rama
• Mostrar respuestas anidadas
Además, los profesores tienen habilitadas funciones que permiten Mostrar el mensaje anterior, Partir, Borrar o Responder cada mensaje en particular.
����
CAMPUS VIRTUAL FFyL
DIRECCIÓN DE INFORMÁTICA FFyL 34
CONSULTA
Es una actividad que permite realizar una pregunta especificando opciones de respuesta para que los alumnos contesten. Los estudiantes pueden hacer su elección y luego, el profesor podrá observar en una pantalla de informe, el resultado de la consulta. También es posible, utilizarlo, por ejemplo, para hacer una votación o una encuesta rápida.
Para incluir una consulta es necesario realizar los siguientes pasos:
1. Despliegue el menú AGREGAR ACTIVIDAD y seleccione la opción CONSULTA .
2. Una vez en la ventana Agregando consulta , complete los siguientes datos:
• Título de la consulta: especifique un nombre representativo de la consulta.
• Pregunta a responder: redacte la pregunta que va a formular en esta actividad.
• Opciones: permite especificar las opciones que los participantes pueden escoger para responder la pregunta. Presenta diez posibilidades, para que usted utilice las que considere necesarias. Las opciones no definidas no aparecerán en el cuestionario final.
• Restringir la respuesta a este período: permite definir una fecha de apertura y de cierre de la consulta.
• Modo Mostrar: permite definir si las opciones se mostrarán en forma vertical u horizontal.
• Publicar resultados: permite escoger entre diversas opciones para que el alumno pueda visualizar o no los resultados de la encuesta.
• Privacidad de los resultados: si en la opción anterior se optó por mostrar los resultados, permite seleccionar entre diversas opciones acerca de cómo se publicarán los mismos.
• Permitir la actualización de la consulta: si se selecciona la opción SÍ, los alumnos podrán modificar sus elecciones.
• Mostrar columna de no respondidas : si se selecciona la opción SÍ, se agregará una columna que muestra a los alumnos que aún no han respondido.
• Modo grupo: permite restringir la consulta a grupos en particular.
• Visible a los alumnos: permite mostrar la consulta a los alumnos.
3. Una vez completos los campos, haga click en el botón GUARDAR CAMBIOS, para grabar la información ingresada.
����
MANUAL DEL PROFESOR
CAMPUS VIRTUAL FFYL 35
EJEMPLO: UTILIZANDO LA CONSULTA PARA LA INSCRIPCIÓN A PRÁCTICOS
Es posible utilizar la actividad CONSULTA para permitir que los alumnos seleccionen la comisión de trabajos prácticos a la cual desean asistir. Luego, los profesores podrán acceder a consultar y bajar a su computadora el archivo (en formato Excel o texto) del listado de alumnos, organizado en función de las respuestas que han escogido.
IMPORTANTE: Tenga en cuenta que sus alumnos deben estar inscriptos previamente en el espacio de la materia en el Campus Virtual, ya que de lo contrario, no podrán acceder a responder la consulta.
!
CAMPUS VIRTUAL FFyL
DIRECCIÓN DE INFORMÁTICA FFyL 36
Para configurar esta actividad realice los siguientes pasos:
1. Desde el espacio de su materia, haga click en el botón ACTIVAR EDICIÓN.
2. Seleccione la opción Consulta , que se encuentra al desplegar el menú Actividades .
3. Defina los parámetros necesarios para configurar la consulta:
• Título de la consulta: ingrese el nombre del enlace que verán los alumnos. Por ejemplo "Inscripción a Prácticos".
• Pregunta a responder: ingrese la consigna que deben contestar los alumnos. Por ejemplo: "Por favor, seleccione la comisión de prácticos a la cual desea asistir".
• Opciones: ingrese las opciones que los alumnos pueden escoger para responder la pregunta. Por ejemplo: "COMISIÓN 1 Lunes 11 a 13 hs.; COMISIÓN 2...".
• Limitar el número de respuestas permitidas/ Límite: si selecciona la opción HABILITAR, permite definir un número tope de elecciones ingresando el número correspondiente en el campo LÍMITE. Por ejemplo, puede ser utilizado para establecer un cupo máximo por comisión.
• Restringir la respuesta a este período: clickee el box de selección y defina las fechas de apertura y cierre de la inscripción.
• Modo Mostrar: permite definir si las opciones se mostrarán en forma vertical u horizontal.
• Publicar resultados: permite escoger entre diversas opciones para que el alumno pueda visualizar o no los resultados de la encuesta.
• Privacidad de los resultados: si en la opción anterior se optó por mostrar los resultados, permite seleccionar entre diversas opciones acerca de cómo se publicarán los mismos.
• Permitir la actualización de la consulta: si se selecciona la opción SÍ, los alumnos podrán modificar sus elecciones (recomendamos dejar la opción NO).
• Mostrar columna de no respondidas : si se selecciona la opción SÍ, se agregará una columna que muestra a los alumnos que aún no han respondido (recomendamos dejar la opción NO).
• Modo grupo: recomendamos dejar la opción NO, ya que todavía no se han establecido los grupos por comisiones.
• Visible a los alumnos: recomendamos dejar la opción MOSTRAR, ya que de lo contrario, los alumnos no podrán acceder a la consulta.
4. Finalmente, haga click en el botón GUARDAR CAMBIOS.
√
����
MANUAL DEL PROFESOR
CAMPUS VIRTUAL FFYL 37
Los alumnos visualizarán la consulta de la siguiente forma:
Los profesores visualizarán los resultados de la siguiente forma:
CAMPUS VIRTUAL FFyL
DIRECCIÓN DE INFORMÁTICA FFyL 38
TAREA
Esta actividad permite establecer una consigna que los alumnos podrán responder dentro (subiendo un archivo) o fuera del campus.
El profesor puede establecer una fecha de entrega y otros parámetros. Después, podrá consultar los resultados de la tarea identificando cada alumno con su material, pudiendo calificarlo o comentarlo personalizadamente. Media hora después de haber calificado, el sistema le enviará automáticamente un mensaje de correo electrónico al alumno con la notificación del profesor.
SUGERENCIAS
• Puede utilizar este tipo de actividad, por ejemplo, para un trabajo práctico domiciliario, un trabajo en equipo, etc.
• Al momento de consultar los resultados, es práctico diferenciar a los participantes creando grupos de alumnos y de profesores. (Ver Capítulo V. Administración de un curso> Creación de grupos).
Para incluir una tarea es necesario realizar los siguientes pasos:
1. Despliegue el menú AGREGAR ACTIVIDAD y seleccione la opción TAREA .
2. Una vez en la ventana Agregando tarea a la semana x , complete los siguientes datos:
• Nombre de la tarea: especifique un nombre representativo de la actividad.
• Descripción: redacte en forma clara la tarea que desea que los alumnos realicen.
• Calificación: permite elegir el tipo de escala para calificar la tarea o definir que será no calificable.
• Si desea definir una fecha de inicio y finalización de la tarea:
� Haga click en las casillas de selección e ingrese la fecha de apertura y de cierre.
• Tipo de tarea: seleccione el tipo de actividad que considere adecuado:
� Actividad no en línea: resulta útil cuando la tarea permite ser realizada fuera de la plataforma. Los alumnos pueden ver una descripción de la actividad, pero no es necesario que suban archivos para cumplirla. Los profesores pueden calificar a todos los estudiantes y éstos podrán consultar las notificaciones de sus calificaciones.
� Subir un archivo: este tipo de tarea permite a todos los estudiantes subir un archivo (de cualquier tipo) para cumplir con la tarea propuesta. Es posible subir un documento realizado con un procesador de textos o una imagen, un sitio web comprimido, etc. Los profesores pueden calificar directamente las tareas remitidas de este modo.
• Modo de grupo: permite seleccionar si la tarea será para grupos o para todos los participantes.
• Visible a los alumnos: permite definir si se desea mostrar u ocultar la actividad.
3. Haga click en el botón SIGUIENTE.
����
�
√
MANUAL DEL PROFESOR
CAMPUS VIRTUAL FFYL 39
4. Continúe definiendo los siguientes parámetros:
• Permitir reenvío: normalmente los alumnos no pueden reenviar las tareas después de que han sido calificadas, sin embargo si se selecciona la opción “Sí”, permitirá que puedan reenviar las tareas (con el objeto de volver a calificarlas). Esto puede ser útil para dar otra oportunidad de mejorar o completar una actividad que no haya tenido el resultado esperado. Obviamente, esta opción no es aplicable para las tareas "Fuera de línea ".
• Tamaño máximo: si se opta por una tarea en la cual los alumnos tengan que adjuntar archivos, esta opción permite establecer el tamaño máximo de los mismos.
• Alertas a los profesores por e mail: si se activa ésta opción, los profesores recibirán una alerta mediante un breve correo siempre que los estudiantes añadan o actualicen el envío de una tarea. Sólo se avisará a los profesores con permiso para calificar ese envío en particular. De este modo, si, por ejemplo, el curso usa grupos separados, entonces los profesores asignados a grupos específicos no recibirán información sobre los estudiantes que pertenecen a otros grupos. Por supuesto, nunca se envía correo cuando las actividades son fuera de línea, toda vez que en ese caso los estudiantes no realizan envíos.
5. Una vez completos los campos, haga click en el botón CONTINUAR. Luego, aparecerá la actividad tal cual será presentada a los alumnos.
CAMPUS VIRTUAL FFyL
DIRECCIÓN DE INFORMÁTICA FFyL 40
Los alumnos visualizarán la tarea de la siguiente forma:
Los profesores podrán consultar los resultados ordenados por Nombre/ Apellido, Calificación, Comentario, Archivo subido y Estado.
Si desea añadir un comentario a la tarea de cada alumno, debe hacer click en el enlace Calificación que se encuentra en la columna Estado. Cuando el alumno consulte la tarea, recibirá el comentario de su profesor. Por ejemplo:
!
MANUAL DEL PROFESOR
CAMPUS VIRTUAL FFYL 41
DIARIO
Este módulo permite que el profesor proponga a los alumnos una actividad reflexiva sobre un tema en particular. Los estudiantes pueden responder y modificar sus respuestas a través del tiempo definido por el profesor. Las respuestas son privadas, es decir, sólo pueden ser vistas por el profesor, quien tiene la posibilidad de responder y calificarlas cada vez.
Para incluir este tipo de actividad es necesario realizar los siguientes pasos:
1. Despliegue el menú AGREGAR ACTIVIDAD y seleccione la opción DIARIO.
2. Una vez en la ventana Agregando diario a la semana x , complete los siguientes datos:
• Nombre del diario: especifique un nombre representativo.
• Pregunta del diario: redacte en forma clara el tema, pregunta o enunciado.
• Calificación: si desea calificar la actividad, indique la escala que desea utilizar, de lo contrario, seleccione “No hay calificación”.
• Días disponibles: permite seleccionar diversas opciones para definir el tiempo de permanencia del diario (días, semanas) o sin duración estimada.
• Modo de grupo: permite seleccionar si la tarea será para grupos o para todos los participantes.
• Visible a los alumnos: permite definir si se desea mostrar u ocultar la actividad.
3. Una vez completos los campos, haga click en el botón GUARDAR CAMBIOS, para grabar la información ingresada.
����
CAMPUS VIRTUAL FFyL
DIRECCIÓN DE INFORMÁTICA FFyL 42
CUESTIONARIO
Este módulo permite diseñar cuestionarios, evaluaciones o exámenes, que pueden ser de múltiple elección, verdadero-falso, y preguntas con respuestas cortas. Las preguntas se mantienen clasificadas en una base de datos, y pueden ser reutilizadas dentro de un curso e incluso entre cursos. También es posible configurar el cuestionario de manera tal que el alumno pueda intentar resolverlo varias veces. Cada intento es marcado automáticamente, y el profesor puede elegir si desea que se muestren comentarios o las respuestas correctas. Este módulo incluye diversos medios para calificar las respuestas.
Para configurar este tipo de actividad es necesario realizar los siguientes pasos:
1. Despliegue el menú AGREGAR ACTIVIDAD y seleccione la opción CUESTIONARIO.
2. Una vez en la ventana Agregando cuestionario a la semana x , complete los siguientes datos:
• Nombre: especifique un nombre representativo de la evaluación.
• Introducción: redacte una breve introducción del tema.
• Abrir cuestionario: permite seleccionar la fecha a partir de la cual el cuestionario se encontrará disponible.
• Cerrar cuestionario: permite seleccionar la fecha hasta la cual el cuestionario se encontrará disponible.
• Intentos permitidos: permite seleccionar la cantidad de intentos que los estudiantes podrán realizar para contestar las preguntas del cuestionario.
• Métodos de calificación: cuando se habilita la opción que permite realizar múltiples intentos, es posible utilizar diferentes maneras para calcular la puntuación final del examen. � Calificación más alta : la puntuación final que se obtiene es la más
alta en cualquiera de los intentos. � Promedio de calificaciones: la puntuación final es el promedio (la
media simple) de la puntuación de todos los intentos. � Primer intento: la puntuación final es la obtenida en el primer intento
(se ignoran los demás intentos). � Última intento: la calificación final es la obtenida en el intento más
reciente.
• ¿Mostrar resultado al finalizar?: permite definir si se desea que los estudiantes reciban la calificación total del cuestionario.
• ¿Mostrar la respuesta correcta al finalizar?: permite definir si se desea que los estudiantes puedan ver la respuesta correcta para cada pregunta (resaltada) una vez finalizado el cuestionario.
• Permitir revisión: permite definir si se desea que los estudiantes puedan revisar sus respuestas en el cuestionario. Cabe aclarar que sólo es posible luego de que el cuestionario está cerrado.
• Calificación máxima: la calificación máxima otorgada a un examen está en función del resto de calificaciones del curso. Por ejemplo, es posible otorgar la calificación máxima en 20, porque el examen vale un 20% del curso entero. Así, aunque haya 10 preguntas en un examen, con un total de 50 puntos, las calificaciones de 50 puntos se reducirían a la calificación máxima de 20.
3. Una vez completos los campos, haga click en el botón CONTINUAR.
����
MANUAL DEL PROFESOR
CAMPUS VIRTUAL FFYL 43
A continuación aparece la pantalla Editando Cuestionario en la cual deberá definir un nombre de categoría para luego elaborar las preguntas que incluirá en el cuestionario. Esto permite que las mismas puedan ser identificadas y almacenadas en la base de datos del Campus, para que las preguntas puedan ser utilizadas dentro o fuera de su curso.
4. Haga click en el botón EDITAR CATEGORÍAS.
5. En la pantalla Editar Categorías , complete la siguiente información:
• Nombre de Categoría: especifique un nombre representativo del cuestionario.
• Información de la categoría: ingrese una breve descripción.
• Publicar: permite especificar si la categoría o cuestionario se encontrará disponible para otros cursos.
6. Haga click en el botón GUARDAR CAMBIOS.
7. Haga click en el botón REGRESAR A EDICIÓN DE CUESTIONARIO.
CAMPUS VIRTUAL FFyL
DIRECCIÓN DE INFORMÁTICA FFyL 44
Nuevamente en la pantalla Editando Cuestionario , seleccione la categoría que acaba de crear.
8. En el campo desplegable Crear una pregunta , seleccione el tipo de preguntas que desea agregar al cuestionario.
• Múltiple opción: permite escoger entre múltiples opciones para responder a una pregunta. Pueden ser de dos tipos: • Las preguntas de respuesta única permiten escoger sólo una
respuesta. Generalmente todas las calificaciones para esa pregunta deberían ser positivas.
• Las preguntas de respuesta múltiple permiten escoger una o más respuestas. Cada respuesta puede tener una puntuación positiva o negativa, de tal forma que si se escogen TODAS las opciones no se obtenga necesariamente una buena calificación. Si la puntuación total es negativa la calificación total de esta pregunta será cero. Tenga cuidado, pues es posible crear preguntas que tengan puntuaciones superiores al 100%.
Finalmente, cada respuesta (correcta o incorrecta) debe incluir la corrección. Esta corrección se mostrará al alumno al lado de cada una de sus respuestas (si el examen se configura para mostrar las respuestas correctas).
• Verdadero/ Falso: permite responder a una pregunta seleccionando entre dos opciones: Verdadero o Falso. Si se habilita la corrección, el mensaje apropiado se muestra al alumno después de contestar la pregunta.
• Respuesta corta: permite que el alumno responda a la pregunta a través de una palabra o frase corta textual. Las respuestas se comparan exactamente y puede haber varias respuestas correctas posibles, cada una con una puntuación diferente.
• Numérico: en respuesta a una pregunta (que puede incluir una imagen) el resultado debe ser un número. La respuesta requerida puede poseer un margen de error aceptable. Esto permite un rango de respuestas. Por ejemplo, si la respuesta correcta es 30, y el margen aceptable es 5, cualquier número entre 25 y 35 se aceptará como correcto.
• Acierto: luego de una introducción opcional, se presentan al estudiante algunas sub-preguntas y algunas respuestas. desordenadas. Hay una respuesta correcta para cada pregunta. El estudiante debe seleccionar la respuesta que corresponda a cada
MANUAL DEL PROFESOR
CAMPUS VIRTUAL FFYL 45
sub-pregunta. Cada sub-pregunta se pondera con el mismo peso para contribuir todas del mismo modo a la calificación de la pregunta total.
• Descripción: este formato no es un pregunta en sí misma, todo lo que hace es mostrar un texto sin requerir respuesta. Es útil para presentar un texto seguido de preguntas.
• Organizado al azar: se trata de preguntas aleatorias. • Emparejamiento aleatorias de respuesta corta: luego de una
introducción opcional, se presentan al estudiante algunas sub-preguntas y algunas respuestas desordenadas. Hay una respuesta correcta para cada pregunta. El estudiante debe seleccionar la respuesta que corresponda a cada sub-pregunta. Cada sub-pregunta se pondera con el mismo peso para contribuir todas del mismo modo a la calificación de la pregunta total. Las preguntas y respuestas son extraídas aleatoriamente del conjunto de preguntas de respuesta corta existentes en la categoría actual. Cada intento hecho sobre un mismo examen tendrá diferentes preguntas y respuestas.
• Importar preguntas de un archivo: permite incluir un listado de preguntas desde un archivo externo.
• Crear múltiples preguntas: permite crear un cierto número de preguntas al azar y (opcionalmente) agregarlas al cuestionario.
9. Una vez finalizada la creación de preguntas las mismas aparecerán en la pantalla, seleccione aquellas que desee agregar y Haga click en el botón AGREGAR AL CUESTIONARIO.
10. Haga click en el botón GUARDAR TODO EL CUESTIONARIO. De esta manera el cuestionario se encontrará disponible en su curso.
CAMPUS VIRTUAL FFyL
DIRECCIÓN DE INFORMÁTICA FFyL 46
GLOSARIO
Permite que los participantes de un curso, docentes y alumnos, puedan crear y mantener una lista de definiciones, términos, etc., a la manera de un diccionario. También es posible especificar la forma de búsqueda y navegación de las palabras e imprimir el glosario.
CREAR EL GLOSARIO
Para configurar un glosario es necesario realizar los siguientes pasos:
1. Despliegue el menú AGREGAR ACTIVIDAD y seleccione la opción GLOSARIO .
2. Una vez en la ventana Agregando Glosario , complete la siguiente información:
• Nombre: especifique un nombre representativo del glosario.
• Descripción: redacte una breve introducción.
• Entradas por página: permite restringir el número de ingresos al glosario, ya que demasiadas entradas automáticas podría reducir su rendimiento.
• ¿Este es el glosario global?: permite especificar si se trata de un glosario global, es decir conceptos que pueden estar disponibles en todo el campus. Esta funcionalidad sólo esta habilitada para los administradores.
• Tipo de glosario: el programa permite crear varios glosarios en un curso, por eso es necesario especificar si se trata del glosario principal o secundario. Además, es posible exportar los datos del glosario principal a los secundarios.
• Los estudiantes pueden agregar entradas: siempre que se trate de glosarios principales, es posible especificar si un estudiante puede o no agregar, revisar o anular sus propias definiciones. Los datos exportados a un glosario principal sólo pueden actualizarse o anularse por los profesores.
• Permitir entradas duplicadas: permite ingresar múltiples definiciones para un mismo concepto.
• Permitir comentar las entradas: habilita la opción que permite agregar comentarios a las definiciones del glosario.
• Hiperenlace automático: permite que las entradas del glosario sean automáticamente vinculadas, siempre y cuando las palabras o frases aparezcan a lo largo del mismo curso. Esto incluye los foros, materiales editados internamente (no importados), resúmenes semanales, diarios, etc.
• Estado de aprobación por defecto: permite especificar si se desea que las entradas de los alumnos sean incorporadas automáticamente al glosario.
• Formato de muestra de entradas: permite definir la manera en que se visualizará cada entrada dentro del glosario. Los formatos disponibles son: • Diccionario simple: semeja a un diccionario convencional, con las
entradas separadas. No se muestra a ningún autor y los archivos adjuntos aparecen como enlaces.
• Continuo: presenta las entradas una después de la otra diferenciadas por los iconos de separación.
• Completo con autor: es un formato semejante al de los foros, que muestra la información del autor de cada entrada. Los archivos adjuntos aparecen como enlaces.
• Completo sin autor: es un formato semejante al de los foros, pero no muestra la información del autor de cada entrada. Los archivos adjuntos aparecen como enlaces.
• Enciclopedia: es igual al formato anterior pero las imágenes adjuntas se muestran en línea.
����
MANUAL DEL PROFESOR
CAMPUS VIRTUAL FFYL 47
• FAQ: este formato es útil para presentar listas de Preguntas Frecuentemente Respondidas. Automáticamente añade las palabras Pregunta y Respuesta en el concepto y la definición respectivamente.
• Mostrar enlace 'Especial': permite habilitar la búsqueda de términos con caracteres especiales como @, #, etc.
• Mostrar alfabeto: permite habilitar la búsqueda por letras iniciales. • Mostrar enlace 'TODAS': permite habilitar la búsqueda por todas las
características ingresadas. • Permitir calificar las entradas: permite especificar si se desea calificar los
ingresos de términos. En caso de habilitar esta opción, presenta diferentes especificaciones para la evaluación.
3. Una vez especificada la configuración del glosario, haga click en el botón GUARDAR CAMBIOS .
CAMPUS VIRTUAL FFyL
DIRECCIÓN DE INFORMÁTICA FFyL 48
AGREGAR TÉRMINOS AL GLOSARIO
Una vez finalizada la configuración del glosario es necesario incluir los términos que contendrá.
1. Haga click en el nombre del glosario.
2. Una vez en la ventana Guía de Términos , haga click en la opción Agregar entrada .
3. Especifique la siguiente información:
• Concepto: ingrese el nombre del término.
• Definición: redacte la explicación del concepto en el editor HTML.
Si lo desea puede completar otras opciones:
• Sinónimo: ingrese términos alternativos para referirse a un concepto, que se enlazarán automáticamente al mismo.
• Esta entrada será enlazada automáticamente: permite distinguir y enlazar el término, siempre y cuando las palabras o frases aparezcan a lo largo del mismo curso. Esto incluye los foros, materiales editados internamente, resúmenes semanales, diarios, etc.
• Esta entrada es en mayúsculas y minúsculas.
• Sólo palabras completas.
4. Finalmente, haga click en el botón GUARDAR CAMBIOS .
Realice esta operación para cada uno de los términos que incluirá en el glosario.
����
MANUAL DEL PROFESOR
CAMPUS VIRTUAL FFYL 49
ENCUESTA
Este módulo le permite construir cuestionarios (encuestas) utilizando distintos tipos de preguntas a fin de recopilar datos de los usuarios. Se basa en phpESP, una herramienta Open Source para elaborar encuestas (ver http://phpesp.sourceforge.net).
Para configurar este tipo de actividad es necesario realizar los siguientes pasos:
1. Despliegue el menú AGREGAR ACTIVIDAD y seleccione la opción ENCUESTA.
2. Una vez en la ventana Agregando encuesta a tema… , complete los siguientes datos:
• Nombre: especifique un nombre representativo de la actividad.
• Resumen: redacte una breve introducción, objetivo, etc.
• Si desea definir una fecha de inicio y finalización de la encuesta:
� Haga click en las casillas de selección e ingrese la fecha de apertura y de cierre.
• Tipo: seleccione la opción que desee, para permitir que la encuesta sea contestada sólo una vez o varias veces.
• Tipo de respondiente: defina si las respuestas serán nominales (se identifican con nombre y apellido) o anónimas .
• Selección de respondientes: indique si podrán contestar la encuesta sólo los alumnos, sólo los profesores o ambos.
• Vista de respuestas: indique si únicamente tendrán acceso a las respuestas, los profesores o los alumnos y profesores.
• Tipo de encuesta: seleccione la opción que desee, según la siguiente funcionalidad:
� Privado - pertenece sólo al curso en el que está definido. Se utiliza cuando se necesita crear un cuestionario para un curso en particular. Todos los profesores del espacio de la materia, pueden editar la encuesta y revisar los resultados.
� Público - puede compartirse entre los distintos cursos. Permite crear cuestionarios públicos que pueden ser utilizados en otros cursos. Cabe aclarar que, únicamente los profesores creadores podrán editar el contenido y ver los resultados.
� Plantilla - puede copiarse y editarse. Este tipo de cuestionario no puede usarse directamente, pero su contenido puede copiarse y editarse en un cuestionario nuevo.
• Guardar/Retomar respuestas: indique si permitirá que los usuarios puedan guardar sus respuestas sin completar la encuesta, para retomarla posteriormente.
• Contenido de la encuesta: si lo necesita, seleccione una encuesta de la lista de encuestas activas disponibles.
• Definir nuevo contenido: si desea crear una nueva encuesta, haga click en la casilla de selección Crear nuevo .
3. Haga click en el botón Continuar.
����
CAMPUS VIRTUAL FFyL
DIRECCIÓN DE INFORMÁTICA FFyL 50
4. Ingrese la información que aparecerá en todas las páginas de la encuesta:
• Nombre: ingrese sin espacios ni acentos, un nombre representativo para identificar al archivo que guarda los datos de la encuesta.
• Título: ingrese el titulo de la encuesta que aparecerá en la parte superior de cada página.
• Subtítulo: si lo desea, ingrese un subtítulo que aparecerá en cada página, debajo del título.
• Información adicional: permite ingresar un texto que se mostrará antes de las preguntas de la encuesta (por ejemplo: consigna, instrucciones, información complementaria, etc.).
5. Ingrese la información de confirmación , que aparecerá después que el usuario complete la encuesta (por ejemplo: gracias, etc.).
6. Haga click en el botón EDIT QUESTIONS.
MANUAL DEL PROFESOR
CAMPUS VIRTUAL FFYL 51
7. Defina cada uno de los campos (preguntas) de la encuesta, según las siguientes especificaciones:
• Nombre del campo: ingrese sin espacios ni acentos, un nombre para identificar la pregunta cuando realice el procesamiento de la encuesta (no aparece visible en la encuesta).
• Text: ingrese el contenido de la pregunta.
• Tipo: seleccione el tipo de respuesta adecuada para la pregunta:
� Yes/No: permite contestar sí o no. Por ejemplo:
�
� TextBox: permite ingresar texto en una sola línea. Es necesario definir la Longitud (tamaño del campo) y su Precisión (cantidad de caracteres que aceptará la respuesta). Por ejemplo:
CAMPUS VIRTUAL FFyL
DIRECCIÓN DE INFORMÁTICA FFyL 52
� Radio buttons: permite seleccionar entre varias opciones que deben ingresarse en los campos habilitados en la parte posterior de la pantalla. Por ejemplo:
El resultado será:
� Check Boxes: permite seleccionar entre varias opciones que deben ingresarse en los campos habilitados en la parte posterior de la pantalla. Por ejemplo:
� Dropdown Box: permite seleccionar entre varias opciones disponibles en un menú desplegable. Las opciones deben ingresarse en los campos habilitados en la parte posterior de la pantalla. Por ejemplo:
MANUAL DEL PROFESOR
CAMPUS VIRTUAL FFYL 53
� Rate (escala1-5): permite valorar varias opciones. Las opciones deben ingresarse en los campos habilitados en la parte posterior de la pantalla. Por ejemplo:
� Section text: permite incorporar una sección de texto.
• Obligatorio?: permite definir si la pregunta es obligatoria.
• Botones disponibles:
� Permite seleccionar una pregunta creada, para modificarla y/o actualizarla.
� Permite crear una nueva pregunta.
� Permite volver a la pantalla de configuración de la encuesta.
� Permite ingresar a la pantalla de creación de las preguntas.
� Permite ingresar a una pantalla con opciones para reorganizar, borrar o modificar las preguntas.
� Permite visualizar la encuesta.
8. Una vez que finalizó la creación de preguntas, haga click en el botón SAVE &
RETURN.
9. Haga click en el botón GUARDAR CAMBIOS .
A continuación se desplegará la encuesta creada.
ACTUALIZAR LA ENCUESTA
Para realizar modificaciones/ actualizaciones de la configuración encuesta y de cada una de sus preguntas, haga click en el botón
CAMPUS VIRTUAL FFyL
DIRECCIÓN DE INFORMÁTICA FFyL 54
CONSULTAR LOS RESULTADOS DE LA ENCUESTA
Para consultar los resultados de la encuesta, haga click en el botón VER, donde además se le informará la cantidad de encuestas contestadas, por ejemplo:
La consulta le mostrará los porcentajes generales de respuesta de cada pregunta y el detalle de las respuestas conceptuales.
En el extremo final de la pantalla se encuentran los siguientes botones:
: permite visualizar una por una cada respuesta. Al ingresar a esta opción, se habilita un botón que permite borrar la respuesta que estamos consultando.
: crea un archivo separado por comas que permite analizarla en una planilla de cálculo.
: regresa a la pantalla anterior.
IMPRIMIR LA ENCUESTA
Es posible imprimir la encuesta, haciendo click en el botón . CONTESTAR UNA ENCUESTA
Para responder una encuesta realice los siguientes pasos:
1. Haga click en el enlace del nombre de la encuesta.
2. Seleccione la opción que se le presenta o ingrese sus comentarios, según corresponda.
- Si le aparece el botón GUARDE significa que puede continuar respondiendo la encuesta en otro momento.
3. Una vez que finalice de responder las preguntas, haga click en el botón ENVIAR
ENCUESTA.
����
MANUAL DEL PROFESOR
CAMPUS VIRTUAL FFYL 55
V. ADMINISTRACIÓN DE UN CURSO
A través de esta opción es posible organizar determinados aspectos de administración de un curso en particular.
CONSULTA DE REGISTROS Los registros permiten obtener información acerca de las actividades que realizaron todos los estudiantes del curso o de cada uno de ellos en particular. Es posible organizar la información para que presente los registros de todos los días o de un día en especial.
ADMINISTRACIÓN DE ARCHIVOS Otra de las funcionalidades que únicamente tiene habilitada el profesor, es la de organizar los archivos que incluirá en su curso.
Nos referimos al contenido que desea que sus alumnos utilicen en el curso, como ser, documentos de texto, archivos de audio, de video, imágenes, presentaciones, animaciones, etc.
Estos archivos pueden contener los materiales didácticos que facilitarán el aprendizaje de determinados contenidos, para que sus alumnos realicen actividades o para complementar los contenidos que desarrolle en sus clases presenciales. Por ejemplo: guías de estudio, síntesis, cuadros conceptuales, gráficos, etc.
Esta opción le permite subir a su curso cualquier tipo de archivo existente para que se almacene en el servidor del campus. Estando sus archivos en el servidor, usted puede moverlos, renombrarlos, editarlos o borrarlos.
• Tenga en cuenta que el tamaño no podrá ser superior a los 2 megabytes.
• Sea ordenado, recuerde que el administrador de archivos es compartido por los miembros de su cátedra.
¿CÓMO ORGANIZO MIS ARCHIVOS? A continuación detallamos la operatoria que recomendamos realizar.
1. Seleccione la opción ARCHIVOS que se encuentra en el menú Administración.
2. Tal como puede observar en la siguiente figura, los archivos se presentan como una lista en subdirectorios. Es posible crear la cantidad de subdirectorios que desee, para organizar sus archivos y moverlos desde uno a otro. Para obtener una vista previa de cualquier archivo que haya subido sólo tiene que hacer click en su nombre. Su navegador se ocupará de presentarlo o de descargarlo en su ordenador. Además, si sube un archivo con el mismo nombre de uno ya existente será automáticamente sobreescrito.
����
!
√
CAMPUS VIRTUAL FFyL
DIRECCIÓN DE INFORMÁTICA FFyL 56
1. Haga click en el botón CREAR CARPETA. 2. Ingrese un nombre representativo de la carpeta y haga click en el botón
CREAR.
1. Haga click en el vínculo RENOMBRAR correspondiente al archivo/ carpeta.
2. Ingrese el nuevo nombre. 3. Haga click en el botón RENOMBRAR.
1. Para agregar un archivo en una carpeta existente, haga click en el literal de la carpeta.
2. Suba el archivo.
Esta funcionalidad le permite realizar cualquiera de las siguientes acciones:
CREAR UNA CARPETA
Es posible realizar esta operación tantas veces como le sea necesario para organizar sus archivos, los cuales se presentarán en el Campus de manera similar a su organizador de archivos.
SUBIR UN ARCHIVO
INCLUIR UN ARCHIVO EN LA CARPETA
RENOMBRAR LAS CARPETAS Y LOS ARCHIVOS
1. Haga click en el botón SUBIR ARCHIVO. 2. Haga click en el botón EXAMINAR. 3. El sistema le presentará el administrador de archivos de su PC para que
localice el archivo que desea subir al Campus. 4. Una vez que lo seleccionó, haga click en el botón SUBIR ESTE
ARCHIVO.
����
����
����
����
MANUAL DEL PROFESOR
CAMPUS VIRTUAL FFYL 57
1. Haga click en el box correspondiente para seleccionar el/ los archivo/s que desea incluir en otra carpeta.
2. Seleccione la opción Mover a otra carpeta , que se encuentra en el menú desplegable.
3. Haga click en el vínculo de la carpeta. 4. Haga click en el botón MOVER ARCHIVOS AQUÍ.
1. Haga click en el box correspondiente para seleccionar el/ los archivo/s que desea borrar.
2. Seleccione la opción Borrado, que se encuentra en el menú desplegable. 3. Haga click en el vínculo SÍ, para confirmar la operación.
1. Haga click en el box correspondiente para seleccionar el/ los archivo/s que desea zipear (comprimir un archivo para disminuir su tamaño).
2. Seleccione la opción Crear archivo zip, que se encuentra en el menú desplegable.
3. Confirme la operación.
Una vez creado el archivo, el administrador habilitará dos nuevas funciones, una para listar el contenido y otra, para descomprimir el archivo.
MOVER A OTRA CARPETA
BORRAR ARCHIVOS
CREAR UN ARCHIVO ZIP
COPIA DE SEGURIDAD A través de esta opción es posible realizar una copia de seguridad (backup) de todo el contenido del curso.
Es muy importante utilizar periódicamente esta funcionalidad ya que el campus automáticamente guarda la copia en una carpeta dentro del administrador de archivos del curso y además, permite guardar otra copia en la PC del profesor.
¿CÓMO REALIZO LA COPIA DE SEGURIDAD DEL CURSO ?
1. Seleccione la opción Copia de seguridad que se encuentra dentro del menú Administración del espacio de su materia.
2. Haga click en el botón CONTINUAR en las sucesivas pantallas que se presentarán.
3. Una vez que el sistema comprima en un archivo ZIP el contenido del curso, guarde una copia del mismo en su PC.
����
����
����
!
����
CAMPUS VIRTUAL FFyL
DIRECCIÓN DE INFORMÁTICA FFyL 58
CREACIÓN DE GRUPOS Esta opción permite armar grupos de alumnos, por ejemplo para que los docentes de una comisión puedan organizar foros y demás actividades para sus alumnos en particular.
¿CÓMO CONFIGURO EL CURSO PARA QUE ADMITA LA CREACIÓN DE GRUPOS?
1. Seleccione la opción Configuración que se encuentra dentro del menú Administración del espacio de su materia.
2. En la ventana Editar la configuración del curso , seleccione la opción que desee del campo desplegable Modo de Grupos:
• Grupos visibles: cada alumno trabaja dentro de su grupo, pero también puede ver las actividades de los otros grupos.
• Grupos separados: cada alumno sólo puede ver las actividades de su propio grupo; lo demás lo ve el profesor pero para los alumnos es invisibles.
3. Compruebe que el campo Forzar grupos permanezca en la opción NO.
4. Haga click en el botón GUARDAR CAMBIOS .
¿CÓMO ARMO LOS GRUPOS?
1. Seleccione la opción Grupos que se encuentra dentro del menú Administración del espacio de su materia.
2. Ingrese el Nombre del grupo y si lo desea, describa su contenido, agregue una imagen, etc.
3. Haga click en el botón GUARDAR CAMBIOS.
4. Repita esta operación de acuerdo a la cantidad de grupos que desea crear.
����
!
MANUAL DEL PROFESOR
CAMPUS VIRTUAL FFYL 59
Para agregar participantes al grupo :
1. En la ventana Grupos , seleccione el nombre del grupo al que desea incluir los participantes.
2. Haga click en el botón AGREGAR USUARIOS AL GRUPO .
CAMPUS VIRTUAL FFyL
DIRECCIÓN DE INFORMÁTICA FFyL 60
3. En la columa Miembros potenciales , seleccione a el/ los participantes que desea agregar.
4. Haga click en el botón AGREGAR .
5. Haga click en el botón REGRESAR A LOS GRUPOS .
Repita esta operación hasta completar todos los gru pos.
Recuerde incluir a los profesores de los grupos.
!
MANUAL DEL PROFESOR
CAMPUS VIRTUAL FFYL 61
¿CÓMO CREO UN FORO PARA LOS GRUPOS ?
Para incluir un foro es necesario realizar los siguientes pasos:
1. Despliegue el menú AGREGAR ACTIVIDAD y seleccione la opción FORO.
2. Una vez en la ventana Editar Foro , complete los siguientes datos:
• Nombre del foro: especifique un nombre representativo del contenido del debate. Por ejemplo, “Foro para las comisiones de TP”.
• Tipo de foro: seleccione el tipo de debate que se adapte a sus intereses. Puede escoger entre los siguientes tipos de foros: � Foro para uso general: es un foro abierto donde cualquiera puede
empezar un nuevo tema de debate cuando lo desee (RECOMENDADO).
� Cada persona inicia un debate: permite plantear y responder nuevos temas de debate. Esta modalidad es útil cuando se desea que cada estudiante empiece una discusión sobre, por ejemplo, sus reflexiones acerca del tema de la semana y que todos los demás le respondan.
� Debate sencillo: permite realizar un intercambio de ideas sobre un tema en particular y se presenta todo en una página. Es especialmente indicado para debates cortos y muy concretos.
• Introducción: ingrese un texto descriptivo del tema de debate o algunas recomendaciones sobre la utilización de este tipo de actividad.
• Forzar la inscripción de todos: cuando alguien se subscribe a un foro recibirá por correo electrónico una copia de cada mensaje enviado al mismo (aproximadamente 30 minutos después de haber sido escritos). Recomendamos NO FORZAR la suscripción .
• Tamaño máximo del archivo adjunto: permite determinar el tamaño máximo para los archivos cargados por los estudiantes en este curso.
• Permitir la calificación de los mensajes: habilitando esta opción es posible asignar un puntaje al mensaje y determinar un rango de fechas para restringir las calificaciones a mensajes colocados durante ese período.
• Modo de Grupo: seleccione la opción Grupos Visibles.
3. Una vez completos los campos, haga click en el botón GUARDAR CAMBIOS para grabar la información ingresada.
����
√
√
CAMPUS VIRTUAL FFyL
DIRECCIÓN DE INFORMÁTICA FFyL 62
Una vez configurado el foro, puede ajustar los permisos que tienen definidos los alumnos participantes del foro. Para ello:
1. Seleccione la solapa AJUSTAR PERMISOS .
2. En la columna Rol seleccione Estudiante .
MANUAL DEL PROFESOR
CAMPUS VIRTUAL FFYL 63
3. Para otorgar un permiso haga click en el botón correspondiente de la columna Permitir . Por ejemplo, puede permitir que el estudiante responda mensajes y comience nuevas discusiones.
4. Haga click en el botón GUARDAR CAMBIOS.
CAMPUS VIRTUAL FFyL
DIRECCIÓN DE INFORMÁTICA FFyL 64
¿CÓMO ENVÍO UN MENSAJE A LOS MIEMBROS DE UN GRUPO ?
1. Ingrese al FORO.
2. Seleccione el grupo al cual desea enviar el mensaje , en el menú desplegable Grupos visibles .
3. Haga click en el botón COLOCAR UN NUEVO TEMA DE DISCUSIÓN AQUÍ.
A TENER EN CUENTA
• Si el alumno no pertenece a ningún grupo podrá ver pero no contestar mensajes ni suscribirse al foro.
• Si el alumno pertenece a un grupo debe suscribirse al foro para colocar temas y responder los próximos mensajes que se generen.
√
!
MANUAL DEL PROFESOR
CAMPUS VIRTUAL FFYL 65
• Grupos separados: cada alumno sólo puede ver las actividades de su propio grupo; lo demás lo ve el profesor pero para los alumnos es invisibles.
1. Haga click en el botón Guardar cambios .
2. En la ventana que aparece a continuación seleccione el grupo al cual pertenecerá este foro.
De esta manera podrá observar el foro creado.
Usted puede observar/ modificar la definición de grupos para un foro o cualquier otra actividad que lo admita, en la barra de sus controladores de edición donde indicará:
Sin grupos La actividad no tiene definida la modalidad grupal.
Grupos visibles
Cada alumno trabaja dentro de su grupo, pero también puede ver las actividades de los otros grupos.
Grupos separados
Cada alumno sólo puede ver las actividades de su propio grupo; lo demás lo ve el profesor pero para los alumnos es invisibles.
FORO DE PROFESORES Este foro permite agilizar la comunicación entre los profesores de un mismo curso, es decir que el acceso está restringido para los alumnos. Puede utilizarlo para realizar consultas, debatir sobre un tema en particular, etc. También es posible adjuntar archivos.
!
CAMPUS VIRTUAL FFyL
DIRECCIÓN DE INFORMÁTICA FFyL 66
1. Seleccione la opción FORO DE PROFESORES que se encuentra en el menú ADMINISTRACIÓN .
2. Haga click en el botón COLOCAR UN MENSAJE AQUÍ.
3. Complete los siguientes campos: � Asunto: especifique un nombre representativo del contenido del
debate. � Mensaje: ingrese el texto del mensaje que desea incluir en el foro. � Formateando: es recomendable dejar la opción “formateo
automático”, que presenta por defecto el sistema. � Suscripción: cuando alguien se subscribe a un foro recibirá por correo
electrónico una copia de cada mensaje enviado a ese foro (los mensajes son enviados aproximadamente 30 minutos después de haber sido escritos).
¿CÓMO INICIO UN FORO? Para comenzar este tipo de actividad, exclusiva para profesores, es necesario realizar los siguientes pasos:
����
MANUAL DEL PROFESOR
CAMPUS VIRTUAL FFYL 67
1. Seleccione la opción FORO DE PROFESORES que se encuentra en el menú Administración .
2. La ventana Foro exclusivo de docentes presenta la opción que permite agregar un nuevo tema de debate, y en la parte inferior, figuran los foros que contiene. Cada uno de ellos se presenta por separado y contiene la siguiente información:
� Debate: especifica el asunto o nombre del foro. El nombre posee un vínculo que permite ingresar para consultar el debate.
� Comenzado por: figura el nombre del docente que inició el foro. El nombre posee un vínculo que permite acceder a la información específica del docente.
� Respuestas: especifica el número de respuestas que tuvo ese foro. Permite ingresar para consultar el debate.
� Último mensaje: especifica la fecha y hora del último mensaje que tuvo el foro.
Haga click en el vínculo del debate que corresponda o el número de respuestas, para ingresar al foro.
3. El sistema presenta el contenido del foro y las respuestas en forma separada, es decir, el primer mensaje y luego cada una de las respuestas que tuvo. Sin embargo es posible seleccionar otras formas de visualización a través de las siguientes opciones que contiene el menú desplegable:
� Ordenar desde el más antiguo � Ordenar desde el más reciente � Mostrar respuestas por rama � Mostrar respuestas anidadas
Además, cada uno de los bloques permite Editar , Borrar y Responder cada mensaje en particular.
Haga click en la opción Responder para incluir su aporte al debate.
4. Ingrese el mensaje tal como fue explicado en la operatoria anterior.
5. Finalmente, haga click en el botón GUARDAR CAMBIOS.
¿CÓMO PARTICIPO DEL FORO DE PROFESORES?
����
CAMPUS VIRTUAL FFyL
DIRECCIÓN DE INFORMÁTICA FFyL 68
1. Haga click en el texto AGREGAR UN NUEVO TEMA, que se encuentra en el menú NOVEDADES.
2. Complete los siguientes campos:
• Asunto: especifique un nombre representativo del contenido del anuncio o un título.
• Mensaje: ingrese el texto del mensaje que desea incluir en el foro.
• Archivo adjunto : permite opcionalmente, anexar un archivo cuyo tamaño no supere los 5 mb.
3. Finalmente, haga click en el botón GUARDAR CAMBIOS.
VI. MENÚES COMPLEMENTARIOS
El escritorio del curso contiene además, una serie de menúes con vínculos a diversas áreas. A continuación los describimos brevemente.
MENÚ PERSONAS Permite acceder al siguiente ítem:
• Participantes: brinda información acerca de los profesores y alumnos inscriptos en el curso.
MENÚ ACTIVIDADES Este menú permite ingresar a todas las actividades que contiene el curso. Es decir, presenta las mismas actividades que se encuentran distribuidas en las semanas del curso, organizadas de otra forma.
NOVEDADES Este espacio permite que el profesor incorpore anuncios o novedades de interés general del curso. Por ejemplo, si usted desea publicitar la realización de una jornada o seminario de la materia, etc.
¿CÓMO INGRESO UN ANUNCIO? Realice los siguientes pasos:
����
MANUAL DEL PROFESOR
CAMPUS VIRTUAL FFYL 69
1. Seleccione el tipo de evento que desea agregar:
• Evento de usuario: solo podrá visualizarlo el usuario que lo ingresa, a modo de agenda personal.
• Evento de grupo para el grupo: solo podrá visualizarlo el grupo seleccionado en el menú desplegable.
• Evento de curso: lo visualizarán todos los participantes del curso/ materia.
2. Haga click en el botón OK.
3. Haga click en el texto NUEVO EVENTO, que se encuentra en el menú EVENTOS PRÓXIMOS.
CALENDARIO Se trata de un almanaque en el cual aparecen resaltados los días en los cuales se realiza un evento o anuncio destacado.
Ubicando el cursor del mouse sobre el día resaltado
se despliega información detallada del evento. Permite agregar eventos que pueden corresponder al campus en general, al curso, a un grupo o a un usuario en particular.
¿CÓMO INGRESO UN EVENTO EN EL CALENDARIO ? Realice los siguientes pasos:
����
CAMPUS VIRTUAL FFyL
DIRECCIÓN DE INFORMÁTICA FFyL 70
5. En la siguiente ventana complete los campos:
• Nombre: ingrese el nombre que figurará en el calendario.
• Descripción: ingrese un texto referido o más detalles del evento.
• Fecha: ingrese la fecha del evento.
• Duración: si lo desea, puede establecer la duración de presentación del evento.
6. Haga click en el botón GUARDAR CAMBIOS .
De esta manera podrá observar el evento destacado en el calendario.
MANUAL DEL PROFESOR
CAMPUS VIRTUAL FFYL 71
USUARIOS EN LÍNEA Muestra los usuarios que estuvieron conectados en los últimos 5 minutos.
ACTIVIDAD RECIENTE En este espacio el sistema automáticamente muestra las actividades sucedidas recientemente, incluyendo mensajes, nuevos usuarios, etc. Resulta útil para visualizar rápidamente la participación de los alumnos en el curso.
Cabe aclarar que esta opción puede ser desactivada al realizar configuración del curso. Generalmente conviene desactivarlo cuando se trata de cursos muy numerosos ya que su funcionamiento puede disminuir el rendimiento de la página.
√
CAMPUS VIRTUAL FFyL
DIRECCIÓN DE INFORMÁTICA FFyL 72
ANEXO I
REFERENCIAS VISUALES DEL CAMPUS
Ayuda
Participantes
Acciones del usuario
Calificaciones
Grupos
Foro
Glosario
Materiales
Actividad de consulta
Encuesta
Tarea
Wiki
Diario
Cuestionario
Material en formato PDF
Archivo de texto
Material en formato Word
Material en formato Excel
Material en formato PowerPoint
MANUAL DEL PROFESOR
CAMPUS VIRTUAL FFYL 73
ANEXO II: VERSIÓN COMPLETA DE GNU FREE DOCUMENT LICENSE
Esta es la GNU Free Document License (GFDL), versión 1.1 (de marzo de 2.000), que cubre manuales y documentación para el software de la Free Software Foundation, con posibilidades en otros campos. Esta traducción no tiene ningún valor legal, ni ha sido comprobada de acuerdo a la legislación de ningún país en particular. Vea el original en http://www.gnu.org/copyleft/fdl.html
Los autores de esta traducción son:
• Igor Támara <[email protected]>
• Pablo Reyes <[email protected]>
• Revisión : Vladimir Támara P. <[email protected]>
Copyright © 2000
Free Software Foundation, Inc. 59 Temple Place, Suite 330, Boston, MA 02111-1307 USA
Se permite la copia y distribución de copias literales de este documento de licencia, pero no se permiten cambios.
0. Preámbulo
El propósito de esta licencia es permitir que un manual, libro de texto, u otro documento escrito sea "libre" en el sentido de libertad: asegurar a todo el mundo la libertad efectiva de copiarlo y redistribuirlo, con o sin modificaciones, de manera comercial o no. En segundo término, esta licencia preserva para el autor o para quien publica una manera de obtener reconocimiento por su trabajo, al tiempo que no se consideran responsables de las modificaciones realizadas por terceros.
Esta licencia es una especie de "copyleft" que significa que los trabajos derivados del documento deben a su vez ser libres en el mismo sentido. Esto complementa la Licencia Pública General GNU, que es una licencia de copyleft diseñada para el software libre.
Hemos diseñado esta Licencia para usarla en manuales de software libre, ya que el software libre necesita documentación libre: Un programa libre debe venir con los manuales que ofrezcan la mismas libertades que da el software. Pero esta licencia no se limita a manuales de software; puede ser usada para cualquier trabajo textual, sin tener en cuenta su temática o si se publica como libro impreso. Recomendamos esta licencia principalmente para trabajos cuyo fin sea instructivo o de referencia.
1. Aplicabilidad y definiciones
Esta Licencia se aplica a cualquier manual u otro documento que contenga una nota del propietario de los derechos que indique que puede ser distribuido bajo los términos de la Licencia. El "Documento", en adelante, se refiere a cualquiera de dichos manuales o trabajos. Cualquier miembro del público es un licenciatario, y será denominado como "Usted".
Una "Versión Modificada" del Documento significa cualquier trabajo que contenga el Documento o una porción del mismo, ya sea una copia literal o con modificaciones y/o traducciones a otro idioma.
Una "Sección Secundaria" es un apéndice titulado o una sección preliminar al prólogo del Documento que tiene que ver exclusivamente con la relación de quien publica o, los autores del Documento o, el tema general del Documento(o asuntos relacionados) y cuyo contenido no entra directamente en este tema general. (Por ejemplo, si el Documento es en parte un texto de matemáticas, una Sección Secundaria puede no explicar matemáticas.) La relación puede ser un asunto de conexión histórica, o de posición legal, comercial, filosófica, ética o política con el tema o la materia del texto.
Las "Secciones Invariantes" son ciertas Secciones Secundarias cuyos títulos son denominados como Secciones Invariantes, en la nota que indica que el documento es liberado bajo esta licencia.
Los "Textos de Cubierta" son ciertos pasajes cortos de texto que se listan, como Textos de Portada o Textos de Contra Portada, en la nota que indica que el documento es liberado bajo esta Licencia.
Una copia "Transparente" del Documento, significa una copia para lectura en máquina, representada en un formato cuya especificación está disponible al público general, cuyos contenidos pueden ser vistos y editados directamente con editores de texto genéricos o (para imágenees compuestas por pixeles) de programas genéricos de dibujo o (para dibujos) algún editor gráfico ampliamente disponible, y que sea adecuado para exportar a formateadores de texto o para traducción automática a una variedad de formatos adecuados para ingresar a formateadores de texto. Una copia hecha en un formato de un archivo que no sea Transparente, cuyo formato ha sido diseñado para impedir o dificultar subsecuentes modificaciones posteriores por parte de los lectores no es Transparente. Una copia que no es "Transparente" es llamada "Opaca".
Como ejemplos de formatos adecuados para copias Transparentes están el ASCII plano sin formato, formato de Texinfo, formato de LaTeX, SGML o XML usando un DTD disponible ampliamente, y HTML simple que sigue los
CAMPUS VIRTUAL FFyL
DIRECCIÓN DE INFORMÁTICA FFyL 74
estándares, diseñado para modificaciones humanas. Los formatos Opacos incluyen PostScript, PDF, formatos propietarios que pueden ser leídos y editados unicamente en procesadores de palabras propietarios, SGML o XML para los cuáles los DTD y/o herramientas de procesamiento no están disponibles generalmente, y el HTML generado por máquinas producto de algún procesador de palabras solo para propósitos de salida.
La "Portada" en un libro impreso significa, la portada misma, más las páginas siguientes necesarias para mantener la legibilidad del material, que esta Licencia requiere que aparezca en la portada. Para trabajos en formatos que no tienen Portada como tal, "Portada" significa el texto cerca a la aparición más prominente del título del trabajo, precediendo el comienzo del cuerpo del trabajo.
2. Copia literal
Puede copiar y distribuir el Documento en cualquier medio, sea en forma comercial o no, siempre y cuando esta Licencia, las notas de derecho de autor, y la nota de licencia que indica que esta Licencia se aplica al Documento se reproduzca en todas las copias, y que usted no adicione ninguna otra condición a las expuestas en en esta Licencia. No puede usar medidas técnicas para obstruir o controlar la lectura o copia posterior de las copias que usted haga o distribuya. Sin embargo, usted puede aceptar compensación a cambio de las copias. Si distribuye un número suficientemente grande de copias también deberá seguir las condiciones de la sección 3.
También puede prestar copias, bajo las mismas condiciones establecidas anteriormente, y puede exhibir copias publicamente.
3. Copiado en cantidades
Si publica copias impresas del Documento que sobrepasen las 100, y la nota de Licencia del Documento exige Textos de Cubierta, debe incluir las copias con cubiertas que lleven en forma clara y legible, todos esos textos de Cubierta: Textos Frontales en la cubierta frontal, y Textos Posteriores de Cubierta en la Cubierta Posterior. Ambas cubiertas deben identificarlo a Usted clara y legiblemente como quien publica tales copias. La Cubierta Frontal debe mostrar el título completo con todas las palabras igualmente prominentes y visibles. Además puede adicionar otro material en la cubierta. Las copias con cambios limitados en las cubiertas, siempre que preserven el título del Documento y satisfagan estas condiciones, puede considerarse como copia literal.
Si los textos requeridos para la cubierta son muy voluminosos para que ajusten legiblemente, debe colocar los primeros (tantos como sea razonable colocar) en la cubierta real, y continuar el resto en páginas adyacentes.
Si publica o distribuye copias Opacas del Documento cuya cantidad exceda las 100, debe incluir una copia Transparente que pueda ser leída por una máquina con cada copia Opaca, o entregar en o con cada copia Opaca una dirección en red de computador publicamente-accesible conteniendo una copia completa Transparente del Documento, sin material adicional, a la cual el público en general de la red pueda acceder a bajar anónimamente sin cargo usando protocolos de standard público. Si usted hace uso de la última opción, deberá tomar medidas necesarias, cuando comience la distribución de las copias Opacas en cantidad, para asegurar que esta copia Transparente permanecerá accesible en el sitio por lo menos un año después de su última distribución de copias Opacas (directamente o a través de sus agentes o distribuidores) de esa edición al público.
Se solicita, aunque no es requisito, que contacte a los autores del Documento antes de redistribuir cualquier gran número de copias, para permitirle la oportunidad de que le provean una versión del Documento.
4. Modificaciones
Puede copiar y distribuir una Versión Modificada del Documento bajo las condiciones de las seccions 2 y 3 anteriores, siempre que usted libere la Versión Modificada bajo esta misma Licencia, con la Versión Modificada haciendo el rol del Documento, por lo tanto licenciando la distribución y modificación de la Versión Modificada a quienquiera que posea una copia de este. En adición, debe hacer lo siguiente en la Versión Modificada:
• A. Uso en la Portada (y en las cubiertas, si hay alguna) de un título distinto al del Documento, y de versiones anteriores (que deberían, si hay alguna, estar listados en la sección de Historia del Documento). Puede usar el mismo título que versiones anteriores al original siempre que quién publicó la primera versión lo permita.
• B. Listar en la Portada, como autores, una o más personas o entidades responsables por la autoría o las modificaciones en la Versión Modificada, junto con por lo menos cinco de los autores principales del Documento (Todos sus autores principales, si hay menos de cinco).
• C. Estado en la Portada del nombre de quién publica la Versión Modificada, como quien publica.
• D. Preservar todas las notas de derechos de autor del Documento.
• E. Adicionar una nota de derecho de autor apropiada a sus modificaciones adyacentes a las otras notas de derecho de autor.
• F. Incluir, immediatamente después de la nota de derecho de autor, una nota de licencia dando el permiso público para usar la Versión Modificada bajo los términos de esta Licencia, de la forma mostrada en la Adición (LEGAL)abajo.
• G. Preservar en esa nota de licencia el listado completo de Secciones Invariantes y en los Textos de las Cubiertas que sean requeridos como se especifique en la nota de Licencia del Documento
• H. Incluir una copia sin modificación de esta Licencia.
MANUAL DEL PROFESOR
CAMPUS VIRTUAL FFYL 75
• I. Preservar la sección llamada "Historia", y su título, y adicionar a esta una sección estableciendo al menos el título, el año,los nuevos autores, y quién publicó la Versión Modificada como reza en la Portada. Si no hay una sección titulada "Historia" en el Documento, crear una estableciendo el título, el año, los autores y quien publicó el Documento como reza en la Portada, añadiendo además un artículo describiendo la Versión Modificada como se estableció en el punto anterior.
• J. Preservar la localización en red, si hay , dada en la Documentación para acceder públicamente a una copia Transparente del Documento, tanto como las otras direcciones de red dadas en el Documento para versiones anteriores en las cuáles estuviese basado. Estas pueden ubicarse en la sección "Historia". Se puede omitir la ubicación en red para un trabajo que sea publicado por lo menos 4 años antes que el mismo Documento, o si quien publica originalmente la versión da permiso explícitamente.
• K. En cualquier sección titulada "Agradecimientos" o "Dedicatorias", preservar el título de la sección, y preservar en la sección toda la sustancia y el tono de los agradeimientos y/o dedicatorias de cada contribuyente que estén incluídas.
• L. Preservar todas las Secciones Invariantes del Documento, sin alterar su texto ni sus títulos. Números de sección o el equivalente no son considerados parte de los títulos de la sección. M. Borrar cualquier sección titulada "Aprobaciones". Tales secciones no pueden estar incluidas en las Versiones Modificadas.
• M. Borrar cualquier sección titulada "Aprobaciones". Tales secciones no pueden estar incluidas en las Versiones Modificadas.
• N. No retitular ninguna sección existente como "Aprobaciones" o conflictuar con título con alguna Sección Invariante.
Si la Versión Modificada incluye secciones o apendices nuevos o preliminares al prólogo que califican como Secciones Secundarias y contienen material no copiado del Documento, puede opcionalmente designar algunas o todas esas secciones como invariantes. Para hacerlo, adicione sus títulos a la lista de Secciones Invariantes en la nota de licencia de la Versión Modificada. Tales títulos deben ser distintos de cualquier otro título de sección.
Puede adicionar una sección titulada "Aprobaciones", siempre que contenga unicamente aprobaciones de su Versión Modificada por varias fuentes--por ejemplo, observaciones de peritos o que el texto ha sido aprobado por una organización como un standard.
Puede adicionar un pasaje de hasta cinco palabras como un Texto de Cubierta Frontal, y un pasaje de hasta 25 palabras como un texto de Cubierta Posterior, al final de la lista de Textos de Cubierta en la Versión Modificada. Solamente un pasaje de Texto de Cubierta Frontal y un Texto de Cubierta Posterior puede ser adicionado por (o a manera de arreglos hechos por) una entidad. Si el Documento ya incluye un texto de cubierta para la misma cubierta, previamente adicionado por usted o por arreglo hecho por la misma entidad, a nombre de la cual está actuando, no puede adicionar otra; pero puede reemplazar la anterior, con permiso explícito de quien publicó anteriormente tal cubierta.
El(los) autor(es) y quien(es) publica(n) el Documento no dan con esta Licencia permiso para usar sus nombres para publicidad o para asegurar o implicar aprobación de cualquier Versión Modificada.
5. Combinando documentos
Puede combinar el Documento con otros documentos liberados bajo esta Licencia, bajo los términos definidos en la sección 4 anterior para versiones modificadas, siempre que incluya en la combinación todas las Secciones Invariantes de todos los documentos originales, sin modificar, y listadas todas como Secciones Invariantes del trabajo combinado en su nota de licencia.
El trabajo combinado necesita contener solamente una copia de esta Licencia, y múltiples Seccions Invariantes Idénticas pueden ser reemplazadas por una sola copia. Si hay múltiples Secciones Invariantes con el mismo nombre pero con contenidos diferentes, haga el título de cada una de estas secciones único adicionándole al final de este, en paréntesis, el nombre del autor o de quien publicó originalmente esa sección, si es conocido, o si no, un número único. Haga el mismo ajuste a los títulos de sección en la lista de Secciones Invariantes en la nota de licencia del trabajo combinado.
En la combinación, debe combinar cualquier sección titulada "Historia" de los varios documentos originales, formando una sección titulada "Historia"; de la misma forma combine cualquier seción titulada "Agradecimientos", y cualquier sección titulada "Dedicatorias". Debe borrar todas las secciones tituladas "Aprobaciones."
6. Colecciones de documentos
Puede hacer una colección consistente del Documento y otros documentos liberados bajo esta Licencia, y reemplazar las copias individuales de esta Licencia en los varios documentos con una sola copia que esté incluida en la colección, siempre que siga las reglas de esta Licencia para una copia literal de cada uno de los documentos en cualquiera de todos los aspectos.
Puede extraer un solo documento de una de tales colecciones, y distribuirlo individualmente bajo esta Licencia, siempre que inserte una copia de esta Licencia en el documento extraido, y siga esta Licencia en todos los otros aspectos concernientes a la copia literal de tal documento.
7. Agregación con trabajos independientes
CAMPUS VIRTUAL FFyL
DIRECCIÓN DE INFORMÁTICA FFyL 76
Una recopilación del Documento o de sus derivados con otros documentos o trabajos separados o independientes, en cualquier tipo de distribución o medio de almacenamiento, no como un todo, cuenta como una Versión Modificada del Documento, teniendo en cuenta que ninguna compilación de derechos de autor sea clamada por la recopilación. Tal recopilación es llamada un "agregado", y esta Licencia no aplica a los otros trabajos auto-contenidos y por lo tanto compilados con el Documento, o a cuenta de haber sido compilados, si no son ellos mismos trabajos derivados del Documento.
Si el requerimiento de la sección 3 del Texto de la Cubierta es aplicable a estas copias del Documento, entonces si el Documento es menor que un cuarto del agregado entero, Los Textos de la Cubierta del Documento pueden ser colocados en cubiertas que enmarquen solamente el Documento entre el agregado. De otra forma deben aparecer en cubiertas enmarcando todo el agregado.
8. Traducción
La Traducción es considerada como una clase de modificación, Así que puede distribuir traducciones del Documento bajo los términos de la sección 4. Reemplazar las Secciones Invariantes con traducciones requiere permiso especial de los dueños de derecho de autor, pero puede incluir traducciones de algunas o todas las Secciones Invariantes adicionalmente a las versiones originales de las Secciones Invariantes. Puede incluir una traducción de esta Licencia siempre que incluya también la versión Inglesa de esta Licencia. En caso de un desacuerdo entre la traducción y la versión original en Inglés de esta Licencia, la versión original en Inglés prevalecerá.
9. Terminación
No se puede copiar, modificar, sublicenciar, o distribuir el Documento excepto por lo permitido expresamente bajo esta Licencia. Cualquier otro intento de copia, modificación, sublicenciamiento o distribución del Documento es nulo, y serán automáticamente terminados sus derechos bajo esa licencia. De todas maneras, los terceros que hayan recibido copias, o derechos, de su parte bajo esta Licencia no tendrán por terminadas sus licencias siempre que tales personas o entidades se encuentren en total conformidad con la licencia original.
10. Futuras revisiones de esta licencia
La Free Software Foundation puede publicar nuevas, revisadas versiones de la Licencia de Documentación Libre GNU de tiempo en tiempo. Tales nuevas versiones serán similares en espíritu a la presente versión, pero pueden diferir en detalles para solucionar problemas o intereses. Vea http://www.gnu.org/copyleft/.
Cada versión de la Licencia tiene un número de versión que la distingue. Si el Documento especifica que una versión numerada particularmente de esta licencia o "cualquier versión posterior" se aplica a esta, tiene la opción de seguir los términos y condiciones de la versión especificada o cualquiera posterior que ha sido publicada(no como un borrador)por la Free Software Foundation. Si el Documento no especifica un número de versión de esta Licencia, puede escoger cualquier versión que haya sido publicada(no como un borrador) por la Free Software Foundation.
Addendum
Para usar esta licencia en un documento que usted haya escrito, incluya una copia de la Licencia en el documento y ponga el siguiente derecho de autor y nota de licencia justo después del título de la página:
Derecho de Autor © Año Su Nombre.
Permiso para copiar, distribuir y/o modificar este documento bajo los términos de la Licencia de Documentación Libre GNU, Versión 1.1 o cualquier otra versión posterior publicada por la Free Software Foundation; con las Secciones Invariantes siendo LISTE SUS TÍTULOS, con los siendo LISTELO el texto de la Cubierta Frontal, y siendo LISTELO el texto de la Cubierta Posterior. Una copia de la licencia es incluida en la sección titulada "Licencia de Documentación Libre GNU".
Si no tiene Secciones Invariantes, escriba "Sin Secciones Invariantes" en vez de decir cuáles son invariantes. Si no tiene Texto de Cubierta Frontal, escriba "Sin Texto de Cubierta Frontal" en vez de"siendo LISTELO el texto de la Cubierta Frontal"; Así como para la Cubierta Posterior.
Si su documento contiene ejemplos de código de programa no triviales, recomendamos liberar estos ejemplos en paralelo bajo su elección de licencia de software libre, tal como la Licencia de Público General GNU, para permitir su uso en software libre.