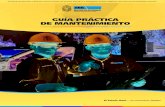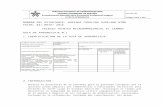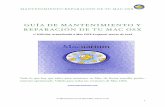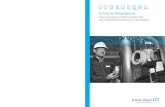Guia de Mantenimiento
Transcript of Guia de Mantenimiento

Manual de Usuario.ACTUALIZACIÓN DE EQUIPO DE CÓMPUTO
CONALEP PUEBLA 1 | MECC 604

Índice1.
1.1.
¿Por qué actualizar tú sistema operativo? ................................................................. 2
¿Es necesario descargar e instalar actualizaciones? ............................................. 3
1.1.1 ¿Con que frecuencia se debe actualizar un equipo de cómputo y sus
programas? 3
1.1.2
1.1.3
1.2
2
3
Ver actualizaciones que están instaladas...................................................... 3
Activar o desactivar las actualizaciones automáticas .............................. 4
Actualización de hardware y software. .................................................................. 6
.Desensamblar la máquina Acer Aspire 5253............................................................ 9
.Fotografías ........................................................................................................................ 16
1|Página

1. ¿Por qué actualizar tú sistema operativo?
Muchas veces nos preguntamos ¿Qué importancia tienen las actualizaciones en nuestro
sistema operativo?, y la respuesta a esta pregunta es muy fácil. Son fundamentales.
Hay muchos críticos que alegan que Windows tiene un excesivo número de
actualizaciones, que muchas son inútiles, que no son necesarias.
Lo primero que hay que saber al respecto es que, evidentemente, un desarrollador de
software hace las actualizaciones porque considera que son necesarias para el buen
funcionamiento del sistema.
Además hay varios tipos de actualizaciones. Estas actualizaciones, centrándonos en las
distintas versiones de Windows, reciben diferentes nombres, aunque su funcionalidad es
muy similar. Las actualizaciones se clasifican en importantes, recomendadas, opcionales y
destacadas. Su significado es el siguiente:
Las actualizaciones importantes ofrecen ventajas significativas, como una mayor
seguridad, privacidad y confiabilidad. Deben instalarse en cuanto estén
disponibles y se pueden instalar automáticamente con Windows Update.
Las actualizaciones recomendadas solucionan problemas que no son críticos o
ayudan a mejorar la experiencia del usuario. Aunque estas actualizaciones no
solucionen problemas importantes del equipo o del software de Windows, pueden
ofrecer considerables mejoras. Se pueden instalar automáticamente.
Las actualizaciones opcionales pueden incluir actualizaciones, controladores o
software nuevo de Microsoft para mejorar el uso del equipo. Solo pueden instalarse
manualmente.
Dependiendo del tipo de actualización, Windows Update podrá ofrecerlo lo siguiente:
Actualizaciones de seguridad. Correcciones de amplia distribución para una
vulnerabilidad relacionada con la seguridad de un producto específico. Las
vulnerabilidades de seguridad se clasifican en función de su gravedad, que se
indica en el boletín de seguridad de Microsoft como crítica, importante,
moderada o baja.
Actualizaciones críticas. Correcciones de amplia distribución para un problema
específico que soluciona un error crítico no relacionado con la seguridad.
2|Página

Service Packs. Conjuntos acumulativos y probados de revisiones, actualizaciones
de seguridad, actualizaciones críticas y otras actualizaciones, así como de
correcciones adicionales a problemas encontrados internamente desde el
lanzamiento del producto. Los Service Packs también pueden contener un número
limitado de cambios de diseño o características solicitados por el cliente.
1.1. ¿Es necesario descargar e instalar actualizaciones?
Sí. Las actualizaciones no surten efecto hasta que se instalan, pero antes de instalarlas hay
que descargarlas en el equipo. Puede elegir que Windows descargue e instale
actualizaciones automáticamente, que descargue actualizaciones de manera
automática y se lo notifique para poder instalarlas manualmente, o que le notifique que
puede descargar e instalar nuevas actualizaciones de forma manual.
Windows Update mantiene un historial de actualizaciones para que pueda comprobar
qué actualizaciones se instalaron y cuándo. Para más información vaya al apartado 1.1.2
1.1.1 ¿Con que frecuencia se debe actualizar un equipo de
cómputo y sus programas?
Lo más a menudo posible. Las actualizaciones constituyen el mejor método para evitar o
resolver problemas conocidos, y pueden mejorar la seguridad del equipo. Para Windows,
la forma más fácil de instalar actualizaciones es activar las actualizaciones automáticas.
Windows instalará nuevas actualizaciones a medida que estén disponibles. Para obtener
más información, consulte Para más información vaya al apartado 1.1.3
1.1.2 Ver actualizaciones que están instaladas.
Siga estos pasos para ver qué actualizaciones de Windows están instaladas en el equipo.
Para abrir Windows Update, haga clic en el botón Inicio . En el cuadro de
búsqueda, escriba Update y, a continuación, en la lista de resultados, haga clic
en Windows Update.
En el panel izquierdo, haga clic en Ver historial de actualizaciones.
3|Página

1.1.3 Activar o desactivar las actualizaciones automáticas
Para que Windows instale las actualizaciones importantes a medida que están disponibles,
activa las actualizaciones automáticas. Las actualizaciones importantes ofrecen ventajas
significativas, como una mayor seguridad y confiabilidad. También puedes configurar
Windows para que instale automáticamente las actualizaciones recomendadas, que
pueden solucionar problemas que no son críticos y ayudar a mejorar la experiencia del
usuario. Las actualizaciones opcionales y las actualizaciones de Microsoft no se descargan
ni se instalan automáticamente.
1. Para abrir Windows Update, deslice rápidamente el dedo desde el borde derecho
de la pantalla (o, si usa un mouse, señale la esquina inferior derecha de la pantalla
y mueva el puntero hacia arriba), pulse o haga clic en Configuración, pulse o haga
clic en Cambiar configuración de PC y, a continuación, en Actualizar y recuperar.
2. Pulsa o haz clic en Elegir cómo se instalan las actualizaciones.
3. En Actualizaciones importantes, elige la opción que quieras.
4. En Actualizaciones recomendadas, activa la casilla Ofrecerme actualizaciones
recomendadas de la misma forma que recibo las actualizaciones importantes.
5. En Microsoft Update, activa la casilla Ofrecerme actualizaciones para otros
productos de Microsoft cuando actualice Windows y, a continuación, pulsa o haz
clic en Aplicar.
Mensajes de error al actualizar un equipo de cómputo
ErrorSTOP 0x000000ED (0x aaaaaaaa,0xbbbbbbbb,0x cccccccc,0xdddddddd)UNMOUNTABLE_BOOT_VOLUME;donde aaaaaaaa,bbbbbbbb, cccccccc y dddddddd sonnúmeros hexadecimales quepueden variar.Error "Archivo Boot.ini no válido" o"No se puede iniciarWindows" al iniciar el equipo
Causa
El equipo utilizaun controlador dedisco Ultra DirectMemory Access(UDMA)
Solución
Sustituya el cable conector de 40hilos por un cableConector UDMA de 80 hilos.
Este problemapuede producirsesi el archivoBoot.ini se haperdido, estádañado o
Para resolver este problema, inicieel equipo desde el CDde Windows XP, inicie la consola derecuperación y usedespués la herramienta Bootcfg.exepara volver a generar el
4|Página

“NTOSKRNL Missing or Corrupt”
contiene entradasincorrectas.Si Windows XPestuvieseinstalado en otralocalizacióndistinta dec:\Windows,sustituirla en elcomandoAnterior.
Archivo mal.
archivo Boot.ini:
Cambiar a la unidad de CD.Típicamente será la D: si solotenemos una partición. Cambiar porla letra correspondiente en otrocaso.D:cd i386expand ntkrnlmp.ex_C:\Windows\System32\ntoskrnl.exe
bootcfg /list nos mostrará la lista enelboot.inibootcfg /rebuild reparará este.Si tienen su disco de instalación, dexp, copien en undisquete debidamente formateado,los archivos de acontinuación, estos archivos estánen el disco deinstalación o en el OS, xp, estosarchivos son: ntdetect, el ntldr.Para probar el disco duro, ejecuteScanDisk. Para ejecutarScanDisk desde Windows, siga estospasos:
1. haga click en inicio acontinuación click en ejecutar,escribir chkdsk.
Al ejecutar ScanDisk con la opciónCompleta seleccionada
“HAL.DLL Missing or Corrupt”
RECIBE UN MENSAJE DE ERROR"FALTA NTLDR" CUANDO INICIAEL EQUIPO
Puede producirsesi la carpeta raízde MFT está muyfragmentada.
ERRORES EN EL DISCO DUROCAUSADOS POR DATOS DAÑADOSO DAÑOSFÍSICOS
Estos mensajesde error indicanque los datosestán dañados oque el disco durose ha dañadofísicamente.
5|Página

1.2 Actualización de hardware y software.
Estas son algunos de los puntos que se deben tomar en cuenta.
1. ¿Por qué es necesario limpiar una computadora?
Para mantenerla en buen estado, prevenir errores en un futuro y alargar la vida de
la máquina.
2. ¿Qué herramientas son necesarias para hacer el mantenimiento de un
equipo de cómputo?
Destornilladores
Pulsera antiestática
Aire comprimido
Alcohol isopropílico
Cepillo de dientes
Cautín
Malla
Estaño
Extractor
Cinta masking
Disponer y vestir de la ropa adecuada
Manual de fabricante
3. Elabora una lista de componentes físicos que son necesarios para realizar
la limpieza durante el mantenimiento preventivo.
Ventilador
Cotonetes
Alcohol isopropílico
CDs con softwares parara el diagnostico de errores en la máquina.
4. Realiza un listado del material para realizar el mantenimiento preventivo.
Aire comprimido
Destornilladores
Pulsera antiestática
6|Página

Aire comprimido
Alcohol isopropílico
Cepillo de dientes
Cautín
Malla
Estaño
Extractor
Cinta masking
Disponer y vestir de la ropa adecuada
Manual de fabricante
Ventilador
Cotonetes
Alcohol isopropílico
CDs con softwares parara el diagnostico de errores en la máquina.
5. Realiza una investigación de los productos químicos para la limpieza de
computadoras.
Alcohol isopropílico.
Aire comprimido.
Espuma limpiadora
Limpiador de contactos
Toallas de micro fibra.
Gel de limpieza antirayas para pantallas sin marcas.
Prolicom air express
Plasma clean
7|Página

6. De forma general realiza un diagrama de flujo que represente el
mantenimiento preventivo de un equipo de cómputo.
Mantenimiento Preventivo
No
¿Sabes
desensam
blar la
máquina?
Sí
Retira los componentes
con los pasos
correspondientes
Ensambla la
máquina.
Coloca los
componentes
actualizados.
¿Tienes las
herramienta
s para
limpiar la
máquina?
Revisa el
manual de
usuario y los
componentes
No
Compra las
herramientas en una
tienda electrónica. Sí
Sí
Limpia la
máquina. 8|Página

¿Puedes
sustituir
compone
ntes?
No
2 .Desensamblar la máquina Acer Aspire 5253
Material:
Desarmador de cruz.
Desarmador plano.
Aire comprimido.
Manual del fabricante.
Franela.
Equipo de cómputo.
Procedimiento:
1. Se abre la máquina.
2. Se desensamblan todos los componentes posibles para limpiarlos.
3. Se revisan los componentes, para ver que se encuentren en buen estado (de
no ser así, se busca en el manual del fabricante la solución).
4. Se limpia por completo la máquina.
5. Se vuelve a ensamblar la máquina.
6. Se verifica el buen funcionamiento de está.
9|Página

Aquí se muestran las partes de la máquina.
10 | P á g i n a

11 | P á g i n a

12 | P á g i n a

13 | P á g i n a

14 | P á g i n a

15 | P á g i n a

4
16 | P á g i n a

17 | P á g i n a

18 | P á g i n a

19 | P á g i n a

Para cuando ya se tenía limpio el equipo, se volvió a armar, con sumo cuidado, para que la
máquina funcionara correctamente.
20 | P á g i n a