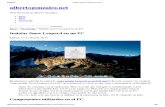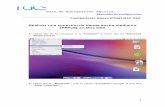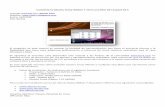GUIA DE INSTALACIÓN PARA MAC OSX SNOW LEOPARD
-
Upload
alfador-elgato -
Category
Documents
-
view
215 -
download
3
description
Transcript of GUIA DE INSTALACIÓN PARA MAC OSX SNOW LEOPARD
GUIA DE INSTALACIÓN PARA MAC OSX SNOW
LEOPARD
Antes de empezar:
1-Descargar el virtual Box de este link: http://www.virtualbox.org/wiki/Downloads
2-Descargar el Mac OSX Snow Leopart de este link :
http://thepiratebay.org/torrent/5203531/Snow_Leopard_10.6.1-
10.6.2_Intel_AMD_made_by_Hazard
3-Descargar utorrent (si no lo tienen) link: http://www.utorrent.com/intl/es/
Bueno ahora que ya lo tenemos todo vamos a instalarlo en VirtualBox.
1-Abrimos el VirtualBox y le damos a nueva
2-Le damos a next en la primera ventana (que solo es de info)
3-En la segunda ventana ponemos algo relacionado con mac (ejemplo: mac), nos tendria que salir
mas abajo en sistema operativo: mac OSX, en version: Mac OS X server como en la imagen y
pulsamos next:
4-La siguiente ventana es donde le pondremos la ram que tiene que tener ( aconsejo ponerlo
antes del límite rojo) como en la imagen:
5-Le damos a almacenamiento de expansión dinámica y next hasta que llegue a la pantalla de la
imagen:
Aquí le ponemos lo gigas que queramos yo recomiendo 20 pero si lo tienes pensado para instalarle
cosas pesadas o muchas cosas ponle más está a tu elección.
6-pulsa terminar y se nos cerrara lo de crear el disco y se nos mostrara un resumen de todo lo que
hemos hecho.
7-Cierra el resumen es taremos en la pantalla principal del programa dale a configuración.
8-Dale a iniciar te aparecerá una ventana dale a siguiente y te aparece otra ventana xD ay una
pequeña selecciona la iso que aviamos descargado anteriormente.
Felicidades ya estás listo para instalar Mac
9-Se encenderá la máquina virtual aparece una pantalla negra con letras blancas tú le das a f8 y
escribe –v para que salgan los errores si ay claro.
10-ahora si todo es correcto saldrá una ventana donde pide tu idioma tu seleccionas el tuyo.
11-siguiente hasta llegar a esta ventana.
12-N nos aparecerá nada de disco duro arriba, por lo que daremos en la barra de instalación a
utilidades, utilidades de disco.
13-os aparece una ventana le dais a borrar como en la imagen.
Preguntara si estás seguro, dale a SI.
14-Seleccionar el disco duro que ya debió haber aparecido y damos a continuar.
15-ahora pulsamos a personalizar nos saldrá una ventana pero para no hacer el tutorial muy
pesado hagan lo de la imagen. ~NOTA IMPORTANTE~ LLEVAR AL PIE DE LA LETRA ESTA PARTE, UN
FALLO Y TODO SE IRA AL DRENAJE, NO ELEGIR NADA MAS DE LO QUE EN LA IMAGEN SE
ESPECIFICA.
16-Le das a aceptar e instalar.
17 cuando acabe la instalación le das a dispositivos y desmontas la imagen
18-Luego reiniciar cuando se encienda ya tendremos nuestro Mac.
Felicidades instalaste un Mac
Tiempo estimado de conclusión: 1:00h a 1:30h