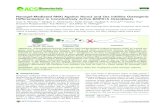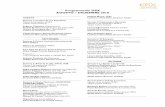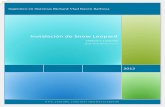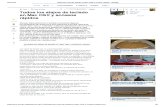Guía 2 - OSX Leopard (2008)
-
Upload
juan-antonio-gonzalez-g -
Category
Documents
-
view
230 -
download
0
Transcript of Guía 2 - OSX Leopard (2008)

Contenido redactado para los usuarios de ChileWarez.org (Compartir no tiene límites)
- 1 -
Guía redactada por samamapech para usuarios nuevos en el sistema OSX, usando como base la versión 10.5.1 (Leopard) de OSX. Cualquier error es de mi responsabilidad, favor avisar a [email protected]
FINDER, EXPOSÉ Y DOCK
Primeros pasos en OSXPor Samamapech, 2008

Finder
Todos los sistemas operativos tienen que gestionar miles de archivos, incluyendo aquellos agregados por nosotros, como nuestra música, películas, imágenes y documentos. En este punto OSX no es diferente a los demás.
El Finder es un programa que se abre al iniciar OSX, el que se encarga de gestionar tus archivos, aplicaciones, discos, llaves USB, etc. El Finder además proporciona el sistema de escritorio de OSX
(Barra de menús, y el Dock) y posee un sistema de ventanas que nos permite trabajar con los archivos del Mac.
Para efectos prácticos, en esta guía se mostrará las capacidades tanto de las ventanas del Finder como del Dock (ambos componentes del Finder).
Ventana del Finder
Al hacer clic en la cara sonriente del Dock, abrirás una ventana del Finder, la que lucirá como se muestra a continuación (Recordar que estas guías están actualizadas para ser usadas con Leopard, por lo que puede haber diferencias entre las distintas versiones de OSX):
Contenido redactado para los usuarios de ChileWarez.org (Compartir no tiene límites)
- 2 -

Para los usuarios recién llegados a OSX, es importante hacerles notar que una ventana del Finder es el equivalente para OSX de una ventana del Explorador de Windows.
Como puedes notar, se observa claramente que la ventana esta dividida en partes, las que se describirán a continuación:
La Barra de Herramientas
La barra de herramientas se ubica en la parte superior de la ventana del Finder, ésta ofrece una serie de herramientas y opciones que nos posibilitan la realización de ciertas tareas comunes, así como opciones de visualización.
Ahora vamos a recorrer cada una de las opciones que nos ofrece la barra de herramientas (en su estado por defecto).
Contenido redactado para los usuarios de ChileWarez.org (Compartir no tiene límites)
- 3 -

Los botones de cerrar, minimizar y ampliar (ojo que este último no es maximizar), son comunes para todas las aplicaciones El botón rojo, corresponde a “cerrar” y básicamente cierra la ventana del Finder. El botón del medio
corresponde al botón minimizar y obviamente minimiza la ventana del Finder y la deja miniaturizada en el Dock. El botón de ampliar es un tanto más complicado de describir, pues no maximiza la ventana, sino que ajusta su tamaño hasta que el sistema considere correcto, esto quiere decir que en ocasiones la amplía y en otras la disminuye de tamaño.
La barra de título nos muestra el título del lugar donde nos encontremos en ese momento, o de la carpeta que tengamos abierta. En este caso es la carpeta de Aplicaciones. Un truco es
que si quieren ver la ruta de la carpeta (archivo) solo deben presionar la tecla “comando” (⌘) y hacer clic sobre el título y mostrará la ruta de la carpeta (archivo), tal como lo muestra la imagen de la derecha.
El pequeño botón de la esquina superior derecha de la ventana nos permite cambiar entre la visualización de la ventana del Finder, desde el modo “normal” (como en la imagen de la página 2) a un modo de Finder “simple”, como se muestra a continuación:
Contenido redactado para los usuarios de ChileWarez.org (Compartir no tiene límites)
- 4 -

Los botones atrás (adelante) nos permiten volver por nuestros pasos y mostrarnos los lugares por los que hayamos estado “navegando” anteriormente, al igual como lo haríamos con el navegador Web.
Las opciones de visualización ofrecen la posibilidad de cambiar de manera simple la forma en que se visualizarán los archivos, las vistas son las siguientes: Iconos, Listas, Columnas y Coverflow, esta última es
exclusiva de Leopard. A continuación se mostrará cada una de ellas:
La vista de iconos permite que tengas una previsualización de los iconos de los documentos, imágenes, aplicaciones, etc.
Esta opción de visualización es la que viene por defecto en las ventanas del Finder.
La opción de visualización por listas muestra los archivos en listas, tal como su nombre lo indica, las que a su vez son desplegables. Haciendo clic en el triángulo que se encuentra en el lado izquierdo del icono de la carpeta puedes seguir viendo el contenido de la carpeta.
Contenido redactado para los usuarios de ChileWarez.org (Compartir no tiene límites)
- 5 -

La visualización por columnas es semejante a la visualización que ofrecen los iPod, en que puedes ir navegando por las distintas carpetas del sistema hacia atrás o adelante de manera simple.
La visualización coverflow es una nueva funcionalidad en Leopard, la que permite acceder (al igual que iTunes) a una previsualización de los iconos con una interfaz 3D en que los iconos se desplazan como si se tratase de una colección de vinilos (de la misma manera que se utiliza en iTunes).
El botón Quicklook (vista rápida) permite acceder a una previsualización de los documentos (los que pueden ser
textos, imágenes, videos, etc.) sin tener que abrir los programas con los que regularmente se abre cada tipo de documento. Por ejemplo, una película puede ser previsualizada sin abrir Quicktime Player, VLC u otro. La forma de acceder de manera rápida a esta utilísima función es seleccionando el archivo y presionando la barra espaciadora. Puedes encontrar una serie de plugins para acceder a mayores funcionalidades con Quicklook desde el siguiente sitio Web:
http://www.quicklookplugins.com/
Contenido redactado para los usuarios de ChileWarez.org (Compartir no tiene límites)
- 6 -

Una particularidad de Quicklook es que permite acceder a todo el contenido de un documento, así por ejemplo si abres un documento en formato pdf tendrás acceso a todas las páginas del documento, lo que es sumamente práctico. Además puedes usar quicklook con multiples documentos, realizar pases de diapositivas, etc.
Esta herramienta también es exclusiva de Leopard (OSX 10.5).
El botón de Acción nos permite realizar una serie de acciones básicas en el Finder, como puede ser la creación de nuevas carpetas, compresión de archivos, etiquetado, etc. Una particularidad de este botón es que cambia constantemente
dependiendo de la ubicación en que se encuentren, pero en general son siempre las mismas opciones. A continuación se presentará un resumen de cada una de las acciones disponibles desde este botón:
Carpeta nueva: Crea una nueva carpeta en el lugar en que te encuentres. La carpeta por defecto se llama: “carpeta sin título”.Nueva carpeta de grabación: Crea una carpeta a la que puedes arrastrar archivos para posteriormente copiarlos en un CD/DVD.Abrir: Abre el documento, carpeta o aplicación que tengas seleccionado.Obtener información: Muestra la información relacionada al archivo/carpeta/aplicación. Acá puedes acceder a información como la extensión del archivo, el tamaño, permisos, el programa por defecto para abrir el tipo de archivo, etc.Comprimir XXXX: Permite comprimir el archivo/carpeta, etc. en un archivo que llevará el mismo nombre, pero con extensión zip.Duplicar: Duplica el archivo en la misma carpeta, recibe el nombre de “nombre de archivo, copia”.Crear Alias: Esto es el equivalente a crear un acceso directo.Copiar XXXX: Copia el archivo que tengas seleccionado.Mostrar opciones de visualización: Permite configurar el modo en que visualizas las ventanas del Finder. Esta opción cambiará dependiendo de la forma en que visualices las ventanas (Iconos, Listas, Columnas o Coverflow).Etiqueta: Te permite etiquetar los archivos asignándole un color a estos.
Contenido redactado para los usuarios de ChileWarez.org (Compartir no tiene límites)
- 7 -

La barra de búsquedas permite hacer búsquedas en el computador mediante la tecnología spotlight. Además en Leopard es posible hacer búsquedas en otros Mac conectados en la misma Red.
Eso es a grandes rasgos lo que ofrece la barra de herramientas en el Finder, ahora vamos a ver la barra Lateral.
La Barra Lateral
En el costado izquierdo de la ventana del Finder es posible encontrar la barra lateral, la que nos proporciona accesos rápidos a los lugares más utilizados por el usuario común. En Leopard la barra lateral sufrió algunos cambios y pasó a ser bastante similar a la de iTunes, por lo que en ella encuentras todo ordenado con listas desplegables en distintos apartados:
Dispositivos: Acá se encuentran los dispositivos que tengas conectados a tu mac, como pueden ser, iPods, Pendrives, Discos duros, CD, DVD, cámaras de video, etc.
Compartido: Permite acceder de manera rápida a los equipos de la red en la que trabajamos. En este caso esta es la red de la universidad, en la que, como pueden notar, solamente hay 4 usuarios mac. Donde dice “Todo” es posible acceder a las demás maquinas (Windows y Linux).
Ubicaciones: Son los lugares de acceso más común para un usuario normal, como son los documentos, la música, las aplicaciones (acá está el listado completo de aplicaciones y no solo las que estén en el Dock), etc. Supongo que no es necesario describir uno a uno los ítems incluidos acá.
Buscar: Cada vez que buscamos algo en el computador o abrimos documentos, estos se agregan a unas carpetas denominadas “busquedas inteligentes”, a las que puedes tener acceso desde este apartado. Es muy útil cuando no recuerdas bien algo, pues te permite tener una idea sobre las cosas que estuviste haciendo con anterioridad. Básicamente se trata de un historial de lo que hemos hecho con el mac el último tiempo.
Contenido redactado para los usuarios de ChileWarez.org (Compartir no tiene límites)
- 8 -

Para agregar algún ítem a la barra lateral, ya sea una carpeta, acceso a algún documento o cualquier cosa que quieras tener a mano en la ventana del Finder, solo debes arrastrarlo a la barra y se creará un alias (acceso directo) ahí.
Utilidades desde el Menú
En la barra de menús, puedes acceder al menú Finder, el cual te ofrece más opciones para trabajar con las ventanas. A continuación se mostrarán un par de utilidades que pueden resultarles bastante prácticas al momento de trabajar con las ventanas del Finder. De todas maneras se recomienda que revisen el resto de las opciones para que comiencen a conocer el sistema. Recuerden que estas guías son bastante básicas, por lo que no se menciona las capacidades reales, ni mucho menos completas de los distintos componentes analizados. Es solo una vista superficial.
Personalizar la barra de herramientas: Como pueden notar en la figura a su derecha, la barra de herramientas del Finder puede ser modificada, se puede agregar iconos para realizar de manera fácil varias opciones, como botones para expulsar discos y unidades, botones de ruta, eliminar, etc. Para utilizar esta función solo deben ir al menú “Visualización“ y hacer clic donde dice “Personalizar barra de herramientas...” una vez ahí abrirá una ventana como la de la derecha y solo deben arrastrar los iconos que deseen agregar a su barra de herramientas y listo.
Contenido redactado para los usuarios de ChileWarez.org (Compartir no tiene límites)
- 9 -

Mostrar barra de Ruta: hay quienes quieren saber en todo momento en que lugar del computador se encuentran trabajando, para ellos la barra de rutas puede ser de gran utilidad, pues muestra la ruta del archivo o carpeta en donde se encuentren en ese momento. La barra se ubica en la parte inferior de la ventana del Finder (donde está el óvalo). La pueden activar en el menú “ V i s u a l i z a c i ó n ” , d o n d e d i c e “Mostrar barra de ruta”.
Carpetas Inteligentes: Si te gusta tener todo organizado, o quieres encontrar archivos que cumplan con alguna condición particular, como por ejemplo documentos en pdf que contengan la palabra música, una buena opción es la utilización de carpetas inteligentes, las que en pocas palabras son carpetas en las que se aplican reglas para que contengan un tipo determinado de contenido. Se pueden aplicar varias reglas. Por ejemplo en la imagen de la derecha, el Finder se encarga de encontrar todos los archivos de película con extensión AVI y los deja en una misma carpeta. Las pueden crear en el menú “Archivo”, donde dice “Nueva carpeta inteligente”.
Nota:
Los documentos no se mueven a estas carpetas. Las carpetas inteligentes solo contienen accesos directos a los archivos, no los archivos completos.El contenido de estas carpetas es dinámico, es decir que en la medida que vayan agregando archivos al computador que cumplan con las condiciones que ustedes hayan aplicado, estos se irán agregando automáticamente a las carpetas, sin que ustedes tengan que hacer ningún tipo de cambios.
Contenido redactado para los usuarios de ChileWarez.org (Compartir no tiene límites)
- 10 -

Exposé y Spaces
OSX trae dos características muy útiles para cuando te encuentras trabajando con varias ventanas y aplicaciones abiertas. Una se llama Exposé y la otra Spaces. La primera está disponible desde la versión 10.3 (Panther) y la segunda desde la 10.5 (Leopard).
Exposé: Cuando tienes abiertas muchas aplicaciones y ventanas, resulta tedioso estar minimizando una a una hasta encontrar la que necesitas. Una herramienta para evitar estar minimizando un gran número de ventanas es exposé, la que muestra una miniatura de las ventanas que tengas abiertas en ese momento y te permite escoger cual quieres dejar en primer plano. Por defecto se activa presionando la tecla “F9”.
Exposé también permite mostrar solamente las ventanas de una misma aplicación. Si por ejemplo tienes 3 ventanas de Safari abiertas y quieres encontrar una en particular, basta con presionar F10 y exposé mostrará solo las miniaturas de Safari que estén disponibles en ese momento, mientras que las demás ventanas quedarán tal cual estaban.
Contenido redactado para los usuarios de ChileWarez.org (Compartir no tiene límites)
- 11 -

Además exposé te permite despejar el escritorio para poder ver lo que hay en el. Para ello solo debes presionar F11 y exposé se encargará de “mover” las ventanas abiertas hacia afuera, para que tengas acceso directo al escritorio.
Tecla FunciónF9 Muestra todas las Ventanas abiertas.
F10 Muestra todas las Ventanas abiertas de una misma Aplicación.
F11 Muestra el Escritorio.
Para acceder a las preferencias de Exposé, como puede ser cambiar las teclas por defecto solo debes ir a las Preferencias del Sistema y luego hacer clic en el botón “Exposé y Spaces” en el apartado “Personal”, luego ir a la pestaña que dice “Exposé”.
La utilización del panel de preferencias será tratada en una próxima guía, por lo que no se tratará aquí.
Contenido redactado para los usuarios de ChileWarez.org (Compartir no tiene límites)
- 12 -

Spaces: Es una característica de Leopard, que corresponde a algo propio de los sistemas operativos UNIX (como OSX), Spaces ayuda a organizar las ventanas y aplicaciones en grupos y enviarlas a un escritorio virtual. Es decir, por ejemplo, puedes organizar las aplicaciones de Internet (Safari, Mail) en un escritorio, mientras que en otro pueden estar las aplicaciones de oficina (Pages, Keynote) y en otro las aplicaciones de entretención (iTunes) y así sucesivamente, organizando de mejor manera los lugares de trabajo y teniendo menos ventanas abiertas en cada uno de ellos.
Para activar Spaces, debes ir a las Preferencias del Sistema y luego hacer clic en el botón “Exposé y Spaces” en el apartado “Personal”, luego ir a la pestaña que dice “Spaces”, ahí también podrás configurar el número de escritorios virtuales que quieres tener (por defecto son 4), etc.
Una vez activos, puedes mover aplicaciones entre spaces o cambiar de space. Para ello solo debes presionar la tecla F8 y mostrará una ventana como la siguiente (esta tiene configurados solo dos escritorios virtuales [spaces]).
Para cambiar una aplicación de un space a otro, solo debes arrastrarla de un space a otro y listo. También puedes acceder a Exposé en los spaces.
Contenido redactado para los usuarios de ChileWarez.org (Compartir no tiene límites)
- 13 -

El Dock
El Dock es aquella barra que se encuentra en la parte inferior del escritorio. El Dock incluye iconos a algunas aplicaciones, los stacks (pilas) y la papelera. Puedes agregar más iconos, stacks y personalizarlo a gusto.
Nota: Si el Dock no te gusta ni convence, no puede ser eliminado, pero si puedes hacer que se oculte automáticamente.
El Dock se compone de las siguientes secciones:
Iconos de Aplicaciones: En esta zona se encuentran los accesos directos a las distintas aplicaciones que tienes en el Dock. Puedes agregar nuevos accesos solo arrastrando el icono del programa que quieras ubicar ahí hasta ese lugar.
Separador: Esto nos provee de una forma de separar los accesos a las aplicaciones de los stacks, papelera y ventanas minimizadas. También es desde acá que se puede cambiar el tamaño del Dock, para ello solo hay que hacer clic en el separador y moverlo hacia arriba o abajo (arrastrar).
Contenido redactado para los usuarios de ChileWarez.org (Compartir no tiene límites)
- 14 -
Iconos de Aplicaciones Separador
Stack
Papelera

Al hacer clic derecho sobre el separador del Dock, se abrirá un menú contextual (como el que se muestra al lado izquierdo), en el que se ofrecen opciones para personalizar el Dock.
Activar ocultación: hace que el Dock se oculte y aparezca automáticamente al pasar el puntero del mouse sobre el.
Activar ampliación: Activa el efecto de ampliación. Cuando pasas el puntero por encima de algún icono del Dock, este se amplía. La magnitud de la ampliación se debe fijar en Preferencias de Sistema \ Dock.
Posición en pantalla: Nos permite ubicar el Dock tanto en el lado izquierdo, derecho o abajo en el escritorio.
Minimizar usando: Nos permite configurar el efecto con que queremos que las ventanas se minimicen. Por defecto, Leopard lo hace usando el efecto Aladino.
Preferencias del Dock: Abre las preferencias del Dock, que se ubican en Preferencias del Sistema \ Dock.
Stacks: Por defecto el Dock de Leopard trae 2 stacks (pilas): la de Descargas y la de Documentos. Un stack es un acceso directo a una carpeta, el que está ubicado en el Dock. El Stack tiene dos formas de visualización: Abanico y Retícula. Al hacer clic derecho sobre los stacks obtenemos lo siguiente:
Ordenar por: Permite ordenar los archivos del stack por ciertas características, como puede ser el nombre, clase o fecha.
Ver como: Ofrece las opciones de visualización de los stacks. Estas pueden ser: abanico, retícula o automática.
Eliminar del Dock: Elimina el stack del el Dock. También se pueden eliminar los ítems del Dock arrastrándolos fuera de él.
Mostrar en el Finder: Abre la carpeta del Stack en una ventana nueva del Finder.
Abrir XXXX: Hace algo similar a lo anterior (Mostrar en el Finder).
Contenido redactado para los usuarios de ChileWarez.org (Compartir no tiene límites)
- 15 -

Para agregar Stacks al Dock solo debes arrastrar una carpeta hacia el sector donde se ubican los Stacks (en el Dock) y listo.
Papelera: Es el lugar donde van a parar todos los archivos que hemos eliminado así como las copias temporales de estos. Al abrir la papelera, se muestra una ventana del Finder como cualquier otra, pero con la salvedad que tiene la opción de “Vaciar Papelera”.
Contenido redactado para los usuarios de ChileWarez.org (Compartir no tiene límites)
- 16 -
Vista Retícula Vista Abanico

Al hacer clic derecho, el menú contextual también nos ofrece la posibilidad de vaciar la papelera así como la de abrirla en una ventana del Finder.
NOTA IMPORTANTE: Cuando elimines archivos de alguna unidad de almacenamiento extraíble, como por ejemplo un pendrive, un disco externo u otro, debes vaciar la papelera una vez que los hayas eliminado, de no hacerlo, tu “pendrive” se comenzará a quedar sin espacio libre sin motivo alguno. ¡Estás advertido!.
Contenido redactado para los usuarios de ChileWarez.org (Compartir no tiene límites)
- 17 -
Algunas de las imágenes mostradas, así como atajos de teclado pueden no ser fieles a la realidad, o no funcionar correctamente en tu versión de sistema operativo. Durante la redacción de este documento se utilizó la versión 10.5.1 (Leopard) del sistema Operativo. Gracias por tomarte el tiempo de leer esto, espero que te sea útil y bienvenido al Mundo Mac.
Dudas, sugerencias, comentarios, críticas y/o correcciones por favor enviar un correo a: [email protected].