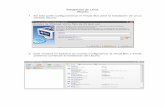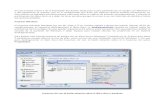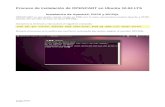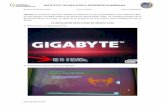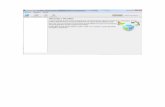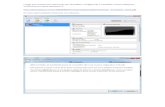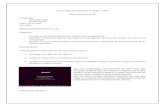Guia de Instalacion de Ubuntu
Click here to load reader
-
Upload
enso-montana -
Category
Documents
-
view
3 -
download
0
Transcript of Guia de Instalacion de Ubuntu

0. Descargar y Grabar el .ISO
En Ubuntu podemos descargar la Imagen,
Podemos grabarla en un USB usando Unetbootin o el creador de disco de arranque de
otra distribución Linux.
Si es DVD recomiendo K3b o Xfburn para grabarlo.
También será necesario entrar al BIOS y configurar el boteo (arranque) para
que comiese buscando el CD/DVD o los dispositivos USB en el arranque del equipo
según sea el caso, el disco duro en el arranque debe de quedar al final.
Una vez grabado el .ISO en un DVD o USB y que hayamos arrancado desde este
mismo dispositivo procederemos a realizar la instalación.
1.- La Bienvenida.
Lo Primero es configurar el Idioma, en este caso seleccionamos Español y y hacemos
clik sobre Instalar Ubuntu.

2.- Preparando la Instalación.
El instalador buscará que tengamos el mínimo requerido de espacio para instalar el
sistema que estemos conectados a internet y en el caso de Laptops y/o Netbooks que
este conectado el cargado.
También contamos con con la Opción de Descargar Actualizaciones durante la
Instalación y Descargar Software de Terceros, ambas son opciones pero
recomendable marcar las casillas ya que de cualquier forma tendremos que hacerlo una
vez instalado.
3.- Opciones de Instalación.

Tenemos diferentes tipos de Instalación:
La primera Borrar Disco e Instalar Ubuntu: Arrasa con todo el disco e Instala
Ubuntu, ideal si no queremos rompernos la cabeza particionando y solo exisistira
Ubuntu en el Disco.
Pero en este caso lo haremos de la manera interesa y personalizada, pues para eso
usamos GNU/Linux para decidir como van a ir las cosas.
Elegimos la opciones de mas opciones para crear nuestra propia tabla de aprticiones y
damos clik en continuar.
4.- Particionamiento del Disco.
De todas es la parte en la que muchos a veces tienen dudas, vamos a dar la explicación y
haber alguna duda no duden en comentar y con todo gusto los ayudamos.
Todo va a depender si ya tenemos una tabla de particiones hecha, de ser así unicamente
deberemos de montar los, seleccionando la partición y dar clik en cambiar > Usar Como
EXt4 y elegir el punto de montaje. (/boot, /, (home, etc,,,)
Vamos a crear una nueva tabla de particiones, seleccionamos el disco duro
y comenzamos, en cada vez tendremos que hacer clik sobre "Espacio Libre" y hacer
clik en "+", para ir creando particiones.

4.1 Creación del /boot
La primera partición que crearemos sera la del /boot, aqui es donde se instala el
cargador de arranque GRUB, lo recomendable son 100 MB, aunque yo uso 200 MB por
si acaso, algunos piensan que 200 MB es demasiado, es relativo pero los expertos
opinan que 100 MB es lo correcto.
4.2 El Área de Intercambio o SWAP:
Esta partición es el "ayudante " a la memoria RAM, sirve para intercambiar
las aplicaciones que no has utilizado por algún tiempo en tu sesión, cuando esto pasa la
descarga en el SWAP para poder liberar algo de RAM y seguir trabajando, así que el
tamaño de esta partición dependerá de cuanta RAM tienes, se recomienda un tamaño

doble de lo que tengas de Memoria RAM siempre y cuando no exeda los 2 GB de
SWAP .Si tenemos 2 GB o mas en RAM no necesitamos mucha SWAP, algunos
priensan que el tamaño maximo de Swap debe de ser de 1 GB si cuentas con mas de 2
GB en RAM.
En este casi, en esta maquina tengo 512 MB, pondrmeos un SWAP de 1 GB.
4.3 La Particion Raiz (/)
Aquí es donde va instalado todo el SO y las aplicaciones, así de igual manera dependerá
del tamaño de tu disco y tus necesidades, con 12 GB estará bien, aun que en mi PC
personal la hago de 20 GB por la gran cantidad de aplicaciones que instalo :D,, en la
siguiente imagen el tamaño es de 15 GB si tienes un disco grande seria bueno tener este
tamaño, por si acaso.

4.4 El Home (/Home)
Donde quedaran todos los archivos personales de todos los usuarios. una vez creado
todo lo de arriba lo que debemos de hacer es dejar el resto del espacio disponible para el
Home, sino estaremos desperdiciando espacio en el Disco duro, al menos que vayamos
a Instalar otra Distribución,pero en este caso NO, así que dejamos el restante disponible
para el HOME
4.5 Montando particiones Windows. (Opcional)
Puede ser el caso que tengamos Windows Instalado, estas particiones
nos aparecerán antes que que todas las que hemos creado (hasta arriba), es importante si
no queremos borrarlas NO crear una nueva tabla de particiones, para poder instalar
Windows y Ubuntu en el mismo disco se da por hecho que tenemos Espacio Libre en
el disco al llegar a esta parte del tutorial.
Para no borrarlas solo debemos montarlas, damos clik sobre una de
ellas deberán aparecernos como tipo: NTFS y damos clik en Cambiar, en la ventana
que se nos abre debemos de dar clik en usar como NTFS, finalmente utilizar como
seleccionamos /windows y asegurarnos que la casilla de verificación de FORMATEAR
esta desactivada.
Otra opción es dejarla intacta, de cualquier forma podremos ingresar a nuestros
archivos después de la instalación, se monta en la instalacion para practicidad de esta
forna podremos agregar el direcotio /windows a los marcadores.
(Disculpen, de eso no tengo captura de pantalla, pero úsenla con precaución)
4.5 Resultado del Particionamiento.

No teniendo en cuenta el paso 4.5 de este tutorial, la tabla de particionamiento nos debe
de quedar algo como lo de la siguiente imagen que esta basado en un disco de 80 GB,
hago énfasis no te tiene que quedar igual cada quien decide cuanto ponerle a sus
particiones.
5. Pasos Finales
Lo que sigue después de esto son pasos muy sencillos, veamos.
Configuramos donde estamos, esto es para la Zona Horaria.
Luego la distribución del teclado.

Finalmente los datos del Usuario, no hay mucho que explicar, solo en la opción cifrar
carpeta, es recomendable si manejamos información sensible de nuestra empresa,
trabajo etc...
NOTA: Si ciframos la carpeta y después montamos el home al re instalar el sistema
este deberá de ser el mismo usuario, misma contraseña y misma distribución de lo
contrario no podremos acceder a esta información. USAR CON PRECAUCIÓN.