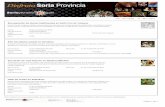Guía de instalación de PVX -...
Transcript of Guía de instalación de PVX -...

Referencia: CGRVCF001 Versión: 1.2 Fecha: 18/05/2009 Autor/a: CGRS
Revisado por:
Aprobado por:
Versión: Fecha: Comentarios: Actualizado con solución a problemas de compatibilidad 1.2
Guía de instalación de PVX

Área de Tecnologías de la Información Dpto. de Comunicaciones
ÍNDICE 1 Introducción ........................................................................................................ 1 2 Objeto .................................................................................................................. 1 3 Ámbito de aplicación.......................................................................................... 1 4 Definiciones ........................................................................................................ 1 5 Componentes de la instalación ......................................................................... 2 6 Instalación de la webcam ................................................................................... 2 7 Instalación del software ..................................................................................... 3
7.1 Instalación de DirectX .............................................................................................. 3 7.2 Instalación de Windows Media Player 10 ................................................................. 3 7.3 Instalación de software de videoconferencia PVX 8.0.0 ............................................ 3 7.4 Instalación del Update 8.0.1 para el PVX de Polycom............................................... 5 7.5 Activación del software ............................................................................................ 5
8 Configuración del software PVX ....................................................................... 5 9 Solución a posibles problemas ....................................................................... 12

Área de Tecnologías de la Información Dpto. de Comunicaciones Página 1
1 INTRODUCCIÓN El Servicio de Salud de Castilla-La Mancha disfruta del servicio de videoconferencia a través de la red de datos SANITEL. Este servicio es de gran importancia logística dada la gran extensión geográfica de la Comunidad Autónoma, permitiendo celebrar todo tipo de reuniones, congresos y seminarios sin la necesidad explícita de un desplazamiento físico de los participantes. En este documento sirve de guía de instalación y configuración del software de videoconferencia personal oficial del Servicio de Salud de Castilla-La Mancha. Para cualquier duda o aclaración acerca de la instalación del software pueden contactar con el personal encargado de la gestión del servicio de videoconferencia a través de la cuenta de correo [email protected] o bien a través del teléfono 925 274 530 (ext. IP 74530)
2 OBJETO Esta guía debe de ser la referencia inicial para cualquier instalación del software oficial de videoconferencia del SESCAM. Este software se proporcionará desde los servicios centrales del SESCAM.
3 ÁMBITO DE APLICACIÓN La presente guía será de aplicación en todos aquellos equipos que se deseen integrar en el servicio de videoconferencia del SESCA;
4 DEFINICIONES SESCAM Servicio de Salud de Castilla – La Mancha GK Gatekeeper SSCC Servicios Centrales GMS Global Manage System CGR Centro de Gestión de Red PN PathNavigator GAP Gerencia de Atención Primaria GAE Gerencia de Atención Especializada OPPS Oficina Prov. de Prestación de Servicios CS Centro de Salud MCU Unidad de Control Multipunto

Área de Tecnologías de la Información Dpto. de Comunicaciones Página 2
5 COMPONENTES DE LA INSTALACIÓN A Continuación se detallan los componentes necesarios para completar la instalación con éxito:
• PC de sobremesa con los siguientes requerimientos:
- SO: Windows 2000 con service pack 4 o posterior (preferible Windows XP) - Procesador: Pentium 4 - 2.2GHz – Compatible con SSE - RAM: 256MB - Memoria de vídeo: 16MB - Espacio en disco duro: 62MB - Resolución de pantalla: SVGA (800x600) - Acceso a red: IP - Microsoft software:
§ Internet Explorer 6.0 o posterior § Windows Media Placer 9.0 o posterior § Microsoft DirectX 9.0b o posterior
• Webcam. Se proporcionará la Webcam Creative Live! Ultra junto con su software y drivers. • Paquete informático:
Se deberán instalar los siguientes paquetes de software proporcionados en la intranet del SESCAM:
- DirectX 9.0c (dxwebsetup.exe) - Windows Media Player 10 (mp10setup.exe) - Polycom PVX 8.0.0 (release_all_8000522.exe) - Polycom PVX update 8.0.1 (PVX801.exe)
Se puede descargar este software en la url: http://intranet.sescam.jclm.es/modules.php?name=Downloads&d_op=viewdownload&cid=130
6 INSTALACIÓN DE LA WEBCAM La instalación de la cámara se ha de realizar siguiendo las instrucciones indicadas en el manual de instalación de la misma incluido en el paquete. La instalación se realizará de forma automática introduciendo el CD proporcionado en el paquete. Se recomienda que se instale el paquete completo de software de la webcam (drivers y aplicaciones) para sacar el máximo rendimiento del dispositivo independientemente del uso de la misma para el servicio de videoconferencia.

Área de Tecnologías de la Información Dpto. de Comunicaciones Página 3
7 INSTALACIÓN DEL SOFTWARE Se debe seguir el orden que se muestra en esta guía para la instalación de los distintos paquetes que se detallan en el apartado 5 de esta guía.
7.1 Instalación de DirectX Si se desconoce la versión de DirectX que se tiene instalada en el equipo se puede iniciar la instalación de los DirectX proporcionados ejecutando el fichero dxwebsetup.exe el mismo software de instalación detectará la versión instalada en el equipo e indicará si procede o no instalar la versión proporcionada (9c)
7.2 Instalación de Windows Media Player 10 Se necesita la versión 9 o posterior del reproductor Windows Media Placer. Se proporciona desde la intranet la versión 10 de este producto. Para saber que versión se tiene instalada en el PC se debe acceder al menú “Ayuda” del reproductor y pulsar sobre la opción “Acerca del reproductor de Windows Media”. Esta acción nos proporcionará la versión actual del software. En caso de necesitar la instalación de esta actualización tan sólo se debe ejecutar el archivo mp10setup.exe proporcionado desde la intranet del SESCAM. La propia aplicación guiará al técnico en la labor de instalación de la actualización.
7.3 Instalación de software de videoconferencia PVX 8.0.0 Una vez instaladas las actualizaciones anteriores, cuando proceda, se debe pasar a instalar el software de videoconferencia PVX de Polycom. Para ello se ha de ejecutar el fichero release_all_8000522.exe proporcionado a través de la intranet del SESCAM. Lo primero que se ofrece en la instalación es la opción de idioma para la misma. Se debe seleccionar la que trae por defecto (español) Pulsar “aceptar” y continuar con la instalación.

Área de Tecnologías de la Información Dpto. de Comunicaciones Página 4
Una ventana de bienvenida aparecerá. Pulsar “siguiente”
Aparecerá ahora la licencia del software que deberemos aceptar pulsando “SI”. A continuación se mostrará la opción de cambio de ubicación de destino del software a instalar, se recomienda que se mantenga la opción por defecto. Al pulsar “siguiente” se nos ofrecerá una ventana de progresión de copia de archivos. Al finalizar la instalación aparecerá una ventana como la siguiente: Pulsad finalizar para concluir la instalación.

Área de Tecnologías de la Información Dpto. de Comunicaciones Página 5
7.4 Instalación del Update 8.0.1 para el PVX de Polycom Antes de arrancar la aplicación conviene instalar este upgrade. Para realizar esta acción se debe ejecutar el fichero PVX801.exe disponible en la intranet del SESCAM. Como en el caso de la instalación del software 8.0.0 nos aaparecerá una ventana de selección de idioma en la que elegiremos la opción por defecto (español) Una ventana de aviso nos indicará que estamos ante la instalación de un upgrade y nos preguntará si deseamos continuar. Contestaremos que “SI” Se abrirán ventanas de progreso de instalación con las que podremos controlar el proceso. Una vez finalizado dicho proceso aparecerá una ventana indicándonos la finalización de la instalación. Pulsamos “Finalizar”. En este momento podemos considerar concluido el proceso de instalación.
7.5 Activación del software Una vez instalado y configurado el software PVX de Polycom, cuando se cierre la aplicación y se vuelva a abrir se solicitará la activación del software. Dicha activación se realiza introduciendo un número de licencia y código que se proporcionará vía telefónica bajo solicitud del usuario al personal encargado de la gestión del servicio de videoconferencia.
8 CONFIGURACIÓN DEL SOFTWARE PVX Ejecutamos el software haciendo clic sobre el icono de la aplicación que tendremos en el escritorio de Windows. Aparecerá el siguiente mensaje de apertura de aplicación: A continuación comienza el proceso de configuración del software. La primera opción que se nos ofrece es la configuración de idioma. Seleccionaremos español (spanish)

Área de Tecnologías de la Información Dpto. de Comunicaciones Página 6
A continuación se solicita el nombre del usuario del software, su correo electrónico y la extensión (E.164) que tendrá dentro del sistema. Esta extensión se proporcionará de forma individual a cada usuario.

Área de Tecnologías de la Información Dpto. de Comunicaciones Página 7
Nos reiteramos en la importancia de configurar la extensión que se os proporcione de forma individual a cada usuario. La extensión de la figura anterior sólo sirve de ejemplo. A continuación pasaremos a configurar el directorio de la aplicación. Se debe configurar tal y como aparece en la siguiente figura. Como directorio global la 10.60.19.161.
Las siguientes ventanas sirven para comprobar el estado y funcionalidad de los dispositivos de audio y video, reproduciendo para ello un clip de video con audio. Pulsamos siguiente y nos aparecerá un asistente de ajuste de volumen de audio. En la siguiente ventana podemos ajustar el nivel de recepción de audio del micro pulsando sobre el botón “Calibrar audio” Nos aparecerá una ventana como la que aparece en la figura siguiente. Con esta ventana activa deberemos hablar durante un rato hasta que se ajuste de forma automática el nivel. A modo orientativo, se debe llegar al nivel amarillo cuando se habla.

Área de Tecnologías de la Información Dpto. de Comunicaciones Página 8
Pulsamos “aceptar” para volver al asistente de la instalación y en este pulsamos “siguiente” A continuación se pasa a configurar la red. Se debe seleccionar “Usar la dirección IP local del PC”. Normalmente esta opción está marcada por defecto y toma la IP y máscara configurada en el controlador de red. De igual forma se deben de dejar configurados los puertos que aparecen por defecto (3230 y 3237) En este apartado nos debemos asegurar que la IP que se especifica es la correspondiente a la configurada en la tarjeta de red del PC En la figura de la página siguiente aparece la ventana donde se configuran estos parámetros.

Área de Tecnologías de la Información Dpto. de Comunicaciones Página 9
Pulsamos “siguiente” una vez configurada la IP y nos aparecerá una ventana indicándonos que la instalación ha sido completada con éxito. Pulsamos “Finalizar” para dar por concluida la instalación inicial.

Área de Tecnologías de la Información Dpto. de Comunicaciones Página 10
En este momento debemos configurar manualmente el gatekeeper al que se deben conectar todos los equipos para integrarse en el servicio de videoconferencia del SESCAM. Para ello pulsamos sobre el botón de herramientas de la aplicación PVX. Se en la ventana que se abre pulsamos sobre la opción “H323” para configurar el gatekeeper. Configuramos los parámetros que aparecen en la siguiente figura. Seleccionando “especificar Gatekeeper” e indicando como dirección del mismo la 10.60.19.135:1719

Área de Tecnologías de la Información Dpto. de Comunicaciones Página 11
La extensión E.164 debe aparecer ya configurada (se ha debido configurar durante la ejecución del asistente inicial). Si no es así se configurará la extensión proporcionada a cada usuario de forma individual. En este momento la configuración se puede dar por concluida y el software estará listo para ser usado.

Área de Tecnologías de la Información Dpto. de Comunicaciones Página 12
9 SOLUCIÓN A POSIBLES PROBLEMAS Se han detectado ciertos problemas de compatibilidad del software del PVX instalado con al antivirus Panda para PC´s con Windows XP Service Pack 1, debido a los cuales, el usuario no es capaz de recibir llamadas pero sí de realizarlas. Los pasos a dar para solventar este problema son los siguientes:
1. Desregistrar los PVX del directorio global:

Área de Tecnologías de la Información Dpto. de Comunicaciones Página 13
2. Una vez que el PVX no está registrado en el directorio global desinstalar (si es posible) el antivirus Panda, o al menos eliminiar todos los procesos del mismo:
3. Volver a registrar del PVX en el directorio (Chequear “Registrar” y pulsar “Aplicar”) 4. Reinstalar el antivirus (si se desinstaló) o reiniciar el PC para que el antivirus reinicie todos sus procesos.




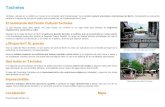


![Disfruta [1].](https://static.fdocuments.ec/doc/165x107/559e3e751a28ab02298b46ad/disfruta-1.jpg)