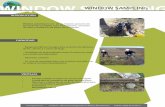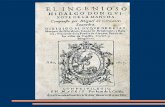Guía de inicio Windows 10files.jose-juarez.webnode.mx/200000022-c938ccc26d/Manual Window… · de...
Transcript of Guía de inicio Windows 10files.jose-juarez.webnode.mx/200000022-c938ccc26d/Manual Window… · de...
Guía de inicio Windows 10 Instalación y Primeros pasos.
Índice de contenidos:
1. Introducción.
o 1.1 Primeras impresiones.
2. Entorno de trabajo.
o 2.2 Área de trabajo.
3. Primeros pasos. Instalación.
o 3.1 Descarga Windows 10.
o 3.2 Guía de instalación.
4. Programas incluidos.
o 4.1 Menú de Inicio.
5. Operativa básica.
Glosario.
1. Presentación. Iniciamos este tutorial abierto sobre Windows 10. Ha sido
desarrollado para ayudarte a dominar este sistema operativo
de manera progresiva. Es ideal para personas que disponen
de poco tiempo y consultan unidades conforme a sus
necesidades de trabajo o de estudio.
Comienza desde el nivel básico pero gradualmente se irán
añadiendo contenidos de nivel intermedio – avanzado.
Para peticiones y resolución de dudas contamos con el grupo
de usuarios de la comunidad formacionprofesional.info en Facebook.
Resto del capítulo…
Descargar Windows 10
Antes de nada, si no dispones de Windows 10, tendrás que descargarlo e instalarlo, para seguir
este tutorial. En la Unidad 3 te contamos cómo instalar Windows 10 en detalle. No obstante, te
adelantamos que para disponer de él tienes dos opciones:
1. Realizar la reserva a través del aviso que se muestra a través del icono en la barra de
tareas (sólo funciona a partir de Windows 7). Como se puede observar en el recuadro en
rojo: .
2. O descargar directamente la Imagen oficial ISO, lista para grabar en soporte digital. Ésta
segunda opción quizá te resulte más rápida.
Instalarlo te llevará una hora o más entre la descarga del ISO, instalación inicial y posterior
actualización a través de Windows Update. La última parte resulta la más lenta debido a los
diferentes reinicios y actualizaciones de la configuración. En cualquier caso dependerá de cada
máquina y su ancho de banda.
Los drives parecen funcionar adecuadamente con la mayoría de los dispositivos, aunque diversas
fuentes de Internet ya han reportado problemas con algunos de ellos. Si puedes haz una prueba en
un PC que no contenga información importante o haz un respaldo.
Resto del capítulo…
Primeras impresiones.
Windows 10 presenta un diseño minimalista muy acentuado, más si cabe que en anteriores
versiones. Todo parece fluir mejor respecto a su predecesor Windows 8.1, aunque la apariencia es
similar. Sí que se han recuperado algunos detalles de GUIs anteriores como el Menú de inicio, que
ahora se fusiona con las tiles.
Un sistema operativo pensado para triunfar en entornos productivos. “La rapidez respecto a
Windows 8 nos recuerda al cambio sustancial que se dio de Windows Vista a Windows 7”.
El lema de Windows 10: “Un mismo sistema operativo para todo tipo de
dispositivos”
Modo continuo táctil / teclado y mouse
La estrategia de Microsoft es conseguir pasar a toda su base de usuarios desde Windows 7 a
Windows 10 y unificar sus sistemas operativos, imagina la simplificación tan enorme que éste hecho
supondrá para los desarrolladores, que sólo tendrán que tener en cuenta una única especificación.
De esta manera Microsoft busca dar un nuevo impulso a su sistema operativo.
Windows 10 se adelantará a la salida de la nueva generación de servidores de Microsoft. Más
información y fuentes en los portales blogs.windows.com, tecnopasion.com y cincodias.com.
De momento tenemos disponible en insider.windows.com la primera versión pre-técnica (preview)
de Windows 10 para smartphones. Si decides instalarlo en tu celular, tendrás todas las
actualizaciones disponibles que vayan surgiendo. Además siempre podrás volver a tu sistema
operativo original. En este vídeo oficial de Windows en Youtube, puedes ver una demo con las
primeras funcionalidades.
Recomendamos leer antes de instalar Windows 10 en cualquier dispositivo, los requerimientos
mínimos del sistema. Que se conserva y que no, si instalamos encima de un Windows anterior.
El navegador web Explorer deja paso al nuevo Edge, aunque en fase beta parece más rápido. De
igual modo de apariencia más espartana. Se muestra anclado en la barra de tareas junto al Botón
de inicio, la Vista de tareas, el cuadro Buscar en la web y en Windows, el Explorador de
archivos y la Tienda.
Incluye novedades y mejoras como ayuda a la lectura, soporte para anotaciones y marcado sobre
las webs visitadas. Edge busca ser eficiente y evita adornos innecesarios que restan velocidad,
precisamente el lastre y mala fama del anterior navegador iExplorer.
Internet Explorer deja paso a Microsoft Edge, el nombre del
nuevo navegador web de la compañía de Redmond.
Para probarlo es necesario instalar Windows 10. Viene con novedades
y mejoras como las ayudas a la lectura, soporte para anotaciones y
marcado web.
Project Spartan, era el nombre para el desarrollo que se conocía hasta
la fecha y que en cierto modo marca el espíritu de esta renovación
“espartana”. Se buscan resultados y se evitan adornos innecesarios
que restan velocidad, precisamente el lastre y mala fama del antiguo
navegador iE.
Integrará diversas aplicaciones como fotos, mapas, mensajes y
multimedia.
2.- Entorno de trabajo. GUI. En esta sección revisaremos.
Los primeros pasos con la pantalla de inicio.
Descripción de Menús.
Plantillas y asistentes.
Trucos y ejemplos para trabajar de forma eficiente.
Logo Microsoft Edge
2.1 Área de trabajo.
Al entrar por primera vez en Windows 10 sólo se muestra en el Escritorio la Papelera de
reciclaje y la Barra de tareas, el espacio restante queda totalmente limpio.
Pulsa en la imagen para ampliarla
En la parte inferior tenemos la barra de tareas que incluye:
El botón del Menú inicio:
Click en la imagen para ampliar
Para localizar un archivo o programa desde el Menú de Inicio, basta con teclear directamente
su nombre y nos mostrará las coincidencias.
Resulta un modo de trabajo mucho más cómodo que tener que localizar en una lista un
determinado programa por su icono o nombre. Este sistema se ha mejorado un poco a través de un
directorio alfabético tal y como se muestra en la imagen superior de la derecha, pero como
indicamos lo más práctico es teclear directamente o utilizar el asistente de voz Cortana.
Otro botón anclado en la barra de tares es un acceso directo a Microsoft Edge:
Además tenemos:
La Vista de tareas.
Una zona intermedia donde aparecen los accesos a los programas y carpetas abiertas.
La Barra de herramientas de Escritorio que incluye accesos directos a Onedrive,
Accesos directos del Usuario active.
En Este equipo,
Bibliotecas (Álbum de cámara, Documentos, Imágenes guardadas, Imágenes, Música y
Vídeos).
Red, Panel de Control, Papelera de reciclaje y Grupo en el hogar.
Para finalizar, a la derecha de la barra tenemos el Icono de la Carga de batería, el Acceso
a Internet, el Control de volumen, icono de Notificaciones nuevas y la Fecha y
hora. Mostrar escritorio, minimiza todas las ventanas abiertas.
Nota: Solo es necesario posicionarse con el puntero del ratón sobre cualquier elemento del
Escritorio para ver su descripción.
Desde botón de inicio podemos abrir el Explorador de archivos. Las ventanas son muy
estilizadas y se trabaja con ellas de manera muy eficaz. En la imagen adjunta podemos observar su
nuevo aspecto minimalista:
También tenemos acceso al Menú Configuración, desde el cual podremos consultar las Opciones
del Sistema, Dispositivos, Redes e Internet, Personalizar el fondo de pantalla, Temas y
pantalla de bloqueo, entre otros.
En la Gestión de Cuentas podemos consultar su configuración, sincronizar, trabajo en familia.
Por otro lado podemos consultar y “setear” la Hora e idioma, las opciones
de Acesibilidad (Narrador, Lupa, Contraste,…) y la Privacidad (Compartir ubicación, Cámara, …).
Novedades Windows 10:
Curiosamente la primera novedad es que no se cambia de nuevo de
interfaz, volvemos a trabajar en entornos que nos resultan familiares.
Vuelta oficial del Menú Inicio. Lo que ha hecho Microsoft es
darle “la vuelta a la tortilla” y por petición popular, disponer el
escritorio con el Botón de inicio como opción por defecto y
la Pantalla de inicio con aplicaciones (interfaz metro) como
alternativa. En la imagen de la izquierda, vemos la barra de
tareas de Windows 10, con el botón de inicio marcado como 1,
la tienda de Microsoft como 2 y el acceso a todos los programas como 3. Desde el menú de
Inicio y Barra de tareas se pueden realizar búsquedas locales “Search Everywhere”. Al
buscar en Windows 10, se hace primero en modo local en nuestro ordenador, pero ofrece
posibilidades de hacer la búsqueda en Internet a través del motor de búsqueda de
Microsoft,Bing.
Las tiles del menú de inicio pueden configurarse anclándolas y desanclándolas, además de
especificar su tamaño.
El trabajo se realizará indiferentemente desde el teclado, ratón o pantalla táctil. Windows es
el mismo sistema operativo para los diferentes dispositivos, acomodándose a cada
dispositivo en función de su estado táctil o no.
Interfaz gráfica renovada pero muy familiar para usuario Windows. Permite ver cuatro
ventanas a la vez. Se han mejorados los temas de ventanas flotantes, Snap Assist y 2AA2
Snap.
Desde la nueva barra de tareas se puede tener acceso a diferentes escritorios virtuales con
diferentes aplicaciones abiertas. Y los podemos gestionar de manera visual. Esta técnica de
organización permite el trabajo multitarea de forma eficiente, manteniendo el foco por temas.
Así evitamos tener todas las aplicaciones abiertas en el mismo escritorio lo que produce una
forma de trabajar más desordenada.
Se ha actualizado la ventana Configuración del sistema (PC Settings).
o Incluye PC and Devices, Users and accounts (usuarios y
cuentas), Onedrive, Search and apps (buscar y apps), Privacy
(privacidad), Network (Redes), Time and Language (hora y
lenguaje), Ease of Access (opciones de accesibilidad), Update
and recovery (actualizaciones y puntos de restauración).
Windows Hello, identificación de usuarios por reconocimiento facial, iris
o dactilar. Reinicio más rápido.
Integración del asistente de voz Cortana. El original asistente virtual
por voz o texto de Windows Phone 8, ahora está disponible tanto para
PC como para dispositivos móviles. Su objetivo, ayudarnos en las tareas
comunes, para ello cataloga nuestros hábitos y preferencias, realiza
recomendaciones de mejora y recordatorios. Adaptado a diferentes idiomas.
La autenticación por usuario y contraseña va dejando paso opcionalmente a sistemas
más rápidos y seguros como la identificación biométrica, por imagen, por huella, iris o
reconocimiento facial.
Unificar con este S.O. el desarrollo de aplicaciones tanto para PC, tablets, consola Xbox y
Smartphone. Se podrán ver por streaming nuestras partidas de videojuegos.
Compatibilidad con la cámara Kinect.
No hay un Internet Explorer 12 evolucionado, en su lugar tenemos uno nuevo Edge. Se
integra con Cortana y dispone de funciones táctiles avanzadas como crear anotaciones
directamente en las webs.
Windows 10 es gratuito para usuarios de Windows 7, Windows 8 y Windows Phone. Ver el
punto 5.2 Obtener Windows 10 a través de la reserva de tu actualización gratuita.
“Cada vez se realizan más tareas productivas en la nube y con dispositivos móviles.”
Novedades hardware con Windows 10.
Surface Hub para exposiciones y videoconferencias.
Dispone de un hardware con pantalla de 84″ y 4K de
vídeo. Actualización a DirectX 12.
USB Type-C, un conector que soporta el estándar USB
3.1 y USB PD (USB Power Delivery).
Reconocimiento facial, de iris y dactilar.
Memorias rápidas DDR4 memory (Double Data Rate type four Synchronous
Dynamic Random-Access Memory).
Microsoft Hololens (tecnología de gafas holográficas). Puedes ver un vídeo de
demostración en el siguiente enlace).
Nota: Este tutorial está siendo desarrollado en forma colaborativa por un grupo de
usuarios de Windows. Se actualizará periódicamente con nuevas secciones.
3. Primeros pasos.
Requisitos mínimos del sistema para su instalación.
Versiones disponibles. Comparativa.
Descargas y versiones de evaluación. Actualizaciones.
Software complementario.
Apps disponibles.
Requisitos mínimos del sistema.
Revisa bien los requisitos del sistema, y sobre todo comprueba desde
que versión de actualizas. Desde versiones anteriores a Windows 7 se
perdería todo. En cualquier caso repasa las notas técnicas y avisos
previos a la instalación.
Recuerda:
Como viene siendo habitual en la instalación de cualquier Windows,
antes de instalarse, el asistente realizará las oportunas
comprobaciones para verificar que el equipo de destino reúne los
requisitos mínimos para un correcto funcionamiento. En caso de no
cumplirlos, se cancelará el proceso. No obstante, éstas son las
características generales que se necesitan:
1 Procesador de 1 GHz o superior.
Memoria interna RAM de un GB (gigabyte) a 32 bits o 2 GB a 64 bits.
16 GB de espacio libre disponible en el hard disk.
Tarjeta gráfica compatible con directX 9 y controlador WDDM. Una resolución de pantalla
mínima de 1024×768 píxeles.
Una cuenta de Microsoft y acceso a Internet.
Nota: Puedes ampliar ésta información en las FAQs (preguntas y respuestas
frecuentes) de windows.microsoft.com.
En estos enlaces tienes explicados paso a paso todo el proceso de descarga e instalación de
Windows 10:
Descarga Windows 10.
Microsoft acaba de lanzar la versión final de Windows 10 a partir del 29
de julio de 2015. Como comentamos en la introducción tienes dos
opciones para instalarlo:
1. Realizar la reserva a través del aviso que se muestra a través del
icono en la barra de tareas, como se puede observar en el
recuadro en rojo: . Sólo se requiere un email de contacto.
Finalmente se nos indica que recibiremos una notificación para actualizar:
La notificación de reserva se ve a tras del Panel de control/Sistemas y seguridad/Windows
update/. Aparecerá como una actualización más:
Pulsa sobre la imagen para ampliarla
2. O descargar directamente la imagen oficial ISO, lista para grabar en soporte digital la
copia de instalación oficial de Windows 10. Para ello accede a la web oficial del enlace
dado y descarga la herramienta de creación de medios en su versión 32 o 64 según sea tu
caso. Permite crear volúmenes en memorias USBs y DVDs de instalación o bien la
conversión a archivos de formato ISO. En cualquier caso ideales para la instalación en
varios equipos.
Resumen del proceso:
1. Descargar la imagen ISO. Instalar y aceptar las condiciones de uso.
2. Actualizar y comprobar que se reúnen los requisitos mínimos. Vamos a necesitar unos 2Gb
de memoria RAM como mínimo. Para optimizar el uso de la memoria de tu PC y resto de
recursos visita nuestro enlace sobre cómo desactivar servicios innecesarios en Windows.
3. OJO!!! Escoge si los archivos y programas se van a conservar en caso de una actualización
o no para una instalación en limpio. Si actualizas sin borrar, posiblemente tu windows 10 sea
algo más lento pues heredará muchas de las anteriores configuraciones. Incluso será
posible que lo retornes al estado inicial después de la instalación de Windows 10. De hecho,
en la carpeta Windows.old se guardará la versión anterior de tu sistema operativo. En
cualquier caso recomendamos hacer un respaldo de tus datos importantes.
4. Podrás escoger entre instalar en modo desatendido o estándar o bien personalizar la
configuración manualmente.
5. Indicar un usuario y contraseña.
6. Indicar nuestra cuenta en Microsoft, nos permitirá acceder a los servicios en la nube como
Onedrive.
El PC se reiniciará en varias ocasiones y puede tardar según los equipos entre 30 y 60 minutos…
Resto del capítulo…
Nota: Enlace con FAQs sobre la instalación de Windows 10 puedes aclarar
muchas dudas habituales Windows-10-faq.
Guía de instalación de Windows 10.
Las actualizaciones dependerán de la licencia Windows instalada en nuestro
equipo. Microsoft, considerará la versión registrada incluso si has instalado la
beta 10 a partir de Windows 7 y posteriores.
La actualización respeta tu información personal, pero no obstante es un buen
momento para realizar una copia de respaldo de tus datos, por si surgen fallos.
Descarga y proceso de instalación paso a paso:
Ejecuta el archivo Setup y acepta la Política de uso (Términos de licencia). Se
realizarán las comprobaciones oportunas por parte del asistente de instalación para
asegurarse que tu equipo es compatible con el nuevo sistema.
Nos permite escoger lo que deseamos conservar de nuestros archivos personales o
por el contrario nada.
Se buscan posibles actualizaciones. En caso necesario se descargan. A todo esto,
necesitarás conexión a Internet lógicamente.
El PC se reiniciará varias veces para instalar y configurar el sistema operativo según
las características de cada equipo. Tómatelo con calma, el proceso puede durar, en
función de cada computadora, inicialmente unos 20-25 minutos.
Una vez instalado, es recomendable que actualicemos desde Windows Update, estarán
disponibles diferentes parches y ahora sí que la actualización nos puede llevar entre
30-50 minutos.
Cómo instalar Windows 10 en una partición nueva.
Instalar Windows 10 en na partición diferente a la que utilizas actualmente para tu
sistema operativo te permitirá poder probarlo sin necesidad de comprar un nuevo
equipo, perder información personal o simplemente poder dar marcha atrás sin correr
ningún riesgo.
Las particiones generan nuevas unidades de disco donde poder instalar nuestros
sistemas operativos y archivos. En el arranque podremos elegir qué sistema operativo
deseamos cargar.
En este enlace puedes ampliar esta información y conocer software que te facilitará el
trabajo de realizar nuevas particiones Herramientas para crear imágenes de disco y
backups.
¿Cómo desinstalar Windows 10?
En el caso de que lo hayas instalado en una nueva partición solo tendrías que
eliminarla con alguna de las herramientas comentadas anteriormente o desde el propio
sistema operativo.
Si lo que tienes es una actualización sobre un sistema operativo anterior, Windows 10
te permitirá regresar al estado anterior de su instalación a través de una nueva opción
en el Panel de configuración.
Las actualizaciones dependerán de la licencia Windows instalada en nuestro equipo.
Microsoft, considerará la versión registrada incluso si has instalado la beta 10 a partir
de Windows 7 y posteriores. La actualización respeta tu información personal, pero no
obstante es un buen momento para realizar una copia de respaldo de tus datos, por si
surgen fallos.
Nota: En este enlace con FAQs sobre la instalación de Windows 10 puedes
aclarar muchas dudas windows-10-faq.
Otras consideraciones a tener en cuenta antes de instalar:
El asistente de instalación nos dará la opción en caso de detectar un Windows previo a
Actualizar (upgrade) o a realizar una instalación limpia y borrar todos los datos
existentes. Cuidado con esto, y asegura bien tu elección, pues en el último caso se
formatea la unidad de destino y en el primero upgrade, se conservan los archivos pero
llegada la fecha de espiración, el equipo no será operativo.
Necesitarás el SP1 si instalas desde Windows 7. Si tu versión es anterior necesitarás
instalar desde un archivo ISO.
Además considera que si actualizas desde Windows 8.x, quizá tengas que volver a
reinstalar las apps adquiridas de la Tienda Windows. Algunas son compatibles con
Windows 10 y otras están pendientes de revisión. Lo que si se ha publicado es que en
ningún caso las apps de Windows 10 servirán en Windows 8.x.
El Reproductor de Windows Media no reproducirá DVDs.
Windows Media Center, se desinstalará.
Se puede instalar en otra partición como medida de seguridad para no perder
datos importantes.
Puedes ampliar ésta información y visualizar vídeos de demostración en el siguiente
enlace windows.microsoft.com y en FAQs.
Más información:
Antes de instalar consulta el siguiente enlace con las preguntas y respuestas iniciales
en windows.microsoft.com.
Además puedes ampliar información en:
Web oficial con recursos para Windows 10.
Requisitos del sistema para instalar Windows 10.
Novedades Windows 10.
FAQs Preguntas más frecuentes de Windows 10.
Foros y Blogs oficiales Windows 10.
Información privilegiada de Windows IT Pro.
Muy completa: Guía online de Windows 10 en español en el
enlace cnet.com y cnet.com (en inglés).
Resto del capítulo…
Programas incluidos e instalación de programas nuevos.
Disponibilidad y recursos.
Administración eficaz.
Compatibilidad de aplicaciones.
El Control de cuentas de usuario, sigue ocupándose por defecto de la seguridad de Windows antes
de instalar cualquier programa.
La compatibilidad con programas diseñados para Windows 8 y anteriores parece mantenerse, no
reportándose problemas en el software más utilizado. Por ejemplo, nosotros hemos probado con Ms
Office 2013 y no hemos encontrado incidencias. En este enlace puedes consultar los errores
encontrados e incompatibilidades adslzone.net.
Todas las aplicaciones, muestran los iconos ordenados alfabéticamente.
4.1 Menú de inicio:
Accesorios de Windows 10 de serie. Puedes ver una descripción
de cada elemento haciendo clic sobre su nombre:
El Bloc de notas. Un sencillo editor de texto plano.
Conexión a Escritorio remoto.
Mapa de caracteres. Útil para insertar caracteres
especiales no incluidos en el teclado. Incluye todo tipo de
símbolos, notación matemática, etc.
Calculadora. Sencilla calculadora numérica.
Centro de movilidad de Windows 10 para equipos portátiles.
Fax y Escáner. Aplicación para digitalizar documentos en papel y enviar faxes
digitales.
Grabación de acciones. Es una pequeña aplicación que permite a los usuarios
grabar las acciones que realizan en su PC y añadir comentarios. Ideal para
generar reportes y enviarlos a soporte técnico o foros especializados en Internet.
Grabadora de voz. Permite grabar un sonido y guardarlo como fichero de
audio. Como por ejemplo un micrófono conectado a la tarjeta de sonido del PC.
Accesibilidad de Windows 10:
o Narrador.
o Lupa de Windows 10.
o Reconocimiento de voz.
o Teclado en pantalla.
Edge. El navegador web por defecto. Es un Internet Explorer mejorado y mucho
más rápido y directo.
El Mapa de caracteres.
Notas rápidas. Las famosas notas para recordatorios en tu escritorio. Post-it
digitales.
Paint. Editor básico de imágenes digitales. Bitmaps.
Panel de entradas matemáticas.
Wordpad. Procesador de texto simple.
Windows Journal. Para crear y organizar notas manuscritas.
Visor de XPS. Una alternativa a la generación de documentos impresos tipo
PDF, listos para imprimir y/o distribuir.
Recortes, permite realizar capturas de pantalla de manera muy cómoda.
Skype. Aplicación de telefonía por voz y vídeo a través de Internet. No está
instalada por defecto, pero aparece un acceso directo para su descarga.
Windows Defender una utilidad de seguridad del sistema que nos ofrece los
siguientes servicios de protección ante virus, troyanos, spyware, ransomware, …:
Protección en tiempo real, análisis del sistema, protección basada en la nube,
exclusión de archivos e historial. Ampliar esta información.
Internet Explorer 11 sigue presente en las nuevas distribuciones de Microsoft
Windows 10. Los planes de futuro de Microsoft son que deje paso a Ms Edge pero
de momento es la mejor y más completa solución como navegador que nos ofrece
la compañía de Redmond. Es un navegador maduro que viene repleto de
opciones y nuevas características como mayor rapidez de carga de páginas
web, Soporte HTML 5, SPDY, funciones de vídeo a pantalla completa junto a
tecnologías 3D con WebGL. Seguir leyendo...
Herramientas de recuperación de Windows 10. Realizar copias de respaldo
de nuestro sistema es una excelente medida de seguridad que nos evitará posibles
disgustos en caso de desastre informático. Pues se crea un punto de restauración que nos
permite volver en caso de error. Está pensado para solucionar problemas generados por
instalaciones, virus o cambios de configuración por parte de los usuarios. También sirve
para limpiar el sistema y dejarlo en un punto adecuado. Seguir leyendo...
4.2 Tiles del Menú de Inicio:
Las tiles se pueden activar como iconos dinámicos, mostrando contenido aleatorio. Se pueden
desanclar del menú Inicio, Cambiar de tamaño, Anclar a la barra de tareas.
Life at a glance.
o Calendario, Correo, Fotos, Contactos, Noticias, Tienda y El Tiempo, …
Play and Explore.
o Música, Películas y TV, Xbox, Dinero, Deportes, Introducción, …
Conectarlas tu móvil Android o iOS…
Resto del capítulo…
Redes, grupos de trabajo, archivos compartidos y grupo en el hogar.
Podemos utilizar varios caminos para compartir archivos en nuestras redes domésticas o de trabajo.
Para ello debemos activar previamente el uso de archivos compartidos.
5. Manejo básico de Windows 10. En el siguiente capítulo desarrollaremos los siguientes temas básicos. Pulsa en los enlaces para ver
el contenido de la unidad didáctica:
Inicio de sesión y apagar Windows 10.
En la Pantalla de Inicio de sesión podemos ver un icono de ojo en el campo contraseña, que
permite mostrar los caracteres ocultos por asteriscos de la contraseña introducida. Para ello hay
que mantener pulsado el botón del ojo con el ratón o tocarlo en pantallas táctiles. Sign-in options
permite cambiar el modo en el que nos autentificamos. Ahora en Windows 10 tenemos diferentes
formas para identificarnos ante el sistema:
1. PIN de 4 dígitos, tipo tarjeta de crédito.
2. Contraseña de imagen, tipo desbloqueo de dispositivos móviles.
3. Reconocimiento, facial, táctil o por iris…
En Windows 10 al hacer login accedemos directamente al Escritorio tal y como sucedía en
versiones anteriores a Windows 8. Aunque también es posible activar la Start Screen.
Cambio de sesión.
Podemos cambiar de usuario fácilmente desde el menú Inicio. Pulsa el botón Inicio y arriba del
menú encontrarás el enlace donde poder intercambiar sesión entre los distintos usuarios dados de
alta en el sistema.
Lock Screen
La pantalla de bloqueo contiene una imagen de fondo que puede personalizarse. Muestra la hora e
indica la fecha. Además nos informa a través de diversos iconos del estado de la conexión de red
y/o Wifi y de la carga de la batería.
Para pasar de la Lock screen a la Pantalla de inicio de sesión (login) basta con hacer click, o si
nuestra pantalla es táctil simplemente bastará con tocarla.
Una vez en la pantalla de login o de Inicio de sesión, podemos escoger entre los usuarios dados de
alta en el sistema. Si erramos al indicar la contraseña se nos mostrará una pequeña pista a través
de lo indicado previamente por el administrador que instalo Windows en Indicio de contraseña.
También se nos muestra pequeños iconos con el Estado de las conexiones, Accesibilidad y Apagar
sistema.
Suspender/Apagar / Reiniciar.
Con Suspender, el equipo entra en modo ahorro de energía pero sigue iniciado. De modo que las
aplicaciones se mantienen cargadas en memoria y pueden seguir utilizándose una vez reiniciado el
trabajo.
Apagar, cierra todos los programas y servicios abiertos y desconecta el equipo.
Reiniciar, es igual que el anterior, apaga los programas y servicios cargados en memoria y apaga
el hardware, sólo que enciende automáticamente el equipo.
El botón de Inicio de Windows 10.
Si haces click con el botón derecho del ratón sobre el botón de inicio,
podrás acceder a su menú contextual de configuración, dónde
podrás consultar:
Programas y características.
Centro de movilidad.
Opciones de energía.
Visor de eventos.
Sistema.
Administrador de dispositivos. Desde esta ventana podemos
consultar el hardware conectado al equipo y actualizar sus
drivers. También informa si algún dispositivo tiene problemas
y no funciona correctamente.
Conexiones de red. Ventana que agrupa todas las opciones para configurar redes de
ordenadores y conexiones a Internet.
Administrador de discos.
Administración de equipos.
Símbolo del sistema. Es la consola del intérprete de comandos MS-DOS. También se
ejecuta con la orden CMD.
Símbolo del sistema (administrador). Permite ejecutar ciertas aplicaciones que por
seguridad no están operativa con el Símbolo de sistema estándar. Podemos ejecutar ésta
consola dentro de una sesión de un usuario no Administrador si conocemos las claves.
Administrador de tareas. Totalmente renovado informa de las aplicaciones y procesos
abiertos.
Panel de control. Recopila en una misma ventana gran parte de la información y
configuración del sistema.
Explorador de archivos. El tradicional Explorer, que muestra el árbol de directorios (folders).
Apagar o cerrar sesión.
Cómo quitar la contraseña de inicio.
Configurar la suspensión automática del sistema.
Gestionar los perfiles de usuario.
En la siguiente entrada estudiaremos:
Gestionar cuentas de usuario en Windows 10.
Editar usuarios y grupos locales.
Control de cuentas de usuario.
Cómo agregar, editar o quitar usuarios.
Reparar perfiles de usuario.
Click para ampliar
Introducción.
Cada usuario puede configurar su inicio de sesión con unos parámetros y aspecto determinado. De
forma que cada persona u organización puede configurar el aspecto y funcionalidad en la sesión
iniciada. Al acceso con cuenta u contraseña lo llamamos “Cuenta” y a las preferencias “Perfil“.
Un equipo puede tener abiertas varias cuentas de acceso y cada cuenta tener configurado un perfil
diferente.
Los usuarios guardan por defecto los archivos creados en la carpeta de su perfil dentro de la
carpeta Mis Documentos. Un usuario con permisos de administrador puede acceder a la carpertas
individuales de cada usuario.
Tipos de cuentas en Windows.
Las Cuentas estándar son para usuarios de confianza. Y permiten acciones de trabajo
habitual de un usuario con el equipo, como acceder a Internet, dar de alta una cuenta de
correo, abrir aplicaciones, etc. Pero no permiten acceder a archivos ocultos del sistema,
instalar o desinstalar programas, etc.
Usuario invitado. Tiene muy restringidos los privilegios de manera que está pensado para
usuarios esporádicos.
Usuario con privilegios de administrador. Últimamente Windows habilita este tipo de
usuario como medida de seguridad. Es un administrador del equipo pero que no tiene
control total sobre todos los archivos del sistema. Así se evita que software malintencionado
tome el control de nuestro equipo.
Perfil Administrador local. Dispone de acceso total al sistema. Por seguridad y por
defecto Windows 10 deja desactivado el perfil de usuario Administrador. Para activar el
usuario Administrador ve al intérprete de comandos CMD (IMPORTATE: Ejecútalo como
Administrador con el botón derecho del ratón) y teclea el comando net user administrator
/active:yes
Ayudas y asistentes de configuración, operativa y para solucionar
problemas.
¿Se necesita número de serie de Windows 10 para activarlo?
El intérprete de comandos CMD / PROMPT.
Configurar la ortografía.
En Configuración / Dispositivos / Escritura podemos configurar el funcionamiento de la ortografía
en el equipo.
Podemos activar / desactivas la corrección automática de las palabras mal escritas.
Y resaltar o no las palabras mal escritas.
Cómo realizar búsquedas de mis archivos personales.
Cómo localizar mis programas en Windows 10.
Configuración inicial. Panel de control.
Cómo mostrar archivos ocultos.
Agregar y quitar programas.
Entorno de trabajo.
Personalización básica.
Por defecto en el escritorio de Windows 10 sólo aparece la Papelera de reciclaje, pero podemos
activar el resto de iconos haciendo click con el botón derecho del mouse sobre una zona libre del
Escritorio. Así podremos ver el menú contextual y seleccionar Personalizar. Se abrirá una ventana
donde podremos realizar varias acciones desde personalizar iconos hasta cambiar la imagen del
fondo de escritorio.
Las tiles son iconos pensados para pantallas táctiles.
Modo continuo táctil / teclado y mouse
El Modo tableta, se puede activar y desactivar desde la derecha de la barra de tareas.
Todos los programas instalados en nuestro sistema son accesibles desde el Menú de inicio. Si
escribimos parte del nombre de la aplicación en el cuadro Buscar, el menú nos mostrará las
coincidencias, evitando tener que navegar por toda la lista.
Los iconos de programas de la barra de tareas tienen la capacidad de agrupar las ventanas abiertas
para optimizar el espacio.
Heredado del entorno de trabajo móvil, podemos disponer de varios escritorios y personalizar sus
iconos y programas abiertos.
Temas. Personalizar manualmente el aspecto de Windows 10.
Ejercicios propuestos:
1. Te proponemos probar a cambiar el fondo de pantalla.
2. Poner iconos nuevos en el escritorio.
Cambiar la apariencia de las ventanas de Windows. Temas.
El nuevo Botón de Inicio.
Combinaciones de teclas.
El Administrador del color.
Guardado y sincronización de contenidos.
Cómo poner contraseña a una carpeta. Opciones de carpeta.
El portapapeles y el uso de la memoria en Windows.
Centro de seguridad.
¿Cómo hacer una copia de seguridad?
Hardware en Windows 10.
Antes de instalar Windows 10, revisa que tu equipo cumpla con los requisitos mínimos hardware
exigidos.
Es posible que los controladores de algunos componentes de hardware puedan dejar de funcionar.
Habrá que esperar que los fabricantes y Microsoft los vayan actualizando. Te recomendamos
Actualizar de nuevo desde la ficha Configuración así tendrás los últimos parches que solucionan
problemas detectados.
1.1.1 Novedades hardware con Windows 10.
Surface Hub para exposiciones y videoconferencias. Dispone de
un hardware con pantalla de 84″ y 4K de vídeo. Actualización
a DirectX 12.
USB Type-C, un conector que soporta el estándar USB 3.1 y
USB PD (USB Power Delivery).
Reconocimiento facial, de iris y dactilar.
Memorias rápidas DDR4 memory (Double Data Rate type four Synchronous Dynamic
Random-Access Memory).
Microsoft Hololens (tecnología de gafas holográficas). Puedes ver un vídeo de
demostración en el siguiente enlace).
Multimedia.
Escanear en Windows 10.
Sonido. Media player.
Edición básica de imágenes. Paint.
Microsoft Paint para Windows 10, es una aplicación incluida con la Windows 10 y que nos permite
de manera sencilla editar pequeños recortes que podemos realizar capturando la pantalla y editar o
crear sencillos trabajos de pintura digital.
Dispone de tres menús agrupados en Fichas:
Archivo, donde podemos Abrir un lienzo nuevo, Abrir uno existente, Guardar, Imprimir,
Capturar desde cámara o escáner y Enviar por email. Otras funciones incluidas son
Establecer imagen como fondo de escritorio, consultar la Propiedades de la imagen, Acerca
de Paint y Salir de la aplicación.
La ficha Inicio, contiene las herramientas de dibujo clasificadas en grupos.
o Portapapeles, para Pegar, Cortar y Copiar.
o Imagen, Seleccionar, Recortar, Cambiar de tamaño y Girar.
o Herramientas incluye; Lápiz, Relleno con color, Texto, Borrador, Selector de color y
Lupa. Pinceles con 9 tipos, pincel caligráfico, aerógrafo, óleo, crayon, marcador,
lápiz natural y simulador de acuarela. Formas básicas; elipse, rectángulo, polígonos
y diversos tipos de llamadas predefinidas.
o Contorno y relleno de formas.
Grupo colores, Incluye un selector desplegable para el tamaño del ancho del trazo de la
herramienta activa. Color 1 para primer plano y Color 2 para el segundo. Paleta de colores.
Pulsa en la imagen para ampliar la pantalla de Paint
Mantenimiento de Windows.
Herramientas internas de Windows.
Ante cualquier reparación o ampliación del sistema, hazte con la “etiqueta de servicio” o número
que identifica a tu dispositivo de manera unívoca. Es una especie de matrícula que cada fabricante
da a sus productos. Suele estar localizada en algún tipo de etiqueta adhesiva. En su defecto hazte
con el nº de modelo de tu equipo. Con éstos datos de referencia podrás localizar fácilmente los
manuales de características o actualizar drivers.
En caso de avería.
Si tu PC ha sufrido daños de diversos tipos, en el siguiente reinicio Windows
arrancará la utilidad de reparación Startup Repair.
En ocasiones, debido a golpes, a apagar incorrectamente el equipo, a virus o
simplemente por el paso del tiempo y el deterioro de los componentes que
hacen que los discos duros y otros elementos fallen. Startup Repair se carga
al inicio del sistema, salvo que se evite cambiando de opción (Iniciar
Windows normalmente) y analiza todas tus unidades de red.
No siempre lo consigue pero en cualquier caso no se modificará la información personal, más bien
está dirigido a reparar sectores de arranque del disco duro y ficheros del sistema dañados.
Otras herramientas para el mantenimiento de PCs como:
Restaurar sistema. Vuelve a reponer los archivos fundamentales para que Windows
funcione correctamente. Más info en el enlace windows.microsoft.com.
Liberar espacio se encuentra pulsando en Propiedades de una unidad de disco.
Recuperación de imagen del sistema. Restaura el equipo a partir de una imagen creada
previamente.
Diagnóstico de memoria de Windows. Ampliar información en microsoft.com/Diagnosing-
memory-problems-on-your-computer.
Scandisk o CHKDSK, reparación de errores de disco.
Defrag, optimización del almacenamiento de la información en disco.
MSCONFIG, teclea este comando en el cuadro ejecutar del menú inicio (tecla Win+R).
Abrirá una ventana donde podrás configurar aspectos como los programas que se cargan al
arrancar Windows.
Con el botón derecho sobre Mi PC, podrás consultar las Propiedades del Sistema. En
opciones de rendimiento podrás configurar tu equipo para obtener el máximo rendimiento.
Monitor de rendimiento. Escribe Perfmon en Ejecutar… del menú inicio o en su defecto en
el intérprete de comandos CMD. Resulta ideal para determinar que programas consumen
más recursos.
Haz click sobre la imagen para ampliarla
Técnicas de mantenimiento.
Localizar los archivos que más ocupan de mi PC. Ve a Mi PC o Este equipo y selecciona
una Unidad de disco del apartado Dispositivos y unidades. En el cuadro de texto Buscar
en… escribe “tamaño:>400 MB“ para indicar que localice archivos de más tamaño del
indicado.
Otras fuentes y artículos sobre mantenimiento del PC:
Puedes ampliar información en los siguientes enlaces oficiales:
Características principales de Windows Startup-Repair.
Utilización de la reparación de inicio.
Problemas que no pueden resolverse.
Pasos si la utilidad reparación de inicio no soluciona mi problema.
Enlaces relacionados con el mantenimiento de Windows:
Cómo liberar espacio de tu disco duro.
Utilidades para mantener tu sistema como nuevo.
Herramientas para crear imágenes de disco y backups.
Guía rápida gestión de los servicios de Windows.
Cursos, guías, manuales y tutoriales de Windows 8.
Nota: Si tu sistema no te da permisos para ejecutar alguna de estas aplicaciones, prueba lo
siguiente:
Para activar el usuario Administrador en tu equipo ve al botón de Inicio y pulsa en el buscador la
orden CMD, sobre el icono localizado pulsa con el ratón el botón y selecciona Ejecutar como
administrador.
Una vez en la consola MS-DOS teclea:
net user Administrador /active:yes
Cierra la sesión y verás el nuevo usuario Administrador que ha dejado de estar oculto. En versiones
en inglés se procederá igual pero con Administrator.
Herramientas de terceros:
Algunas son gratuitas y otras están disponibles para su descarga en modo trial o prueba de
evaluación. Pueden utilizarse durante unos días y expiran al final del periodo de prueba si no se
comprar la licencia.
Optimiza la velocidad de arranque, Soluto boot time.
CCleaner. Realiza multitud de operaciones para aliviar la carga de archivos del sistema
eliminando los ficheros inservibles (duplicados, restos de instalaciones, archivos temporales,
datos delnavegador web, …) y optimiza el rendimiento general de tu equipo gracias a
herramientas como el reparador y compactador del registro de Windows, optimización del
arranque, ajuste de efectos gráficos, etc. Disponible para su descarga en modo trial.
Tune-up o Fix-It Utilities son también suites que realizan múltiples tareas de
mantenimiento. Destaca por su facilidad y eficiencia la función todo en uno, “Mantenimiento
con un click”. Disponible en sus respectivas webs para su descarga en modo trial.
Ontrack EasyRecovery Enterprise. Recupera archivos dañados o borrados. Al borrar un
archivo no se elimina como tal, se borra la información de dónde localizarlo, dándolo como
espacio libre por lo que se puede sobrescribir ese espacio. Resulta que si un archivo es
eliminado pero aún no se ha escrito sobre él, aún puede recuperarse.
Más sobre mantenimiento de PCs:
Read Check, es un analizador de ficheros gratuito. Analiza toda archivos para determinar si hay
algún error de lectura. Además, Lee Comprobar también puede comparar el contenido de los
archivos para encontrar cualquier incorrecciones. Los archivos que están parcialmente dañados y
no pueden ser copiados con los programas estándar, se pueden copiar con el módulo Leer
Comprobar recuperación.
Funciones:
Analiza y detecta errores de lectura para un archivo seleccionado.
Analiza y detecta errores de una unidad completa.
Comprobar la integridad de archivo mediante la comparación de los hash MD5.
Intenta recuperar y copiar archivos parcialmente ilegibles.
Drivers y actualizaciones.
El administrador de tareas.
El Monitor de tareas, desglosa la información de la siguiente manera:
Procesos:
• Aplicaciones.
• Rendimiento.
• Historial de aplicaciones.
• Inicio.
• Usuarios.
• Detalles.
• Servicios.
Rendimiento:
Clic para ampliar
• CPU. Memoria. Disco. Ethernet en Kbps.
Historial de aplicaciones:
• Indica el uso de recursos de las diferentes aplicaciones desde una fecha dada. Se desglosa en
Tiempo empleado de CPU, Utilización de ancho de banda, Uso medio de red, Actualizaciones.
Inicio:
• Indica el impacto de inicio de los aplicativos configurados para autoarrancar con cada sesión.
Usuarios:
• Mide el consumo que realizan de CPU, Memoria, Disco y Red. Además de indicarnos su estado.
Detalles:
• Nombre del aplicativo, PID, Estado, Nombre de usuario, CPU, Memoria (espacio de trabajo
privado), Descripción.
Servicios:
• Nombre, PID, Descripción, Estado (En ejecución/Detenido) y Grupo.
Desde esta ventana también podemos acceder al Monitor de rendimiento, que estudiaremos más
adelante.
Administrador de equipos en Windows 10.
Abrimos el Administrador de equipos en Windows 10 con el menú contextual del icono de escritorio
Este equipo o bien tecleando directamente en el menú de inicio Administración de equipos. Incluye
la siguiente información del sistema físico y lógico de la Administración del equipo local.
Herramientas del sistema.
Programador de tareas. Permite programar para determinadas horas la ejecución de tareas.
Visor de eventos. Muestra un resumen de los eventos administrativos producidos en el sistema. El
tipo de evento puede ser de Error, Advertencia, Información, …
Carpetas compartidas. Incluye Recursos compartidos, Sesiones y Archivos abiertos. ADMIN$, C$,
IPC$, Users…
Usuarios y grupos locales.
Ejemplos de usuarios son Administrador, DefaultAccount, Homegroupuser$, Invitado, …
Administradores, Administrador de Hyper-V, Duplicadores, IIS_IUSRS, Invitados, Lectores
del registro de eventos, Operadores criptográficos, Operadores de asistencia de control de
acceso. Operadores de configuración de red. Operadores de copia de seguridad. System
Managed Accounts Group. Usuarios, Usuarios avanzados. Usuarios COM distribuidos,
Usuarios de administración remota, Usuarios de escritorio remoto. Usuarios de monitor de
sistema. Usuarios del registro de rendimiento. AMD Fuel. HomeUsers.
Rendimiento. Da acceso al Monitor de recursos para revisar datos del rendimiento históricos o en
tiempo real de dispositivos del sistema como CPU, discos duros, tráfico de red o uso de la memoria.
Administrador de dispositivos.
Se encuentra ubicado en el Panel de control y permite ver los controladores instalados, comprobar
que no dan fallo y configurar el hardware instalado en el equipo.
Almacenamiento.
Administración de discos. Muestra los volúmenes o Unidades de disco, junto a su
información como el tipo de sistema de archivos (NTFS, FAT32, …), su estado (partición de
recuperación, partición primaria, de arranque, de sistema EFI, …).
Servicios y aplicaciones.
Para Iniciar, detener y configurar el modo de arranque de los servicios de Windows 10.
Control WMI. Configuración y control del servicio instrumental de administración de
Windows 10.
Programas y características en Windows 10.
a) Desde la ventana Programas y características podemos gestionar el software instalado en
nuestro PC. Puedes abrirlo desde el menú contextual del botón de Inicio.
Nos permite desinstalar o cambiar un programa, en el sentido de actualizar las opciones de
instalación. Por ejemplo, los paquetes ofimáticos permiten opcionalmente la instalación de los
diversos programas que los componen.
b) Revisar y desinstalar las actualizaciones de Windows 10. Es un listado con todas las
actualizaciones instaladas (normalmente desde el servicio Windows Update).
c) También podemos activar o desactivar características del propio Windows, marcando o
desmarcando casillas. Ejemplos de éstas características son:
.NET framework. Entorno de programación y desarrollo en Internet .NET.
Active directory (AD). Es el servicio que controla la localización y acceso a los recursos de
una red. Proporciona las ventajas de una acceso unificado a su base de datos y facilita la
localización de recursos aunque no conozcamos su nombre exactamente. Controla tanto los
dominios de una red como su topología o diseño físico. Sobretodo en empresas para que un
ordenador tenga acceso a los recursos compartidos como carpetas o impresoras por poner
un ejemplo, tiene que unirse a un dominio, para ello necesita un usuario y una contraseña
que previamente ha sido dada de alta por el administrador en el AD.
Características multimedia (Reproductor multimedia de Microsoft, Windows Media).
Cliente de carpetas de trabajo (work folders). Son carpetas que permiten sincronizar
archivos desde una carpeta a nuestros dispositivos móviles. Ampliar info
en http://windows.microsoft.com/work-folders-faq
Cliente Telnet. “Telecommunication Network” es una tecnología que nos permite manejar
un computador de forma remota. Funciona mostrando en nuestra ventana de aplicación el
escritorio remoto.
Cliente TFTP. Trivial File Transfer Protocol. Es una versión reducida del protocolo de
transferencia de archivos FTP. Permite gestionar pequeños archivos a través de Internet.
Admite seguridad.
Compartir archivos SMB.
API compresión diferencial remota.
Componentes heredados.
Escucha de RIP. Protocolo de información de enrutamiento RIP (Routing Information
Protocol o Protocolo de Información de Enrutamiento).
Experiencia de arranque incrustado.
Filtro de escritura unificado.
Hyper-V. O máquina de virtualización permite ejecutar en una consola un sistema operativo
con sus aplicaciones de forma emulada.
Imprimir en PDF de Microsoft.
Inicio de sesión incrustado.
Internet Explorer 11. Microsoft Edge.
Internet Information Services IIS. Servidor web de Microsoft.
Kit de administración de Connection Manager CMAK.
Microsoft Message Queue (MSMQ).
Modo de usuario aislado.
Multipoint connector. Estaciones de MultiPoint Server.
Núcleo de web hospedable de Internet de IIS.
Protocolo simple de administración de redes (SNMP).
Selector de Shell incrustado.
Servicio Windows Process Activation Services (WAS).
Servicios avanzados de .NET. Interacción con componentes COM, servicios COM+ y
bibliotecas de tipos externas.
Servicios de impresión y documentos.
Servicios de TCPIP simple.
Servicios NFS.
Servicios XPS.
Visor XPS.
Windows Identify.
Windows Powershell 2.0.
Windows TIFF Ifilter.
Windows Update. Drivers y actualizaciones.
Es un servicio que permite descarga e instalar las últimas funcionalidades y arreglos desarrolladas
por Microsoft para su sistema operativo.
Actualizar el sistema operativo significa mejorar su rendimiento y hacerlo más seguro frente a
amenazas malware.
Para lanzar el proceso basta con ir al botón inicio y tecle “Windows Update“, en la parte derecha de
la ventana abierta tenemos el botón para Buscar actualizaciones.
Si lo pulsamos el servicio se conecta a la base de datos de Microsoft y descarga los archivos
necesarios para instalar y dejar nuestro S.O. listo con la nueva versión.
Podemos configurar el servicio de actualización para que funcione según nuestras necesidades.
1. Podemos deshabilitarlo si no queremos que consuma memoria, pues está
permanentemente encendido desde que se inicia el sistema escuchando.
2. Habilitarlo permitiendo instalar todo automáticamente sin preguntarnos nada.
3. Habilitarlo para que nos pregunte que deseamos instalar.
Liberador de espacio de disco.
El Liberador de espacio en disco de Windows 10 se activa con el menú contextual en cada unidad
con datos. Después de escanear la unidad se nos sugiere un borrado seguro y se nos da
alternativamente otras posibilidades de ganar más espacio eliminando ficheros por ejemplos de
antiguas instalaciones.
Práctica de ejemplo: Puedes liberar gran cantidad de espacio marcando las opciones menos
seguras que no vienen activadas por defecto. Revisa bien el contenido a eliminar y haz un respaldo
si no estás seguro. Por ejemplo puedes “liberar más de 20Gb” si en tu caso has actualizado desde
un sistema operativo anterior a Windows 10. Pues en la instalación se guarda todo el contenido del
directorio Windows por si deseas volver al anterior sistema. Pero si no es el caso, se podría eliminar
con el consecuente ahorro de espacio en el disco duro.
Puedes ampliar información en el siguiente enlace http://windows.microsoft.com/delete-files-using-
disk-cleanup.
Entradas relacionadas:
Puedes ampliar esta información en la entrada Cómo liberar espacio de tu disco duro.
Comprobar errores de disco y desfragmentar.
Windows 10 requiere un mantenimiento periódico de sus discos duros para mantener su
rendimiento en estado óptimo y alargar la vida media de los mismos.
Lo primero es verificar que nuestro disco duro se encuentra sin errores que puedan provocar fallos
de lectura e incluso puedan dejarlos inutilizados. En ocasiones los golpes o vibraciones e incluso
cambios en la tensión eléctrica y campos magnéticos pueden provocar daños en la unidades que
almacena información lógica en nuestros discos duros, los clústers.
Para comprobar el estado de nuestro disco duro vamos a hacer doble clic en el icono Este equipo y
en la ventana que se abre vamos hasta el apartado Dispositivos y unidades. Con el botón
derecho del mouse sobre la Unidad requerida selecciona Propiedades del menú contextual.
En la ficha Herramientas, tenemos dos utilidades, la superior Comprobación de errores (antiguo
comando scandisk) es la que va a verificar y reparar los sectores defectuosos. Para ponerla en
funcionamiento cierra todos los programas y ventanas activas y pulsa Comprobar.
Al realizar este análisis, nos puede pasar que la unidad esté en perfecto estado y no se encuentren
errores.
O que por el contrario tengamos que reparar algún sector defectuoso. Para ello se intentará mover
la información contenida en el clúster defectuoso a otro nuevo. Si no fuese posible repararlo se
marcará el clúster como inservible para que no se vuelva a grabar información en él.
Cuando el clúster dañado pertenece al sector de arranque del disco puede dejarlo inutilizado y el
equipo no podrá leer información del mismo. Si el disco dañado contiene el sistema operativo, el
equipo no arrancará. Por ello, es importante generar discos de arranque externos y de ésta manera
poder recuperar la información. Este tema la trataremos en extensión en el próximo tema.
Velocidad de acceso a datos.
La información almacenada en clústers en los discos duros se desordena con el uso a través del
tiempo. Borrar datos, desinstalar programar y volver a escribir e instalar de nuevo hace que la
información relacionada pueda dispersarse a lo largo de la superficie del disco en bloques
inconexos.
Para desfragmentar una unidad de red (disco) en la misma pestaña Herramientas pulsamos el
botón Optimizar y desfragmentar unidad.
Para facilitar la tarea de desfragmentar podemos programarla para que se ejecute en un momento
determinado. Se recomienda un momento donde no estemos trabajando con el equipo.
En función del tamaño del disco esta tarea puede tener una duración considerable.
Entradas relacionadas:
Herramientas para el mantenimiento de Windows.
Redes e Internet.
Activar el uso compartido de red Wifi con Windows 10.
Para crear un Hotspot en tu equipo con Windows 10, tendrás que:
1. Conectarlo vía ethernet (cable) a tu módem y a continuación en Conexiones de
Red selecciona dicha conexión y con el botón derecho,
selecciona Propiedades/pestaña Compartir/marca la casilla “Permitir a otros usuarios
de esta red conectarse a través de la conexión a Internet de este equipo“/ y selecciona
tu red.
2. A continuación, pulsa con el botón derecho sobre el Botón de Inicio. En el menú
contextual selecciona la opción Símbolo del Sistema como Administrador (CMD consola
del intérprete de comandos MS-DOS) y escribe o copia y pega la siguiente orden:
netsh wlan set hostednetwork mode=allow ssid=miredwifi key=contraseña01
* El texto marcado en rojo puede personalizarse.
Para encender la red teclea:
netsh wlan start hostednetwork
Para añadir dispositivos al hotspot creado, localízalo en el listado de redes Wifi disponibles de tus
dispositivos y pulsa Conectar, indica la contraseña de acceso creada anteriormente.
La tienda de Windows.
Para abrir la Tienda de Windows pulsa el botón Inicio de Windows 10 y teclea Tienda. También
suele estar anclada en la barra de tareas del Escritorio.
Necesitarás una cuenta gratuita de usuario Microsoft. Al suscribirte recibirás ofertas y promociones.
Desde ella puedes instalar aplicaciones y apps para programas como el navegador web o los
componentes del paquete Office.
Si una vez probadas las aplicaciones no te terminan de convencer, desinstalarlas es tan sencillo
como teclear su nombre una vez pulsado el botón de Inicio y en el botón derecho encontrarás la
opción:
Cortana.
El original asistente virtual por voz o texto de Windows Phone 8, ahora está disponible tanto para
PC como para dispositivos móviles. Su objetivo, ayudarnos en las tareas comunes, para ello
cataloga nuestros hábitos y preferencias, realiza recomendaciones de mejora y recordatorios.
Adaptado a diferentes idiomas.
A partir de Windows Phone® 8.1 se incorporó a Cortana® como asistente de búsquedas. Esta
tecnología se aplica a hora a los sistemas operativos de escritorio, Windows 10. Para localizar un
archivo o programa desde el Menú de Inicio, basta con teclear directamente su nombre y nos
mostrará las coincidencias.
Resulta un modo de trabajo mucho más cómodo que tener que localizar en una lista un
determinado programa por su icono o nombre. Este sistema se ha mejorado un poco a través de un
directorio alfabético tal y como se muestra en la imagen de la derecha, pero como indicamos lo más
práctico es teclear directamente o utilizar el asistente de voz Cortana.
En el navegador Edge, Cortana se integra en la barra de direcciones para mejorar la experiencia en
tus búsquedas. También funciona desde el texto de las webs que visitamos a través de la selección
de términos y seleccionando Preguntar a Cortana con el menú contextual (botón derecho).
Desde Microsoft se ha impulsado la mejora en los resultados de las búsquedas lanzadas desde
Windows. Para ello ha integrado Cortana su asistente para el reconocimiento de voz y texto tanto
en el Menú inicio como en la Barra de direcciones de Ms Edge.
Cortana reconoce el lenguaje natural sin necesidad de utilizar comandos. Con ella podemos entre
otras tareas:
Abrir aplicaciones.
Consultar la agenda telefónica.
Escribir notas.
Buscar información.
Realizar diversas tareas lúdicas. Prueba a decirle ¿Cuéntame un chiste?
Poner música.
Utilizar mapas. Indícame como ir a …
Configurar alarmas.
Se integra con el GPS para poner notas geolocalizadas.
Todo tipo de noticias agrupadas por categorías, …
Para Microsoft Cortana es un proyecto muy importante, hecho que se demuestra por sus constantes
actualizaciones y mejoras en su funcionalidad. Con ella compiten aplicaciones como Siri de
Appel y Google Now. Puedes ampliar ésta información en los enlaces:
windowsphone.com/whats-new-in-cortana
Qué le puedo decir a Cortana en windowsphone.com
Windows Hello.
Identificación de usuarios por reconocimiento facial, iris o dactilar. Reinicio más rápido.
Microsoft Edge a fondo.
Con novedades y mejoras como las ayudas a la lectura, soporte para anotaciones y marcado
web. Se busca rapidez y resultados, para evitar la lentitud del antiguo navegador iE. Integra
diversas aplicaciones como fotos, mapas, mensajes y multimedia.
A raíz del lanzamiento de Windows 10, Internet Explorer dejará paso a Microsoft Edge, o al menos
esa es la intención de Microsoft. Decimos esto porque Microsoft Explorer 11 sigue presente en el
nuevo sistema operativo y a día de hoy es más práctico y tiene mayores funcionalidades que su
sucesor.
Edge, se ofrece en una primera versión muy básica, que huye de degradados y adornos superfluos
para aprovechar al máximo el espacio de las pantallas táctiles. Incluso se oculta por defecto la barra
de direcciones y demás opciones siendo necesario utilizar el menú contextual para ejecutar
comandos antes a la vista.
Observamos una única barra de direcciones como punto de inicio, dónde escribir palabras
directamente en la barra de direcciones. También podemos movernos fácilmente entre pestañas las
cuales se muestran con una vista previa.
Ahora Ms Edge es mucho más eficaz al cargar páginas y rápido en la navegación. Compatible con
la mayoría de los estándares de Internet como el nuevo HTML5. Flash sigue siendo la asignatura
pendiente.
Pensado para utilizar Edge desde todo tipo de dispositivos, tanto de sobremesa como móviles y
tabletas.
Operativa básica y Novedades.
Edge es el nuevo navegador más ligero y eficiente que Microsoft ha liberado para poder competir
con Chrome y Firefox. En esta noticia puedes ampliar la información 20minutos.es/microsoft-jubilar-
internet-explorer/crear-spartan/parecido-chrome-firefox/.
Hub, es donde Edge guarda todas nuestras preferencias de navegación y sitios favoritos. Para
importar tu lista de Favoritos de anteriores navegadores ve al menú Hub/Favoritos/Importar
favoritos.
Cortana se integra en la barra de direcciones para mejorar la experiencia en tus búsquedas.
También funciona desde el texto de las webs que visitamos a través de la selección de términos y
seleccionando Preguntar a Cortana con el menú contextual (botón derecho).
Edge permite el guardado de webs en nuestro equipo para consultarlas en modo Offline. Para
agregar webs a Hub añádelas marcándolas como Favoritos o ve a Lista de lectura/Agregar.
Cuando necesites consultar los materiales guardados ve a Hub/Lista de lectura.
También tienes un Modo lectura que centra al contenido como principal componente en pantalla.
Además se puede realizar anotaciones a mano alzada sobre páginas webs que visitemos, subrayar
texto, realizar esquemas, etc. Para ello ve al icono Crear una nota web.
Con la herramienta Lápiz podemos escribir con una pantalla táctil o con el ratón. También podemos
compartir éstas anotaciones.
Manuales, cursos y tutoriales que destacamos de Internet.
Get started get to know Microsoft Edge en http://windows.microsoft.com/
Descargas y actualizaciones gratis.
De momento disponible al instalar o actualizar a Windows 10.
Games y Windows 10.
En busca de nuevas experiencias de juego, se unifica el desarrollo de aplicaciones tanto para PC,
tablets, consola Xbox y Smartphone. Se podrán ver por streaming nuestras partidas de
videojuegos. Compatibilidad con la cámara Kinect.
Antes de Windows 10 los juegos para las plataformas de Microsoft estaban divididos por tipos de
dispositivos:
Juegos para Windows PC.
Juegos para Mobile Windows Phone.
Juegos para Xbox One o para Xbox 360.
Ahora el mismo juego (programa) correrá en los diferentes dispositivos. Todo un avance y que
otorga nuevas posibilidades de jugabilidad, ya que permite jugar al mismo juego conectándose
desde distintos tipos de dispositivos.
El nuevo Windows 10 nos ofrece nuevas experiencias de juego, unificando el desarrollo para
diferentes dispositivos PC, tablets, consolas Xbox y Smartphone.
Hecho que fomenta que creadores de videojuegos apuesten fuertemente en esta plataforma lo que
redundará en la abundancia de nuevos títulos y de mayor calidad.
En la nueva tienda de Microsoft podemos consultar los títulos disponibles. Tenemos disponibles
desde juegos gratuitos a juegos de pago.
Jugar en grupo y compartir contenidos en redes sociales.
Se podrán ver por streaming nuestras partidas de videojuegos.
Se ha cuidado mucho la compatibilidad con la cámara Kinect.
Windows+G es el atajo de teclado para grabar partidas y poder compartirlas con la comunidad.
Windows 10 luchará contra la piratería de juegos. Dotado de un sistema de detección de
licencias que permite a Microsoft deshabilitar de forma remota juegos pirata. Puede ampliar esta
noticia en diarioinformacion.com
… entre otros. Con todo dispones de un completo curso gratis de Windows 10. Esperamos te
resulte de ayuda e inspiración.
Puedes ampliar información y seguir la noticia en los portales:
theverge.com uno de los primeros medios en difundir la
noticia.
El blog de Windows para Latinoamérica
en blogs.windows.com/latam.
En es.wikipedia.org/wiki/Windows_9 se recogen las
posibles novedades.
En este artículo de xataka.com se analizaba la
oportunidad de lanzar Windows 9 ante el fracaso de ventas de Windows 8.
Blog exclusivo de Windows 10 con muchísima información y análisis del
producto windows10update.com (en inglés).
Guía rápida para desarrolladores de Windows 10
en https://technet.microsoft.com
Actualizaciones y software complementario:
Cuidado!!! Con las instalaciones en limpio, borran todo lo
anterior. El archivo descargable es un .ISO. Su contenido se
puede ver desde tu Explorador de archivos a modo de fichero
comprimido o en caso contrario necesitarás un programa de
terceros para la grabación del DVD de instalación
(Imgburn, Nero, …) o en su defecto montar imágenes de disco
para instalarlo, con utilidades como CloneDrive.
Antes de descargar el fichero selecciona el idioma y el tipo de sistema 32 o 64bits.
¿A quién va dirigido fundamentalmente este tipo de versiones?
Pues además de a cientos de miles de usuarios “exploradores”, lo suelen descargar
administradores de sistemas que quieren evaluar el impacto de la nueva versión en sus
organizaciones y a los más ávidos desarrolladores en algunos casos buscando nuevas
oportunidades de negocio.
Glosario.
Centro de actividades: Unifica todos los avisos y alarmas en el Escritorio.
Continuum: Característica que permite a Windows 10 adaptarse según el dispositivo activo.
Cortana: El nuevo asistente de voz incorporado a los sistemas operativos de escritorio de
Microsoft.
Escritorios virtuales: Permite trabajar con varios escritorios a la vez en un mismo equipo.
Edge: El nuevo navegador de Microsoft, sustituirá en un futuro a Internet Explorer 11.
InstantGo: Permite descargar datos con el ordenador suspendido (modo Standby) y el
monitor apagado. Ampliar información en blogs.windows.com.
Game DVR: Permite grabar partidas mientras jugamos y compartirlas por streaming por
Internet.
Geolocalización: Indicación de las coordenadas de posición para un dispositivo / usuario.
Visor XPS (XML Paper Specification). Una alternativa a la generación de documentos
impresos tipo PDF, listos para imprimir y/o distribuir.
Wifi sense: Característica añadida desde Windows Phone que permite compartir nuestra
conexión web con nuestra lista de contactos sin necesidad de compartir contraseñas.
También permite conectarse a redes públicas o abiertas de manera automática. Ampliar
información en xatakamovil.com.
Windows Hello: Nuevo sistema de autenticación en Windows 10.
Windows insider: Versión de evaluación de Windows 10 que cuenta con las últimas
novedades y que toma en cuenta para su desarrollo las opiniones sus usuarios.
Snap Assist y 2AA2 Snap. Temas de ventanas flotantes.
* En la próxima entrega en PDF desarrollaremos los primeros pasos en el nuevo
sistema operativo Windows 10.
Próxima guía en PDF: PRIMEROS PASOS CON WINDOWS 10
Todos los tutoriales en http://www.formacionprofesional.info