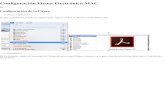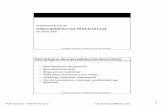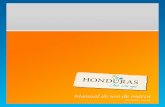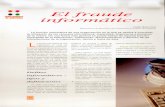Guía de impresión - office.xerox.com · explica la configuración y la administración básicas...
Transcript of Guía de impresión - office.xerox.com · explica la configuración y la administración básicas...

Este manual forma parte del conjunto de documentación del Xerox EX7750, que incluye los manuales siguientes para usuarios y administradores del sistema: La mayoría están disponibles como archivos PDF en el CD de documentación del usuario.
• La
Guía de inicio rápido
resume los pasos para la configuración del Xerox EX7750 y la impresión. También describe cómo utilizar los archivos PDF de Adobe Acrobat del CD de documentación del usuario.
• La
Guía de instalación del software
describe cómo instalar el software desde el CD del software del usuario para imprimir al Xerox EX7750.
• La
Guía de configuración
explica la configuración y la administración básicas del Xerox EX7750 para las plataformas y entornos de red admitidos. También incluye instrucciones generales para configurar los servidores de red que proporcionan servicios de impresión a los usuarios.
• La
Guía de impresión
describe las características de impresión del Xerox EX7750 para los usuarios que envían trabajos desde sus computadoras.
• La
Guía del color
proporciona información acerca de la administración de la salida de color del Xerox EX7750. Explica cómo aprovechar las ventajas del sistema de gestión del color ColorWise
®
, así como las características de ColorWise Pro Tools.
• La
Guía de referencia del color de Fiery
incluye conceptos y asuntos asociados con la administración de la salida de color del Xerox EX7750. Además, ofrece información acerca de la impresión de documentos en color desde las aplicaciones más conocidas para Microsoft Windows y Apple Mac OS.
• La
Guía de administración de trabajos
explica las funciones de las utilidades de administración de trabajos y cómo se utilizan para monitorear y controlar los trabajos del Xerox EX7750. Este manual está destinado a los usuarios que tengan los privilegios de acceso necesarios, que monitorean y administran el flujo de trabajo y solucionan los problemas que puedan aparecer.
• Las
Notas de la versión para el cliente
proporcionan información de última hora acerca del producto y soluciones para algunos problemas que pueden aparecer.
Acerca de la documentación

Copyright © 2004 Electronics for Imaging, Inc. Reservados todos los derechos.
Esta documentación está protegida por las leyes del copyright, estando reservados todos los derechos. La citada documentación no puede ser reproducida ni total ni parcialmente para ningún fin , de ninguna forma ni por ningún medio, sin la autorización previa y por escrito de Electronics for Imaging, Inc.(“EFI”), a excepción de lo expresamente permitido en este aviso legal. La información de este aviso legal puede cambiar sin previo aviso y no representa ningún compromiso por parte de EFI.
Esta documentación relativa al producto se suministra junto con el software de EFI (“Software”) y con cualquier otro producto de EFI que se describa en esta documentación. El Software se suministra bajo licencia y sólo puede utilizarse o copiarse de acuerdo con los términos del Acuerdo de licencia de Software expresados a continuación.
Patentes
Este producto puede estar cubierto por una o varias de las siguientes patentes de los EE.UU.:
4,716,978, 4,828,056, 4,917,488, 4,941,038, 5,109,241, 5,170,182, 5,212,546, 5,260,878, 5,276,490, 5,278,599, 5,335,040, 5,343,311, 5,398,107, 5,424,754, 5,442,429, 5,459,560, 5,467,446, 5,506,946, 5,517,334, 5,537,516, 5,543,940, 5,553,200, 5,563,689, 5,565,960, 5,583,623, 5,596,416, 5,615,314, 5,619,624, 5,625,712, 5,640,228, 5,666,436, 5,745,657, 5,760,913, 5,799,232, 5,818,645, 5,835,788, 5,859,711, 5,867,179, 5,940,186, 5,959,867, 5,970,174, 5,982,937, 5,995,724, 6,002,795, 6,025,922, 6,035,103, 6,041,200, 6,065,041, 6,112,665, 6,116,707, 6,122,407, 6,134,018, 6,141,120, 6,166,821, 6,173,286, 6,185,335, 6,201,614, 6,215,562, 6,219,155, 6,219,659, 6,222,641, 6,224,048, 6,225,974, 6,226,419, 6,238,105, 6,239,895, 6,256,108, 6,269,190, 6,271,937, 6,278,901, 6,279,009, 6,289,122, 6,292,270, 6,299,063, 6,310,697, 6,321,133, 6,327,047, 6,327,050, 6,327,052, 6,330,071, 6,330,363, 6,331,899, 6,340,975, 6,341,017, 6,341,018, 6,341,307, 6,347,256, 6,348,978, 6,356,359, 6,366,918, 6,369,895, 6,381,036, 6,400,443, 6,429,949, 6,449,393, 6,476,927, 6,490,696, 6,501,565, 6,519,053, 6,539,323, 6,543,871, 6,546,364, 6,549,294, 6,549,300, 6,550,991, 6,552,815, 6,559,958, 6,572,293, 6,590,676, 6,606,165, 6,633,396, 6,636,326, 6,643,317, 6,647,149, 6,657,741, 6,662,199, 6,678,068, 6,707,563, 6,741,262, 6,748,471, 6,753,845, 6,757,436, 6,757,440, RE33,973, RE36,947, D341,131, D406,117, D416,550, D417,864, D419,185, D426,206, D439,851, D444,793.
Marcas
Auto-Count, ColorCal, ColorWise, Command WorkStation, DocBuilder Pro, EDOX, EFI, Fiery, el logotipo Fiery, Fiery Driven, el logotipo Fiery Driven, Fiery Spark, MicroPress, OneFlow, Printcafe, PrinterSite, PrintMe, Prograph, Proteus, RIP-While-Print, Splash y Spot-On son marcas registradas de Electronics for Imaging, Inc. en la Oficina de patentes y marcas de los EE.UU. y/o en otras jurisdicciones de otros países. Bestcolor es una marca registrada de Best GmbH en la Oficina de patentes y marcas de los EE.UU.
ADS, AutoCal, Balance, Build, Digital StoreFront, DocStream, Fiery Link, Fiery Prints, FreeForm, Hagen, Intelligent Device Management, Logic, PrintFlow, PrintSmith, PrintSmith Site, PSI, PSI Flexo, RIPChips, Scan, SendMe, VisualCal, WebTools, el logotipo EFI, el logotipo Fiery Prints y Essential to Print son marcas de Electronics for Imaging, Inc. Best, el logotipo Best, Colorproof, PhotoXposure, Remoteproof y Screenproof son marcas de Best GmbH.
Todos los demás términos y nombres de producto pueden ser marcas o marcas registradas pertenecientes a sus propietarios respectivos, tal y como se reconoce por el presente aviso legal.
Aviso legal
APPLE COMPUTER, INC. (“APPLE”) NO OFRECE NINGUNA GARANTÍA, YA SEA EXPRESA O IMPLÍCITA, INCLUYENDO SIN LIMITACIÓN LAS GARANTÍAS IMPLÍCITAS DE COMERCIABILIDAD E IDONEIDAD PARA UN FIN PARTICULAR, SOBRE EL SOFTWARE APPLE. APPLE NO GARANTIZA EL USO O EL RESULTADO DEL USO DEL SU SOFTWARE APPLE, EN CUANTO A SU CORRECCIÓN, PRECISIÓN, FIABILIDAD, ACTUALIZACIÓN O CUALQUIER OTRO ASPECTO. USTED ASUME TODOS LOS RIESGOS DEL RESULTADO Y DE LA EJECUCIÓN DEL SOFTWARE APPLE. ALGUNOS ESTADOS Y/O JURISDICCIONES DE OTROS PAÍSES NO PERMITEN LA EXCLUSIÓN DE LAS GARANTÍAS IMPLÍCITAS. LA ANTERIOR EXCLUSIÓN PUEDE NO SER VÁLIDA EN SU CASO.
BAJO NINGUNA CIRCUNSTANCIA NI APPLE, NI SUS DIRECTORES, EJECUTIVOS, EMPLEADOS O AGENTES SON RESPONSABLES ANTE USTED DE LOS DAÑOS RESULTANTES , FORTUITOS O INDIRECTOS (INCLUIDOS LOS DAÑOS POR LUCRO CESANTE, INTERRUPCIÓN DE ACTIVIDAD, PÉRDIDA DE INFORMACIÓN COMERCIAL, Y SIMILARES) QUE RESULTEN DE USAR O DE LA IMPOSIBILIDAD DE USAR EL SOFTWARE APPLE, INCLUSO SI SE NOTIFICÓ A APPLE LA POSIBILIDAD DE QUE DICHOS DAÑOS SE PRODUJERAN. DADO QUE ALGUNOS ESTADOS Y/O JURISDICCIONES DE OTROS PAÍSES NO PERMITEN LA EXCLUSIÓN O LA LIMITACIÓN DE LA RESPONSABILIDAD POR DAÑOS RESULTANTES O FORTUITOS , ES POSIBLE QUE LAS LIMITACIONES ANTERIORES NO SE APLIQUEN A SU CASO. La responsabilidad de Apple ante usted por daños reales por cualquier causa y con independencia del tipo de responsabilidad (contractual o extracontractual [incluida la negligencia], responsabilidad por producto o cualquier otra), estará limitada a 50 dólares estadounidenses.
Número de referencia: 4504296915 de noviembre de 2004

Los colores PANTONE® que aparecen en el Software o en la documentación del usuario pueden no coincidir con los estándares identificados por PANTONE. Consulte las actuales publicaciones de colores de PANTONE para ver el color exacto. PANTONE® y otras marcas de Pantone, Inc., son propiedad de Pantone, Inc. © Pantone, Inc., 2001. Pantone, Inc. es el propietario del copyright de la información y/o el software de colores PANTONE.
Este producto incluye software desarrollado por Apache Software Foundation (www.apache.org).
Información de la FCC
ADVERTENCIA: La normativa de la FCC (Comisión Federal de Comunicaciones de los EE.UU.) establece que cualquier cambio o modificación realizada en este equipo sin la autorización expresa del fabricante puede suponer la anulación del derecho del usuario a utilizar el equipo.
Consulte la pegatina de Cumplimiento de clase que está fijada en la parte posterior del Fiery (o, en el caso de los sistemas integrados, consulte la pegatina fijada en el mecanismo de impresión) para identificar la clasificación apropiada (A o B, a continuación) de este producto.
Cumplimiento de Clase A
A través de las pruebas realizadas con este equipo se comprobó que cumple los límites establecidos para dispositivos digitales de Clase A, de conformidad con la parte 15 de las normas de la FCC. Estos límites se diseñaron para proporcionar un grado razonable de protección contra interferencias cuando el equipo se instala en un entorno comercial. Este equipo genera, utiliza y puede emitir energía de radiofrecuencia y, si no se instala y utiliza según el manual de instrucciones, puede causar interferencias en las comunicaciones por radio. La utilización de este equipo en un área residencial puede provocar interferencias, en cuyo caso el usuario deberá subsanar las interferencias por sus propios medios.
Aviso de la Clase A para la industria de Canadá
Este aparato digital de la Clase A cumple la norma ICES-003 de Canadá.
Avis de Conformation Classe A de l’Industrie Canada
Cet appareil numérique de la Classe A est conforme à la norme NMB-003 du Canada.
Declaración de conformidad de Clase B
A través de las pruebas realizadas con este equipo se comprobó que cumple los límites establecidos para dispositivos digitales de Clase B, de conformidad con la parte 15 de las normas de la FCC. Estos límites se diseñaron para proporcionar una protección razonable contra interferencias en una instalación residencial. Este equipo genera, utiliza y puede emitir energía de radiofrecuencia y, si no se instala y utiliza según las instrucciones, puede causar interferencias en las comunicaciones por radio. Sin embargo, esto no garantiza que no se produzcan interferencias en una instalación concreta.
Si este equipo genera interferencias en la recepción de radio o televisión, lo que puede determinarse por medio del encendido y apagado del equipo, se recomienda al usuario que subsane la interferencia por medio de uno de los métodos siguientes:
Cambie la orientación o la ubicación de la antena de recepción.
Aumente la separación existente entre el equipo y el receptor.
Conecte el equipo a un enchufe de alimentación de un circuito distinto del utilizado por el receptor.
Solicite ayuda a su distribuidor o a un técnico experto de radio o televisión.
Para cumplir la normativa de la FCC, debe utilizar cables apantallados con este equipo. Es muy probable que la utilización con equipos no autorizados o cables no apantallados genere interferencias en la recepción de radio y televisión. Se advierte al usuario de que los cambios y modificaciones realizados en este equipo sin la autorización del fabricante pueden anular su derecho a utilizar este equipo.
Aviso de la Clase B para la industria de Canadá
Este aparato digital de la Clase B cumple la norma ICES-003 de Canadá.
Avis de Conformation Classe B de l’Industrie Canada
Cet appareil numérique de la Classe B est conforme à la norme NMB-003 du Canada.
Aviso de cumplimiento de RFI
Este equipo ha sido probado para verificar si cumple los requisitos pertinentes de protección de RFI, tanto de forma independiente como dentro de un sistema (para simular las condiciones habituales de funcionamiento). Sin embargo, es posible que estos requisitos de RFI no se cumplan bajo ciertas condiciones desfavorables en otras instalaciones. El usuario es el único responsable del cumplimiento de estos requisitos en su propia instalación.

Dieses Gerät wurde sowohl einzeln als auch in einer Anlage, die einen normalen Anwendungsfall nachbildet, auf die Einhaltung der Funkentstörbestimmungen geprüft. Es ist jedoch möglich, dass die Funkentstörbestimmungen unter ungünstigen Umständen bei anderen Gerätekombinationen nicht eingehalten werden. Für die Einhaltung der Funkentstörbestimmungen einer gesamten Anlage, in der dieses Gerät betrieben wird, ist der Betreiber verantwortlich.
El cumplimiento de la normativa aplicable se basa en el uso de cables apantallados. El usuario es responsable de conseguir los cables adecuados.
Die Einhaltung zutreffender Bestimmungen hängt davon ab, dass geschirmte Ausführungen benützt werden. Für die Beschaffung richtiger Ausführungen ist der Betreiber verantwortlich.
Marca CE (Declaración de conformidad)
Este producto cumple las siguientes directivas de la UE: Directivas 89/336/CEE, 73/23/CEE y 93/68/CEE. Esta declaración es válida para la zona de la Unión Europea (UE).
ACUERDO DE LICENCIA DE SOFTWARE
POR FAVOR, LEA ATENTAMENTE ESTE ACUERDO DE LICENCIA DE USO DE SOFTWARE ("ACUERDO DE LICENCIA"). ESTE ACUERDO DE LICENCIA ES UN ACUERDO LEGAL ENTRE USTED Y ELECTRONICS FOR IMAGING, INC ("EFI) EN RELACIÓN CON EL SOFTWARE DE EFI ("SOFTWARE"). AL INSTALAR, COPIAR O UTILIZAR DE CUALQUIER MANERA EL SOFTWARE, USTED ACEPTA SER PARTE DE ESTE ACUERDO DE LICENCIA Y QUEDA OBLIGADO LEGALMENTE A SU CUMPLIMIENTO. SI NO CONSIENTE, NO INSTALE, NI COPIE, NI UTILICE DE NINGUNA OTRA MANERA EL SOFTWARE. SI NO UTILIZA EL SOFTWARE, PODRÁ DEVOLVERLO EN EL LUGAR DE LA COMPRA, JUNTO CON LA ACREDITACIÓN DEL PAGO REALIZADO PARA OBTENER SU REEMBOLSO. EL REEMBOLSO SERÁ EFECTUADO DENTRO DE LOS TREINTA (30) DÍAS POSTERIORES A LA FECHA DE COMPRA.
Licencia
EFI le concede una licencia limitada, no exclusiva para utilizar el Software únicamente de conformidad con los términos y condiciones de este Acuerdo de licencia, únicamente como se especifica en la documentación del producto de EFI y exclusivamente con el producto o productos especificados en la documentación del producto de EFI (“Producto(s)”).
El término “Software” tal como se utiliza en este Acuerdo de licencia comprende el software de EFI y toda la documentación, descargas, materiales en línea, soluciones, módulos de actualización, versiones, notas de la versión, actualizaciones, nuevas versiones, materiales de asistencia técnica e información relacionada con el software de EFI. Los términos y condiciones de este Acuerdo de licencia se aplicarán y determinarán el uso de cualquier elemento siempre y cuando EFI no proporcione un acuerdo de licencia por escrito separado o adicional para dicho elemento.
El Software se concede bajo licencia, no se vende. Puede utilizar el Software únicamente para los fines descritos en la documentación del producto de EFI. Ud. no puede alquilar, conceder bajo leasing, sublicenciar prestar ni distribuir de ninguna otra manera el Software ni tampoco utilizar el Software en ningún tipo de multipropiedad, oficina de servicios o acuerdos similares.
No puede hacer, solicitar o permitir realizar copias del software ni partes del mismo, excepto una (1) copia de seguridad o copia de archivo para los fines permitidos en este Acuerdo de licencia. Siempre y cuando, sin embargo, no realice ni permita bajo ninguna circunstancia realizar copias de la parte del Software que se incluye en cualquier parte de la tarjeta controladora o del hardware del producto. Usted se compromete a no intentar localizar, traducir, desensamblar, descompilar, desencriptar, realizar ingeniería inversa, descubrir su código fuente, modificar, crear trabajos derivados de él, ni modificar de ninguna forma ninguna parte del Software.
Derechos de propiedad intelectual
Usted reconoce y está de acuerdo en que todos los derechos de propiedad intelectual y su titularidad , en relación con el Software, todos los productos de EFI y todas las copias, modificaciones y trabajos derivados de éstos son exclusivamente propiedad de EFI y de sus proveedores y que seguirán perteneciendo a éstos. Salvo lo dispuesto anteriormente en relación con la licencia limitada concedida en este Acuerdo de licencia, no se concede ningún otro derecho ni licencia de ningún tipo. Ud. no tiene ningún derecho ni licencia de ninguna patente, copyrights, secretos comerciales ni marcas (estén o no registradas), ni de ninguna propiedad intelectual. Ud. acuerda no adoptar, registrar, ni intentar registrar ninguna marca ni nombre comercial de EFI ni ningún nombre comercial, URL, nombre de dominio de Internet o símbolo de aspecto similar que pueda llevar a confusión, como su propio nombre o el nombre de sus asociados o sus productos, y no realizará ninguna otra acción que anule o reduzca los derechos de EFI o sus proveedores sobre las marcas registradas.
Confidencialidad
El Software es confidencial, la información es propiedad de EFI y usted no puede distribuir ni entregar el Software a terceros. Sin embargo, usted puede transferir permanentemente todos los derechos que posee en virtud de este Acuerdo de licencia a otra persona o a una entidad legal, siempre y cuando: (1) se trate de una transferencia lícita de conformidad con las leyes y normativas de exportación aplicables, comprendiendo las leyes y normativas de los Estados Unidos, incluidas las Leyes de administración de exportaciones de los EE.UU.; (2) transfiera a la persona o entidad todo el Software (incluida la totalidad de copias, actualizaciones, nuevas versiones, soportes de datos, documentación impresa y este Acuerdo de licencia ; (3) no conserve ninguna copia del Software, incluidas las copias archivadas, copias de seguridad o cualquier otra copia, sea cual sea la forma de almacenamiento; y (4) el destinatario acepte los términos y condiciones de este Acuerdo de licencia.

Terminación
El uso no autorizado, la copia o la entrega a terceros del Software o el incumplimiento de cualquier parte de este Acuerdo de licencia dará como resultado la terminación automática de esta licencia y concederá el derecho a EFI para obtener otras compensaciones legales. En caso de finalización, Ud. deberá destruir todas las copias del Software y todos sus componentes. Todas las cláusulas de este Acuerdo de licencia en relación con la confidencialidad del Software, las exenciones de garantías, las limitaciones de responsabilidad, las compensaciones, los daños, las leyes aplicables, la jurisdicción, el emplazamiento y los derechos de propiedad intelectual de EFI no desaparecen con la terminación de esta licencia.
Garantía limitada y exención de responsabilidad
EFI garantiza que el Software, si se utiliza según lo especificado en la documentación de producto de EFI, funcionará con carácter general de manera similar a como se describe en la citada documentación durante un periodo de noventa (90) días desde la fecha de recepción. EFI no garantiza ni se compromete a que el Software se adapte a sus necesidades específicas, a que el funcionamiento del Software sea ininterrumpido, seguro, tolerante a fallos o libre de errores ni a que se corrijan todos los defectos del Software. EFI no ofrece garantía alguna, implícita ni de ningún otro tipo, en relación al funcionamiento o fiabilidad de ningún otro producto ni servicio, ni productos (software ni hardware) de terceros. LA INSTALACIÓN DE CUALQUIER PRODUCTO DE TERCEROS NO AUTORIZADO POR EFI DARÁ LUGAR A LA ANULACIÓN DE ESTA GARANTÍA. EL USO, LA MODIFICACIÓN Y/O LA REPARACIÓN DEL SOFTWARE O UN PRODUCTO DE EFI DE UNA FORMA NO AUTORIZADA POR EFI DARÁN LUGAR A LA ANULACIÓN DE ESTA GARANTÍA. ADEMÁS, ESTA GARANTÍA LIMITADA SE ANULARÁ SI EL PROBLEMA CON EL SOFTWARE PROVIENE DE UN ACCIDENTE, ABUSO, USO INDEBIDO, USO ANORMAL, VIRUS, GUSANO O CIRCUNSTANCIA SIMILAR.
DE CONFORMIDAD CON LAS LEYES APLICABLES, EXCEPTO EN LO EXPRESADO EN LA GARANTÍA LIMITADA ANTERIOR ("GARANTÍA LIMITADA"), EFI NO OTORGA NI USTED RECIBE NINGUNA OTRA MANIFESTACIÓN NI GARANTÍA EN RELACIÓN CON EL SOFTWARE, EL PRODUCTO Y/O EL SERVICIO, YA SEAN EXPRESAS, IMPLÍCITAS, RELATIVAS A LOS DERECHOS FUNDAMENTALES O SUJETAS A CUALQUIER OTRA CLÁUSULA DE ESTE ACUERDO O DE CUALQUIER COMUNICACIÓN MANTENIDA CON USTED. EFI RECHAZA ESPECÍFICAMENTE TODAS LAS GARANTÍAS, Y CONDICIONES, INCLUYENDO LAS RELATIVAS A SEGURIDAD, COMERCIABILIDAD, IDONEIDAD PARA UN FIN DETERMINADO Y NO VULNERACIÓN DE DERECHOS DE TERCEROS. EFI NO GARANTIZA NI SE COMPROMETE A QUE EL FUNCIONAMIENTO DEL SOFTWARE Y/O CUALQUIER PRODUCTO SEA ININTERRUMPIDO, TOLERANTE A FALLOS, SEGURO O LIBRE DE ERRORES. DE CONFORMIDAD CON LA NORMATIVA APLICABLE, SU ÚNICA Y EXCLUSIVA COMPENSACIÓN, Y LA ÚNICA RESPONSABILIDAD DE EFI Y SUS PROVEEDORES, EN RELACIÓN AL SOFTWARE, A LOS PRODUCTOS, SERVICIOS, Y/O GARANTÍAS APLICABLES, SERÁN, A ELECCIÓN DE EFI: (1) REPARAR O SUSTITUIR EL SOFTWARE QUE NO CUMPLA LA GARANTÍA LIMITADA; O BIEN (2) OFRECER UN REEMBOLSO DEL PRECIO PAGADO (SI LO HAY) POR EL SOFTWARE QUE NO CUMPLA LA GARANTÍA LIMITADA. EXCEPTO EN LO EXPRESADO EN ESTA CLÁUSULA , NI EFI NI SUS PROVEEDORES PROPORCIONARÁN NINGÚN OTRO REEMBOLSO, DEVOLUCIÓN, CAMBIO NI SUSTITUCIÓN.
Limitación de responsabilidad
DE CONFORMIDAD CON LA NORMATIVA VIGENTE, USTED ACEPTA QUE LA ÚNICA RESPONSABILIDAD DE EFI Y SUS PROVEEDORES FRENTE A TODAS LAS RECLAMACIONES RELACIONADAS CON CUALQUIER SOFTWARE, PRODUCTO, SERVICIO, Y/O ESTE ACUERDO DE LICENCIA DE SOFTWARE, INDEPENDIENTEMENTE DEL TIPO DE RESPONSABILIDAD ( CONTRACTUAL, EXTRACONTRACTUAL, PREVISTA POR LEY O CUALQUIER OTRA ), SE LIMITARÁ A LA CANTIDAD PAGADA POR USTED, SI LA HAY, POR EL SOFTWARE DE EFI. USTED ACEPTA QUE ESA CANTIDAD ES SUFICIENTE PARA SATISFACER LA FINALIDAD ESENCIAL DE ESTE ACUERDO DE LICENCIA Y QUE ESA RESPONSABILIDAD ES UNA ESTIMACIÓN JUSTA Y RAZONABLE DE CUALQUIER PÉRDIDA O DAÑO QUE PUEDA SUFRIR EN EL CASO DE CUALQUIER ACTO INCORRECTO U OMISIÓN POR PARTE DE EFI Y/O SUS PROVEEDORES. DE CONFORMIDAD CON LA NORMATIVA VIGENTE, NI EFI NI SUS PROVEEDORES SERÁN RESPONSABLES DEL COSTE DE LA OBTENCIÓN DEL SOFTWARE DE SUSTITUCIÓN, LOS PRODUCTOS O SERVICIOS, DEL LUCRO CESANTE O LA PÉRDIDA DE DATOS, RECLAMACIONES DE TERCEROS, O CUALQUIER DAÑO INDIRECTO ESPECIAL, DEPENDIENTE, RESULTANTE , EJEMPLAR, PUNITIVO O FORTUITO, CON INDEPENDENCIA DE CÓMO SE PRODUZCAN Y LA TEORÍA DE LA CAUSALIDAD EMPLEADA PARA DELIMITAR LA RESPONSABILIDAD LEGAL , EN RELACIÓN CON CUALQUIER SOFTWARE, PRODUCTO, SERVICIOS Y/O ESTE ACUERDO DE LICENCIA. ESTA LIMITACIÓN SE APLICARÁ INCLUSO SI LA POSIBILIDAD DE DICHOS DAÑOS SE NOTIFICÓ A EFI O A CUALQUIER PROVEEDOR. USTED ACEPTA QUE EL PRECIO DEL SOFTWARE DE EFI ES JUSTA COMPENSACIÓN ANTE LAS CONSECUENCIAS DE LOS POSIBLES RIESGOS . USTED RECONOCE Y ACEPTA QUE LAS LIMITACIONES Y EXENCIONES DE RESPONSABILIDAD PRECEDENTES SON UN ELEMENTO ESENCIAL DE ESTE ACUERDO DE LICENCIA, SIN EL CUAL EFI NO LE CONCEDERÍA LICENCIA PARA EL SOFTWARE DE EFI.
DADO QUE ALGUNAS JURISDICCIONES NO PERMITEN ALGUNAS O TODAS LAS EXCLUSIONES Y/O LIMITACIONES DE LA RESPONSABILIDAD DE ESTE DOCUMENTO, ES POSIBLE QUE ALGUNAS O TODAS LAS EXCLUSIONES Y LIMITACIONES ANTERIORES NO SE APLIQUEN EN SU CASO.
Por la presente se le notifica que Adobe Systems Incorporated, una compañía mercantil con sede central en Delaware y ubicada en 345 Park Avenue, San Jose, CA 95110-2704, EE.UU. (“Adobe”) es una tercera parte beneficiaria de este Acuerdo de licencia en las partes de este Acuerdo de licencia que se refieren al uso de cualquier software, programas de tipos codificados, diseños tipográficos y/o marcas bajo licencia o suministradas por Adobe. Estas cláusulas se incluyen expresamente a favor de Adobe, por lo que además de EFI Adobe puede exigir su cumplimiento . ADOBE NO TENDRÁ NINGUNA RESPONSABILIDAD CON USTED POR NINGÚN SOFTWARE O TECNOLOGÍA DE ADOBE CON LICENCIA POR ESTE ACUERDO.

Restricciones a la exportación
El Software y los productos de EFI están sujetos a las leyes y a las normas de exportación de los Estados Unidos, incluyendo las Leyes de administración de exportaciones de los EE.UU. La licencia que se le concede en este documento está condicionada al cumplimiento de todas las leyes y normas de exportación aplicables, incluidas las Leyes de administración de exportaciones de los Estados Unidos. Usted manifiesta y acepta que no utilizará, divulgará, distribuirá, transferirá, exportará ni reexportará ninguna parte del Software ni ningún Producto de EFI de forma alguna que viole cualquiera de las leyes y normas de exportación aplicables, incluidas las Leyes de administración de exportaciones de los Estados Unidos.
Derechos restringidos para la Administración de los EE.UU.
El uso, la duplicación o la entrega a terceros del Software por parte de la Administración de los EE.UU. está sujeta a las restricciones expuestas en las cláusulas FAR 12.212 o DFARS 227.7202-3 -227.7202-4 y, de conformidad con lo dispuesto por la normativa federal de los EE.UU., a los derechos restringidos mínimos expresados en la cláusula FAR 52.227-14, Aviso de derechos restringidos (junio de 1987) versión III(g)(3)(junio de 1987) o FAR 52.227-19 (junio de 1987). En la medida en que se entregue información técnica en virtud del Contrato, esta información técnica está protegida por las cláusulas FAR 12.211 y DFARS 227.7102-2 y, en la medida exigida explícitamente por la Administración de los EE.UU., está sujeta a los derechos limitados establecidos en las cláusulas DFARS 252.227.7015 (noviembre de 1995) y DFARS 252.227-7037 (septiembre de 1999). En caso de modificación o sustitución de las normas oficiales a las que se hace referencia arriba, se aplicarán las normas equivalentes posteriores. El nombre del firmante del contrato es Electronics for Imaging, Inc.
Leyes aplicables y jurisdicción
Los derechos y obligaciones de las partes de este Acuerdo de licencia se rigen exclusivamente, y en todos los aspectos, por las leyes del Estado de California, dado que este tipo de leyes se aplican a los contratos entre los residentes en California y perfeccionados por completo en California. La Convención de contratos de las Naciones Unidas para la venta internacional de bienes y otras convenciones similares no se aplican a este Acuerdo de licencia. Para todas las disputas relacionadas con el Software, los Productos, Servicios y/o este Acuerdo de licencia, usted otorga su consentimiento para que la jurisdicción y el emplazamiento personal exclusivos corresponda a los tribunales estatales del condado de San Mateo, California y el tribunal federal del Distrito Norte de California.
Generalidades
Este Acuerdo es el único acuerdo existente entre usted y EFI y sustituye cualquier otra comunicación o publicidad con relación al Software, Productos, Servicios y cualquier otro asunto cubierto por este Acuerdo de licencia. Si se declarase que alguna cláusula de este Acuerdo de licencia no fuera válida, esa cláusula será considerada como modificada hasta el máximo necesario para que pueda exigirse su cumplimiento y el resto de cláusulas de este Acuerdo de licencia mantienen toda su vigencia a todos los efectos.
Si tiene alguna pregunta, consulte el sitio Web de EFI en la dirección www.efi.com.
Electronics for Imaging, Inc.303 Velocity WayFoster City, CA 94404.EE.UU.

Esta página se ha dejado vacía intencionadamente.

Contenido
Acerca de la documentación
IntroducciónAcerca de este manual xiii
Capítulo 1: Impresión con computadoras WindowsImpresión desde las aplicaciones 1-1
Configuración de opciones e impresión desde computadoras Windows 1-2
Utilización de las plantillas de trabajo 1-11
Utilización de accesos directos 1-16
Personalización de los accesos directos de opciones de impresión 1-18
Definición e impresión de tamaños de página personalizados 1-19
Utilización de tamaños de página personalizados en el controladorde impresora PCL para Windows 1-20
Utilización de tamaños de página personalizados en el controladorde impresora PostScript para Windows 2000/XP 1-22
Visualización del estado de la impresora 1-26
Cómo guardar los archivos en una ubicación remota 1-27
Capítulo 2: Impresión desde computadoras Mac OSImpresión desde las aplicaciones con Mac OS 9 o posteriores o Mac OS X Classic 2-1
Selección del EX7750 en el Selector 2-1
Configuración de las opciones e impresión desde Mac OS 9 o posteriores o Mac OS X Classic 2-3
Definición de tamaños de página personalizados 2-8
Impresión desde aplicaciones con Mac OS X 2-9
Configuración de opciones e impresión desde computadoras Mac OS X 2-10
Definición de tamaños de página personalizados 2-15

x Contenido
Capítulo 3: Impresión desde estaciones de trabajo UNIXImpresión al EX7750 3-1
Capítulo 4: Descarga de archivos y tiposUtilización de Fiery Downloader o WebDownloader 4-1
Descarga de los tipos de impresora 4-4
Administración de los tipos de impresora 4-10
Capítulo 5: Impresión de documentos de datos variablesAcerca de la impresión de datos variables 5-1
Impresión de documentos de datos variables con FreeForm 5-2
Cómo funciona FreeForm 5-2
Creación del documento maestro 5-3
Creación del documento variable 5-4
Combinación del archivo maestro de FreeForm con el documento variable 5-5
Utilización de FreeForm 5-8
Impresión de documentos de datos variables con FreeForm 2 5-12
Capítulo 6: Control y monitoreo de trabajosAcceso a las utilidades de WebTools 6-1
Comprobación del estado del EX7750 6-3
Acceso a la información con WebLink 6-4
Job Monitor 6-4
Capítulo 7: Utilización del servicio de correo electrónico del FieryCómo funciona el Servicio de correo electrónico del Fiery 7-1
Impresión mediante un cliente de correo electrónico 7-2
Control de trabajos 7-4
Impresión mediante E-mail Port Monitor 7-4

xi Contenido
Apéndice A: Opciones de impresiónAcerca de los controladores de impresora y los archivos de descripción de impresora A-1
Dónde configurar las opciones de impresión A-2
Jerarquía de redefinición de las opciones de impresión A-3
Configuración por omisión A-4
Más información acerca de las opciones de impresión A-15
Creador de cuadernillos A-15
Ordenar A-17Ajuste de desplazamiento A-17
Impresión dúplex A-17
Papeles mezclados A-18
Apéndice B: Lista de tiposTipos de impresora PostScript B-1
Tipos Adobe Type 1 B-1
Tipos TrueType B-6
Tipos de impresora PCL B-7
Apéndice C: Solución de problemasMantenimiento del rendimiento óptimo del sistema C-1
Solución de problemas C-1
Problemas generales de impresión C-2
Problemas de calidad de impresión C-4
Problemas con Fiery Downloader C-5
Problemas con Fiery WebTools C-6
Índice

Esta página se ha dejado vacía intencionadamente.

xiii Acerca de este manual
El Xerox EX7750 se utiliza para imprimir documentos finales o para realizar trabajos de prueba que se imprimirán después en una imprenta offset. Puede enviar un trabajo de impresión al Xerox EX7750 como haría con cualquier impresora: seleccione el servidor en el cuadro de diálogo Impresoras en las computadoras Microsoft Windows o en el Selector en las computadoras Apple Mac OS e imprima desde cualquier aplicación.
NOTA: El término “EX7750” se utiliza en este manual para hacer referencia al Xerox EX7750. El término “impresora” se utiliza para hacer referencia a la Phaser 7750. En las ilustraciones se utiliza el nombre “Aero” para representar al EX7750. El término “Windows” se utiliza para hacer referencia a Windows 2000 y Windows XP, según corresponda. Es posible que las ilustraciones del software de Windows no reflejen necesariamente la versión de Windows que usted utiliza.
A pesar de que es posible que no ocurra en todos los casos, se supone que un operador controla y administra los trabajos que envían los usuarios desde las estaciones de trabajo remotas. Para obtener más información acerca de las funciones de Command WorkStation/Command WorkStation LE y Fiery Spooler, consulte la Guía de administración de trabajos.‘
Acerca de este manualEste manual está dirigido a los usuarios remotos que envían los trabajos a través de la red y el EX7750. En este manual se tratan los temas siguientes:
• Impresión desde una computadora Windows
• Impresión desde una computadora Mac OS
• Impresión desde una estación de trabajo UNIX
• Transferencia de archivos y tipos mediante Fiery Downloader y Fiery WebDownloader
Introducción

xiv Introducción
• Impresión de documentos de datos variables
• Monitoreo de los trabajos y acceso a la información mediante Fiery WebTools™ y Job Monitor
• Impresión con el Servicio de correo electrónico del Fiery
• Especificación y redefinición de la configuración de los trabajos, generación de una lista de los tipos de impresora instalados en el EX7750 e información parala solución de problemas

1
1-1 Impresión desde las aplicaciones
Este capítulo describe cómo imprimir al EX7750 desde computadoras Windows. Puede imprimir desde una computadora Windows en red o desde una computadora mediante la impresión Windows (WINS). También puede imprimir un archivo de forma que pueda imprimirse a una ubicación remota (consulte “Cómo guardar los archivos en una ubicación remota” en la página 1-27). Además de estos métodos, puede transferir archivos al EX7750 mediante Fiery Downloader (consulte el Capítulo 4) e imprimir documentos mediante los Servicios de correo electrónicodel Fiery (consulte el Capítulo 7).
NOTA: Para obtener más información acerca de la configuración del entorno Windows para imprimir con servidores Windows conectados al EX7750, consulte la Guía de configuración. Para obtener más información acerca de la conexión al EX7750 a través de la red, cómo instalar los controladores de impresora y cómo instalar las utilidades de Fiery®, consulte la Guía de instalación del software.
Impresión desde las aplicacionesDespués de instalar el controlador de impresora del EX7750 y tras definir el puerto correcto, como se describe en la Guía de instalación del software, puede imprimir directamente desde la mayoría de las aplicaciones de Windows. Defina las opciones de impresión para el trabajo y seleccione el comando Imprimir desde la aplicación.
Capítulo 1:Impresión con computadoras Windows

1
1-2 Impresión con computadoras Windows
Configuración de opciones e impresión desde computadoras WindowsPara imprimir desde computadoras Windows, instale el controlador de impresora PostScript o PCL correspondiente. Los controladores se incluyen en el CD de software del usuario del EX7750. Para obtener información acerca de cómo instalar el controlador de impresora, consulte la Guía de instalación del software.
Una vez que haya instalado el controlador de impresora correspondiente y el archivo de descripción de impresora (PPD), puede especificar los valores de impresión para un trabajo concreto e imprimirlo al EX7750. También puede definir la configuración por omisión mediante el controlador.
Para imprimir desde las aplicaciones de Windows mediante la conexión de su computadora a un servidor de impresión a través de la red, es necesario un servidor Novell NetWare, Windows 2000 o UNIX. Para obtener más información, consulte la Guía de configuración.
Para imprimir desde las aplicaciones para Windows sin conectarse a un servidor de impresión, puede utilizar la impresión SMB (Server Message Block). Para obtener más información, consulte la Guía de instalación del software.
En los procedimientos siguientes se explica cómo utilizar el controlador para especificar las opciones de impresión. Para obtener información acerca de las opciones de impresión específicas, consulte el Apéndice A.
NOTA: En los procedimientos siguientes se utilizan ilustraciones de Windows 2000. La interfaz puede variar un poco en función de si está utilizando el controlador PostScript o el de PCL. Las diferencias importantes se indican expresamente.

1
1-3 Impresión desde las aplicaciones
PARA DEFINIR LAS OPCIONES DE IMPRESIÓN PARA UN TRABAJO DE IMPRESIÓN DE WINDOWS ESPECÍFICO MEDIANTE EL CONTROLADOR DE IMPRESORA PCL O POSTSCRIPT
1. Seleccione Imprimir, desde la aplicación.
2. Seleccione el EX7750 PS o PCL como impresora y haga clic en Propiedades.
3. Haga clic en la pestaña Impresión Fiery.
La sección Impresión Fiery sirve como centro de control de todas las funciones de impresión usadas frecuentemente.
NOTA: Las pestañas y las opciones de impresión admitidas pueden variar entre los controladores PostScript y PCL para Windows 2000/XP. Para obtener una lista completa de opciones de impresión, consulte el Apéndice A.
Barras de opciones de impresión, consulte más adelante
Accesos directos,consulte la página 1-16
Haga clic para mostrar todaslas opciones de impresión
Haga clic para ocultar todaslas opciones de impresión
Plantillas de trabajo, consulte la página 1-11

11-4 Impresión con computadoras Windows
4. Haga clic en la barra de opciones de impresión ColorWise (PostScript) o Configuración color (PCL).
En el área Modo de impresión, especifique el modo de color del trabajo. Para especificar alguna de las características avanzadas de administración de colores, por ejemplo Estilo de reproducción, haga clic en Valores expertos y continúe en el paso 5. De lo contrario, siga en el paso 7.
NOTA: La opción Valores expertos no se admite en el controlador PCL.

11-5 Impresión desde las aplicaciones
5. En el cuadro de diálogo Configuración de color experto, haga clic en Actualizar para que aparezcan los valores actuales del EX7750.
Si el botón Actualizar no aparece, asegúrese de que la Comunicación bidireccional esté configurada tal y como se describe en la Guía de instalación del software.
6. Especifique los valores de color para el trabajo de impresión y haga clic en Aceptar.
7. Haga clic en la barra de opciones de impresión Información de propietario.
Haga clic en Actualizar

11-6 Impresión con computadoras Windows
8. Introduzca una contraseña en el campo Impresión segura si desea enviar un trabajo de impresión seguro.
El trabajo se deja en espera en el EX7750. Para imprimir el trabajo, introduzca la contraseña en el panel de control del EX7750.
9. Introduzca un nombre de cuenta en el campo Nombre de grupo.
El Nombre de grupo aparece en el Registro de trabajos de las herramientas de administración de trabajos. El administrador define el nombre de cuenta con fines administrativos. Pregunte el nombre de cuenta al administrador.
10. Introduzca una contraseña en el campo Grupo de contraseñas.
El grupo de contraseñas aparece en el Registro de trabajos de las herramientas de administración de trabajos, pero está encriptado. La contraseña la define el administrador para el control administrativo. Pregunte la contraseña al administrador.
Cuando el nombre de cuenta y la contraseña introducidas coinciden con las definidas por el administrador, se imprime su trabajo. En caso contrario, se genera un error y el trabajo se coloca en la cola de impresos.
El administrador y el operador pueden editar el Nombre de grupo y la Contraseña de grupo desde la ventana Propiedades del trabajo de Command WorkStation/Command WorkStation LE. El Nombre de grupo aparece en el campo Notas 2 del trabajo en el Registro de trabajos de las herramientas de administración de trabajos.
NOTA: Las opciones Nombre de grupo y Contraseña de grupo no están disponibles cuando se imprime a la conexión Directa.
11. Introduzca los mensajes de texto en el campo Notas.
La información que introduzca en el campo Notas puede ser consultada por el operador desde las herramientas de administración de trabajos y también aparece en el Registro de trabajos. El operador no puede editarlas ni eliminarlas.
Para obtener más información acerca de las herramientas de administración de trabajos, consulte la Guía de administración de trabajos.

11-7 Impresión desde las aplicaciones
12. En el campo Instrucciones, escriba las instrucciones que desee transmitir al operador acerca del trabajo y haga clic en Aceptar.
Estas instrucciones pueden verse desde Command WorkStation/Command WorkStation LE, pero no aparecen en el Registro de trabajos. El operador puede editar estas instrucciones.
Para obtener más información acerca de las herramientas de administración de trabajos, consulte la Guía de administración de trabajos.
13. Haga clic en el resto de barras de opciones de impresión para especificar los valores apropiados para el trabajo de impresión y haga clic en Aceptar.
Para encontrar rápidamente la opción de impresión que está buscando, mueva el cursor lentamente sobre las barras de opciones de impresión. Aparece un menú para cada barra de opciones de impresión para mostrar las opciones de impresión disponibles dentro de esa barra de opciones de impresión.
Estas opciones de impresión son específicas del EX7750 y de la impresora. Estas opciones tienen prioridad sobre los valores del área Config impresora del EX7750, pero pueden ser cambiadas desde las herramientas de administración de trabajos.
Para obtener más información acerca de estas opciones y redefiniciones, consulte el Apéndice A.

11-8 Impresión con computadoras Windows
Para obtener más información acerca de la configuración de las opciones instalables, consulte la Guía de instalación del software.
Para obtener más información acerca de las herramientas de administración de trabajos, consulte la Guía de administración de trabajos.
Si selecciona la opción Por omisión de la impresora, el trabajo se imprime con los ajustes especificados durante la configuración. Para obtener más información, consulte el Apéndice A.
NOTA: Si especifica opciones de impresión incompatibles, es posible que el cuadro de diálogo Conflicto le proporcione instrucciones para solucionar el conflicto.
14. En su aplicación, haga clic dos veces en Aceptar para enviar el trabajo de impresión.
Asegúrese de que el EX7750 esté seleccionado como la impresora actual.
NOTA: Algunas opciones que aparecen en el controlador de impresora también pueden definirse desde las aplicaciones (por ejemplo, Clasificación u Orden inverso). En estos casos, utilice la opción del controlador para realizar la función, en lugar de seleccionarla desde la aplicación. Es posible que la aplicación no configure correctamente el archivo para su impresión en el EX7750, lo que produce errores de impresión inesperados y un tiempo mayor de procesamiento.
NOTA: Con la función Notificación por correo electrónico habilitada en el controlador de impresora como se describe en la Guía de instalación del software, puede recibir una notificación de correo electrónico después de imprimir el trabajo o cuando se produce un error de impresión. Esta función también requiere que esté instalado el Fiery Mail Port y que los mensajes de Estado desde la opción Fiery estén seleccionados en el cuadro de diálogo Configuración de puerto de correo electrónico. Para obtener más información acerca de la configuración del puerto de correo del Fiery, consulte la Guía de instalación del software.

11-9 Impresión desde las aplicaciones
PARA DEFINIR LAS OPCIONES DE IMPRESIÓN POR OMISIÓN PARA TODOS LOS TRABAJOS DE WINDOWS MEDIANTE EL CONTROLADOR DE IMPRESORA POSTSCRIPT O PCL
1. Haga clic en Inicio.
2. En Windows 2000, seleccione Configuración y a continuación, seleccione Impresoras.En Windows XP, seleccione Impresoras y faxes.
3. Haga clic con el botón derecho en el icono del EX7750 PS o PCL y seleccione Preferencias de impresión.
Aparece la pestaña Impresión Fiery. Si no aparece, haga clic en la pestaña Impresión Fiery.
4. Especifique los valores por omisión para el trabajo de impresión, tal y como se describe en la página 1-3.
5. Haga clic en Aceptar para cerrar el cuadro de diálogo.

11-10 Impresión con computadoras Windows
Acceso a las opciones de impresión sin abrir las barras de opciones de impresión
En los procedimientos anteriores, se entraba a las opciones de impresión del EX7750 abriendo las barras de opciones de impresión. También puede ver los valores de las opciones de impresión y modificarlos haciendo clic con el botón derecho en las barras de opciones de impresión. Cuando se hace clic con el botón derecho en una barra de opciones de impresión, aparece una lista de opciones de impresión dentro de la barra de opciones de impresión y puede modificar los valores de la lista para su trabajo de impresión.
PARA ENTRAR EN LAS OPCIONES DE IMPRESIÓN SIN ABRIR LAS BARRAS DE OPCIONES DE IMPRESIÓN
1. Abra la sección Impresión Fiery.
2. Haga clic con el botón derecho en una barra de opciones de impresión.
Aparece una lista de opciones de impresión dentro de la barra de opciones de impresión.
Haga clic con el botón derecho en la barra de opciones de impresión Origen del papel

11-11 Utilización de las plantillas de trabajo
3. Haga clic o mueva y mantenga el cursor sobre la opción en la que desee realizar un cambio.
Aparecen los valores disponibles.
4. Haga clic en un valor.
NOTA: En las opciones de campo de texto como Nombre de grupo y Notas, debe hacer clic y abrir las barras de opciones de impresión para poder entrar.
Utilización de las plantillas de trabajoPuede guardar los valores de las opciones de impresión en el disco duro, de formaque pueda cargar fácilmente y de forma específica los valores configurados para un trabajo concreto como una plantilla. También puede compartir plantillas a través dela red, mediante las funciones Importar y Exportar.
NOTA: A pesar de que la interfaz de usuario es ligeramente distinta, los procedimientos son iguales en el caso de los controladores de impresora PCL y PostScript.

11-12 Impresión con computadoras Windows
PARA CREAR UNA PLANTILLA DE TRABAJO
1. Asegúrese de que aparezca Plantilla trab. por omisión en el menú Plantillas de trabajo y configure a continuación las opciones de las barras de opción de impresión.
Cuando se cambia cualquiera de los valores, el menú Plantillas de trabajo muestra Sin título en lugar de Plantilla trab. por omisión.
2. Haga clic en el botón Guardar los valores actuales en plantillas de trabajo
3. Introduzca un nombre de Plantillas de trabajo y haga clic en Aceptar.
El nombre aparece en el menú Plantillas de trabajo.
Guardar la plantilla de trabajo actual
Plantillas de trabajo

11-13 Utilización de las plantillas de trabajo
PARA CARGAR PLANTILLAS DE TRABAJO
1. En la pestaña Impresión Fiery, haga clic en el menú Plantillas de trabajo.
2. Seleccione los valores que desea utilizar para la plantilla.
Las opciones se configuran automáticamente.
PARA ELIMINAR PLANTILLAS DE TRABAJO
1. En la pestaña Impresión Fiery, haga clic en el botón Plantillas de trabajo.
2. Seleccione las plantillas que desea eliminar y haga clic en Eliminar.
3. Haga clic en Sí para confirmar la eliminación y haga clic en Aceptar.
PARA MODIFICAR LAS PLANTILLAS DE TRABAJO
1. En la pestaña Impresión Fiery, haga clic en el menú Plantillas de trabajo.
2. Seleccione las plantillas que desea modificar y haga clic en Aceptar.
Las opciones se configuran automáticamente con los valores guardados en ese momento.
3. Configure los nuevos valores desde las distintas barras de opciones de impresióny haga clic en el botón Guardar los valores actuales en plantillas de trabajo.
4. Haga clic en Aceptar para guardar la plantilla modificada.

11-14 Impresión con computadoras Windows
PARA EXPORTAR PLANTILLAS GUARDADAS
1. En la pestaña Impresión Fiery, haga clic en el botón Plantillas de trabajo.
2. Seleccione la plantilla que desea exportar y haga clic en Exportar.
3. Busque la ubicación en la que desea guardar el archivo, introduzca un nombre de archivo y haga clic en Guardar.
NOTA: El nombre de archivo debe incluir la extensión .sav y puede tener hasta ocho caracteres (sin incluir la extensión). El nombre de archivo no tiene que coincidir con el Nombre de Plantilla de trabajo.
4. Haga clic en Aceptar en el cuadro de diálogo Plantillas de trabajo.

11-15 Utilización de las plantillas de trabajo
PARA IMPORTAR PLANTILLAS GUARDADAS
1. En la pestaña Impresión Fiery, haga clic en el botón Plantillas de trabajo.
2. Haga clic en Importar.
3. Busque la ubicación del archivo de plantillas guardadas que desea importar.
4. Seleccione el archivo y haga clic en Abrir.
5. Haga clic en Aceptar en el cuadro de diálogo Plantillas de trabajo.
NOTA: Cuando se importan plantillas de trabajo, éstas aparecen en el menú Plantillas de trabajo con su Nombre de Plantillas de trabajo, no con su nombre de archivo. En los ejemplos anteriores, se importó el archivo present.sav (nombre de archivo), pero en el menú Plantillas de trabajo aparece como Presentación (Nombre de la plantilla).

11-16 Impresión con computadoras Windows
Utilización de accesos directosEl área Accesos directos de la interfaz del controlador muestra los valores actuales de algunas de las opciones de impresión más comunes. Puede acceder y cambiar estos valores rápida y fácilmente mediante los accesos directos. También puede utilizar algunas opciones de diseño de páginas y de terminación haciendo clic con el botón derecho en la imagen de la página, justo debajo de Accesos directos.
NOTA: A pesar de que la interfaz de usuario es ligeramente distinta, los procedimientos son iguales en el caso de los controladores de impresora PCL y PostScript.
Accesos directos deopciones de impresión
Accesos directos de página

11-17 Utilización de las plantillas de trabajo
PARA CONFIGURAR LAS OPCIONES DE IMPRESIÓN MEDIANTE LOS ACCESOS DIRECTOS DE OPCIONES DE IMPRESIÓN
1. En la sección Impresión Fiery, sitúe el cursor sobre la opción de impresión quedesea configurar.
El cursor cambia su forma a una mano.
2. Haga clic en la opción de impresión seleccionada y especifique los valores adecuados.
Se abre la barra de opciones de impresión en la que se encuentra la opción de impresión seleccionada, que aparece resaltada. También puede hacer clic con el botón derecho en la opción de impresión y hacer clic en su selección en el menú que aparece.
3. Haga clic en Aplicar para asegurarse de que los nuevos valores sean los valores por omisión.
4. Haga clic en Aceptar.
PARA CONFIGURAR LAS OPCIONES DE IMPRESIÓN MEDIANTE LOS ACCESOS DIRECTOS DE PÁGINA
1. En la sección Impresión Fiery, haga clic en el icono de Página, sitúe el cursor sobrela imagen de página y haga clic con el botón derecho.
2. Especifique los valores adecuados para las opciones de impresión.
3. Haga clic en Aplicar para asegurarse de que los nuevos valores sean los valores por omisión.
4. Haga clic en Aceptar.

11-18 Impresión con computadoras Windows
Personalización de los accesos directos de opciones de impresiónPuede personalizar el área de Accesos directos de opciones de impresión de forma que tenga un acceso sencillo a las opciones de impresión utilizadas con más frecuencia.
PARA PERSONALIZAR EL ÁREA ACCESOS DIRECTOS DE OPCIONES DE IMPRESIÓN
1. Haga clic en Accesos directos en el área Accesos directos de opciones de impresión.
Aparece el cuadro de diálogo Modificar accesos directos.-
2. Seleccione la opción que desee eliminar de la lista Accesos directos actuales y haga clic en Quitar. O bien, haga doble clic en una opción para eliminarla de la lista Accesos directos actuales.
El número máximo de opciones de impresión que puede mostrarse es seis.
3. Seleccione la opción que desee agregar en la lista Accesos directos disponibles y haga clic en Agregar o haga doble clic en la opción que desee agregar a la lista Accesos directos actuales.
El nuevo elemento de opción aparece en la parte inferior de la lista Accesos directos actuales.
4. Para cambiar el orden de los Accesos directos actuales, seleccione una opción en la lista Accesos directos actuales y haga clic en Mover hacia arriba o Mover hacia abajo.
5. Haga clic en Aceptar para cerrar el cuadro de diálogo Modificar accesos directos.
El área Accesos directos de opciones de impresión se personaliza.

11-19 Definición e impresión de tamaños de página personalizados
Definición e impresión de tamaños de página personalizadosMediante los tamaños de página personalizados, puede definir las dimensiones de una página impresa. Después de definir un tamaño de página personalizado, puede utilizarlo dentro de la aplicación, sin tener que redefinirlo cada vez que imprime. Cuando cree tamaños de página personalizados, especifique las dimensiones de la Anchura que corresponden con el lado más corto del trabajo y especifique las dimensiones de Altura que corresponden al lado más largo del trabajo. Defina los tamaños de página personalizados de esta forma, independientemente de los valores de orientación de la aplicación.
NOTA: Los tamaños de página personalizados no se admiten con trabajosde imposición.
NOTA: Los tamaños de página personalizados para Windows 2000/XP no pueden definirse mediante la sección Impresión Fiery. Para obtener más información, consulte “Utilización de tamaños de página personalizados en el controlador de impresora PostScript para Windows 2000/XP” en la página 1-22.
Altura
Anchura
Anchura
Altura
Vertical Horizontal

11-20 Impresión con computadoras Windows
Utilización de tamaños de página personalizados en el controlador de impresora PCL para WindowsMediante los tamaños de página personalizados, puede definir las dimensiones de una página impresa. Después de definir un tamaño de página personalizado, puede utilizarlo dentro de la aplicación, sin tener que redefinirlo cada vez que imprime.
PARA DEFINIR UN TAMAÑO DE PÁGINA PERSONALIZADO CON LOS CONTROLADORES DE IMPRESORA PCL PARA WINDOWS
1. Haga clic en Inicio.
2. En Windows 2000, seleccione Configuración y a continuación, seleccione Impresoras.En Windows XP, seleccione Impresoras y faxes.
3. Haga clic con el botón derecho en el icono del EX7750 PCL y seleccione Preferencias de impresión.
4. Haga clic en la pestaña Impresión Fiery y haga clic en la barra de opciones de impresión Origen del papel.
5. Seleccione Especial en la opción de impresión Tamaño página y haga clic en Personalizado.
Haga clic en Personalizado

11-21 Definición e impresión de tamaños de página personalizados
6. Especifique las opciones para definir un tamaño de página personalizado.
Anchura: Introduzca la anchura del trabajo de impresión.
Longitud: Introduzca la longitud del trabajo de impresión.
Unidades: Seleccione la unidad de medida del trabajo de impresión.
7. Haga clic en Aceptar para cerrar la ventana Introduzca el tamaño de papel personalizado.
8. Haga clic en Aceptar para cerrar el controlador de impresora del EX7750.
PARA EDITAR UN TAMAÑO DE PÁGINA PERSONALIZADO CON LOS CONTROLADORES DE IMPRESORA PCL PARA WINDOWS
1. Haga clic en Inicio.
2. En Windows 2000, seleccione Configuración y a continuación, seleccione Impresoras.En Windows XP, seleccione Impresoras y faxes.
3. Haga clic con el botón derecho en el icono del EX7750 PCL y seleccione Preferencias de impresión.
4. Haga clic en la pestaña Impresión Fiery y haga clic en la barra de opciones de impresión Origen del papel.
5. Seleccione Especial en la opción de impresión Tamaño página y haga clic en Personalizado.

11-22 Impresión con computadoras Windows
6. Introduzca las nuevas opciones para definir el tamaño de página personalizado.
Anchura: Introduzca la anchura del trabajo de impresión.
Longitud: Introduzca la longitud del trabajo de impresión.
Unidades: Seleccione la unidad de medida del trabajo de impresión.
7. Haga clic en Aceptar para cerrar la ventana Introduzca el tamaño de papel personalizado.
8. Haga clic en Aceptar para cerrar el controlador de impresora del EX7750.
PARA IMPRIMIR UN TAMAÑO DE PÁGINA PERSONALIZADO CON LOS CONTROLADORES DE IMPRESORA PCL PARA WINDOWS
1. Seleccione Imprimir desde la aplicación.
2. Seleccione el icono del EX7750 PCL como impresora y haga clic en Propiedades.
3. Haga clic en la pestaña Impresión Fiery y haga clic en la barra de opciones de impresión Origen del papel.
4. En el menú Bandeja de aliment., seleccione la bandeja de papel que contiene el papel de tamaño personalizado para el trabajo.
La selección de una bandeja de papel sólo es válida para el trabajo actual.
5. Seleccione Especial en el menú Tamaño página.
6. Haga clic en Aceptar y haga clic de nuevo en Aceptar para imprimir el trabajo.
Utilización de tamaños de página personalizados en el controlador de impresora PostScript para Windows 2000/XPMediante los tamaños de página personalizados, puede definir las dimensiones de una página impresa. Después de definir un tamaño de página personalizado, puede utilizarlo dentro de la aplicación, sin tener que redefinirlo cada vez que imprime.
NOTA: Windows 2000/XP tienen una interfaz similar al configurar opciones y al imprimir. En los procedimientos siguientes se utilizan ilustraciones de Windows 2000 y se indican las diferencias respecto de Windows XP.

11-23 Definición e impresión de tamaños de página personalizados
PARA DEFINIR UN TAMAÑO DE PÁGINA PERSONALIZADO CON EL CONTROLADOR DE IMPRESORA POSTSCRIPT PARA WINDOWS 2000/XP
1. Haga clic en Inicio.
2. En Windows 2000, seleccione Configuración y a continuación, seleccione Impresoras.En Windows XP, haga clic en Impresoras y faxes.
3. Haga clic con el botón derecho en el icono del EX7750 PS y seleccione Preferencias de impresión.
4. Haga clic en la pestaña Papel/Calidad.
5. Haga clic en Avanzadas.

11-24 Impresión con computadoras Windows
6. Seleccione Tamaño de página personalizado de PostScript en el menú Tamaño del papel.
Aparece el cuadro de diálogo Definición de tamaño de página personalizado PostScript.
7. Especifique las opciones para definir un tamaño de página personalizado.
Dimensiones del tamaño de página personalizado: Introduzca la anchura y la altura del trabajo de impresión.
Unidad: Seleccione la unidad de medida del trabajo de impresión.
Dirección de alimentación de papel: Seleccione la dirección de alimentación del papel para el trabajo de impresión.
Tipo de papel: Sólo está disponible la opción Hojas sueltas.
Márgenes de impresión respecto a la dirección de alimentación de papel: Introduzca los márgenes de impresión del trabajo de impresión respecto de la dirección de alimentación del papel.
8. Haga clic en Aceptar para cerrar el cuadro de diálogo Definición de tamaño de página personalizado PostScript.

11-25 Definición e impresión de tamaños de página personalizados
9. Haga clic en Aceptar para cerrar el cuadro de diálogo Opciones avanzadas.
10. Haga clic en Aceptar para cerrar el cuadro de diálogo Preferencias de impresión.
Ahora puede especificar el tamaño de página personalizado desde una aplicación.
NOTA: Utilice la pestaña Papel/Calidad sólo para definir o editar tamaños de página personalizados. Configure el resto de opciones de impresión en la pestaña Impresión Fiery.
PARA EDITAR UN TAMAÑO DE PÁGINA PERSONALIZADO CON EL CONTROLADOR DE IMPRESORA POSTSCRIPT PARA WINDOWS 2000/XP
1. Haga clic en Inicio.
2. En Windows 2000, seleccione Configuración y a continuación, seleccione Impresoras.En Windows XP, haga clic en Impresoras y faxes.
3. Haga clic con el botón derecho en el icono del EX7750 PS y seleccione Preferenciasde impresión.
4. Haga clic en la pestaña Papel/Calidad.
5. Haga clic en Avanzadas.
6. Seleccione Tamaño de página personalizado de PostScript en el menú Tamaño del papel.
Aparece el cuadro de diálogo Definición de tamaño de página personalizado PostScript. Si no aparece, haga clic en Editar tamaño de página personalizado.
7. Edite los valores, como se describe en la página 1-24 y después haga clic en Aceptar.
PARA IMPRIMIR UN TAMAÑO DE PÁGINA PERSONALIZADO CON EL CONTROLADOR DE IMPRESORA POSTSCRIPT PARA WINDOWS 2000/XP
1. Haga clic en la pestaña Impresión Fiery y haga clic en la barra de opciones de impresión Origen del papel.
2. En el menú Bandeja de aliment., seleccione la bandeja de papel que contiene el papel de tamaño personalizado para el trabajo.
La selección de una bandeja de papel sólo es válida para el trabajo actual.

11-26 Impresión con computadoras Windows
3. Seleccione Tamaño personalizado para PostScript en el menú Tamaño de página.
4. Haga clic en la barra de opciones de impresión Diseño y seleccione un valor en Orientación acorde con la forma en que está cargado el papel de tamaño personalizado.
5. Haga clic en Aceptar y haga clic de nuevo en Aceptar para imprimir el trabajo.
Visualización del estado de la impresoraVisualice el estado de los consumibles de la impresora desde el controladorde impresora.
PARA VER EL ESTADO DE LOS CONSUMIBLES DE LA PHASER 7750
1. Seleccione Imprimir, desde la aplicación.
2. Seleccione el EX7750 PS o PCL como impresora y haga clic en Propiedades.
3. Haga clic en la pestaña Estado de impresora y en Actualizar.
La función Comunicación bidireccional debe estar habilitada. Para obtener más información, consulte la Guía de instalación del software.

11-27 Cómo guardar los archivos en una ubicación remota
Papel
Bandeja: Muestra el nombre del cajón.Nivel: Muestra la cantidad de papel que queda en el cajón especificado.Tamaño: Muestra el tamaño del papel del cajón especificado.Dimensiones: Muestra las dimensiones del papel del cajón especificado, en pulgadas o milímetros.Tipo de papel: Muestra el tipo de papel cargado en el cajón especificado.
Tóner
Color: Muestra el color del tóner.
Nivel: Muestra la cantidad de tóner que queda, en incrementos de uno por ciento. La cantidad que se muestra está calculada de forma aproximada y puede no coincidir con la cantidad exacta de tóner restante.
Estado de la copiadora
En este área se muestra el estado actual de la Phaser 7750.
Cómo guardar los archivos en una ubicación remotaSi no dispone de un EX7750 y desea preparar los archivos para enviarlos a una oficina de servicios o a otra ubicación, imprima los archivos finales al puerto FILE (en lugar de imprimir a uno de los puertos locales). También puede imprimir al puerto FILE para crear un archivo y transferirlo con Fiery Downloader. Para obtener instrucciones acerca de la impresión al puerto FILE, consulte la documentación de Windows.

Esta página se ha dejado vacía intencionadamente.

22-1 Impresión desde las aplicaciones con Mac OS 9 o posteriores o Mac OS X Classic
Usted puede imprimir al EX7750 del mismo modo en que imprime a cualquier impresora desde las aplicaciones. Si desea utilizar Mac OS 9 o posterior o Mac OS X Classic, seleccione el EX7750 como impresora actual en el Selector y a continuación imprima el archivo desde la aplicación. Si desea utilizar Mac OS X, puede seleccionar la impresora e imprimir el archivo desde dentro de la aplicación.
Otra forma de imprimir desde una computadora Mac OS es transferir los archivos PostScript (PS), EPS, TIFF o PDF mediante Fiery Downloader. Para las versiones de TIFF y PDF admitidas, consulte la Guía de instalación del software. Para obtener más información acerca del uso de Fiery Downloader, consulte el Capítulo 4.
Impresión desde las aplicaciones con Mac OS 9 o posteriores o Mac OS X ClassicAntes de imprimir al EX7750 desde las aplicaciones, debe seleccionar el EX7750 en el Selector. A continuación, a través del controlador de impresora PostScript de Adobe y el archivo adecuado de descripción de impresora, puede controlar muchas características de impresión del EX7750 por medio de los valores del trabajo que aparecen en los cuadros de diálogo de impresión.
Para conseguir el mejor resultado de impresión desde aplicaciones específicas, consulte la Guía del color y la Guía de referencia del color de Fiery.
Selección del EX7750 en el SelectorAntes de imprimir un trabajo, asegúrese de que el EX7750 sea la impresora seleccionada actualmente.
NOTA: Para obtener más información acerca de la configuración del EX7750 en el Selector, consulte la Guía de instalación del software.
Capítulo 2:Impresión desde computadoras Mac OS

22-2 Impresión desde computadoras Mac OS
PARA SELECCIONAR EL EX7750 COMO IMPRESORA ACTUAL
1. Asegúrese de que el EX7750 esté conectado a la red y de que esté encendido.
2. Seleccione Selector en el menú Apple.
3. Haga clic en el icono AdobePS para seleccionarlo.
NOTA: Asegúrese de que AppleTalk esté activado.
4. Si la red está dividida en varias zonas, seleccione la zona en la que se encuentrael EX7750.
5. Seleccione el EX7750 con su <Nombre de servidor>_<Nombre de cola>_ en la lista “Seleccionar una impresora PostScript”.
Aparecen los nombres de todas las impresoras admitidas de la zona.
NOTA: Si el administrador del sistema no ha habilitado la conexión a la cola Impresión o a la conexión Directa, los nombres correspondientes no aparecen en esta lista. Por ejemplo, si existe un operador que controla el flujo de trabajos de impresión de su ubicación con ayuda de Command WorkStation/Command WorkStation LE, es posible que sólo pueda imprimir a la cola En espera. Para obtener más información acerca de la habilitación de las conexiones de impresión, consultela Guía de configuración.
6. Cierre la ventana del Selector.
El EX7750 permanece seleccionado como impresora actual hasta que seleccione otra impresora en el Selector.

22-3 Impresión desde las aplicaciones con Mac OS 9 o posteriores o Mac OS X Classic
Configuración de las opciones e impresión desde Mac OS 9 o posteriores o Mac OS X ClassicEn las aplicaciones para Mac OS, las opciones de impresión se configuran a través del cuadro de diálogo Ajustar página y el cuadro de diálogo Imprimir. Para obtener más detalles acerca de opciones de impresión concretas, consulte el Apéndice A.
NOTA: Algunas opciones de impresión por omisión dependen de los valores configurados por el administrador durante la configuración. Solicite al administradoro al operador la información necesaria acerca de la configuración por omisión del servidor en este momento.
PARA CONFIGURAR LAS OPCIONES DE IMPRESIÓN E IMPRIMIR CON EL CONTROLADOR DE IMPRESORA ADOBEPS
1. Abra un archivo y seleccione Ajustar página en el menú Archivo de la aplicación.
2. Seleccione Atributos de página en el cuadro de diálogo que aparece.
Seleccione el EX7750 como impresora.
NOTA: Los cuadros de diálogo Ajustar página varían de una aplicación a otra.
3. Especifique los valores de página para el trabajo de impresión.

22-4 Impresión desde computadoras Mac OS
4. Haga clic en Aceptar.
5. Seleccione Imprimir en el menú Archivo de la aplicación.
6. Seleccione el EX7750 como impresora y especifique los valores para las opciones de impresión que aparecen.
NOTA: Los cuadros de diálogo Imprimir varían de una aplicación a otra.
En el menú Alimentación, seleccione la bandeja de papel del trabajo. Por ejemplo, puede especificar que el trabajo debe imprimirse con el papel de la Bandeja 1.
La selección del origen del papel sólo es válida para el trabajo actual.
NOTA: Si el papel que se encuentra en la bandeja seleccionada tiene un tamaño, una orientación o un tipo diferente del que tiene el trabajo que desea enviar, el EX7750 muestra un mensaje de error y el trabajo no se imprime. Cargue el papel correcto en la bandeja seleccionada o cancele el trabajo.

22-5 Impresión desde las aplicaciones con Mac OS 9 o posteriores o Mac OS X Classic
7. Seleccione Notas de trabajo del Fiery.
Introduzca la información de identificación del usuario y del trabajo para su control administrativo, o la información que se necesite en su ubicación.
8. Introduzca una contraseña en el campo Impresión segura si desea enviar un trabajo de impresión seguro.
El trabajo se deja en espera en el EX7750. Para imprimir el trabajo, introduzca la contraseña en el panel de control del EX7750.
9. Introduzca un nombre de cuenta en el campo Nombre de grupo.
El Nombre de grupo aparece en Command WorkStation/Command WorkStation LE y Fiery Spooler y también aparece en el Registro de trabajos.
Seleccione Notas de trabajo del Fiery

22-6 Impresión desde computadoras Mac OS
10. Introduzca una contraseña en el campo Grupo de contraseñas.
El grupo de contraseñas aparece en el Registro de trabajos de las herramientas de administración de trabajos, pero está encriptado. La contraseña la define el administrador para el control administrativo. Pregunte la contraseña al administrador.
Cuando el nombre de cuenta y la contraseña introducidas coinciden con las definidas por el administrador, se imprime su trabajo. En caso contrario, se genera un error y el trabajo se coloca en la cola de impresos.
El administrador o el operador pueden editar el Nombre de grupo y la Contraseña de grupo desde la ventana Propiedades de Command WorkStation/Command WorkStation LE o Fiery Spooler.
NOTA: Las opciones Nombre de grupo y Contraseña de grupo no están disponibles cuando se imprime a la conexión Directa.
11. Introduzca los mensajes de texto en el campo Notas.
La información que introduzca en el campo Notas puede ser consultada por el operador desde Command WorkStation/Command WorkStation LE y también aparece en el Registro de trabajos. El operador no puede editarlas ni eliminarlas.
12. En el área Instrucciones, introduzca instrucciones acerca del trabajo para el operador.
Estas instrucciones pueden verse desde Command WorkStation, pero no aparecen en el Registro de trabajos. El operador puede editar estas instrucciones.

22-7 Impresión desde las aplicaciones con Mac OS 9 o posteriores o Mac OS X Classic
13. Seleccione Opciones de la impresora y especifique los valores adecuados para el trabajo de impresión.
Estas opciones de impresión son específicas del EX7750 y de su impresora. Es posible que deba desplazarse para ver todas las opciones. Estas opciones tienen prioridad sobre los valores del área Config impresora del EX7750, pero pueden ser cambiadas desde Command WorkStation/Command WorkStation LE o Fiery Spooler.
Si selecciona la opción Por omisión de la impresora, el trabajo se imprime con los ajustes especificados durante la configuración.
Para obtener más información acerca de estas opciones y redefiniciones, consulte el Apéndice A.
Algunas opciones de impresión, como la clasificación, el orden hacia atrás y la impresión a dos caras manual, que se pueden seleccionar desde una aplicación o las funciones de impresión de Adobe PS son similares a las opciones de impresión disponibles en el menú Opciones de la impresora. En estos casos, especifique la opción de impresión desde el menú Opciones de la impresora. Es posible que la aplicación o el controlador de impresora de Adobe PS no configuren correctamente el archivo para su impresión en el EX7750, lo que produce errores de impresión inesperados y un tiempo mayor de procesamiento.
NOTA: Si especifica valores de impresión incompatibles, podría aparecer un cuadro de diálogo. Siga las instrucciones que aparecen en la pantalla para resolver el conflicto.
14. Para usar los nuevos valores como valores por omisión, haga clic en Guardar ajustes.
15. Haga clic en Imprimir.
Seleccione Opciones de la impresora

22-8 Impresión desde computadoras Mac OS
Definición de tamaños de página personalizadosMediante los tamaños de página personalizados, puede definir las dimensiones y los márgenes de las páginas. Después de definir un tamaño de página personalizado, puede utilizarlo dentro de la aplicación, sin tener que redefinirlo cada vez que imprime.
PARA DEFINIR UN TAMAÑO DE PÁGINA PERSONALIZADO
1. Seleccione Ajustar página en el menú Archivo de la aplicación.
2. En Papel, seleccione Personalizado.
3. Seleccione Página personalizada predeterminada.
4. Introduzca las dimensiones y los márgenes de la página.
5. Para ver los tamaños mínimo y máximo, haga clic en el menú Límites de PPD.
Si introduce tamaños no válidos, aparece un mensaje de error. Haga clic en Cancelare introduzca tamaños especificados dentro de los límites del PPD.
6. Para guardar este tamaño de página personalizado, introduzca un nombre y haga clic en Agregar.
Los tamaños de página personalizados guardados aparecen en el menú de tamaños de página, en la parte superior derecha del cuadro de diálogo. Para eliminar un tamaño de página personalizado, selecciónelo en el menú y haga clic en Suprimir.
7. Haga clic en Aceptar.
Indique un nombre depágina personalizada
Aquí aparecen losnombres de las páginas
personalizadas
Aquí aparecen los límites de la dimensión seleccionada
Seleccione Página personalizada predeterminada

22-9 Impresión desde aplicaciones con Mac OS X
PARA EDITAR UN TAMAÑO DE PÁGINA PERSONALIZADO
1. Seleccione Ajustar página en el menú Archivo de la aplicación.
2. Seleccione Página personalizada predeterminada.
3. Seleccione el nombre del tamaño de página personalizado.
4. Edite las dimensiones y los márgenes de la página.
5. Haga clic en Añadir.
6. Sustituya el nombre de página personalizada existente y haga clic en OK.
PARA IMPRIMIR UN TAMAÑO DE PÁGINA PERSONALIZADO
1. Cargue una de las bandejas de papel con el papel de tamaño personalizado.
2. Seleccione Ajustar página en el menú Archivo de la aplicación.
3. Seleccione Personalizado o el nombre del tamaño de página personalizado en el menú Papel y haga clic en OK.
4. Seleccione Imprimir en el menú Archivo de la aplicación.
Especifique sus opciones de impresión.
En el menú Alimentación, seleccione la bandeja de papel que contiene el papel de tamaño personalizado para el trabajo.
La selección del origen del papel sólo es válida para el trabajo actual.
5. Haga clic en Imprimir.
Impresión desde aplicaciones con Mac OS XDespués de instalar los archivos de descripción de impresora del EX7750 mediante PPD Installer, puede imprimir directamente desde la mayoría de las aplicaciones de Mac OS X. Para obtener más información acerca de la instalación de los archivos de descripción de impresora con PPD Installer, consulte la Guía de instalación del software.
Para conseguir el mejor resultado de impresión desde aplicaciones específicas, consulte la Guía del color y la Guía de referencia del color de Fiery.

22-10 Impresión desde computadoras Mac OS
Configuración de opciones e impresión desde computadoras Mac OS XEn las aplicaciones para Mac OS X, las opciones de impresión se configuran a través del cuadro de diálogo Ajustar página y el cuadro de diálogo Imprimir. Para obtener más detalles acerca de opciones de impresión concretas, consulte el Apéndice A.
NOTA: Algunas opciones de impresión por omisión dependen de los valores configurados por el administrador durante la configuración. Solicite al administradoro al operador la información necesaria acerca de la configuración por omisión del servidor en este momento.
PARA CONFIGURAR LAS OPCIONES DE IMPRESIÓN E IMPRIMIR CON EL CONTROLADOR DE IMPRESORA POSTSCRIPT
1. Abra un archivo y seleccione Ajustar página en el menú Archivo de la aplicación.
2. En el cuadro de diálogo que aparece, seleccione Atributos de página en Ajustes y como impresora el EX7750 en la opción Formato para.
3. Especifique los valores de página para el trabajo de impresión.

22-11 Impresión desde aplicaciones con Mac OS X
4. Haga clic en Aceptar.
5. Seleccione Imprimir en el menú Archivo de la aplicación.
6. Seleccione el EX7750 como impresora y elija una categoría de opciones en el menú que aparece.
Puede cambiar los valores de las opciones de impresión de todas las categorías.
7. Seleccione Características de la impresora y especifique los valores adecuados para el trabajo.
Seleccione las categorías de impresión
Seleccione Características de la impresora Seleccione una categoría
específica de Conjunto decaracterísticas

22-12 Impresión desde computadoras Mac OS
Estas opciones de impresión son específicas para el EX7750 y la impresora. Debe seleccionar las categorías específicas del conjunto de características para ver todas las opciones. Estas opciones tienen prioridad sobre los valores del área Config impresora del EX7750, pero pueden ser cambiadas desde Command WorkStation/Command WorkStation LE o Fiery Spooler.
Si selecciona la opción Por omisión de la impresora, el trabajo se imprime con los ajustes especificados durante la configuración.
Para obtener más información acerca de estas opciones y redefiniciones, consulte el Apéndice A.
Algunas opciones de impresión, como la clasificación, el orden hacia atrás y la impresión a dos caras manual, que se pueden seleccionar desde una aplicación o desde el controlador de impresora PostScript son similares a las opciones de impresión disponibles en el menú Características de la impresora. En estos casos, especifique la opción de impresión desde el menú Características de la impresora. Es posible que la aplicación o el controlador de impresora PostScript no configuren correctamente el archivo para su impresión en el EX7750, lo que produce errores de impresión inesperados y un tiempo mayor de procesamiento.
Puede seleccionar algunas opciones de impresión desde una aplicación (por ejemplo, la impresión en orden inverso o la clasificación). En estos casos, utilice la opción de impresión para realizar la función, en lugar de seleccionarla desde la aplicación. Es posible que la aplicación no haya configurado correctamente el archivo para la impresión al EX7750, lo que provoca que el tiempo de procesamiento sea mayor.
NOTA: Si selecciona un valor o una combinación de valores no válidos cuando se imprime un documento, no aparecen mensajes de error. Por ejemplo, es posible que pueda seleccionar la impresión dúplex con trasparencias. Los valores y las combinaciones no válidos serán ignorados por el EX7750.

22-13 Impresión desde aplicaciones con Mac OS X
8. Seleccione Notas de trabajo del Fiery.
9. Introduzca una contraseña en el campo Impresión segura si desea enviar un trabajode impresión seguro.
El trabajo se deja en espera en el EX7750. Para imprimir el trabajo, introduzca la contraseña en el panel de control del EX7750.
10. Introduzca un nombre de cuenta en el campo Nombre de grupo.
El Nombre de grupo aparece en Command WorkStation/Command WorkStation LE y Fiery Spooler y también aparece en el Registro de trabajos.

22-14 Impresión desde computadoras Mac OS
11. Introduzca una contraseña en el campo Grupo de contraseñas.
El grupo de contraseñas aparece en el Registro de trabajos de las herramientas de administración de trabajos, pero está encriptado. La contraseña la define el administrador para el control administrativo. Pregunte la contraseña al administrador.
Cuando el nombre de cuenta y la contraseña introducidas coinciden con las definidas por el administrador, se imprime su trabajo. En caso contrario, se genera un error y el trabajo se coloca en la cola de impresos.
El administrador o el operador pueden editar el Nombre de grupo y la Contraseña de grupo desde la ventana Propiedades de Command WorkStation/Command WorkStation LE o Fiery Spooler.
NOTA: Las opciones Nombre de grupo y Contraseña de grupo no están disponibles cuando se imprime a la conexión Directa.
12. Introduzca los mensajes de texto en el área Notas.
Introduzca la información de identificación del usuario y del trabajo para su control administrativo, o la información que se necesite en su ubicación.
13. En el área Instrucciones, introduzca instrucciones acerca del trabajo para el operador.
Estas instrucciones pueden verse desde Command WorkStation/Command WorkStation LE, pero no aparecen en el Registro de trabajos. El operador puede editar estas instrucciones.
14. Haga clic en Imprimir.

22-15 Impresión desde aplicaciones con Mac OS X
Definición de tamaños de página personalizadosMediante los tamaños de página personalizados, puede definir las dimensiones y los márgenes de las páginas. Después de definir un tamaño de página personalizado, puede utilizarlo dentro de la aplicación, sin tener que redefinirlo cada vez que imprime.
PARA DEFINIR UN TAMAÑO DE PÁGINA PERSONALIZADO
1. Seleccione Ajustar página en el menú Archivo de la aplicación.
2. En Ajustes, seleccione Personalizado.
3. Haga clic en Nuevo e introduzca un nombre para el tamaño de página personalizado.
4. Introduzca las dimensiones y los márgenes de la página.
5. Haga clic en Guardar.
6. Haga clic en OK para salir.
Seleccione Personalizado
Nombres de página personalizada

22-16 Impresión desde computadoras Mac OS
PARA EDITAR UN TAMAÑO DE PÁGINA PERSONALIZADO
1. Seleccione Ajustar página en el menú Archivo de la aplicación.
2. En Ajustes, seleccione Personalizado.
3. Seleccione el nombre del tamaño de página personalizado.
4. Edite las dimensiones y los márgenes de la página.
5. Sustituya el nombre de página personalizada existente y haga clic en ella.
6. Haga clic en Guardar.
7. Haga clic en OK para salir.
PARA ELIMINAR UN TAMAÑO DE PÁGINA PERSONALIZADO
1. Seleccione Ajustar página en el menú Archivo de la aplicación.
2. En Ajustes, seleccione Personalizado.
3. Haga clic en el nombre de tamaño de papel personalizado.
4. Haga clic en Suprimir.
5. Haga clic en OK para salir.
PARA HACER UNA COPIA DEL TAMAÑO DE PÁGINA PERSONALIZADO
1. Seleccione Ajustar página en el menú Archivo de la aplicación.
2. En Ajustes, seleccione Personalizado.
3. Haga clic en el nombre de tamaño de papel personalizado.
4. Haga clic en Duplicar.
5. Haga clic en OK para salir.

33-1 Impresión al EX7750
Puede imprimir al EX7750 directamente desde estaciones de trabajo UNIX. Los trabajos que se imprimen al EX7750 se envían a la cola Impresión o a la cola En espera y pueden manipularse con Command WorkStation/Command WorkStation LE o desde computadoras Windows o Mac OS de la red por medio de Fiery Spooler.
NOTA: Si imprime a la cola En espera, un operador debe intervenir por medio de Command WorkStation/Command WorkStation LE o Fiery Spooler para poder imprimir el trabajo. Los trabajos que se envían a la cola En espera se almacenan en el disco y se retienen.
Para obtener más información acerca de la utilización de Command WorkStation/Command WorkStation LE o Fiery Spooler, consulte la Guía de administración de trabajos.
El nombre de la cola y el nombre de impresora del EX7750 dependen de la configuración realizada por el administrador del sistema. Póngase en contacto con el administrador del sistema para preguntar los nombres de las colas.
Para obtener más información acerca de la configuración de la impresión desde TCP/IP, consulte la documentación de su sistema UNIX.
Impresión al EX7750Puede utilizar comandos de UNIX para imprimir archivos PostScript y de texto al EX7750. En general, use los comandos básicos de impresión (lpr, lpq, lprm) para enviar trabajos de impresión al EX7750. Para obtener más información acerca de los comandos de UNIX, consulte los manuales de UNIX u otros documentos.
NOTA: Sólo puede imprimir desde UNIX archivos PostScript o de texto ASCII.
Capítulo 3:Impresión desde estaciones de trabajo UNIX

33-2 Impresión desde estaciones de trabajo UNIX
PARA IMPRIMIR DESDE UNIX
• En sistemas con SunOS 4.1.x u otra variante basada en BSD, utilice el comando lpr para enviar un trabajo al EX7750, de la forma siguiente:
lpr <-Pimpresora> <nº trabajocopias> <archivo>
Por ejemplo, si la cola Impresión del EX7750 tiene el nombre servidor_Impr, el archivo tiene el nombre Ejemplo y desea imprimir dos copias, escriba:
lpr -Pservidor_Impr -#2 Ejemplo
• En sistemas con Solaris 2.x o cualquier otra implementación de UNIX de tipo System V, utilice el comando lp para enviar un trabajo al EX7750, de la forma siguiente:
lp -d <impresora> -n <copias> <archivo>
Por ejemplo, si la cola Impresión del EX7750 tiene el nombre servidor_Impr, el archivo tiene el nombre Ejemplo y desea imprimir dos copias, escriba:
lp -d servidor_Impr -n 2 Ejemplo
PARA VER UNA LISTA CON LOS TRABAJOS DE LA COLA
• En sistemas con SunOS 4.1.x u otra variante basada en BSD, utilice el comando lpq para ver los trabajos que contiene la cola, de la forma siguiente:
lpq <-Pimpresora>
Por ejemplo, si la cola Impresión del EX7750 se denomina servidor_Impr, escriba:
lpq -Pservidor_Impr
La estación de trabajo muestra el contenido de la cola.
• En sistemas con Solaris 2.x o cualquier otra implementación de UNIX de tipo System V, utilice el comando lpstat para ver los trabajos que contiene la cola, de la forma siguiente:
lpstat -o <impresora>
Por ejemplo, si la cola Impresión del EX7750 se denomina servidor_Impr, escriba:
lpstat -o servidor_Impr
La estación de trabajo muestra el contenido de la cola.

33-3 Impresión al EX7750
PARA ELIMINAR TRABAJOS DE LA COLA
NOTA: A no ser que inicie una sesión como root, sólo puede eliminar sus propios trabajos.
• En sistemas con SunOS 4.1.x u otra variante basada en BSD, utilice el comando lprm para eliminar trabajos de la cola, de la forma siguiente:
lprm <-Pimpresora> <nº trabajo…>
Puede utilizar el comando lpq para obtener el número del trabajo.
Por ejemplo, para eliminar el trabajo número 123 de la cola Impresión del EX7750 (denominada por ejemplo servidor_Impr), escriba:
lprm -Pservidor_Impr 123
El comando lprm reporta los nombres de los archivos que elimina.
• En sistemas con Solaris 2.x o cualquier otra implementación de UNIX de tipo System V, utilice el comando cancel para eliminar trabajos de la cola.
cancel <impresora> <ID de trabajo>
Por ejemplo, para eliminar el trabajo número 123 de la cola Impresión del EX7750 (denominada por ejemplo servidor_Impr), escriba:
cancel servidor_Impr 123

Esta página se ha dejado vacía intencionadamente.

44-1 Utilización de Fiery Downloader o WebDownloader
Fiery Downloader y WebDownloader permiten enviar archivos PostScript (PS), EPS, TIFF y PDF directamente al EX7750 sin tener que utilizar la aplicación en la que se crearon los archivos. Estas utilidades también permite administrar los tipos de impresora del EX7750.
NOTA: Para las versiones de TIFF y PDF admitidas, consulte la Guía de instalación del software.
Puede utilizar Fiery Downloader o WebDownloader desde una estación de trabajo remota. Fiery Downloader y Fiery WebDownloader necesitan una conexión de red. Para obtener información acerca de la instalación y configuración de Fiery Downloader y WebDownloader en protocolos de red admitidos, consulte la Guía de instalación del software.
NOTA: Las versiones de Fiery Downloader y WebDownloader para Windows y Mac OS son básicamente iguales. Sus diferencias se indican en este capítulo. Cuando aparece la imagen de las ventanas o de los cuadros de diálogo, aparece en primer lugar la versión para Windows, seguida de la versión para Mac OS.
También puede descargar archivos y tipos mediante la función Importar de Command WorkStation/Command WorkStation LE. Para obtener más información, consulte la Guía de administración de trabajos.
Utilización de Fiery Downloader o WebDownloaderPuede utilizar Fiery Downloader y/o Fiery WebDownloader para hacer lo siguiente:
• Comprobar el estado del EX7750.
NOTA: Esta función no está disponible mediante WebDownloader, pero está disponible a través de Estado de WebTools.
Capítulo 4:Descarga de archivos y tipos

44-2 Descarga de archivos y tipos
• Imprimir archivos PostScript, EPS, TIFF y PDF al EX7750 Para las versiones de TIFF y PDF admitidas, consulte la Guía de instalación del software.
• Administrar los tipos de la impresora almacenados en el disco duro del EX7750 (esta función requiere que la conexión Directa del EX7750 esté publicada).
NOTA: Fiery Downloader y WebDownloader se han diseñado específicamente para el EX7750. No puede utilizarlos con ninguna otra impresora.
PARA VER INFORMACIÓN MEDIANTE FIERY DOWNLOADER
1. Haga doble clic en el icono de Fiery Downloader o seleccione Fiery Downloader en el menú Inicio >Programas.
2. Seleccione el EX7750 en la ventana Selector y haga clic en Aceptar (Windows) o en Conectar (Mac OS).
Aparece la ventana Estado de Fiery Downloader, que muestra la barra de herramientas, los menús y la barra de estado de Fiery Downloader.
Indica el estado del servidor, el nombre del usuario y el nombre de documento del trabajo que se está procesando
Indica dinámicamente elprogreso del trabajo
Muestra la cantidad de espacio disponible en el disco duro
Indica el estado del servidor, el nombre del usuario y el nombre de documento del trabajo que se está imprimiendo

44-3 Utilización de Fiery Downloader o WebDownloader
La barra de herramientas de la parte superior de la ventana contiene botones para algunas de las funciones del menú.
Abrir Haga clic para conectarse a otro EX7750.
Transferir Haga clic para transferir un archivo o un tipoal EX7750.
Estado Si se encuentra en la lista de tipos, haga clic en este botón para mostrar la ventana de estado del EX7750 actual.
Lista de tipos Si se encuentra en la ventana de estado, haga clic en este botón para ver la lista de tipos de impresora que contiene el disco duro del EX7750.
Acerca de Fiery Downloader (sólo Windows)
Haga clic para ver la información de versión de Fiery Downloader.
Indica dinámicamente el progreso del trabajo
Muestra la cantidad de espacio disponible en el disco duro
Indica el estado del servidor, el nombre del usuario y el nombre de documento del trabajo que se está imprimiendo
Indica el estado del servidor, el nombre del usuario y el nombre de documento del trabajo quese está procesando

44-4 Descarga de archivos y tipos
3. Para ver la información de tipos en la ventana, seleccione Lista de fuentes en el menú Archivo o haga clic en el botón Lista de tipos.
4. Para seleccionar otro EX7750, seleccione Abrir en el menú Archivo o haga clic en el botón Abrir.
5. Seleccione el EX7750 en el cuadro de diálogo que aparece y haga clic en Aceptar (Windows) o en Conectar (Mac OS).
6. Para cerrar el cuadro de diálogo de Fiery Downloader, seleccione Cerrar en el menú Archivo.
7. Para salir de Fiery Downloader, seleccione Salir en el menú Archivo.
Descarga de los tipos de impresoraPuede descargar muchos tipos de archivos, así como de fuentes, al EX7750. Puede especificar un número limitado de valores de opciones de impresión para los archivos que descarga.
PARA DESCARGAR UN ARCHIVO O UN TIPO CON FIERY DOWNLOADER
1. Use la aplicación para generar un archivo.
Puede guardar un archivo PostScript o PDF mediante la selección de la opción adecuada en el cuadro de diálogo Imprimir de la aplicación. En algunas aplicaciones, también puede guardar archivos EPS y TIFF.
Si tiene problemas al imprimir archivos EPS con Fiery Downloader, imprima el archivo directamente desde la aplicación en la que lo creó.
2. Inicie Fiery Downloader.

44-5 Utilización de Fiery Downloader o WebDownloader
3. Seleccione Transferir en el menú Archivo o haga clic en el botón Transferir.
4. Seleccione en la lista Mostrar archivos de tipo (Windows) o en Mostrar (Mac OS) el tipo de archivo que desea ver.
Con Todos los formatos conocidos se muestran todos los archivos de los formatos que admite Fiery Downloader.
Puede descargar archivos y tipos dentro de la misma operación. Si los tipos se utilizan en archivos del mismo lote, los tipos se descargan en primer lugar.

44-6 Descarga de archivos y tipos
5. Seleccione en Tipo de conexión (Windows) o en Cola (Mac OS) la conexión a la que desea transferir los archivos.
Las opciones disponibles dependen de la configuración de su instalación. Las opciones que en principio puede utilizar son Cola Impresión (Windows) o Impresión (Mac OS), Cola En espera (Windows) o En espera (Mac OS) y Conexión Directa (Windows) o Directa (Mac OS). Si el administrador no ha habilitado una o varias de estas conexiones, no puede seleccionarlas.
No puede imprimir los archivos PDF ni TIFF por medio de la conexión Directa. Si selecciona la conexión Directa, el trabajo se almacena en la cola Impresión y se imprime a continuación. Si la cola Impresión no está habilitada, el trabajo se almacena en la cola En espera y el operador debe autorizar su impresión.
NOTA: Para transferir tipos, debe usar la conexión Directa (asegúrese de publicar la conexión Directa en el EX7750). Si no dispone de acceso a la conexión Directa, debe incrustar durante la generación del archivo los tipos especiales que desee utilizar.
6. Seleccione el nombre del archivo y haga clic en Añadir archivos (Windows) o en Añadir (Mac OS).
El campo Nombre de archivo (Windows) muestra el nombre del archivo seleccionado antes de hacer clic en Añadir.
Puede seleccionar unidades y directorios diferentes para seleccionar los archivos que desea descargar. Haga clic en Añadir todos (Mac OS) para añadir todos los archivos de una carpeta.
Para seleccionar varios archivos adyacentes (Windows), seleccione el primer archivo y haga clic en el último archivo mientras mantiene presionada la tecla Mayús. Para seleccionar varios archivos no contiguos, haga clic mientras mantiene presionada la tecla Ctrl.
Para eliminar un archivo, seleccione el nombre del archivo en la lista Archivos a ser transferidos y haga clic en Eliminar archivo(s) (Windows) o Eliminar (Mac OS).
Haga clic en Eliminar todo (Mac OS) para eliminar todos los archivos de la lista Archivos a ser transferidos.

44-7 Utilización de Fiery Downloader o WebDownloader
7. Para cambiar los atributos de un archivo que desea descargar, selecciónelo y haga clic en Opciones.
8. Especifique la información siguiente en el cuadro de diálogo y haga clic en Aceptar (Windows) o en OK (Mac OS).
Las opciones que cambie se aplican solamente al archivo seleccionado. Puede definir opciones diferentes o mantener los valores por omisión de cada uno de los archivos.
Copias: Introduzca el número de copias.
Brillo (sólo en archivos PostScript y EPS): Cambie el valor de brillo si un archivo se imprime con una claridad insuficiente o excesiva. Seleccione 85% para obtener una imagen mucho más clara, 115% para obtener una imagen mucho más oscura o una de las opciones intermedias.
Cuadro de diálogo Opciones de PostScript (Windows)
Cuadro de diálogo Opciones de PDF (Windows)
Cuadro de diálogo Opciones de PostScript (Mac OS)
Cuadro de diálogo Opciones de PDF (Mac OS)

44-8 Descarga de archivos y tipos
NOTA: Algunas aplicaciones, como Adobe Photoshop, cuentan con funciones de descarga que permiten especificar ajustes de densidad para las imágenes. Si el archivo que desea imprimir incluye funciones de transferencia, la opción Brillo de Fiery Downloader no afecta al documento. Para obtener más información acerca de la utilización de funciones de transferencia, consulte la documentación de la aplicación.
‘showpage’ después de archivos EPS (Windows) o ‘showpage’ (Mac OS) (sólo en archivos PostScript y EPS): En la mayoría de los casos no necesitará utilizar esta opción. Seleccione la opción ‘showpage’ sólo si un archivo EPS no puede imprimirse sin ella. Esta opción añade un comando ‘showpage’ del lenguaje PostScript al final del trabajo de impresión. Algunas aplicaciones omiten este comando de lenguaje PostScript, que se necesita cuando se generan archivos EPS. Seleccione esta opción cuando imprima los archivos EPS generados por estas aplicaciones. Si selecciona esta opción cuando no es necesario, es posible que se impriman páginas adicionalesen blanco.
Si tiene problemas al imprimir archivos EPS con Fiery Downloader, puede imprimirel archivo directamente desde la aplicación en la que lo creó.
Rango de páginas (sólo en archivos PDF): Especifique el rango de páginas que desea imprimir.
9. Haga clic en Transferir.
10. Para cancelar la transferencia, pulse Escape (Windows) o Comando-. (Mac OS).
PARA CREAR UNA COPIA DE SEGURIDAD DE TIPOS
1. Inicie Fiery Downloader.
2. Seleccione Copias segurid. tipos en el menú Archivo.
Así se realizará una copia de seguridad de todos los tipos del usuario en el EX7750.

44-9 Utilización de Fiery Downloader o WebDownloader
3. Busque la ubicación en la que desea guardar los tipos.
Puede crear un nuevo directorio haciendo clic en Crear (Windows) o en Nueva carpeta (Mac).
4. Haga clic en Aceptar.
El archivo de copia de seguridad de los tipos se guarda.
PARA RESTAURAR LOS TIPOS
1. Inicie Fiery Downloader.
2. Seleccione Restaurar tipo en el menú Archivo.
3. Abra el archivo de copia de seguridad de los tipos desde la ubicación guardada yhaga clic en Aceptar (Windows) o Seleccionar esta carpeta (Mac).
Así se reemplazan todos los tipos del usuario en el EX7750.

44-10 Descarga de archivos y tipos
PARA TRANSFERIR ARCHIVOS O TIPOS MEDIANTE WEBDOWNLOADER
1. Cree un archivo PostScript, EPS, TIFF o PDF.
Especifique las opciones de impresión adecuadas e incluya (incruste) todos los tipos necesarios que no se encuentren en el EX7750. Para obtener una lista de los tiposque se encuentran en el EX7750, consulte el Apéndice B
2. Inicie Fiery WebTools y haga clic en WebDownloader. Para obtener más información acerca del uso de las utilidades de Fiery WebTools, consulte la página 6-1.
3. Seleccione la conexión de impresión y el archivo que desea transferir.
Administración de los tipos de impresoraEl EX7750 incluye 136 tipos PostScript y 81 tipos PCL incorporados. Para obtener una lista completa, consulte el Apéndice B. Además, se incluyen dos tipos Multiple Master de Adobe, que se utilizan para sustituciones de tipos en archivos PDF.
Antes de transferir un archivo que utiliza tipos que no se encuentran en el EX7750, debe transferir los tipos (a no ser que estén incrustados en el archivo). Para ver qué tipos contiene el EX7750, seleccione Lista de fuentes en el menú Archivo o haga clicen el botón Lista de tipos (consulte la página 4-12).
En general, si imprime desde una aplicación Mac OS, ésta transfiere automáticamente todos los tipos que se utilizan en el documento y que no estén todavía instalados en el EX7750, siempre y cuando los tipos de impresora estén instalados en la Carpeta del Sistema. Estos tipos permanecen en el EX7750 sólo hasta que finaliza la impresión del documento. Si imprime de nuevo el mismo documento, la aplicación debe transferir los tipos de nuevo.
Antes de transferir archivos PostScript, TIFF o EPS con Fiery Downloader, asegúrese de instalar en el EX7750 o incrustar en el archivo todos los tipos que se utilizan en su archivo. De lo contrario, el texto en el que se utilizan estos tipos no se imprime correctamente o puede incluso no imprimirse.
En el caso de los archivos PDF, se realiza una sustitución automática de los tipos que no están instalados en el EX7750. Los dos tipos Multiple Master (un tipo Serif y un tipo Sans Serif ) que están almacenados en el EX7750 se utilizan exclusivamente para realizar sustituciones de tipos en los archivos PDF.

44-11 Utilización de Fiery Downloader o WebDownloader
Transferencia de tipos de impresora al EX7750
Si utiliza de forma regular uno o varios tipos que no están ya instalados en el EX7750, puede ahorrar tiempo al transferirlos al disco duro del EX7750 con Fiery Downloader. Los tipos que transfiera al disco duro del EX7750 permanecen instalados hasta que los elimine mediante Fiery Downloader, independientemente del número de veces que encienda o apague el EX7750. Considere transferir los tipos que utiliza regularmente al disco duro del EX7750.
Para los tipos Adobe Type 1, transfiera el tipo de impresora (Mac OS) o el archivo .PFB (Windows). No es necesario transferir el tipo de pantalla (Mac OS) ni el archivo .PFM (Windows).
Puede transferir tipos solamente a través de la conexión Directa. Si no dispone de acceso a la conexión Directa, debe incrustar durante la generación del archivo los tipos especiales que desee utilizar en él.
Antes de transferir los tipos, desactive la opción de impresión de miembros. Para obtener información acerca de la impresión de miembros y los grupos de impresión, consulte la Guía de configuración.
Los tipos transferidos están disponibles para imprimirlos inmediatamente. No tiene que reiniciar el servidor.
Tipos Adobe Type 1 en Mac OS
Los tipos Adobe Type 1 que se incluyen en el EX7750 se suministran de dos formas: tipos de impresora y tipos de pantalla. Instale los tipos de pantalla que se incluyen en el software del usuario del EX7750, en la computadora Mac OS. Para obtener más información, consulte la Guía de instalación del software.
Tipos Adobe Type 1 en Windows
Los archivos .PFM que corresponden con los tipos Adobe Type 1 instalados en el EX7750 se transfieren automáticamente a sus sistema Windows desde el servidor.

44-12 Descarga de archivos y tipos
PARA VER LA INFORMACIÓN DE TIPOS Y ACTUALIZAR, IMPRIMIR Y ELIMINAR TIPOS
• Seleccione Lista de fuentes en el menú Archivo o haga clic en el botón Lista de tipos.
NOTA: Si la conexión Directa no está publicada, no puede ver la lista de tipos ni realizar ninguna de las tareas de este procedimiento. Para obtener más información acerca de cómo publicar la conexión Directa, consulte la Guía de configuración o hable con el administrador.
El cuadro de diálogo Lista de fuentes contiene los botones Actualizar, Imprimir y Eliminar. Los tipos de impresora que se suministran con el EX7750 (tipos residentes) están bloqueados. Los tipos bloqueados muestran un icono de bloqueo junto al nombre y no pueden eliminarse.
Haga clic para actualizar la información de la Lista de fuentes
Haga clic en este icono para enviar la lista de tipos a la cola Impresión
Icono de bloqueo
Seleccione un tipo y haga clic aquí para eliminarlo

55-1 Acerca de la impresión de datos variables
En este capítulo se describen algunas de las características de impresión de datos variables admitidas por el EX7750, entre las que se encuentran las siguientes:
• Información básica acerca de la impresión de datos variables
• Impresión de documentos de datos variables mediante FreeForm™ y FreeForm 2
Acerca de la impresión de datos variablesLa impresión de datos variables suele utilizarse para envíos directos de publicidad u otros métodos de envío de correo a direcciones concretas. Se basa en la combinación de un conjunto de elementos maestros, comunes a todas las copias de un documento, y un conjunto de elementos variables que varían de una copia a otra. Un ejemplo de ello son los folletos en los que se saluda a los clientes con sus nombres concretos y que pueden contener información personalizada tomada de una base de datos de mercadotecnia. Los elementos del fondo, las ilustraciones y los bloques de texto que no cambian de una copia a otra del folleto constituyen los elementos maestros. El nombre y los demás datos específicos de cada cliente constituyen los elementos variables.
La función FreeForm permite utilizar las opciones de impresión para definir y almacenar los documentos con elementos maestros, denominados archivos maestros de FreeForm, en el EX7750. Puede enviar trabajos con elementos variables al EX7750 con instrucciones para combinar el trabajo con un archivo maestro concreto de FreeForm.
NOTA: Las opciones de impresión de FreeForm no están disponibles en el controlador de impresora PCL.
La función FreeForm 2 permite asignar reglas de página específicas de un archivo maestro de FreeForm a cada página del trabajo variable. Para utilizar FreeForm 2, debe crear e imprimir el trabajo de datos variables en una aplicación habitual de impresión de datos variables, por ejemplo, PrintShop Mail.
Capítulo 5:Impresión de documentos de datos variables

55-2 Impresión de documentos de datos variables
No puede utilizar las opciones y valores de impresión siguientes cuando imprime datos variables:
• Combinar separaciones con el valor Sí
• Optimizar Power Point con el valor Sí
Para obtener más información, consulte el Apéndice A.
Impresión de documentos de datos variables con FreeFormEn la impresión de datos variables de FreeForm, puede utilizar las opciones de impresión y asignarlas a los trabajos de datos variables que envíe al EX7750.
Cómo funciona FreeFormLa característica fundamental de la impresión de datos variables con FreeForm es que los datos de los elementos maestros del trabajo pueden enviarse al EX7750 y procesarse de forma independiente de los datos de elementos variables. Los datos de elementos maestros se almacenan en el EX7750 en forma de imagen como un archivo maestro de FreeForm y puede utilizarlos tanto como necesite con varios conjuntos de datos de elementos variables. Dado que el trabajo maestro de FreeForm se preprocesa y se almacena en el EX7750, el único tiempo de procesamiento requerido para los trabajos de impresión de datos variables es el necesario para procesar los datos de los elementos variables. Puede utilizar los archivos maestros de FreeForm con cualquier conjunto de datos de elementos fijos que desee combinar con datos diferentes y en días diferentes. Por ejemplo, puede almacenar una plantilla de membrete en un archivo maestro de FreeForm y utilizarla repetidamente como fondo para distintos contenidos (los datos de los elementos variables).
FreeForm permite crear los documentos maestros y variables con la aplicación que usted desee. Puede crear los dos documentos con aplicaciones diferentes o incluso desde distintas plataformas de computadoras. Para crear el documento maestro, puede utilizar una aplicación de diseño de páginas o de diseño gráfico. Para crear el documento variable, puede usar una aplicación de procesamiento de textos que cuente con una función de combinación de correo, una aplicación de diseño de páginas que admita el uso de guiones, o bien una aplicación de bases de datos.

55-3 Impresión de documentos de datos variables con FreeForm
Las funciones de FreeForm se controlan por medio de dos opciones de impresión: Crear archivo maestro y Utilizar archivo maestro. Puede configurar estas opciones en el controlador de impresora al enviar un trabajo, o bien puede solicitar al operador que las defina por medio de redefiniciones del trabajo desde Command WorkStation/Command WorkStation LE o Fiery Spooler. También puede utilizar Command WorkStation/Command WorkStation LE para monitorear y administrar todos los archivos maestros de FreeForm almacenados en el EX7750. Para obtener más información, consulte la Guía de administración de trabajos.
Creación del documento maestroPara poder utilizar FreeForm, debe crear un documento maestro y un documento variable. Para ello, debe crear el diseño del documento combinado, además de los propios elementos. Por medio de un programa de diseño de páginas o de diseño gráfico, usted debe organizar los elementos maestros (el texto y los gráficos que no cambian) en una o varias páginas, dejando el espacio necesario para los elementos variables.
Espacio para los elementos variables
Elementos maestros que no cambian
Documento maestro

55-4 Impresión de documentos de datos variables
Cuando haya completado el diseño del documento maestro, imprímalo al EX7750 y especifique que debe crearse un archivo maestro de FreeForm con este trabajo (consulte la página 5-9).
NOTA: A pesar de que el EX7750 puede contener un máximo de 100 archivos maestros de FreeForm, la interfaz del controlador de impresora y Fiery Spooler sólo permiten seleccionar los números del 1 al 15. Para crear un archivo maestro de FreeForm con un número mayor de 15, el operador debe definir el valor de la opción Crear Archivo maestro y debe procesar el trabajo desde Command WorkStation/Command WorkStation LE.
Creación del documento variablePuede crear el documento variable mediante una aplicación de procesamiento de textos que cuente con una función de combinación de correo, una aplicación de base de datos, o bien una aplicación de diseño de páginas que admita el uso de guiones. En todos los casos, la información se lee de una lista o una base de datos y se combina con un documento creado anteriormente y que se ha preparado para albergar los datos. Cada aplicación dispone de controles diferentes para esta función. Para obtener instrucciones detalladas, consulte la documentación de la aplicación.
Para poder añadir los elementos variables al documento maestro, debe formatearlos para adaptarlos al diseño del documento variable. Para ello, cree un documento con el formato correcto y agregue la información variable en las posiciones adecuadas.

55-5 Impresión de documentos de datos variables con FreeForm
Para conseguir una impresión de datos variables eficiente, cree un documento variable que tenga bastantes más páginas que su archivo maestro correspondiente de FreeForm.
Tras crear el documento variable, imprímalo en el EX7750 y especifique que debe combinarse con el archivo maestro correspondiente de FreeForm (consulte la página 5-10).
Combinación del archivo maestro de FreeForm con el documento variableAl imprimir el documento variable al EX7750, debe especificar, por medio de la opción Utilizar archivo maestro, qué archivo maestro de FreeForm creó con el documento maestro. El EX7750 combina los datos de trama del documento variable con el archivo maestro de FreeForm preprocesado, lo que da lugar a un nuevo archivo de datos de trama. Usted puede ver una prueba del archivo combinado de datos de trama (antes de imprimirlo) a través de las ventanas de miniatura de Command WorkStation/Command WorkStation LE o Fiery Spooler.
Documento variable
Elemento variable

55-6 Impresión de documentos de datos variables
Para obtener más información acerca de las ventanas de prueba y miniatura de Command WorkStation/Command WorkStation LE, consulte la Guía de administración de trabajos.
Un documento maestro puede incluir más de una página. Cuando imprima un documento variable y especifique un archivo maestro de FreeForm que contiene varias páginas, las páginas variables se combinan con las páginas maestras de una forma cíclica. En el ejemplo siguiente se muestra cómo un documento variable se combina con un documento maestro de dos páginas.
Documento combinado

55-7 Impresión de documentos de datos variables con FreeForm
Las páginas 1 y 2 del documento variable se combinan con las páginas 1 y 2, respectivamente, del documento maestro. El ciclo de páginas maestras comienza entonces de nuevo, las páginas 3 y 4 del documento variable se combinan con las páginas 1 y 2, respectivamente, del documento maestro. Este patrón continúa con cada conjunto de páginas siguiente en el documento variable.
Documento maestro de varias páginas
Documento variable
Documento combinado

55-8 Impresión de documentos de datos variables
Utilización de FreeFormEsta sección contiene algunas recomendaciones que le ayudarán a imprimir correctamente los trabajos de datos variables.
• Pregunte al administrador o al operador qué números de archivo maestro de FreeForm están asignados a su ubicación.
Si son muchos los usuarios que imprimen con FreeForm en su ubicación, es posible que existan números o rangos de números de archivos maestros de FreeForm asignados a usuarios o grupos concretos. Los usuarios sólo pueden seleccionar los números del 1 al 15 en las opciones de impresión. El operador puede redefinir los números de archivo maestro de FreeForm y reasignarlos a números mayores de 15, por medio de Command WorkStation/Command WorkStation LE. Es posible que desee que el operador asigne los números a los archivos maestros de FreeForm para evitar posibles conflictos durante el uso de los números.
• Utilice los campos Notas de trabajo e Instrucciones para entregar al operador las instrucciones necesarias acerca del trabajo.
Si desea crear o utilizar números de archivo maestro de FreeForm superiores a 15, puede usar estos campos para solicitar al operador que redefina la opción correspondiente (Crear Archivo maestro o Utilizar Archivo maestro) y que procese el trabajo desde Command WorkStation/Command WorkStation LE.
• Utilice nombres exclusivos y descriptivos para sus trabajos.
Tanto usted como el operador deben poder identificar fácilmente los trabajos, si las colas contienen un gran número de trabajos, si se han reasignado números de archivo maestro de FreeForm o si usted desea hacer referencia a otro trabajo por medio de los campos Notas de trabajo o Instrucciones.
• Para saber qué restricciones existen en los valores de las opciones de impresión cuando se utiliza FreeForm, consulte el Apéndice A.
Los valores siguientes deben ser iguales en el documento maestro y en el documento variable:
Modo ColorCombinar separacionesTamaño de página

55-9 Impresión de documentos de datos variables con FreeForm
Los valores siguientes del documento variable podrían tener prioridad sobre los mismos valores del documento maestro:
Impresión dúplexTipo de papelOrigen del papel (Bandeja de aliment.)Guardar reimpresión rápidaDetección negraModo engrapadorHoja intercalada
NOTA: El valor Encuadernado por borde largo de la opción Impresión dúplex no tiene ningún efecto cuando se imprime utilizando FreeForm.
PARA IMPRIMIR DOCUMENTOS CON DATOS VARIABLES
1. Cree un documento maestro.
En el ejemplo siguiente se muestra una página de un documento maestro para un tríptico creado con una aplicación de diseño de páginas.

55-10 Impresión de documentos de datos variables
2. Imprima el documento maestro al EX7750 tras cambiar el valor de la opción Crear archivo maestro a uno de los números de archivo maestro de FreeForm (de 1 a 15).
También puede seleccionar Ninguna en la opción Crear archivo maestro y solicitaral operador que redefina los valores para crear un archivo maestro de FreeForm con este trabajo.
3. Cree el documento variable.
Puede crear el documento variable con un archivo, una aplicación o una plataformade computación diferentes de las que usó para crear el documento maestro, pero algunas opciones de impresión deben ser iguales (consulte la página 5-8 para obtener más información).
En el ejemplo siguiente se muestra una página del documento variable que corresponde al tríptico anterior. Este documento puede contener datos sencillos, como por ejemplo un nombre y una dirección, o información compleja, como elementos múltiples, gráficos a todo color y fotografías.

55-11 Impresión de documentos de datos variables con FreeForm
4. Imprima el documento variable al EX7750 tras cambiar el valor de la opción Utilizar archivo maestro al número de archivo maestro adecuado de FreeForm.
El número de archivo maestro de FreeForm puede ser el que definió cuando envióel documento maestro o uno asignado por el operador.
Los números de archivo maestro de FreeForm pueden redefinirse por medio de Command WorkStation/Command WorkStation LE o Fiery Spooler. Pregunteal operador para asegurarse de que el número de archivo maestro de FreeForm que desea especificar es el correcto para el archivo maestro de FreeForm que desea usar.
Si desea comprobar el trabajo antes de imprimirlo, solicite al operador que lo procese y lo deje en espera para que pueda ver una presentación preliminar en Command WorkStation/Command WorkStation LE o Fiery Spooler.
En el ejemplo siguiente se muestra el resultado de combinar el archivo maestro de FreeForm y el documento variable. Sencillamente, los datos variables se superponen sobre el documento maestro.

55-12 Impresión de documentos de datos variables
Impresión de documentos de datos variables con FreeForm 2FreeForm 2 amplía la funcionalidad de los documentos de datos variables que utilizan una aplicación de terceros que admite FreeForm 2, como PrintShop Mail, lo que permite crear e imprimir documentos de datos variables.
Para imprimir un trabajo de datos variables mediante FreeForm 2, abra el documento variable en la aplicación de terceros. La aplicación de terceros proporciona las funciones de FreeForm 2 que permiten asignar una página específica de un archivo maestro de FreeForm a cada página del documento de datos variables.
FreeForm 2 permite especificar las condiciones de página que determinan las reglas de las páginas maestras concretas. Estas reglas, que son descritas por las condiciones “if ” y “then” de cada página maestra, pueden permitir que salte o imprima páginas dentro de un archivo maestro. Para obtener más información acerca de la creación de condiciones de página, consulte la documentación que se suministra con el software de impresión de terceros.
Para obtener instrucciones acerca de la creación de un trabajo de datos variables o de la impresión de datos variables mediante FreeForm 2 y el software de impresión de datos variables de terceros, consulte la documentación del software de terceros.
FreeForm 2 también proporciona la opción de eliminar un archivo maestro de FreeForm especificado desde el disco duro del EX7750 después de que su trabajo de datos variables correspondiente se ha procesado e impreso correctamente. Puede definir esta función desde una aplicación de terceros que admita el borrado de archivos maestros de FreeForm. Para obtener más información acerca de la eliminación de archivos maestros de FreeForm, consulte la documentación que se suministra conel software de impresión de terceros.

66-1 Acceso a las utilidades de WebTools
El software del usuario del EX7750 dispone de toda una gama de herramientas que permiten controlar y administrar trabajos de impresión. El acceso a algunas herramientas es controlado por el administrador de la ubicación, pero el resto de herramientas están disponibles para todos los usuarios.
• Command WorkStation/Command WorkStation LE y Fiery Spooler permiten ver y controlar el flujo de trabajos de impresión al EX7750. Si el administrador ha definido las contraseñas de administrador y de operador en la configuración, necesita una de estas contraseñas para realizar la mayoría de las funciones de Command WorkStation/Command WorkStation LE y Fiery Spooler. Para obtener más información acerca de estas herramientas y los privilegios de acceso que se necesitan para utilizarlas, consulte la Guía de administración de trabajos.
• WebTools no requiere ningún privilegio de acceso especial. Una vez que el administrador ha habilitado los servicios de Web en la configuración y ha proporcionado a los usuarios la dirección IP del EX7750, todos los usuarios pueden utilizarlas.
Acceso a las utilidades de WebToolsLas utilidades de WebTools están instaladas en el disco duro del EX7750, pero puede utilizarlas a través de la red desde varias plataformas. La página inicial del EX7750 permite ver las funciones del servidor y manipular los trabajos de forma remota. En este capítulo sólo se describen las selecciones de Estado y WebLink en el menú WebTools.
Para obtener más información acerca de Fiery Spooler, consulte la Guía de administración de trabajos. Para obtener más información acerca de Instalador, consulte la Guía de instalación del software. Para obtener información acerca de WebSetup, consulte la Guía de configuración. Para obtener más información acercade WebDownloader, consulte el Capítulo 4
Capítulo 6:Control y monitoreo de trabajos

66-2 Control y monitoreo de trabajos
PARA USAR LAS UTILIDADES DE WEBTOOLS
1. Inicie el examinador de Internet.
Para obtener información acerca de las plataformas y examinadores admitidos, consulte la Guía de instalación del software.
2. Escriba la dirección IP o el nombre DNS del EX7750.
Para obtener esta información, póngase en contacto con el operador o el administrador.
3. Si aparece un cuadro de diálogo Inicio de sesión, seleccione Guest (Invitado) y haga clic en Aceptar.
El cuadro de diálogo Inicio de sesión sólo aparece si el administrador ha definido una contraseña. El acceso de invitado es suficiente para usar Estado y WebLink, como se describe en este capítulo.
4. Cuando aparezca la página inicial del EX7750, haga clic en una de las utilidades de WebTools para seleccionarla.
Desplace el cursor sobre los botones para mostrar información acerca de las opciones disponibles.

66-3 Acceso a las utilidades de WebTools
Comprobación del estado del EX7750Puede usar la utilidad Estado para ver qué trabajos se están procesando e imprimiendo. Para iniciar Estado, abra la página inicial del EX7750 y haga clic en Estado. La ventana muestra el estado de procesamiento y el estado de impresión actuales.
NOTA: Para obtener los mejores resultados, use las utilidades de WebTools con la resolución recomendada. Para obtener más información, consulte los requisitos del sistema en la Guía de inicio rápido.
Para abrir una nueva ventana de examinador para Estado, haga clic en Flotante. Ahora puede cerrar todas las demás ventanas de examinador y dejar abierta la ventana Estado para seguir comprobando el estado del EX7750. La ventana de Estado se actualiza automáticamente mientras permanezca abierta.
Para obtener más información acerca del estado de los trabajos, utilice Fiery Spooler o Command WorkStation/Command WorkStation LE, como se describe en la Guía de administración de trabajos.

66-4 Control y monitoreo de trabajos
Acceso a la información con WebLinkEl botón WebLink de la página inicial de EX7750 contiene un vínculo a otra página Web, siempre y cuando disponga de una conexión válida a Internet. El administrador de su ubicación puede definir el destino de WebLink. Visite las ubicaciones de WebLink del EX7750 para ver la información disponible.
Job MonitorJob Monitor permite controlar el estado de los trabajos enviados al EX7750. Además, Job Monitor controla el estado de los materiales consumibles del EX7750 y le alerta de cualquier error que interfiera en la impresión. Si tiene más de un EX7750, puede utilizar Job Monitor para monitorear todos al mismo tiempo.
Para entrar en Job Monitor, tiene que instalar el controlador de impresora para Windows del EX7750, como se describe en la Guía de instalación del software.
NOTA: Job Monitor sólo está disponible en computadoras Windows.
Si selecciona Ejecutar al iniciar Windows en el cuadro de diálogo de Preferencias de Job Monitor, Job Monitor se inicia automáticamente en segundo plano cada vez que inicie la computadora Windows. Para obtener información acerca de cómo entrar al cuadro de diálogo Preferencias de Job Monitor, consulte el archivo de Ayuda de JobMonitor después de iniciar la utilidad.
Si Job Monitor no se inicia automáticamente o si ha salido, utilice el siguiente procedimiento.

66-5 Job Monitor
PARA INICIAR MANUALMENTE JOB MONITOR
1. En Windows 2000, haga clic en Inicio, seleccione Configuración y a continuación seleccione Impresoras. En Windows XP, haga clic en Inicio y seleccione Impresoras y faxes.
2. Haga clic con el botón derecho en el icono del EX7750 y seleccione Propiedades.
3. Haga clic en la pestaña Estado de impresora y a continuación, haga clic en el botón Iniciar Job Monitor.
También puede hacer doble clic en el acceso directo de Job Monitor que aparece en el escritorio para iniciar la utilidad.
Job Monitor abre una ventana de utilidad en la pantalla y establece una conexión con el EX7750. Si ha instalado y configurado los controladores de impresora para varios EX7750, Job Monitor establece automáticamente conexiones con todos.
Después de iniciar la utilidad, el icono de Job Monitor aparece en la barra de tareas de Windows.
Para obtener más información acerca de Job Monitor, consulte la Ayuda de Job Monitor. Para utilizar la Ayuda de Job Monitor, haga clic en Ayuda en la barra de herramientas.

Esta página se ha dejado vacía intencionadamente.

77-1 Cómo funciona el Servicio de correo electrónico del Fiery
El servicio de correo electrónico del Fiery permite imprimir y controlar de forma remota el EX7750 mediante la infraestructura actual de correo electrónico. Esta función permite imprimir a ubicaciones remotas y superar los firewalls. Con el Servicio de correo electrónico del Fiery, puede enviar trabajos al EX7750 como datos adjuntos de correo electrónico.
Puede utilizar el servicio de correo electrónico del Fiery de las formas siguientes:
• Imprimir mediante un cliente de correo electrónico
• Imprimir mediante E-Mail Port Monitor del EX7750
Cómo funciona el Servicio de correo electrónico del FieryPara poder utilizar los servicios de correo electrónico, debe configurar el Servicio de correo electrónico del Fiery como se describe en la Guía de configuración.
Para imprimir con un cliente de correo electrónico, usted envía un archivo como datos adjuntos de correo electrónico y el Servicio de correo electrónico del Fiery extrae el archivo y lo envía al EX7750. Los datos adjuntos del correo electrónico deben ser un archivo PS o PDF.
Para imprimir mediante Fiery E-mail Port Monitor, debe imprimir a una impresora que esté conectada al monitor de puertos de correo del Fiery de EFI. Si tiene configurado el E-mail Port Monitor, el trabajo de impresión se envía por correo electrónico al EX7750 cuando se selecciona Imprimir desde la aplicación. Para obtener más información acerca de la configuración del E-mail Port Monitor, consulte la Guía de instalación del software. El EX7750 también admite libretas de direcciones internas. Los administradores pueden obtener, agregar, eliminar y vaciar las direcciones de las libretas de direcciones mediante el envío de peticiones por correo electrónico. Para obtener más información acerca de las libretas de direcciones, consulte la Guíade configuración.
NOTA: El Servicio de correo electrónico del Fiery no procesa archivos con las extensiones .vbs, .exe, ni .bat.
Capítulo 7:Utilización del servicio de correo electrónico del Fiery

77-2 Utilización del servicio de correo electrónico del Fiery
Impresión mediante un cliente de correo electrónicoPuede enviar los trabajos de impresión al EX7750 como archivos adjuntos de correo electrónico mediante su aplicación de correo electrónico. Cuando se envía un mensaje de correo electrónico con datos adjuntos, el Servicio de correo electrónico del Fiery extrae el archivo y lo envía a la cola Impresión del EX7750. El formato del archivo debe ser uno de los admitidos por el EX7750.
Por omisión, nadie puede imprimir con un cliente de correo electrónico, a no ser que la libreta de direcciones de impresión haya sido configurada por el administrador. Si su dirección de correo electrónico no se encuentra en la libreta de direcciones de impresión, no podrá enviar archivos al EX7750 a través del correo electrónico. Para obtener más información acerca de las libretas de direcciones, consulte la Guía de configuración.
NOTA: Las colas Directa y En espera no se admiten en la función de cliente de correo electrónico.
NOTA: En las ilustraciones de los procedimientos siguientes se utiliza la aplicaciónde correo electrónico Microsoft Outlook.
PARA IMPRIMIR MEDIANTE UN CLIENTE DE CORREO ELECTRÓNICO
1. Abra su aplicación de correo electrónico.
2. Introduzca la dirección de correo electrónico del EX7750 en la línea Para:
3. Introduzca texto en la línea Asunto o déjela vacía.

77-3 Impresión mediante un cliente de correo electrónico
4. Adjunte el archivo que desea imprimir en el cuerpo del mensaje de correo electrónico.
Puede introducir un texto adicional en el cuerpo del mensaje, si es necesario. Este texto también se imprimirá.
NOTA: Si los datos adjuntos superan el límite de tamaño de archivo definido por el administrador del sistema de correo electrónico, el mensaje de correo electrónico nose enviará.
5. Haga clic en Enviar.
El archivo se envía al EX7750 y el trabajo se imprime. Una vez que el EX7750 recibe el trabajo, usted recibe por correo electrónico una notificación que le indica que el trabajo de impresión se ha aceptado. La notificación de correo electrónico también proporciona una identificación de trabajo (ID) que permite administrar los trabajos con Control de trabajos (consulte la sección siguiente). La notificación de correo electrónico indica cualquier error que exista en ese momento en la impresora.
Cuando el trabajo se imprime, usted recibe una segunda notificación por correo electrónico que indica que el trabajo se imprimió correctamente.
Para comprobar el estado del trabajo, utilice la opción Control de trabajos para ver si el trabajo se imprimió correctamente.

77-4 Utilización del servicio de correo electrónico del Fiery
Control de trabajosEsta función permite administrar trabajos de impresión mediante el envío de comandos al EX7750 a través de correo electrónico. Puede cancelar un trabajo, comprobar el estado de los trabajos y pedir ayuda para un trabajo. Cuando se envía un comando, el EX7750 devuelve una respuesta por correo electrónico.
PARA ADMINISTRAR LOS TRABAJOS DE IMPRESIÓN CON EL CONTROL DE TRABAJOS
1. En su aplicación de correo electrónico, introduzca la dirección de correo electrónico del EX7750 en la línea Para:
2. Introduzca uno de los siguientes comandos de Control de trabajos en la línea Asunto.
Para comprobar el estado de un trabajo, introduzca #JobStatus<ID del trabajo> en la línea Asunto.
Recibirá una respuesta de correo electrónico a su consulta sobre el estado del trabajo. Sólo puede preguntar sobre el estado del trabajo si envió el trabajo o si es un administrador.
Para cancelar un trabajo, introduzca #CancelJob<ID del trabajo> en la línea Asunto.
Recibirá una respuesta de correo electrónico que le indica que el trabajo se ha cancelado y que no se imprimirá en el EX7750. Sólo puede cancelar el trabajo si usted lo envió o si es un administrador.
Para solicitar ayuda, introduzca #Help en la línea Asunto.
Se le enviará una respuesta que contiene los enlaces que permiten cancelar trabajos, comprobar el estado de los trabajos y buscar y administrar libretas de direcciones. Haga clic en cualquiera de esos enlaces para ejecutar un comando de Control de trabajos.
Impresión mediante E-mail Port MonitorUna vez que haya configurado E-mail Port Monitor, puede imprimir mediante el Servicio de correo electrónico de la misma manera que con cualquier otro método de impresión. No se requieren pasos adicionales.
NOTA: E-mail Port Monitor sólo se admite en Windows.
NOTA: La conexión Directa no se admite cuando se imprime con E-mail Port Monitor.

77-5 Control de trabajos
PARA IMPRIMIR MEDIANTE FIERY E-MAIL PORT MONITOR
1. Seleccione Imprimir, desde la aplicación.
2. Asegúrese de que ha seleccionado el EX7750 como impresora y que ha configuradoel monitor de puertos de correo electrónico para el EX7750.
3. Haga clic en Propiedades.
4. Haga clic en la pestaña Impresión Fiery.
5. Defina las opciones de impresión y haga clic en Aceptar.
El trabajo se envía al EX7750.
Para saber cómo definir las opciones mediante el controlador de impresora, consulte “Configuración de opciones e impresión desde computadoras Windows” en la página 1-2.
NOTA: Si los datos adjuntos superan el límite de tamaño de archivo definido en su aplicación, los datos adjuntos pueden dividirse en varios mensajes más pequeños.

Esta página se ha dejado vacía intencionadamente.

AA-1 Opciones de impresión
Las opciones de impresión dan acceso a todas las funciones especiales de la impresora y del EX7750. Las opciones de impresión pueden especificarse desde varios lugares: en la configuración del EX7750 o en la aplicación desde la que se imprime, en Fiery Downloader, ColorWise Pro Tools, Command WorkStation/Command WorkStation LE o Fiery Spooler. En la tabla de este apéndice se describen brevemente todas las opciones de impresión y su valor por omisión, y se proporciona información acerca de las restricciones o requisitos correspondientes.
Acerca de los controladores de impresora y los archivos de descripción de impresoraEl EX7750 recibe archivos de las computadoras de la red, los procesa (este proceso se denomina RIP) y los envía a la impresora. Las computadoras Windows y Mac OS se comunican con el EX7750 por medio de un controlador de impresora y archivos de descripción de impresora (PPD). Las computadoras Windows también pueden comunicarse con el EX7750 mediante el controlador de impresora PCL (Printer Control Language) y los archivos PDD (el equivalente PCL de los archivos PPD). Ambos controladores permiten utilizar las funciones especiales del EX7750 desde el cuadro de diálogo Imprimir.
El controlador de impresora administra la comunicación de impresión entre la aplicación y la impresora. Interpreta las instrucciones que genera la aplicación, combina estas instrucciones con las opciones específicas de la impresora y convierte esta información en comandos de PostScript o PCL, un lenguaje que puede comprender la impresora. En otras palabras, el controlador de impresora genera un archivo PostScript o PCL con el archivo original y las opciones que se seleccionen en el cuadro de diálogo Imprimir.
Apéndice A: Opciones de impresión

AA-2 Opciones de impresión
NOTA: El controlador de impresora también permite seleccionar las opciones de impresión de la impresora. Para esto, el controlador de impresora debe corresponder al archivo PPD/PDD del EX7750. Los archivos PPD/PDD contienen información acerca de las características y capacidades de un dispositivo concreto (por ejemplo, qué tamaños y tipos de papel admite). El controlador de impresora lee la información de este archivo y la muestra en forma de opciones que puede seleccionar en el cuadro de diálogo Imprimir. El PPD/PDD para el EX7750 incluye información acerca de las características de la impresora y del EX7750. Para obtener más información acerca de las opciones de impresión específicas del EX7750, consulte la tabla de la página A-2.
Dónde configurar las opciones de impresión• Durante la configuración
Algunas opciones las especifica el administrador durante la configuración. Para obtener más información acerca de la configuración por omisión, pregunteal operador o al administrador.
• Desde las aplicaciones
Con el controlador de impresora PostScript, puede especificar las opciones del trabajo cuando lo imprime. Para obtener más información acerca de cómo especificar la configuración de un trabajo desde las aplicaciones, consulte los Capítulos 1 y 2.
• Desde Fiery Downloader
Cuando se imprimen trabajos con Fiery Downloader, sólo pueden especificarse algunos valores: Copias, Rango de páginas (sólo en archivos PDF) y Brillo (sólo en archivos PostScript y EPS). Para cambiar las opciones en Fiery Downloader, seleccione el trabajo en la lista Archivos a ser transferidos (Windows) o Archivos a transferir (Mac OS) y haga clic en Opciones. Para obtener más información, consulte el Capítulo 4.

AA-3 Opciones de impresión
• Desde ColorWise Pro Tools
Puede configurar los valores por omisión de Perfil de simulación CMYK, Método de simulación CMYK, Perfil de origen RGB, Separación RGB, Perfil de salida, Estilo de reproducción, Coincidencia de colores planos, Texto/gráficos en negro puro y Sobreimpresión con negro. Para obtener más información acerca de la utilización de ColorWise Pro Tools, consulte la Guía del color.
• Redefiniciones desde Command WorkStation/Command WorkStation LE y Fiery Spooler
Para cambiar la configuración del trabajo desde Command WorkStation/Command WorkStation LE, haga doble clic en un trabajo para que aparezca el cuadro de diálogo Propiedades. Para cambiar la configuración del trabajo desde Fiery Spooler, haga doble clic en un trabajo para que aparezca el cuadro de diálogo Prevalecer sobre la configuración de impresión. Para obtener más información, consulte la Guía de administración de trabajos.
Jerarquía de redefinición de las opciones de impresiónLa jerarquía de la redefinición es la siguiente:
• Los valores seleccionados por el usuario en el controlador de impresora tienen prioridad sobre los valores de la configuración del EX7750 y de ColorWise Pro Tools.
• Los valores seleccionados desde Command WorkStation/Command WorkStation LE o Fiery Spooler tienen prioridad sobre los valores seleccionados por el usuario en el controlador de impresora.

AA-4 Opciones de impresión
Configuración por omisiónEn la tabla siguiente, los valores subrayados en la columna Opción y valores indican la configuración por omisión del controlador de la impresora (valores por omisión del PPD). Si no utiliza la interfaz del controlador de impresora para configurar una opción concreta, el EX7750 imprime el trabajo con el valor subrayado.
En el caso de las opciones que pueden seleccionarse durante la configuración desde el panel de control, Command WorkStation/Command WorkStation LE, WebSetup o ColorWise Pro Tools, la selección de Por omisión de la impresora hace que el EX7750 imprima el trabajo con la configuración especificada. En el caso de las opciones que no pueden definirse durante la configuración, el EX7750 imprime el trabajo con un valor preconfigurado Por omisión de la impresora. Para obtener más información, consulte la columna Requisitos, restricciones e información.
Para determinar los valores por omisión de la configuración, imprima la página Configuración desde Command WorkStation/Command WorkStation LE o desde el panel de control del EX7750.
Opción y valores(el valor por omisión aparece subrayado)
Descripción Requisitos, restricciones e información
(Otro) FósforoPor omisión de la impresora/Hitachi EBU/Hitachi-Ikegami/NTSC/Radius Pivot/SMPTE/Trinitron
Especifique un valor de fósforo de origen para imprimir imágenes, objetosy texto RGB.
El valor Por omisión de la impresora produce el mismo resultado que con la opción SMPTE. Para habilitar esta opción, Perfil de origen RGB debe tener seleccionado el valor Otro.Para obtener más información, consulte la Guía del color.Esta opción no se admite en PCL.
(Otro) GammaPor omisión de la impresora/1,0/1,2/1,4/1,6/1,8/2,0/2,2/2,4/2,6/2,8/3,0
Especifique un valor de gamma de origen para imprimir imágenes, objetos y texto RGB.
Si cambia el valor de esta opción a Por omisión de la impresora, se obtiene el mismo resultado que con la opción 2,2.Para habilitar esta opción, Perfil de origen RGB debe tener seleccionado el valor Otro.Para obtener más información, consulte la Guía del color.Esta opción no se admite en PCL.

AA-5 Opciones de impresión
(Otro) Punto blancoPor omisión de la impresora/5000 K (D50)/5500 K/6500 K (D65)/7500 K/9300 K
Especifique un valor de punto blanco de origen para imprimir imágenes, objetos y texto RGB.
El valor Por omisión de la impresora produce el mismo resultado que la opción 5000K. Para habilitar esta opción, Perfil de origen RGB debe tener seleccionado el valor Otro.Para obtener más información, consulte la Guía del color.Esta opción no se admite en PCL.
Alineación de bandejaPor omisión de la impresora/Habilitar/Deshabilitar
Especifique si desea habilitar la alineación de bandeja.
Si esta opción tiene seleccionado el valor Habilitar, la opción Bandeja de aliment. no puede tener seleccionado el valor Sel. auto. de bandeja en la impresora.Para obtener más información, consulte la Guía de administración de trabajos.Esta opción no se admite en PCL.
Band. de salidaBandeja de salida superior/Bandeja de salida de acabadora
Especifique la bandeja de salida del trabajo.
Bandeja de aliment.Sel. auto. de bandeja/Bandeja 1 (MPT)/Bandeja 2/Bandeja 3/Bandeja 4/Bandeja 4 (alta capacidad)/Bandeja 5/Bandeja 5 (alta capacidad)
Especifique la bandeja de papel que desea utilizar para el trabajo de impresión.
NOTA: Especifique la bandeja de papel en esta opción de impresión en lugar de en la aplicación desde la que está imprimiendo.
El valor Sel. auto de bandeja selecciona automáticamente la bandeja que contiene el tamaño de papel especificado para el trabajo.
Brillo85% El más claro/90% Más claro/95% Claro/100% Normal/105% Oscuro/110% Más oscuro/115% El más oscuro
Seleccione 85% para obtener una imagen mucho más clara, 115% para obtener una imagen mucho más oscura o utilice una de las opciones intermedias.
Esta opción no se admite en PCL.
Opción y valores(el valor por omisión aparece subrayado)
Descripción Requisitos, restricciones e información

AA-6 Opciones de impresión
Cambio de tramasSí/No
Si selecciona No, todos los objetos de la página utilizarán una trama de baja frecuencia.
Si selecciona Sí, el texto utilizará una trama de alta frecuencia y los gráficos y objetos de imagen utilizarán una trama de baja frecuencia.
Esta opción no se admite en PCL.
Coincidencia de colores planosPor omisión de la impresora/No/Sí
Seleccione No para imprimir los colores PANTONE especificados en el trabajo utilizando el valor de Simulación CMYK y el valor de Método de simulación CMYK.Seleccione Sí para activar la tabla de consulta PANTONE. El EX7750 imprime los colores PANTONE especificados en el trabajo mediante la correspondencia de una mezcla CMYK impresa con el mismo color de la biblioteca PANTONE.
El valor Por omisión de la impresora corresponde a los valores especificados durante la configuración del EX7750.En Windows, seleccione Color experto como Modo Color para utilizar esta opción.Para obtener más información, consulte la Guía del color.Esta opción no se admite en PCL.
Combinar separacionesPor omisión de la impresora/No/Sí
Cuando imprima separaciones desde aplicaciones de autoedición admitidas:Seleccione Sí para combinar las separaciones en una sola página. Seleccione No para ver las separaciones en cuatro páginas independientes en blanco y negro, en las que cada página representa una plancha de color.
El valor Por omisión de la impresora corresponde a los valores especificados durante la configuración del EX7750.Esta opción no está disponible para la impresión PCL.Para obtener más información, consulte la Guía del color.
Contraseña de grupo Si está activada la función Grupos de impresión, el administrador del EX7750 ha asignado usuarios para imprimir en grupos y contraseñas en cada grupo. Introduzca la Contraseña de grupo adecuada para el trabajo de impresión.
Copias1-999
Especifique el número de copias del trabajo que desea imprimir.
No introduzca valores superiores a 999.
Opción y valores(el valor por omisión aparece subrayado)
Descripción Requisitos, restricciones e información

AA-7 Opciones de impresión
Creador de cuadernillosNo/Cuadernillo estándar/Encuadernación a la derecha/Pliego a pliego/Impresión doble/Impresión rápida
Especifique el orden de páginas del trabajo en diseños especiales para plegado o corte después de la impresión.
Debe estar instalada la unidad Dúplex.En los trabajos de cuadernillo, el valor de la opción de impresión Tamaño página debe coincidir con el valor de tamaño de papel de la impresora. Si los valores no coinciden, el cuadernillo se imprimirá con un tamaño incorrecto.Esta opción no se admite en PCL.Para obtener más información, consulte la página A-15.
Crear archivo maestroNinguno/1 -15
Para crear un archivo maestro de FreeForm para este trabajo, especifique el número que desea asignar al archivo maestro de FreeForm.
Para obtener más información, consulte la página 5-2.Command WorkStation/Command WorkStation LE permite seleccionar un máximo de 100 Archivos maestros de FreeForm.Esta opción no se admite en PCL.
Detección de negroSí/No
Seleccione No si el trabajo tiene páginas de texto sólo en negro combinadas con un número significativo de páginas en color.Seleccione Sí si desea imprimir un trabajo compuesto fundamentalmente por páginas en blanco y negro.
La opción Modo Color/Modo de impresión debe tener seleccionado el valor CMYK, Color estándar o Color experto.Esta opción no está disponible parala impresión PCL.
Eliminar fondo blanco de PPTNo/Sí
Seleccione Sí si desea utilizar PowerPoint para crear datos variables junto con FreeForm.
Esta opción está también disponible en Command WorkStation/Command WorkStation LE o Fiery Spooler.Esta opción no se admite en PCL.
Estilo de reproducciónPor omisión de la impresora/Fotográfica/Presentación/Colorimétrica relativa/Colorimétrica absoluta
Especifique el diccionario de reproducción de colores (CRD) por omisión que desea utilizar para imprimir imágenes, objetos y texto RGB.
El valor Por omisión de la impresora corresponde a los valores especificados durante la configuración del EX7750.En Windows, seleccione Color experto como Modo Color para utilizar esta opción.Para obtener más información, consulte la Guía del color.
Opción y valores(el valor por omisión aparece subrayado)
Descripción Requisitos, restricciones e información

AA-8 Opciones de impresión
Girar 180Sí/No
Especifique si desea girar las páginas del trabajo 180 grados.
En función de la aplicación que esté utilizando, es posible que los trabajos horizontales se impriman con una orientación incorrecta. Si ocurre eso, o si selecciona un valor en Modo Engrapador (que no sea No) y la grapa se inserta en un lugar incorrecto, seleccione Sí.
Guardar reimpresión rápidaNo/Sí/Sólo RIP
Especifique si desea guardar los datosde trama del trabajo en el disco después de la impresión, de forma que pueda utilizar los datos más adelante para reimprimir rápidamente (sin repetirel procesamiento).
Si esta opción tiene el valor Sí, todos los valores de las opciones de impresión se conservan con los datos de trama guardados, cada vez que el trabajo vuelve a imprimirse.Para imprimir el trabajo con nuevas opciones de impresión, debe eliminarlos datos de trama y procesar de nuevoel trabajo.Esta opción no está disponible en el controlador de impresora PCL.
Hoja intercaladaSí/No
Especifique si desea insertar una hoja intercalada entre las copias de los trabajos de varias copias.
Impresión dúplexNo/Encuadernado por borde largo/Encuadernado por borde corto
Seleccione No para impresión a una cara. Seleccione Encuadernación por borde corto para imprimir a dos caras (dúplex), con ambos caras alineadas por el mismo borde superior.Seleccione Encuadernación por borde corto para imprimir a dos caras con el reverso en posición invertida.
Debe estar instalada la unidad Dúplex.Para obtener más información acerca de la impresión dúplex, consulte la página A-17.
Impresión segura Asigne una contraseña al trabajo para la impresión segura.El trabajo se deja en espera en el EX7750. Para imprimir el trabajo, introduzca la contraseña en el panel de control del EX7750.
El campo de opción tiene un límite de 10 caracteres.Esta opción no está disponible en el controlador de impresora PCL.
Opción y valores(el valor por omisión aparece subrayado)
Descripción Requisitos, restricciones e información

AA-9 Opciones de impresión
Imprimir archivo maestroPor omisión de la impresora/Sí/No
Cuando se crea una página maestra desde una aplicación y se define esta opción con el valor Sí, se imprime el archivo maestro.Si la opción tiene el valor No, el archivo maestro no se imprime.
El valor Por omisión de la impresora corresponde a los valores especificados durante la configuración del EX7750.Esta opción sólo se puede seleccionar si está activada la opción Crear archivo maestro.Esta opción no se admite en PCL.
Instrucciones Introduzca las instrucciones para el operador acerca del trabajo.
Intercalado de transparenciasNo/Hoja intercalada vacía
Seleccione Hoja intercalada vacía para imprimir varias hojas de transparencias separadas por páginasde papel común vacías.
Método de simulación CMYKPor omisión de la impresora/Rápido/Completo (GCR de origen)/Completo (GCR de salida)
Seleccione Rápido para usar curvas lineales de transferencia para ajustar la densidad de salida de los canales de color individuales.Seleccione Completo (GCR de origen) para obtener una simulación más completa y precisa mediante la aplicación de transformaciones colorimétricas que ajusten tanto el tono como la densidad de salida. Esta opción produce la salida que mantiene la misma cantidad de color negro que el documento de origen. Seleccione Completo (GCR de salida) para aplicar el mismo método de simulación que Completo (GCR de origen), excepto en que la salida producida contiene un cantidad de color negro determinada por el perfil de salida.
El valor Por omisión de la impresora corresponde a los valores especificados durante la configuración del EX7750.En Windows, seleccione Color experto como Modo Color para utilizar esta opción.Para obtener más información, consulte la Guía del color.Esta opción no se admite en PCL.
Opción y valores(el valor por omisión aparece subrayado)
Descripción Requisitos, restricciones e información

AA-10 Opciones de impresión
Modo ColorCMYK/Escala de grises(en el controlador para Mac OS)O bienModo de impresiónColor estándar/Color Experto/Escala de grises(en los controladores para Windows)O bienPor omisión de la impresora/CMYK(en el controlador PCL)
Especifique el modo de color del trabajo de impresión actual.Seleccione CMYK, Color estándar o Color experto para obtener un documento a todo color.Seleccione Escala de grises para obtener un documento en escala de grises o blanco y negro.
Las opciones difieren en función de qué controlador utilice.En Windows, debe seleccionar Color Experto para configurar otras opciones de impresión a color, incluida Texto/gráficos en negro puro. La opción Color Experto no se admite en PCL para Windows.El valor Por omisión de la impresora corresponde a los valores especificados durante la configuración del EX7750.
Modo copiadoraPor omisión de la impresora/Foto/Mapa
Cada modo específico produce resultados óptimos con archivos concretos. Seleccione el modo que mejor se adapte a su trabajo:Foto funciona mejor si el archivo es una fotografía.Mapa funciona mejor con texto o datos con líneas delgadas.
Esta opción no está disponible en el controlador de impresora PCL.
Modo engrapadorNo/Delantero/Posterior/Doble
Especifique si desea engrapar el trabajo y dónde desea hacerlo.
Modo satinado para papel comúnNo/Sí
Especifique si desea una terminación satinada al imprimir con papel común.
Ajuste de desplazamientoNo/Normal/Grueso
Utilice esta opción para ajustar las imágenes que puede que se desplacen desde el centro de la hoja en los trabajos de impresión de cuadernillo.
Se puede producir un desplazamiento cuando los trabajos de cuadernillo tienen un número mayor de páginas o cuando los trabajos de cuadernillo se imprimen en papel grueso. Para obtener más información, consulte la página A-17.Esta opción no se admite en PCL.
Opción y valores(el valor por omisión aparece subrayado)
Descripción Requisitos, restricciones e información

AA-11 Opciones de impresión
Nombre de grupo Si está activada la función Grupos de impresión, el administrador del EX7750 ha asignado usuarios para imprimir en grupos y contraseñas en cada grupo. Introduzca el grupo adecuado.Nombre para el trabajo de impresión.
Notas Introduzca información acerca del trabajo.
El campo Notas tiene un límite de 32 caracteres.
Optimizar PowerPointPor omisión de la impresora/No/Sí
Seleccione Sí cuando imprima archivos de PowerPoint al EX7750.
La selección de Sí puede reducir el tiempo de procesamiento de los trabajos de impresión de PowerPoint.El valor Por omisión de la impresora produce el mismo resultado que el valor No.Cuando se utiliza esta opción, debe desactivar todas las otras opciones de impresión de FreeForm.Esta opción no está disponible en el controlador de impresora PCL.
OrdenarNo/Sí
Especifique cómo deben imprimirselos trabajos de varias páginas o de varias copias.
Para obtener más información, consulte la página A-17.
OrientaciónVertical/Horizontal
Especifique la orientación del documento. Seleccione Horizontal para girar 180 grados las páginas del trabajo con orientación horizontal.
Origen hoja intercal./Bandeja 1 (MPT)/Bandeja 2/Bandeja 3/Bandeja 4/Bandeja 4 (alta capacidad)/Bandeja 5/Bandeja 5 (alta capacidad)
Especifique la bandeja de papel que desea utilizar para la hoja intercalada.
Papeles mezcladosNo/ (definir papeles mezclados)
Haga clic en Definir para especificar los tipos de papel que desea utilizar para páginas específicas.
Para obtener más información, consulte la página A-18.Esta opción no se admite en PCL.
Opción y valores(el valor por omisión aparece subrayado)
Descripción Requisitos, restricciones e información

AA-12 Opciones de impresión
Perfil de origen RGBPor omisión de la impresora/EFIRGB/sRGB (PC)/Apple estándar/Otra/Origen-1/Origen-2/Origen-3/Origen-4/Origen-5/Origen--6/Origen--7/Origen--8/Origen--9/Origen-10/Ninguno
Especifique una definición de espacio colorimétrico de origen para imprimir imágenes, objetos y texto RGB.
El valor Por omisión de la impresora corresponde a los valores especificados durante la configuración del EX7750.En Windows, seleccione Color experto como Modo Color para utilizar esta opción.Para obtener más información, consulte la Guía del color.Esta opción no se admite en PCL.
Perfil de salidaPerfil p.omisión servidor (Por omisión de la impresora)/Perfil según tipo de papel/Perfil de salida/Salida-1/Salida-2/Salida-3/Salida-4/Salida-5/Salida-6/Salida-7/Salida-8/Salida-9/Salida-10
Especifique el perfil de salida que desea utilizar para el trabajo de impresión actual.Seleccione Perfil según tipo de papel para los trabajos con papeles mezclados.
El valor Perfil p.omisión servidor o Por omisión de la impresora corresponde a la opción especificada en ColorWisePro Tools.En Windows, seleccione Color experto como Modo Color para utilizar esta opción.Para obtener más información, consulte la Guía del color.Esta opción no se admite en PCL.
Perfil de simulación CMYKPor omisión de la impresora/SWOP-Coated/DIC/Euroscale/Simulación-1/Simulación-2/Simulación-3/Simulación-4/Simulación-5/Simulación-6/Simulación-7/Simulación-8/Simulación-9/Simulación-10/Ninguno/Coincidencia con copia
Especifique el destino de simulación que desea utilizar para el trabajo de impresión actual.
El valor Por omisión de la impresora corresponde a los valores especificados durante la configuración del EX7750.En Windows, seleccione Color experto como Modo Color para utilizar esta opción.Para obtener más información, consulte la Guía del color.Esta opción no se admite en PCL.
Reventado automáticoPor omisión de la impresora/Sí/No
Especifique si el trabajo debe superponer automáticamente el texto y los gráficos independientemente de su aplicación.
El valor Por omisión de la impresora corresponde a los valores especificados durante la configuración del EX7750.Esta opción no se admite en PCL.
Opción y valores(el valor por omisión aparece subrayado)
Descripción Requisitos, restricciones e información

AA-13 Opciones de impresión
Separación RGBPor omisión de la impresora/Salida/Simulación
Seleccione Salida para los trabajos RGB que está imprimiendo al dispositivo de salida final.Seleccione Simulación para los trabajos RGB en los que desee simular un dispositivo de salida que no es el dispositivo al que está imprimiendo.
El valor Por omisión de la impresora corresponde a los valores especificados durante la configuración del EX7750.En Windows, seleccione Color experto como Modo Color para utilizar esta opción.Esta opción no se admite en PCL.
Sobreimpresión con negroPor omisión de la impresora/No/Texto/Texto-Gráficos
Seleccione No para imprimir el textoy los gráficos de color negro con exclusiones.
Seleccione Texto para sobreimprimir el texto de color negro.Seleccione Texto/Gráficos para sobreimprimir el texto y los gráficos de color negro.
El valor Por omisión de la impresora corresponde a los valores especificados durante la configuración del EX7750.En Windows, seleccione Color experto como Modo Color para utilizar esta opción.Si esta opción tiene seleccionado el valor Texto o Texto/Gráficos, la opción Combinar separaciones debe tener seleccionado No.Si cambia esta opción a Texto o Texto/Gráficos, la opción Texto/gráficos en negro puro cambia automáticamente a Sí. Para obtener más información, consulte la Guía del color. Esta opción no está disponible para la impresión PCL.
Suavizado de imagenPor omisión de la impresora/Automático/No/Sí/Por debajo de 90 ppp/Por debajo de 150 ppp/Por debajo de 200 ppp/ Por debajo de 300 ppp
Seleccione el valor Sí para minimizar la salida granulada cuando se imprimen imágenes de baja resolución.
El valor Por omisión de la impresora corresponde a los valores especificados durante la configuración del EX7750.Esta opción sólo es eficaz para las imágenes que tienen una resolución de 100 píxeles por pulgada (ppp) o menos.Si crea un archivo EPS en Adobe Photoshop, los valores especificados en Photoshop tendrán efecto.Esta opción no se admite en PCL.
Opción y valores(el valor por omisión aparece subrayado)
Descripción Requisitos, restricciones e información

AA-14 Opciones de impresión
Tamaño páginaCarta/Carta-R/Oficio/Tabloide/Tabloide Extra/Executive/Statement/Statement-R/Folio EE.UU./Sobre /#10/Sobre A7/A4/A4-R/A3/SRA3/A5-R/A6/ISO B5/B4 JIS/B5 JIS/B5-R JIS/Sobre DL/Sobre C4/Sobre C5/Sobre C6/Sobre B5/Tamaño de página personalizado de PostScript
Especifique el tamaño del papel en el que desea imprimir el documento.
Carta (EE.UU.) o A4 (Internacional) se muestran como tamaño de página por omisión en función del controlador de impresora que haya instalado.
Texto/gráficos en negro puroPor omisión de la impresora/No/Sí
Seleccione No para imprimir los textos y gráficos de color negro de cuatricromía con tóner C, M, Y y K y para utilizar la reproducción PostScript normal.Seleccione Sí para imprimir el texto y los gráficos en negro monocromo, sólo con tóner de color negro al 100%.
El valor Por omisión de la impresora corresponde a los valores especificados durante la configuración del EX7750.En Windows, seleccione Color experto como Modo de impresión para utilizar esta opción.Esta opción cambia automáticamente al valor Sí si cambia Sobreimpresión con negro a Sí.Para obtener más información, consulte la Guía del color.Esta opción no se admite en PCL.
Tipo de papelUsar opciones de la máquina/Papel común/Papel común pesado/Transparencia/Cartoncillo fino/Cartoncillo grueso/Sobre/Etiquetas/Encabezado/Papel fotográfico
Especifique el tipo de papel que desea utilizar para todo el trabajo.
Utilizar archivo maestroNinguno/1 -15
En trabajos de impresión de datos variables, especifique el número del archivo maestro de FreeForm que desea utilizar con el trabajo.
Para obtener más información, consulte la página 5-2.Command WorkStation/Command WorkStation LE permite seleccionar un máximo de 100 Archivos maestros de FreeForm.Esta opción no se admite en PCL.
Opción y valores(el valor por omisión aparece subrayado)
Descripción Requisitos, restricciones e información

AA-15 Opciones de impresión
Más información acerca de las opciones de impresiónEn las secciones siguientes se proporciona más información acerca de las opciones de impresión. Para obtener más información acerca de los valores, requisitos y restricciones que corresponden a estas opciones, consulte la tabla anterior.
Creador de cuadernillosUtilice esta opción para ordenar las páginas de su trabajo de impresión en diseños especiales para plegado o corte después de la impresión.
No: El trabajo se imprime sin ninguna característica de imposición.
Cuadernillo estándar: Seleccione este valor para imprimir documentos completos que se pliegan y se apilan con el orden de un cuadernillo.
También puede ajustar el desplazamiento de la imagen que puede producirse cuando se imprimen trabajos de cuadernillo mediante la opción de Ajuste de desplazamiento. Para obtener más información, consulte la página A-17.
Encuadernación a la derecha: Seleccione este valor para imprimir documentos completos que se pliegan y se apilan con el orden de un cuadernillo. El cuadernillo se abre de izquierda a derecha.
Anverso Reverso
Anverso Reverso

AA-16 Opciones de impresión
Como en Cuadernillo estándar, también puede ajustar el desplazamiento de la imagen que puede producirse cuando se imprimen trabajos de cuadernillo mediante la opción de Ajuste de desplazamiento. Para obtener más información, consulte la página A-17.
Pliego a pliego: Seleccione este valor para imprimir páginas separadas plegadas que se apilan con el orden de un cuadernillo.
Impresión doble: Seleccione este valor para imprimir un trabajo de forma que los datos de la primera página se duplican en la primera hoja. La página siguiente tendrá los datos de la segunda página duplicados y así sucesivamente.
Impresión rápida: Seleccione este valor para acelerar la impresión de un trabajo de forma que cuando las hojas se apilan y se cortan desde la posición central, el trabajo se numera en orden y se separa en dos pilas.
Anverso Reverso
Sólo anverso Anverso Reverso
Doble cara Impresión dúplex
Sólo anverso Anverso Reverso
Doble cara Impresión dúplex

AA-17 Opciones de impresión
OrdenarUtilice esta opción para especificar las opciones de orden.
No: Las copias de un trabajo completo se envían sin ordenar a la bandeja superior.
Sí: Las copias de un trabajo completo se clasifican y se envían a la bandeja superior.
Ajuste de desplazamientoUtilice esta opción para ajustar las imágenes que puede que se desplacen desde el centro de la hoja en los trabajos de impresión de cuadernillo. Se puede producir un desplazamiento cuando los trabajos de cuadernillo tienen un número mayor de páginas o cuando los trabajos de cuadernillo se imprimen en papel grueso.
NOTA: Para poder utilizar esta opción, la opción Creador de cuadernillos debe tener seleccionado el valor Cuadernillo estándar o Encuadernación a la derecha e Impresión dúplex debe tener seleccionado el valor Encuadernación por borde corto.
Impresión dúplexLas funciones de impresión dúplex sólo están disponibles con el tipo de papel“Papel común”.
PARA IMPRIMIR PÁGINAS A DOS CARAS
1. Seleccione Imprimir en la aplicación y busque la opción de impresión dúplex.
La ubicación de las opciones de impresión del EX7750 puede variar, en función de qué controlador de impresión se utilice.
2. Seleccione uno de los valores de impresión a dos caras:
Encuadernado por borde corto: Imprime la parte superior de la imagen de la Cara 1 en el mismo borde que el utilizado para la parte superior de la imagen de la Cara 2.
Encuadernado por borde largo: Imprime la parte superior de la imagen de la Cara 1 en el borde opuesto del que se usa para la parte superior de la imagen de la Cara 2.

AA-18 Opciones de impresión
En la tabla siguiente se indica el resultado de impresión que generan los distintos valores de Impresión dúplex.
Papeles mezcladosCon la función Papeles mezclados, puede imprimir rangos de páginas con diferentes tipos de papel. La opción de impresión Papeles mezclados se especifica cuando se imprime el trabajo con el controlador de impresora del EX7750 para Windows. Por ejemplo, puede utilizar esta opción para especificar un tipo de papel diferente para la portada, para añadir páginas vacías y especificar páginas de impresión dúplex dentro de un solo trabajo de impresión desde el controlador de impresora.
El procedimiento siguiente describe este método de impresión.
NOTA: La opción de impresión Papeles mezclados no está disponible en los controladores de impresora para Mac OS.
Encuadernación por borde corto
Encuadernación por borde largo
Vertical
Horizontal
1 2 1
2
1 2 1
2

AA-19 Opciones de impresión
PARA IMPRIMIR UTILIZANDO PAPELES MEZCLADOS EN LAS COMPUTADORAS WINDOWS
1. Seleccione Imprimir en la aplicación y haga clic en Propiedades.
2. Haga clic en la pestaña Impresión Fiery.
3. Haga clic en la barra de opciones de impresión Origen del papel y después haga clic en Definir.
Aparece el cuadro de diálogo Papeles mezclados.
Lista de selección

AA-20 Opciones de impresión
4. Para cada rango de páginas, introduzca los números de página y especifique las opciones para ese rango.
Puede seleccionar sus especificaciones desde las opciones siguientes:
Inicio de capítulo: Si este rango de páginas inicia un nuevo capítulo, introduzca el número de página de inicio en el campo Inicio de capítulo. Si es necesario, se insertará una página vacía antes de esta página para asegurarse de que el capítulo se inicia enla página del lado derecho.
Rango de páginas: Introduzca un número de página o el rango de números de página. Utilice un guión para definir un rango de páginas secuenciales. Por ejemplo, 1-3 imprime las tres primeras páginas en un tipo de papel concreto. Si todas las páginas de varios rangos utilizan el mismo tipo de papel, puede combinar los rangos mediante una coma. Por ejemplo, 4-5, 9-10.
NOTA: No es posible combinar una sola página con rangos de páginas.
Tipo de papel: Seleccione el tipo de papel.
Antes de imprimir, asegúrese de que el tipo de papel especificado esté cargado enel origen de papel especificado.
Bandeja de aliment. : Seleccione la bandeja de alimentación desde la lista debandejas admitidas.
NOTA: Si no se especifican opciones para la página o páginas que están dentro delas páginas o los rangos de página especificados en la Lista de selección, esas páginasse imprimen con las especificaciones Cuerpo. Estas especificaciones son los valoresde las opciones de impresión para todos los documentos que están seleccionados enese momento para el controlador de impresora.
5. Haga clic en Añadir.
Sus especificaciones aparecen en la Lista de selección.
6. Repita los pasos 4 y 5 para cada página o rango de páginas que desea imprimir con las opciones de papeles mezclados.
Puede mover el orden del trabajo de impresión haciendo clic en la selección de página o rango de páginas de la Lista de selección.

AA-21 Opciones de impresión
PARA MODIFICAR LA CONFIGURACIÓN DE PAPELES MEZCLADOS
1. Seleccione Imprimir en la aplicación y haga clic en Propiedades.
2. Haga clic en la pestaña Impresión Fiery.
3. Haga clic en la barra de opciones de impresión Origen del papel y después hagaclic en Definir.
Aparece el cuadro de diálogo Papeles mezclados.
4. Seleccione en la Lista de selección el elemento que desea modificar.
5. Especifique los nuevos valores como se describe en la página A-20.
6. Haga clic en Modificar.
7. Haga clic en Aceptar.
PARA ELIMINAR LA CONFIGURACIÓN DE PAPELES MEZCLADOS
1. Seleccione Imprimir en la aplicación y haga clic en Propiedades.
2. Haga clic en la pestaña Impresión Fiery.
3. Haga clic en la barra de opciones de impresión Origen del papel y después hagaclic en Definir.
Aparece el cuadro de diálogo Papeles mezclados.
4. Seleccione en la Lista de selección el elemento que desea eliminar.
5. Haga clic en Eliminar.
6. Haga clic en Aceptar.

Esta página se ha dejado vacía intencionadamente.

BB-1 Lista de tipos
En este apéndice se enumeran los tipos incorporados de impresora que se suministran con el EX7750.
Tipos de impresora PostScriptEn la tabla siguiente se enumeran los 136 tipos de impresora PostScript y los 81 tipos de impresora PCL incorporados en el EX7750. Además de estos tipos, se incluyen dos tipos Multiple Master de Adobe, que se utilizan para sustituciones de tipos en archivos PDF.
NOTA: En computadoras Mac OS, instale los tipos de pantalla correspondientes, que se encuentran en el CD de software del usuario. Para obtener más instrucciones, consulte la Guía de instalación del software.
Tipos Adobe Type 1El EX7750 cuenta con 126 tipos Adobe Type 1:
• La columna Mac OS indica el nombre que aparece en el menú Tipo de las computadoras Mac OS. Por ejemplo, en la mayoría de las aplicaciones, para utilizar “Bodoni-Bold”, seleccione Bodoni Bold en el menú Tipo.
• El nombre de menú de Windows es el nombre que aparece en el menú Fuente de las computadoras Windows. El estilo indica el estilo que debe seleccionar en la aplicación para utilizar un tipo PostScript determinado. Por ejemplo, para utilizar “Bodoni-Bold”, seleccione Bodoni en el menú Fuente y Negrita en el menú Estilo.
Nombre PostScript Nombre de menúde Mac OS
Nombre de menú y estilo de Windows
AlbertusMT-Light Albertus MT Lt Albertus MT Lt
AlbertusMT Albertus MT Albertus MT
AlbertusMT-Italic Albertus MT It Albertus MT, Cursiva
AntiqueOlive-Roman Antique Olive Roman Antique Olive Roman
AntiqueOlive-Bold Antique Olive Bold Antique Olive Roman, Negrita
AntiqueOlive-Italic Antique Olive Italic Antique Olive Roman, Cursiva
Apéndice B: Lista de tipos

BB-2 Lista de tipos
AntiqueOlive-Compact Antique Olive Compact Antique Olive Compact
Arial-BoldItalicMT Arial Bold Italic Arial, Negrita Cursiva
Arial-BoldMT Arial Bold Arial, Negrita
Arial-ItalicMT Arial Italic Arial, Cursiva
ArialMT Arial Arial
AvantGarde-Book Avant Garde AvantGarde
AvantGarde-Demi Avant Garde Demi AvantGarde, Negrita
AvantGarde-BookOblique Avant Garde BookOblique AvantGarde, Cursiva
AvantGarde-DemiOblique Avant Garde DemiOblique AvantGarde, Negrita Cursiva
Bodoni Bodoni Bodoni
Bodoni-Bold Bodoni Bold Bodoni, Negrita
Bodoni-Italic Bodoni Italic Bodoni, Cursiva
Bodoni-BoldItalic Bodoni BoldItalic Bodoni, Negrita Cursiva
Bodoni-Poster Bodoni Poster Bodoni Poster
Bodoni-PosterCompressed Bodoni PosterCompressed Bodoni PosterCompressed
Bookman-Light Bookman Bookman
Bookman-Demi Bookman Demi Bookman, Negrita
Bookman-LightItalic Bookman LightItalic Bookman, Cursiva
Bookman-DemiItalic Bookman DemiItalic Bookman, Negrita Cursiva
Carta Carta Carta
Clarendon-Light Clarendon Light Clarendon Light
Clarendon Clarendon Clarendon
Clarendon-Bold Clarendon Bold Clarendon, Negrita
CooperBlack Cooper Black Cooper Black
CooperBlack-Italic Cooper Black Italic Cooper Black, Cursiva
Copperplate-ThirtyThreeBC Copperplate33bc Copperplate33bc
Copperplate-ThirtyTwoBC Copperplate32bc Copperplate32bc
Coronet Coronet Coronet
Courier Courier Courier
Courier-Bold Courier Bold Courier, Negrita
Courier-Oblique Courier Oblique Courier, Cursiva
Nombre PostScript Nombre de menúde Mac OS
Nombre de menú y estilo de Windows

BB-3 Lista de tipos
Courier-BoldOblique Courier BoldOblique Courier, Negrita Cursiva
Eurostile Eurostile Eurostile
Eurostile-Bold Eurostile Bold Eurostile Bold
Eurostile-ExtendedTwo Eurostile ExtendedTwo Eurostile ExtendedTwo
Eurostile-BoldExtendedTwo Eurostile BoldExtendedTwo Eurostile ExtendedTwo, Negrita
GillSans GillSans GillSans
GillSans-Bold GillSans Bold GillSans, Negrita
GillSans-Italic GillSans Italic GillSans, Cursiva
GillSans-BoldItalic GillSans BoldItalic GillSans, Negrita Cursiva
GillSans-Light GillSans Light GillSans Light
GillSans-LightItalic GillSans LightItalic GillSans Light, Cursiva
GillSans-Condensed GillSans Condensed GillSans Condensed
GillSans-BoldCondensed GillSans BoldCondensed GillSans Condensed, Negrita
GillSans-ExtraBold GillSans ExtraBold GillSans ExtraBold
Goudy Goudy Goudy
Goudy-Bold Goudy Bold Goudy, Negrita
Goudy-Italic Goudy Italic Goudy, Cursiva
Goudy-BoldItalic Goudy BoldItalic Goudy, Negrita Cursiva
Goudy-ExtraBold Goudy ExtraBold Goudy ExtraBold
Helvetica Helvetica Helvetica
Helvetica-Bold Helvetica Bold Helvetica, Negrita
Helvetica-Oblique Helvetica Oblique Helvetica, Cursiva
Helvetica-BoldOblique Helvetica BoldOblique Helvetica, Negrita Cursiva
Helvetica-Narrow Helvetica Narrow Helvetica-Narrow
Helvetica-Narrow-Bold Helvetica Narrow Bold Helvetica-Narrow, Negrita
Helvetica-Narrow-Oblique Helvetica Narrow Oblique Helvetica-Narrow, Cursiva
Helvetica-Narrow-BoldOblique
Helvetica Narrow BoldObl Helvetica-Narrow, Negrita Cursiva
Helvetica-Condensed Helvetica Condensed Helvetica Condensed
Nombre PostScript Nombre de menúde Mac OS
Nombre de menú y estilo de Windows

BB-4 Lista de tipos
Helvetica-Condensed-Bold Helvetica CondensedBold Helvetica Condensed, Negrita
Helvetica-Condensed-Oblique
Helvetica CondensedOblique Helvetica Condensed, Cursiva
Helvetica-Condensed-BoldObl
Helvetica CondensedBoldObl
Helvetica Condensed, Negrita Cursiva
HoeflerText-Ornaments Hoefler Text Ornaments Hoefler Text Ornaments
JoannaMT Joanna MT Joanna MT
JoannaMT-Bold Joanna MT Bd Joanna MT, Negrita
JoannaMT-Italic Joanna MT It Joanna MT, Cursiva
JoannaMT-BoldItalic Joanna MT Bd It Joanna MT, Negrita Cursiva
LetterGothic Letter Gothic Letter Gothic
LetterGothic-Bold Letter Gothic Bold Letter Gothic, Negrita
LetterGothic-Slanted Letter Gothic Slanted Letter Gothic, Cursiva
LetterGothic-BoldSlanted Letter Gothic BoldSlanted Letter Gothic, Negrita Cursiva
LubalinGraph-Book Lubalin Graph LubalinGraph
LubalinGraph-Demi Lubalin Graph Demi LubalinGraph, Negrita
LubalinGraph-BookOblique Lubalin Graph BookOblique LubalinGraph, Cursiva
LubalinGraph-DemiOblique Lubalin Graph DemiOblique LubalinGraph, Negrita Cursiva
Marigold Marigold Marigold
MonaLisa-Recut Mona Lisa Recut Mona Lisa Recut
NewCenturySchlbk-Roman New Century Schlbk NewCenturySchlbk
NewCenturySchlbk-Bold New Century Schlbk Bold NewCenturySchlbk, Negrita
NewCenturySchlbk-Italic New Century Schlbk Italic NewCenturySchlbk, Cursiva
NewCenturySchlbk-BoldItalic
New Century Schlbk BoldIt NewCenturySchlbk, Negrita Cursiva
Optima Optima Optima
Optima-Bold Optima Bold Optima, Negrita
Optima-Italic Optima Italic Optima, Cursiva
Optima-BoldItalic Optima BoldItalic Optima, Negrita Cursiva
Nombre PostScript Nombre de menúde Mac OS
Nombre de menú y estilo de Windows

BB-5 Lista de tipos
Oxford Oxford Oxford
Palatino-Roman Palatino Palatino
Palatino-Bold Palatino Bold Palatino, Negrita
Palatino-Italic Palatino Italic Palatino, Cursiva
Palatino-BoldItalic Palatino BoldItalic Palatino, Negrita Cursiva
StempelGaramond-Roman StempelGaramond Roman StempelGaramond Roman
StempelGaramond-Bold StempelGaramond Bold StempelGaramond Roman, Negrita
StempelGaramond-Italic StempelGaramond Italic StempelGaramond Roman, Cursiva
StempelGaramond-BoldItalic StempelGaramond BoldItalic StempelGaramond Roman, Negrita Cursiva
Symbol Symbol Symbol
Tekton Tekton Tekton
Times-Roman Times Times
Times-Bold Times Bold Times, Negrita
Times-Italic Times Italic Times, Cursiva
Times-BoldItalic Times BoldItalic Times, Negrita Cursiva
TimesNewRomanPS-BoldMT
Times New Roman Bold Times New Roman, Negrita
TimesNewRomanPS-BoldItalicMT
Times New Roman Bold Italic
Times New Roman, Negrita Cursiva
TimesNewRomanPS-ItalicMT
Times New Roman Italic Times New Roman, Cursiva
TimesNewRomanPSMT Times New Roman Times New Roman
Univers-Extended Univers Extended Univers Extended
Univers-BoldExt Univers BoldExt Univers Extended, Negrita
Univers-ExtendedObl Univers ExtendedObl Univers Extended, Cursiva
Univers-BoldExtObl Univers BoldExtObl Univers Extended, Negrita Cursiva
Univers-Light Univers 45 Light Univers 45 Light
Univers-Bold Univers 65 Bold Univers 45 Light, Negrita
Univers-LightOblique Univers 45 LightOblique Univers 45 Light, Cursiva
Nombre PostScript Nombre de menúde Mac OS
Nombre de menú y estilo de Windows

BB-6 Lista de tipos
Tipos TrueTypeEl EX7750 cuenta con 10 tipos TrueType:
Univers-BoldOblique Univers 65 BoldOblique Univers 45 Light, Negrita Cursiva
Univers Univers 55 Univers 55
Univers-Oblique Univers 55 Oblique Univers 55, Cursiva
Univers-CondensedBold Univers 67 CondensedBold Univers 47 CondensedLight, Negrita
Univers-CondensedBoldOblique
Univers 67 CondensedBoldObl
Univers 47 CondensedLight, Negrita Cursiva
Univers-Condensed Univers 57 Condensed Univers 57 Condensed
Univers-CondensedOblique Univers 57 CondensedOblique
Univers 57 Condensed, Cursiva
ZapfChancery-MediumItalic Zapf Chancery ZapfChancery
ZapfDingbats Zapf Dingbats ZapfDingbats
Nombre PostScript Nombre de menú de Mac OS
Nombre de menú y estilo de Windows
Apple-Chancery Apple Chancery Apple Chancery
Chicago Chicago Chicago
Geneva Geneva Geneva
HoeflerText-Black Hoefler Text Black Hoefler Text Black
HoeflerText-BlackItalic Hoefler Text BlackItalic Hoefler Text Black, Cursiva
HoeflerText-Italic Hoefler Text Italic Hoefler Text, Cursiva
HoeflerText-Regular Hoefler Text Hoefler Text
Monaco Monaco Monaco
New York New York New York
Wingdings-Regular Wingdings Wingdings
Nombre PostScript Nombre de menúde Mac OS
Nombre de menú y estilo de Windows

BB-7 Lista de tipos
Tipos de impresora PCLLos siguientes 81 tipos PCL se encuentran en el Fiery:
• Albertus Medium, Albertus Extra Bold
• Antique Olive, Antique Olive Bold, Antique Olive Italic
• Arial, Arial Bold, Arial Italic, Arial Bold Italic
• CG Omega, CG Omega Bold, CG Omega Italic, CG Omega Bold Italic, CG Times, CG Times Bold, CG Times Italic, CG Times Bold Italic
• Clarendon Condensed
• Coronet
• Courier, Courier Bold, Courier Italic, Courier Bold Italic, CourierPS, CourierPS Bold, CourierPS Oblique, CourierPS Bold Oblique
• Garamond Antiqua, Garamond Halbfett, Garamond Kursiv, Garamond Kursiv Halbfett
• Helvetica, Helvetica Bold, Helvetica Oblique, Helvetica Bold Oblique, Helvetica Narrow, Helvetica Narrow Oblique, Helvetica Narrow Bold, Helvetica Narrow Bold Oblique
• ITC Avant Garde Gothic Book, ITC Avant Garde Gothic Demi, ITC Avant Garde Gothic Book Oblique, ITC Avant Garde Gothic Demi Oblique, ITC Bookman Light, ITC Bookman Demi, ITC Bookman Light Italic, ITC Bookman Demi Italic, ITC Zapf Chancery Medium Italic, ITC Zapf Dingbats
• Letter Gothic, Letter Gothic Bold, Letter Gothic Italic
• Line Printer (un tipo de mapa de bits)
• Marigold
• New Century Schoolbook Roman, New Century Schoolbook Bold, New Century Schoolbook Italic, New Century Schoolbook Bold Italic

BB-8 Lista de tipos
• Palatino Roman, Palatino Bold, Palatino Italic, Palatino Bold Italic
• Symbol, SymbolPS
• Times New, Times New Bold, Times New Italic, Times New Bold Italic, Times Roman, Times Bold, Times Italic, Times Bold Italic
• Univers Medium, Univers Bold, Univers Italic, Univers Bold Italic, Univers Medium Condensed, Univers Bold Condensed, Univers Medium Condensed Italic, Univers Bold Condensed Italic
• Wingdings

CC-1 Solución de problemas
Este apéndice contiene sugerencias para solución de problemas.
Mantenimiento del rendimiento óptimo del sistemaEl EX7750 no requiere operaciones de mantenimiento. Aparte de las operaciones periódicas de servicio técnico y mantenimiento de la impresora y la sustitución de consumibles, para aumentar el rendimiento general del sistema puede hacer varias cosas:
• Consulte detenidamente la información de control de trabajos antes de imprimir.
Imprima juntos los trabajos de impresión que utilicen las mismas especificacionesde salida y de papel, para reducir el número de cambios de papel. Por otro lado, imprima los trabajos convencionales mientras prepara trabajos de impresión que tienen instrucciones particulares o necesitan papeles especiales.
• Reduzca el número de conexiones de servidor innecesarias de Command WorkStation/Command WorkStation LE.
Si utiliza en ocasiones un segundo o un tercer EX7750, puede aumentar el rendimiento cerrando las sesiones que ya no utilice.
• No imprima mientras se muestra el mensaje “Disco lleno” del EX7750.
Si aparece esta advertencia, elimine los trabajos que crea que no va a reutilizar. Para evitar esta situación, borre periódicamente los trabajos antiguos. La fecha que se muestra para cada trabajo es la fecha del envío original.
Solución de problemasEsta sección proporciona indicaciones generales para solucionar posibles problemas. Si no puede resolver un problema con ayuda de esta sección, póngase en contacto con el operador o el administrador de su ubicación. Además, asegúrese de que no haya aplicaciones instaladas en el EX7750, a excepción de las utilidades del EX7750 del CD de software del usuario. No se admite oficialmente ninguna aplicación aparte de las utilidades del EX7750, ya que pueden causar problemas en el sistema.
Apéndice C: Solución de problemas

CC-2 Solución de problemas
Problemas generales de impresión
Si ocurre esto Intente esto
No puede conectarse al EX7750.
• Asegúrese de que el EX7750 no se esté calibrando desde el panel de control.
Si el EX7750 se está calibrando desde el panel de control, puede seleccionarlo en el Selector, pero no puede conectarse a él. De esta forma se garantiza que sólo una persona realice la calibración del EX7750 cada vez y que los trabajos de impresión no utilicen una calibración inesperada.
No puede seleccionar ni ver una de las colas.
• Solicite al administrador del sistema que habilite la cola en la configuración.
No puede conectarse al EX7750 desde una computadora Windows con Command WorkStation o las utilidades de Fiery.
• Asegúrese de que las conexiones estén configuradas correctamente.
Para obtener más instrucciones, consulte la Guía de instalación del software.
Parece que la impresión tarda demasiado.
• Imprima a una cola en lugar de utilizar la conexión Directa.
Cuando se imprime a una cola, el trabajo se almacena en el EX7750 hasta que puede procesarse e imprimirse. Cuando se imprime a la conexión Directa, el trabajo no puede enviarse al EX7750 hasta que se haya completado el procesamiento del trabajo anterior, de forma que debe esperar más tiempo antes de poder utilizar de nuevo la computadora.
Una o varias opciones de Tipo de soportes aparecen atenuadas.
• Seleccione en Origen del papel la opción que corresponde al tipo de papel que desea utilizar.
Para obtener información acerca de los requisitos y las restricciones de los papeles especiales y las transparencias, consulte el Apéndice A.

CC-3 Solución de problemas
El EX7750 no responde al comando Imprimir.
• Asegúrese de que la impresora no estaba desconectada.
Si el administrador o el operador han seleccionado Suspender impresión en el panel de control del EX7750 o en Command WorkStation/Command WorkStation LE para interrumpir la impresión, el trabajo de impresión no se reanuda hasta que se seleccione Reanudar impresión en el menú Funciones del panel de control o en la tecla de función de Command WorkStation/Command WorkStation LE.
• Asegúrese de que el EX7750 esté seleccionado como la impresora actual.
Antes de imprimir, debe seleccionar el EX7750 como impresora actual de su computadora Windows o Mac OS o de su estación de trabajo UNIX.
• Asegúrese de que la impresora esté encendida.
Es posible que alguien haya apagado la impresora, o que se hayan activado las funciones de ahorro de energía. Incluso con la impresora apagada, el EX7750 aparece en el Selector siempre y cuando el propio EX7750 esté encendido.
• Si imprime a través de una red IPX (Novell), verifique con ayuda de la utilidad PCONSOLE si el trabajo se envió a la cola de Novell y si se trata de la cola que utiliza el EX7750.
• Asegúrese de que el trabajo no contenga errores de PostScript.
Consulte con el operador o utilice Fiery Spooler para comprobar el estado del trabajo. En Fiery Spooler, los trabajos que contienen errores de PostScript aparecen en color rojo.
Para obtener más información acerca de los errores PostScript, asegúrese de que la opción de configuración Imprimir hasta error PostScript tenga seleccionado el valorSí en la configuración del EX7750. Para obtener más información, consulte la Guía de configuración.
No puede imprimir desde QuarkXPress 3.32 con el controlador PSPrinter 8.8.0 en una computadora Mac OS.
• Elimine el archivo Balloon Help de la carpeta de la aplicación QuarkXPress e inicie de nuevo QuarkXPress.
Si ocurre esto Intente esto

CC-4 Solución de problemas
Problemas de calidad de impresiónPara obtener más información acerca de la impresión con aplicaciones concretas y acerca de la optimización de la salida en color, consulte la Guía del color.
Si ocurre esto Intente esto
La configuración de impresión del trabajo impreso no coincide con los valores seleccionados.
• Asegúrese de que no ha redefinido la configuración del trabajo en algún otro lugar.
Para obtener información acerca de las opciones y redefiniciones, consulte el Apéndice A.
El resultado de la impresión no tiene una calidad suficiente.
• Compruebe si su aplicación necesita uno de los archivos de descripción de impresora del EX7750.
Es posible que su aplicación necesite el PPD del EX7750. Si desea imprimir desde Adobe PageMaker, asegúrese de que el PPD del EX7750 esté instalado correctamente. Para obtener más información acerca de la instalación de este archivo, consulte la Guía de instalación del software.
• Asegúrese de calibrar el sistema.
Para obtener más instrucciones, consulte la Guía del color.
El registro o los coloresde una imagen no sonlos esperados.
• Pida instrucciones al operador para imprimir una página de prueba con la impresora.
El problema puede deberse a la impresora. Si la página de prueba muestra que la impresora funciona correctamente, solucione el problema desde la aplicación. Si la página de prueba no se imprime correctamente, es posible que necesite ajustar la impresora.
El archivo impreso es demasiado oscuro.
• Ajuste la opción Brillo.
Puede utilizar la opción Brillo cuando imprime desde una aplicación o desde Fiery Downloader para aclarar la imagen cada vez que imprima un archivo PostScript o EPS.
Un archivo en color se imprime en blanco y negro.
• En el cuadro de diálogo Correspondencia de color, asegúrese de seleccionar la correspondencia de colores Color/escala de grises, ColorSync o PostScript (no Blanco y negro).
• Asegúrese de que la opción de impresión de Modo Color tenga un valor distinto de Escala de grises.

CC-5 Solución de problemas
Problemas con Fiery Downloader
Las imágenes en formato DCS (Desktop Color Separations) no se imprimen correctamente.
• Asegúrese de seleccionar las opciones correctas para enviar separaciones en el cuadro de diálogo Imprimir de la aplicación.
• Asegúrese de utilizar los archivos que corresponden a las distintas capas de separación que desea imprimir.
• Cambie la opción Combinar separaciones a Sí.
De esta forma, los archivos de alta resolución se combinan para crear una imagen y se imprimen. Si Combinar separaciones tiene el valor No, se imprime el archivo maestro de baja resolución.
Los patrones de relleno de QuickDraw se imprimen como áreas de color sólido.
• Utilice el controlador de impresora PostScript de Adobe (o el controlador de impresora Apple LaserWriter 8.3 o posterior).
Si ocurre esto Intente esto
Problemas generales. • Asegúrese de que utiliza la última versión.
Si desea actualizar su EX7750 a un nuevo software de sistema, elimine las versiones anteriores de Fiery Downloader de las computadoras Windows o Mac OS e instalela versión más reciente, para garantizar una compatibilidad total.
• Asegúrese de que las conexiones estén configuradas correctamente.
Para obtener más instrucciones, consulte la Guía de instalación del software.
Si ocurre esto Intente esto

CC-6 Solución de problemas
Problemas con Fiery WebTools
No puede imprimir un archivo EPS a través de Fiery Downloader.
• Intente imprimir mediante la opción ‘showpage’ después de los archivos EPS (Windows) o ‘showpage’ (Mac OS) en el cuadro de diálogo Transferir archivo PostScript.
Esta opción añade un comando ‘showpage’ del lenguaje PostScript al final del trabajo de impresión. Algunas aplicaciones omiten este comando obligatorio cuando generan archivos EPS. Debe seleccionar la opción Agregar Showpage cuando imprima archivos EPS generados por estas aplicaciones.
Si sigue teniendo problemas para imprimir un archivo EPS a través de Fiery Downloader, intente imprimir el archivo desde la aplicación en que lo creó.
• Asegúrese de que el archivo EPS se guardó sin una cabecera de imagen preliminar.
Las cabeceras de imagen preliminares resultan útiles cuando las imágenes se insertan en documentos de aplicaciones de diseño de páginas, pero puede provocar problemas cuando las imágenes se transfieren directamente.
• Asegúrese de que el trabajo no contenga errores de PostScript.
Consulte con el operador o utilice Command WorkStation/Command WorkStation LE o Fiery Spooler para comprobar el estado del trabajo. Los trabajos con erroresde PostScript aparecen con un icono de error.
Tiene problemas al transferir un tipo a través de Fiery Downloader.
• Pregunte al administrador si la conexión Directa está habilitada.
La conexión Directa es la que debe utilizar para transferir tipos
Después de cada trabajo de Fiery Downloader se imprime una página vacía.
• Desactive la opción ‘showpage’ después de archivos EPS (Windows) o ‘showpage’ (Mac OS).
Esta opción agrega un comando especial de PostScript que, si no se necesita en este caso, hace que se imprima una página vacía.
Si ocurre esto Intente esto
Problemas generales. • Borre el historial (Microsoft Internet Explorer).
Si ocurre esto Intente esto

ÍndiceÍndice
AAccesos directos 1-16Adobe Photoshop, funciones detransferencia 4-8Adobe Type 1, tipos B-1Ajuste de desplazamiento, opción A-10Alimentación Mac OS, menú 2-4, 2-9archivos de descripción de impresora
PostScript, consulte PPD (descripción de impresora PostScript), archivos
BBrillo, opción A-2, A-5BSD 3-2
Ccalidad de impresión, problemas C-4Coincidencia de colores planos, opción A-6ColorWise Pro Tools, redefiniciones de
trabajo A-3Combinar separaciones, opción A-6Command WorkStation/Command
WorkStation LEredefinir el número de un archivo
maestro de FreeForm 5-4configuración de impresora
Mac OS 2-3 a 2-7Windows 1-3 a 1-8
configuración por omisión de la impresoradónde configurar A-2Windows 1-8
Contraseña de grupo, campo 1-6, 2-6, 2-14controladores de impresora PCL,
Windows 1-2controladores PostScript
explicación A-1Mac OS 2-1Windows 1-2
Crear archivo maestro, opción 5-3
DDCS (Desktop Color Separations) C-5Detección de negro, opción A-7Directa, conexión
necesaria para transferir tipos C-6no aparece en el Selector, Mac OS 2-2transferir tipos 4-11
EEn espera, cola 2-2EPS, archivos
descargar 4-1problemas al transferir C-6
Estilo de reproducción, opción A-7
FFiery Downloader
barra de herramientas 4-3Brillo, opción 4-7Cola 4-6Disco duro, área 4-2, 4-3Estado de impresión, área 4-2, 4-3Estado del RIP, área 4-2, 4-3instalar tipos de impresora 4-11problemas con C-5Progreso de la transferencia,
barra 4-2, 4-3redefiniciones de trabajo A-2seleccionar una impresora 4-4Tipo de conexión 4-6transferir archivo o tipo 4-4 a 4-8utilizar 4-1
Fósforo, opción A-4FreeForm, número de archivo maestro 5-4
GGamma, opción A-4Girar 180, opción A-8

I-2 Índice
Hherramientas de administración de
trabajos, redefinir la configuraciónde la impresora 1-7
Hoja intercalada, opción A-8
IImpresión dúplex, opción A-8, A-17impresión SMB 1-2impresión TCP/IP 3-1imprimir
al puerto FILE 1-27lista de tipos 4-3Mac OS 2-1páginas dúplex A-17solución de problemas C-2 a C-3Windows 1-2
Imprimir (Windows), comando 1-1instalar tipos de impresora 4-11Instrucciones, campo 1-7, 2-6, 2-14
JJob Monitor
arrancar 6-5iniciar 6-5
Llista de tipos
Adobe Type 1 B-1imprimir 4-3, 4-12PostScript B-1 a B-6TrueType B-6visualizar 4-3, 4-12
Lista de tipos, botón 4-4lp, comando 3-2lpq, comando 3-1, 3-2, 3-3lpr, comando 3-1, 3-2lprm, comando 3-1, 3-3lpstat, comando 3-2
MMac OS
Alimentación, menú 2-4, 2-9configuración de impresora
PostScript 2-3 a 2-7imprimir 2-1Notas, campos 2-6Opciones de la impresora, menú 2-7selección de bandeja 2-4, 2-9tipos de pantalla 4-11
Mac OS X, campos Notas 2-14Método de simulación CMYK, opción A-9Modo Color, opción A-10Modo engrapador, opción A-10Mostrar (Mac OS), menú 4-5Mostrar archivos de tipo (Windows),
menú 4-5
NNombre de archivo,
campo de datos 4-6Nombre de grupo, campo 1-6Notas, campo 1-6Notas, campos
Mac OS 2-6Mac OS X 2-14Windows 1-6
Oopciones de impresión
Mac OS 2-3 a 2-7Windows 1-3 a 1-8
Opciones de la impresora, menú 2-7Ordenar, opción A-11Origen hoja intercal., opción A-11Origen RGB, opción A-12(Otro) Fósforo, opción A-4(Otro) Gamma, opción A-4(Otro) Punto blanco, opción A-5

I-3 Índice
PPCL, archivos de descripción de
impresora A-2PDF, archivos
descargar 4-1sustitución de tipos 4-10
Perfil de simulación CMYK, opción A-12PostScript
descargar archivos 4-1lista de tipos B-1 a B-6
PPD (descripción de impresora PostScript), archivos
definir opciones de impresión con Mac OS 2-1
opciones A-3Printer Control Language, consulte PCLprocesamiento A-1puerto FILE, guardar archivos en 1-27Punto blanco, opción A-5
RRango de páginas, opción A-2redefiniciones de trabajo
(Otro) Fósforo, opción A-4(Otro) Gamma, opción A-4(Otro) Punto blanco, opción A-5Ajuste de desplazamiento, opción A-10Brillo, opción A-5Coincidencia de colores planos,
opción A-6Combinar separaciones, opción A-6configuración de impresión A-3Detección de negro, opción A-7Estilo de reproducción, opción A-7Hoja intercalada, opción A-8Impresión dúplex, opción A-8, A-17Método de simulación CMYK,
opción A-9
Modo Color, opción A-10Modo engrapador, opción A-10Ordenar, opción A-11Origen hoja intercal., opción A-11Origen RGB, opción A-12Perfil de simulación CMYK,
opción A-12Texto/gráficos en negro puro,
opción A-14redefiniciones, de la configuración
del trabajo A-3rendimiento, optimizar C-1
Sselección de bandeja
Mac OS 2-4, 2-9Windows 1-22, 1-25
Separación RGB, opción A-13servicio de correo electrónico
del Fieryacerca de 7-1administrar trabajos de impresión 7-4Control de trabajos 7-4imprimir
con E-mail Port Monitor 7-4imprimir con un cliente de
correo electrónico 7-2showpage después de archivos EPS,
opción 4-8Solaris 2.x 3-2solución de problemas
calidad de impresión C-4EPS, archivos C-6Fiery Downloader C-5problemas generales de impresión
C-2 a C-3WebTools C-6
SunOS 4.1.x 3-2

I-4 Índice
Ttamaños de página personalizados
definir para Windows 2000/XP 1-22definir para Windows PCL 1-20imprimir con Windows 2000/XP 1-25
Tamaños de página personalizados, definir para Mac OS 2-8
Texto/gráficos en negro puro,opción A-14
tiposAdobe Type 1 B-1descargar y administrar 4-2, 4-6instalar 4-11sustitución en archivos PDF 4-10tipos de impresora del servidor 4-12TrueType B-6
TrueType, tipos B-6
UUNIX
eliminar trabajos de una cola 3-3imprimir con 3-1mostrar trabajos de una cola 3-2System V 3-2variante BSD (Berkeley
Software Distribution) de 3-3Utilizar archivo maestro, opción 5-3
WWebLink, consulte WebToolsWebTools
descripción general 6-4página inicial 6-2problemas con C-6utilizar 6-1WebLink 6-4
Windowsconfiguración por omisión
de la impresora 1-8configurar las opciones de impresión
1-3 a 1-8controlador de impresora PCL 1-2controlador de impresora PostScript 1-2imprimir con 1-2Notas, campos 1-6selección de bandeja 1-22, 1-25