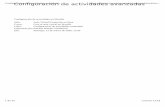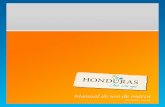Guía de configuración de digitalización para las aplicaciones TWAIN
-
Upload
ernesto-guluarte-ramirez -
Category
Documents
-
view
13 -
download
2
description
Transcript of Guía de configuración de digitalización para las aplicaciones TWAIN

Guía de configuración de digitalizaciónpara las aplicaciones TWAIN
Escáneres i2400/i2600/i2800
A-61679_es

Guía de configuración de la digitalización del origen de datos TWAIN
Inicio de Scan Validation Tool ............................................................ 2Cuadro de diálogo Scan Validation Tool ............................................ 3Uso del origen de datos TWAIN......................................................... 4¿Cómo empiezo?............................................................................... 5Selección de la configuración de imagen .......................................... 6Selección de la configuración del dispositivo..................................... 7Ventana principal del escáner Kodak................................................. 8Ventana Configuración de imagen....................................................11
Área de vista previa..................................................................... 13Ficha General .............................................................................. 14Ficha Tamaño.............................................................................. 16Ficha Ajustes: blanco y negro ..................................................... 19Ficha Ajustes: color o escala de grises ....................................... 21Ficha Realces.............................................................................. 23
Configuración de imagen avanzada ................................................ 26Ficha Avanzado........................................................................... 26Ficha Configuración de contenidos ............................................. 29
Creación de imágenes a color/escala de grises o en blanco y negro basadas en el contenido de los documentos: ejemplo 1 .... 31Creación de varias imágenes para cada cara de un documento: ejemplo 2...................................................................... 33Creación de distintas opciones por cada cara de un documento: ejemplo 3...................................................................... 35Creación de un nuevo acceso directo de configuración .................. 36Cambio de configuración de imagen ............................................... 38Ventana Configuración del dispositivo ............................................. 39
Dispositivo: ficha General............................................................ 40Dispositivo: ficha Alimentación múltiple....................................... 42
Cambio de la configuración del dispositivo...................................... 44Ventana de diagnóstico.................................................................... 45
Diagnóstico: ficha General .......................................................... 45Diagnóstico: ficha Depurar .......................................................... 47Diagnóstico: ficha Registros ........................................................ 48
Los escáneres de la serie Kodak i2400/i2600/i2800 permiten procesar imágenes digitalizadas con objeto de mejorar su calidad usando funciones de procesamiento de imágenes.
A-61679_es Noviembre de 2012 1

Procesamiento de imágenes se refiere a las funciones del escáner que le permiten ajustar automáticamente cada imagen y que pueden mejorar las imágenes resultantes (es decir, corregir cualquier inclinación en el documento introducido, cortar los bordes de la imagen para eliminar bordes innecesarios o limpiar “ruido” extraño en la imagen).
La información de esta guía proporciona procedimientos para usar el origen de datos TWAIN, así como descripciones de las funciones. Las mismas funciones estarán disponibles en la interfaz de usuario de la aplicación de digitalización que está utilizando (es decir, Kodak Capture Software).
Inicio de Scan Validation Tool
1. Seleccione Inicio>Programas>Kodak>Document Imaging>Scan Validation Tool.
2. Seleccione TWAIN (o ISIS) como tipo de controlador y el escáner Kodak i2000 como controlador. Se abrirá el cuadro de diálogo Scan Validation Tool.
2 A-61679_es Noviembre de 2012

Cuadro de diálogo Scan Validation Tool
Scan Validation Tool (SVT) es una aplicación de diagnóstico proporcionada por Kodak. La interfaz de usuario de SVT permite acceder a todas las funciones del escáner y es una buena manera de comprobar que el escáner funciona correctamente. Scan Validation Tool permite comprobar la funcionalidad del escáner mediante el origen de datos TWAIN y el controlador ISIS.
Botones de la barra de herramientas
Configuración: muestra la interfaz de usuario del controlador seleccionado.
Destino: permite seleccionar un directorio para almacenar las imágenes digitalizadas y sus nombres de archivo. Esta opción sólo está disponible si se selecciona Guardar imágenes en archivos.Comenzar a digitalizar: digitaliza los documentos de la bandeja de entrada.
Digitalizar una página: digitaliza sólo una página.
Detener digitalización: finaliza la sesión de digitalización.
Clave de licencia: muestra la ventana Clave de licencia.
Modo Sin visualización de imagen: cierra la ventana del visor de imágenes (no se mostrará ninguna imagen).
Modo Visualización de una imagen: muestra las imágenes de una en una.
Modo Visualización de dos imágenes: muestra las imágenes de dos en dos.
Modo Visualización de cuatro imágenes: muestra las imágenes de cuatro en cuatro.
Modo Visualización de ocho imágenes: muestra las imágenes de ocho en ocho.
A-61679_es Noviembre de 2012 3

Guardar imágenes en archivos: cuando se selecciona, se guardarán las imágenes en el directorio especificado.
Mostrar cada: introduzca la frecuencia de muestreo de las imágenes que desee visualizar durante la digitalización. Por ejemplo, para ver todas las imágenes, introduzca el valor 1. Para ver una de cada 10, escriba el valor 10.
Total: muestra el número total de imágenes digitalizadas durante la sesión de Scan Validation Tool actual.
• Para acceder al origen de datos TWAIN (o al controlador ISIS), haga doble clic en el icono Configuración del cuadro de diálogo Scan Validation Tool para acceder a la ventana principal del escáner.
Último archivo: muestra la ruta completa y el nombre del archivo de la última imagen guardada.
Uso del origen de datos TWAIN
Los escáneres de la serie Kodak i2400/i2600/i2800 proporcionan una gran variedad de imágenes electrónicas. El modo de hacerlo es usar el origen de datos TWAIN que ofrece Kodak junto con la aplicación de digitalización. El origen de datos TWAIN es la parte del sistema de captura que enlaza el escáner con la aplicación de digitalización.
Al utilizar el origen de datos TWAIN, la ventana principal del escáner mostrará una lista de accesos directos de configuración. Cada acceso directo de configuración es una configuración del dispositivo e imágenes específica. Estos accesos directos de configuración proporcionados representan algunas salidas habituales de imágenes electrónicas empleadas en una amplia variedad de documentos de entrada. Si ninguno de los accesos directos de configuración satisface sus necesidades de digitalización, puede crear un acceso directo de configuración personalizado. Por ejemplo, puede crear un acceso directo de configuración denominado “Facturas” y cada vez que quiera digitalizar facturas sólo tendrá que seleccionar dicho acceso directo.
Si utiliza el controlador ISIS, consulte la sección “Uso del controlador ISIS” para obtener más información.
4 A-61679_es Noviembre de 2012

¿Cómo empiezo? El objetivo es facilitar la digitalización en la medida de lo posible. Esto se consigue seleccionando un acceso directo de configuración en la ventana principal del escáner y a continuación seleccionando Aceptar/Digitalizar. El escáner incluye algunos accesos directos de configuración ya definidos. En la mayoría de los casos, comprobará que estos accesos directos bastan para sus necesidades. Si necesita una configuración distinta, debe crear su propio acceso directo de configuración. El acceso directo se agregará a la lista de accesos directos de configuración y estará disponible para futuras digitalizaciones.
La mayoría de las opciones que se desean establecer se encuentran en estas dos ventanas:
• Configuración de imagen: al hacer clic en el botón Configuración de la ventana principal del escáner, aparecerá la ventana Configuración de imagen. En esta ventana puede establecer sus parámetros de procesamiento de imágenes mediante el uso de las fichas General, Tamaño, Ajustes y Realces. También puede acceder a la configuración del dispositivo al hacer clic en el botón Dispositivo o a la configuración avanzada al hacer clic en el icono Configuración de imagen avanzada.
• Configuración del dispositivo: el botón Dispositivo se encuentra en la ventana Configuración de imagen. Cuando seleccione Dispositivo, tendrá acceso a las fichas General y Alimentación múltiple. En la ventana de configuración del dispositivo puede acceder también a Diagnóstico.
Los procedimientos siguientes describen cómo configurar un acceso directo de configuración personalizado. Encontrará descripciones completas de las funciones y opciones de la ventana principal del escáner y las fichas en la sección titulada “Ventana principal del escáner”.
NOTA: la aplicación de digitalización puede sobrescribir en ocasiones los accesos directos de configuración. Si esto ocurre, el acceso directo al que llame aparecerá en la ventana principal del escáner en cursiva y la palabra <cambiado> junto a él. Se trata del comportamiento normal de una aplicación que no utiliza los accesos directos de configuración y descarga primero las opciones individuales de configuración preferidas en el escáner y después ofrece acceso al origen de datos TWAIN.
Cuando haga clic en Aceptar para comenzar la digitalización, se le preguntará si desea guardar la configuración modificada. Cuando utilice una aplicación sin accesos directos de configuración, responda No a esta solicitud y continúe la digitalización.
A-61679_es Noviembre de 2012 5

Selección de la configuración de imagen
En la ventana principal del escáner:
1. Seleccione un acceso directo de configuración en la ventana principal del escáner que describa de la manera más aproximada el resultado que desea obtener.
2. Seleccione una opción de El documento de entrada es en la ventana principal del escáner.
3. Seleccione Configuración para mostrar la ventana Configuración de imagen.
4. Antes de realizar los ajustes, desplácese por las fichas de la ventana Configuración de imagen para familiarizarse con las opciones disponibles.
5. Para cada opción que desee utilizar, seleccione las acciones que el escáner deberá llevar a cabo al digitalizar.
6. Si desea ver el efecto que tendrán las opciones:
• Coloque un documento representativo en la bandeja de entrada del escáner.
• Seleccione Vista previa para obtener una vista previa del documento digitalizado.
NOTA: si las imágenes no son aceptables, puede seleccionar otro acceso directo de configuración o continuar con el actual acceso directo de configuración y revisar las opciones de las distintas fichas de la ventana Configuración de imagen. Repita este paso tantas veces como sea necesario.
7. Cuando haya terminado, seleccione Inicio para volver a la ventana principal del escáner y, a continuación, seleccione Guardar para guardar las opciones seleccionadas en el acceso directo.
6 A-61679_es Noviembre de 2012

Selección de la configuración del dispositivo
1. Seleccione un acceso directo de configuración en la ventana principal del escáner que describa de la manera más aproximada el resultado que desea obtener.
2. Seleccione Configuración para mostrar la ventana Configuración de imagen.
3. Seleccione Dispositivo. Aparecerá la ventana Configuración del dispositivo.
4. Antes de hacer ajustes, haga clic en las fichas de la ventana Configuración del dispositivo para familiarizarse con las funciones disponibles. Consulte la sección “Ventana Configuración del dispositivo” para obtener información sobre estas funciones.
5. Determine las funciones que desee utilizar en la digitalización y seleccione la ficha correspondiente.
6. En cada ficha, seleccione las opciones correspondientes o la acción que desea que realice el escáner.
7. Al terminar, seleccione Inicio para volver a la ventana principal del escáner y haga clic en Guardar para guardar los accesos directos seleccionados.
A-61679_es Noviembre de 2012 7

Ventana principal del escáner
La ventana principal del escáner es la ventana de inicio de la interfaz de usuario del escáner. Para digitalizar, simplemente seleccione un acceso directo de configuración y, a continuación, seleccione Aceptar/Digitalizar.
Accesos directos de configuración: ofrece una lista de los accesos directos de configuración configurados actualmente. Los accesos directos proporcionados son:
• Valor predeterminado: configuración predeterminada del escáner• Documento de Perfect Page en blanco y negro • Documento de Perfect Page en color • Fotografía a color • Si ha realizado cambios en un acceso directo de configuración y no
los ha guardado, se le anexará el texto <cambiado> al acceso directo de configuración y el nombre aparecerá en cursiva (p. ej., *Valor predeterminado<cambiado>).
8 A-61679_es Noviembre de 2012

El documento de entrada es: permite seleccionar las caras del documento en las que hay información de la que quiere una imagen electrónica.
• A dos caras: digitaliza el anverso y el reverso del documento.• A una cara: anverso: digitaliza únicamente el anverso del
documento.• A una cara: reverso: digitaliza únicamente el reverso del
documento.
NOTAS:
• Asegúrese de colocar los documentos boca abajo en la bandeja de entrada.
• Las opciones A dos caras y A una cara: reverso sólo están disponibles para modelos de escáner dúplex.
Guardar: guarda los cambios realizados en el acceso directo de configuración actual. Esta opción sólo está disponible para accesos directos creados por el usuario.
Guardar como: muestra la ventana Guardar como, que permite guardar la configuración actual como un nuevo acceso directo de configuración.
Eliminar: elimina el acceso directo de configuración seleccionado. A continuación, aparecerá un cuadro de confirmación de la eliminación. Esta opción sólo está disponible para accesos directos creados por el usuario.
Cambiar nombre: muestra la ventana Cambiar nombre, que permite cambiar el nombre de un acceso directo de configuración. Esta opción sólo está disponible para accesos directos creados por el usuario.
Restablecer: permite deshacer los cambios realizados en el acceso directo de configuración seleccionado. Esta opción sólo está disponible para accesos directos modificados por el usuario (p. ej., aparecen en cursiva y con el texto <cambiado> junto a ellos).
Restaurar: muestra la ventana Restaurar, que permite deshacer cualquier cambio que haya realizado en los accesos directos proporcionados con el escáner. Esta opción solo está disponible cuando uno o más de los accesos directos introducidos se hayan modificado o eliminado.
Importar: importa un conjunto de accesos directos de configuración sustituyendo todos los actuales. Al seleccionar esta opción, se solicitará una confirmación y aparecerá la ventana de apertura de archivos del sistema operativo para que pueda seleccionar el conjunto de accesos directos que desea importar.
Exportar: exporta todos los accesos directos de configuración actuales a un conjunto de accesos directos. Al seleccionar esta opción, aparecerá la ventana para guardar archivos del sistema operativo para que pueda seleccionar la carpeta y el nombre del conjunto de accesos directos.
A-61679_es Noviembre de 2012 9

Desplazar hacia arriba: desplaza el acceso directo de configuración seleccionado una posición hacia arriba en la lista de accesos directos de configuración. Cuando se desplaza un acceso directo de configuración, éste permanecerá en dicha posición hasta que se desplace de nuevo.
Desplazar hacia abajo: desplaza el acceso directo de configuración seleccionado una posición hacia abajo en la lista Accesos directos a la configuración. Cuando se desplaza un acceso directo de configuración, éste permanecerá en dicha posición hasta que se desplace de nuevo.
NOTAS:
• Eliminar, Cambiar nombre, Restaurar, Importar y Exportar no están disponibles si el acceso directo de configuración está siendo modificado (por ejemplo, el nombre se encuentra en cursiva y anexado con <cambiado>).
• Cuando se desplaza un acceso directo de configuración, éste permanece en esa posición hasta que se desplaza de nuevo.
• Si desea transferir accesos directos de configuración a otro equipo: seleccione Exportar en el equipo que tiene los accesos directos que desea transferir y luego seleccione Importar en el otro equipo.
• Si desea agregar un acceso directo de configuración a un conjunto existente: 1) seleccione Importar para cargar el conjunto de accesos directos; 2) cree el nuevo acceso directo de configuración; 3) sustituya el conjunto de accesos directos seleccionando Exportar y guárdelo con el mismo nombre.
Configuración: muestra la ventana Configuración de imagen, que permite realizar cambios en el acceso directo de configuración seleccionado. Desde esta ventana también se puede acceder a las ventanas Configuración del dispositivo y Diagnóstico.
Vista previa: inicia una digitalización y, a continuación, muestra la ventana Configuración de imagen con la imagen digitalizada situada en el área de vista previa. La imagen que aparece es una muestra basada en la configuración de acceso directo actual.
Aceptar/Digitalizar: si se selecciona, se le solicitará que guarde los cambios que no haya guardado.
NOTA: si este botón es Aceptar, los cambios no guardados seguirán siendo efectivos en la sesión de digitalización actual.
Cancelar: cierra la ventana principal del escáner sin guardar los cambios.
Iconos de información
Acerca de: muestra la versión del escáner y la información de copyright.
Ayuda: muestra información de ayuda de la ventana que aparece en ese momento.
10 A-61679_es Noviembre de 2012

Ventana Configuración de imagen
Desde esta ventana puede definir las opciones de procesamiento de imágenes mediante las fichas disponibles. Los valores utilizados en Configuración de imagen se guardan en el acceso directo de configuración seleccionado. La ventana Configuración de imagen incluye las siguientes fichas: General, Tamaño, Ajustes y Realces.
Cara: permite seleccionar qué cara e imagen configurar (por ejemplo, Anverso, Reverso, Ambas: Color [24 bits], etc.). Se aplicará toda la configuración de imagen a la imagen seleccionada.
NOTAS:
• La opción Cara sólo está disponible cuando se ha seleccionado la configuración avanzada en la ficha Avanzado.
• Las opciones Ambos y Reverso sólo están disponibles para modelos de escáner dúplex.
Configuración de imagen avanzada: muestra la ficha Avanzado.
A-61679_es Noviembre de 2012 11

Botones de la barra de herramientas
Acercar: aumenta la imagen que aparece en ese momento en el área de vista previa.
Alejar: reduce la imagen que aparece en ese momento en el área de vista previa.
Girar contorno: gira el contorno 90 grados.NOTA: esta opción sólo está disponible si el contorno girado
cabe en la anchura máxima del escáner.Centrar contorno: ajusta el origen X del contorno de tal forma que el contorno quede centrado con respecto a la anchura máxima del escáner.Calidad de vista previa: determina la calidad de la imagen digitalizada.• Normal: muestra una calidad aceptable a una resolución baja.• Alta: muestra la representación más precisa de la imagen real.
La imagen que aparece en el área de vista previa es una buena representación del aspecto final que tendrá la imagen.
NOTA: dependiendo del contenido del documento, es posible que sea necesario acercarlo para ver una representación real de la imagen.
Vista previa de actualizaciones automáticas: permite seleccionar el modo en que se actualiza la imagen mostrada.• Activado: la imagen mostrada reproducirá automáticamente
los efectos de los cambios realizados en la configuración, en la mayoría de los casos, sin necesidad de digitalizar de nuevo el documento. Si es necesario digitalizar de nuevo, se le solicitará que vuelva a introducir el documento.
• Desactivado: la imagen mostrada no se actualizará hasta que se realice una nueva digitalización de vista previa.
Unidades: permite seleccionar la unidad de medida para el escáner; esto incluye el área de vista previa y las opciones relacionadas con el tamaño. Las opciones de unidad son: Pulgadas, Centímetros y Píxeles.
12 A-61679_es Noviembre de 2012

Área de vista previa El área de vista previa muestra una muestra basada en la configuración de acceso directo actual. Después de realizar una digitalización, aparecerá una imagen en esta área.
• Contorno: si selecciona Documento: Selección manual o Imagen: Parte del documento en la ficha Tamaño, el área de vista previa también mostrará las selecciones actuales de Contorno. Si el contorno no se alinea con la imagen de vista previa, puede utilizar el ratón para ajustar el tamaño y la ubicación del contorno. A medida que se desplace alrededor del contorno, el cursor del ratón cambiará para indicarle que puede ajustar el contorno manteniendo presionado el botón izquierdo del ratón.
- Mover: coloque el cursor del ratón dentro del contorno para ajustar la ubicación de dicho contorno.
- Esquina: coloque el cursor del ratón sobre uno de los gráficos de las esquinas para ajustar dos lados al mismo tiempo.
- Lado: coloque el cursor del ratón sobre uno de los gráficos de los lados para ajustar ese lado.
- Rotar: coloque el cursor del ratón sobre el gráfico de giro para ajustar el ángulo del contorno.
Inicio: le devuelve a la ventana principal del escáner.
Dispositivo: muestra la ventana Configuración del dispositivo.
Vista previa: inicia una digitalización y coloca la imagen en el área de vista previa. La imagen que aparece es una muestra basada en la configuración de acceso directo actual.
Aceptar/Digitalizar: si se selecciona, se le solicitará que guarde los cambios que no haya guardado.
NOTA: si este botón es Aceptar, los cambios no guardados seguirán siendo efectivos en la sesión de digitalización actual.
Cancelar: cierra la ventana principal del escáner sin guardar los cambios.
A-61679_es Noviembre de 2012 13

Ficha General La ficha General contiene las opciones de imagen utilizadas habitualmente. En la mayoría de los casos no tendrá que cambiar las opciones del resto de fichas.
Digitalizar como: permite seleccionar el formato de imagen electrónico.
• Color (24 bits): produce una versión a color del documento.
• Escala de grises (8 bits): produce una versión en escala de grises del documento.
• Blanco y negro (1 bit): produce una versión en blanco y negro del documento.
NOTA: la opción Digitalizar como sólo está disponible cuando se selecciona Imágenes por lado: Una en la ficha Avanzado.
Tipo de documento: permite seleccionar el tipo de contenido de los documentos.
• Texto con gráficos: los documentos contienen una mezcla de texto, gráficos empresariales (gráficos de barras, gráficos circulares, etc.) e ilustraciones.
• Texto: los documentos contienen en su mayor parte texto.
• Fotografías: los documentos contienen en su mayor parte fotografías.
Tipo de soporte: permite seleccionar el tipo de papel que está digitalizando en función de la textura y el gramaje. Las opciones son: Papel normal, Papel fino, Papel satinado, Tarjeta y Revista.
14 A-61679_es Noviembre de 2012

Resolución o puntos por pulgada (ppp): le permite seleccionar los puntos por pulgada (ppp) que son determinantes para una buena calidad de imagen. También puede aumentar el tiempo de la digitalización y el tamaño de la imagen. Las resoluciones disponibles son: 75, 100, 150, 200, 240, 300, 400, 600 y 1.200 ppp.
NOTA: esta opción no se aplica a la vista previa de la imagen cuando Calidad de vista previa está configurada como Normal.
Compresión: permite reducir el tamaño de la imagen electrónica.
• Tipo: el escáner producirá una versión a color del documento.
- (ninguno): sin compresión, lo que puede dar lugar a un tamaño de imagen grande.
- Grupo 4: utiliza un estándar CCITT para comprimir una imagen en blanco y negro, que se utiliza con frecuencia junto con archivos TIFF.
- JPEG: utiliza técnicas JPEG para comprimir una imagen a color/en escala de grises.NOTA: Las opciones Grupo 4 y JPEG sólo están disponibles en
Digitalizar como: Blanco y negro (1 bit).
• Calidad: si selecciona compresión JPEG, seleccione una de las opciones de calidad. Esta opción no se aplica a la vista previa de la imagen.
- Borrador: compresión máxima que produce el menor tamaño de imagen.
- Bueno: bastante compresión, pero con una calidad de imagen aceptable.
- Mejor: un poco de compresión que produce una buena calidad de imagen.
- Óptimo: compresión mínima que produce una calidad de imagen muy buena.
- Superior: mínima cantidad de compresión que produce el mayor tamaño de imagen.
A-61679_es Noviembre de 2012 15

Ficha Tamaño La ficha Tamaño permite definir valores relacionados con la salida de imágenes (es decir, valores de recorte, tamaño del papel, etc.).
Documento: permite seleccionar el modo en el que el escáner detectará el documento introducido.
• Detección y enderezamiento automáticos: el escáner detectará automáticamente todos los documentos, independientemente de su tamaño, y enderezará los que se hayan introducido torcidos.
• Detección automática: el escáner detectará automáticamente cada documento, independientemente de su tamaño. Si se introduce un documento torcido, no se enderezará.
• Selección manual: el escáner devolverá una imagen basada en el área especificada con las opciones de Contorno. Se recomienda utilizar esta opción únicamente para trabajos de digitalización que contengan documentos del mismo tamaño.
Imagen: permite seleccionar la parte del documento que se desea utilizar para crear la imagen electrónica. • Documento entero: si selecciona Documento: Detección
y enderezamiento automáticos, Documento: Detección automática o Documento: Selección manual, devuelve el documento en su totalidad.
• Parte del documento: si selecciona Documento: Detección y enderezamiento automáticos, devuelve la parte del documento especificada con las opciones de Contorno.
16 A-61679_es Noviembre de 2012

Contorno: permite seleccionar la ubicación y el tamaño que se utilizarán para crear la imagen electrónica. El área de vista previa mostrará el contorno.
• Origen (x, y): - Si selecciona Documento: Detección y enderezamiento
automáticos, (x) es la distancia desde el borde izquierdo del documento e (y) es la distancia desde el borde superior del documento.
- si selecciona Documento: Selección manual, (x) es la distancia desde el borde izquierdo de la ruta de papel del escáner e (y) es la distancia desde la primera parte del documento detectada por el escáner.
• Tamaño (Ancho x Alto): si selecciona Documento: Detección y enderezamiento automáticos o Documento: Selección manual, ésta será la anchura y la altura de la imagen electrónica.
NOTA: la imagen electrónica puede ser menor de lo especificado si el contorno va más allá del borde del documento digitalizado.
• Ángulo: permite seleccionar el ángulo del contorno.
• Tamaños predefinidos: proporciona una lista de tamaños de papel utilizados habitualmente. Al seleccionar un elemento de esta lista, se establecerá automáticamente el tamaño del contorno en el tamaño de ese papel. Cuando el tamaño de contorno no coincida con ningún tamaño de esta lista, aparecerá Personalizado.
NOTA: también es posible ajustar el contorno que aparece en el área de vista previa mediante el ratón.
Borde: permite seleccionar la acción que se debe aplicar a los bordes de la imagen electrónica.
• (ninguna) • Agregar: incluye aproximadamente hasta 0,254 cm (0,1 in) de borde
alrededor de todos los bordes de las imágenes.
NOTA: esta opción no está disponible para Documento: Detección automática y Selección manual del documento.
• Quitar: produce una imagen que contiene únicamente el documento al eliminar los bordes residuales. Los bordes residuales pueden producirse por variaciones en el borde de un documento; por ejemplo, cuando un documento no es un rectángulo perfecto o se ha introducido torcido.
NOTA:• Aunque esta opción no elimina grandes cantidades de borde
residual, existe la posibilidad de que una pequeña parte del documento se pierda.
• Esta opción sólo está disponible cuando tanto Documento: Detección y enderezamiento automáticos e Imagen: Documento entero están seleccionados.
A-61679_es Noviembre de 2012 17

Opciones Rotación post-digitalización: permite seleccionar cualquier rotación para aplicar a la imagen electrónica después de que ésta se haya digitalizado.
• (ninguna) • Automática: el escáner analizará cada documento para determinar
el modo en que se introdujo y rotará la imagen a la orientación apropiada.
• 90, 180, 270 grados: la cantidad de rotación que se aplicará.
El siguiente ejemplo muestra cómo afecta esta configuración a un documento introducido con orientación horizontal.
NOTA: esta opción no se aplica a la vista previa de la imagen.
Orientación de alimentación
horizontal90 grados 180 grados 270 grados
18 A-61679_es Noviembre de 2012

Ficha Ajustes: blanco y negro
Las opciones disponibles en la ficha Ajustes varían en función de la selección de Digitalizar como que se haya efectuado en la ficha General. Las siguientes opciones son las que aparecen al seleccionar la opción Blanco y negro en Digitalizar como.
Calidad de conversión: estos valores afectan al modo en que el escáner analiza una versión en escala de grises del documento utilizado para producir la imagen electrónica en blanco y negro.
• Óptimo (CC inteligente): se realiza el mismo análisis como Óptimo junto con la ventaja adicional del CC (control de calidad) inteligente. En los documentos complejos, se genera una versión en escala de grises del documento, por lo que podrá modificar la calidad de la imagen desde su aplicación de software.
• Óptimo (iThresholding): el escáner evalúa cada documento y determina la configuración óptima para producir la calidad de imagen más alta. Esta opción permite digitalizar documentos de diferente calidad (por ejemplo, texto tenue, fondos sombreados y de color) y digitalizar conjuntos de documentos homogéneos.
• Normal (ATP, o asignación adaptable de umbral): permite determinar la configuración óptima para producir la calidad de imagen deseada. Esta función se ejecuta mejor cuando se digitalizan conjuntos de documentos homogéneos. También puede resultar útil si se cuenta con documentos difíciles para los que no puede encontrar un ajuste de Contraste para Óptimo que produzca la calidad deseada.
• Borrador (fijo): permite seleccionar el umbral de escala de grises utilizado para determinar si un píxel es blanco o negro. Esta opción funciona mejor con documentos de alto contraste.
A-61679_es Noviembre de 2012 19

Contraste: permite aumentar o reducir la nitidez de una imagen. Al reducir este valor, se reduce la nitidez y el ruido de una imagen. Si se aumenta este valor, se genera una imagen más nítida, de modo que la información clara es más visible. Las opciones están comprendidas entre -50 y 50. El valor predeterminado es 0.
NOTA: esta opción no está disponible para Calidad de conversión: Óptimo y Calidad de conversión: Normal.
Umbral: controla el nivel en el que un píxel se considera blanco o negro. Al reducir este nivel, se genera una imagen más clara que puede usarse para reducir el ruido de fondo. Al aumentar este valor se genera una imagen más oscura, que puede usarse para ayudar a detectar información clara. Las opciones están comprendidas entre 0 y 255. El valor predeterminado es 90.
NOTA: esta opción no está disponible para Calidad de conversión: Óptimo y Calidad de conversión: Normal.
Filtros • Ruido
- (ninguno) - Píxel aislado: reduce el ruido aleatorio convirtiendo un único
píxel negro en blanco cuando está completamente rodeado de píxeles blancos o convirtiendo un único píxel blanco en negro cuando está completamente rodeado de píxeles negros.
- Color mayoritario: fija cada píxel en función de los píxeles que lo rodean. El píxel se convertirá en blanco si la mayoría de los píxeles que lo rodean son blancos y viceversa.
• Imagen- (ninguno) - Eliminación de medios tonos: realza el texto de matriz de puntos
y las imágenes con pantallas de medios tonos (por ejemplo, fotografías de periódicos).
Invertir colores: permite seleccionar el modo en el que los píxeles blancos se almacenan en la imagen. De forma predeterminada, los píxeles negros se almacenan como negros y los píxeles blancos se almacenan como blancos. Marque esta opción si desea almacenar los píxeles negros como blancos y los blancos como negros.
Umbral: 50 Umbral: 127
20 A-61679_es Noviembre de 2012

Ficha Ajustes: color o escala de grises
Las opciones disponibles en la ficha Ajustes varían en función de la selección de Digitalizar como que se haya efectuado en la ficha General. Las siguientes opciones son las que aparecen al seleccionar en Digitalizar como las opciones Color o Escala de grises.
NOTA: la mayoría de las opciones tienen valores adicionales. Estos valores sólo se mostrarán cuando la opción esté activada. En caso de que todas las opciones de configuración no puedan visualizarse en la pantalla debido a la falta de espacio, aparecerá una barra de desplazamiento que le permitirá acceder a todas ellas.
Brillo y contraste • (ninguno) • Automático: se ajusta automáticamente en cada imagen.
• Manual: le permite establecer valores específicos que podrá utilizar en todas las imágenes:
- Brillo: cambia la cantidad de blanco en la imagen en color o en escala de grises. Los valores están comprendidos entre -50 y 50.
- Contraste: aumenta o reduce la nitidez de una imagen. Los valores están comprendidos entre -50 y 50.
A-61679_es Noviembre de 2012 21

Equilibrio de color• (ninguno) • Automático: ajusta el fondo blanco de cada documento a blanco
puro. Esta opción compensa las variaciones que existen entre los diferentes pesos y marcas de papel. No se recomienda su uso con fotografías.
• Automático-avanzado: para usuarios avanzados que deseen realizar más ajustes en la opción Automático.- Dinamismo: permite ajustar el grado de la variación. Aumentar este
valor puede servir de ayuda para mejorar documentos que hayan amarilleado debido al paso del tiempo. Los valores están comprendidos entre -2 y 2.
• Manual: le permite establecer valores específicos que podrá utilizar en todas las imágenes:- Rojo: cambia la cantidad de rojo de la imagen en color. Los valores
están comprendidos entre -50 y 50.- Azul: cambia la cantidad de azul de la imagen en color. Los valores
están comprendidos entre -50 y 50.- Verde: cambia la cantidad de verde de la imagen en color. Los
valores están comprendidos entre -50 y 50.
NOTA: el equilibrio de color no está disponible para imágenes en escala de grises.
Nitidez: aumenta el contraste de los bordes de la imagen.• (ninguno) • Normal• Alto• Exagerado
Suavizado de fondo: si se utiliza esta opción para documentos o formularios con color de fondo, ayudará a producir imágenes con un color de fondo más uniforme. Esta opción mejora la calidad de la imagen y puede reducir el tamaño del archivo.
• (ninguna) • Automático: suaviza hasta tres colores de fondo.
• Automático-avanzado: para usuarios avanzados que deseen realizar más ajustes en la opción Automático.
- Dinamismo: permite ajustar el punto en el que se determinan los fondos. Los valores están comprendidos entre -10 y 10.
22 A-61679_es Noviembre de 2012

Ficha Realces Las opciones disponibles en la ficha Realces varían en función de la selección de Digitalizar como que se haya efectuado en la ficha General.
NOTA: la mayoría de las opciones tienen valores adicionales. Estos valores sólo se mostrarán cuando la opción esté activada. En caso de que todas las opciones de configuración no puedan visualizarse en la pantalla debido a la falta de espacio, aparecerá una barra de desplazamiento que le permitirá acceder a todas ellas.
Hole Fill (Llenar orificios): permite llenar los orificios alrededor de los bordes del documento. Los tipos de orificios que se llenan son los siguientes: redondos, rectangulares y con formas irregulares (por ejemplo, doble perforación o cortes ligeros que se hayan producido al quitar el documento de un archivador). Al seleccionar Activado, se activa la opción de llenar orificios.
Detección de imagen en blanco: permite configurar el escáner para que no proporcione imágenes en blanco a la aplicación de digitalización.
• (ninguno): se proporcionan todas las imágenes a la aplicación de digitalización.
• Basada en el contenido del documento: se considerará que una imagen está en blanco según el contenido del documento que se encuentre dentro de dicha imagen.
- Cantidad de contenido: permite seleccionar el tamaño máximo de contenido que el escáner considerará en blanco. Cualquier imagen con mayor cantidad de contenido no se considerará en blanco y se entregará a la aplicación de digitalización. Los valores están comprendidos entre 0 y 100 por ciento.
A-61679_es Noviembre de 2012 23

- : Cantidad de contenido: se rellenará con la cantidad de contenido de la imagen de vista previa. Si cuenta con un documento en blanco representativo (p. ej., una hoja en blanco con membrete), puede utilizarlo para ayudar a determinar la configuración de Cantidad de contenido, es decir, obtener una vista previa, hacer clic en este botón y ajustar Cantidad de contenido como resulte adecuado.
NOTA: esta opción se encuentra disponible únicamente cuando hay una imagen de vista previa.
• Basada en el tamaño: las imágenes se considerarán en blanco en función del tamaño de la imagen que se proporcionará a la aplicación de digitalización (es decir, después de que se haya aplicado el resto de la configuración).
- Tamaño final de imagen: permite seleccionar el tamaño de imagen mínimo que el escáner no considerará en blanco. Cualquier imagen con un tamaño menor se considerará en blanco y no se enviará a la aplicación de digitalización. Los valores están comprendidos entre 1 y 1000 KB (1 KB es igual a 1024 bytes).
Relleno de bordes de imagen: rellena los bordes de la imagen electrónica final cubriendo el área con el color especificado.
• Color: - (ninguno) - Automático: el escáner rellena los bordes de la imagen
automáticamente utilizando el color que lo rodea.- Automático-cortes incluidos: además de rellenar los bordes, el
escáner también rellenará los cortes que encuentre a lo largo del documento.
- Blanco - Negro
• Todos los lados coinciden: cuando se activa, se rellena la misma cantidad en todos los lados. Esta opción solo está disponible para Blanco y negro.
• Arriba: determina la cantidad de borde superior que se rellenará.
• Izquierda/Derecha: la opción a la izquierda determina la cantidad del borde izquierdo que se rellenará y la opción a la derecha determina la cantidad del borde derecho que se rellenará.
• Abajo: determina la cantidad de borde inferior que se rellenará.
NOTAS:
• Las opciones Arriba, Izquierda/Derecha y Abajo no se encuentran disponibles cuando Todos los lados coinciden está activado.
• Cuando utilice la opción Relleno de bordes de imagen, asegúrese de no introducir un valor muy alto, ya que puede rellenar datos de imagen que desea guardar.
• Esta opción no se aplica a la vista previa de la imagen.
24 A-61679_es Noviembre de 2012

Streak Filter (Filtro de líneas): permite configurar el escáner para que filtre las líneas verticales de las imágenes. Las líneas pueden aparecer en la imagen aunque no formen parte del documento original. La causa puede ser una contaminación de los documentos (polvo, suciedad o bordes gastados) o pueden deberse a que no ha seguido los procedimientos de limpieza recomendados para el escáner.
• Activado: activa el filtro de líneas.
• Dinamismo: permite ajustar el punto en que se filtran las líneas. Los valores están comprendidos entre -2 y 2. El valor predeterminado es 0.
Omisión del color: se utiliza para eliminar el fondo de un formulario de modo que sólo se incluyan en la imagen electrónica los datos introducidos (es decir, elimina las líneas y los cuadros del formulario). En el caso de imágenes en blanco y negro, la configuración afecta a la versión de escala de grises del documento que el escáner analiza para producir esa imagen electrónica.
Color• (ninguno) • Varias: omite colores distintos de las sombras oscuras (por ejemplo,
tinta negra o azul oscuro)
• Predominante: omite el color predominante
• Rojo• Verde• Azul
- Dinamismo: permite ajustar el punto en que se omiten los colores. Los valores están comprendidos entre -10 y 10. El valor predeterminado es 0.Esta opción solo se encuentra disponible cuando la opción de Color se ha configurado como Varias o Predominante.
NOTA: las opciones de Omisión del color solo están disponibles cuando la selección de Digitalizar como es de color Negro.
A-61679_es Noviembre de 2012 25

Configuración de imagen avanzada
Ficha Avanzado El icono Configuración de imagen avanzada está situado en la parte superior de la ventana Configuración de imagen junto al cuadro desplegable Cara.
Al seleccionar el icono Configuración de imagen avanzada, se mostrará la ficha Avanzado.
El documento de entrada es: seleccione A dos caras, A una cara: anverso o A una cara: reverso en función de las caras que desee configurar.
NOTA: las opciones A dos caras y A una cara: reverso sólo están disponibles para modelos de escáner dúplex.
Distintas opciones por lado: de manera predeterminada, las opciones que seleccione se aplican a ambas caras de la imagen. Marque esta opción si desea seleccionar una configuración distinta de procesamiento de imágenes para cada cara del documento que esté digitalizando. Por ejemplo, si desea que el anverso sea a color y el reverso en blanco y negro, asegúrese en primer lugar de que ha seleccionado la opción A dos caras en la lista desplegable El documento de entrada es y, a continuación, seleccione la casilla de verificación Distintas opciones por lado.
26 A-61679_es Noviembre de 2012

Una vez hecho esto, la lista desplegable Lado de la ventana Configuración de imagen ya no aparecerá atenuada y se podrán seleccionar distintas opciones para cada cara. Ahora que ha activado Distintas opciones por lado, las selecciones iniciales sólo se aplicarán al anverso del documento que está digitalizando. Una vez efectuadas las selecciones para el anverso, utilice la lista desplegable Lado para seleccionar el reverso y, seguidamente, establezca la configuración que desee aplicarle.
NOTA: la opción Distintas opciones por lado sólo está disponible para modelos de escáner dúplex.
Combinar el anverso y el reverso: normalmente se crea una imagen del anverso y otra del reverso de cada documento. Active esta opción si desea obtener una imagen que contenga tanto el anverso como el reverso del documento. Las selecciones disponibles son:
El anverso arriba: en la imagen, el anverso se situará encima del reverso.
Anverso en derecha: el reverso estará sobre el anverso en la imagen.
Anverso en izquierda: el anverso estará a la izquierda del reverso en la imagen.
El anverso a la derecha: el anverso estará a la derecha del reverso en la imagen.
Anverso
ReversoAnverso
Reverso
Anverso Reverso AnversoReverso
A-61679_es Noviembre de 2012 27

NOTAS:• Esta opción se encuentra disponible únicamente en los modelos de
escáner dúplex.• Esta opción sólo está disponible cuando El documento de entrada es
está definido como A dos caras, Distintas opciones por lado está desactivado, Imágenes por lado está definido como Una, y el documento se digitaliza desde el alimentador de documentos.
• Esta opción no se aplica a la vista previa de la imagen.
Imágenes por cara: indica cuántas imágenes creará el escáner por cara en función de las selecciones de imágenes.
• Una: indica que desea que el escáner cree una imagen.
• Una: basada en el contenido del documento: indica que desea que el escáner detecte automáticamente si el documento es a color o en escala de grises, o en blanco y negro. Esta opción no se aplica a la vista previa de la imagen.
• Varias: indica que desea que el escáner cree más de una imagen.
NOTA: si selecciona Una: basada en el contenido del documento en la opción Imágenes por cara, aparecerá la ficha Configuración de contenidos.
Imágenes para configurar: indica qué imágenes electrónicas necesita configurar.
NOTA: esta opción sólo está disponible si selecciona cualquier otra opción que no sea Una en la opción Imágenes por cara. Para obtener información sobre procedimientos para configurar opciones avanzadas, consulte las secciones que siguen a continuación, denominadas:
• Creación de imágenes a color/escala de grises o en blanco y negro basadas en el contenido de los documentos: ejemplo 1.
• Creación de varias imágenes para cada cara de un documento: ejemplo 2.
• Creación de distintas opciones para cada cara de un documento: ejemplo 3.
Cuando estén disponibles, utilice las flechas arriba y abajo para seleccionar el orden en que el escáner entregará las imágenes a la aplicación de digitalización.
Botones de la barra de herramientas:
Listo: le lleva de nuevo a la ventana Configuración de imagen.
Agregar: agrega un tipo de imagen a la parte inferior de la lista de configuración.
Cambiar: permite cambiar el tipo de imagen seleccionado actualmente.
Eliminar: elimina el tipo de imagen seleccionado.
28 A-61679_es Noviembre de 2012

Ficha Configuración de contenidos
Las opciones de la ficha Configuración de contenidos se pueden utilizar en trabajos de una cara o de dos.
Lado: determina la cara a la que se aplica la opción Sensibilidad. Esta opción sólo está disponible si se ha marcado Distintas opciones por cara en la ficha Avanzado.
Sensibilidad
• Baja: documentos que sólo requieren una pequeña cantidad de color para que se guarden como imágenes a color/en escala de grises. Se utiliza para capturar documentos constituidos principalmente por texto en negro con pequeños logotipos o que contienen pequeñas cantidades de texto resaltado o pequeñas fotografías a todo color.
• Media: documentos que requieren mayor cantidad de color, en comparación con la opción Baja, para que se guarden como imágenes a color/en escala de grises.
• Alta: documentos que requieren mayor cantidad de color, en comparación con la opción Media, para que se guarden como imágenes a color/en escala de grises. Se utiliza para distinguir documentos que contienen fotografías a todo color de tamaño mediano a grande con respecto al texto normal en negro. Es posible que las fotografías en colores neutros requieran que se efectúen ajustes en los valores Umbral de color o Cantidad de color para que se capturen correctamente.
A-61679_es Noviembre de 2012 29

• Personalizado: permite ajustar manualmente los valores Cantidad de color y Umbral de color.
NOTA: al establecer los valores de Sensibilidad, se recomienda que comience con la opción Media y que digitalice un conjunto de trabajos normal. Si se han devuelto demasiados documentos como imágenes en color/escala de grises en comparación con blanco y negro, cambie a la opción Alta y vuelva a ejecutar el trabajo. Si se han devuelto muy pocos documentos como imágenes en color/escala de grises en comparación con blanco y negro, cambie a la opción Baja y vuelva a ejecutar el trabajo. Si ninguna de estas opciones proporciona el resultado deseado, seleccione Personalizado para ajustar manualmente Cantidad de color o Umbral de color. Personalizado también permite acceder al modo Aprender que ofrece un método en el que el escáner analiza los documentos y recomienda las opciones.
Cantidad de color: cantidad de color que es preciso que esté presente en un documento antes de guardarlo como imagen a color o escala de grises. A medida que aumenta el valor de Cantidad de color, se necesitarán más píxeles de color. Los valores válidos oscilan entre 1 y 200.
Umbral de color: umbral de color o saturación (es decir, azul pálido en comparación con azul oscuro) en que un determinado color se incluye en el cálculo de cantidad de color. Un valor más alto indica que se necesita un color más intenso. Los valores válidos oscilan entre 0 y 100.
Aprender: permite calcular su configuración en función de documentos representativos digitalizados. Antes de seleccionar Aprender, coloque por lo menos 5 documentos en color representativos en la bandeja de entrada. Los documentos se digitalizarán y analizarán para determinar la Cantidad de color recomendada.
Los controles deslizantes de Cantidad de color y Umbral de color se actualizarán automáticamente. Si estos valores no proporcionan los resultados deseados en el conjunto de trabajos, es posible que sea necesario ajustar manualmente la opción Umbral de color.
30 A-61679_es Noviembre de 2012

Creación de imágenes a color/escala de grises, o en blanco y negro basadas en el contenido de los documentos: ejemplo 1
En este ejemplo, partimos del supuesto de que desea configurar una sesión de digitalización que contiene una mezcla de documentos a color y en blanco y negro e información en ambas caras. Además, desea que el escáner detecte si la página es a color o no y que, por lo tanto, la salida sea una imagen a color o en blanco y negro en función de lo anterior.
1. Seleccione un acceso directo de configuración en la ventana principal del escáner que describa de la manera más aproximada el resultado que desea obtener.
2. Seleccione Configuración para mostrar la ventana Configuración de imagen.
3. Seleccione el icono Configuración de imagen avanzada en la ventana Configuración de imagen para acceder a la ficha Avanzado.
4. Seleccione El documento de entrada es: A dos caras.
5. Seleccione Imágenes por cara: Una: Basada en el contenido del documento.
NOTA: el área Imágenes para configurar aparecerá en la ficha Avanzado y tendrá un elemento de imagen a color y otro elemento de imagen en blanco y negro. Además, se mostrará la ficha Configuración de contenidos.
6. Si desea una imagen en escala de grises en lugar de una imagen a color, cuando se detecte suficiente color en el documento:
• asegúrese de que ha seleccionado Color (24 bits)• seleccione Cambiar para mostrar una lista de opciones• seleccione Escala de grises
A-61679_es Noviembre de 2012 31

7. Diríjase a la ficha Configuración de contenidos.
8. Seleccione una opción de Sensibilidad.
9. Seleccione Listo para volver a la ventana Configuración de imagen.
NOTA: observará que la opción Lado tiene ahora dos entradas: Ambos: Blanco y negro (1 bit) y Ambos: Color (24 bits).
10.Seleccione Cara: Ambas: Color (24 bits). NOTA: realice los demás ajustes de configuración de imagen
a color en el resto de fichas de la ventana Configuración de imagen.
11. Seleccione Cara: Ambas: Blanco y negro (1 bit). NOTA: realice los demás ajustes de configuración de imagen en
blanco y negro en el resto de fichas de la ventana Configuración de imagen.
12.Cuando haya terminado, seleccione Inicio para volver a la ventana principal del escáner y, a continuación, seleccione Guardar para guardar las opciones seleccionadas en el acceso directo.
32 A-61679_es Noviembre de 2012

Creación de varias imágenes para cada cara de un documento: ejemplo 2
En este ejemplo, partimos del supuesto de que desea configurar una sesión de digitalización que contiene documentos con información en ambas caras y desea que el escáner genere dos tipos de imágenes, una a color y otra en blanco y negro de cada cara de un documento.
1. Seleccione un acceso directo de configuración en la ventana principal del escáner que describa de la manera más aproximada el resultado que desea obtener.
2. Seleccione Configuración para mostrar la ventana Configuración de imagen.
3. Seleccione el icono Configuración de imagen avanzada en la ventana Configuración de imagen para acceder a la ficha Avanzado.
4. Seleccione El documento de entrada es: A dos caras.
5. Seleccione Imágenes por cara: Varias.
NOTA: el área Imágenes para configurar aparecerá en la ficha Avanzado y tendrá un elemento de imagen a color y otro elemento de imagen en blanco y negro.
6. Si desea una imagen en escala de grises en lugar de una imagen a color, cuando se detecte suficiente color en el documento:
• asegúrese de que ha seleccionado Color (24 bits)• seleccione Cambiar para mostrar una lista de opciones• seleccione Escala de grises
A-61679_es Noviembre de 2012 33

7. De forma predeterminada, el escáner generará la primera imagen de la lista (en blanco y negro en este ejemplo) y la enviará a la aplicación de digitalización. A continuación, generará y enviará la segunda imagen de la lista (en color o escala de grises en este ejemplo). Si desea que la imagen en color o escala de grises se genere y se envíe en primer lugar:
• asegúrese de que ha seleccionado Color (24 bits).• seleccione Desplazar hacia arriba para colocar la imagen en
color o escala de grises en el primer lugar de la lista.
8. Seleccione Listo para volver a la ventana Configuración de imagen.
NOTA: observará que la opción Lado tiene ahora dos entradas: Ambos: Color (24 bits) y Ambos: Blanco y negro (1 bit).
9. Seleccione Cara: Ambas: Color (24 bits). NOTA: realice los demás ajustes de configuración de imagen
a color en el resto de fichas de la ventana Configuración de imagen.
10.Seleccione Cara: Ambas: Blanco y negro (1 bit). NOTA: realice los demás ajustes de configuración de imagen en
blanco y negro en el resto de fichas de la ventana Configuración de imagen.
11. Cuando haya terminado, seleccione Inicio para volver a la ventana principal del escáner y, a continuación, seleccione Guardar para guardar las opciones seleccionadas en el acceso directo.
34 A-61679_es Noviembre de 2012

Creación de distintas opciones por cada cara de un documento: ejemplo 3
En este ejemplo, partimos del supuesto de que desea configurar una secuencia de documentos empresariales a dos caras, a color en el anverso, pero cuya cara posterior puede ir en blanco y negro.
NOTA: este ejemplo se encuentra disponible únicamente en los escáneres dúplex.
1. Si aún no se encuentra en la ficha Avanzado:• Seleccione un acceso directo de configuración en la ventana
principal del escáner que describa de la manera más aproximada el resultado que desea obtener.
• Seleccione Configuración para mostrar la ventana Configuración de imagen.
• Seleccione el icono Configuración de imagen avanzada en la ventana Configuración de imagen para acceder a la ficha Avanzado.
2. Seleccione El documento de entrada es: A dos caras. 3. Active la opción Distintas opciones por cara.4. Seleccione Imágenes por cara: Una.
5. Seleccione Listo para volver a la ventana Configuración de imagen. NOTA: observará que la opción Lado tiene ahora dos entradas:
Anverso y Reverso.
6. Seleccione Cara: Anverso.7. Seleccione Color (24 bits) para la opción Digitalizar como de la
ficha General.NOTA: realice los demás ajustes de configuración de anverso en el
resto de fichas de la ventana Configuración de imagen. 8. Seleccione Cara: Reverso. 9. Seleccione Blanco y negro (1 bit) en la opción Digitalizar como de
la ficha General.NOTA: realice los demás ajustes de configuración de reverso en el
resto de fichas de la ventana Configuración de imagen. 10.Cuando haya terminado, seleccione Inicio para volver a la ventana
principal del escáner y, a continuación, seleccione Guardar para guardar las opciones seleccionadas en el acceso directo.
A-61679_es Noviembre de 2012 35

Creación de un nuevo acceso directo de configuración
1. En la pantalla principal del escáner, seleccione un acceso directo de configuración de la lista. Se recomienda seleccionar el acceso directo que mejor describa la salida de imagen que desee.
2. Decida si desea capturar una imagen electrónica del anverso del documento, del reverso del documento o de ambas caras del documento y efectúe la selección oportuna en el campo El documento de entrada es.
3. Seleccione Configuración en la ventana principal del escáner. Aparecerá la ficha General de la ventana Configuración de imagen.
36 A-61679_es Noviembre de 2012

4. Seleccione las opciones correspondientes en la ficha General.
NOTA: si fuera necesario, revise todos los ajustes de las otras fichas y realice las modificaciones oportunas.
5. Coloque un documento representativo en la bandeja de entrada del escáner.
6. Seleccione Vista previa para revisar las imágenes resultantes.
NOTA: si las imágenes no son aceptables, puede seleccionar otro acceso directo de configuración predefinido o efectuar los cambios adicionales en el resto de las fichas de la ventana Configuración de imagen.
7. Para definir la configuración del dispositivo oportuna, seleccione Dispositivo en la ventana Configuración de imagen para que aparezca la ventana Configuración del dispositivo.
8. Revise todas las fichas y seleccione las opciones correspondientes o las acciones que desee que realice el escáner.
9. Seleccione Inicio para volver a la ventana principal del escáner.
10.Seleccione Guardar como para acceder a la ventana Guardar como.
11. Introduzca un nuevo nombre de acceso directo a la configuración (procure que sea explicativo) y seleccione Guardar.
A-61679_es Noviembre de 2012 37

Cambio de la configuración de imagen
1. Seleccione un acceso directo de configuración en la ventana principal del escáner que describa de la manera más aproximada el resultado que desea obtener.
2. Seleccione una opción de El documento de entrada es en la ventana principal del escáner.
3. Seleccione Configuración para mostrar la ventana Configuración de imagen.
4. Antes de realizar los ajustes, desplácese por las fichas de la ventana Configuración de imagen para familiarizarse con las opciones disponibles.
5. Para cada opción que desee utilizar, seleccione las acciones que el escáner deberá llevar a cabo al digitalizar.
6. Si desea ver el resultado de las opciones:• Coloque un documento representativo en la bandeja de entrada
del escáner.• Seleccione Vista previa para obtener una vista previa del
documento digitalizado.NOTAS:
• Si las imágenes no son aceptables, puede seleccionar otro acceso directo de configuración o continuar con el actual revisando cada ficha en la ventana Configuración de imagen. Repita este paso tantas veces como sea necesario.
• Si está realizando ajustes interactivos, se recomienda previsualizar la imagen mediante la vista previa de mayor calidad.
7. Cuando haya terminado, seleccione Inicio para volver a la ventana principal del escáner y, a continuación, seleccione Guardar para guardar las opciones seleccionadas en el acceso directo.
38 A-61679_es Noviembre de 2012

Ventana Configuración del dispositivo
Desde esta ventana puede establecer todas las opciones específicas del escáner, así como los diagnósticos, mediante las fichas disponibles. Los valores utilizados en la Configuración del dispositivo se guardan en el acceso directo de configuración seleccionado. La ventana Configuración del dispositivo contiene las fichas General y Alimentación múltiple.
Inicio: le devuelve a la ventana principal del escáner.
Imagen: muestra la ventana Configuración de imagen.
Vista previa: inicia una digitalización y, a continuación, muestra la ventana Configuración de imagen con la imagen digitalizada situada en el área de vista previa. La imagen que aparece es una muestra basada en la configuración de acceso directo actual.
Aceptar/Digitalizar: si se selecciona, se le solicitará que guarde los cambios que no haya guardado.
NOTA: si este botón es Aceptar, los cambios no guardados seguirán siendo efectivos en la sesión de digitalización actual.
Cancelar: cierra la ventana principal del escáner sin guardar los cambios.
Iconos de información
Acerca de: muestra la versión del escáner y la información de copyright.
Ayuda: muestra información de ayuda de la ventana que aparece en ese momento.
A-61679_es Noviembre de 2012 39

Dispositivo: ficha General La ficha General permite definir opciones específicas del escáner y proporciona acceso a los diagnósticos del mismo.
Origen del papel • Automática: primero busca papel en el alimentador de documentos.
Si no hay documentos en la bandeja de entrada, el escáner digitalizará desde la cama plana.
• Alimentador de documentos: el escáner sólo digitalizará documentos desde la bandeja de entrada.
• Cama plana: el escáner digitalizará desde la cama plana.
NOTA: las opciones Automático y Cama plana sólo están disponibles si el accesorio de cama plana estaba acoplado cuando la aplicación de digitalización estableció conexión con el escáner.
Ahorro de energía: permite configurar el tiempo (en minutos) que el escáner ha de estar inactivo antes de pasar al modo de ahorro de energía.
Apagado: permite configurar el tiempo (en minutos) que el escáner ha de estar en modo de ahorro de energía antes de que se apague automáticamente.
NOTA: el valor de Ahorro de energía es común para todos los accesos directos de configuración. Cualquier cambio afectará a los demás accesos directos a menos que active la opción Guardar sólo en este acceso directo de configuración.
40 A-61679_es Noviembre de 2012

Alimentador de documentos• Tiempo de espera: permite seleccionar la cantidad de tiempo que el
escáner esperará cuando el último documento haya entrado en el alimentador antes de que finalice el tiempo de espera.
Aplicar acción para cuando se supera el tiempo de espera: indica la acción que se llevará a cabo cuando se cumpla el tiempo de espera del alimentador de documentos.
- Detener digitalización: la digitalización se detendrá y la aplicación de digitalización retomará el control del proceso (es decir, finalizará el trabajo).
Contador de hojas: introduzca el número que desee asignar a la próxima hoja física de papel que entre en el escáner. El escáner incrementa este valor de forma secuencial y lo devuelve en el encabezado de la imagen.
NOTA: los cambios afectarán a la opción Contador de Dispositivo: ficha Impresora.
Administración de documentosLongitud máxima: seleccione un valor que indique la longitud del documento más largo del conjunto de documentos.
NOTAS:
• Cambiar este valor afectará a los valores máximos de las siguientes opciones: Tamaño de imagen: contorno; Alimentación múltiple: detección de longitud.
• No todas las combinaciones de valores de Digitalizar como y Resolución son compatibles con las longitudes de mayor tamaño. Para ofrecer una mayor flexibilidad con las aplicaciones, el escáner no generará un error a menos que detecte un documento con una longitud incompatible.
• La capacidad de producción del escáner puede reducirse con las longitudes de mayor tamaño.
Diagnóstico: muestra la ficha Diagnóstico.
A-61679_es Noviembre de 2012 41

Dispositivo: ficha Alimentación múltiple
La detección de alimentación múltiple facilita el procesamiento de documentos al detectar los documentos que puedan llegar solapados al alimentador. Las alimentaciones múltiples se pueden producir debido a documentos grapados, documentos con adhesivos o documentos con carga electrostática.
Detección ultrasónicaSensibilidad: controla el dinamismo con que trabajará el escáner para determinar si se inserta más de un documento en el scanner. La alimentación múltiple se inicia al detectar espacios vacíos entre documentos. Esto permite utilizar la detección de alimentación múltiple en conjuntos de trabajos que contienen documentos de diversos grosores.
• (ninguna) • Baja: la opción menos dinámica, con menos probabilidades de
detectar etiquetas, documentos de baja calidad, gruesos o arrugados como documentos de alimentación múltiple.
• Media: utilice esta opción si el conjunto de trabajos incluye documentos de varios grosores o etiquetas unidas al documento. Según el material de la etiqueta, la mayoría de los documentos con etiquetas no deben detectarse como documento de alimentación múltiple.
• Alta: la opción más dinámica. Es un buen ajuste para utilizarlo en caso de que todos los documentos tengan un grosor no superior a papel Bond de 75 g/m2 (20 libras).
NOTA: independientemente del ajuste, las notas “adhesivas” podrían detectarse como documentos de alimentación múltiple.
42 A-61679_es Noviembre de 2012

Detección de longitud: permite seleccionar la longitud máxima de los documentos del conjunto de trabajos. Si el escáner detecta un documento de esa longitud o mayor, determinará que se ha producido una alimentación múltiple. Puede desactivar esta opción o establecer una longitud.
Aplicar acción al detectar: seleccione la acción que desee que realice el escáner cuando se produce una alimentación múltiple. Con todas las opciones, la condición se registrará en el escáner.
• Detener digitalización: la digitalización se detendrá y la aplicación de digitalización retomará el control del proceso (es decir, finalizará el trabajo). Compruebe que la ruta del papel se ha despejado y reinicie la sesión de digitalización desde la aplicación de digitalización.
• Detener digitalización - generar imágenes: la digitalización se detendrá y la aplicación de digitalización retomará el control del proceso (es decir, finalizará el trabajo). Se generarán las imágenes del documento que ha producido la alimentación múltiple. Compruebe que la ruta del papel se ha despejado y reinicie la sesión de digitalización desde la aplicación de digitalización.
• Detener digitalización: deje papel en la ruta: la digitalización se detendrá automáticamente (es decir, no realizará ningún movimiento para despejar la ruta de papel) y la aplicación del escáner retomará el control del proceso (es decir, finalizará el trabajo). Despeje la ruta del papel de documentos y reinicie la sesión desde la aplicación de digitalización.
• Continuar digitalización: el escáner continuará con la digitalización.
Reproducir sonido en el equipo: marque esta opción si desea que el equipo emita un sonido al detectar la alimentación múltiple. Puede hacer clic en el botón Examinar para seleccionar el archivo .wav que desee.
NOTA: el sonido del equipo podría no producirse en el momento exacto en el que el escáner detecta la alimentación múltiple.
A-61679_es Noviembre de 2012 43

Cambio de la configuración del dispositivo
1. Seleccione un acceso directo de configuración en la ventana principal del escáner que describa de la manera más aproximada el resultado que desea obtener.
2. Seleccione Configuración para mostrar la ventana Configuración de imagen.
3. Seleccione Dispositivo para mostrar la ventana Configuración del dispositivo.
4. Antes de realizar los ajustes, desplácese por las fichas de la ventana Configuración del dispositivo para familiarizarse con las opciones disponibles.
5. Para cada opción que desee utilizar, seleccione las acciones que el escáner deberá llevar a cabo al digitalizar.
6. Cuando haya terminado, seleccione Inicio para volver a la ventana principal del escáner y, a continuación, seleccione Guardar para guardar las opciones seleccionadas en el acceso directo.
44 A-61679_es Noviembre de 2012

Ventana de diagnóstico
Desde esta ventana puede acceder a las funciones de diagnóstico del escáner. La ventana Diagnóstico incluye las siguientes fichas: General, Componente, Depurar y Registros. Puede acceder a la ventana Diagnóstico mediante el botón Diagnóstico, ubicado en la ficha General en la ventana Configuración del dispositivo.
Dispositivo: permite seleccionar el dispositivo sobre el que realizar el diagnóstico. Las opciones son: Alimentador de documentos o Cama plana.NOTA: esta opción sólo está disponible si el accesorio de cama plana
estaba acoplado cuando la aplicación de digitalización estableció conexión con el escáner.
Listo: le devuelve a la ventana Configuración del dispositivo.
Diagnóstico: ficha General La ficha General permite realizar una prueba de escáner y muestra la hora del escáner.
Pruebas • Escáner: similar a una autoprueba de encendido, aunque más
completa. Al hacer clic en este botón, se realizarán una serie de pruebas en el dispositivo para comprobar que todo el hardware del escáner esté funcionando.
• Contar sólo: cuenta el número de documentos que entran al escáner sin enviar las imágenes a la aplicación de digitalización. Esta prueba se realiza en todas las sesiones de digitalización en las que esta opción esté activada.
NOTA: esta prueba se desactiva automáticamente cuando se desconecta la aplicación de digitalización del escáner.
A-61679_es Noviembre de 2012 45

Hora del escáner• Hora real (GMT): muestra la hora de Greenwich del escáner.• Hora local correspondiente: muestra la hora del meridiano de
Greenwich del escáner en la zona horaria local del equipo.
• Icono Actualizar : vuelve a mostrar la hora actual del escáner.
Calibrar: muestra la ventana de calibración.
46 A-61679_es Noviembre de 2012

Diagnóstico: ficha Depurar En la ficha Depurar es posible activar opciones que permiten al personal de asistencia técnica diagnosticar cualquier problema con el que se encuentre durante la utilización del escáner. Se recomienda que no realice cambios en esta ficha a menos que se lo indique el personal de asistencia técnica de Kodak.
NOTAS:
• Todas las opciones de esta ficha se aplican a todos los accesos directos de configuración, no sólo al acceso directo seleccionado en un momento determinado, y se guardan de manera inmediata.
• Para actualizar los cambios realizados en esta ficha, es necesario reiniciar la aplicación.
Registro: almacena las comunicaciones entre el escáner y la aplicación de digitalización. Las opciones son: Desactivado, Activado o Personalizado.
Imágenes: Recibidas del escáner: almacena las imágenes recibidas en el equipo desde el escáner.
Imágenes: Enviar a aplicación: almacena las imágenes recibidas en la aplicación de digitalización desde el escáner.
Simulación: permite utilizar el controlador/origen de datos TWAIN sin usar el escáner real.
• Modelo: permite seleccionar el modelo específico para la simulación.
• Cama plana: permite seleccionar el accesorio de cama plana para la simulación.
• Indicadores: si esta opción está disponible en su controlador/origen de datos TWAIN, contendrá una lista de accesorios que están instalados en el escáner de simulación.
A-61679_es Noviembre de 2012 47

Diagnóstico: ficha Registros
La ficha Registros permite visualizar información del escáner.
Registros• General: muestra información de la versión del escáner, el número
de serie, los accesorios instalados o acoplados, los medidores, etc.
• Operador: muestra el registro del escáner. Únicamente el personal de asistencia técnica puede eliminar este registro.
Botones de la barra de herramientas
Guardar como: guarda todos los registros para que el personal de asistencia técnica pueda visualizarlos. Al seleccionar esta opción aparecerá la ventana Guardar como:• Descripción: introduzca una breve descripción del problema
o el motivo para guardar los registros.• Folder (Carpeta): ubicación en la que se guardan los registros.• Explorar: muestra la ventana del sistema operativo Abrir
archivo para buscar la carpeta que desee utilizar.• Incluir imágenes de depuración: incluye algunas imágenes
de depuración generadas con los registros. Esta opción está activada por defecto y sólo debe desactivarse si el personal de asistencia técnica lo recomienda.
• Guardar: guarda los registros en un archivo con la extensión .eklog.
Actualizar: actualiza el registro que se está visualizando en ese momento.
48 A-61679_es Noviembre de 2012

Eastman Kodak Company343 State StreetRochester, Nueva York 14650 EE. UU.© Kodak, 2012. Todos los derechos reservados.TM: Kodak