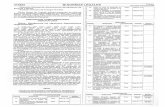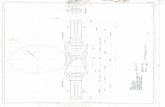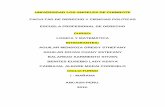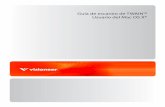Guía de escaneo de TWAIN - Xerox · Escaneo desde TWAIN y WIA Guía de escaneo de TWAIN Guía del...
Transcript of Guía de escaneo de TWAIN - Xerox · Escaneo desde TWAIN y WIA Guía de escaneo de TWAIN Guía del...

05-0922-100
Mayo 2018
Guía de escaneo de TWAIN Usuarios de Windows®
Xerox® DocuMate® 4790 / 4799 / 6710
Xerox® DocuMate® 5445 / 5460

Diseño © 2018 Xerox Corporation. Todos los derechos reservados. Xerox®, Xerox and Design® y DocuMate® son marcas comerciales de Xerox Corporation en Estados Unidos y/u otros países. Visioneer es un licenciatario de la marca de Xerox®.
Contenido © 2018 Visioneer, Inc. Todos los derechos reservados. La marca y el logotipo de Visioneer son marcas comerciales registradas de Visioneer, Inc.
Se prohíbe la reproducción, la adaptación ó la traducción sin previo permiso escrito, excepto lo permitido por las leyes de derechos de autor.
Microsoft es una marca comercial registrada en los EE.UU. de Microsoft Corporation. Windows es una marca comercial y SharePoint® es una marca comercial registrada de Microsoft Corporation.
Todos los demás productos aquí mencionados son marcas comerciales de sus respectivas empresas.
TWAIN™es una marca comercial registrada de TWAIN Working Group.
Periódicamente se realizan cambios en este documento. Los cambios, las imprecisiones técnicas y los errores tipográficos se corregirán en ediciones posteriores. La información está sujeta a cambios sin previo aviso y no representa un compromiso por parte de Visioneer.
Versión del documento: 05-0922-100 (Mayo 2018)
El software descrito se proporciona en virtud de un acuerdo de licencia. El software se puede usar ó copiar sólo en conformidad con los términos del acuerdo. Copiar el software en cualquier medio, excepto lo autorizado específicamente en el acuerdo de licencia, infringe la ley. Ninguna parte de este documento se puede reproducir ni transmitir de forma alguna ni por ningún medio, electrónico ó mecánico, incluido fotocopiado, grabación ó sistemas de almacenamiento y recuperación de información, ni traducir a otro idioma, con algún fin que no sea el uso personal del titular de la licencia y según lo autorizado específicamente en el acuerdo de licencia, sin el permiso escrito explícito de Visioneer.
Leyenda de derechos restringidos
El uso, la duplicación ó la divulgación está sujeta a restricciones establecidas en la subdivisión del contrato (c)(1)(ii) de la cláusula de Derechos en datos técnicos y software computacional 52.227-FAR14. El material escaneado por este producto puede estar protegido por leyes del gobierno y otras regulaciones, tales como derechos de autor. El cliente es el único responsable de cumplir con todas estas leyes y regulaciones.


Tabla de contenido
1.Escaneo desde TWAIN y WIA........................................................................ 1-1Acceso a la interfaz del escáner ...................................................................................................1-1
Selección de TWAIN ó WIA ...............................................................................................1-2Escaneo...................................................................................................................................................1-2
Interfaz de escáner bloqueada........................................................................................1-3
2.Uso de la ventana de vista previa................................................................ 2-1Regiones de escaneo ........................................................................................................................2-3
Mover, ajustar tamaño y eliminar regiones................................................................2-6Reordenar regiones ...............................................................................................................2-7Borrar todas las regiones ....................................................................................................2-8
3.Configuración del origen del documento................................................. 3-1Opciones básicas ................................................................................................................................3-1Opciones avanzadas .........................................................................................................................3-1
Lados idénticos........................................................................................................................3-3Resumen.................................................................................................................................................3-4
4.Valores predefinidos .......................................................................................... 4-1Guardar ...................................................................................................................................................4-1Editar ........................................................................................................................................................4-1Eliminar ...................................................................................................................................................4-2Exportar...................................................................................................................................................4-2Importar .................................................................................................................................................4-4
5.Configuración del documento....................................................................... 5-1Opciones desactivadas en esta sección .......................................................................5-2
Opciones del panel principal..........................................................................................................5-2Resolución .................................................................................................................................5-2Tamaño de documento ......................................................................................................5-3Documento largo ...................................................................................................................5-4Alimentación manual...........................................................................................................5-4Enderezar imagen..................................................................................................................5-5Girar imagen.............................................................................................................................5-5Combinar dos cara ................................................................................................................5-5
Opciones del panel avanzado.......................................................................................................5-6Recorte de imágenes automático ..................................................................................5-7Omitir originales en blanco................................................................................................5-7
Guía del usuario i

Guía de escaneo de TWAIN Tabla de contenido
Limpiar bordes.........................................................................................................................5-7Escalar imagen: .......................................................................................................................5-8Opciones de compresión.....................................................................................................5-8Detectar códigos de barras................................................................................................5-9Especificación de códigos de barras........................................................................... 5-11
Opciones del panel Modelo de escáner................................................................................. 5-12Enderezamiento Mecánico ............................................................................................. 5-13Reducir la velocidad de salida ....................................................................................... 5-13Dividir documento largo .................................................................................................. 5-13Manejo de documentos ................................................................................................... 5-14Modo de Alimentación Manual .................................................................................... 5-14Código de parche................................................................................................................ 5-14Hoja de control..................................................................................................................... 5-15Separación de archivos..................................................................................................... 5-15
Opciones del panel de sensores específicos del escáner ............................................... 5-16Detectar doble alimentación ......................................................................................... 5-16Panel de Configuración de DFD Inteligente ........................................................... 5-17Sensores .................................................................................................................................. 5-18Reintentar............................................................................................................................... 5-19Detectar documentos grapados .................................................................................. 5-19Detección de esquinas dobladas ................................................................................. 5-19Detección de sonido de atasco..................................................................................... 5-20
Opciones del panel Impresora...................................................................................................5-21
6.Mejoramientos de imagen.............................................................................. 6-1Opciones desactivadas en esta sección .......................................................................6-2
Opciones del panel principal..........................................................................................................6-2Ajustar automáticamente el brillo y el contraste.....................................................6-2Canal............................................................................................................................................6-3Brillo..............................................................................................................................................6-4Contraste ...................................................................................................................................6-5Gamma.......................................................................................................................................6-6Reducción de profundidad de bits .................................................................................6-7Rellenar orificios de margen..............................................................................................6-9Invertir imagen..................................................................................................................... 6-10Reflejar imagen.................................................................................................................... 6-11
Opciones del panel de procesamiento del color................................................................ 6-11Exclusión de colores ...........................................................................................................6-11Realizar corrección de color ............................................................................................ 6-13Opciones de detección automática del color ......................................................... 6-13
Opciones del panel avanzado....................................................................................................6-14Eliminación de motas........................................................................................................ 6-14
ii Guía del usuario

Tabla de contenido Guía de escaneo de TWAIN
Énfasis de la imagen.......................................................................................................... 6-14Reducción de moiré............................................................................................................6-15Brillo del texto ....................................................................................................................... 6-15Suavizar fondo...................................................................................................................... 6-16Quitar fondo.......................................................................................................................... 6-16Mejora del texto para umbral dinámico...................................................................6-16Inicializar nivel de blanco del documento................................................................ 6-16Nivel de blanco..................................................................................................................... 6-17Nivel de negro....................................................................................................................... 6-17
Opciones del panel Modelo de escáner................................................................................. 6-17Fondo........................................................................................................................................ 6-17Corrección de color............................................................................................................. 6-17Suavizado de líneas............................................................................................................6-18
7.Configuración del controlador....................................................................... 7-1Opciones desactivadas en esta sección .......................................................................7-1
Configuración del módulo..............................................................................................................7-1Configuración del escáner..............................................................................................................7-2
8.Procesamiento de imágenes por hardware............................................. 8-1Desactivación del procesamiento de imágenes por hardware......................................8-1Comprobación de la versión del firmware del escáner......................................................8-2Comprobación de la versión del escáner .................................................................................8-3Procesamiento de imágenes por hardware para su escáner ..........................................8-3
9.Propiedades de hardware y comportamiento de la interfaz ........... 9-1Configuración del dispositivo........................................................................................................9-1Configuración del controlador......................................................................................................9-3Ajustes de IP de HW..........................................................................................................................9-4
10.Apéndice A: Normativa sobre la copia de originales ......................10-1EE.UU. ................................................................................................................................................... 10-1Canadá................................................................................................................................................. 10-2Otros países........................................................................................................................................ 10-3
11.Índice ...................................................................................................................11-1
Guía del usuario iii

Guía de escaneo de TWAIN Tabla de contenido
iv Guía del usuario

Escaneo desde TWAIN y WIA Guía de escaneo de TWAIN
1. Escaneo desde TWAIN y WIA
Importante: antes del escaneo, dedique un momento a leer al completo la guía de usuario del escáner para conocer las instrucciones importantes sobre cómo usar el escáner.
La guía de usuario del escáner incluye información sobre el tipo de documentos que puede o no puede escanearse con su dispositivo. También contiene instrucciones completas de configuración e instalación, procedimientos de mantenimiento y solución de problemas, especificaciones del escáner e información sobre la garantía del escáner. La guía se encuentra en la sección de guías de usuario del disco de instalación.
La información de esta guía abarcará características de hardware y software que posiblemente no están disponibles para el modelo de escáner que compró. Haga caso omiso de la información que no se aplique a su escáner.
Es posible que algunas de las ilustraciones de esta guía no tengan la apariencia exacta de las imágenes que aparecen en la pantalla de la computadora. Las diferencias son menores y no afectan los pasos necesarios para usar las características.
Nota: Visioneer Acuity debe instalarse para las opciones de procesamiento de imágenes que se describen en este documento a fin de que estén disponibles en la interfaz del escáner. Una vez instalado Visioneer Acuity, solo se activarán las características adecuadas para su escáner. Visioneer Acuity se instala automáticamente al instalar el controlador del escáner desde el disco de instalación. Si ha descargado el controlador del escáner desde nuestro sitio web, asegúrese de descargar e instalar también Visioneer Acuity.
Acceso a la interfaz del escáner
Visioneer OneTouch: Abra la ventana de propiedades de Visioneer OneTouch y debajo de la lista de configuración seleccione Configurar antes de escanear. Haga clic en Aceptar para guardar los cambios y cierre Visioneer OneTouch. La próxima vez que escanee con ese botón, se abrirá la interfaz TWAIN que le permitirá configurar las opciones de escaneo y comenzar a escanear.
Cada aplicación de escaneo accederá al escáner mediante un método distinto. Consulte la guía de usuario de la aplicación para obtener instrucciones sobre cómo utilizar la aplicación y acceder al escáner.
Guía del usuario 1-1

Guía de escaneo de TWAIN Escaneo desde TWAIN y WIA
SELECCIÓN DE TWAIN Ó WIA
Nota sobre el escáner y el estándar TWAIN:TWAIN es un estándar ampliamente reconocido que utilizan las computadoras para recibir imágenes desde escáneres y cámaras digitales. Se puede acceder a la interfaz de escaneo TWAIN desde cualquier aplicación de escaneo TWAIN instalada en su computadora. La interfaz del controlador aquí descrita corresponde al controlador TWAIN que se ha desarrollado para su escáner.
Nota sobre el escáner y Microsoft WIA (Windows Image Acquisition):La plataforma WIA se ha desarrollado para permitir la transferencia de imágenes desde dispositivos a través de aplicaciones estándar de Windows, como Paint ó Windows Fax and Scan, sin la necesidad de instalar otro software de escaneo. Microsoft ha desarrollado su propia interfaz para utilizar el escáner con las aplicaciones de Windows, así como también, con cualquier otra aplicación compatible con WIA que haya instalado. Sin embargo, al utilizar una aplicación compatible con WIA 2.0, el comportamiento predeterminado mostrará la interfaz TWAIN como se describe en este documento. Puede cambiar el comportamiento del controlador para mostrar la interfaz de Windows en lugar de la interfaz personalizada descrita aquí. Para obtener más información, consulte “Configuración del controlador” en “Propiedades de hardware y comportamiento de la interfaz” en la página 9-1.
Consulte su documentación de Windows para conocer las instrucciones de escaneo con WIA si no ve la interfaz descrita a continuación ó si tiene alguna pregunta con respecto a las aplicaciones de escaneo de Windows.
Escaneo
Es posible que algunas características descritas en este documento no estén disponibles para el escáner actual. Haga caso omiso de la información acerca de las características que no aparecen en la interfaz de su escáner.
1. Cargue los documentos en el escáner.
2. Ajuste la configuración en la interfaz para el elemento que desea escanear.
3. Haga clic en el botón Escanear.
4. Cuando finalice el escaneo, haga clic en Hecho para cerrar la interfaz.
1-2 Guía del usuario

Escaneo desde TWAIN y WIA Guía de escaneo de TWAIN
5. Las imágenes escaneadas ahora están en la aplicación de escaneo.
Nota técnica:
Algunos escáneres tienen la opción de cambiar el color de fondo de blanco a negro y viceversa. A continuación encontrará una lista de las opciones para el escaneo que pueden estar desactivadas según el color de fondo actual:
• “Rellenar orificios de margen”
• “Recorte de imágenes automático” (Recorte a original)
• “Enderezar imagen”
INTERFAZ DE ESCÁNER BLOQUEADA
Si ve esta versión bloqueada de la interfaz del escáner podrá seleccionar un perfil de escaneo predefinido de la lista Valores predefinidos, a continuación haga clic en el botón Escanear para iniciar el escaneo.
También puede hacer clic en el botón Previsualizar para abrir el cuadro de diálogo de la vista previa en el que escanear una previsualización de la imagen y establecer las regiones de escaneo personalizadas.
Nota: Puede bloquear ó desbloquear la interfaz del escáner desde las opciones de configuración del controlador del escáner. Las instrucciones para cambiar esta configuración se encuentran en la sección “Configuración del controlador” de esta guía. Si no puede cambiar esta configuración, puede que la opción la haya configurado el administrador del sistema. Contacte con el administrador del sistema para obtener más información.
Guía del usuario 1-3

Guía de escaneo de TWAIN Escaneo desde TWAIN y WIA
1-4 Guía del usuario

2. Uso de la ventana de vista previa
Al hacer clic en el botón Previsualizar, aparecerá la pantalla de vista previa de la interfaz del escáner. Utilice la opción de vista previa si desea escanear y visualizar una imagen de muestra que refleje la configuración actual de la interfaz principal. En la ventana de vista previa también puede definir las regiones de escaneo personalizadas. Consulte “Regiones de escaneo” para conocer las instrucciones a la hora de crear y escanear regiones personalizadas.
1. Seleccione la configuración de escaneo inicial que desee utilizar para la imagen y escanéela.
Si desea modificar la configuración de un valor preestablecido determinado, asegúrese de que selecciona dicho valor antes de continuar.
2. Haga clic en el botón Previsualizar para abrir la ventana de vista previa.
Si hay una página en el escáner, este escaneará y mostrará una imagen de muestra en la ventana de vista previa. Si no tiene una página en el escáner, cuando haga clic en Vista previa la ventana de vista previa se abrirá y mostrará una zona de escaneo vacía. Tendrá que colocar una página en el escáner y hacer clic en Obtener presentación para que escanee y se muestre una imagen de muestra.
3. La ventana de vista previa muestra la zona de escaneo y la región de escaneo actual. Si pasa el cursor del ratón sobre la región de escaneo, se resaltará para indicarle que puede moverla ó ajustar su tamaño. Consulte “Regiones de escaneo” para conocer las instrucciones a la hora de crear, ajustar el tamaño y borrar regiones.
Mostrar la imagen anterior del reverso de la página. Haga clic para cambiar entre imagen frontal y reverso. Seleccione “Dúplex” y, a continuación, obtenga una vista previa desde el ADF para activar esta opción.
Haga clic en el botón para acercar ó alejar la imagen de la vista previa en tramos del 15 %.
Haga clic en el botón Ajustar a la pantalla para ajustar la vista previa dentro de toda la ventana.
Haga clic en las flechas hacia arriba ó hacia abajo para que la casilla Niveles de zoom acerque ó aleje la imagen de la vista previa en tramos del 5 %.
Guía del usuario 2-1

Guía de escaneo de TWAIN Uso de la ventana de vista previa
4. Haga clic en Mostrar IU principal para que la interfaz principal del escáner aparezca delante de la ventana de vista previa para ajustar la configuración del escáner.
Algunas configuraciones de la interfaz principal, como el brillo y el contraste, se actualizarán de forma inmediata en la imagen de vista previa después de que las ajuste. Otras, como el cambio del escaneo a color al escaneo en blanco y negro, no se actualizarán automáticamente en la imagen de muestra.
Si selecciona cualquier opción de ajuste del documento de imagen, como una opción para recortar, enderezar ó rotar una imagen de forma automática, tampoco aparecerá en la vista previa de la imagen de muestra. La venta de vista previa muestra una visión sin alteraciones del tamaño del elemento y su posición en el escáner. Cualquier opción de ajuste del documento de imagen se utilizará al escanear y al guardar las imágenes.
5. Tras ajustar la configuración de escaneo, haga clic en Actualizar vista previa para obtener una imagen de muestra nueva que refleje la configuración actual de la interfaz principal.
6. Cuando esté satisfecho con la imagen de muestra, puede hacer clic en Escanear en la ventana de vista previa ó en la interfaz principal para escanear y guardar la imagen con la configuración de escaneo actual.
2-2 Guía del usuario

Uso de la ventana de vista previa Guía de escaneo de TWAIN
Cuando escanee, la configuración que establezca se guardará automáticamente en la última configuración utilizada. Esta configuración no se guarda como un valor predefinido si no se hace clic en Guardar en la interfaz principal para almacenar la configuración de los valores predefinidos actuales, se puede guardar como un valor predefinido nuevo mediante Guardar como. Si selecciona unos valores predefinidos diferentes de los que aparecen en la lista Valores predefinidos antes de escanear, los cambios que realice se perderán.
Regiones de escaneo
Puede utilizar la ventana de vista previa para crear regiones de escaneo personalizadas que se utilicen durante el escaneo. Por ejemplo, si desea escanear únicamente una zona determinada de la imagen, puede mover y ajustar el tamaño de la región de escaneo para que se centre sólo en la zona que desea escanear. La imagen final tendrá el mismo tamaño del de la región que haya establecido.
Importante: no cambie el tamaño de la página de la imagen escaneada después de crear regiones personalizadas. Si ha establecido una región personalizada en la ventana de vista previa, el campo del tamaño de la imagen de la página mostrará “definido por el usuario”, lo que indica que ha especificado una ó más regiones personalizadas para el escaneo. Si cambia el tamaño de la página después de crear una región personalizada, se descartarán las regiones personalizadas y aparecerá una única región de escaneo del tamaño que haya seleccionado de la lista de tamaños de página.
Crear regiones de escaneo personalizadas:1. Seleccione el valor predeterminado que desea usar para escanear.
2. Haga clic en Previsualizar en la interfaz principal para abrir la ventana de vista previa.
3. Coloque un elemento en el escáner y haga clic en Obtener presentación.
4. El escáner escanea el elemento y aparece una imagen de muestra.
Guía del usuario 2-3

Guía de escaneo de TWAIN Uso de la ventana de vista previa
5. Mueva ó ajuste el tamaño de la región 1 hasta que la zona de la imagen de muestra que desee se encuentre dentro de la región de escaneo.
Mueva la región haciendo clic en ella y arrastrando el ratón. Ajuste el tamaño de la región haciendo clic en el borde del contorno de ésta y arrastrando el ratón. Consulte “Mover, ajustar tamaño y eliminar regiones” para obtener instrucciones detalladas.
6. Cree regiones de escaneo adicionales como desee haciendo clic en cualquier lugar de la imagen de muestra, mantenga pulsado el botón del ratón y arrástrelo para crear una región de escaneo. Suelte el botón del ratón cuando la zona que desee se encuentre dentro del rectángulo.
Si desea crear una región que esté superpuesta a otra, mantenga pulsada la tecla Ctrl (control) del teclado mientras hace clic y arrastra el ratón para crear la región. Puede soltar la tecla Ctrl después de empezar a crear la región superpuesta. Sólo necesita pulsar la tecla Ctrl si el punto de inicio de la región superpuesta se encuentra sobre otra región. Si no mantiene pulsada la tecla Ctrl, al hacer clic en una zona que ya se ha establecido como región, moverá dicha región.
7. Haga clic en Cerrar cuando haya terminado de crear regiones de escaneo.
2-4 Guía del usuario

Uso de la ventana de vista previa Guía de escaneo de TWAIN
8. En la interfaz principal del escáner, haga clic en Guardar para guardar las regiones preestablecidas actuales ó guardarlas como nuevo valor predeterminado utilizando el cuadro de diálogo Guardar como.
La zona Resumen en la interfaz principal indicará cuándo se definieron las regiones personalizadas de la ventana de vista previa. Haga clic en Ver ó modificar las regiones personalizadas en la zona de resumen para mostrar la pantalla de vista previa.
9. Haga clic en Escanear en la interfaz principal para escanear utilizando las regiones personalizadas.
10. Cuando el escaneado haya acabado, se creará una imagen para cada región establecida en la ventana de vista previa.
El número de regiones de escaneo que puede crear está limitado por el modelo del escáner y los módulos instalados. Por ejemplo, la mayoría de los escáneres poseen una sola región. Al seleccionar un tamaño de papel de la lista de tamaños de página ó introducir las dimensiones en los campos de tamaño de páginas personalizados, está estableciendo una región de escaneo.
Si Visioneer Acuity está instalado, puede crear varias regiones de escaneo en cada imagen escaneada. El número máximo de regiones de escaneo que puede crear con Visioneer Acuity instalado puede variar dependiendo del modelo de escáner. Si crea regiones de escaneo y llega al número máximo de regiones permitido, no podrá continuar creando regiones de escaneo hasta que elimine una región ya creada.
Guía del usuario 2-5

Guía de escaneo de TWAIN Uso de la ventana de vista previa
MOVER, AJUSTAR TAMAÑO Y ELIMINAR REGIONES
Mover regiones: para mover una región, coloque el cursor del ratón sobre la región que desea mover. La región se resaltará indicando que es la región activa bajo el cursor del ratón. Haga clic en la región y arrastre el ratón para moverla.
Ajustar tamaño de regiones: para ajustar el tamaño de una región, coloque el cursor del ratón sobre el contorno de la región. El cursor se transformará en una flecha de dos direcciones. Haga clic en la línea y arrastre el ratón para ajustar el tamaño de la región. Si hace clic en el borde superior ó inferior, sólo podrá ajustar la región hacia arriba ó hacia abajo. Si hace clic en el borde izquierdo ó derecho, sólo podrá ajustar la región hacia la izquierda ó la derecha. Haga clic en una esquina del borde y arrastre el ratón para ajustar el tamaño de la región en todas direcciones.
Tenga en cuenta que sólo puede ajustar las regiones de escaneo que se encuentren dentro de los tamaños máximo y mínimo de papel compatibles del escáner. Consulte la tabla de especificación del escáner, en la sección de mantenimiento de la guía del usuario, para conocer los tamaños de papel compatibles con el escáner.
2-6 Guía del usuario

Uso de la ventana de vista previa Guía de escaneo de TWAIN
Eliminar regiones: para eliminar una región, coloque el cursor del ratón sobre la región que desea eliminar. La región se resaltará indicando que se encuentra activa bajo el cursor del ratón. Haga clic con el botón derecho en dicha región y seleccione la opción Eliminar del menú.
Mover, ajustar tamaño ó eliminar una región bloqueada
Si hay una región que no pueda mover ó cuyo tamaño no pueda ajustar porque hay otra región en medio, puede mover dicha región detrás de otras de manera temporal. Haga clic con el botón derecho en la región que está en medio y seleccione Enviar esta región al fondo de forma temporal para mover dicha región detrás de la que desea mover ó ajustar. Se trata de un cambio temporal en el orden de las regiones que no se puede deshacer. La región volverá a su lugar automáticamente cuando haga clic para mover ó ajustar una región.
REORDENAR REGIONES
Si ha creado varias regiones de escaneo, puede reordenar su prioridad en el menú que aparece haciendo clic con el botón derecho en las regiones. La prioridad determina qué región se procesa antes a la hora de escanear. Por ejemplo, la región 1 se procesará la primera y aparecerá en la aplicación de escaneo como la primera imagen. Haga clic con el botón derecho en la región y seleccione una opción del menú.
Hacer de ésta la primera región: seleccione esta opción para establecer la región como número 1. Esta opción no está disponible si la región sobre la que hizo clic con el botón derecho ya es la número 1. Tras seleccionar esta opción, el número del resto de regiones de actualizará de forma automática como corresponda.
Guía del usuario 2-7

Guía de escaneo de TWAIN Uso de la ventana de vista previa
Asignar a esta región un número menor: seleccione esta opción para mover una región más arriba en el orden de procesamiento. Esta opción no está disponible si la región sobre la que hizo clic con el botón derecho ya es la número 1. Tras seleccionar esta opción, el número del resto de regiones se actualizará de forma automática como corresponda.
Asignar a esta región un número mayor: seleccione esta opción para mover una región más abajo en el orden de procesamiento. Esta opción no está disponible si la región sobre la que hizo clic con el botón derecho ya es la última del orden de procesamiento. Tras seleccionar esta opción, el número del resto de regiones de actualizará de forma automática como corresponda.
Hacer de ésta la última región: seleccione esta opción para hacer que la región sea la última del orden de procesamiento. Esta opción no está disponible si la región sobre la que hizo clic con el botón derecho ya es la última del orden de procesamiento. Tras seleccionar esta opción, el número del resto de regiones de actualizará de forma automática como corresponda.
BORRAR TODAS LAS REGIONES
Haga clic con el botón derecho en cualquier sitio de la ventana de vista previa en la que no haya regiones y haga clic en Borrar todas las regiones para eliminar todas las regiones de la zona de vista previa. Esto dejará únicamente la región etiquetada como número 1. Siempre debe haber, como mínimo, una región de escaneo.
2-8 Guía del usuario

3. Configuración del origen del documento
Algunas opciones de la interfaz pueden estar en gris y no se pueden seleccionar. Las opciones en gris no corresponden al escáner actual, el software que se necesita para activar la característica no está instalado ó la característica depende de otra configuración en la interfaz de escáner. Pase el cursor del mouse sobre una característica en gris para ver información sobre por qué está desactivada.
Seleccione Básica ó Avanzado en la lista para mostrar las opciones de configuración de origen del documento básicas ó avanzadas como se describe a continuación.
Opciones básicas• Dúplex: seleccione esta opción para escanear ambos lados del elemento en el escáner.
Haga clic en el menú desplegable para seleccionar el modo color que desea utilizar.
• Color: escanea el documento en color y crea una copia a todo color de una foto ó documento original. Los escaneos en color producen el tamaño de archivo más grande.
• Gris: escanea el documento utilizando distintos tonos de gris para reproducirlo. El modo de escaneo en escala de grises se utiliza a menudo para escanear documentos ó gráficos donde no es necesario conservar el color original, pero deben ser legibles. El escaneo en escala de grises conserva la calidad de los gráficos y mantiene el archivo de un tamaño menor que el de un escaneo a todo color.
• Blanco y negro: escanea el documento en dos tonos, donde todos los elementos del papel son blancos ó negros. Esta configuración se utiliza a menudo para escanear documentos mecanografiados ó escritos. Cuando no hay muchos gráficos ó si éstos no son necesarios, esta configuración es ideal para archivar documentos en un servidor ó en un disco, enviarlos por correo electrónico ó publicarlos en una página Web, pues el tamaño del archivo es más pequeño que en otros modos de escaneo.
Opciones avanzadas• Multisecuencia: seleccione esta opción para que el escáner cree una imagen de cada
elemento escaneado en cada modo de color seleccionado en la lista de origen.
• Dúplex: seleccione esta opción para escanear ambos lados del elemento en el escáner. Tenga en cuenta que si deselecciona las opciones del reverso en la lista de configuración de origen, esta opción se deseleccionará de manera automática.
Guía del usuario 3-1

Guía de escaneo de TWAIN Configuración del origen del documento
Haga clic en el menú desplegable para seleccionar las opciones de escaneo que desea utilizar.
Los modos de color disponibles son:• Automático: determina el color del documento a medida que se escanea.
La detección de color automática solamente se puede utilizar en blanco y negro con Visioneer Acuity desactivado. Si desea utilizar la detección de color automática con grises, active Visioneer Acuity
• Color: escanea el documento en color y crea una copia a todo color de una foto ó documento original. Los escaneos en color producen el tamaño de archivo más grande.
• Gris: escanea el documento utilizando distintos tonos de gris para reproducirlo. El modo de escaneo en escala de grises se utiliza a menudo para escanear documentos ó gráficos donde no es necesario conservar el color original, pero deben ser legibles. El escaneo en escala de grises conserva la calidad de los gráficos y mantiene el archivo de un tamaño menor que el de un escaneo a todo color.
• Blanco y negro: escanea el documento en dos tonos, donde todos los elementos del papel son blancos ó negros. Esta configuración se utiliza a menudo para escanear documentos mecanografiados ó escritos. Cuando no hay muchos gráficos ó si éstos no son necesarios, esta configuración es ideal para archivar documentos en un servidor ó en un disco, enviarlos por correo electrónico ó publicarlos en una página Web, pues el tamaño del archivo es más pequeño que en otros modos de escaneo.
3-2 Guía del usuario

Configuración del origen del documento Guía de escaneo de TWAIN
LADOS IDÉNTICOS
Si el escáner admite el escaneo de ambos lados (dúplex), puede establecer individualmente el modo de color y otras opciones en la interfaz del escáner para cada lado de la página. Esta opción siempre está seleccionada y en gris si el hardware del escáner no admite la característica.
A pesar de que la opción para activar ó desactivar Lados idénticos está en la lista de configuración de origen, el modo de color no es la única opción que se puede configurar de manera individual para cada lado. Otras opciones en la interfaz del escáner, como resolución, brillo, contraste, etc., también se ajustarán individualmente para cada origen. Después de deseleccionar Lados idénticos, cualquier cambio que haga en la interfaz del escáner solo se aplicará a la opción que aparece en la parte superior de la lista (por ejemplo, “Bandeja de entrada (frontal) color”).
Para establecer las opciones del escáner de manera individual para cada lado:1. Haga clic en el menú desplegable y deseleccione Lados idénticos.
2. Seleccione el modo de color que desea para el primer lado.
3. Haga clic en la parte superior del menú para contraer la lista. Seleccione las opciones en la interfaz del escáner que desea utilizar para el primer lado.
4. Cuando ya haya hecho cambios para el primer lado, haga clic en la lista de configuración de origen y seleccione el modo de color para el segundo lado.
5. Esa selección de lado aparecerá en la parte superior de la lista de configuración de origen (por ejemplo, “Bandeja de entrada (cara posterior) gris”).
6. Haga clic en la parte superior del menú para contraer la lista. Seleccione las opciones en la interfaz del escáner que desea utilizar para el segundo lado.
Sugerencia: guarde los cambios en un Valor predefinido después de seleccionar las opciones para cada origen. Para obtener más información, consulte .
(Ejemplo: los lados son idénticos) (Ejemplo: los lados son diferentes)
Guía del usuario 3-3

Guía de escaneo de TWAIN Configuración del origen del documento
Resumen
El área Resumen muestra algunas de las opciones de escaneo básicas seleccionadas en la interfaz. Al hacer clic en uno de los enlaces se abrirá el área de la interfaz donde se ubica la configuración.
3-4 Guía del usuario

4. Valores predefinidos
Un valor predefinido contiene todas las características de la interfaz del escáner, incluido el modo de color, la resolución, el tamaño del papel, etc. Puede crear, importar, exportar y eliminar valores predefinidos.
• Si selecciona el valor predefinido Última configuración utilizada y ajusta las configuraciones de la interfaz del escáner, los cambios se guardarán inmediatamente en el valor predefinido al escanear.
• Haga clic el botón Hecho para cerrar la interfaz del escáner sin guardar ningún cambio.
Guardar1. Haga clic en la flecha derecha y seleccione Guardar como... en la lista.
2. Después de hacer clic en la opción de guardar, se abre un cuadro de diálogo para que ingrese un nombre. Escriba el nombre que desee y luego haga clic en Aceptar.
Editar1. Seleccione el valor predefinido que desea modificar en lista de valores predefinidos.
2. Ajuste las opciones en la interfaz del escáner según sea necesario.
3. Haga clic en Guardar.
Para cambiar el nombre de un valor predefinido:1. Seleccione el valor predefinido que desea renombrar en lista de valores predefinidos.
2. Haga clic derecho en el botón de flecha hacia la derecha y seleccione Cambiar nombre....
Guía del usuario 4-1

Guía de escaneo de TWAIN Valores predefinidos
3. Escriba un nuevo nombre para el valor predefinido en el campo del nombre y luego haga clic en Aceptar en el cuadro de diálogo.
Eliminar1. Haga clic en el menú desplegable debajo de Valores predefinidos y seleccione el valor
predefinido que desea eliminar.
2. Haga clic derecho en el botón de flecha hacia la derecha y seleccione Eliminar.
3. Haga clic en Sí cuando se le pregunte si desea eliminar el valor predefinido seleccionado actualmente.
Exportar1. Haga clic en la flecha hacia la derecha y seleccione Exportar... en la lista.
4-2 Guía del usuario

Valores predefinidos Guía de escaneo de TWAIN
2. Haga clic en el botón Examinar junto al campo Carpeta de destino para abrir una ventana de búsqueda de archivos.
3. Busque una ubicación y seleccione la carpeta donde desea guardar el archivo con el valor predefinido. Haga clic en Seleccionar.
Asegúrese de seleccionar una ubicación donde pueda encontrar el archivo fácilmente.
4. Seleccione el valor predefinido que desea exportar en el cuadro de diálogo de exportación de un valor predefinido. Si desea exportar varios valores predefinidos, haga clic en cada uno de sus nombres. Para seleccionar varios valores predefinidos, es posible que deba mantener presionada la tecla Ctrl (Control) del teclado, mientras hace clic en cada uno de los nombres de valores predefinidos.
Guía del usuario 4-3

Guía de escaneo de TWAIN Valores predefinidos
5. Haga clic en Exportar.
Si seleccionó varios valores predefinidos para exportar, se creará un archivo para cada valor predefinido seleccionado.
Nota: el software buscará nombres de valores predefinidos duplicados. Si ve una notificación que indica que ya existe un valor predefinido con el mismo nombre, seleccione una de las opciones que aparecen en la pantalla para continuar.
• Sobrescribir: seleccione esta opción para reemplazar el valor predefinido actual por el que seleccionó en la lista.
• Mantener ambos: seleccione esta opción para mantener ambos valores predefinidos. El valor predefinido que seleccionó tendrá un número de recuento al final, por ejemplo, “Nombre del valor predefinido personalizado (2)”. El nombre del valor predefinido original no se cambiará.
• Omitir: seleccione esta opción para omitir el valor predefinido con el nombre duplicado.
Seleccione la opción Hacer esto para todos los conflictos para que la acción que seleccione en este cuadro de diálogo se utilice para todos los conflictos encontrados.
Importar
Si anteriormente exportó valores predefinidos u otro usuario le proporcionó sus archivos de valores predefinidos, seleccione la opción de importación para agregar esos valores predefinidos a la lista actual.
Tenga en cuenta que si importa valores predefinidos creados con un escáner que no contaba con las mismas características de hardware que su escáner actual, la configuración de los valores predefinidos que importe se actualizará automáticamente para reflejar la configuración compatible con el escáner actual. Por ejemplo, si utiliza un escáner de base plana e importa un valor predefinido creado con un escáner con ADF, se modificará toda la configuración relativa al escaneo desde el ADF.
1. Haga clic en la flecha hacia la derecha junto a la lista de valores predefinidos y seleccione Importar.... Se abrirá un cuadro de diálogo para buscar el archivo.
4-4 Guía del usuario

Valores predefinidos Guía de escaneo de TWAIN
2. Busque la ubicación donde se encuentra el archivo de valor predefinido. Si desea importar varios valores predefinidos, haga clic en cada uno de sus nombres. Para seleccionar varios valores predefinidos, es posible que deba mantener presionada la tecla Ctrl (Control) del teclado, mientras hace clic en cada uno de los nombres de valores predefinidos.
3. Haga clic en Abrir.
4. El valor predefinido ahora aparecerá en la lista de valores predefinidos disponibles en la interfaz del escáner.
Nota: l software buscará nombres de valores predefinidos duplicados. Si ve una notificación que indica que ya existe un valor predefinido con el mismo nombre, seleccione una de las opciones que aparecen en la pantalla para continuar.
• Sobrescribir: seleccione esta opción para reemplazar el valor predefinido actual por el que seleccionó en la lista.
• Mantener ambos: seleccione esta opción para mantener ambos valores predefinidos. El valor predefinido que seleccionó tendrá un número de recuento al final, por ejemplo, “Nombre del valor predefinido personalizado (2)”. El nombre del valor predefinido original no se cambiará.
• Omitir: seleccione esta opción para omitir el valor predefinido con el nombre duplicado.
Seleccione la opción Hacer esto para todos los conflictos para que la acción que seleccione en este cuadro de diálogo se utilice para todos los conflictos encontrados.
Guía del usuario 4-5

Guía de escaneo de TWAIN Valores predefinidos
4-6 Guía del usuario

5. Configuración del documento
Es posible que algunas características descritas en este documento no estén disponibles para el escáner actual. Haga caso omiso de la información acerca de las características que no aparecen en la interfaz de su escáner.
• Panel principal: este panel contiene la mayoría de las configuraciones de escaneo que se usan con más frecuencia. Si selecciona el modo de configuración de origen Básico, éste es el único panel disponible. Cambie al modo de configuración de origen Avanzado para habilitar los demás paneles que se describen en esta sección.
• Panel avanzado: este panel contiene las opciones de manipulación avanzada de documentos. Si selecciona una opción en este panel que también aparece en el panel Principal, cuando vuelva a ese panel, esa opción estará seleccionada.
• Panel Modelo de escáner: este panel contiene opciones que son específicas para el modelo del escáner que está utilizando. Si selecciona una opción en este panel que también aparece en el panel Principal, cuando vuelva a ese panel, esa opción estará seleccionada.
Sección Configuración de documento cuando está seleccionado el modo de configuración de origen de documento Básico.
Sección Configuración de documento cuando está seleccionado el modo de configuración de origen de documento Avanzado.
Guía del usuario 5-1

Guía de escaneo de TWAIN Configuración del documento
OPCIONES DESACTIVADAS EN ESTA SECCIÓN
Algunas opciones de la interfaz pueden estar en gris y no se pueden seleccionar. Las opciones en gris no corresponden al escáner actual, el software que se necesita para activar la característica no está instalado ó la característica depende de otra configuración en la interfaz de escáner. Pase el cursor del mouse sobre una característica en gris para ver información sobre por qué está desactivada.
Opciones del panel principal
Algunas de las opciones de este panel pueden tener opciones avanzadas de ajuste en un panel diferente de esta sección. Cuando se selecciona el modo de configuración Avanzado, aparecerá un icono junto a las características que cuenten con opciones de ajuste en otra ficha. Haga clic en uno de los iconos para ir a la parte de la interfaz donde se encuentran las opciones de ajuste.
Haga clic en un enlace a continuación para ir a la página adecuada de esta sección con el fin de conocer las instrucciones para ajustar la opción que se muestra en la ficha Principal.
Consulte “Opciones del panel avanzado” en la página 5-6
• Recorte de imágenes automático
• Omitir originales en blanco
• Limpiar bordes
• Alimentación manual
RESOLUCIÓN
La resolución determina la cantidad de detalle que puede ver en la imagen escaneada. La resolución es la claridad de la imagen medida en puntos por pulgada (dpi).
5-2 Guía del usuario

Configuración del documento Guía de escaneo de TWAIN
Mueva el control deslizante hacia la izquierda ó hacia la derecha para cambiar la resolución de la imagen escaneada. El rango disponible que se muestra en el área del control deslizante está dentro del rango mínimo y máximo que admite el escáner. El control deslizante de resolución siempre mostrará el rango correcto para el escáner actual.
Selección de los valores de resoluciónNormalmente, cuando se hacen copias de documentos en blanco y negro, una resolución de 100 a 150 dpi creará una imagen de calidad similar a la del documento original. Cuando se hacen copias de documentos y fotografías en color, una resolución de 150 a 200 dpi creará una imagen de calidad similar a la del original.
Las configuraciones de resolución más altas se utilizan en general para crear una imagen que se pueda ampliar sin pérdida de calidad, pero tarda más en procesarse.
Los siguientes son valores de resolución para elementos que se escanean con frecuencia:• Documento de texto, cartas, formularios u otros documentos en blanco y negro
mecanografiados: 100 a 150 dpi
• Documento de texto, cartas ó formularios con texto escrito a mano: 150 dpi
• Documento de texto (para OCR), incluidos formularios, cartas, notas u hojas de cálculo: 300 dpi
• Tarjetas de negocios u otros elementos con letras pequeñas: 300 dpi
• Página en color con gráficos ó fotografías en color: 150 dpi
• Fotografías en color de baja calidad para mejorar las imágenes: 300 dpi
• Fotografías en color para imprimir: 200 dpi
• Fotografías en color para correo electrónico: 100 a 150 dpi
• Página de revista con gráficos, dibujos de líneas ó fotografías en color: 200 dpi
TAMAÑO DE DOCUMENTO
Tamaños de documento estándar
Haga clic en el menú desplegable y seleccione un tamaño de página predefinido en la lista. Los tamaños de página disponibles están dentro del rango de tamaño mínimo y máximo de los elementos del escáner.
Guía del usuario 5-3

Guía de escaneo de TWAIN Configuración del documento
Tamaños de documento personalizados
Seleccione las unidades de medida que desea utilizar en la lista Unidades.
Si la lista Tamaño de documento no incluye el tamaño de la página correcto para su lote de escaneo, haga clic en uno de los campos debajo de la lista del tamaño de la página. Ingrese el ancho del documento en el primer campo y luego el alto en el segundo campo. Solo puede especificar valores dentro del tamaño mínimo y máximo de los elementos admitidos por el escáner. Consulte la sección de mantenimiento de la guía del usuario del escáner para obtener esta información.
DOCUMENTO LARGO
Seleccione Documento largo para que el escáner admita tamaños de papel hasta el valor máximo del escáner. Después de seleccionar esta opción, asegúrese de introducir el largo de la página de su documento en el campo de entrada personalizado, situado debajo de la lista de selección Tamaño de página. Si el valor del campo personalizado es menor que el largo real del documento, la página escaneada se dividirá en varias imágenes. Por ejemplo, si está escaneando un documento de 22 pulgadas de longitud y el campo está establecido en 11 pulgadas, el escaneo final se dividirá 2 imágenes.
Tenga en cuenta que algunas de las opciones en la interfaz del escáner no se pueden utilizar cuando la longitud de la página es mayor a 14 pulgadas o 17 pulgadas (dependiendo del modelo de escáner). Cuando seleccione esta opción, las opciones incompatibles se desactivarán automáticamente ó la configuración simplemente se descartará al escanear.
ALIMENTACIÓN MANUAL
Seleccione esta opción para habilitar una demora desde que se escanea la última página hasta que el escáner finaliza el trabajo de escaneo. Esto le permite escanear una página a la vez sin tener que hacer clic en Escanear repetidamente cada vez que coloque una página en el escáner.
Si su escáner lo permite, hay disponibles opciones adicionales. Haga clic en el icono para ir al área de la interfaz donde se encuentran las opciones de ajuste.
Para escanear utilizando el modo de alimentación manual:1. Seleccione Alimentación manual en la interfaz del escáner.
2. En el campo Tiempo de espera, introduzca el tiempo que desea que el escáner espere desde que se escanea la última página hasta que finaliza el escaneo.
3. Coloque un documento en el escáner.
4. Haga clic en Escanear.
5. El cuadro de diálogo en pantalla del progreso del escaneo muestra una cuenta atrás depués de escanear la página que indica el tiempo que tiene para colocar el siguiente documento en el escáner.
5-4 Guía del usuario

Configuración del documento Guía de escaneo de TWAIN
6. Cuando haya terminado de escanear todas las páginas del documento, puede hacer clic en Hecho para detener el tiempo de espera ó dejar simplemente que dicho tiempo se agote.
Sugerencia: algunos escáneres cuenta con un interruptor de grosor del papel o un interruptor de alimentación manual que ajusta los rodillos para permitir escanear elementos con un grosor mayor que el peso máximo de papel admitido. Si ajusta el escáner para el escaneo de elementos gruesos, solo podrá escanear un elemento a la vez.. Puede utilizar la opción Modo de alimentación manual para hacer que el escáner continúe escaneando de forma automática el siguiente elemento que se introduzca en el escáner.
ENDEREZAR IMAGEN
Seleccione esta opción para permitir que el escáner determine automáticamente si una página está torcida y la enderece. Esta opción solo está disponible si el escáner admite esta característica.
Si está escaneando con un alimentador automático de documentos y la página ingresa demasiado torcida, es posible que la imagen no se enderece del todo. En ese caso, vuelva a escanear la página asegurándose de que las guías del papel estén ajustadas al ancho de las páginas en la bandeja de entrada, de manera que las pasen derechas a través del escáner.
GIRAR IMAGEN
Seleccione una opción en esta lista para girar la imagen final una vez que termina el escaneo.
Girar parte trasera
Seleccione esta opción si está escaneando páginas por las dos caras en posición de tipo calendario. Esta opción girará la imagen 180 grados desde la parte frontal. Cuando escanee en modo Dúplex y no tenga esta opción seleccionada, la imagen de la parte trasera de las páginas en posición tipo calendario aparecerá invertida en el escaneo final. Esta opción no determina automáticamente la orientación tipo libro ó tipo calendario. Si tiene esta opción seleccionada cuando escanea páginas en posición tipo libro, la imagen de la parte posterior de la página aparecerá invertida en el escaneo final. Si está escaneando un conjunto de documentos que contiene ambos tipos de orientación, le recomendamos que seleccione Automático en la lista Girar imagen.
Esta opción está disponible solo si el escáner admite el escaneo en modo Dúplex y si la opción Dúplex está seleccionada en la interfaz de escaneo.
COMBINAR DOS CARA
Al escanear en modo dúplex, puede activar esta opción para que ambas caras de un elemento escaneado aparezcan en la misma página en el archivo de imagen final. Las opciones de la lista le permiten seleccionar dónde desea que aparezca la imagen de la cara frontal en relación con la imagen del reverso en el archivo final.
Guía del usuario 5-5

Guía de escaneo de TWAIN Configuración del documento
La siguiente imagen muestra un cheque escaneado en modo dúplex sin la función Combinar dos caras activada y el mismo cheque con Combinar dos caras activada. Si no se activa Combinar dos caras, la cara 1 y 2 del cheque se guardan en dos archivos distintos (IMG_0001 y IMG_0002 respectivamente). Con dicha función activada, ambas caras del cheque se guardan en un mismo archivo (IMG_0003). Si va a escanear una pila de elementos con un formato de archivo multipágina, como un archivo PDF, cada página del archivo final contará con la imagen frontal y la del reverso de los elementos escaneados.
Umbral de altura
Entrada de la altura máxima de imágenes que se fusionan. Los lados no se fusionará si la altura de cualquiera de la imagen frontal ó trasera excede este valor. Por ejemplo, si va a escanear un lote de documentos mixtos, como los cheques y estados de cuenta, usted puede desear a ambos lados de los cheques se fusionaron en una sola imagen, pero no las declaraciones. El umbral de altura tiene que ser menor que la longitud de los documentos que no desea combinar en un solo archivo.
Seleccione una de las opciones de la lista Combinar dos caras para activar este campo. Tenga en cuenta que también tendrá que activar Documento largo si desea que el umbral máximo de altura esté a más de 14 pulgadas o 17 pulgadas (dependiendo del modelo de escáner).
Opciones del panel avanzado
Las opciones de este panel también pueden aparecer en el panel Principal, pero con configuraciones adicionales para que pueda ajustar mejor las características que haya seleccionado.Seleccione el modo de configuración de origen Avanzado para que se muestre este panel.
5-6 Guía del usuario

Configuración del documento Guía de escaneo de TWAIN
RECORTE DE IMÁGENES AUTOMÁTICO
Según el modelo del escáner y el software instalado, es posible que exista más de una opción de autorecorte en la interfaz.
• Recorte a original: seleccione esta opción para permitir que el escáner determine automáticamente el tamaño del elemento que se escanea. Esta opción solo está disponible si el escáner admite esta característica. Esta opción puede aparecer en gris ocasionalmente. No todas las aplicaciones de escaneo admiten esta característica.
Siempre ajuste adecuadamente las guías al ancho del papel en la bandeja de entrada de manera que las páginas ingresen al escáner los más rectas posible. Es posible que las páginas torcidas no se recorten correctamente.
• Recorte a lo largo: esta opción le indica al escáner que recorte la imagen final en la parte inferior de la página que se está escaneando. Esta opción solo está disponible si el escáner admite esta característica. Esta opción puede aparecer en gris ocasionalmente. No todas las aplicaciones de escaneo admiten esta característica.
• Ajustar a tamaño: Seleccione esta opción para que el escáner determine automáticamente el tamaño de documento más aproximado al elemento que se debe escanear. La imagen final luego estará recortada o los bordes estarán rellenados para que las dimensiones sean exactamente las correctas.
OMITIR ORIGINALES EN BLANCO
Seleccione esta opción para que el escáner detecte si hay una página en blanco en el escáner y la elimine del archivo final.
• Umbral de blanco: puede ajustar el nivel de sensibilidad de la detección de imágenes en blanco.
Puede utilizar el control deslizante de Umbral para ajustar la sensibilidad de la detección de la imagen en blanco. Los resultados dependerán de la configuración de escaneo y del tipo de documentos que se vayan a escanear. Por norma general deje el nivel de umbral en el valor predeterminado si está escaneando documentos de buena calidad imprimidos en papel estándar de impresora de 20 lb. Intente bajar el nivel de sensibilidad si los documentos contienen texto ó dibujos en colores claros para que esas páginas no se detecten como en blanco. Eleve el nivel de sensibilidad si está escaneando papeles ligeros de doble cara en los que las imágenes de la cara opuesta de la página puedan aparecer en la imagen de la cara en blanco.
LIMPIAR BORDES
Seleccione esta opción para eliminar las finas líneas alrededor de los bordes del escaneo final. Esta opción llena los márgenes de la imagen con el color del borde detectado. Cuando se selecciona esta opción, el campo de entrada Ancho se activa automáticamente para que pueda introducir el tamaño de la zona que desee llenar con el color de fondo. Puede especificar un tamaño de llenado de entre 0,04 y 0,39 pulgadas aproximadamente (de 1 mm a 10 mm).
• Detectar foto: Seleccione esta opción para que el escáner determine si se ha escaneado una foto. Cuando este es el caso, no se aplica la limpieza de bordes.
Guía del usuario 5-7

Guía de escaneo de TWAIN Configuración del documento
ESCALAR IMAGEN:
Esta opción se utiliza para escalar la imagen resultante y está configurada al 100% de forma predeterminada. Cuando se disminuye el valor a menos del 100%, el tamaño de la imagen original se reducirá consecuentemente y los bordes exteriores se rellenarán con el color de fondo de la página.
Cuando se aumenta el valor a más del 100%, la imagen resultante se agrandará consecuentemente y los datos de los bordes de la imagen original se perderán.
OPCIONES DE COMPRESIÓN
Hay dos tipos de funciones de compresión de imágenes que se utilizan durante el escaneo. La opción de compresión de entrada comprime la imagen cuando se transfiere desde el escáner al controlador TWAIN del equipo. En la opción de compresión de salida el controlador TWAIN comprime la imagen antes de enviarla a la aplicación de escaneo. En la interfaz de escaneo la opción de compresión de entrada es Comprimir transferencias y la opción de salida es Compresión.
La opción "Comprimir transferencias" descrita arriba comprime la imagen para que la transferencia del escáner al equipo sea más rápida. El controlador descomprime la imagen y transfiere la imagen sin comprimir a la aplicación de escaneo. La opción Compresión está normalmente desactivada, puesto que la mayoría de las aplicaciones no admite la recepción de archivos de imagen comprimidos desde el controlador del escáner.
Comprimir transferencias
Seleccione esta opción para que el escáner comprima la imagen en escaneos en Gris y en Color. Esto reduce el tamaño del archivo y permite que la transferencia de imágenes del escáner al equipo sea más rápida. Cuando la imagen comprimida se encuentra en el equipo, el controlador del escáner descomprime la imagen y realiza las funciones de procesamiento de imágenes que se han seleccionado en la interfaz de escaneo. A continuación, la imagen descomprimida se transfiere a la aplicación de escaneo. Con Comprimir transferencias recibe la imagen descomprimida y la guarda en cualquier formato de archivo que utilice. Puede utilizar el control deslizante de Calidad para ajustar el nivel de compresión que desee utilizar.
CalidadPuede ajustar el nivel de compresión colocando el control deslizante de calidad entre alta compresión y alta calidad. Cuando el nivel de calidad está en alta compresión, el escáner escaneará y transferirá imágenes más rápido que con alta calidad; sin embargo, la calidad de la imagen del escaneo de salida será menor.
SubmuestreoLas opciones de submuestreo le permiten seleccionar la relación de codificación entre la información de color y la luminosidad. El submuestreo funciona bajando la resolución de los colores RGB de una imagen sin afectar a la luminiscencia de la misma, lo que comprime la imagen para crear archivos de menor tamaño aunque, a veces, la imagen pierde calidad. Dependiendo del tipo de imagen que se vaya a escanear, puede que la codificación del submuestreo no afecte de forma perceptible al archivo de imagen final. Realice pruebas de escaneo utilizando los distintos niveles de submuestreo para asegurar su satisfacción con la calidad de la imagen.
• 4:4:4: sin submuestreo, la relación entre el color y la luminosidad permanece intacta.
5-8 Guía del usuario

Configuración del documento Guía de escaneo de TWAIN
• 4:2:2: relación media entre color y luminosidad.
• 4:1:1: relación más alta entre color y luminosidad, lo que conlleva que se guarde el tamaño de archivo más pequeño.
Compresión
Esta opción es para la compresión específica de transferencias de archivos y memorias a una aplicación. Solamente está disponible si la aplicación que utiliza acepta archivos de imagen comprimidos. Por ejemplo, si su aplicación de escaneo está configurada para recibir imágenes JPEG comprimidas, entonces en el campo Compresión aparecerá JPEG. Si no, el estado de Compresión siempre estará desactivado y aparecerá No comprimido, porque la aplicación que está utilizando le solicita una imagen sin comprimir.
Cuando esta opción está disponible, se trata de una opción de aplicación para usuarios avanzados que no debe ajustar si no está familiarizado con la tecnología. No obstante, si está seguro de que se trata de una aplicación que puede recibir una imagen comprimida y desea poder cambiar el tipo de compresión de imágenes, tendrá que activar la compresión ajustable por el usuario en la interfaz de escaneo. Consulte la sección “Controlador TWAIN” para obtener instrucciones al respecto.
Tenga en cuenta que si ajusta esta opción y la aplicación no acepta el cambio, la interfaz de escaneo y la aplicación podrían fallar. Recomendamos encarecidamente que deje las opciones predeterminadas y que la aplicación configure la compresión de las imágenes.
Desde el Panel de control de Windows1. Haga clic en la ficha Configuración del controlador.
2. Seleccione Habilitar compresión de usuario y Recordar compresión.
3. Tenga en cuenta que si estas dos opciones están sombreadas y no las puede seleccionar, es que no están disponibles para su escáner.
4. Haga clic en Aceptar.
5. Abra la interfaz del escáner.
6. Cambie al modo de configuración de origen Avanzado.
7. En la sección Configuración del documento haga clic en la ficha Avanzado.
8. Si su escáner y su aplicación admiten transferencias de archivos comprimidos, la opción Compresión estará disponible.
DETECTAR CÓDIGOS DE BARRASSeleccione esta opción para activar la detección de códigos de barras. De forma predeterminada, todos los códigos de barras admitidos están activados, pero se pueden seleccionar o deseleccionar códigos de barras individuales en la lista. Solo debe seleccionar en la lista los códigos de barras que quiera que se detecten. De esta forma, se mejorará la velocidad y la precisión de la detección.
Para utilizar esta opción con los nombres de archivos personalizados o con la separación de trabajos, consulte la Guía de OneTouch que se encuentra en el disco de instalación.
Seleccionar códigos de barras:
Con la opción Detectar códigos de barras activada, haga clic con el botón derecho del ratón en uno de los códigos de barras de la lista y seleccione las opciones del menú:
Guía del usuario 5-9

Guía de escaneo de TWAIN Configuración del documento
• Seleccionar todo: se marcarán todos los códigos de barras de la lista.
• Deseleccionar todos menos este: todos los códigos de barras excepto el actualmente seleccionado en la lista se deseleccionarán.
• Invertir selección: todos los códigos de barras actualmente seleccionados se deseleccionarán. Todos los códigos de barras actualmente deseleccionados se seleccionarán.
Nota: Si se seleccionan múltiples códigos de barras, la velocidad del escáner será más lenta.
ImágenesAjuste este valor para cambiar el número de páginas en las que que se evaluarán los códigos de barras. Durante un escaneo, se comprobarán los códigos de barras en este número de páginas al principio de cada lote y los códigos de barras de las siguientes páginas no se detectarán.
5-10 Guía del usuario

Configuración del documento Guía de escaneo de TWAIN
ESPECIFICACIÓN DE CÓDIGOS DE BARRAS
Tipos de códigos de barras
En la siguiente tabla se detallan las especificaciones de los códigos de barras admitidos.
Dimensión Tipo de código de barras
Conjunto de caracteres Dígito
1D Code39 10 dígitos
26 letras mayúsculas
7 caracteres especiales: -.$/+%SPACE
1 carácter de inicio/parada: *
1 a 32 (sin incluir los códigos de inicio y parada)
Code128 103 símbolos de datos
3 símbolos de inicio
2 símbolos de parada
1 a 32 (sin incluir los códigos de inicio y parada)
Codabar 10 dígitos
6 caracteres especiales: -$:/.+
4 caracteres de inicio/parada: ABCD
1 a 32 (sin incluir los códigos de inicio y parada)
Code93 10 dígitos
26 letras mayúsculas
7 caracteres especiales: -.$/+%SPACE
5 caracteres especiales: *($)(%)(/)(+)
1 a 32 (sin incluir los códigos de inicio y parada)
ITF 10 dígitos 6 a48
EAN13 10 dígitos 13
EAN8 10 dígitos 8
UPC-A 10 dígitos 12
UPC-E 10 dígitos 8
RSS14 10 dígitos GTIN de 14 dígitos
RSSExpand 10 dígitos Hasta 74 dígitos o 41 caracteres alfanuméricos
Guía del usuario 5-11

Guía de escaneo de TWAIN Configuración del documento
Condiciones de detección de códigos de barras:
Los códigos de barras solo se reconocerán si se cumplen las siguientes condiciones.
Opciones del panel Modelo de escáner
Las opciones de este panel son específicas del escáner que está utilizando. Es posible que algunas características descritas en este documento no estén disponibles para el escáner actual. Haga caso omiso de la información acerca de las características que no aparecen en la interfaz de su escáner.
2D Aztec Datos ASCII, datos binarios (caracteres de múltiples bytes) o una combinación de los anteriores
Hasta 3.067 caracteres alfanuméricos
Números: hasta 3.832 dígitos
Datos binarios: hasta 1.914 bytes
DataMatrix Datos ASCII, datos binarios Hasta 1.556 bytes
Hasta 2.335 caracteres alfanuméricos
MatrixCode Datos ASCII, datos numéricos Hasta 93 caracteres
Hasta 8 símbolos
PDF417 Datos ASCII, datos binarios (caracteres de múltiples bytes), combinación de los anteriores
Hasta 1.850 caracteres alfanuméricos
Números: hasta 2.710 dígitos
Datos binarios: hasta 1.108 bytes
QRCode Números, caracteres alfabéticos, símbolos, caracteres de múltiples bytes, códigos de control o una combinación de los anteriores
Alfanumérico: hasta 395 caracteres
Números: hasta 652 dígitos
Elemento Condición
Color del código de barras Negro
Color de fondo del código de barras
Blanco
Resolución 150 a 600 dpi
Ángulo del código de barras en 1D
Cualquier ángulo
Ángulo del código de barras en 2D
Horizontal y vertical
Dimensión Tipo de código de barras
Conjunto de caracteres Dígito
5-12 Guía del usuario

Configuración del documento Guía de escaneo de TWAIN
Si selecciona una opción en este panel que también aparece en el panel Principal, cuando vuelva a este último, esa opción estará seleccionada. Seleccione el modo de configuración de origen Avanzado para que se muestre este panel.
ENDEREZAMIENTO MECÁNICOEsta opción detecta si la página ha sido alimentada en ángulo e intenta corregirlo ajustando la velocidad de los rodillos del escáner. Al escanear, siempre asegúrese de que las guías del papel se hayan ajustado adecuadamente al ancho de los documentos que hay en la bandeja de entrada. Esto evita que las páginas ingresen torcidas.
REDUCIR LA VELOCIDAD DE SALIDA
Seleccione esta opción para que el motor de alimentación reduzca la velocidad de los rodillos de salida a medida que el escáner expulse los elementos. Esto ayuda a mantener los elementos cortos apilados en la bandeja de salida. Tenga en cuenta que los rodillos de salida activan un pitido tras la expulsión de las páginas del alimentador de documentos.
DIVIDIR DOCUMENTO LARGO
Seleccione esta opción si quiere que un documento escaneado se divida en varias imágenes. Después de seleccionar Dividir documento largo, asegúrese de introducir la longitud del documento real en el campo Longitud máxima. Cuando la opción Dividir documento largo no está seleccionada, el campo Tamaño del documento: “longitud” representa la longitud del documento real. Cuando la opción Dividir documento largo está seleccionada, el campo Tamaño del documento: “longitud” representa la longitud final de la imagen.
Actualmente dichas opciones quedan desactivadas al utilizar la opción Dividir documento largo:• Recorte a original
• Enderezar imagen
• Detectar doble alimentación
• Detección de esquinas dobladas
• Ajustar automáticamente brillo y contraste
Además de la lista indicada anteriormente, las siguientes opciones de procesamiento de imágenes por hardware también se desactivarán si se selecciona la opción Dividir documento largo y además Visioneer Acuity no está activado.
• Omitir originales en blanco
Guía del usuario 5-13

Guía de escaneo de TWAIN Configuración del documento
• Suavizar fondo
• Quitar fondo
• Detección de color automática
• Girar imagen
• Girar parte trasera
Las opciones figurarán como disponibles cuando se instale y active Visioneer Acuity. Si está seleccionada la opción Dividir documento largo al mismo tiempo que se selecciona cualquiera de las opciones detalladas anteriormente, el escáner utilizará el procesamiento de imágenes por software en lugar del procesamiento de imágenes por hardware.
MANEJO DE DOCUMENTOS
Seleccione el tipo de papel en su lote de escaneo. Deje la selección predeterminada para el manejo de papel Normal y que el escáner vaya introduciendo elementos a una velocidad normal. Seleccione Delicado para que el escáner reduzca la velocidad del motor de alimentación, de forma que el papel muy fino ó frágil no se rompa a medida que vaya entrando en el escáner.
MODO DE ALIMENTACIÓN MANUALSeleccione el tipo de Modo de alimentación manual requerido de la siguiente lista:
• Única página: La bandeja de entrada se elevará a su nivel más alto y se alimentarán las páginas cuando sean detectadas por el sensor de papel.
• Al presionar el botón: Se pueden agregar páginas a la bandeja de entrada, que serán escaneadas cuando se presione el botón Inicio/Detener del escáner. Una vez escaneada(s) la(s) página(s), se puede agregar un nuevo lote, que será escaneado cuando se vuelva a presionar el botón Inicio/Detener.
• Lote: La bandeja de entrada arrancará en su posición más baja para que se puedan agregar pilas de páginas. Cuando el sensor de papel detecta una página, escanea la pila antes de bajar el depósito nuevamente y esperar a que se agreguen más páginas.
• Al presionar el botón después del primer lote: La primera página será escaneada tan pronto como el sensor de papel detecte que hay una página presente. Las páginas siguientes no serán escaneadas hasta que se presione el botón Inicio/Detener en el escáner.
CÓDIGO DE PARCHE
Seleccione una opción de esta lista para activar la detección de las hojas de código de parche durante el escaneo.
• Detectar e incluir: el escáner detectará la hoja y conservará una imagen de la hoja en el escaneo de salida.
• Detectar y excluir: el escáner detectará la hoja y suprimirá la imagen de la hoja para que no se incluya en el escaneo de salida.
Acción que ocurre cuando se detecta un código de parche dependiente de la aplicación de escaneo que utilice. La detección del código de parche es una función avanzada y que solamente debe utilizar si ya está familiarizado con la tecnología.
Utilice las opciones de Dirección de búsqueda para especificar la orientación de la hoja de código de parche con respecto a la dirección de alimentación.
5-14 Guía del usuario

Configuración del documento Guía de escaneo de TWAIN
El escáner detecta estas hojas en la pila de documentos de la siguiente forma:
• El escáner solo detecta los datos de la hoja que está de cara al módulo de lámpara Simplex.
Las hojas de código de parche están disponibles en el disco de instalación del escáner para que las pueda imprimir y utilizar. El escáner puede detectar los códigos de parche 2, 3 y T. El archivo se ubica en la sección de guías del usuario del escáner en el disco de instalación. Imprima las hojas adecuadas para el tamaño de las páginas que se estén escaneando. Por ejemplo, si está escaneando páginas de tamaño A4, imprima la hoja de los favoritos para A4.
Umbral
Ajuste el punto medio del nivel de gris para decidir qué es blanco y qué es negro en la hoja de código de parche.
Reduzca este valor si el código de parche aparece sobre un fondo más oscuro. Aumente este valor si el código de parche aparece sobre un fondo más claro.
Nota técnicaLa "resolución" de escaneo debe establecer en 150 dpi o superior para que el escáner detecte la página del código de parche.
HOJA DE CONTROL
Seleccione una opción de esta lista para activar la detección de las hojas de control durante el escaneo. Las hojas de control se pueden utilizar para cambiar la configuración de escaneo automáticamente durante el mismo.
• Detectar e incluir: el escáner detectará la hoja y conservará una imagen de la hoja en el escaneo de salida.
• Detectar y excluir: el escáner detectará la hoja y suprimirá la imagen de la hoja para que no se incluya en el escaneo de salida.
El escáner detecta estas hojas en la pila de documentos de la siguiente forma:
• El escáner solo detecta los datos de la hoja que está de cara al módulo de lámpara Simplex.
Hay varios tipos de hojas de control disponibles en el disco de instalación del escáner para que las pueda imprimir y utilizar. El archivo se ubica en la sección de guías del usuario del escáner en el disco de instalación. Imprima las hojas adecuadas para el tamaño de las páginas que se estén escaneando. Por ejemplo, si está escaneando páginas de tamaño A4, imprima la hoja de los favoritos para A4.
SEPARACIÓN DE ARCHIVOS
Seleccione una opción de esta lista para activar la detección de las hojas de separación de archivos durante el escaneo. Las hojas de separación de archivos se pueden utilizar en una pila de páginas para que el escáner cree un archivo independiente por cada hoja de separación que detecte.
• Detectar e incluir: el escáner detectará la hoja y conservará una imagen de la hoja en el escaneo de salida. El escaneo continuará utilizando la configuración actual de la interfaz.
• Detectar y excluir: el escáner detectará la hoja y suprimirá la imagen de la hoja para que no se incluya en el escaneo de salida. El escaneo continuará utilizando la configuración actual de la interfaz.
Guía del usuario 5-15

Guía de escaneo de TWAIN Configuración del documento
• Detener e incluir: el escáner detectará la hoja y detendrá el escaneo. Puede ajustar la configuración de escaneo y, a continuación, hacer clic en Escanear para seguir escaneando. Se conservará una imagen de la hoja en el escaneo de salida.
• Detener y excluir: el escáner detectará la hoja y detendrá el escaneo. La imagen de la hoja se suprimirá para que no se incluya en el escaneo de salida. Se conservará una imagen de la hoja en el escaneo de salida.
El escáner detecta estas hojas en la pila de documentos de la siguiente forma:
• El escáner solo detecta los datos de la hoja que está de cara al módulo de lámpara Simplex.
Las hojas de separación de archivos están disponibles en el disco de instalación del escáner para que las pueda imprimir y utilizar. El archivo se ubica en la sección de guías del usuario del escáner en el disco de instalación. Imprima las hojas adecuadas para el tamaño de las páginas que se estén escaneando. Por ejemplo, si está escaneando páginas de tamaño A4, imprima la hoja de los favoritos para A4.
Opciones del panel de sensores específicos del escáner
Dependiendo del modelo del escáner, algunas de estas funciones pueden aparecer en una pestaña separada de Sensores del escáner.
DETECTAR DOBLE ALIMENTACIÓN
La Detectar doble alimentación es la capacidad del escáner de detectar cuando se alimentan dos ó más páginas simultáneamente. Cuando se activa esta opción, se dirigen hacia el documento ondas ultrasónicas que detectan varias páginas conforme al nivel en que las ondas atraviesan las páginas. La exactitud de este sensor depende del espesor del papel y de si el documento original tiene ó no pliegues.
Nota técnica:Si está recibiendo errores de doble alimentación falsa, intente limpiar el interior del escáner. El exceso de polvo en el sensor puede causar errores de doble alimentación falsa. Consulte la sección de mantenimiento de la guía de usuario del escáner para obtener instrucciones sobre su limpieza.
5-16 Guía del usuario

Configuración del documento Guía de escaneo de TWAIN
Detección de doble alimentación inteligenteDependiendo del modelo de escáner que se esté utilizando, puede contarse con la opción de detección de doble alimentación inteligente. El uso de esta herramienta permite al usuario establecer regiones de la página donde se puede detectar doble alimentación y otras regiones donde debe ser ignorada. Cuando está seleccionada esta opción, se iniciará automáticamente el panel Configuración de detección de doble alimentación inteligente para poder configurar los valores.
ConfigurarHaga clic en este botón para iniciar la interfaz de configuración de detección de doble alimentación inteligente. Haga clic en este botón para iniciar la interfaz de configuración de detección de doble alimentación inteligente para modificar los valores.
PANEL DE CONFIGURACIÓN DE DFD INTELIGENTE
Área de detección de doble alimentaciónUse esta sección para definir el área general de la página que será cubierta por cada escáner. Dependiendo del modelo de escáner que se esté usando, puede tener 3 o 5 sensores. Puede ingresar valores dentro del rango de 27 a 5588 mm (1,06 a 220 pulgadas).
Bajo cada sensor, ingrese la distancia desde la parte superior de la página para el Inicio y la Finalización de la detección de doble alimentación por parte del sensor.
Áreas de exclusión de detección de doble alimentación.Use esta sección para definir las áreas dentro del Área de detección de doble alimentación que deberían ignorar la presencia de doble alimentación. Bajo cada sensor, ingrese la distancia desde la parte superior de la página para el Inicio y la Finalización del área de la doble alimentación que debe ignorar ese sensor. Se pueden definir ocho de estas áreas para cada sensor. Puede ingresar valores dentro del rango de 27 a 5588 mm (1,06 a 220 pulgadas).
ModoUse esta opción para especificar el método de detección que se usará.
Guía del usuario 5-17

Guía de escaneo de TWAIN Configuración del documento
• Coincidencia de área: Si usa esta opción, el software no detectará la doble alimentación en el área entre los valores [Inicio] y [Finalización].
• Coincidencia de longitud: Si usa esta opción, no se detectará ninguna doble alimentación en ninguna página escaneada si su longitud es menor o igual al valor definido por [Inicio]-[Finalización].
MargenUse esta opción para seleccionar el margen de error que se permitirá para detectar el Inicio y Finalización en un Área de exclusión.
Coincidencia de área:• Si selecciona Pequeño, se permitirá un error de +/- 5 mm.
• Si selecciona Mediano, se permitirá un error de +/- 10 mm.
• Si selecciona Grande, se permitirá un error de +/- 15 mm.
Coincidencia de longitud: • Si selecciona Pequeño, se permitirá un error de +/- 1 mm.
• Si selecciona Mediano, se permitirá un error de +/- 2 mm.
• Si selecciona Grande, se permitirá un error de +/- 4 mm.
AprenderPara asegurarse de que el escáner detecte y defina en forma inteligente las áreas de doble alimentación, coloque en la bandeja de entrada del escáner una página similar a las que debe escanear y haga clic en Escanear y Registrar.
La página será escaneada y se reconocerán las áreas que activarían la detección de doble alimentación; estas áreas se usarán para completar la tabla Áreas de exclusión de detección de doble alimentación. Si se escanean múltiples páginas, se completarán más hileras de la tabla, pero no se sobrescribirán los datos ya ingresados.
LimpiarUse este botón para borrar toda la información de la tabla Área de detección de doble alimentación y de la tabla Áreas de exclusión de detección de doble alimentación.
Ajuste del nivel de sensibilidad• El nivel Bajo funciona mejor con un peso de papel mayor a las 22 libras (85 g/m2 ó superior).
• El nivel Normal funciona con un peso de papel de impresora estándar de 18 ó 20 libras (67 a 80 g/m2).
• El nivel Alto funciona mejor con un ancho de papel menor ó igual a 16 libras (60 g/m2 ó inferior).
SENSORESDependiendo del modelo de escáner que se esté usando, pueden haber múltiples sensores disponibles. Los sensores pueden ser activados o desactivados según la necesidad, dependiendo de los tipos de documentos que se deban escanear.
5-18 Guía del usuario

Configuración del documento Guía de escaneo de TWAIN
REINTENTARCuando se detecta que hay múltiples páginas pasando por el escáner al mismo tiempo, se puede establecer el escáner para que intente volver a escanear la página automáticamente. Escoja un valor entre 0 y 3 reintentos antes de que el escáner muestre un error que deba ser borrado por el usuario.
DETECTAR DOCUMENTOS GRAPADOS
Seleccione esta opción para que el escáner se detenga y avise en caso de que detecte la existencia de dos o más páginas grapadas.
Esta opción detecta la elevación de la página introducida que se produce cuando una página se saca de un documento grapado. Esta opción no detecta grapas en páginas independientes. Si escanea documentos de una sola página con grapas en ellos, la página se escaneará y la grapa dañará el escáner. Debe preparar correctamente y con cuidado los documentos que se van a escanear y, para ello, debe eliminar todas las grapas y los clips. Los daños ocasionados por el uso indebido que se describe aquí no están cubiertos por la garantía del escáner.
DETECCIÓN DE ESQUINAS DOBLADAS
Seleccione esta opción para hacer que el escáner detecte si se está escaneando una página con una esquina doblada. Al escanear una página con una esquina doblada, aparece un mensaje en pantalla que indica que se ha detectado una esquina doblada. Tendrá la oportunidad de elegir entre corregir la página, omitir la advertencia o cancelar el escaneado.
Esta opción se desactivará si el valor del campo de longitud Tamaño de documento supera la longitud máxima de página admitida para esta función. Esta limitación varía según la versión del escáner, tal como se describe a continuación. Si no sabe de qué versión es el escáner que tiene, consulte la sección “Comprobación de la versión del firmware del escáner”.
Nota: asegúrese de que las guías de papel de la bandeja de entrada se ajusten al ancho del documento que introducirá en el escáner. Las guías deben estar en contacto con el papel para que la página se introduzca tan recta como sea posible. Si una página no se introduce recta, es posible que no se detecten en ella las dobleces de las esquinas.
Si esta opción no funciona según lo previsto, limpie el vidrio del escáner. Al escanear a altas resoluciones (por ejemplo, 300 dpi o más), el polvo que haya sobre el vidrio del escáner podría interpretarse como datos válidos para el escaneado.
Xerox DocuMate 5445 / Xerox DocuMate 5460 — versión de firmware inferior a 2.0Esta función se desactivará si el número del campo de longitud de Tamaño de documento supera las 14 pulgadas (356 mm).
Xerox DocuMate 5445 / Xerox DocuMate 5460 (versión de firmware 2.0 o superior) / Xerox DocuMate 6710
Si su escáner cuenta con la versión de firmware 2.0 o superior, la opción Detección de esquinas dobladas estará desactivada si la no se ha seleccionado la opción Enderezar imagen.
Guía del usuario 5-19

Guía de escaneo de TWAIN Configuración del documento
Esta función se desactivará si el número del campo de longitud de Tamaño de documento supera la longitud máxima para la resolución seleccionada, tal y como se indica en la tabla que figura a continuación.
Longitud: Indique la longitud mínima del área de la esquina doblada que quiera que el escáner detecte. Se trata de la longitud de la distancia desde la esquina de la página hasta la doblez; su valor puede situarse entre 0,1 y 2,5 pulgadas (de 3 a 63 mm). Durante el escaneado, las áreas dobladas de las esquinas que sean inferiores a esta medida no se detectarán y reconocerán como esquinas dobladas, el escáner no se detendrá y no aparecerá en pantalla un mensaje que lo notifique.
Si su escáner no es compatible con esta característica, no aparecerá en la interfaz.
DETECCIÓN DE SONIDO DE ATASCOSeleccione esta opción para que el micrófono interno del escáner detecte el sonido que hace una página cuando se atasca. Esta opción está diseñada para ser usada cuando se escanea con papel ligero (de menos de 20 lb).
Modo
Esta función se puede ajustar en forma más detallada para detectar atascos.
• Normal: Use este modo para reducir la cantidad de instancias de detección falsa de documentos dañados.
• Alta precisión: Use este modo para mejorar la precisión de la detección.
Resolución DocuMate 5445 / DocuMate 5460: Longitud máxima de página
DocuMate 6710: Longitud máxima de página
100 dpi 110 pulgadas (2794 mm) 100 pulgadas (2540 mm)
150 dpi 73.33 pulgadas (1862 mm) 73.33 pulgadas (1862 mm)
200 dpi 55 pulgadas (1397 mm) 55 pulgadas (1397 mm)
300 dpi 36.66 pulgadas (931 mm) 36.66 pulgadas (931 mm)
400 dpi 27.5 pulgadas (698 mm) 27.5 pulgadas (698 mm)
500 dpi 22 pulgadas (558 mm) 22 pulgadas (558 mm)
600 dpi 18.33 pulgadas (465 mm) 18.33 pulgadas (465 mm)
Longitud de detección
Punto de comprobación(Coordenadas de detección)
5-20 Guía del usuario

Configuración del documento Guía de escaneo de TWAIN
Opciones del panel Impresora
Utilice la ficha Impresora para ajustar las opciones para imprimir datos en las páginas a medida que se escanean. Las opciones de la impresora solo están disponibles si tiene una unidad de impresora instalada en el escáner. Según el modelo del escáner, es posible que tenga dos opciones de impresora en la interfaz TWAIN. En la interfaz solo estarán disponibles las opciones de impresora adecuadas para su escáner.
Utilizar impresora: seleccione esta opción para activar las características de la ficha Impresora y poder configurar las cadenas de texto que desee imprimir en la página.
Si utiliza un escáner con dos impresoras instaladas, seleccione la impresora que desea configurar de la lista. Solo se puede utilizar una impresora a la vez, no puede activar y configurar ambas impresoras.
• Preimpresora: imprime las cadenas de caracteres definidas en esta ficha en las páginas antes de escanearlas. Estas cadenas luego aparecen en la imagen escaneada. La preimpresora solo imprime en la cara simplex (hacia arriba) de la página.
• Postimpresora: imprime las cadenas de caracteres definidas en esta ficha en las páginas después de escanearlas La postimpresora solo imprime en la cara dúplex (reverso) de la página.
Plantilla de formato de texto: introduzca el texto que desea imprimir en las imágenes escaneadas. La siguiente tabla muestra los caracteres alfanuméricos y los símbolos disponibles que se pueden imprimir. Se pueden imprimir 72 caracteres como máximo, lo cual incluye el texto que escribe en el campo de entrada, así como también, cualquier token que seleccione en la lista de tokens.
Tokens: haga clic en la flecha hacia abajo y seleccione un token de la lista, luego haga clic en el botón de flecha para agregar ese valor al campo de cadena de caracteres. Puede agregar hasta 3 tokens de esta lista. La cantidad de texto que puede introducir en el campo Plantilla de formato de texto se reducirá según el número de caracteres que se vayan a imprimir de acuerdo con los tokens que haya seleccionado.
• {FN}: inserta el nombre del escáner.
Guía del usuario 5-21

Guía de escaneo de TWAIN Configuración del documento
• {User}: inserta el nombre de usuario.
• {Mach}: inserta el nombre de la computadora.
• {#_b}: inserta el número de paso con espacios que rellenan el número según el número del contador de dígitos seleccionado.
• {#0b}: inserta el número de paso del Contador 1 con ceros que rellenan el número según el número seleccionado del contador de dígitos.
• {#0b2}: inserta el número de paso del Contador 2 con ceros que rellenan el número según el número seleccionado del contador de dígitos.
• {#0b3}: inserta el número de paso del Contador 3 con ceros que rellenan el número según el número seleccionado del contador de dígitos.
• {YY/MM/DD}: inserta la fecha actual en el formato Año de 2 dígitos/Mes/Día (11/01/31).
• {YYYY/MM/DD}: inserta la fecha actual en el formato Año de 4 dígitos/Mes/Día (2011/01/31).
• {MM/DD/YY}: inserta la fecha actual en el formato Mes/Día/Año de 2 dígitos (01/31/11).
• {DD MMM.,YYYY}: inserta la fecha actual en el formato Día, Mes de 3 letras, Año de 4 dígitos (31 Ene., 2011).
• {HH:mm}: inserta la hora actual en horas:minutos utilizando el formato de 24 horas (13:30).
• {HH:mm:ss}: inserta la hora actual en horas:minutos:segundos utilizando el formato de 24 horas (13:30:01).
Orientación: seleccione en qué dirección desea imprimir el texto en la página. Después de seleccionar una opción de la lista, el texto a la derecha muestra una vista previa de cómo aparecerá el texto en la página.
Posición vertical: arrastre el control deslizante hacia arriba o hacia abajo para ajustar la posición de inicio en la página donde desea imprimir el texto. La posición inicial del control deslizante es de 10 mm (unas 4 pulgadas), ya que este es el margen mínimo requerido desde el borde del papel. Debe ajustar el tamaño del papel en la ficha Configuración de escaneo antes de ajustar la posición de inicio vertical. Haga clic en la etiqueta "mm" o "pulgadas" para cambiar entre las dos unidades de medida.
5-22 Guía del usuario

Configuración del documento Guía de escaneo de TWAIN
Ajuste la posición de inicio horizontal moviendo el carro de tinta en la unidad de impresora. Mueva el carro de tinta hacia la izquierda o hacia la derecha y alinee la lengüeta con la flecha con ancho adecuado del papel indicado en la unidad de impresora.
Fuente de impresora: Seleccione si desea que el texto esté en Negrita o Grande seleccionando la casilla adecuada.
Contadores: las opciones de esta área le permiten establecer los números de recuento exclusivos que se utilizarán para el texto impreso. El campo "Plantilla de formato de texto" debe contener uno o más tokens de "Contador" para esos números que se incluirán en la cadena impresa.
• {#_b}: Contador 1 rellenado con espacios.
• {#0b}: Contador 1 rellenado con ceros.
• {#0b2}: Contador 2 rellenado con ceros.
• {#0b3}: Contador 3 rellenado con ceros.
Nota: la opción "Contador 1" representa el contador interno básico del escáner para el seguimiento del número de páginas escaneadas. Es el único contador que aumenta de manera automática en la cadena impresa en cada página. Los demás contadores solo aumentarán durante el tiempo de escaneo cuando la detección del código de parche esté activada y las páginas del código de parche se encuentren en la pila de documentos. A continuación se describe el comportamiento de cada contador con y sin códigos de parche.
• Contador de dígitos: haga clic en las flechas hacia arriba o hacia abajo para cambiar el número de dígitos que desea imprimir en cada contador.
• Contador hasta: haga clic en la flecha hacia arriba o hacia abajo para cambiar la forma en la que aumentan los números impresos solo para el "Contador 1" (tokens {#_b} o {#0b}). Por ejemplo, si desea imprimir el número de las imágenes escaneadas y está escaneando en modo dúplex, puede establecer el número de Contador hasta en 2 para que la cadena de la impresora refleje el número de imágenes capturadas en el archivo escaneado. Si desea obtener el número real de páginas escaneadas, establezca Contador hasta en 1.
Guía del usuario 5-23

Guía de escaneo de TWAIN Configuración del documento
• Valor de restablecimiento: este es el número que se restablecerá en los contadores 1 y 2 cuando se detecte la página del código de parche durante el escaneo.
• Contador 1: introduzca el número en el que desea que comience este contador. La longitud del número se encuentra limitada según el número que configure en el campo "Contador de dígitos". El número impreso aumenta automáticamente a medida que se escanea cada página.Cuando se activa la detección del código de parche y el escáner detecta una página Parche 2 o Parche 3, este contador y su cadena impresa se restablecen al Valor de restablecimiento. La cadena impresa para este contador aumenta a partir de ese número (0 o 1).
• Contador 2: introduzca el número en el que desea que comience este contador. La longitud del número se encuentra limitada según el número que configure en el campo "Contador de dígitos". Este es un número estático que no aumenta automáticamente durante el escaneo.Cuando se activa la detección del código de parche y el escáner detecta una página Parche 2, este contador aumenta y la cadena impresa refleja un valor incremental de 1. Por ejemplo, si especifica 20 para este contador y se detecta una página Parche 2 cuando se está escaneando, la siguiente página escaneada tendrá el número 21 impreso en la página.Cuando se activa la detección del código de parche y el escáner detecta una página Parche 3, este contador y su cadena impresa se restablecen al Valor de restablecimiento (0 o 1). El número no pasa del valor de restablecimiento hasta que se detecte la página Parche 2.
• Contador 3: introduzca el número en el que desea que comience este contador. La longitud del número se encuentra limitada según el número que configure en el campo "Contador de dígitos". Este es un número estático que no aumenta automáticamente durante el escaneo.Cuando se activa la detección del código de parche y el escáner detecta una página Parche 3, este contador aumenta y la cadena impresa refleja un valor incremental de 1. Por ejemplo, si especifica 5 para este contador y se detecta una página Parche 3 cuando se esté escaneando, la siguiente página escaneada tendrá el número 6 impreso en la página. El número no aumenta hasta que se detecte otra página Parche 3.Las páginas Parche 2 no afectan a este contador.
Las páginas Parche 2 no afectan a este contador.
Tenga en cuenta que solo la cadena impresa reflejará estos cambios cuando esté escaneando. Cuando el escaneo se complete, todos los contadores dispondrán del número de inicio que estableció antes de comenzar el escaneo.
Por ejemplo, si desea introducir en la plantilla de formato de texto: Escaneado {YYYY/MM/DD} – {#0b2},{#0b}
• Las opciones del contador se establecen de la siguiente forma:
– Contador de dígitos=4
– Contador hasta=2
– Valor de restablecimiento= 1
– Contador 2= 20
– Contador 1=500
Con 8 páginas en el escáner y una página Parche 2 en medio de la pila de documentos.
• Las cadenas impresas en las páginas de la 1 a la 4 serían las siguientes:
– Escaneado 2012/01/31 - 0020,0500
5-24 Guía del usuario

Configuración del documento Guía de escaneo de TWAIN
– Escaneado 2012/01/31 - 0020,0502
– Escaneado 2012/01/31 - 0020,0504
– Escaneado 2012/01/31 - 0020,0506
• Las cadenas impresas en las páginas de la 5 a la 8 serían las siguientes:
– Escaneado 2012/01/31 - 0021,0001
– Escaneado 2012/01/31 - 0021,0003
– Escaneado 2012/01/31 - 0021,0005
– Escaneado 2012/01/31 - 0021,0007
Sugerencia: guarde los cambios como Valor predefinido una vez haya terminado de configurar las opciones de la impresora.
Guía del usuario 5-25

Guía de escaneo de TWAIN Configuración del documento
5-26 Guía del usuario

6. Mejoramientos de imagen
Es posible que algunas características descritas en este documento no estén disponibles para el escáner actual. Haga caso omiso de la información acerca de las características que no aparecen en la interfaz de su escáner.
Haga clic en el icono de Mejoramientos de imagen para seleccionar las opciones correspondiente al tipo de procesamiento de imágenes que desea aplicar a los elementos que se están escaneando.
• Panel principal: este panel contiene la mayoría de las configuraciones de escaneo que se usan con más frecuencia. Algunas de las opciones en este panel pueden tener opciones de ajuste en los otros paneles de esta sección.Si selecciona el modo de configuración de origen Básico, éste es el único panel disponible. Cambie al modo de configuración de origen Avanzado para habilitar los demás paneles que se describen en esta sección.
• Panel de procesamiento del color: este panel contiene opciones avanzadas para el procesamiento del color en los escaneos finales.
• Panel avanzado: este panel contiene opciones avanzadas de mejoramiento de la imagen para aumentar la claridad de la imagen escaneada.
Sección Mejoramientos de imagen cuando está seleccionado el modo de configuración de origen de documento Básico.
Sección Mejoramientos de imagen cuando está seleccionado el modo de configuración de origen de documento Avanzado.
Guía del usuario 6-1

Guía de escaneo de TWAIN Mejoramientos de imagen
• Panel Modelo de escáner: este panel contiene opciones específicas del modelo de escáner que utiliza.
OPCIONES DESACTIVADAS EN ESTA SECCIÓN
Algunas opciones de la interfaz pueden estar en gris y no se pueden seleccionar. Las opciones en gris no corresponden al escáner actual, el software que se necesita para activar la característica no está instalado ó la característica depende de otra configuración en la interfaz de escáner. Pase el cursor del mouse sobre una característica en gris para ver información sobre por qué está desactivada.
Opciones del panel principal
Algunas de las opciones de este panel pueden tener opciones avanzadas de ajuste en un panel diferente de esta sección. Cuando se selecciona el modo de configuración Avanzado, aparecerá un icono junto a las características que cuenten con opciones de ajuste en otra ficha. Haga clic en uno de los iconos para ir a la parte de la interfaz donde se encuentran las opciones de ajuste.
Haga clic en un enlace a continuación para ir a la página adecuada de esta sección con el fin de conocer las instrucciones para ajustar la opción que se muestra en la ficha Principal.
Consulte “Opciones del panel avanzado” en la página 6-14
• Eliminación de motas
AJUSTAR AUTOMÁTICAMENTE EL BRILLO Y EL CONTRASTE
Seleccione esta opción para que el escáner ajuste automáticamente la claridad ó la oscuridad general del escaneo de salida.
Cuando selecciona esta opción, se desactivan las siguientes características de la interfaz de escaneo:
6-2 Guía del usuario

Mejoramientos de imagen Guía de escaneo de TWAIN
• Brillo
• Contraste
• Gamma
• Nivel de blanco
• Nivel de negro
Xerox DocuMate 5445 / Xerox DocuMate 5460 — Versión de firmware inferior a 2.0Esta función se desactivará si el número del campo de longitud de Tamaño de documento supera las 14 pulgadas (356 mm).
Xerox DocuMate 5445 / Xerox DocuMate 5460 (Versión de firmware 2.0 o superior) / Xerox DocuMate 6710 Esta función se desactivará si el número del campo de longitud de Tamaño de documento supera la longitud máxima para la resolución seleccionada, tal y como se indica en la tabla que figura a continuación.
CANAL
Esta opción le permite ajustar los valores de Brillo, Contraste y Gamma (BCG) de forma individual para cada canal de color en el flujo de escaneo del color.
Seleccione Color en la lista de configuración de origen del documento para activar esta opción.
• RGB: seleccione esta opción para ajustar los valores de BCG para todos los canales de color.
Resolución Xerox DocuMate 5445 / Xerox DocuMate 5460: Longitud máxima de página
Xerox DocuMate 6710: Longitud máxima de página
100 dpi 110 pulgadas (2794 mm) 100 pulgadas (2540 mm)
150 dpi 73.33 pulgadas (1862 mm) 73.33 pulgadas (1862 mm)
200 dpi 55 pulgadas (1397 mm) 55 pulgadas (1397 mm)
300 dpi 36.66 pulgadas (931 mm) 36.66 pulgadas (931 mm)
400 dpi 27.5 pulgadas (698 mm) 27.5 pulgadas (698 mm)
500 dpi 22 pulgadas (558 mm) 22 pulgadas (558 mm)
600 dpi 18.33 pulgadas (465 mm) 18.33 pulgadas (465 mm)
Guía del usuario 6-3

Guía de escaneo de TWAIN Mejoramientos de imagen
• Rojo/Verde/Azul: seleccione una de estas opciones para ajustar los valores de BCG solo para ese canal de color.
Si hace clic en el (botón de reinicio) cuando se seleccione RGB, se restablecerán los valores predeterminados de BCG para todos los canales de color, incluido el escaneo de gris y blanco y negro. Si hace clic en el botón de reinicio cuando Rojo, Verde o Azul estén seleccionados, se restablecerán los valores predeterminados de BCG solo para ese canal de color.
BRILLO
El Brillo es la luminosidad general de la imagen. Mueva el control deslizante hacia la izquierda ó hacia la derecha para oscurecer ó aclarar la imagen. El ajuste del nivel de brillo define el tono de los píxeles, sin cambiar el color verdadero de los píxeles, como sucede con el ajuste de tono.
Selección de los valores de brilloEl ajuste del nivel de brillo se basa en cómo desea que aparezca la imagen. No hay ninguna norma a seguir. A continuación se recomiendan algunas opciones para la corrección de brillo de la imagen según la calidad del documento original.
• Documentos originales de buena calidad: 50%
• Cartas escritas con lápiz, formularios ó dibujos: 25% a 40%
• Fotos descoloridas ó documentos antiguos con texto difuso: 35% a 45%
• Copia de papel carbón con colores claros, como amarillo, rosado pálido ó verde pálido, con texto claro: 45% a 55%
• Periódicos ó páginas de revistas: 55% a 70%
• Páginas de libros: 55% a 80%
• Fotos tomadas en interiores ó en la sombra: 60% a 85%
El Brillo funciona junto con el Contraste para mejorar la imagen. Cuando esté ajustando el nivel de brillo para mejorar la calidad de la imagen escaneada, intente ajustar el nivel de contraste también. El nivel de contraste es el rango entre las partes más oscuras y más claras de la imagen. Por ejemplo, si escaneó un documento con notas escritas con lápiz, es posible que tenga que disminuir el nivel de brillo para que las notas escritas a mano aparezcan en la imagen escaneada. Sin embargo, al disminuir el brillo, la partes blancas comienzan a tornarse grises en la imagen. En ese caso, aumente el nivel de contraste para diferenciar mejor entre la parte más clara y más oscura de la imagen.
6-4 Guía del usuario

Mejoramientos de imagen Guía de escaneo de TWAIN
Ejemplos de brillo de una imagen a colorLos siguientes ejemplos muestran la imagen original en la configuración predeterminada de nivel de brillo de 50%, 25% y 75%. Ajustar el nivel de brillo no hace que la imagen sea completamente blanca ó completamente negra.
Nota técnica:La mayoría de los monitores tienen un ajuste de brillo que el usuario puede controlar. Es posible que la imagen escaneada en la pantalla luzca más clara ó más oscura que la imagen impresa original debido a la configuración de brillo del monitor. Si la imagen escaneada es demasiado diferente a la imagen original, ó si el ajuste del nivel de brillo de escaneo no modifica la imagen como lo desea, intente ajustar el nivel de brillo del monitor. Consulte la guía de usuario del monitor para ajustar el nivel de brillo y vea si el fabricante recomienda alguna configuración.
Escáner de fondo negro:Algunos escáner tienen una placa de fondo negro. Un fondo negro permite resultados de recorte más precisos y detectar torceduras. Sin embargo, al escanear papel delgado, como formularios en color de varias hojas ó papel de escritura cuadriculado, que tienen un peso inferior a 18 libras, el fondo se puede “traslucir” hacia la imagen final y hacerla más oscura de lo que debería ser. En ese caso, intente ajustar el nivel de brillo entre 60% y 80%.
CONTRASTE
El contraste se refiere a las diferencias entre las partes claras y oscuras de la imagen. Mueva el control deslizante hacia la izquierda ó hacia la derecha para disminuir ó aumentar los niveles de contraste. Su aumento resalta la diferencia entre las partes más claras y más oscuras de la imagen, y su disminución la atenúa.
Selección de valores de contrasteMientras que el Brillo agrega la misma cantidad de gris ó blanco a todos los píxeles de la imagen, el Contraste ajusta los píxeles según el nivel de color que tengan. Por ejemplo, el aumento del nivel de contraste agregará color blanco a los píxeles con colores claros y gris a los píxeles oscuros para diferenciar entre los niveles de color en la imagen más nítida. La disminución del nivel de contraste tendrá el efecto opuesto, donde los píxeles con colores claros se modifican con gris y los píxeles oscuros se modifican con blanco para suavizar la transición de colores en la imagen.
El ajuste del nivel de contraste se basa en cómo desea que aparezca la imagen. No hay ninguna norma a seguir. El contraste funciona junto con el brillo para mejorar la imagen. Al disminuir el nivel de brillo, la imagen completa se hace más oscura, en cuyo caso puede aumentar el nivel de contraste para distinguir mejor entre las partes más claras y más oscuras de la imagen.
A continuación se recomiendan algunas opciones para la corrección de contraste de la imagen según la calidad del documento original.
Brillo: 25% Brillo: 50% Brillo: 75%
Guía del usuario 6-5

Guía de escaneo de TWAIN Mejoramientos de imagen
• Documentos originales de buena calidad: 50%
• Cartas escritas con lápiz, formularios ó dibujos: 55% a 65%
• Fotos descoloridas ó documentos antiguos con texto difuso: 60% a 70%
• Copia de papel carbón con colores claros, como amarillo, rosado pálido ó verde pálido, con texto claro: 45% a 55%
• Periódicos ó páginas de revistas: 55% a 70%
• Páginas de libros: 60% a 75%
• Fotos tomadas en interiores ó en la sombra: 60% a 40%
Ejemplos de contraste de una imagen a colorLos siguientes ejemplos muestran la imagen original en la configuración predeterminada con un nivel de contraste del 50%, 25% y 75%.
Nota técnica:La mayoría de los monitores tienen un ajuste de contraste que el usuario puede controlar. Es posible que la imagen escaneada en la pantalla luzca más clara que la imagen impresa original debido a la configuración de contraste del monitor. Si la imagen escaneada es demasiado diferente a la imagen original, ó si el ajuste del nivel de contraste de escaneo no modifica la imagen como lo desea, intente ajustar el nivel de contraste del monitor. Consulte la guía de usuario del monitor para ajustar el nivel de contraste y vea si el fabricante recomienda alguna configuración.
Escáner de fondo negro:Algunos escáner tienen una placa de fondo negro. Un fondo negro permite resultados de recorte más precisos y detectar torceduras. Sin embargo, al escanear papel delgado, como copias en papel carbón ó papel de escritura cuadriculado, que tienen un peso inferior a 18 libras, el fondo se puede “traslucir” hacia la imagen final y hacerla más oscura de lo que debería ser. En ese caso, intente ajustar el nivel de brillo entre 40% y 60% y luego ajuste el nivel de contraste entre 60% y 80%.
GAMMA
Gamma es la curva de tonos y el punto inicial para el mejoramiento de imágenes. Mueva el control deslizante hacia la izquierda ó hacia la derecha para oscurecer ó aclarar la imagen. A medida que aumenta ó disminuye el valor de Gamma, cambian los valores en los que Brillo y Contraste afectan la imagen. Se recomienda mantener el valor Gamma predeterminado ó ajustar esta configuración antes de ajustar otras opciones.
Contraste: 25% Contraste: 50% Contraste: 75%
6-6 Guía del usuario

Mejoramientos de imagen Guía de escaneo de TWAIN
Selección de los valores GammaA medida que se reduce el valor gamma, la curva de tono comienza a enderezarse y las sombras de la imagen se expanden, oscureciendo las sombras sin oscurecer toda la imagen con gris como sucede al reducir el nivel de brillo. De esta manera, las luces y sombras de la imagen se mantienen saturando los píxeles con niveles más oscuros del mismo color en lugar de agregar gris a todos los colores.
A medida que se aumenta el valor gamma, la curva de tono comienza a doblarse y las luces de la imagen se expanden, aclarando las luces sin aclarar toda la imagen con blanco como sucede al aumentar el nivel de brillo. De esta manera, las luces y sombras de la imagen se mantienen saturando los píxeles con niveles más claros del mismo color en lugar de agregar blanco.
El ajuste del nivel de gamma se basa en cómo desea que aparezca la imagen. No hay ninguna norma a seguir.
Ejemplos de gamma de una imagen a colorLos siguientes ejemplos muestran la imagen original en la configuración predeterminada con un nivel de gamma de 1,8 y luego 1,0 y 2,6. Ajustar el nivel de gamma no hace que la imagen sea completamente blanca ó completamente negra.
Nota técnica:La mayoría de los monitores tienen un ajuste de gamma que el usuario puede controlar. Es posible que la imagen escaneada en la pantalla luzca más clara ó más oscura que la imagen impresa original debido a la configuración de gamma del monitor. Si la imagen escaneada es demasiado diferente a la imagen original, ó si el ajuste del nivel de contraste de escaneo no modifica la imagen como lo desea, intente ajustar el nivel gamma del monitor. Consulte la guía de usuario del monitor para ajustar el nivel gamma y vea si el fabricante recomienda alguna configuración.
REDUCCIÓN DE PROFUNDIDAD DE BITS
Las opciones de Reducción de profundidad de bits solo están disponibles al escanear en blanco y negro. Haga clic en el menú desplegable y seleccione una opción en la lista.
Gamma: 1,0 Gamma: 1,8 Gamma: 2,6
Guía del usuario 6-7

Guía de escaneo de TWAIN Mejoramientos de imagen
Umbral y umbral dinámicoEl Umbral permite establecer el nivel de claridad u oscuridad que se debe buscar en una página. Cuando se escanea en blanco y negro, todos los elementos de la página se establecen como píxeles blancos ó píxeles negros en la imagen final. Si es de un color claro, el texto de la página puede desaparecer en la imagen final debido a que el escáner cambia esos colores claros por píxeles blancos. El control deslizante del umbral permite establecer el nivel de oscuridad ó claridad del texto en la página.
El Umbral dinámico intenta evaluar la imagen y ajustar de manera dinámica el nivel del umbral. Estas opciones son más aptas para documentos que contienen solo texto, tales como cartas comerciales, hojas de cálculo, informes, etc.
• Umbral: mueva el control deslizante hacia la izquierda ó hacia la derecha para establecer el nivel de claridad u oscuridad que debe utilizar el escáner.
Por ejemplo, si escanea un documento con texto gris, como notas escritas con lápiz, mueva el control deslizante hacia la derecha. Esto le indica al escáner que el nivel que debe buscar es claro, y los píxeles grises se convierten a píxeles negros en lugar de píxeles blancos. Si el tono general del documento original es oscuro, tal como un fondo de color que pueda interferir con la detección del negro, mueva el control deslizante hacia la izquierda. Esto le indica al escáner que el nivel que debe buscar es oscuro. Solo las áreas muy oscuras, tales como texto, se convierten a píxeles negros.
Si escanea documentos que se encuentran en buen estado, con texto negro sobre fondo blanco, la opción de umbral predeterminada los escaneará correctamente. Este nivel solo se debe ajustar si la imagen escaneada no tiene una claridad similar a la del original.
• Sensibilidad: mueva el control deslizante hacia la izquierda ó hacia la derecha para ajustar el nivel de sensibilidad para el umbral dinámico. El control deslizante solo se activa si Umbral dinámico está seleccionado en la lista.
Difusión de error, Bayer y los patrones de Tono medioLa Difusión de error, Bayer y los patrones de Tono medio son las aplicaciones intencionales de ruido (interpolado) en la imagen como ayuda para atenuar la formación de franjas cuando se escanea en modo binario (blanco y negro). Por ejemplo, si escanea en blanco y negro una foto en color, el archivo de imagen tendrá grandes bloques de blanco y negro y la imagen apenas podrá reconocerse. El interpolado de la imagen crea una imagen en blanco y negro que se puede reconocer.
Los siguientes son ejemplos de escaneo en color, escaneo en blanco y negro sin interpolado y escaneo en blanco y negro con interpolado. Al reducirse, la imagen puede asemejarse a un escaneo en escala de grises. Cuando la imagen se encuentre en tamaño normal ó ampliada, podrá ver claramente el patrón de interpolado, tal como aparece en la imagen con acercamiento.
Escaneo en color Escaneo en blanco y negro Escaneo de interpolado Bayer
6-8 Guía del usuario

Mejoramientos de imagen Guía de escaneo de TWAIN
Escaneo de interpolado Bayer - Acercamiento
Opciones de Contenido mixto (Texto y gráficos)La lista Reducción de profundidad de bits incluye opciones de separación automática para documentos de contenido mixto que contengan tanto texto como gráficos. Estas opciones permiten que el escáner evalúe la imagen en busca de texto y gráficos, para a continuación, aplicar el valor umbral a las regiones de texto y el patrón de interpolado a las regiones de gráficos. Así se conserva la claridad del texto y se obtiene legibilidad para los gráficos.
Las opciones del contenido mixto son:• Umbral - Difusión
• Umbral - Bayer
• Umbral - Tono medio
RELLENAR ORIFICIOS DE MARGEN
Seleccione esta opción si está escaneando páginas con orificios en los márgenes. Esta opción llena estos orificios con el color de fondo detectado en el escaneo final. El escáner detecta y llena los orificios en las siguientes condiciones:
• Al usar esta opción, asegúrese de seleccionar el tamaño correcto para el documento. Rellenar orificios de margen no funcionará correctamente si el documento escaneado tiene un tamaño diferente al esperado.
• El tamaño del agujero puede ser de entre 4 y 12 mm aproximadamente.
• El ancho máximo del margen es de 25,4 mm desde el borde de la hoja.
• El tamaño del margen es de 24,4 mm.
Guía del usuario 6-9

Guía de escaneo de TWAIN Mejoramientos de imagen
• El orificio no puede estar pegado al borde de la zona del margen, ni solaparse con el borde la zona del margen
INVERTIR IMAGEN
La opción Invertir imagen invierte el color de cada píxel en la imagen escaneada.
Al escanear en blanco y negro, cada píxel cambia de blanco a negro y de negro a blanco.
Al escanear en escala de grises, cada píxel se invierte al nivel opuesto de gris.
Al escanear en color, cada píxel se invierte al color opuesto en la rueda de colores.
6-10 Guía del usuario

Mejoramientos de imagen Guía de escaneo de TWAIN
REFLEJAR IMAGEN
La opción Reflejar imagen voltea la imagen de izquierda a derecha.
Opciones del panel de procesamiento del color
Las opciones de este panel sirven para configurar Cómo debe procesar el escáner los colores en modos de color concretos.
EXCLUSIÓN DE COLORES
Le indica al escáner y al software que eliminen un color específico de la imagen. Puede seleccionar Rojo, Verde o Azul en la lista o definir colores personalizados para excluirlos de una imagen.
Esta opción solo está disponible cuando se escanea en escala de grises ó en blanco y negro. El ejemplo a continuación muestra el texto original con una marca de agua en rojo y la imagen resultante sin el color.
Guía del usuario 6-11

Guía de escaneo de TWAIN Mejoramientos de imagen
Seleccione Personalizado para activar los campos para establecer colores de exclusión personalizados y activar la exclusión de colores múltiples. Puede establecer el color personalizado mediante la inserción de los valores R, G y B en sus casillas correspondientes o seleccionando el color del Ventana de vista previa del color excluido.
Exclusión de colores múltiplesHaga clic en la casilla de verificación junto a uno de los colores claros para activar la exclusión de colores múltiples y, a continuación, haga clic en el nombre del color para seleccionarlo para la edición. Por ejemplo, haga clic en la casilla de verificación junto a "Color 2" y, a continuación, haga clic en el nombre "Color 2" para seleccionarlo y configurarlo.
ToleranciaUtilice el control deslizante para ajustar la precisión de la exclusión de color.
• Más preciso: esta opción elimina un rango de colores más cercano al color puro seleccionado ó definido en los campos personalizados. Por ejemplo, el rojo puro tiene un valor R/G/B de 255/0/0. La selección de Rojo indica que el escáner debe buscar un rango de rojos RGB cercano al rojo puro y quitarlos de la imagen.
• Más aproximado: esta opción elimina un rango de colores más amplio en base al color puro seleccionado en la lista ó definido en los campos personalizados.
Ventana de vista previa del color excluidoPara establecer los valores RGB mediante un escaneo de muestras, coloque el documento en el
escáner y, a continuación, haga clic en el botón de exclusión para abrir la ventana "Vista previa del color excluido".
El escáner escaneará y mostrará la imagen en la ventana de vista previa. Haga clic en un color de la imagen para establecerlo como color de exclusión.
6-12 Guía del usuario

Mejoramientos de imagen Guía de escaneo de TWAIN
• Seleccionar radio: este es el radio de píxeles al que hacer referencia cuando haga clic en un color en la imagen de muestra.
REALIZAR CORRECCIÓN DE COLOR
Seleccione esta opción para utilizar la tabla de Gamma predeterminada del escáner que se ha calibrado para producir los mejores resultados. Cuando esta opción no está seleccionada, los escaneos producidos se verán oscuros y las opciones de brillo, contraste y gamma requerirán una mayor cantidad de ajustes para cambiar la luminosidad general de la imagen.
Para determinados modelos de escáner, hay disponible un rango de tablas gamma de corrección de color. Estas opciones se pueden cambiar en la pestaña Específicas para el escáner o en la sección “Configuración del escáner” en la página 7-2.
OPCIONES DE DETECCIÓN AUTOMÁTICA DEL COLOR
Seleccione Automático en la lista de configuración de origen del documento para activar estas opciones. Una vez que haya seleccionado el modo de color automático, también tendrá que elegir entre Gris ó Blanco y negro.
• Ignorar color del documento: seleccione esta opción para que el escáner ignore el color del documento al determinar si el escaneo debe guardarse como imagen en color.
Haga clic para cambiar la visualización de la imagen de muestra con o sin la corrección de colores. Consulte “Realizar corrección de color” para obtener más información.
Haga clic para cambiar la visualización de la imagen de muestra con o sin la exclusión de colores.
Haga clic para cambiar la visualización de la imagen de muestra con solo el color actual eliminado y todos los colores personalizados eliminados.
Mostrar la imagen anterior del reverso de la página. Haga clic para cambiar entre imagen frontal y reverso. Seleccione “Dúplex” y, a continuación, obtenga una vista previa desde el ADF para activar esta opción.
Guía del usuario 6-13

Guía de escaneo de TWAIN Mejoramientos de imagen
• Porcentaje de color: introduzca el porcentaje de píxeles de color que el escáner debe buscar para detectar y guardar una imagen en color. El escáner determina si es en color ó en blanco y negro comparando la cantidad de color con la cantidad de negro de la imagen. Cuanto más alto sea el valor que establezca en este campo, más color se necesitará en el elemento original para detectarlo y guardarlo como imagen en color.
• Detectar por longitud: Seleccione esta opción para que el escáner decida si una página debe escanearse en blanco y negro o en color, en función de la longitud de la página. Use el menú desplegable para seleccionar si las páginas más cortas que el valor especificado en el campo Longitud son en Color o en Blanco y negro.
Opciones del panel avanzado
Las opciones de este panel también pueden aparecer en el panel Principal, pero con configuraciones adicionales para que pueda ajustar mejor las características que haya seleccionado.Seleccione el modo de configuración de origen Avanzado para que se muestre este panel.
ELIMINACIÓN DE MOTAS
Esta opción elimina motas del fondo. Las motas son pequeños puntos en una imagen que el escáner interpreta como parte válida del documento. La opción Eliminación de motas identifica estos puntos y los elimina. Esta opción solo está disponible cuando se escanea en blanco y negro.
Radio: este es el tamaño del área que se evalúa en busca de puntos dispersos.
ÉNFASIS DE LA IMAGEN
La opción Suave es adecuada para hacer que los colores de las imágenes se combinen suavemente en las fotografías escaneadas. Las opciones para el énfasis Bajo, Medio ó Alto, aumentan la definición de las líneas de la imagen escaneada y son las más adecuadas para el escaneo de documentos de texto. La opción énfasis de la imagen Automático indica al escáner que intente elegir el nivel de énfasis más adecuado basándose en los elementos que se estén escaneando en ese momento. Esta opción sólo está disponible cuando se escanea en Color ó Gris.
6-14 Guía del usuario

Mejoramientos de imagen Guía de escaneo de TWAIN
A continuación aparece un ejemplo de escaneo de un texto con una fuente de tamaño de 4 puntos con la opción Énfasis de la imagen establecida en Ninguno y su posterior escaneo con Énfasis de la imagen establecido en Alto. Los ejemplos escaneados aparecen aumentados para mostrar los detalles.
REDUCCIÓN DE MOIRÉ
Las franjas de moiré son líneas onduladas ó rizadas que suelen aparecer en imágenes escaneadas de periódicos y revistas y, algunas veces, en imágenes escaneadas de fotografías, dibujos lineales y en escaneos a color de papel texturizado. Seleccione la opción Reducción de moiré para hacer que el controlador localice y elimine las franjas de moiré de la imagen. Tenga en cuenta que si se activa Reducción de moiré el escáner puede escanear más despacio, ya que se inspecciona la imagen en busca de franjas de moiré. Esta opción sólo está disponible cuando se escanea en Color ó Gris.
Radio de moiré: puede establecer el tamaño del área que desea evaluar en el campo Radio de moiré. Ajustar dicho radio proporcionará resultados diferentes para los distintos tipos de elementos que se pueden escanear. Con esta característica puede que deba realizar algunas pruebas, ajustando el Radio de moiré según lo necesite, hasta obtener los mejores resultados posibles para el tipo de papel que vaya a escanear. Recuerde que mientras mayor sea el número del campo Radio de moiré, más tardará el controlador en evaluar la imagen.
BRILLO DEL TEXTO
Esta opción ajusta el nivel de brillo de las áreas de texto al escanear con una opción de contenido mixto de Reducción de profundidad de bits. Puede incrementar o reducir el nivel de brillo basándose en la claridad del texto en los documentos originales. Por ejemplo, si quiere que un texto de color claro aparezca con un tono más oscuro en la imagen final, debe reducir el nivel de brillo.
Esta opción permanecerá desactivada hasta que se seleccione una de estas opciones de la lista Reducción de profundidad de bits:
• Umbral - Difusión
• Umbral - Bayer
• Umbral - Tono medio
Si su escáner no es compatible con esta característica, no aparecerá en la interfaz.
Texto original:
Escaneado sin énfasis de la imagen: Escaneado con énfasis de la imagen:
Imagen con franjas de moiré Imagen con las franjas de moiré eliminadas
Guía del usuario 6-15

Guía de escaneo de TWAIN Mejoramientos de imagen
SUAVIZAR FONDO
Detecte automáticamente el color de fondo del elemento escaneado, elimine las variaciones menores y consiga un color uniforme en la imagen. Por ejemplo, cuando se escanea una página en azul, el color se representará en el escaneo final con valores RGB variables que representan el azul. Estos valores RGB variables se producen por las imperfecciones del papel que se está escaneando. Con Suavizar el fondo activado, los píxeles que representan el color de la página se cambian a un valor medio de los colores detectados.
QUITAR FONDO
Detecte automáticamente el color de fondo del elemento escaneado y establézcalo como blanco en la imagen.
MEJORA DEL TEXTO PARA UMBRAL DINÁMICOUse esta opción para que el escáner mejore el texto con colores claros mientras escanea con umbral dinámico.
INICIALIZAR NIVEL DE BLANCO DEL DOCUMENTO
Esta es una característica que el escáner utiliza para procesar y está disponible tanto si Visioneer Acuity está instalado como si no. No obstante, tenga en cuenta que aparecerá una línea negra en la parte superior de cada imagen. Ahí es donde el escáner comienza la captura de imagen como punto de referencia para detectar y establecer el fondo de la imagen en blanco.
Escaneo en color Escaneo en color con Suavizar el fondo
Escaneo en gris Escaneo en gris con Suavizar el fondo
Escaneo en color Escaneo en color con Quitar fondo
6-16 Guía del usuario

Mejoramientos de imagen Guía de escaneo de TWAIN
Cuando Visioneer Acuity esté instalado, le recomendamos que utilice Quitar fondo si desea que el fondo se elimine automáticamente sin ver esta línea negra.
NIVEL DE BLANCO
Con esta opción puede establecer lo que el escáner debe interpretar como “blanco” en la imagen final, incluso aunque la página que se vaya a escanear tenga un fondo sombreado ó color hueso. Puede que deba ajustar esta opción para que la imagen se corrija automáticamente al escanear un papel irregular, como el papel grueso ó delgado, que puede provocar que la página blanca de la imagen final aparezca sombreada de gris claro.
Para lograr el mejor resultado automático, solo debe seleccionar de la lista el tipo de papel que va a escanear. También puede introducir un número en el campo Valor personalizado. El valor que establezca en este campo puede ir de 128 a 255. Si establece dicho valor en 128 está indicando al escáner que todos los píxeles que se encuentren en un nivel de gris de 128 ó superior (más claro) deben cambiarse a blanco en la imagen final. Si establece el valor predeterminado en 255 está indicando al escáner que solo lo completamente blanco es blanco y que nada por debajo de 255 debe cambiarse en la imagen final.
NIVEL DE NEGRO
Con esta opción puede establecer lo que el escáner debe interpretar como “negro” en la imagen final. Si va a escanear elementos con notas escritas a lápiz, puede que deba aumentar el nivel de negro para que dichas notas aparezcan en negro en la imagen. Puede establecer un valor para el negro que vaya de 0 a 127. Si establece el valor en 127 está indicando al escáner que todos los píxeles que se encuentren en un nivel de gris de 127 ó inferior (más oscuros) deben aparecer en negro en la imagen final.
Opciones del panel Modelo de escáner
Este panel contiene opciones específicas del modelo de escáner que utiliza.
FONDOUse esta opción para cambiar el color de fondo del escáner. El color de fondo predeterminado está configurado en Negro.
CORRECCIÓN DE COLORDependiendo del modelo de escáner, pueden haber disponibles múltiples tablas gamma para ofrecer diferentes valores de corrección de color. Las opciones seleccionadas aquí sustituyen los valores globales de corrección de color definidos en la sección “Scanner Configuration” o en la Configuración del dispositivo.
Guía del usuario 6-17

Guía de escaneo de TWAIN Mejoramientos de imagen
SUAVIZADO DE LÍNEAS
Esta opción trata de mejorar la legibilidad de los códigos de barras. Para ello elimina los píxeles dispersos situados en el borde de una línea recta cuando se efectúa un escaneado en blanco y negro. Resulta útil al escanear a resoluciones bajas, como entre 75 y 150 dpi, permite limpiar los bordes de las líneas. Puede seleccionar que se eliminen 1 o 2 píxeles, así como elegir si solamente afecta al negro, al blanco o a ambos, blanco y negro.
Si su escáner no es compatible con esta característica, no aparecerá en la interfaz.
Nota: Asegúrese de que las guías de papel de la bandeja de entrada se ajusten al ancho del documento que introducirá en el escáner. Las guías deben estar en contacto con el papel para que la página se introduzca tan recta como sea posible. Esta función no tendrá ningún efecto sobre las líneas diagonales u oblicuas.
Deben existir al menos dos píxeles de espacio libre en ambos lados del píxel disperso para que el escáner lo detecte. Visualmente, la diferencia entre los documentos escaneados con y sin esta función será muy pequeña. Su finalidad es lograr resultados más sólidos en aplicaciones que puedan detectar códigos de barras, específicamente los códigos de barras de páginas de código de parche. Recomendamos que esta función se utilice únicamente en conjunto con la detección de códigos de barras, que se puede activar seleccionando una opción en las listas Código de parche, Hoja de control o Separación de archivos.
Patrón de eliminación de píxeles de 1 y 2 puntos en negroBusca 1 o 2 puntos en el borde exterior de una línea recta y los elimina (cambiando el color del píxel por blanco).
Ejemplo: Patrón de 1 punto
Ejemplo: Patrón de 2 puntos
Patrón de eliminación de píxeles de 1 y 2 puntos en blanco Busca 1 o 2 puntos en el borde interior de una línea recta y los elimina (cambiando el color del píxel por negro).
6-18 Guía del usuario

Mejoramientos de imagen Guía de escaneo de TWAIN
Ejemplo: Patrón de 1 puntos
Ejemplo: Patrón de 2 puntos
Ejemplo: Eliminación de píxeles de 1 punto en negro
Ejemplo: Eliminación de píxeles de 2 puntos en negro
Guía del usuario 6-19

Guía de escaneo de TWAIN Mejoramientos de imagen
6-20 Guía del usuario

7. Configuración del controlador
Utilice la sección Configuración del controlador para configurar los módulos de complemento, seleccionar las opciones de interfaz y ver las propiedades de hardware del escáner. Si selecciona el modo de configuración Avanzado, se activará una opción del panel del escáner para que cambie cualquier configuración del hardware que esté disponible para su escáner.
OPCIONES DESACTIVADAS EN ESTA SECCIÓN
Algunas opciones de la interfaz pueden estar en gris y no se pueden seleccionar. Las opciones en gris no corresponden al escáner actual, el software que se necesita para activar la característica no está instalado ó la característica depende de otra configuración en la interfaz de escáner. Pase el cursor del mouse sobre una característica en gris para ver información sobre por qué está desactivada.
Configuración del módulo
Si hay módulos de procesamiento de la imagen instalados, aparecerán en la lista de la ficha Configurar. Existen algunas características en la interfaz del escáner que están desactivadas hasta instalar un módulo que contenga esas opciones. Cuando el módulo esté instalado, las características se activarán en la interfaz del escáner para que las pueda utilizar.
Reorganización de los módulosSeleccione un módulo en la lista y haga clic en la flecha hacia arriba ó hacia abajo para cambiar el orden del módulo en la lista. El cambio de orden de los módulos cambia el orden en que se utilizan las opciones de procesamiento de imágenes. Por ejemplo, si hay dos módulos instalados y ambos incluyen una opción de rotación automática de la imagen, se utiliza la opción de rotación del primer módulo y se ignora la configuración de rotación en el segundo módulo de manera que la imagen no gire dos veces.
Guía del usuario 7-1

Guía de escaneo de TWAIN Configuración del controlador
Configuración del escáner
La ficha de configuración del escáner muestra la información del hardware de su escáner. Es posible que algunas características descritas en este documento no estén disponibles para el escáner actual. Haga caso omiso de la información acerca de las características que no aparecen en la interfaz de su escáner.
Información del escáner• Versión de firmware: es el número de versión de chip del procesador de hardware actual.
• Número de serie: el número de identificación único del escáner.
• Versión de LLD: la versión del controlador base del escáner. Esta no es la versión de software de OneTouch, ni las versiones del controlador TWAIN ó WIA.
• Versión del controlador: esta la versión del controlador TWAIN del escáner.
• Memoria: la cantidad de memoria instalada actualmente en el escáner.
Opciones del escáner• Contadores: haga clic en el botón Restablecer junto al contador que desea volver a ajustar en
0.
• Mostrar recordatorios de mantenimiento: seleccione esta opción para que se le avise cuando llegue el momento de limpiar ó reemplazar los rodillos. Después de limpiar ó reemplazar los rodillos, haga clic en el botón Restablecer junto a los contadores de rodillos de esta pantalla. La cantidad de tiempo que transcurre entre la limpieza y el reemplazo de los rodillos se puede ajustar en la Utilidad de usuario de Xerox.
• Corrección de color: seleccione el estilo de optimización para la corrección de color. Seleccione "Ejecutar corrección de color" en la pestaña Procesamiento de color de la sección Mejoramientos de la imagen.
– La opción "Impresora" optimizará la imagen para darle salida por una impresora.
– La opción "Monitor" optimizará la imagen para mostrarla en un monitor.
Las imágenes optimizadas para monitor, cuando se imprimen, no coinciden con el original escaneado.
• Iniciar la Utilidad de usuario de Xerox: la Utilidad de usuario de Xerox le ayuda a controlar el estado del escáner y le proporciona información de mantenimiento. Este botón estará desactivado si la Utilidad de usuario de Xerox no está instalada. Puede instalar la Utilidad de usuario de Xerox desde el disco de instalación ó descargarla de la página de soporte de su escáner en www.xeroxscanners.com.
7-2 Guía del usuario

Configuración del controlador Guía de escaneo de TWAIN
Ajustes de energía• Modo de reposo: el modo de reposo es el estado de baja potencia en el que entra el escáner
cuando no se utiliza. Puede ajustar el tiempo que desea que espere el escáner hasta que entre en estado de baja potencia.
Haga clic en el botón verde Intro para guardar los cambios del campo Modo de reposo.
Haga clic en el botón rojo Restablecer para restablecer el valor de tiempo de espera predeterminado.
• Apagar: introduzca el número de minutos que debe esperar el escáner antes de apagarse automáticamente.
Haga clic en el botón verde Intro para guardar los cambios del campo Apagar.
Haga clic en el botón rojo Restablecer para restablecer el valor de tiempo de espera predeterminado.
• Restablecer dispositivo: haga clic en este botón para que el hardware del escáner vuelva a sus valores predeterminados de firmware. Como esta opción restablece el hardware del escáner, no podrá ver ningún cambio en la interfaz a menos que el tiempo de ahorro de energía se haya cambiado. Si hace clic en este botón, el tiempo de espera de ahorro de energía volverá a su configuración predeterminada.
Guía del usuario 7-3

Guía de escaneo de TWAIN Configuración del controlador
7-4 Guía del usuario

8. Procesamiento de imágenes por hardware
Para la mayoría de los escáneres, muchas de las opciones de procesamiento y tratamiento de la imagen aquí descritas solamente están disponibles cuando se instala el módulo Visioneer Acuity. En función del escáner que utilice, es posible que algunas de estas opciones estén disponibles también sin Visioneer Acuity. Utilizar el procesamiento de imágenes por hardware implica que el escáner pueda leer con la velocidad nominal al tiempo que produce resultados de máxima calidad.
Para activar o desactivar Visioneer Acuity, diríjase a la sección de configuración de controladores y haga clic en la casilla de verificación correspondiente para seleccionar o anular la selección de Acuity. Cuando se desactiva Acuity, solo estarán disponibles en la interfaz del escáner las opciones que se puedan utilizar en el hardware.
Desactivación del procesamiento de imágenes por hardware
Puede desactivar el procesamiento de imágenes por hardware en las páginas de propiedades del escáner del Panel de control de Windows. Al eliminar la marca de selección de la opción del Panel de control se desactiva el procesamiento de imágenes por hardware solo para la función en cuestión. Cuando la opción está seleccionada en la interfaz de TWAIN, la función utilizará el software de Visioneer Acuity. Consulte “Ajustes de IP de HW” en la página 9-4.
Guía del usuario 8-1

Guía de escaneo de TWAIN Procesamiento de imágenes por hardware
Comprobación de la versión del firmware del escáner
Xerox DocuMate 5445 / Xerox DocuMate 5460
Es necesario que sepa cuál es la versión del firmware del escáner para determinar qué características están disponibles en el hardware. Cambie al modo de configuración de origen Avanzado. Acceda a la sección Configuración del controlador y haga clic en la ficha del escáner. La versión del firmware del escáner se indica en el lateral izquierdo de esta ficha.
Tenga en cuenta que, en algunos modelos de escáner, la longitud máxima de página del dispositivo varía según la resolución del escaneado. Consulte la información facilitada a continuación para su modelo de escáner, así podrá determinar cuáles son los tamaños de página admitidos y las características de hardware posibles
Xerox DocuMate 5445 / Xerox DocuMate 5460 — Versión de firmware inferior a 2.0• Máxima longitud de página para todas las resoluciones: 100 pulgadas (2540 mm)
Si esta es la versión del firmware que tiene instalado su escáner, diríjase a la sección “Escaneo” de este mismo capítulo.
Xerox DocuMate 6710• Máxima longitud de página para todas las resoluciones: 100 pulgadas (2540 mm)
Xerox DocuMate 5445 / Xerox DocuMate 5460(Versión de firmware 2.0 o superior)• La longitud máxima de página varía según la resolución.
Resolución Xerox DocuMate 5445 Xerox DocuMate 5460
75 dpi* 150 pulgadas (3810 mm) 195 pulgadas (4953 mm)
100 dpi 150 pulgadas (3810 mm) 195 pulgadas (4953 mm)
150 dpi 150 pulgadas (3810 mm) 195 pulgadas (4953 mm)
200 dpi 150 pulgadas (3810 mm) 195 pulgadas (4953 mm)
300 dpi 150 pulgadas (3810 mm) 195 pulgadas (4953 mm)
400 dpi 150 pulgadas (3810 mm) 150 pulgadas (3810 mm)
500 dpi 120 pulgadas (3048 mm) 120 pulgadas (3048 mm)
600 dpi 100 inches (2540 mm) 100 inches (2540 mm)
1200 dpi* 100 inches (2540 mm) 100 inches (2540 mm)
8-2 Guía del usuario

Procesamiento de imágenes por hardware Guía de escaneo de TWAIN
Si esta es la versión del firmware que tiene instalado su escáner, diríjase a la sección “Procesamiento de imágenes por hardware para su escáner”.
Comprobación de la versión del escáner
Es necesario que sepa cuál es el número de pieza del escáner para determinar qué características están disponibles en el hardware. El número de pieza del escáner figura en la placa de datos y comienza por 85, con el formato P/N: 85-####-#00, donde los últimos tres dígitos indican la versión del hardware (por ejemplo, -000 o -100). A continuación ofrecemos un ejemplo:
Procesamiento de imágenes por hardware para su escáner
Salvo que se especifique lo contrario, todas las opciones enumeradas en esta sección están también disponibles con el procesamiento de imágenes por software mediante Visioneer Acuity. El escáner no puede alternar entre el procesamiento de imágenes por hardware y por software. Mientras se escanea, el dispositivo utilizar la opción de procesamiento de imágenes por hardware como prioritaria y pasará al procesamiento de imágenes por software si algún ajuste de configuración de la interfaz del escáner es incompatible con la opción de hardware o si una de las opciones seleccionadas solamente está disponible para el procesamiento de imágenes por software. Al utilizar el procesamiento de imágenes por software, la velocidad del escaneado se reducirá, ya que las funciones de procesamiento de imágenes se transfieren al ordenador.
La ventana de progreso del escaneado indica cuándo se utiliza el procesamiento de imágenes por hardware.
Por ejemplo, las secciones de las páginas siguientes indican en qué punto la resolución o el tamaño de página limita algunas de las opciones de procesamiento por hardware, que dejan de estar disponibles. Si selecciona una resolución o un tamaño de página que supera los valores indicados en las tablas, el procesamiento de imágenes para dichas opciones se realizará mediante software. Si Visioneer Acuity no está activado, las funciones que no se puedan aplicar con la resolución o el tamaño de página actual quedarán inhabilitadas automáticamente. Estas limitaciones se describen en detalle a continuación.
*Esto es una resolución interpolada, disponible solamente con el software de Visioneer Acuity.
Resolución Xerox DocuMate 5445 Xerox DocuMate 5460
Guía del usuario 8-3

Guía de escaneo de TWAIN Procesamiento de imágenes por hardware
Estas opciones de hardware están disponibles cuando la resolución y la longitud de página se encuentran dentro del intervalo especificado en la tabla.• Girar imagen
• Girar parte trasera
Nota: Si la longitud de página seleccionada supera los tamaños enumerados en esta tabla, se recurrirá automáticamente al procesamiento de imágenes por software mediante Visioneer Acuity (si está activado). Si no está instalado Visioneer Acuity, estas opciones quedarán desactivadas hasta que se especifique una resolución o un tamaño de página inferior.
Estas opciones de hardware están disponibles cuando la resolución y la longitud de página se encuentran dentro del intervalo especificado en la tabla.• Detección de color automática
• Enderezar imagen
• Recorte a original
• Omitir originales en blanco
• Suavizar fondo
• Quitar fondo
• Ajustar automáticamente brillo y contraste**
Resolución DocuMate 5445 / DocuMate 5460: Longitud máxima de página
DocuMate 5445 / DocuMate 5460: Longitud máxima de página
100 dpi 50.24 pulgadas (1276 mm) 81.28 pulgadas (2065 mm)
150 dpi 33.49 pulgadas (850 mm) 54.18 pulgadas (1376 mm)
200 dpi 25.12 pulgadas (638 mm) 40.64 pulgadas (1032 mm)
300 dpi 16.74 pulgadas (425 mm) 27.09 pulgadas (688 mm)
400 dpi 12.56 pulgadas (319 mm) 20.32 pulgadas (516 mm)
500 dpi 10.04 pulgadas (255 mm) 16.25 pulgadas (413 mm)
600 dpi 8.37 pulgadas (212 mm) 13.54 pulgadas (344 mm)
Resolución DocuMate 5445 / DocuMate 5460: Longitud máxima de página
DocuMate 6710: Longitud máxima de página
100 dpi 110 pulgadas (2794 mm) 100 pulgadas (2540 mm)
150 dpi 73.33 pulgadas (1862 mm) 73.33 pulgadas (1862 mm)
200 dpi 55 pulgadas (1397 mm) 55 pulgadas (1397 mm)
300 dpi 36.66 pulgadas (931 mm) 36.66 pulgadas (931 mm)
400 dpi 27.5 pulgadas (698 mm) 27.5 pulgadas (698 mm)
500 dpi 22 pulgadas (558 mm) 22 pulgadas (558 mm)
600 dpi 18.33 pulgadas (465 mm) 18.33 pulgadas (465 mm)
8-4 Guía del usuario

Procesamiento de imágenes por hardware Guía de escaneo de TWAIN
Nota: Si la longitud de página seleccionada supera los tamaños enumerados en esta tabla, se recurrirá automáticamente al procesamiento de imágenes por software mediante Visioneer Acuity (si está activado). Si no está instalado Visioneer Acuity, estas opciones quedarán desactivadas hasta que se especifique una resolución o un tamaño de página inferior.
** Esta es una opción exclusivamente de hardware, el software de Visioneer Acuity no elimina la limitación de la longitud de página.
Guía del usuario 8-5

Guía de escaneo de TWAIN Procesamiento de imágenes por hardware
8-6 Guía del usuario

9. Propiedades de hardware y comportamiento de la interfaz
Puede utilizar la página de propiedades del escáner para realizar un seguimiento del mantenimiento del escáner, cambiar algunas opciones de hardware, configurar el comportamiento de la interfaz del escáner y ajustar las opciones de la aplicación que puedan estar disponibles para su escáner.
Para abrir la página de propiedades de hardware del escáner:• Windows 7 y versiones posteriores: en el Panel de control de Windows, abra Hardware y
sonido y luego Dispositivos e impresoras. Haga clic derecho en el escáner y seleccione Propiedades de escaneo en la lista.
Configuración del dispositivo
La ficha Configuración del dispositivo muestra la información del hardware del escáner. Las opciones de la ficha Configuración del dispositivo estarán disponibles dependiendo de si el hardware del escáner es compatible o no con la característica. Haga caso omiso de la información acerca de las características que no aparecen en la interfaz de su escáner.
Las opciones de este panel también pueden aparecer en la ficha de configuración del escáner en la interfaz de TWAIN. Consulte la sección “Configuración del controlador” de esta guía para obtener instrucciones sobre el uso de estas opciones:
• Contadores
• Mostrar recordatorios de mantenimiento
• Corrección de color
• Iniciar la Utilidad de usuario de Xerox
• Modo de reposo
• Apagar
• Restablecer dispositivo
Guía del usuario 9-1

Guía de escaneo de TWAIN Propiedades de hardware y comportamiento de la inter-
Información del escáner• Versión de firmware: es el número de versión de chip del procesador de hardware actual.
• Número de serie: el número de identificación único del escáner.
• Versión de LLD: la versión del controlador base del escáner. Esta no es la versión de software de OneTouch, ni las versiones del controlador TWAIN ó WIA.
• Versión del controlador: esta la versión del controlador TWAIN del escáner.
• Memoria: la cantidad de memoria instalada actualmente en el escáner.
Actualización de firmware• Buscar actualizaciones: comprueba la versión de firmware del escáner con la versión
incluida con el controlador del escáner. Cuando el escáner está conectado a una computadora y esta opción está seleccionada ó si conecta otro escáner del mismo modelo, aparecerá una notificación que indica que la versión de firmware caducó. Desmarque esta opción para evitar recibir notificaciones de la versión diferente si no desea actualizar el firmware.
• Actualizar: haga clic en este botón para actualizar el firmware del escáner con la versión más reciente proporcionada en el instalador del controlador. Siga las instrucciones en la pantalla para actualizar el firmware del escáner. No apague el escáner ni cierre ningún cuadro de diálogo que aparezca en la pantalla mientras se está actualizando el firmware. Si apaga el escáner ó cierra algún cuadro de diálogo en pantalla antes de que se le indique, podría provocar un daño irreparable al escáner e impedir su funcionamiento. El software de actualización de firmware le indicará cuando sea seguro apagar ó encender el escáner.
Ajustes de energía• Modo de reposo: el modo de reposo es el estado de baja potencia en el que entra el escáner
cuando no se utiliza. Puede ajustar el tiempo que desea que espere el escáner hasta que entre en estado de baja potencia.
Haga clic en el botón verde Intro para guardar los cambios del campo Modo de reposo.
Haga clic en el botón rojo Restablecer para restablecer el valor de tiempo de espera predeterminado.
• Apagar: introduzca el número de minutos que debe esperar el escáner antes de apagarse automáticamente.
Haga clic en el botón verde Intro para guardar los cambios del campo Apagar.
Haga clic en el botón rojo Restablecer para restablecer el valor de tiempo de espera predeterminado.
• Encender la lámpara y Apagar la lámpara: haga clic en uno de estos botones para encender o apagar inmediatamente la lámpara del escáner.
9-2 Guía del usuario

Propiedades de hardware y comportamiento de la interfaz Guía de escaneo de TWAIN
Configuración del controlador
Las opciones de este panel permiten configurar la manera en que la interfaz del escáner se comportará en algunas situaciones. Solo los usuarios avanzados deben modificar las opciones de esta sección. Las opciones que no estén disponibles para su escáner aparecerán en gris y estarán desactivadas.
General• Bloquear configuración: esta opción impide que el usuario realice cambios en las opciones
de la interfaz del escáner. Al abrir la interfaz, sólo estarán disponibles los Preajustes de escaneo para que el usuario los seleccione y utilice a la hora de escanear.
• Preajuste predeterminado: seleccione el preajuste que desea que aparezca como opción predeterminada en la interfaz del escáner cada vez que se abra.
Controlador TWAIN• Transferencia automática: el escaneo y la transferencia comienzan cuando el escáner
detecta el papel.
• Cerrar automáticamente al transferir: la interfaz se cierra automáticamente al finalizar el escaneo.
• Forzar ausencia de interfaz de usuario: seleccione esta opción para que la interfaz del escáner no se abra una vez iniciado el escaneo en la aplicación de escaneo. Esta opción solo funcionará si la aplicación de escaneo admite el escaneo sin interfaz de usuario. Es posible que deba seleccionar el Cerrado automático al finalizar la transferencia para que esta opción funcione.
• El ajuste anula las capacidades: seleccione esta opción para asegurarse de que el escáner utilice las funciones del valor predeterminado actual cuando entren en conflicto con aquellos valores establecidos por una aplicación.
• Activar compresión por el usuario: esta opción se activa solo si el escáner y el software admiten el ajuste manual de la compresión de la imagen.
Guía del usuario 9-3

Guía de escaneo de TWAIN Propiedades de hardware y comportamiento de la inter-
• Recordar compresión: si hay una opción de compresión disponible para que la ajuste el usuario, no se puede guardar como parte de un valor predefinido. Seleccione esta opción para guardar la configuración de compresión.
• Suprimir TWCC_CAPSEQERROR: devolver el valor predeterminado si hay un error TWCC_CAPSEQERROR.
• Hacer IU superior TWAIN: la interfaz de TWAIN aparecerá siempre delante de las demás ventanas abiertas. Seleccione esta opción para que la interfaz de TWAIN aparezca delante de las demás ventanas abiertas. Si realiza un escaneado sin la interfaz de usuario, cuando seleccione esta opción, la barra de progreso del escaneo se mostrará siempre delante de las demás ventanas abiertas.
Controlador WIA• Usar la interfaz de usuario predeterminada de WIA: seleccione esta opción para mostrar
la interfaz de Microsoft WIA en lugar de la interfaz TWAIN en las aplicaciones WIA 2.0.
• Emular WIA 1.0: seleccione esta opción para mostrar la interfaz TWAIN para las aplicaciones compatibles con WIA 1.0. Cuando esta opción esté seleccionada, las aplicaciones WIA 2.0 utilizarán la interfaz WIA de Microsoft.
Ajustes de IP de HW
Las opciones de este panel sirven para desactivar o activar el procesamiento de imágenes por hardware (IP de HW). Solo los usuarios avanzados deben modificar las opciones de esta sección. Las opciones que no estén disponibles para su escáner aparecerán en gris y estarán desactivadas.
Haga clic en la casilla de verificación para eliminar la marca de selección (desactivar) el procesamiento de imágenes por hardware solo para la opción indicada. Cuando no esté seleccionada una de las opciones de esta ventana, el software de Visioneer Acuity se empleará para realizar dicha función durante el escaneo.
Nota: si no está activado el software de Visioneer Acuity, las funciones se desactivarán en la interfaz de TWAIN hasta que Visioneer Acuity se active o hasta que seleccione la opción de esta ventana.
9-4 Guía del usuario

Propiedades de hardware y comportamiento de la interfaz Guía de escaneo de TWAIN
Las opciones de esta ventana no están disponibles para todos los modelos de escáner. Consulte “Comprobación de la versión del firmware del escáner” en la página 8-2 y “Procesamiento de imágenes por hardware para su escáner” en la página 8-3 para obtener información acerca de las opciones disponibles del hardware de su escáner.
Guía del usuario 9-5

Guía de escaneo de TWAIN Propiedades de hardware y comportamiento de la inter-
9-6 Guía del usuario

10. Apéndice A: Normativa sobre la copia de originales
EE.UU.
El Congreso, por ley, ha prohibido la reproducción de los siguientes elementos en ciertas circunstancias. Quien sea responsable de estas reproducciones puede recibir sanciones de multa ó cárcel.
1. Obligaciones ó Valores del Gobierno de los Estados Unidos, tales como:
Bonos y Obligaciones de ciertos organismos del gobierno, como FHA, etc.
Bonos. (Los Bonos de Ahorro de EE.UU. pueden ser fotografiados solamente con fines publicitarios asociados con una campaña de venta de dichos bonos.)
Estampillas de Impuestos Internos. (Si es necesario reproducir un documento legal en el que hay estampillas de impuestos canceladas, esto es posible siempre que la reproducción del documento se realice con fines legales.)
Sellos postales, cancelados ó sin cancelar. (Con fines filatélicos, los sellos postales pueden ser fotografiados siempre que su reproducción sea en blanco y negro y sus dimensiones lineales sean inferiores al 75% ó superiores al 150% de las del original.)
Giros postales.
Recibos, cheques ó letras de dinero girado por ó para funcionarios autorizados de los Estados Unidos.
Estampillas y otras representaciones de valor, de cualquier denominación, que han sido ó puedan ser expedidas en virtud de cualquier Ley del Congreso.
2. Certificados de compensación ajustada para veteranos de guerras mundiales.
3. Obligaciones ó Valores de cualquier gobierno, banco ó empresa extranjera.
4. Material con derechos de autor, a menos que se haya obtenido permiso del propietario de los derechos ó que la reproducción pueda considerarse de “uso justo” ó dentro de las disposiciones de derechos de reproducción de bibliotecas de la ley de derechos de autor. Es posible obtener más información sobre estas disposiciones en la Oficina de derechos de autor de la Biblioteca del Congreso, Washington, D.C. 20559. Pregunte por la Circular R21.
5. Certificados de ciudadanía ó de naturalización. (Los certificados de naturalización extranjeros pueden ser fotografiados.)
6. Pasaportes. (Los pasaportes extranjeros pueden ser fotografiados.)
7. Papeles de inmigración.
8. Tarjetas de registro del servicio militar.
Certificados de deudas Moneda del Banco Nacional Cupones de bonos
Pagarés fraccionados Certificados de plata Certificados de oro
Bonos de los Estados Unidos Pagarés del Tesoro Pagarés de la Reserva Federal
Pagarés del Banco de la Reserva Federal
Certificados de depósito Papel moneda
Guía del usuario 10-1

Guía de escaneo de TWAIN Apéndice A: Normativa sobre la copia de originales
9. Papeles de inducción en servicio selectivo que incluyan cualquiera de los siguientes datos sobre el registrado:
Excepción: Los certificados de baja del Ejército y de la Marina de EE.UU. pueden ser fotografiados.
10. Distintivos, tarjetas de identificación, pases ó insignias usados por personal militar ó por miembros de los diversos Departamentos Federales, tales como el FBI, el Tesoro, etc. (a menos que la fotografía haya sido ordenada por el director de dicho departamento u oficina.)
11. En algunos estados también se prohíbe la reproducción de lo siguiente: Licencias de automóviles, licencias de conducir, certificados de propiedad de automóviles.
La lista anterior no incluye todo y no se asume responsabilidad por su integridad ó exactitud. En caso de dudas, consulte a un abogado.
Canadá
El Parlamento, por ley, ha prohibido la reproducción de los siguientes elementos en ciertas circunstancias. Quien sea responsable de estas copias puede recibir sanciones de multa ó cárcel.
1. Pagarés de banco ó papel moneda actuales.
2. Obligaciones ó valores de un gobierno ó de un banco.
3. Billete ó sello de Hacienda.
4. El sello público de Canadá ó de una provincia, ó el sello de un cuerpo ó autoridad pública en Canadá ó de un tribunal de justicia.
5. Proclamaciones, órdenes, regulaciones ó designaciones, ó notas relacionadas (con la intención de aparentar haber sido impresos por Queen’s Printer for Canada ó por el impresor equivalente de una provincia).
6. Marcas, sellos, envoltorios ó diseños usados por ó a nombre del Gobierno de Canadá ó de una provincia, del gobierno de un estado extranjero ó de un departamento, junta, comisión u organismo establecido por el Gobierno de Canadá ó de una provincia ó de un gobierno de un estado extranjero.
7. Estampillas impresas ó adhesivas usadas con fines de lucro por el Gobierno de Canadá ó de una provincia ó por el gobierno de un estado extranjero.
8. Documentos, registros ó archivos guardados por funcionarios públicos encargados de producir ó emitir copias certificadas de los mismos, en cuyo caso la reproducción aparenta ser una copia certificada de los mismos.
9. Material ó marcas comerciales con derechos de autor de cualquier manera ó tipo sin el consentimiento del propietario de los derechos de autor ó de las marcas comerciales.
La lista anterior se proporciona para su conveniencia y ayuda, pero no incluye todo y no se asume responsabilidad por su integridad ó exactitud. En caso de dudas, consulte a un abogado.
Ganancias ó ingreso Estado de dependencia Antecedentes judiciales
Servicio militar anterior Condición física ó mental
10-2 Guía del usuario

Apéndice A: Normativa sobre la copia de originales Guía de escaneo de TWAIN
Otros países
La copia de algunos documentos puede ser ilegal en su país. Quien sea responsable de estas reproducciones puede recibir sanciones de multa ó cárcel.
• Billetes en circulación
• Pagarés de banco y cheques
• Bonos y garantías bancarios y gubernamentales
• Pasaportes y tarjetas de identificación
• Material ó marcas comerciales con derechos de autor sin el consentimiento del propietario
• Sellos postales y otros instrumentos negociables
Nota: Esta lista no incluye todo y no se asume responsabilidad por su integridad ó exactitud. En caso de dudas, contacte a un asesor legal.
Guía del usuario 10-3

Guía de escaneo de TWAIN Apéndice A: Normativa sobre la copia de originales
10-4 Guía del usuario

Índice
AActivar compresión por el usuario, 9-3Actualización de firmware, 9-2Ajustar a tamaño, 5-7Ajustar automáticamente el brillo y el contraste, 6-2Ajustes de energía, 9-2Apagar, 9-1Área de detección de doble alimentación, 5-17Áreas de exclusión de detección de doble alimentación, 5-17
BBrillo del texto, 6-15
CCanal, 6-3Cerrar automáticamente al transferir, 9-3Código de parche, 5-14Combinar dos cara, 5-5Compresión, 5-8, 5-9Comprimir transferencias, 5-8Configuración del documento, 5-1Contadores, 9-1Corrección de color, 7-2, 9-1
DDetección de esquinas dobladas, 5-19Detectar códigos de barras, 5-9Detectar doble alimentación, 5-16Dividir documento largo, 5-13Documento largo, 5-4
EEl ajuste anula las capacidades, 9-3Eliminación de motas, 6-14Enderezamiento Mecánico, 5-13Enderezar imagen, 5-5Énfasis de la imagen, 6-14Escanear y registrar, 5-18Exclusión de colores, 6-11
FForzar ausencia de interfaz de usuario, 9-3
GGirar imagen, 5-5Girar parte trasera, 5-5
HH3
Scale Image, 5-8Hoja de control, 5-15
IImpresora, 5-21Inicializar nivel de blanco del documento, 6-16Interfaz de TWAIN siempre delante, 9-4Invertir imagen, 6-10
LLimpiar bordes, 5-7
MManejo de documentos, 5-14Margen, 5-18Modo de reposo, 9-1
NNivel de blanco, 6-17Nivel de negro, 6-17
OOmitir originales en blanco, 5-7Opciones de detección automática del color, 6-13Opciones del panel de sensores específicos del escáner, 5-16Orientación, 5-22
Guía del usuario 11-1

Guía de escaneo de TWAIN
PPlantilla de formato de texto, 5-21Posición vertical, 5-22
QQuitar fondo, 6-16
RRealizar corrección de color, 6-13Recordar compresión, 9-4Recorte a lo largo, 5-7Recorte a original, 5-7Reducción de moiré, 6-15Reducción de profundidad de bits, 6-7, 6-15Reducir la velocidad de salida, 5-13Reflejar imagen, 6-11Rellenar orificios de margen, 6-9Resolución, 5-2Restablecer dispositivo, 9-1
SSeleccionar radio, 6-13Separación de archivos, 5-15Suavizado de líneas, 6-18Suavizar fondo, 6-16Suprimir TWCC_CAPSEQERROR, 9-4
TTamaño de documento, 5-3, 5-4Tolerancia, 6-12Transferencia automática, 9-3
UUmbral, 5-15, 6-15Umbral de altura, 5-6Umbral de blanco, 5-7Unidades, 5-4
11-2 Guía del usuario