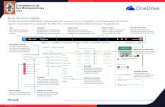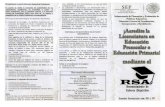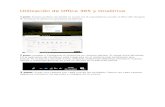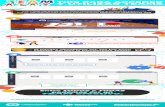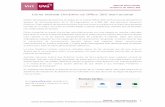GUIA DE CONFIGURACION Y USO DE LA APLICACIÓN ONEDRIVE Configuracio… · Opción 2 – Se aplica...
Transcript of GUIA DE CONFIGURACION Y USO DE LA APLICACIÓN ONEDRIVE Configuracio… · Opción 2 – Se aplica...
-
GUIA DE CONFIGURACION Y USO
DE LA APLICACIÓN ONEDRIVE
DIRECCIÓN DE TECNOLOGÍAS DE
INFORMACIÓN Y COMUNICACIÓN
Mayo 2020
-
Página 3 de 21
TABLA DE CONTENIDO
Pág.
1. Introducción ......................................................................................................................... 4
2. Objetivo. ............................................................................................................................... 4
3. Alcance. ................................................................................................................................ 4
4. Responsable......................................................................................................................... 4
5. Contenido ............................................................................................................................. 4
Paso 1 – Verificación de cliente instalado en nuestros equipos. ....................................................... 5
Paso 2 – Iniciar sesión en el cliente de OneDrive. ........................................................................... 6
Paso 3 – Mover los archivos a la carpeta de OneDrive................................................................... 14
Paso 4 – Verificar nuestra Información en la WEB ........................................................................ 18
Iconos del Cliente de OneDrive – Barra de Tareas ........................................................................ 21
Iconos en archivos y carpetas de OneDrive ................................................................................. 21
6. Información de control del Documento ....................................................................................... 22
-
Página 4 de 21
1. Introducción.
La presente guía establece los pasos a seguir para configurar el acceso a la herramienta OneDrive,
utilizando el cliente que se instala en los equipos de cómputo otorgados por el Ministerio de
Hacienda; asimismo, se menciona algunas características del producto y sus funcionalidades.
Cuál es el propósito del OneDrive
1. Contar con los documentos disponibles para accederlos desde cualquier
dispositivo, apoyando la modalidad de teletrabajo.
2. Coadyuvar de una forma más sencilla el intercambio de la información.
3. Contar con un respaldo de la información almacenada en el equipo de cómputo.
2. Objetivo.
Introducir al funcionario en el uso de la herramienta OneDrive, funcionalidades y conceptos
básicos, para la migración de datos laborales.
3. Alcance.
Esta guía es para uso de los funcionarios del Ministerio y establece un nivel básico de uso, así
como los errores más comunes.
4. Responsable.
La Unidad de Administración de Micros son los responsables de la revisión, implementación,
divulgación y actualización de esta guía.
5. Contenido
Pre-requisitos
Es necesario contar con un usuario y contraseña para el uso del sistema correspondiente a la
plataforma de Hacienda y es el mismo usuario que se utiliza para ingresar a los equipos del
Ministerio.
Se establecen como requisitos para el uso de esta guía, que el equipo donde se utilice tenga
instalado el cliente de escritorio de OneDrive.
-
Página 5 de 21
Paso 1 – Verificación de cliente instalado en nuestros equipos.
Abrir el menú de inicio de la barra de tareas y digitar las palabras “OneDrive”, la búsqueda del
sistema operativo nos mostrara si el software se encuentra instalado en el equipo como se aprecia
en la siguiente imagen:
Windows 7
Se habilitará un ícono en la esquina inferior derecha de la pantalla. Un ícono similar a una
nube .
En caso de no tener el programa indicado, se debe realizar la solicitud de instalación a la unidad
de Mesa de Servicios TIC al correo electrónico, [email protected]. Debido a que
la instalación requiere permisos de administrador sobre el equipo.
mailto:[email protected]
-
Página 6 de 21
Paso 2 – Iniciar sesión en el cliente de OneDrive.
Cuando se abre el programa de OneDrive, se solicitará la dirección de correo electrónico. Digitar
el del Ministerio de Hacienda.
2.1 Se abrirá una pantalla como la de la captura.
2.2 Introducir el correo del ministerio Ejemplo: ([email protected]), como se muestra
en la siguiente imagen
2.3 Dar clic en el botón Iniciar Sesión.
-
Página 7 de 21
La siguiente pantalla solicitará la contraseña del usuario de correo electrónico. Dicha contraseña
es la misma que se utiliza para ingresar al equipo con dominio Hacienda.
2.4 Posicionarse sobre la barra que dice “Escribir contraseña”
2.5 Escribir la contraseña del correo de hacienda
2.6 Dar clic en Iniciar sesión.
-
Página 8 de 21
Posteriormente al ingresar de forma correcta el usuario y contraseña, el asistente de configuración
solicitará la ruta donde se guardarán los datos en la computadora.
Nota importante: La ruta que se elija almacena una copia de los archivos que estén en OneDrive,
por tanto, asegurarse de contar con espacio suficiente para el volumen de datos a copiar.
2.7 La Ruta por defecto donde se configura el OneDrive es C:\Usuarios\[usuario
correo]\OneDrive – MH de CR y se visualiza en Tu carpeta OneDrive está aquí. Si en el
disco C:\ tiene suficiente espacio puede mantener la ruta por defecto dar clic en el botón
Siguiente, caso contrario si tiene otro disco puede cambiar la ubicación siguiendo los
pasos del 2.7 al 2.9 (y subítems).
-
Página 9 de 21
Si se requiere cambiar la ruta, seguir los siguientes pasos para ubicar cuál es el disco que utilizará
OneDrive y al cual se hará la copia de los archivos.
2.8 Antes de hacer cualquier cambio, verificar cuál es el disco a utilizar, haciendo clic en el
icono del explorador de archivos.
2.9 Posicionarse en el pc respectivo y hacer clic
2.10 Buscar la unidad distinta a C:\ que se desea utilizar y hacer clic en dicha unidad.
Crear una carpeta nueva. Dar clic derecho sobre un espacio dentro de la unidad, ir a la
opción Nuevo y dar clic en Carpeta. Colocar el nombre que deseen. Sugerencia
DocumentosMH.
Nota: En este disco se creará la carpeta de respaldo DocumentosMH
2.10.1 En la pantalla del asistente de OneDrive dato clic en .
Disco (D:)
Este equipo > Disco (D:) > DocumentosMH
-
Página 10 de 21
2.10.2 Buscar la ruta creada anteriormente y dar clic en Seleccionar Carpeta.
-
Página 11 de 21
La ruta nueva se reflejará en Tu carpeta OneDrive está aquí. Dar clic en Siguiente como se muestra
en el punto 2.7
Nota: En caso de tener problemas de espacio en su equipo, debe solicitar el apoyo a la mesa de
servicio por medio del correo [email protected].
Las siguientes ventanas nos mostrará una presentación o pequeña inducción sobre la herramienta
donde solo nos pedirá continuar con las siguientes ventanas:
• Te presentamos tu OneDrive – Agregar elementos con solo arrastrarlos o moverlos a
la carpeta de OneDrive.
Este equipo > Disco (D:) > DocumentosMH
mailto:[email protected]
-
Página 12 de 21
• Compartir archivos y carpetas – la opción de compartir nuestros documentos es más
sencilla en OneDrive.
• Archivos listos y disponibles a petición – Podemos seleccionar que archivos estarán
en nuestros dispositivos o solo por la página web.
-
Página 13 de 21
• Obtener la aplicación móvil – El uso de OneDrive también es para nuestros teléfonos.
• OneDrive está listo – En esta última pantalla podemos dar click en abrir nuestra
carpeta de OneDrive.
-
Página 14 de 21
Paso 3 – Mover los archivos a la carpeta de OneDrive
Teniendo configurado el cliente de OneDrive, se procede a mover todos los elementos a la carpeta
de OneDrive.
3.1 La carpeta de OneDrive se puede acceder:
a. Dar clic en la barra de accesos rápidos como se muestra en la siguiente imagen.
-
Página 15 de 21
b. Desde el explorador de archivos navegar hasta la ruta definida en pasos anteriores, ya
sea la ruta por defecto o la nueva ruta creada.
3.2 La siguiente tarea, es mover nuestros documentos a la nueva carpeta de
OneDrive.
3.2.1 Identificar dónde se encuentra la información en el equipo (Documentos,
Escritorio, Favoritos1, PST2, OST u otras carpetas que se tengan
personalizadas), y copiar la información a la carpeta que identificamos
anteriormente (OneDrive). A esto le denominaremos Origen.
3.2.1.1 NOTA: No copiar todos los archivos a la vez, es decir, copiar por grupos
pequeños dado que al copiar se duplica el consumo del espacio de disco duro
de la máquina y esto puede provocar que se llene el disco. Con el paso 3.2.7
se va liberando el espacio.
3.2.2 Seleccionar el o los archivos y carpetas.
3.2.3 Dar clic derecho sobre los archivos y/o carpetas
3.2.4 Buscar la opción copiar del menú emergente.
3.2.5 Ir a la carpeta del OneDrive como se describe en punto 3.1. A esto de
denominaremos Destino.
3.2.6 Dar clic derecho sobre algún espacio dentro de la carpeta y buscar la opción
de pegar en el menú emergente.
1 No olvide respaldar los favoritos si tiene rutas almacenadas en los diferentes exploradores 2 No olvide respaldar los archivos pst con el contenido de sus correos.
-
Página 16 de 21
3.2.6.1 NOTA: Si los archivos cuentan con rutas muy extensas (nombres de archivos)
puede dar un error que no se puede copiar por esta razón, por tanto, se
sugiere acortar los nombres.
3.2.7 Cuando haya finalizado la copia, borrar los archivos del Origen para liberar
espacio. No omitir este paso.
3.2.8 Repetir los pasos del 3.2.1 al 3.2.7 hasta lograr la migración de todos los
archivos al OneDrive
Desde el momento en que se copian los archivos, el OneDrive iniciará la sincronización de forma
automática.
Qué es la sincronización: es el pase de archivos de la máquina al Onedrive?. Al realizar la
migración masiva de todos los archivos esta sincronización puede tardar horas e incluso algunos
días, depende mucho de la velocidad de red con la que se cuente.
En las siguientes imágenes se puede observar cómo copiar los archivos desde Documentos para
llevarlos a la carpeta de OneDrive.
-
Página 17 de 21
-
Página 18 de 21
Si completamos de forma exitosa este proceso tendremos el siguiente resultado en nuestros
equipos:
Antes Después
Importante identificar el check de color blanco con fondo verde , el cual nos indica que las
carpetas y archivos ya se encuentran sincronizados de forma correcta. Se adjunta en el paso 4 los
diferentes estados que pueden tener estos iconos para su correcto funcionamiento e identificación
de problemas (Iconos en archivos y carpetas de OneDrive).
Nota: Si requiere apoyo enviar una solicitud a la mesa de servicio por medio del correo
Paso 4 – Verificar nuestra Información en la WEB
Para verificar que la información esta sincronizada en la aplicación de OneDrive, se puede usar
una de las siguientes 3 formas:
• Ingresar al portal WEB desde cualquier navegador (preferiblemente Google CHROME).
• Abrir la aplicación instalada en otro equipo o dispositivo móvil.
• Verificar en el mismo cliente del equipo que los archivos se han sincronizado de forma
correcta.
Opción 1 .- Se ingresa a través de la dirección https://portal.office365.com/, donde solicitará el
usuario ([email protected]) y contraseña de correo, posteriormente seleccionamos la
opción de ingresar a la aplicación de OneDrive, Allí debe observar todos los archivos ya
sincronizados.
mailto:[email protected]://portal.office365.com/
-
Página 19 de 21
Opción 2 – Se aplica los conocimientos adquiridos en esta guía para configurar un segundo equipo
con la aplicación o se muestra en un dispositivo móvil de su preferencia.
Opción 3 – Se selecciona el icono en la barra de tareas, el cual abre una ventana de estado del
cliente de OneDrive
-
Página 20 de 21
-
Página 21 de 21
Iconos del Cliente de OneDrive – Barra de Tareas
Icono de OneDrive gris - no ha iniciado sesión o no se ha completado configuración.
Icono de OneDrive con flechas - pendientes de sincronización.
Icono de OneDrive pausado – La sincronización se encuentra pausada
Icono de signo de exclamación amarillo – Advertencia sobre un problema en la
aplicación, debemos verificar el cliente para más información.
Icono Rojo con barra blanca – Nos indica que la cuenta configurada se encuentra
bloqueada.
Círculo rojo con cruz blanca - significa que no se pueden sincronizar un archivo o
carpeta.
Icono que indica que el OneDrive está actualizado.
Iconos en archivos y carpetas de OneDrive
Icono de contactos junto a un archivo o carpeta – Archivo o carpeta se encuentra
compartido.
Icono de nube azul - El archivo está disponible únicamente en línea. Los archivos
en línea no ocupan espacio en el equipo.
Iconos de marcas verdes- archivo disponible de forma local. Puede abrir un
archivo disponible localmente siempre que quiera, incluso sin acceso a Internet.
Si necesita más espacio, puede cambiar el archivo a solo en línea. clic derecho
en el archivo y seleccione "Liberar espacio".
Círculo verde sólido con la marca de verificación blanca - archivos "mantener
siempre en este dispositivo", Estos archivos siempre disponibles se descargan
en el dispositivo y ocupan espacio, pero siempre están ahí incluso cuando se
trabaja sin conexión.
Icono de candado - Archivo o carpeta tiene una configuración que impide la
sincronización.
-
Página 22 de 21
6. Información de control del Documento
Procedimiento para el Mantenimiento Correctivo de las computadoras del Ministerio de Hacienda
DTIC- PCD-075
Versión Tarea Responsable Cargo Descripción del
cambio Fecha
1 Elaborado Bryan Córdoba
Mora
Unidad de Administración de
Micros Elaboración
Mayo,
2020
1 Revisado y
ajustado
Carlos Zamora
Carmona Jefatura Unidad de Micros Revisión
Mayo,
2020
1 Revisado Rosibel Jimenez
Sandi
Jefatura Departamento de
Infraestructura Revisión
Mayo,
2020