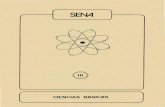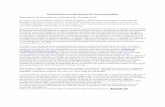Guía de configuración rápida -...
Transcript of Guía de configuración rápida -...

Paso 1
Paso 2
¡Instalación Completada!Guía
de co
nfigu
ración
rápid
a
Configuración del equipo
Instalación del controlador y el software
MFC-9840CDW
Antes de utilizar el equipo, es necesario configurar el hardware e instalar el controlador. Lea esta ‘Guía de configuración rápida’ para consultar el correcto procedimiento de configuración y las instrucciones de instalación.
Tenga siempre a mano esta ‘Guía de configuración rápida’ y el CD-ROM suministrado para poder consultarlos de forma fácil y rápida cuando sea necesario.
Versión B
SPA

1 Símbolos utilizados en esta guía
Advertencia
Aviso
Configuración incorrecta
Las advertencias le informan sobre lo que debe hacer para evitar posibles lesiones físicas.
En las precauciones se indican los procedimientos que deben seguirse para evitar causar posibles daños a la impresora o a otros objetos.
Los iconos de configuración incorrecta alertan sobre dispositivos y operaciones incompatibles con el equipo.
Nota
Guía del usuario, Guía del usuario del software o
Guía del usuario en Red
Las notas indican cómo responder ante situaciones que pueden presentarse u ofrecen consejos sobre cómo actúa la función tratada combinada con otras funciones.
Indica una referencia a la Guía del usuario, Guía del usuario del software o Guía del usuario en Red, incluidas en el CD-ROM suministrado.

Tabla de contenido
1
IntroducciónContenido de la caja .................................................................................................................................... 2Panel de control ........................................................................................................................................... 3
Paso 1 – Configuración del equipoRetire los materiales de embalaje del equipo .............................................................................................. 4Instalación de los cartuchos de tóner........................................................................................................... 4Cargue papel en la bandeja de papel .......................................................................................................... 5Acople la tapa del panel de control .............................................................................................................. 6Liberación del bloqueo de escáner .............................................................................................................. 6Instale el cable de alimentación y la línea telefónica ................................................................................... 7Especifique su país ...................................................................................................................................... 8Seleccione el idioma de su preferencia ....................................................................................................... 8Configuración de fecha y hora ..................................................................................................................... 8Configuración del ID de la estación ............................................................................................................. 9Modo de marcación por tonos y pulsos ..................................................................................................... 10Selección de un modo de recepción .......................................................................................................... 10Ajuste del tipo de línea telefónica .............................................................................................................. 11
PABX (PBX) y TRANSFERENCIA........................................................................................................ 11Configuración del contraste de la pantalla LCD......................................................................................... 11
Paso 2 – Instalación del controlador y el software
Windows®
Para usuarios de cable de interfaz USB ................................................................................................... 14Para usuarios de cable de interfaz de red ................................................................................................ 17
Configuración de firewall...................................................................................................................... 20Para usuarios de interfaz de red inalámbrica en modo de infraestructura................................................ 22
Utilización del software de SecureEasySetup™ para configurar el equipo para una red inalámbrica ......................................................................................................... 24Utilización del asistente de configuración del menú LAN del panel de control para la configuración de red inalámbrica ......................................................................................................... 25
Para Windows Server® 2003, consulte la Guía del usuario en Red en el CD-ROM.Configuración de firewall...................................................................................................................... 30
Macintosh®
Para usuarios de cables de interfaz USB ................................................................................................. 32Para usuarios de cable de interfaz de red ................................................................................................ 34Para usuarios de interfaz de red inalámbrica en modo de infraestructura................................................ 37
Utilización del software de SecureEasySetup™ para configurar el equipo para una red inalámbrica ..................................................................................................................... 39Utilización del asistente de configuración del menú LAN del panel de control para la configuración de red inalámbrica ......................................................................................................... 40
Para usuarios en redUtilidad BRAdmin Light (para usuarios de Windows®) .............................................................................. 45
Instalación de la utilidad de configuración BRAdmin Light ................................................................... 45Configuración de la dirección IP, máscara de subred y puerta de acceso con BRAdmin Light ........... 45
Utilidad BRAdmin Light (para usuarios de Mac OS® X) ............................................................................ 46Configuración de la dirección IP, máscara de subred y puerta de acceso con BRAdmin Light ........... 46
Gestión basada en Web (navegador Web)................................................................................................ 47Restauración de los ajustes de red a la configuración de fábrica.............................................................. 47Introducción de texto.................................................................................................................................. 48
Consumibles y opcionesOpciones .................................................................................................................................................... 49Consumibles .............................................................................................................................................. 49

Introducción
2
1
1 Contenido de la caja
El contenido de la caja puede variar según el país.Se recomienda guardar todos los materiales de embalaje y la caja por si tuviera que trasladar la impresora.
1 Alimentador automático de documentos (ADF)2 Panel de control3 Botón de liberación de la cubierta delantera4 Interfaz directa USB5 Cubierta delantera6 Bandeja de papel
7 Interruptor de encendido8 Aleta del soporte de salida de documentos de la unidad
ADF9 Cubierta de documentos10 Soporte de la bandeja de salida boca abajo 11 Bandeja multipropósito (bandeja MP)
El cable de interfaz no es un elemento suministrado. Adquiera el cable de interfaz apropiado para la interfaz que vaya a utilizar (USB o de red). NO conecte el cable de interfaz en este momento. La conexión del cable de interfaz debe efectuarse durante el proceso de instalación del software.
Cable de interfaz USBAsegúrese de utilizar un cable de interfaz USB 2.0 cuya longitud no supere los 2 metros. Cuando utilice un cable USB, asegúrese de conectarlo al puerto USB del ordenador y no a un puerto USB en un teclado o a un hub USB no alimentado.Cable de red Utilice un cable de par trenzado recto de categoría 5 (o superior) para la red Fast Ethernet 10BASE-T o 100BASE-TX.
1
2
5
8
4
9
3
7
10
6
11
Discos CD-ROMPara Windows®
Para Macintosh®
Guía de configuración rápida
Guía del usuario
Cinturón de arrastre (preinstalado)
Panel de control
Cable de alimentación CA
Cable de la línea telefónica
Hoja de inserción y bolsa de plástico para
reembalaje
Recipiente para tóner residual
(preinstalado)
Cartuchos de tóner (negro, cian, magenta y amarillo)
Unidad de tambor (preinstalada)

Introducción
3
2 Panel de control
MFC-9840CDW
1 Botones de un toque
2 LCD (pantalla de cristal líquido)
3 LED Estado
4 Botones de menú
5 Teclado de marcación
6 Botón Detener/Salir
7 Botones Inicio
8 Botones Copia
9 Botón Dúplex
10 Botones Modo
11 Botones del fax y teléfono
12 Botones Impresora
Consulte la información detallada acerca del panel de control en la sección Información general del panel de control, del capítulo 1 de la Guía del usuario.
NotaEste equipo es pesado y pesa 38 kg. (83,6 lb). Para evitar lesiones, al menos dos personas deben levantar el equipo. Tenga cuidado de no pillarse los dedos al volver a depositar.
05/01/2008 18:00Sólo fax
Espera
1
1112 10 9 8 7
5432 6

Configuración del equipo
4
Paso 1
1
1 Retire los materiales de embalaje del equipo
ImportanteGuarde todos los materiales de embalaje y la caja por si tuviera que trasladar el equipo.
Configuración incorrectaNO conecte aún el cable de alimentación CA.
1 Retire la cinta de embalaje del exterior del equipo.
2 Pulse el botón de liberación de la cubierta delantera y ábrala.
3 Retire las cuatro piezas de material de embalaje naranja tal y como se muestra en la siguiente ilustración.
4 Agarre el asa verde de la unidad de tambor. Levante la unidad de tambor y tire de ella hasta que se detenga.
5 Retire el material de embalaje naranja tal y como aparece en la siguiente ilustración.
2 Instalación de los cartuchos de tóner
1 Desembale los cartuchos de tóner y agite suavemente cada cartucho de un lado a otro 5 ó 6 veces.

Configuración del equipo
5
2 Retire la cubierta protectora.
3 Sujete el cartucho de tóner por el asa e insértelo en la unidad de tambor. Asegúrese de que el color del cartucho de tóner coincide con la etiqueta de color de la unidad de tambor; no olvide plegar hacia abajo el asa del cartucho (1) una vez que se encuentra en su lugar.
1 C — Cian
2 M — Magenta
3 Y — Amarillo
4 K — Negro
4 Repita los pasos 1 a 3 con el resto de cartuchos de tóner.
5 Vuelva a insertar la unidad de tambor en el equipo.
6 Cierre la cubierta delantera del equipo.
3 Cargue papel en la bandeja de papel
1 Extraiga la bandeja de papel completamente del equipo.
2 Mientras presiona la palanca de desbloqueo de las guías del papel (1), deslice las guías del papel para ajustarlas al tamaño de papel. Asegúrese de que las guías están encajadas firmemente en las ranuras.
1234
(1)
(1)
(1)

Configuración del equipo
6
Paso 1
3 Ventile bien la pila de papel para evitar que se produzcan atascos y problemas de alimentación de papel.
4 Cargue papel en la bandeja. Asegúrese de que el papel en la bandeja no está arrugado y que está por debajo de la marca máxima de papel.
5 Vuelva a insertar la bandeja de papel firmemente en el equipo.
4 Acople la tapa del panel de control
1 Abra la cubierta de documentos.
2 Elija el idioma de su preferencia y fije el panel de control sobre el equipo.
NotaSi la cubierta del panel de control no se ha fijado correctamente, los botones de panel de control no funcionan.
5 Liberación del bloqueo de escáner
1 Empuje la palanca (1) en la dirección que se indica para desbloquear el escáner.(La palanca gris de bloqueo del escáner está situada en la parte trasera izquierda, bajo la cubierta de documentos (2)).
(1)
(2)

Configuración del equipo
7
6 Instale el cable de alimentación y la línea telefónica
1 Asegúrese de que el interruptor de encendido de la máquina está apagado. Retire la etiqueta que cubre la toma de alimentación CA.
2 Conecte el cable de alimentación CA al equipo.
3 Inserte el cable de alimentación CA en una toma CA. Encienda el interruptor de encendido.
4 Conecte uno de los extremos del cable de la línea telefónica a la clavija del equipo marcado como LINE y el otro extremo a una clavija modular de pared.
Advertencia• El enchufe del equipo tiene que incorporar una
toma de tierra.• Dado que la conexión a tierra del equipo se realiza
a través del cable de alimentación eléctrica, recomendamos que para protegerse contra una posible descarga eléctrica a través de la red de línea telefónica, mantenga conectado el cable de alimentación al equipo al conectar este a una línea telefónica. De la misma manera, para protegerse en caso de cambiar de lugar el equipo, desconecte primero la línea telefónica y, a continuación, el cable de alimentación.
NotaSi tiene compartida la línea telefónica con un teléfono externo, conéctelo tal y como se indica en la ilustración.
NotaSi tiene compartida una línea telefónica con un contestador automático externo, conéctelo tal y como se indica en la ilustración.
Configure el modo de recepción en Ext. Tel/Tad.Si desea información más detallada, consulte Selección de un modo de recepción en la página 10 y Conexión de un TAD externo en el capítulo 7 de la Guía del usuario.

Configuración del equipo
8
Paso 1
7 Especifique su país
Debe especificar su país de modo que el equipo funcione correctamente en las líneas de telecomunicaciones locales adecuadas a cada país.
1 Compruebe que se conecte la alimentación enchufando el cable de alimentación y encienda el equipo.
2 Pulse o para seleccionar el país (España o Portugal).
Set Country
a Españab Portugal
Select ab or OK
Pulse OK cuando la pantalla LCD muestra su país.
3 En la pantalla LCD aparecerá un mensaje para que se asegure de nuevo el país.
Especifique país España 1.Sí 2.No
Introduzca núm.
4 Si la pantalla LCD muestra el país correcto, pulse 1 para ir al Paso 5.O pulse 2 para volver al Paso 2 para seleccionar de nuevo el país.
5 Después de aparecer Aceptado en la pantalla LCD durante dos segundos, se reiniciará el equipo de forma automática. Después de haber reiniciado el equipo, la pantalla LCD mostrará Por favor espere.
8 Seleccione el idioma de su preferencia
Puede cambiar el idioma de LCD a español o portugués.
1 Pulse Menú.
2 Pulse 0.
3 Pulse 0.
4 Pulse o para seleccionar el idioma.Pulse OK.
5 Pulse Detener/Salir.
9 Configuración de fecha y hora
El equipo muestra la fecha y hora y las imprime en cada fax que se envía, si se ha configurado el ID de la estación.
1 Pulse Menú.
2 Pulse 0.
3 Pulse 2.
4 Introduzca los dos últimos dígitos del año con el teclado de marcación y, a continuación, pulse OK.
02.Fecha y hora
Año:2008
Intro Tecla OK
(por ejemplo, introduzca 0, 8 para 2008).
5 Introduzca los dos dígitos del mes con el teclado de marcación y, a continuación, pulse OK.
02.Fecha y hora XX/XX/2008
Mes:03
Intro Tecla OK
(por ejemplo, introduzca 0, 3 para Marzo).

Configuración del equipo
9
6 Introduzca los dos dígitos del día con el teclado de marcación y, a continuación, pulse OK.
02.Fecha y hora XX/03/2008
Día:25
Intro Tecla OK
(por ejemplo, introduzca 2, 5).
7 Introduzca la hora en formato de 24 horas con el teclado de marcación y, a continuación, pulse OK.
02.Fecha y hora 25/03/2008
Hora:15:25
Intro Tecla OK
(por ejemplo, introduzca 1, 5, 2, 5 para las 3:25 de la tarde).
8 Pulse Detener/Salir.
NotaSi se equivoca, pulse Detener/Salir para volver a empezar desde el paso 1.
10 Configuración del ID de la estación
Guarde su nombre y número de fax para que aparezcan impresos en todas las páginas de los faxes que envíe.
1 Pulse Menú.
2 Pulse 0.
3 Pulse 3.
4 Introduzca el número de fax (20 dígitos como máximo) con el teclado de marcación y, a continuación, pulse OK. Para introducir un símbolo “+” para códigos internacionales, pulse l. Por ejemplo, para introducir el código de marcación del Reino Unido “+44 ”, pulse l, 4, 4 y, a continuación, el resto del número.
03.Iden. estación
Fax:_
Intro Tecla OK
5 Introduzca el número de teléfono (20 dígitos como máximo) con el teclado de marcación y, a continuación, pulse OK.
03.Iden. estación Fax:+44XXXXXXXX
Tel:_
Intro Tecla OK
6 Escriba su nombre con el teclado de marcación (20 caracteres como máximo) y, a continuación, pulse OK.
03.Iden. estación Fax:+44XXXXXXXX Tel:+44XXXXXXXX Nomb:
Intro Tecla OK
Nota• Consulte en la siguiente tabla el método para
introducir un nombre.• Si tiene que introducir un carácter incluido en la
misma tecla que el carácter precedente, pulse para mover el cursor hacia la derecha.
• Si ha introducido una letra incorrectamente y desea cambiarla, pulse para desplazar el cursor al carácter incorrecto y, a continuación, pulse Borrar/Volver.
Para obtener información detallada, consulte Introducción de texto en la página 48.
7 Pulse Detener/Salir.
Pulseel
botón
Una vez
Dosveces
Tresveces
Cuatroveces
Cinco veces
2 A B C 2 A
3 D E F 3 D
4 G H I 4 G
5 J K L 5 J
6 M N O 6 M
7 P Q R S 7
8 T U V 8 T
9 W X Y Z 9

Configuración del equipo
10
Paso 1
11 Modo de marcación por tonos y pulsos
El equipo ya está configurado para un servicio de marcación por tonos. Si dispone de un servicio de marcación por pulsos (rotativo), debe cambiar el modo de marcación.
1 Pulse Menú.
2 Pulse 0.
3 Pulse 4.
4 Pulse o para seleccionar Pulsos (o Tonos).Pulse OK.
5 Pulse Detener/Salir.
12 Selección de un modo de recepción
Hay cuatro tipos posibles de recepción: Sólo fax, Fax/Tel, Manual y Ext. Tel/Tad. Seleccione el Modo recepción que mejor se adapte a sus necesidades.
1 Pulse Menú.
2 Pulse 0.
3 Pulse 1.
4 Pulse o para seleccionar el modo. Pulse OK.
5 Pulse Detener/Salir.
Si desea información más detallada, consulte Recepción deun fax en el capítulo 6 de la Guía del usuario.
¿Desea utilizar las funciones de teléfono del equipo (si
está disponible) o un teléfono externo o el dispositivo de
contestador automático externo conectado a la misma
línea que el equipo?
El equipo contestará
automáticamente todas
las llamadas como si
fueran de fax.
El equipo controla la
linea y contesta todas
las llamadas
automaticámente. Si la
llamada no es de fax, el
teléfono sonará para
indicarle que conteste
la llamada.
El contestadorautomático externo(TAD) contestaautomáticamente todaslas llamadas. Losmensajes de voz seguardan en el TADexterno. Los mensajes de fax se imprimen automáticamente.
En este modo, usted
controla la línea
telefónica y debe
contestar personalmente
todas las llamadas.
¿Desea que el equipo conteste
automáticamente las llamadas
de voz y fax?
Manual
Sólo fax
Fax/Tel
Ext. Tel/Tad
No
Si
Si
No
No
Si
¿Va a utilizar la función de
mensajes de voz de un
contestador automático externo?

Configuración del equipo
11
13 Ajuste del tipo de línea telefónica
Si conecta el equipo a una línea con PABX (PBX) o RDSI para enviar y recibir faxes, es posible que también tenga que cambiar el Tipo de línea telefónica realizando los siguientes pasos.
1 Pulse Menú.
2 Pulse 0.
3 Pulse 6.
4 Pulse o para seleccionar PBX, RDSI o Normal. Pulse OK.Efectúe una de las acciones siguientes:
Si elige RDSI o Normal, pulse OK y vaya al paso 8.Si elige PBX, pulse OK y vaya al paso 5.
5 Pulse o para seleccionar Sí o Siempre y
pulse OK.
Nota• Si elige Sí, al pulsar Teléfono/R (la pantalla
muestra “!“), podrá acceder a una línea externa.• Si elige Siempre, podrá acceder a una línea
externa sin pulsar Teléfono/R.
6 Pulse 1 ó 2 para seleccionar 1.Cambiar o 2.Salir.Efectúe una de las acciones siguientes:
Si elige 1.Cambiar, vaya al paso 7.Si elige 2.Salir, vaya al paso 8.
NotaEl ajuste predeterminado es “!“. Al pulsar Teléfono/R, “!“ aparecerá en la pantalla LCD.
7 Introduzca el número de prefijo (5 dígitos como máximo) con el teclado de marcación y, a continuación, pulse OK.
NotaPuede utilizar los números de 0 a 9 , # , l y !. (Pulse Teléfono/R para mostrar “!“).
8 Pulse Detener/Salir.
PABX (PBX) y TRANSFERENCIA
El equipo está ajustado inicialmente en Normal, lo que permite que el equipo se conecte a una línea estándar PSTN (red de línea telefónica pública). No obstante, muchas oficinas utilizan un sistema de centralita o una centralita privada (PABX). Puede conectar el equipo a la mayor parte de los tipos de PABX (PBX). La función del equipo de rellamada permite la rellamada por interrupción temporizada (TBR). La TBR funciona con la mayoría de los sistemas de PABX (PBX), lo cual le permite acceder a una línea exterior o transferir llamadas a otra extensión. Esta función se activa al pulsar Teléfono/R.
14 Configuración del contraste de la pantalla LCD
Puede cambiar el contraste para que la pantalla LCD resulte más clara u oscura.
1 Pulse Menú.
2 Pulse 1.
3 Pulse 8.
4 Pulse para aumentar el contraste.
—O BIEN—Pulse para reducir el contraste.Pulse OK.
5 Pulse Detener/Salir.

CD-ROM adjunto ‘MFL-Pro Suite’
12
1
1 CD-ROM adjunto ‘MFL-Pro Suite’
Windows®
Instale MFL-Pro SuitePuede instalar el software MFL-Pro Suite y los controladores multifuncionales.
Instalar + controladores/utilidadesPuede instalar otras utilidades adicionales del software MFL-Pro Suite, instalar sin ScanSoft™ PaperPort™ 11SE con OCR de NUANCE o instalar únicamente el controlador.
DocumentaciónConsulte la Guía del usuario, la Guía del usuario del Software y la Guía del usuario en Red en formato HTML. También puede ver los manuales en formato PDF accediendo a Brother Solutions Center. (Precisa de acceso a Internet). La Guía del usuario del Software y la Guía del usuario en Red incluyen instrucciones sobre las funciones disponibles al conectar su equipo a un PC (por ejemplo, impresión, escaneo e información sobre la conexión en red).
Registro en líneaRegistre su equipo en la página de registro de productos Brother.
Brother Solutions CenterVisite el Brother Solutions Center para acceder a las preguntas más frecuentes, la Guía del usuario, actualizaciones de controladores y consejos sobre el uso de su equipo. (Precisa de acceso a Internet).
Información de suministrosVisite nuestro sitio Web para obtener información sobre consumibles originales Brother en http://www.brother.com/original/.
Reparación MFL-Pro Suite (sólo para usuarios con USB)Si se produjeran errores durante la instalación del software MFL-Pro Suite, puede utilizar esta selección para reparar y reinstalar automáticamente el software MFL-Pro Suite.
NotaMFL-Pro Suite incluye el controlador de impresora, el controlador de escáner, Brother ControlCenter3 y ScanSoft™ PaperPort™ 11SE. ScanSoft™ PaperPort™ 11SE es una aplicación de gestión de documentos para escanear y ver documentos.
Macintosh®
Start Here OSXSe puede instalar el software MFL-Pro Suite que incluye el controlador de impresora, el controlador del escáner, Brother ControlCenter2 y BRAdmin Light para Mac OS® 10.2.4 o superior.
DocumentationConsulte la Guía del usuario, la Guía del usuario del Software y la Guía del usuario en Red en formato HTML. También puede ver los manuales en formato PDF accediendo a Brother Solutions Center. (Precisa de acceso a Internet). La Guía del usuario del Software y la Guía del usuario en Red incluyen instrucciones sobre las funciones disponibles al conectar su equipo a un PC (por ejemplo, impresión, escaneo e información sobre la conexión en red).
Brother Solutions CenterVisite el Brother Solutions Center para acceder a las preguntas más frecuentes, la Guía del usuario, actualizaciones de controladores y consejos sobre el uso de su equipo. (Precisa de acceso a Internet).
Presto! PageManager
Se puede instalar Presto!® PageManager® para agregar la capacidad de OCR a Brother ControlCenter2 y escanear, compartir y organizar fácilmente fotografías y documentos.
On-Line RegistrationRegistre su equipo en la página de registro de productos Brother.
UtilitiesEn esta carpeta encontrará las siguientes utilidades adicionales.
Asistente para la configuració… inalámbricoDesinstalador de Presto!® PageManager®BRAdmin Light

Instalación del controlador y el software
13
Paso 2Siga las instrucciones de esta página en lo referente al sistema operativo y al interfaz.Con el fin de obtener los últimos controladores y documentación asi como encontrar la mejor solución a su problema acceda directamente al Brother Solutions Center desde el CD-ROM o el controlador o visite http://solutions.brother.com.
Windows®
Macintosh®
Las pantallas para Windows® de esta guía de configuración rápida se basan en Windows® XP.Las pantallas para Mac OS® X de esta guía de configuración rápida se basan en Mac OS® X 10.4.
Para usuarios de cable de interfaz USB ....................................................................... 14
Para usuarios de cable de interfaz de red.................................................................... 17Para Windows Server® 2003, consulte el capítulo 5 de la Guía del usuario en Red.
Para usuarios de interfaz de red inalámbrica (en modo de infraestructura) ............ 22Para otros métodos de configuración admitidos, consulte la Guía del usuario en Red del CD-ROM para obtener información detallada sobre la instalación.
Para usuarios de cables de interfaz USB ..................................................................... 32
Para usuarios de cable de interfaz de red.................................................................... 34
Para usuarios de interfaz de red inalámbrica (en modo de infraestructura) ............ 37Para otros métodos de configuración admitidos, consulte la Guía del usuario en Red del CD-ROM para obtener información detallada sobre la instalación.

Instalación del controlador y el software
14
Paso 2W
indo
ws®
USB
Windows®
1
1 Para usuarios de cable de interfaz USB (para Windows® 2000 Professional/XP/ XP Professional x64 Edition/Windows Vista™)
ImportanteAsegúrese de haber seguido las instrucciones desde el paso 1 Configuración del equipo en las páginas 4 hasta 11.
Nota• Cierre cualquier aplicación que esté activada
antes de instalar el software MFL-Pro Suite.• El CD-ROM suministrado incluye ScanSoft™
PaperPort™ 11SE. Este software sólo es compatible con Windows® 2000 (SP4 o superior), XP (SP2 o superior), XP Professional x64 Edition y Windows Vista™. Actualice al Service Pack de Windows® más actual antes de instalar MFL-Pro Suite.
1 Apague y desenchufe el equipo de la toma CA, y desconéctelo del equipo si ya había conectado un cable de interfaz.
2 Encienda el ordenador. (Debe iniciar la sesión con derechos de administrador).
3 Inserte el CD-ROM adjunto para Windows® en la unidad de CD-ROM. Si aparece la pantalla Nombre del modelo, seleccione su equipo. Si aparece la pantalla Idioma, haga clic en el idioma de su preferencia.
4 De este modo se abrirá el menú principal del CD-ROM. Haga clic en Instale MFL-Pro Suite.
Nota• Si esta ventana no se abre, utilice el Explorador de
Windows® para ejecutar el programa start.exe desde el directorio raíz del CD-ROM de Brother.
• En Windows Vista™, cuando aparezca la pantalla Control de cuentas de usuario, haga clic en Permitir.
5 Seleccione Conexión Local (cable USB) y, a continuación, haga clic en Siguiente. La instalación continuará.
NotaSi desea instalar el controlador PS (controlador BR-Script de Brother), seleccione Instalación Personalizada y siga las instrucciones en pantalla. Cuando aparezca la pantalla Seleccionar funciones, seleccione Controlador de impresión PS y continúe con las instrucciones en pantalla.

Instalación del controlador y el software
15
Win
dow
s®U
SB
Windows®
6 Tras leer y aceptar el Acuerdo de licencia de ScanSoft™ PaperPort™ 11SE License Agreement, haga clic en Sí.
La instalación de ScanSoft™ PaperPort™ 11SE se iniciará automáticamente y, a continuación, se realizará la instalación de MFL-Pro Suite.
7 Cuando aparezca la ventana del acuerdo de licencia del software Brother MFL-Pro Suite, haga clic en Sí si está de acuerdo con dicho acuerdo de licencia.
NotaEn Windows Vista™, cuando aparezca esta pantalla, marque la casilla de verificación y haga clic en Instalar para completar la instalación correctamente.
8 Cuando aparezca esta pantalla, retire la etiqueta que cubre el puerto USB del equipo. Conecte el cable de interfaz a su ordenador y, a continuación, conéctelo al equipo.
Configuración incorrectaNO conecte el equipo a un puerto USB de un teclado o un hub USB sin alimentación eléctrica. Brother le recomienda que conecte el equipo directamente al ordenador.
9 Inserte el cable de alimentación CA en una toma CA. Encienda el interruptor de encendido.
La instalación de los controladores de Brother se iniciará automáticamente. Las pantallas de instalación aparecen una tras otra, espere un poco.
Configuración incorrectaNO intente cancelar las pantallas durante esta instalación.

Instalación del controlador y el software
16
Paso 2W
indo
ws®
USB
Windows®
10 Cuando aparezca la ventana Registro en línea, seleccione las opciones de su preferencia y siga las instrucciones que irán apareciendo en pantalla.
11 Haga clic en Finalizar para reiniciar el equipo. (Una vez reiniciado el PC, deberá iniciar la sesión con derechos de administrador).
Nota• XML Paper Specification Printer Driver
XML Paper Specification Printer Driver es el controlador más apropiado cuando imprime a partir de las aplicaciones que utilizan los documentos de XML Paper Specification. Descargue la última versión del controlador accediendo al Brother Solutions Center en http://solutions.brother.com.
• Después de reiniciar el ordenador, el programa de Diagnóstico de la instalación se pondrá en funcionamiento automáticamente. Si la instalación no ha podido realizarse correctamente, aparecerá la ventana de resultados de la instalación. Si el Diagnóstico de la instalación muestra un error, siga las instrucciones en pantalla o lea la ayuda en línea y las preguntas más frecuentes en Inicio/Programas/Brother/MFC-XXXX.
El software MFL-Pro Suite (incluyendo los controladores de impresora y escáner) se ha instalado y la instalación está ahora completa.

Instalación del controlador y el software
17
Windows®
Win
dow
s®R
ed c
able
ada
2 Para usuarios de cable de interfaz de red (para Windows® 2000 Professional/XP/XP Professional x64 Edition/Windows Vista™)
ImportanteAsegúrese de haber seguido las instrucciones desde el paso 1 Configuración del equipo en las páginas 4 hasta 11.
NotaEl CD-ROM suministrado incluye ScanSoft™ PaperPort™ 11SE. Este software sólo es compatible con Windows® 2000 (SP4 o superior), XP (SP2 o superior), XP Professional x64 Edition y Windows Vista™. Actualice al Service Pack de Windows® más actual antes de instalar MFL-Pro Suite.
1 Apague y desenchufe el equipo de la toma CA.
2 Conecte el cable de interfaz de red al equipo y, a continuación, conéctelo a la red.
3 Inserte el cable de alimentación CA en una toma CA. Encienda el interruptor de encendido.
4 Encienda el ordenador. (Debe iniciar la sesión con derechos de administrador). Cierre cualquier aplicación que esté activada antes de instalar el software MFLPro Suite.
NotaAntes de la instalación, si está utilizando un software cortafuegos personal o firewall, desactívelo. Una vez finalizada la instalación, reinicie el software de firewall.
5 Inserte el CD-ROM adjunto en la unidad CD-ROM. Si aparece la pantalla Nombre del modelo, seleccione su equipo. Si aparece la pantalla Idioma, haga clic en el idioma de su preferencia.
6 De este modo se abrirá el menú principal del CD-ROM. Haga clic en Instale MFL-Pro Suite.
Nota• Si esta ventana no se abre, utilice el Explorador de
Windows® para ejecutar el programa start.exe desde el directorio raíz del CD-ROM de Brother.
• En Windows Vista™, cuando aparezca la pantalla Control de cuentas de usuario, haga clic en Permitir.

Instalación del controlador y el software
18
Paso 2 Windows®W
indo
ws®
Red
cab
lead
a
7 Seleccione Conexión a la red a través de cable (Ethernet) y, a continuación, haga clic en Siguiente.
NotaSi desea instalar el controlador PS (controlador BR-Script de Brother), seleccione Instalación Personalizada y siga las instrucciones en pantalla. Cuando aparezca la pantalla Seleccionar funciones, seleccione Controlador de impresión PS y continúe con las instrucciones en pantalla.
8 Tras leer y aceptar el Acuerdo de licencia de ScanSoft™ PaperPort™ 11SE License Agreement, haga clic en Sí.
La instalación de ScanSoft™ PaperPort™ 11SE se iniciará automáticamente y, a continuación, se realizará la instalación de MFL-Pro Suite.
9 Cuando aparezca la ventana del acuerdo de licencia del software Brother MFL-Pro Suite, haga clic en Sí si está de acuerdo con dicho acuerdo de licencia.
10 Si el equipo está configurado para su uso en red, seleccione el equipo de la lista y, a continuación, haga clic en Siguiente. Esta ventana no aparecerá si sólo hay un equipo conectado a la red. Se seleccionará de forma automática.
Si su equipo muestra APIPA en el campo Dirección IP, haga clic en Configure dirección IP e introduzca una dirección IP para el equipo compatible con su red.
NotaSi el equipo no está configurado para su uso en red, aparece la siguiente pantalla.
Haga clic en Aceptar. Aparecerá la ventana Configure dirección IP. Escriba una dirección IP para el equipo que sea apropiada para la red.
11 La instalación de los controladores de Brother se iniciará automáticamente. Las pantallas de instalación aparecen una tras otra, espere un poco.
Configuración incorrectaNO intente cancelar las pantallas durante esta instalación.
NotaEn Windows Vista™, cuando aparezca esta pantalla, marque la casilla de verificación y haga clic en Instalar para completar la instalación correctamente.

Instalación del controlador y el software
19
Windows®
Win
dow
s®R
ed c
able
ada
12 Cuando aparezca la ventana Registro en línea de Brother y ScanSoft, seleccione las opciones de su preferencia y siga las instrucciones que irán apareciendo en pantalla.
13 Haga clic en Finalizar para reiniciar el equipo.(Una vez reiniciado el PC, deberá iniciar la sesión con derechos de administrador).
Se ha instalado MFL-Pro Suite, con lo que concluye el proceso de instalación.
Nota• XML Paper Specification Printer Driver
XML Paper Specification Printer Driver es el controlador más apropiado cuando imprime a partir de las aplicaciones que utilizan los documentos de XML Paper Specification. Descargue la última versión del controlador accediendo al Brother Solutions Center en http://solutions.brother.com.
• MFL-Pro Suite incluye el controlador de impresora, el controlador del escáner, Brother ControlCenter3 y ScanSoft™ PaperPort™ 11SE.
ScanSoft™ PaperPort™ 11SE es una aplicación de gestión de documentos para ver documentos escaneados.
• Después de reiniciar el ordenador, el programa de diagnóstico de la instalación se pondrá en funcionamiento automáticamente. Si la instalación no ha podido realizarse correctamente, aparecerá la ventana de resultados de la instalación. Si el programa de diagnóstico muestra un error, siga las instrucciones que aparecen en pantalla o lea la ayuda en línea y las preguntas más frecuentes en Inicio/Programas/Brother/MFC-XXXX.
• Una vez esté seguro de que puede imprimir después de la instalación, vuelva a iniciar el software de cortafuegos personal o firewall.
• La configuración del cortafuegos personal o firewall en el PC puede rechazar la conexión de red necesaria para el escaneado en red e impresión.Siga las instrucciones que aparecen en la página siguiente para configurar el cortafuegos personal o firewall de Windows®. Si utiliza un software de cortafuegos personal o firewall, consulte la Guía del usuario del software o póngase en contacto con el fabricante del software.

Instalación del controlador y el software
20
Paso 2 Windows®W
indo
ws®
Red
cab
lead
a
Configuración de firewall
La configuración del cortafuegos personal o firewall en el PC puede rechazar la conexión de red necesaria para el escaneado en red e impresión. Si utiliza el firewall de Windows®, siga las instrucciones para Windows® XP SP2 o Windows Vista™. Si utiliza un software de cortafuegos personal o firewall, consulte la Guía del usuario del software o póngase en contacto con el fabricante del software.
Para usuarios de Windows® XP SP2:1 Haga clic en el botón Inicio, Panel de control,
Conexiones de red e Internet y, a continuación, en Firewall de Windows.Asegúrese de que está activado el cortafuegos personal o firewall de Windows en la ficha General.
2 Haga clic en la ficha Opciones avanzadas y el botón Configuración....
3 Haga clic en el botón Agregar.
4 Con el fin de añadir el puerto 54925 para el escaneado en red, escriba la información siguiente:
5 Haga clic en el botón Agregar.
6 Con el fin de añadir el puerto 54926 para PC-Fax en red, escriba la información siguiente:
7 Si sigue teniendo problemas con la conexión de red, haga clic en el botón Agregar.
8 Con el fin de añadir el puerto 137 tanto para el escaneado en red como para la recepción PC-Fax en red y la impresión en red, escriba la información siguiente:
9 Asegúrese de que se añade y activa la nueva configuración y, a continuación, haga clic en Aceptar.
1. En Descripción del servicio: - Introduzca una descripción cualquiera, por ejemplo, "Escáner Brother".
2. En Nombre o dirección IP (por ejemplo 192.168.0.12) del equipo que sirve de host a este servicio en su red: - Escriba "Localhost".
3. En Número de puerto externo para este servicio: - Escriba "54925".
4. En Número de puerto interno para este servicio: - Escriba "54925".
5. Asegúrese de haber seleccionado UDP.
6. Haga clic en Aceptar.
1
2
3
4
5
1. En Descripción del servicio: - Introduzca una descripción cualquiera, por ejemplo, "PC-Fax Brother".
2. En Nombre o dirección IP (por ejemplo 192.168.0.12) del equipo que sirve de host a este servicio en su red: - Escriba "Localhost".
3. En Número de puerto externo para este servicio: - Escriba "54926".
4. En Número de puerto interno para este servicio: - Escriba "54926".
5. Asegúrese de haber seleccionado UDP.
6. Haga clic en Aceptar.
1. En Descripción del servicio: - Introduzca una descripción cualquiera, por ejemplo, "Impresora de red Brother".
2. En Nombre o dirección IP (por ejemplo 192.168.0.12) del equipo que sirve de host a este servicio en su red: - Escriba "Localhost".
3. En Número de puerto externo para este servicio: - Escriba "137".
4. En Número de puerto interno para este servicio: - Escriba "137".
5. Asegúrese de haber seleccionado UDP.
6. Haga clic en Aceptar.

Instalación del controlador y el software
21
Windows®
Win
dow
s®R
ed c
able
ada
Para usuarios de Windows Vista™:
1 Haga clic en el botón Inicio, Panel de control, Redes e Internet, Firewall de Windowsy haga clic en Cambiar configuración.Asegúrese de que está activado el cortafuegos personal o firewall de Windows en la ficha General.
2 Cuando aparezca la pantalla Control de cuentas de usuario, haga lo siguiente.
Para usuarios con derechos de administrador: haga clic Continuar.
Para usuarios sin derechos de administrador: introduzca la contraseña de administrador y haga clic en Aceptar.
3 Asegúrese de que está activado el cortafuegos personal o firewall de Windows en la ficha General.
4 Haga clic en la ficha Excepciones.
5 Haga clic en el botón Agregar puerto....
6 Con el fin de añadir el puerto 54925 para el escaneado en red, escriba la información siguiente:
7 Haga clic en el botón Agregar puerto....
8 Con el fin de añadir el puerto 54926 para PC-Fax en red, escriba la información siguiente:
9 Asegúrese de que se añade y activa la nueva configuración y, a continuación, haga clic en Aceptar.
10 Si sigue teniendo problemas con la conexión de red, como escaneado de red o impresión, marque la casilla Compartir archivos e impresoras en la ficha Excepciones y haga clic en Aceptar.
1. En Nombre: introduzca una descripción cualquiera, por ejemplo, "Escáner Brother".
2. En Número de puerto: escriba “54925”.
3. Asegúrese de haber seleccionado UDP.A continuación, haga clic en Aceptar.
1. En Nombre: introduzca una descripción cualquiera, por ejemplo, "PC-Fax Brother“.
2. En Número de puerto: escriba “54926”.
3. Asegúrese de haber seleccionado UDP.A continuación, haga clic en Aceptar.
1
2
3

Instalación del controlador y el software
22
Paso 2 Windows®W
indo
ws®
Red
in
alám
bric
a
3 Para usuarios de interfaz de red inalámbrica en modo de infraestructura (para Windows® 2000 Professional/XP/XP Professional x64 Edition/Windows Vista™)
Conexión del equipo y red inalámbricos e instalación del controlador de la impresora en modo de infraestructura
Primero, debe configurar la red inalámbrica del equipo para comunicarla con el punto de acceso de red (enrutador). Una vez se ha configurado el equipo para comunicarlo con el punto de acceso (enrutador), los ordenadores de la red tendrán acceso al equipo. Para utilizar el equipo desde estos ordenadores, deberá instalar MFL-Pro Suite. Los pasos siguientes le guiarán durante el proceso de configuración e instalación.
Para obtener resultados óptimos con la impresión diaria de documentos, coloque el equipo Brother tan cerca como pueda del punto de acceso de red (enrutador), evitando cualquier tipo de obstáculo. Los objetos grandes y las paredes situadas entre ambos dispositivos, así como la interferencia de otros dispositivos electrónicos, pueden afectar la velocidad de transferencia de datos de los documentos.
ImportanteLas instrucciones siguientes presentan dos métodos de instalación del equipo Brother en un entorno de red inalámbrico. Ambos métodos se utilizan en modo de infraestructura, con un enrutador inalámbrico o punto de acceso que utiliza DHCP para asignar direcciones IP. Si el enrutador inalámbrico/punto de acceso admite SecureEasySetup™, siga los pasos que se exponen en página 24 Utilización del software de SecureEasySetup™ para configurar el equipo para una red inalámbrica. Si el enrutador inalámbrico/punto de acceso no admite SecureEasySetup™, siga los pasos que se exponen en página 25 Utilización del asistente de configuración del menú LAN del panel de control para la configuración de red inalámbrica. Para configurar el equipo en cualquier otro entorno inalámbrico, puede encontrar instrucciones en la Guía del usuario en red incluida en el CD-ROM.
Puede ver la Guía del usuario en red siguiendo las instrucciones siguientes.1 Encienda el ordenador. Inserte el CD-ROM de Brother en la unidad de CD-ROM.2 Si aparece la pantalla de idioma, haga clic en el idioma de su preferencia. De este modo, se abrirá el menú
principal del CD-ROM.3 Haga clic en Documentación.4 Haga clic en Documentos HTML.5 Haga clic en GUÍA DEL USUARIO EN RED.
Nota• Si va a conectar la impresora a la red, le recomendamos que se ponga en contacto con el administrador del
sistema antes de realizar la instalación.• Si utiliza un software de cortafuegos personal o firewall (como Firewall de Windows), desactívelo. Una vez
haya comprobado que puede imprimir, reinicie el software de cortafuegos personal o firewall.

Instalación del controlador y el software
23
Windows®
Win
dow
s®R
ed
inal
ámbr
ica
Confirmación del entorno de redEl proceso de configuración será distinto en función del entorno de red.
Instalación con SecureEasySetup™.
Si el punto de acceso inalámbrico (A) admite SecureEasySetup™, no necesita utilizar un ordenador para configurar el equipo. El punto de acceso (enrutador) y el equipo pueden negociar de forma automática con el procedimiento de SecureEasySetup™.Para obtener instrucciones, vaya a página 24.
Modo de infraestructura
Si el punto de acceso inalámbrico (A) no admite SecureEasySetup™, siga las instrucciones que aparecen en página 25.

Instalación del controlador y el software
24
Paso 2 Windows®W
indo
ws®
Red
in
alám
bric
a
Utilización del software de SecureEasySetup™ para configurar el equipo para una red inalámbrica
El software de SecureEasySetup™ le permite configurar la red inalámbrica de una forma mucho más sencilla que si lo hiciera manualmente. Al pulsar un botón en el enrutador inalámbrico o punto de acceso, puede configurar la red inalámbrica y los ajustes de seguridad. Asimismo, el enrutador o punto de acceso debe admitir SecureEasySetup™. Consulte la guía del usuario del enrutador LAN inalámbrico o punto de acceso para obtener instrucciones sobre la configuración del equipo para una red inalámbrica. Si el enrutador inalámbrico o punto de acceso no admite SecureEasySetup™, vaya a la página siguiente para obtener instrucciones sobre la instalación.
NotaLos enrutadores o puntos de acceso que admiten SecureEasySetup™ incluyen el símbolo SecureEasySetup™ que aparece a continuación.
1 Inserte el cable de alimentación CA en una toma CA. Encienda el interruptor de encendido.
Configuración incorrectaSi ya ha configurado previamente los ajustes inalámbricos del equipo, deberá restablecer la configuración de red (LAN) antes de configurar nuevamente los ajustes inalámbricos.Pulse Menú, 7, 2, 5 (o Menú, 7, 0) y, a continuación, 1 para aceptar la modificación.
2 Coloque el equipo Brother cerca del enrutador o punto de acceso de SecureEasySetup™.
3 Pulse el botón de SecureEasySetup™ en el enrutador inalámbrico o punto de acceso. Consulte la guía del usuario del enrutador inalámbrico o punto de acceso para obtener instrucciones.
4 Pulse Menú, 7, 2, 3 en el panel de control del equipo Brother.
72.WLAN WLAN no dispon ?a Activadab DesactivadaSelecc. ab u OK
Pulse o para seleccionar Activada y, a continuación, pulse OK. La interfaz de red alámbrica se desactivará con esta configuración.
5 Aparecerá el estado de conexión de red inalámbrica con el software de SecureEasySetup™: Conexión WLAN, Conectada o Err. Conexión.
Conexión WLAN aparece cuando el servidor de impresión intenta establecer conexiones con el enrutador o punto de acceso. Espere hasta que aparezca Conectada o Err. Conexión.
Conectada aparece cuando el servidor de impresión se conecta correctamente al enrutador o punto de acceso. Ya puede utilizar el equipo en una red inalámbrica.
Err. Conexión aparece cuando el servidor de impresión no se conecta correctamente al enrutador o punto de acceso. Intente iniciar el proceso de nuevo desde el paso 2. Si aparece el mismo mensaje de nuevo, restablezca el servidor de impresión a la configuración predeterminada de fábrica e inténtelo de nuevo. (Consulte Restauración de los ajustes de red a la configuración de fábrica en la página 47).
La configuración inalámbrica ha finalizado. Para instalar MFL-Pro Suite, prosiga con el paso 14 en página 27.

Instalación del controlador y el software
25
Windows®
Win
dow
s®R
ed
inal
ámbr
ica
Utilización del asistente de configuración del menú LAN del panel de control para la configuración de red inalámbrica
ImportanteAsegúrese de haber seguido las instrucciones desde el paso 1 Configuración del equipo en las páginas 4 hasta 11.
Estas instrucciones instalarán el equipo Brother en una oficina pequeña típica o entorno de red inalámbrico doméstico en modo de infraestructura, con un enrutador inalámbrico o punto de acceso que utilice DHCP para asignar direcciones IP.Si desea configurar el equipo en cualquier otro entorno inalámbrico, puede encontrar instrucciones en la Guía del usuario en red incluida en el CD-ROM. Puede ver la Guía del usuario en red siguiendo las instrucciones siguientes.1 Encienda el ordenador. Inserte el CD-ROM de
Brother con la etiqueta Windows® en la unidad de CD-ROM.
2 Si aparece la pantalla de idioma, haga clic en el idioma de su preferencia. De este modo, se abrirá el menú principal del CD-ROM.
3 Haga clic en Documentación.4 Haga clic en Documento HTML.5 Haga clic en Guía del usuario en red.
NotaSi la ventana no se abre, utilice el Explorador de Windows® para ejecutar el programa setup.exe desde el directorio raíz del CD-ROM de Brother.
Antes de comenzar, familiarícese con los ajustes de la red inalámbrica.
1 Anote la configuración de red inalámbrica del punto de acceso o enrutador inalámbrico. SSID (ID de configuración de servicio o nombre de red) _________________________Clave WEP (en caso necesario) _________________________WPA-PSK (en caso necesario) _________________________La clave WEP es para redes cifradas de 64-bits o redes cifradas de 128-bits, y puede contener tanto números como letras. Si no conoce esta información, consulte la documentación provista con el punto de acceso o enrutador inalámbrico. Esta clave es un valor de 64-bits o 128-bits que debe introducirse en un formato ASCII o HEXADECIMAL.
Por ejemplo:
WPA-PSK habilita una clave previamente compartida de acceso protegido que permite al equipo inalámbrico Brother asociarse con puntos de acceso mediante la utilización de encriptación TKIP y AES. WPA-PSK utiliza una clave previamente compartida de una longitud de 8 o más caracteres, y hasta un máximo de 63 caracteres.Consulte el capítulo 3 de la Guía del usuario en red para obtener información detallada.
ASCII de 64-bits:
Utiliza 5 caracteres de texto,p. ej., “Hello” (distinción entre mayúsculas y minúsculas)
Hexadecimal de 64-bits:
Utiliza 10 dígitos de datos hexadecimales,p. ej., “71f2234aba”
ASCII de 128-bits:
Utiliza 13 caracteres de texto,p. ej., “Wirelesscomms” (distinción entre mayúsculas y minúsculas)
Hexadecimal de 128-bits:
Utiliza 26 dígitos de datos hexadecimales,p. ej., “71f2234ab56cd709e5412aa3ba”

Instalación del controlador y el software
26
Paso 2 Windows®W
indo
ws®
Red
in
alám
bric
a
2 Inserte el cable de alimentación CA en una toma CA. Encienda el interruptor de encendido.
Configuración incorrectaSi ya ha configurado previamente los ajustes inalámbricos del equipo, deberá restablecer la configuración de red (LAN) antes de configurar nuevamente los ajustes inalámbricos.Pulse Menú, 7, 2, 5 (o Menú, 7, 0) y, a continuación, pulse 1 para aceptar la modificación.
3 En el equipo, pulse Menú, 7, 2, 2.
72.WLAN WLAN no dispon ?a Activadab DesactivadaSelecc. ab u OK
Pulse o para seleccionar Activada y, a continuación, pulse OK. La interfaz de red alámbrica se desactivará con esta configuración.
4 El equipo buscará la red y mostrará una lista de los SSID disponibles. Debería consultar el SSID que ha anotado anteriormente. Si el equipo encuentra más de una red, utilice los
botones o para seleccionar la red y, a continuación, pulse OK. Vaya al paso 8.
72.WLAN SSIDa salesgroupb ABCgroupSelecc. ab u OK
NotaLa lista de los SSID disponibles aparecerá transcurridos unos segundos.
Si se configura el punto de acceso para que no realice el multienvío del SSID, tendrá que añadir manualmente el nombre del SSID. Vaya al paso 5.
5 Seleccione <Nuevo SSID> con o y pulse OK. Vaya al paso 6.
72.WLAN SSIDa <Nuevo SSID>b salesgroupSelecc. ab u OK
6 Escriba un nuevo SSID y pulse OK. Para obtener información sobre cómo escribir texto, consulte Introducción de texto en la página 48.
72.WLAN SSID:
Intro Tecla OK
7 Pulse o para seleccionar Infrastructure,
a continuación, pulse OK.
8 Utilice los botones , y OK para seleccionar una de las opciones siguientes: si se ha configurado la red para la autenticación y encriptación, debe hacer coincidir la configuración utilizada para la red.
Sin autenticación o encriptación: seleccione Sistema abierto, pulse OK, a continuación, seleccione Ninguna para Tipo Encripción? y pulse OK.
A continuación, pulse o para seleccionar 1.Sí y pulse OK para aplicar la configuración. Vaya al paso 12.
Sin autenticación y con encriptación WEP: seleccione Sistema abierto, pulse OK, a
continuación, utilice o para seleccionar WEP para Tipo Encripción? y pulse OK. Vaya al paso 9.Autenticación con encriptación WEP: seleccione Llave compartida y pulse OK. Vaya al paso 9.
Autenticación con WPA-PSK (encriptación TKIP o AES): seleccione WPA/WPA2-PSK y pulse OK. Vaya al paso 10.
Autenticación con LEAP: seleccione LEAP y pulse OK. Vaya al paso 11.

Instalación del controlador y el software
27
Windows®
Win
dow
s®R
ed
inal
ámbr
ica
9 Seleccione el número de clave correspondiente y pulse OK.
72.WLAN Clave WEPa KEY1:b KEY2:Selecc. ab u OK
Escriba la clave WEP que ha anotado en el paso 1 con el teclado de marcación. Puede utilizar los botones y para desplazar el cursor. Por ejemplo, para introducir la letra a, pulse el botón 2 una vez en el teclado de marcación. Para introducir el número 3, pulse el botón 3 siete veces en el teclado de marcación.
Las letras aparecen en este orden: minúsculas, mayúsculas y números.
Pulse OK una vez haya introducido todos los caracteres y, a continuación, seleccione 1.Sí y pulse OK para aplicar la configuración. Vaya al paso 12.
La mayoría de los puntos de acceso y enrutadores pueden almacenar más de una clave, aunque únicamente utilizarán una en cualquier momento para la autenticación y encriptación.
10 Pulse o para seleccionar TKIP o AES para Tipo Encripción? y pulse OK.Escriba la clave WPA-PSK que ha anotado en el paso 1 con el teclado de marcación. Puede utilizar los botones y para desplazar el cursor. Por ejemplo, para introducir la letra a, pulse el botón 2 una vez en el teclado de marcación. Para introducir el número 3, pulse el botón 3 siete veces en el teclado de marcación.
Pulse OK una vez haya introducido todos los caracteres y, a continuación, seleccione 1.Sí y pulse OK para aplicar la configuración. Vaya al paso 12.
11 Introduzca el usuario y pulse OK. Puede utilizar los botones y para desplazar el cursor. Por ejemplo, para introducir la letra a, pulse el botón 2 una vez en el teclado de marcación.
Introduzca la clave y pulse OK y, a continuación, seleccione 1.Sí y pulse OK para aplicar la configuración. Vaya al paso 12.(Utilice el gráfico que aparece en Introducción de texto en la página 48).
12 El equipo intentará conectarse a la red inalámbrica utilizando la información que ha introducido. Si la conexión se realiza correctamente, Conectada aparecerá brevemente en la pantalla LCD.
Err. Conexión aparece cuando el servidor de impresión no ha podido conectarse correctamente al enrutador o punto de acceso. Intente iniciar el proceso de nuevo desde el paso 3. Si aparece el mismo mensaje de nuevo, restablezca el servidor de impresión a la configuración predeterminada de fábrica e inténtelo de nuevo. (Consulte Restauración de los ajustes de red a la configuración de fábrica en la página 47).
13 El equipo adquirirá automáticamente la información sobre la dirección TCP/IP correcta desde el punto de acceso (enrutador) si se ha habilitado DHCP (DHCP se encuentra normalmente habilitado de forma predeterminada para la mayoría de los enrutadores o puntos de acceso).
Si en el punto de acceso no se ha habilitado DHCP, deberá configurar manualmente la dirección IP, la máscara de subred y la puerta de enlace del equipo para que se ajuste a la red. Consulte la Guía del usuario en red para obtener información detallada.
La configuración inalámbrica ha finalizado. Para instalar el software MFL-Pro Suite, prosiga con el paso 14.
NotaEl CD-ROM suministrado incluye el software ScanSoft™ PaperPort™ 11SE. Este software sólo es compatible con Windows® 2000 (SP4 o superior), XP (SP2 o superior), XP Professional x64 Edition y Windows Vista™. Actualice al Service Pack de Windows® más actual antes de instalar MFL-Pro Suite.
14 Encienda el ordenador. (Debe iniciar la sesión con derechos de administrador). Cierre cualquier aplicación que esté activada antes de instalar el software MFLPro Suite.
NotaAntes de la instalación, si está utilizando un software cortafuegos personal o firewall, desactívelo. Una vez finalizada la instalación, reinicie el software de firewall.

Instalación del controlador y el software
28
Paso 2 Windows®W
indo
ws®
Red
in
alám
bric
a
15 Inserte el CD-ROM adjunto en la unidad CD-ROM. Si aparece la pantalla Nombre del modelo, seleccione su equipo. Si aparece la pantalla Idioma, haga clic en el idioma de su preferencia.
16 De este modo se abrirá el menú principal del CD-ROM. Haga clic en Instale MFL-Pro Suite.
Nota• Si esta ventana no se abre, utilice el Explorador de
Windows® para ejecutar el programa start.exe desde el directorio raíz del CD-ROM de Brother.
• En Windows Vista™, cuando aparezca la pantalla Control de cuentas de usuario, haga clic en Permitir.
17 Seleccione Conexión a la red inalámbrica y, a continuación, haga clic en Siguiente.
NotaSi desea instalar el controlador PS (controlador BR-Script de Brother), seleccione Instalación Personalizada y siga las instrucciones en pantalla. Cuando aparezca la pantalla Seleccionar funciones, seleccione Controlador de impresión PS y continúe con las instrucciones en pantalla.
18 Haga clic en la casilla de verificación Comprobado y confirmado y, a continuación, haga clic en Siguiente. Siga las instrucciones que aparecen en pantalla.
19 Tras leer y aceptar el Acuerdo de licencia de ScanSoft™ PaperPort™ 11SE, haga clic en Sí.
La instalación de ScanSoft™ PaperPort™ 11SE se iniciará automáticamente y, a continuación, se realizará la instalación de MFL-Pro Suite.
20 Cuando aparezca la ventana del acuerdo de licencia del software Brother MFL-Pro Suite, haga clic en Sí si está de acuerdo con dicho acuerdo de licencia.

Instalación del controlador y el software
29
Windows®
Win
dow
s®R
ed
inal
ámbr
ica
21 Si el equipo está configurado para su uso en red, seleccione el equipo de la lista y, a continuación, haga clic en Siguiente. Esta ventana no aparecerá si sólo hay un equipo conectado a la red. Se seleccionará de forma automática.
Si el equipo muestra APIPA en el campo Dirección IP, haga clic en Configurar dirección IP e introduzca una dirección IP para el equipo compatible con su red.
NotaSi el equipo no está configurado para su uso en red, aparece la siguiente pantalla.
Haga clic en Aceptar. Aparecerá la ventana Configure dirección IP. Escriba una dirección IP para el equipo compatible con su red siguiendo las instrucciones que aparecen en pantalla.
22 La instalación de los controladores de Brother se iniciará automáticamente. Las pantallas de instalación aparecen una tras otra, espere un poco.
Configuración incorrectaNO intente cancelar las pantallas durante esta instalación.
NotaPara Windows Vista™, cuando aparezca esta pantalla, haga clic en la casilla de verificación y, a continuación, en Instalar.
23 Cuando aparezca la ventana Registro en línea de Brother y ScanSoft, seleccione las opciones de su preferencia y siga las instrucciones que irán apareciendo en pantalla.
24 Haga clic en Finalizar para reiniciar el equipo.(Debe iniciar la sesión con derechos de administrador).
Se ha instalado MFL-Pro Suite, con lo que concluye el proceso de instalación.
Nota• XML Paper Specification Printer Driver
XML Paper Specification Printer Driver es el controlador más apropiado cuando imprime a partir de las aplicaciones que utilizan los documentos de XML Paper Specification. Descargue la última versión del controlador accediendo al Brother Solutions Center en http://solutions.brother.com.
• MFL-Pro Suite incluye el controlador de impresora de red, el controlador del escáner de red, Brother ControlCenter3, ScanSoft™ PaperPort™ 11SE y las fuentes True Type®.ScanSoft™ PaperPort™ 11SE es una aplicación de gestión de documentos para ver documentos escaneados.
• Después de reiniciar el ordenador, el programa de diagnóstico de la instalación se pondrá en funcionamiento automáticamente. Si la instalación no ha podido realizarse correctamente, aparecerá la ventana de resultados de la instalación. Si el programa de diagnóstico muestra un error, siga las instrucciones que aparecen en pantalla o lea la ayuda en línea y las preguntas más frecuentes en Inicio/Programas/Brother/MFC-XXXX.
• Una vez esté seguro de que puede imprimir después de la instalación, vuelva a iniciar el software de cortafuegos personal o firewall.
• La configuración del cortafuegos personal o firewall en el PC puede rechazar la conexión de red necesaria para el escaneado en red e impresión.Siga las instrucciones que aparecen en la página siguiente para configurar el cortafuegos personal o firewall de Windows®. Si utiliza un software de cortafuegos personal o firewall, consulte la Guía del usuario del software o póngase en contacto con el fabricante del software.

Instalación del controlador y el software
30
Paso 2 Windows®W
indo
ws®
Red
in
alám
bric
a
Configuración de firewall
La configuración del cortafuegos personal o firewall en el PC puede rechazar la conexión de red necesaria para el escaneado en red e impresión. Si utiliza el firewall de Windows®, siga las instrucciones para Windows® XP SP2 o Windows Vista™. Si utiliza un software de cortafuegos personal o firewall, consulte la Guía del usuario del software o póngase en contacto con el fabricante del software.
Para usuarios de Windows® XP SP2:1 Haga clic en el botón Inicio, Panel de control,
Conexiones de red e Internet y, a continuación, en Firewall de Windows.Asegúrese de que está activado el cortafuegos personal o firewall de Windows en la ficha General.
2 Haga clic en la ficha Opciones avanzadas y el botón Configuración....
3 Haga clic en el botón Agregar.
4 Con el fin de añadir el puerto 54925 para el escaneado en red, escriba la información siguiente:
5 Haga clic en el botón Agregar.
6 Con el fin de añadir el puerto 54926 para PC-Fax en red, escriba la información siguiente:
7 Si sigue teniendo problemas con la conexión de red, haga clic en el botón Agregar.
8 Con el fin de añadir el puerto 137 tanto para el escaneado en red como para la recepción PC-Fax en red y la impresión en red, escriba la información siguiente:
9 Asegúrese de que se añade y activa la nueva configuración y, a continuación, haga clic en Aceptar.
1. En Descripción del servicio: - Introduzca una descripción cualquiera, por ejemplo, "Escáner Brother".
2. En Nombre o dirección IP (por ejemplo 192.168.0.12) del equipo que sirve de host a este servicio en su red: - Escriba "Localhost".
3. En Número de puerto externo para este servicio: - Introduzca "54925".
4. En Número de puerto interno para este servicio: - Introduzca "54925".
5. Asegúrese de haber seleccionado UDP.
6. Haga clic en Aceptar.
1
2
3
4
5
1. En Descripción del servicio: - Introduzca una descripción cualquiera, por ejemplo, "PC-Fax Brother".
2. En Nombre o dirección IP (por ejemplo 192.168.0.12) del equipo que sirve de host a este servicio en su red: - Escriba "Localhost".
3. En Número de puerto externo para este servicio: - Escriba "54926".
4. En Número de puerto interno para este servicio: - Escriba "54926".
5. Asegúrese de haber seleccionado UDP.
6. Haga clic en Aceptar.
1. En Descripción del servicio: - Introduzca una descripción cualquiera, por ejemplo, "Impresora de red Brother".
2. En Nombre o dirección IP (por ejemplo 192.168.0.12) del equipo que sirve de host a este servicio en su red: - Escriba "Localhost".
3. En Número de puerto externo para este servicio: - Escriba "137".
4. En Número de puerto interno para este servicio: - Escriba "137".
5. Asegúrese de haber seleccionado UDP.
6. Haga clic en Aceptar.

Instalación del controlador y el software
31
Windows®
Win
dow
s®R
ed
inal
ámbr
ica
Para usuarios de Windows Vista™:
1 Haga clic en el botón Inicio, Panel de control, Redes e Internet, Firewall de Windowsy haga clic en Cambiar configuración.Asegúrese de que está activado el cortafuegos personal o firewall de Windows en la ficha General.
2 Cuando aparezca la pantalla Control de cuentas de usuario, haga lo siguiente.
Para usuarios con derechos de administrador: haga clic Continuar.
Para usuarios sin derechos de administrador: introduzca la contraseña de administrador y haga clic en Aceptar.
3 Asegúrese de que está activado el cortafuegos personal o firewall de Windows en la ficha General.
4 Haga clic en la ficha Excepciones.
5 Haga clic en el botón Agregar puerto....
6 Con el fin de añadir el puerto 54925 para el escaneado en red, escriba la información siguiente:
7 Haga clic en el botón Agregar puerto....
8 Con el fin de añadir el puerto 54926 para PC-Fax en red, escriba la información siguiente:
9 Asegúrese de que se añade y activa la nueva configuración y, a continuación, haga clic en Aceptar.
10 Si sigue teniendo problemas con la conexión de red, como escaneado de red o impresión, marque la casilla Compartir archivos e impresoras en la ficha Excepciones y haga clic en Aceptar.
1. En Nombre: introduzca una descripción cualquiera, por ejemplo, "Escáner Brother".
2. En Número de puerto: escriba “54925”.
3. Asegúrese de haber seleccionado UDP.A continuación, haga clic en Aceptar.
1. En Nombre: introduzca una descripción cualquiera, por ejemplo, "PC-Fax Brother“.
2. En Número de puerto: escriba “54926”.
3. Asegúrese de haber seleccionado UDP.A continuación, haga clic en Aceptar.
1
2
3

Instalación del controlador y el software
32
Paso 2 Macintosh®M
acin
tosh
®U
SB
4 Para usuarios de cables de interfaz USB
Para Mac OS® X 10.2.4 o superior
ImportanteAsegúrese de haber seguido las instrucciones desde el paso 1 Configuración del equipo en las páginas 4 hasta 11.
NotaLos usuarios de Mac OS® X 10.2.0 a 10.2.3 deben actualizar a Mac OS® X 10.2.4 o superior. (Para obtener información actualizada para Mac OS® X, visite http://solutions.brother.com)
1 Retire la etiqueta que cubre el puerto USB del equipo. Conecte el cable de interfaz a su ordenador y, a continuación, conéctelo al equipo.
Configuración incorrectaNO conecte el equipo a un puerto USB de un teclado o un hub USB sin alimentación eléctrica. Brother le recomienda que conecte el equipo directamente al ordenador.
NotaAsegúrese de que el equipo está encendido, conectando el cable de alimentación.
2 Encienda el Macintosh®.
3 Inserte el CD-ROM para Macintosh® adjunto en la unidad de CD-ROM.
4 Haga doble clic en el icono Start Here OSX para iniciar la instalación.Siga las instrucciones que irán apareciendo en pantalla.
NotaConsulte la Guía del usuario del Software en el CD-ROM para instalar el controlador PS.
5 Seleccione Conexión Local (cable USB) y, a continuación, haga clic en Siguiente. La instalación continuará.
NotaEspere unos segundos a que el software se instale. Una vez instalado, haga clic en Reiniciar para finalizar la instalación del software.

Instalación del controlador y el software
33
Macintosh®
Mac
into
sh®
USB
6 El software de Brother buscará el dispositivo de Brother. Durante este período de tiempo, aparecerá la siguiente pantalla.
7 Cuando aparezca esta pantalla, haga clic en OK.
Para usuarios de Mac OS® X 10.3.x o superior:Se ha instalado el software MFL-Pro Suite, los controladores de impresora y del escáner de Brother, así como Brother ControlCenter2, con lo que concluye el proceso de instalación.Vaya al paso 12.
8 Para usuarios de Mac OS® X 10.2.4 a 10.2.8:Haga clic en Añadir.
9 Seleccione USB.
10 Seleccione el nombre de modelo y, a continuación, haga clic en Añadir.
11 Haga clic en Centro de Impresión y, a continuación, Salir del Centro de Impresión.
Se ha instalado el software MFL-Pro Suite, los controladores de impresora y del escáner de Brother, así como Brother ControlCenter2, con lo que concluye el proceso de instalación.
12 Para instalar Presto!®PageManager®, haga doble clic en el icono Presto! PageManager y siga las instrucciones que aparecen en pantalla.
NotaUna vez se ha instalado Presto!® PageManager®, la capacidad de OCR se agrega a Brother ControlCenter2. Con Presto!® PageManager® podrá escanear, compartir y organizar fácilmente fotografías y documentos.
Se ha instalado Presto!® PageManager®, con lo que concluye el proceso de instalación.

Instalación del controlador y el software
34
Paso 2 Macintosh®M
acin
tosh
®R
ed c
able
ada
5 Para usuarios de cable de interfaz de red
Para Mac OS® X 10.2.4 o superior
ImportanteAsegúrese de haber seguido las instrucciones desde el paso 1 Configuración del equipo en las páginas 4 hasta 11.
1 Conecte el cable de interfaz de red al equipo y, a continuación, conéctelo a la red.
NotaAsegúrese de que el equipo está encendido, conectando el cable de alimentación.
2 Encienda el Macintosh®.
3 Inserte el CD-ROM para Macintosh® suministrado en la unidad de CD-ROM.
4 Haga doble clic en el icono Start Here OSX para iniciar la instalación.Siga las instrucciones que irán apareciendo en pantalla.
NotaConsulte la Guía del usuario en Red en el CD-ROM para instalar el controlador PS.
5 Seleccione Conexión a la red a través de cable (Ethernet) y, a continuación, haga clic en Siguiente.
NotaEspere unos segundos a que el software se instale. Una vez instalado, haga clic en Reiniciar para finalizar la instalación del software.

Instalación del controlador y el software
35
Macintosh®
Mac
into
sh®
Red
cab
lead
a
6 El software de Brother buscará el dispositivo de Brother. Durante este período de tiempo, aparecerá la siguiente pantalla.
Nota• Si el equipo está configurado para su uso en red,
seleccione el equipo de la lista y, a continuación, haga clic en OK. Esta ventana no aparecerá si sólo hay un equipo conectado a la red. Se seleccionará de forma automática. Vaya al paso 7.
• Si aparece esta pantalla, haga clic en OK.
Especifique un nombre para el equipo Macintosh® en Nombre de ordenador con una longitud que no supere los 15 caracteres y haga clic en OK. Vaya al paso 7.
• Si desea utilizar el botón Escáner del equipo para escanear en red, debe activar la casilla de verificación Registre el ordenador con la función “Escanear a” en el equipo.
• El nombre especificado aparecerá en la pantalla LCD del equipo al pulsar el botón Escáner y seleccionar una opción de escaneo. (Para obtener más información, consulte Escaneado en red de la Guía del usuario del Software incluida en el CD-ROM).
7 Cuando aparezca esta pantalla, haga clic en OK.
Para usuarios de Mac OS® X 10.3.x o superior:Se ha instalado el software MFL-Pro Suite, los controladores de impresora y del escáner de Brother, así como Brother ControlCenter2, con lo que concluye el proceso de instalación.Vaya al paso 12.
8 Para usuarios de Mac OS® X 10.2.4 a 10.2.8:Haga clic en Añadir.
9 Para usuarios de Mac OS® X 10.2.4 a 10.2.8:Seleccione las opciones descritas a continuación.
10 Seleccione el nombre de modelo y, a continuación, haga clic en Añadir.

Instalación del controlador y el software
36
Paso 2 Macintosh®M
acin
tosh
®R
ed c
able
ada
11 Haga clic en Centro de Impresión y, a continuación, Salir del Centro de Impresión.
Se ha instalado el software MFL-Pro Suite, los controladores de impresora y del escáner de Brother, así como Brother ControlCenter2, con lo que concluye el proceso de instalación.
12 Para instalar Presto!®PageManager®, haga doble clic en el icono Presto! PageManager y siga las instrucciones que aparecen en pantalla.
NotaUna vez se ha instalado Presto!® PageManager®, la capacidad de OCR se agrega a Brother ControlCenter2. Con Presto!® PageManager® podrá escanear, compartir y organizar fácilmente fotografías y documentos.
Se ha instalado Presto!® PageManager®, con lo que concluye el proceso de instalación.

Instalación del controlador y el software
37
Macintosh®
Mac
into
sh®
Red
in
alám
bric
a
6 Para usuarios de interfaz de red inalámbrica en modo de infraestructura (para Mac OS® X 10.2.4 o superior)
Conexión del equipo y red inalámbricos e instalación del controlador de la impresora en modo de infraestructura
Primero, debe configurar la red inalámbrica del equipo para comunicarla con el punto de acceso de red (enrutador). Una vez se ha configurado el equipo para comunicarlo con el punto de acceso (enrutador), los ordenadores de la red tendrán acceso al equipo. Para utilizar el equipo desde estos ordenadores, deberá instalar MFL-Pro Suite. Los pasos siguientes le guiarán durante el proceso de configuración e instalación.
Para obtener resultados óptimos en la impresión diaria de documentos, coloque el equipo Brother tan cerca como pueda del punto de acceso de red (enrutador), evitando cualquier tipo de obstáculo. Los objetos grandes y las paredes situadas entre ambos dispositivos, así como la interferencia de otros dispositivos electrónicos, pueden afectar la velocidad de transferencia de datos de los documentos.
ImportanteLas instrucciones siguientes presentan dos métodos de instalación del equipo Brother en un entorno de red inalámbrico. Ambos métodos se utilizan en modo de infraestructura, con un enrutador inalámbrico o punto de acceso que utiliza DHCP para asignar direcciones IP. Si el enrutador inalámbrico/punto de acceso admite SecureEasySetup™, siga los pasos en página 39 Utilización del software de SecureEasySetup™ para configurar el equipo para una red inalámbrica. Si el enrutador inalámbrico/punto de acceso no admite SecureEasySetup™, siga los pasos en página 40 Utilización del asistente de configuración del menú LAN del panel de control para la configuración de red inalámbrica. Para configurar el equipo en cualquier otro entorno inalámbrico, hallará instrucciones en la Guía del usuario en red incluida en el CD-ROM.
Puede ver la Guía del usuario en red siguiendo las instrucciones siguientes.1 Encienda el Macintosh®. Inserte el CD-ROM de Brother en la unidad de CD-ROM.2 Haga doble clic en Documentation.3 Haga doble clic en la carpeta de su idioma.4 Haga doble clic en la ficha de HTML en la página principal.5 Haga doble clic en GUÍA DEL USUARIO EN RED.
Nota• Si va a conectar la impresora a la red, le recomendamos que se ponga en contacto con el administrador del
sistema antes de realizar la instalación.• Si utiliza un software de cortafuegos personal o firewall (como Firewall de Windows), desactívelo. Una vez
haya comprobado que puede imprimir, reinicie el software de cortafuegos personal o firewall.

Instalación del controlador y el software
38
Paso 2 Macintosh®M
acin
tosh
®R
ed
inal
ámbr
ica
Confirmación del entorno de redEl proceso de configuración será distinto en función del entorno de red.
Instalación con SecureEasySetup™.
Si el punto de acceso inalámbrico (A) admite SecureEasySetup™, no necesita utilizar un ordenador para configurar el equipo. El punto de acceso (enrutador) y el equipo pueden negociar de forma automática utilizando el procedimiento de SecureEasySetup™.Hallará instrucciones en página 39.
Modo de infraestructura
Si el punto de acceso inalámbrico (A) no admite SecureEasySetup™, siga las instrucciones que aparecen en página 40.

Instalación del controlador y el software
39
Macintosh®
Mac
into
sh®
Red
in
alám
bric
a
Utilización del software de SecureEasySetup™ para configurar el equipo para una red inalámbrica
El software de SecureEasySetup™ le permite configurar la red inalámbrica de una forma mucho más sencilla que si lo hiciera manualmente. Al presionar un botón en el enrutador inalámbrico o punto de acceso, puede finalizar la configuración y asegurar la red inalámbrica. Asimismo, el enrutador o punto de acceso debe admitir SecureEasySetup™. Consulte la guía del usuario del enrutador LAN inalámbrico o punto de acceso para obtener instrucciones sobre la configuración del equipo para una red inalámbrica. Si el enrutador inalámbrico o punto de acceso no admite SecureEasySetup™, vaya a la página siguiente para obtener instrucciones sobre la instalación.
NotaLos enrutadores o puntos de acceso que admiten SecureEasySetup™ incluyen el símbolo SecureEasySetup™ que aparece a continuación.
1 Inserte el cable de alimentación CA en una toma CA. Encienda el interruptor de encendido.
Configuración incorrectaSi ya ha configurado previamente los ajustes inalámbricos del equipo, deberá restablecer la configuración de red (LAN) antes de configurar nuevamente los ajustes inalámbricos.Pulse Menú, 7, 2, 5 (o Menú, 7, 0) y, a continuación, 1 para aceptar la modificación.
2 Coloque el equipo Brother cerca del enrutador o punto de acceso de SecureEasySetup™.
3 Presione el botón de SecureEasySetup™ en el enrutador inalámbrico o punto de acceso. Consulte la guía del usuario del enrutador inalámbrico o punto de acceso para obtener instrucciones.
4 Pulse Menú, 7, 2, 3 en el panel de control del equipo Brother.
72.WLAN WLAN no dispon ?a Onb OffSelecc. ab u OK
Pulse o para seleccionar On y, a continuación, pulse OK. La interfaz de red cableada se desactivará con esta configuración.
5 Aparecerá el estado de conexión de red inalámbrica con el software de SecureEasySetup™: Conexión WLAN, Conectada o Error conexión.
Conexión WLAN aparece cuando el servidor de impresión intenta establecer conexiones con el enrutador o punto de acceso. Espere hasta que aparezca Conectada o Error conexión.
Conectada aparece cuando el servidor de impresión se conecta correctamente al enrutador o punto de acceso. Ya puede utilizar el equipo en una red inalámbrica.
Error conexión aparece cuando el servidor de impresión no ha podido conectarse correctamente al enrutador o punto de acceso. Intente iniciar el proceso de nuevo desde el paso 2. Si aparece el mismo mensaje de nuevo, restablezca el servidor de impresión a la configuración predeterminada de fábrica e inténtelo de nuevo. (Consulte Restauración de los ajustes de red a la configuración de fábrica en la página 47).
La configuración inalámbrica ha finalizado. Para instalar MFL-Pro Suite, prosiga con el paso 14 en página 42.

Instalación del controlador y el software
40
Paso 2 Macintosh®M
acin
tosh
®R
ed
inal
ámbr
ica
Utilización del asistente de configuración del menú LAN del panel de control para la configuración de red inalámbrica
ImportanteAsegúrese de haber seguido las instrucciones desde el paso 1 Configuración del equipo en las páginas 4 hasta 11.
Estas instrucciones instalarán el equipo Brother en una oficina pequeña típica o entorno de red inalámbrico casero en modo de infraestructura, con un enrutador inalámbrico o punto de acceso que utilice DHCP para asignar direcciones IP.Si desea configurar el equipo en cualquier otro entorno inalámbrico, puede encontrar instrucciones en la Guía del usuario en red incluida en el CD-ROM. Puede ver la Guía del usuario en red siguiendo las instrucciones siguientes.1 Encienda el Macintosh®. Inserte el CD-ROM de
Brother en la unidad de CD-ROM.2 Haga doble clic en Documentation.3 Haga doble clic en la carpeta de idioma.4 Haga doble clic en Documento HTML.5 Haga doble clic en Guía del usuario en red.
Antes de comenzar, familiarícese con los ajustes de la red inalámbrica.
1 Anote la configuración de red inalámbrica del punto de acceso o enrutador inalámbrico. SSID (ID de configuración de servicio o nombre de red) _________________________Clave WEP (en caso necesario) _________________________WPA-PSK (en caso necesario) _________________________La clave WEP es para redes cifradas de 64-bits o redes cifradas de 128-bits, y puede contener tanto números como letras. Si no conoce esta información, consulte la documentación provista con el punto de acceso o enrutador inalámbrico. Esta clave es un valor de 64-bits o 128-bits que debe introducirse en un formato ASCII o HEXADECIMAL.
Por ejemplo:
WPA-PSK habilita una clave previamente compartida de acceso protegido que permite al equipo inalámbrico Brother asociarse con puntos de acceso mediante la utilización de encriptación TKIP y AES. WPA-PSK utiliza una clave previamente compartida de una longitud de 8 o más caracteres, y hasta un máximo de 63 caracteres.Consulte el capítulo 3 de la Guía del usuario en red para obtener información detallada.
ASCII de 64-bits:
Utiliza 5 caracteres de texto,p. ej., “Hello” (distinción entre mayúsculas y minúsculas)
Hexadecimal de 64-bits:
Utiliza 10 dígitos de datos hexadecimales,p. ej., “71f2234aba”
ASCII de 128-bits:
Utiliza 13 caracteres de texto,p. ej., “Wirelesscomms” (distinción entre mayúsculas y minúsculas)
Hexadecimal de 128-bits:
Utiliza 26 dígitos de datos hexadecimales,p. ej., “71f2234ab56cd709e5412aa3ba”

Instalación del controlador y el software
41
Macintosh®
Mac
into
sh®
Red
in
alám
bric
a
2 Inserte el cable de alimentación CA en una toma CA. Encienda el interruptor de encendido.
Configuración incorrectaSi ya ha configurado previamente los ajustes inalámbricos del equipo, deberá restablecer la configuración de red (LAN) antes de configurar nuevamente los ajustes inalámbricos.Pulse Menú, 7, 2, 5 (o Menú, 7, 0) y, a continuación, pulse 1 para aceptar la modificación.
3 En el equipo, pulse Menú, 7, 2, 2.
72.WLAN WLAN no dispon ?a Onb OffSelecc. ab u OK
Pulse o para seleccionar On y, a continuación, pulse OK. La interfaz de red alámbrica se desactivará con esta configuración.
4 El equipo buscará la red y mostrará una lista de los SSID disponibles. Debería ver el SSID que ha anotado anteriormente. Si el equipo encuentra más de una red, utilice los botones
o para seleccionar la red y, a continuación, pulse OK. Vaya al paso 8.
72.WLAN SSIDa salesgroupb ABCgroupSelecc. ab u OK
NotaLa lista de los SSID disponibles aparecerá transcurridos unos segundos.
Si se configura el punto de acceso para que no realice el multienvío del SSID, tendrá que añadir manualmente el nombre del SSID. Vaya al paso 5.
5 Seleccione <Nuevo SSID> con o y pulse OK. Vaya al paso 6.
72.WLAN SSID <Nuevo SSID>
Selecc. ab u OK
6 Escriba un nuevo SSID y pulse OK. Para obtener información sobre cómo escribir texto, consulte Introducción de texto en la página 48.
72.WLANSSID:
Intro Tecla OK
7 Pulse o para seleccionar Infrastructure, a continuación, pulse OK.
8 Utilice los botones , y OK para seleccionar una de las opciones siguientes: si se ha configurado la red para la autenticación y encriptación, debe hacer coincidir la configuración utilizada para la red.
Sin autenticación o encriptación: seleccione Sistema abierto, pulse OK, a continuación, seleccione Ninguna para Tipo Encripción? y pulse OK. A continuación, pulse o para seleccionar 1.Si y pulse OK para aplicar la configuración. Vaya al paso 12.
Sin autenticación y con encriptación WEP: seleccione Sistema abierto, pulse OK, a continuación, utilice o para seleccionar WEP para Tipo Encripción? y pulse OK. Vaya al paso 9.
Autenticación con encriptación WEP: seleccione Llave compartida y pulse OK. Vaya al paso 9.
Autenticación con WPA/WPA2-PSK (encriptación TKIP o AES): seleccione WPA/WPA2-PSK y pulse OK. Vaya al paso 10.
Autenticación con LEAP: seleccione LEAP y pulse OK. Vaya al paso 11.

Instalación del controlador y el software
42
Paso 2 Macintosh®M
acin
tosh
®R
ed
inal
ámbr
ica
9 Seleccione el número de clave correspondiente y pulse OK.
72.WLAN Clave WEPa KEY1:b KEY2:Selecc. ab u OK
Escriba la clave WEP que ha anotado en el paso 1 con el teclado de marcación. Puede utilizar los botones y para desplazar el cursor. Por ejemplo, para introducir la letra a, pulse el botón 2 una vez en el teclado de marcación. Para introducir el número 3, pulse el botón 3 siete veces en el teclado de marcación.
Las letras aparecen en este orden: minúsculas, mayúsculas, números y, a continuación, letras especiales.
Pulse OK una vez haya introducido todos los caracteres y, a continuación, seleccione 1.Si y pulse OK para aplicar la configuración. Vaya al paso 12.
La mayoría de los puntos de acceso y enrutadores pueden almacenar más de una clave, aunque únicamente utilizarán una en cualquier momento para la autenticación y encriptación.
10 Pulse o para seleccionar TKIP o AES para Tipo Encripción? y pulse OK.Escriba la clave WPA-PSK que ha anotado en el paso 1 con el teclado de marcación. Puede utilizar los botones y para desplazar el cursor. Por ejemplo, para introducir la letra a, pulse el botón 2 una vez en el teclado de marcación. Para introducir el número 3, pulse el botón 3 siete veces en el teclado de marcación.
Pulse OK una vez haya introducido todos los caracteres y, a continuación, seleccione 1.Si y pulse OK para aplicar la configuración. Vaya al paso 12.
11 Introduzca el usuario y pulse OK. Puede utilizar los botones y para desplazar el cursor. Por ejemplo, para introducir la letra a, pulse el botón 2 una vez en el teclado de marcación.
Introduzca la clave y pulse OK y, a continuación, seleccione 1.Si y pulse OK para aplicar la configuración. Vaya al paso 12.
12 El equipo intentará conectarse a la red inalámbrica utilizando la información que ha introducido. Si la conexión se realiza correctamente, Conectada aparecerá brevemente en la pantalla LCD.
Error conexión aparece cuando el servidor de impresión no ha podido conectarse correctamente al enrutador o punto de acceso. Intente iniciar el proceso de nuevo desde el paso 3. Si aparece el mismo mensaje de nuevo, restablezca el servidor de impresión a la configuración predeterminada de fábrica e inténtelo de nuevo. (Consulte Restauración de los ajustes de red a la configuración de fábrica en la página 47).
13 El equipo adquirirá automáticamente la información sobre la dirección TCP/IP correcta desde el punto de acceso (enrutador) si se ha habilitado DHCP (DHCP se encuentra normalmente habilitado de forma predeterminada para la mayoría de los enrutadores o puntos de acceso).
Si en el punto de acceso no se ha habilitado DHCP, deberá configurar manualmente la dirección IP, la máscara de subred y la puerta de enlace del equipo para que se ajuste a la red. Consulte la Guía del usuario en red para obtener información detallada.
La configuración inalámbrica ha finalizado. Para instalar el software MFL-Pro Suite, prosiga con el paso 14.
14 Encienda el Macintosh®.
15 Inserte el CD-ROM adjunto en la unidad de CD-ROM.

Instalación del controlador y el software
43
Macintosh®
Mac
into
sh®
Red
in
alám
bric
a
16 Haga doble clic en el icono Start Here OSX para iniciar la instalación.Siga las instrucciones que irán apareciendo en pantalla.
Espere unos segundos a que el software se instale. Una vez instalado, haga clic en Reiniciar para finalizar la instalación del software.
17 Seleccione Conexión a la red inalámbrica y, a continuación, haga clic en Siguiente.
18 Haga clic en la casilla de verificación Comprobado y confirmado y, a continuación, haga clic en Siguiente. Siga las instrucciones que aparecen en pantalla.
Espere unos segundos a que el software se instale. Una vez instalado, haga clic en Reiniciar para finalizar la instalación del software.
19 El software de Brother buscará el dispositivo de Brother. Durante este período de tiempo, aparecerá la siguiente pantalla.
Nota• Si el equipo está configurado para su uso en red,
seleccione el equipo de la lista y, a continuación, haga clic en OK. Esta ventana no aparecerá si sólo hay un equipo conectado a la red. Se seleccionará de forma automática. Vaya al paso 20.
• Si aparece esta pantalla, haga clic en OK.
Especifique un nombre para el equipo Macintosh® en Nombre de ordenador con una longitud que no supere los 15 caracteres y haga clic en OK. Vaya al paso 20.
• Si desea utilizar el botón Escáner del equipo para escanear en red, debe activar la casilla de verificación Registre el ordenador con la función “Escanear a” en el equipo.
• El nombre especificado aparecerá en la pantalla LCD del equipo al pulsar el botón Escáner y seleccionar una opción de escaneo. (Para obtener más información, consulte Escaneado en red de la Guía del usuario del Software incluida en el CD-ROM).

Instalación del controlador y el software
44
Paso 2 Macintosh®M
acin
tosh
®R
ed
inal
ámbr
ica
20 Si aparece esta pantalla, haga clic en OK.
Para usuarios de Mac OS® X 10.3.x o superior:Se ha instalado el software MFL-Pro Suite, los controladores de impresora y del escáner de Brother, así como Brother ControlCenter2, con lo que concluye el proceso de instalación.Vaya al paso 25.
21 Para usuarios de Mac OS® X 10.2.4 a 10.2.8:Haga clic en Añadir.
22 Para usuarios de Mac OS® X 10.2.4 a 10.2.8:Seleccione las opciones descritas a continuación.
23 Seleccione el nombre de modelo y, a continuación, haga clic en Añadir.
24 Haga clic en Centro de Impresión y, a continuación, Salir del Centro de Impresión.
Se ha instalado el software MFL-Pro Suite, los controladores de impresora y del escáner de Brother, así como Brother ControlCenter2, con lo que concluye el proceso de instalación.
25 Para instalar Presto!®PageManager®, haga doble clic en el icono Presto! PageManager y siga las instrucciones que aparecen en pantalla.
NotaUna vez se ha instalado Presto!® PageManager®, la capacidad de OCR se agrega a Brother ControlCenter2. Con Presto!® PageManager® podrá escanear, compartir y organizar fácilmente fotografías y documentos.
Se ha instalado Presto!® PageManager®, con lo que concluye el proceso de instalación.

Para usuarios en red
45
1
1 Utilidad BRAdmin Light (para usuarios de Windows®)
BRAdmin Light es una utilidad para la configuración inicial de los dispositivos Brother conectados en red. También puede buscar productos Brother en la red, ver su estado y configurar ajustes básicos de red, como direcciones IP.Para obtener información adicional acerca de BRAdmin Light, visítenos en http://solutions.brother.com.
NotaSi necesita una gestión de la impresora más avanzada, utilice la última versión de la utilidad Brother BRAdmin Professional disponible para su descarga en http://solutions.brother.com.
Instalación de la utilidad de configuración BRAdmin Light
NotaLa contraseña predeterminada para el servidor de impresión es ‘access’. Puede utilizar BRAdmin Light para cambiar esta contraseña.
1 Haga clic en Instalar + controladores/utilidades en la pantalla de menú.
2 Haga clic en BRAdmin Light y siga las instrucciones que aparecen en pantalla.
Configuración de la dirección IP, máscara de subred y puerta de acceso con BRAdmin Light
NotaSi dispone de un servidor DHCP/BOOTP/RARP en la red, no es necesario que realice la operación siguiente. El servidor de impresión obtendrá automáticamente su propia dirección IP.
1 Inicie BRAdmin Light. Buscará automáticamente nuevos dispositivos.
2 Haga doble clic en el dispositivo sin configurar.
3 Seleccione STATIC en Método de arranque. Introduzca la Dirección IP, Máscara de subred y Puerta de acceso, y haga clic en Aceptar.
4 La información de dirección quedará guardada en el equipo.

Para usuarios en red
46
2 Utilidad BRAdmin Light (para usuarios de Mac OS® X)
BRAdmin Light es una utilidad para la configuración inicial de los dispositivos Brother conectados en red. También puede buscar productos Brother en la red, ver su estado y configurar ajustes básicos de red, como direcciones IP, desde un equipo que funcione con Mac OS® X 10.2.4 o superior.El software BRAdmin Light se instalará automáticamente al instalar el controlador de impresora. Si ya ha instalado el controlador de impresora, no tendrá que hacerlo de nuevo. Para obtener información adicional acerca de BRAdmin Light, visítenos en http://solutions.brother.com.
Configuración de la dirección IP, máscara de subred y puerta de acceso con BRAdmin Light
Nota• Si dispone de un servidor DHCP/BOOTP/RARP
en la red, no es necesario que realice la operación siguiente. El servidor de impresión obtendrá automáticamente su propia dirección IP.
• Asegúrese de que se instala la versión 1.4.1_07 o posterior del software cliente Java™ en el equipo.
• La contraseña predeterminada para el servidor de impresión es ‘access’. Puede utilizar BRAdmin Light para cambiar esta contraseña.
1 Haga doble clic en el icono Macintosh HD del escritorio.
2 Seleccione Librería, Printers, Brother y, a continuación, Utilities.
3 Haga doble clic en el archivo BRAdmin Light.jar y ejecute el software. BRAdmin Light buscará automáticamente nuevos dispositivos.
4 Haga doble clic en el dispositivo sin configurar.
5 Seleccione STATIC (STATIC) en Boot Method (Método de arranque). Introduzca la IP Address (Dirección IP), Subnet Mask (Máscara de subred) y Gateway (Puerta de acceso), y haga clic en OK (Aceptar).
6 La información de dirección quedará guardada en el equipo.

Para usuarios en red
47
3 Gestión basada en Web (navegador Web)
El servidor de impresión Brother está equipado con un servidor Web que permite vigilar su estado o cambiar algunos de sus ajustes de configuración por medio de HTTP (Hyper Text Transfer Protocol).
Nota• El nombre de usuario es ‘admin’ y la contraseña
predeterminada es ‘access’. Puede utilizar un navegador Web para cambiar esta contraseña.
• Recomendamos utilizar Microsoft Internet Explorer 6.0® (o superior), Firefox® 1.0 (o superior) para Windows® y Safari™ 1.0 para Macintosh®. Asegúrese de que JavaScript y las cookies siempre están habilitadas, independientemente del navegador que utilice. Recomendamos actualizar a Safari™ 1.2 o superior para habilitar JavaScript. Para utilizar un navegador Web, tendrá que conocer la dirección IP del servidor de impresión.
1 Abra el navegador.
2 Escriba http:// dirección_ip_impresora /en el navegador (Donde dirección_ip_impresora es la dirección IP de la impresora o el nombre del servidor de impresión).
Por ejemplo http://192.168.1.2/
Consulte el capítulo 2 de la Guía del usuario en Red.
4 Restauración de los ajustes de red a la configuración de fábrica
Para restaurar todos los ajustes de red del servidor de escaneado/impresión interno a la configuración de fábrica, siga estos pasos.
1 Asegúrese de que el equipo no está en uso y desconecte todos los cables (excepto el cable de alimentación).
2 Pulse Menú, 7, 0.
3 Pulse 1 para seleccionar Reiniciar.
4 Pulse 1 para seleccionar Sí.
5 El equipo se reiniciará. Vuelva a conectar los cables cuando haya finalizado.

Para usuarios en red
48
5 Introducción de texto
Al configurar determinadas selecciones de menú, como el ID de la estación, deberá escribir caracteres de texto. Los botones del teclado de marcación incluyen letras impresas. Los botones: 0, # y l no incluyen letras impresas porque se utilizan para caracteres especiales.Pulse el botón correspondiente del teclado de marcación el número de veces necesario para obtener acceso a los caracteres siguientes:Para la configuración de una dirección de correo electrónico, un nombre de nodo, opciones de menú Escanear a FTP y Configu. IFAX (Menú, 7, 3).
(Para la configuración de otras selecciones de menú)
Inserción de espaciosPara introducir un espacio en un número de fax, pulse c una vez entre números. Para introducir un espacio en un nombre, pulse c dos veces entre caracteres.Realización de correccionesSi ha introducido una letra incorrectamente y desea cambiarla, pulse d para desplazar el cursor al carácter incorrecto y, a continuación, pulse Borrar/Volver.Repetición de letrasPara introducir un carácter en el mismo botón que el carácter anterior, pulse c para desplazar el cursor justo antes de pulsar el botón de nuevo.Caracteres especiales y símbolosPulse l, # o 0 y, a continuación, pulse d o c para desplazar el cursor al símbolo o carácter que desee. Pulse OK para seleccionarlo. Los símbolos y caracteres siguientes aparecerán en función de la selección de menú.
Pulse el
botón
una vez
dos veces
tres veces
cuatro veces
cinco veces
seis veces
siete veces
ocho veces
2 a b c A B C 2 a
3 d e f D E F 3 d
4 g h i G H I 4 g
5 j k l J K L 5 j
6 m n o M N O 6 m
7 p q r s P Q R S
8 t u v T U V 8 t
9 w x y z W X Y Z
Pulse el
botón
una vez
dos veces
tres veces
cuatro veces
2 A B C 2
3 D E F 3
4 G H I 4
5 J K L 5
6 M N O 6
7 P Q R S
8 T U V 8
9 W X Y Z
Pulse l para (espacio) ! " # $ % & ' ( ) l + , - . / mPulse # para : ; < = > ? @ [ ] ˆ _ ¥ ˜ ‘ | { } Pulse 0 para Á É Í Ñ Ó Ú 0

Consumibles y opciones
49
1
1 Opciones
El equipo cuenta con los siguientes accesorios opcionales. Con estos elementos puede ampliar las funciones del equipo.
2 Consumibles
Cuando sea necesario el reemplazo de consumibles, se indicará un mensaje de error en la pantalla LCD.Para obtener más información acerca de los consumibles del equipo, visite http://solutions.brother.com o póngase en contacto con el distribuidor local de Brother.
Bandeja inferior Memoria DIMMLT-100CL
La bandeja inferior de papel tiene una capacidad máxima de 500 hojas de papel. Si se instala la bandeja inferior, el equipo amplía su capacidad total hasta 800 hojas.
Puede ampliar la memoria instalando un módulo de memoria (SO-DIMM de 144 pins). (Consulte la Guía del usuario para más información).
Cartucho de tóner Unidad de tambor<Tóner estándar> TN-130C/TN-130M/TN-130Y/TN-130BK
<Tóner de larga duración>TN-135C/TN-135M/TN-135Y/TN-135BKDR-130CL
Cinturón de arrastre (BU-100CL) Recipiente para tóner residual (WT-100CL)

Marcas comercialesEl logotipo de Brother es una marca comercial registrada de Brother Industries, Ltd.Brother es una marca comercial registrada de Brother Industries, Ltd.Multi-Function Link es una marca comercial registrada de Brother International Corporation.Microsoft, Windows y Windows Server son marcas comerciales registradas de Microsoft Corporation en Estados Unidos y otros países. Windows Vista es una marca comercial registrada o una marca comercial de Microsoft Corporation en Estados Unidos y otros países.Macintosh y TrueType son marcas comerciales registradas de Apple Inc.Postscript y Postscript 3 son marcas comerciales o marcas comerciales registradas de Adobe Systems Incorporated.Nuance, el logotipo de Nuance, PaperPort y ScanSoft son marcas comerciales o marcas comerciales registradas de Nuance Communications, Inc. o sus afiliados en Estados Unidos y otros países.Presto! PageManager es una marca comercial registrada de NewSoft Technology Corporation.BROADCOM, SecureEasySetup y el logotipo de SecureEasySetup son marcas comerciales o marcas comerciales registradas de Broadcom Corporation en los Estados Unidos y/u otros países.Todas las empresas cuyos programas de software se mencionan en el presente manual cuentan con un acuerdo de licencia de software específico para sus programas patentados.Todos los demás nombres de marcas y productos mencionados en el presente manual son marcas comerciales o marcas comerciales registradas de sus respectivos titulares.
Compilación y publicaciónEste manual se ha compilado y publicado bajo la supervisión de Brother Industries Ltd. y cubre información referente a las descripciones de los productos más recientes y sus especificaciones.El contenido de este manual y las especificaciones descritas sobre este producto están sujetos a cambios sin previo aviso.Brother se reserva el derecho a hacer cambios sin previo aviso en cuanto a las especificaciones y los contenidos sobre el material descrito y no se hará responsable de ningún daño que pudiera tener lugar (incluyendo el consecuente) causado por el contenido descrito, incluyendo pero no limitado a errores tipográficos y otros relacionados con esta publicación.Este producto se ha diseñado para ser utilizado en un entorno profesional.
© 2007 Brother Industries, Ltd. © 1998-2007 TROY Group, Inc. © 1983-2007 PACIFIC SOFTWORKS INC. Este producto incluye el software "KASAGO TCP/IP" desarrollado por Elmic Systems, Inc. Partes Copyright para perfis ICC 2003 pela European Color Initiative, www.eci.org. Todos los derechos reservados.