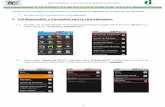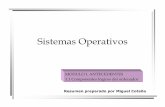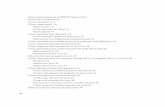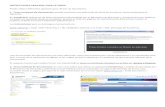Guia de configuración red eduroam – Macintosh
Transcript of Guia de configuración red eduroam – Macintosh

Guia de configuración red eduroam – Macintosh
La red eduroam proporciona acceso inalámbrico a Internet a todos miembros de las
universidades Europeas inscritas al programa, en cualquiera de las universidades. Las
cuentas de usuario necesarias residen en un directorio LDAP y son dadas de alta
automáticamente para todos los trabajadores de la Universidad.
Esta red está basada en los estándares IEEE 802.1X con autentificación EAP-TTLS-PAP,
por lo que existe autenticación y cifrado.
El siguiente manual está basado en Mac OS X Leopard, en la última versión hasta la fecha:
10.5.6. Se recomienda que se actualice a esta versión o posterior.
Para conectarnos a la red inalámbrica eduroam debemos realizar la siguiente
configuración:
Arrancamos Conexión a Internet desde el menú Airport o desde la carpeta Aplicaciones:
Dentro del menú que se nos despliega, elegimos Abrir conexión a Internet, por lo que nos
saldrá la siguiente ventana:

Como se puede ver el parte izquierda de la imagen, Airport debe ser la opción elegida. En
la parte derecha se nos da la opción de acceder al menú “Avanzado”. Hacemos clic en ese
botón.
En este caso, “Redes preferidas” está vacía. Independientemente de ello, nosotros vamos a
añadir una red a través del botón con el signo “+”, y nos disponemos a crear nuestra red.

El nombre de la red WIFI de la UPV/EHU es “eduroam”. Lo introducimos en su
correspondiente espacio (en minúsculas y sin las comillas). Dentro del apartado de
Seguridad, desplegamos la lista y seleccionamos “WPA Empresa”.
En el campo “Usuario” y “Contraseña” introducimos los de nuestra cuenta LDAP y
continuación, hacemos clic en “Añadir”.
De vuelta a la ventana “Red”, debemos de configurar la norma 802.1x, un protocolo de
autentificación, por lo que deberemos introducir de nuevo nuestros datos. Para ello
seleccionamos la pestaña “802.1x”, con lo que se nos muestra la siguiente ventana:

En la parte inferior izquierda, observamos un signo “+”. Hacemos clic en él. Se nos dará a
elegir el tipo de perfil que deseamos, y nosotros deseamos “Perfil de usuario”. Le damos un
nombre (alguno original como eduroam, por ejemplo) y presionamos la tecla “enter”.
Rellenamos los demás campos tal como así:
Atención a cuadro “Autentificación”. Solo debe estar seleccionado “TTLS”. Teniendo
seleccionado esta opción, tal como se muestra en el dibujo, hacemos clic en “Configurar…”
con lo que se nos mostrará esta ventana:

En “Autenticación TTLS interna” la opción debe ser PAP. Cambiar si no es el caso. En
“Identidad externa” no pondremos nada. Hacemos clic en OK para aceptar y cerrar la
ventana. En la ventana resultante volvemos a hacer clic en OK, por lo que llegamos a la
ventana principal. Antes de hacer nada, hacer clic en “Aplicar” para que nuestros cambios
tengan efecto.
Tal vez se haga de rogar el conectarse a eduroam. Para acelerar el proceso, hacer clic en
“Desactivar Airport” y a continuación “Activar Airport”. Si aparece una ventana
preguntando de nuevo los datos de usuario, repasar los datos metidos en las ventanas
anteriores, salvándolos de nuevo y probando una nueva vez. Si todo está bien, se deberia
ver los siguiente:
El “Estado” debe ser “Autenticado”. En caso de error, pondrá dirección IP autoasignada.
Revisar configuración.