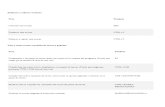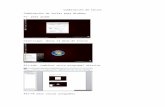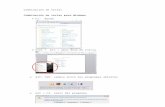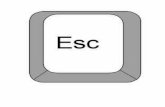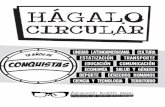GUÍA DE ACCESIBILIDAD PARA PERSONAS CON … · una actividad en el equipo (por ... hágalo con las...
-
Upload
nguyenthuy -
Category
Documents
-
view
217 -
download
0
Transcript of GUÍA DE ACCESIBILIDAD PARA PERSONAS CON … · una actividad en el equipo (por ... hágalo con las...

Accesibilidad para personas con debilidad auditiva
Windows 7
ASIC – 18 de noviembre de 2010 Pág. 1 de 8
GUÍA DE ACCESIBILIDAD PARA PERSONAS CON DEBILIDAD AUDITIVA EN ENTORNO WINDOWS 7
1. Cómo configurar las opciones para usuarios sordos o que tienen problemas para escuchar los sonidos que emite el sistema
Si usted es sordo o tiene problemas para escuchar los sonidos que
emite el sistema puede configurar rápidamente las opciones de sonido
del asistente para accesibilidad. Algunas de las opciones de sonido son
habilitar avisos visuales cuando el sistema emita un sonido y mostrar
leyendas de voz y de los sonidos que emite el sistema.
U tilizando el ratón
En el menú Inicio : 1
• Seleccione Panel de control. • Seleccione Accesibilidad. • Seleccione Centro de
Accesibilidad. • Pulse Usar textos o alternativas
visuales para los sonidos.
Utilizando el teclado
Haga clic en el menú Inicio pulsando CTRL+ESC (o la tecla del
logotipo de Windows ). • Escriba Centro de
accibilidad • Intro • Pulse Usar textos o
alternativas visuales para los sonidos.
O directamente pulse:
• Pulse +U. Pulse Usar textos o alternativas visuales para los sonidos.

Accesibilidad para personas con debilidad auditiva
Windows 7
ASIC – 18 de noviembre de 2010 Pág. 2 de 8
Utilizando el ratón
2 Las opciones a seleccionar son:
• Activar las notificaciones visuales de sonidos. Esta opción configura las notificaciones de sonido para que se ejecuten al iniciar una sesión de Windows. Las notificaciones de sonido reemplazan los sonidos del sistema por indicaciones visuales, como un parpadeo de la pantalla, para que el usuario pueda ver las alertas del sistema aunque no las oiga. Además, puede elegir cómo desea que le avisen las notificaciones de sonido.
• Activar los subtítulos de texto para los diálogos leídos. Esta opción hace que Windows muestre subtítulos de texto en lugar emitir sonidos para indicar que se está realizando una actividad en el equipo (por ejemplo, cuando se inicia o finaliza la impresión de un documento).
Utilizando el teclado
Seleccione las opciones que desee mediante las FLECHAS DE ARRIBA, BAJO, DERECHA E IZQUIERDA.
Para activar la opción seleccionada hágalo con las teclas + (activar) – (desactivar).
Para cerrar el panel de control:
Pulse ALT+A, C.
Las pantallas del centro de accesibilidad y siguientes que le
aparecerán son:

Accesibilidad para personas con debilidad auditiva
Windows 7
ASIC – 18 de noviembre de 2010 Pág. 3 de 8
-Figura 1-Centro de Accesibilidad
-Figura 2-Configuración del uso de alternativas visuales

Accesibilidad para personas con debilidad auditiva
Windows 7
ASIC – 18 de noviembre de 2010 Pág. 4 de 8
Nota: También se dispone dentro de la configuración de las opciones “Facilitar el uso del equipo” y “Facilitar el trabajo con tareas” que permiten ajustar las opciones de accesibilidad más usadas e incluso se puedan activar al iniciar sesión en su equipo:
-Figura 3-localización en el Centro de Accesibilidad
Facilitar el uso del equipo (Mayusc Izq + Alt Izq + ImprPantalla):
• Elegir un tema de contraste alto. Esta opción le permite establecer una combinación de colores de contraste alto que aumenta el contraste de color de algunos de los textos e imágenes que se muestran en la pantalla del equipo para que sean más nítidos y fáciles de identificar.
• Activar o desactivar el Contraste alto cuando se presionan las teclas Alt izq + Mayús izq + Impr Pant. Esta opción le permite activar o desactivar un tema de contraste alto si se presionan las teclas Alt izq + Mayús izq + Impr Pant.
• Activar Narrador. Esta opción configura el Narrador para que se ejecute al iniciar una sesión en el equipo. El Narrador lee en voz alta el texto mostrado en pantalla y describe algunos eventos (como mensajes de error) que se producen mientras usa el equipo. Para obtener más información acerca del uso del Narrador, consulte Escuchar texto leído en voz alta con el Narrador.

Accesibilidad para personas con debilidad auditiva
Windows 7
ASIC – 18 de noviembre de 2010 Pág. 5 de 8
• Activar Descripción de audio. Esta opción configura Descripción de audio para que se ejecute al iniciar una sesión en el equipo. Las descripciones de audio describen lo que sucede en los vídeos.
• Cambiar el tamaño de textos e iconos. Esta opción le permite lograr que el texto y otros elementos de la pantalla parezcan de mayor tamaño y, por lo tanto, sean más fáciles de ver. Para obtener más información, consulte Aumentar o reducir el texto de la pantalla.
• Activar Lupa. Esta opción configura la Lupa para que se ejecute al iniciar una sesión en el equipo. La Lupa amplía la parte de la pantalla a la que apunta el mouse y puede ser muy útil para ver objetos de difícil visualización.. Para obtener más información acerca del uso de la Lupa, consulte Ampliar los elementos mostrados en pantalla (Lupa).
• Ajustar el color y transparencia del borde de las ventanas. Esta opción permite cambiar la apariencia de los bordes de ventana para que resulte más fácil distinguirlos.
• Ajustar los efectos en pantalla. Esta opción le permite personalizar el modo en el que se muestran determinados elementos en el escritorio.
• Aumentar el grosor del rectángulo de foco. Esta opción hace más grueso el rectángulo que bordea el elemento seleccionado actualmente en los cuadros de diálogo, lo que permite distinguirlo mejor.
• Establecer el grosor del cursor parpadeante. Esta opción permite aumentar el grosor del cursor parpadeante en los cuadros de diálogo y los programas para que se distinga mejor.
• Desactivar todas las animaciones no necesarias. Esta opción desactiva los efectos de animación, como los efectos de atenuación, al cerrar las ventanas y otros elementos.
• Quitar imágenes de fondo. Esta opción desactiva el contenido superpuesto prescindible y las imágenes de fondo para mejorar la visibilidad de la pantalla.

Accesibilidad para personas con debilidad auditiva
Windows 7
ASIC – 18 de noviembre de 2010 Pág. 6 de 8
-Figura 4-Facilitar el uso del equipo

Accesibilidad para personas con debilidad auditiva
Windows 7
ASIC – 18 de noviembre de 2010 Pág. 7 de 8
Facilitar el trabajo con tareas:
• Activar Narrador. Esta opción configura el Narrador para que se ejecute al iniciar una sesión de Windows. El Narrador lee en voz alta el texto mostrado en pantalla y describe algunos eventos (como mensajes de error) que se producen mientras usa el equipo. Para obtener más información acerca del uso del Narrador, consulte Escuchar texto leído en voz alta con el Narrador.
• Quitar imágenes de fondo. Esta opción desactiva el contenido superpuesto prescindible y las imágenes de fondo para mejorar la visibilidad de la pantalla.
• Activar Teclas especiales. Esta opción configura las Teclas especiales para que se ejecuten al iniciar una sesión de Windows. En lugar de tener que presionar tres teclas a la vez (como cuando se presionan simultáneamente las teclas Ctrl, Alt y Supr para iniciar una sesión de Windows), puede usar una sola tecla si activa Teclas especiales y ajusta la configuración. De esta manera, puede presionar una tecla modificadora y mantenerla activa hasta que se presione otra tecla.
• Activar Teclas de alternancia. Esta opción configura las Teclas de alternancia para que se ejecuten al iniciar una sesión de Windows. Las Teclas de alternancia pueden reproducir una alerta cada vez que se presionan las teclas Bloq Mayús, Bloq Num o Bloq Despl. Esto le avisará si presiona una de estas teclas accidentalmente.
• Activar Teclas filtro.Esta opción configura las Teclas filtro para que se ejecuten al iniciar una sesión de Windows. Puede establecer que Windows pase por alto las pulsaciones que se producen en rápida sucesión o las que se mantienen involuntariamente durante varios segundos.
• Desactivar todas las animaciones no necesarias. Esta opción desactiva los efectos de animación, como los efectos de atenuación, al cerrar ventanas y otros elementos.
• ¿Cuánto tiempo desea que se mantengan abiertos los cuadros de diálogo de notificaciones de Windows? Con esta opción, puede elegir cuánto tiempo desea que se muestren las notificaciones en la pantalla antes de que se cierren.
• Impedir que las ventanas se organicen automáticamente al moverlas al borde de la pantalla.Esta opción impide que cambie el tamaño de las ventanas y que se acoplen automáticamente en los lados de la pantalla al moverlas hasta ahí.

Accesibilidad para personas con debilidad auditiva
Windows 7
ASIC – 18 de noviembre de 2010 Pág. 8 de 8
-Figura 5-Facilitar el uso con tareas