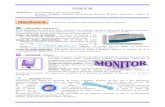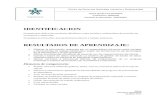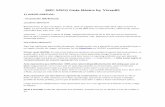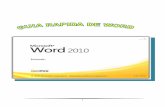Guia Básica Para El Uso de Word
-
Upload
elvis-bedoya -
Category
Documents
-
view
25 -
download
5
description
Transcript of Guia Básica Para El Uso de Word

CURSO DE TECNOLOGIA E INFORMATICA
BIENVENIDO/A TE PRESENTO UNA GUÍA MANUAL DEL USO BÁSICO DE MANEJO MICROSOFT WORD EN TRES DE SUS MENÚS ESCOGIENDO VARIOS DE SUS
ELEMENTOS PRINCIPALES
CONTENIDO
MENÚ INICIO
Subtemas
Fuente………………………………………......4
Tamaño de fuente…………………………….5.1
Negrita…………………………………………..5.2
Cursiva………………………………………….5.3
Subrayado………………………………………6.1
Tachado………………………………………....6.2
Subíndice………………………………………..7.0
Superíndice……………………………….…….7.1
Borrar formato………………………………….7.2
Color del resaltado del texto…………………8.0
Color de fuente……………………………........8.1
Cambiar mayúsculas y minúsculas…………9.0
Agrandar fuente………………………………...9.1
Encoger fuente………………………………….9.2
Párrafo…………………………………………….10.0
Viñetas…………………………………………….11.0
Numeración………………………………...12.0
Guía básica para el uso de Word1

CURSO DE TECNOLOGIA E INFORMATICA
Lista multinivel……………………………..13.0
Disminuir sangría…………………….……14.1
Aumentar sangría……………………….….14.2
Alinear texto a la izquierda………..………15.0
Centrar………………………………………...16.0
Alinear texto a la derecha……………..…..17.0
Justificación………………………………….18.0
Espacio entre líneas y párrafos……….…..19.0
Sombreado……………………………………20.0
MENÚ INSERTAR
Subtemas
Tablas……………………………………………21
Tabla…………………………………………..…21.0
ilustraciones……………………………………22.0
Imágenes……………………………….........…22.0
Imagen prediseñada……………………..……23.0
Formas…………………………………….…….24.0
Graficos………………………………….…..….25.0
encabezado y pie de página…………….…...26
Encabezado…………………………………......26.0
Pie de página……………………………….…...27.0
MENÚ DISEÑO DE PÁGINA
Guía básica para el uso de Word2

CURSO DE TECNOLOGIA E INFORMATICA
Subtemas
Temas………………………………………28
Temas……………………………………...28.1
configurar página……………….………...29.0
Márgenes……………………………….…...29.1
Columnas……………………….…………...31.0
Números de líneas………………….………32.0
fondo de la página…………………..………33.0
marca de agua…………………………….….34.0
Color de la página…………………………...35.0
Bordes de la página……………………..…..36.0
MENÚ INICIO En éste grupo nos permite ir a varias opciones, como: Fuente, Tamaño de Fuente, Negrita, Cursiva, Subrayado, Tachado, Subíndice, Superíndice, Borrar Formato, Color del resaltado del texto, Color de fuente, Cambiar Mayúsculas y
Guía básica para el uso de Word3

CURSO DE TECNOLOGIA E INFORMATICA
minúsculas, Agrandar fuente y Encoger fuente. A continuación manual de algunos de ellos.
4 1 Fuente. Cambia la fuente o tipo de letra Ej. Carlos
PASOS
1 antes de empezar a escribir un clic en fuente, se selecciona el tipo de letra que desees
2 le das un clic a la deseada
3 puedes hacer lo contrario en el punto 1
3.1 una vez escrito seleccionas lo que vas a cambiar
3.2 una vez seleccionado clic en fuente y escoge la que desees dando clic
3.3 clic en cualquier parte del área de trabajo listo
5.1 2 TAMAÑO DE FUENTE: Cambia el tamaño de la fuente (letra).
PASOS
Guía básica para el uso de Word4
1 2
3
4
5 6
9
7 8
12
1013
1114

CURSO DE TECNOLOGIA E INFORMATICA
1 antes de empezar a escribir un clic en tamaño de fuente, se selecciona el valor de la fuente que desees antes de empezar a escribir
2 le das un clic al tamaño deseado
3 puedes hacer lo contrario en el punto 1
3.1 una vez escrito seleccionas lo que vas a cambiar
3.2 una vez seleccionado clic en tamaño de fuente y escoge el que desees dando clic
3.3 clic en cualquier parte del área de trabajo listo
5.3 3 NEGRITA: Aplica el formato de negrita al texto seleccionado.
PASOS
1 colocas el cursor donde desees que quieras que valle la negrita
2 das un clic en negrita y empiezas a escribir
3 puedes hacer todo lo contrario del paso 2
3.1 escribes el documento o palabra a la que vas aplicar negrita
3.2 selecciona el documento o palabra a la que le vas aplicar negrita
3.3 Una vez seleccionada clic en negrita
3.4 das clic en cualquier parte del área de trabajo listo
5.4 4 CURSIVA: Aplica el formato de cursiva al texto seleccionado o antes de trabajar.
PASOS
1 colocas el cursor donde desees que quieras que valle la cursiva
2 das un clic en cursiva y empiezas a escribir
3 puedes hacer todo lo contrario del paso 2
3.1 escribes el documento o palabra a la que vas aplicar cursiva
3.2 selecciona el documento o palabra a la que le vas aplicar cursiva
3.3 Una vez seleccionada clic en cursiva
Guía básica para el uso de Word5

CURSO DE TECNOLOGIA E INFORMATICA
3.4 das clic en cualquier parte del área de trabajo listo
6.0 5 SUBRAYADO. Subraya el texto seleccionado antes de empezar el texto.
PASOS
1 colocas el cursor donde desees que quieras que valle el subrayado
2 das un clic en subrayado y escoge el que te guste danto un clic y empiezas a escribir
3 puedes hacer todo lo contrario del paso 2
3.1 escribes el documento o palabra a la que vas aplicar el subrayado
3.2 selecciona el documento o palabra a la que le vas aplicar subrayado
3.3 Una vez seleccionado clic en subrayado escoge el tipo de subrayado dando un clic
3.4 das clic en cualquier parte del área de trabajo y listo
6.1 6 TACHADO. Traza una línea en medio del texto seleccionado.
PASOS
1 colocas el cursor donde desees que quieras que valle el tachado
2 das un clic en tachado y empiezas a escribir
3 puedes hacer todo lo contrario del paso 2
3.1 escribes el documento o palabra a la que vas aplicar tachado
3.2 selecciona el documento o palabra a la que le vas aplicar tachado
3.3 Una vez seleccionada clic en tachado
3.4 das clic en cualquier parte del área de trabajo y listo
7.0 7 SUBÍNDICE. Crea letras minúsculas debajo de la línea de base del texto.
PASOS
1 colocas el cursor donde desees que quieras que valle el subíndice
2 das un clic en subíndice y empiezas a escribir
3 puedes hacer todo lo contrario del paso 2
Guía básica para el uso de Word6

CURSO DE TECNOLOGIA E INFORMATICA
3.1 escribes el documento o palabra a la que vas aplicar subíndice
3.2 selecciona el documento o palabra a la que le vas aplicar subíndice
3.3 Una vez seleccionada clic en subíndice
3.4 das clic en cualquier parte del área de trabajo y listo
7.1 8 SUPERÍNDICE. Crea letras minúsculas encima de la línea del texto.
PASOS
1 colocas el cursor donde desees que quieras que valle el superíndice
2 das un clic en superíndice y empiezas a escribir
3 puedes hacer todo lo contrario del paso 2
3.1 escribes el documento o palabra a la que vas aplicar superíndice
3.2 selecciona el documento o palabra a la que le vas aplicar superíndice
3.3 Una vez seleccionada clic en superíndice
3.4 das clic en cualquier parte del área de trabajo y listo
7.2 9 BORRAR FORMATO: Borra todo el formato de la selección y deja el texto sin formato.
PASOS
1 seleccionas el documento que esta con formato
2 una vez seleccionado das clic en borrar formato y listo
8.0 10 COLOR DE RESALTADO DEL TEXTO: Cambia el aspecto del texto como si estuviera marcado con un marcador.
PASOS
1 escribes el documento o palabra a la que vas aplicar el color de resaltado del texto
2 selecciona el documento o palabra a la que le vas aplicar color de resaltado del texto
3 das un clic en la flecha del color de resaltado del texto y escoge el color que te guste danto un clic y listo
Guía básica para el uso de Word7

CURSO DE TECNOLOGIA E INFORMATICA
8.1 11 COLOR DE FUENTE: Cambia el color del texto o aplica el color deseado en el texto.
PASOS
1 colocas el cursor donde desees que quieras que valla el color de la fuente
2 das un clic en la flecha de color de la fuente y escoge el color que te guste danto un clic y empiezas a escribir
3 puedes hacer todo lo contrario del paso 2
3.1 escribes el documento o palabra a la que vas aplicar el color de la fuente
3.2 seleccionas el documento o palabra a la que le vas aplicar color de la fuente
3.3 Una vez seleccionado das un clic en la flecha de color de la fuente escoge el tipo de color dando un clic
3.4 das clic en cualquier parte del área de trabajo y listo.0 12 CAMBIAR MAYÚSCULAS Y MINÚSCULAS: Cambia todo el texto seleccionado a MAYÚSCULAS, minúsculas u otras mayúsculas habituales.
PASOS
1 colocas el cursor donde vas a escribir
2 das un clic en la flecha cambiar MAYÚSCULA y minúscula escoge una de las dos opciones dándole un clic y empiezas a escribir
3 puedes hacer todo lo contrario del paso 2
3.1 escribes el documento o palabra
3.2 seleccionas el documento o palabra a la que le vas aplicar una de las dos opciones
3.3 Una vez seleccionado das un clic en la flecha cambiar MAYÚSCULA y minúscula escoge la que vas aplicar dándole un clic
3.4 das clic en cualquier parte del área de trabajo y listo
9.1 13 AGRANDAR FUENTE: Aumenta el tamaño de la letra igual en el punto 2 Ej.
Carlos
Guía básica para el uso de Word8

CURSO DE TECNOLOGIA E INFORMATICA
9.2 14 ENCOGER FUENTE: Reduce el tamaño de la fuente igual al punto 2 Ej. Carlos
10 PÁRRAFO Este grupo se especializa en viñetas, numeraciones, Lista multinivel, disminuir sangría, aumentar sangría, ordenar, mostrar todo, linar el párrafo a la izquierda, centrar, Linar el párrafo a la derecha, justificaciones, espacio entre líneas y párrafo, sombreados y borde inferior.
1.0 1 VIÑETAS: inicia una lista viñeta
Guía básica para el uso de Word9
2
32
11
1 54
10
98
14
76
12
13

CURSO DE TECNOLOGIA E INFORMATICA
Tecnología
PASOS
1 Colocas el cursor donde queremos que inicie la viñeta sea con el escrito o sin el escrito
2 das clic en la flecha para seleccionar el estilo que desees
3 das un clic a la que deseaste y listo
12.0 2 NUMERACIONES: inicia una lista numerada
Guía básica para el uso de Word10
1
3
1

CURSO DE TECNOLOGIA E INFORMATICA
1) Carlos Ruíz2) Tecnología
A. Carlos RuízB. tecnología
PASOS
1 le das un clic en la flecha en opción numeraciones
2 eliges la que te desees dando un clic sobre la escogida
3 empiezas a escribir y listo
13.0 3 LISTA MULTINIVEL: inicia una lista de varios niveles
I. Carlos Ruíz
Guía básica para el uso de Word11
2
3
1
2

CURSO DE TECNOLOGIA E INFORMATICA
II. cecarIII.
PASOS
1 le das un clic en la flecha en la opción multinivel
2 eliges la que te desees dando un clic sobre la escogida
3 empiezas a escribir y listo
4.0 4 DISMINUIR SANGRÍA: reduce el nivel de sangría en el párrafo
PASOS
1 le das varios clic en la opción disminuir sangría para que el párrafo busque su forma orinal en la hoja
2 eliges hasta dónde vas a dejar y listo
14.1 5 AUMENTAR SANGRÍA: aumenta el nivel en sangría en el párrafo
Guía básica para el uso de Word12
3
11
2
2
1 1

CURSO DE TECNOLOGIA E INFORMATICA
PASOS
1 le das varios clic en la opción aumentar sangría y el párrafo se recoge todo
2 eliges hasta dónde vas a dejar y listo
15.0 8 LINEAR EL PÁRRAFO A LA IZQUIERDA: alinea el texto a la izquierda
Guía básica para el uso de Word13
2
2
1r
2
5
6

CURSO DE TECNOLOGIA E INFORMATICA
PASOS
1 das un clic en linear texto a la izquierda
2 escribes y el texto permanecerá del lado izquierdo o no realice el punto 1
3 escribes el texto una vez terminado
4 lo seleccionas
5 ledas un clic en linear texto a la izquierda
6 das un clic en el cualquier parte del área de trabajo y listo
16.0 9 CENTRAR: centra el texto
Guía básica para el uso de Word14
34
1

CURSO DE TECNOLOGIA E INFORMATICA
PASOS
1 das un clic en centrar
2 escribes y el texto permanecerá centrado o no realice el punto 1
3 escribes el texto una vez terminado
4 lo seleccionas
5 ledas un clic en centrar
6 das un clic en el cualquier parte del área de trabajo y listo
17.0 10 LINAR EL PÁRRAFO A LA DERECHA: alinea el texto a la derecha
Guía básica para el uso de Word15
2
4
55
66 3
1

CURSO DE TECNOLOGIA E INFORMATICA
PASOS
1 das un clic en linear texto a la izquierda
2 escribes y el texto permanecerá del lado izquierdo o no realice el punto 1
3 escribes el texto una vez terminado
4 lo seleccionas
5 ledas un clic en linear texto a la izquierda
6 das un clic en el cualquier parte del área de trabajo y listo
18.0 11 JUSTIFICACIONES: alinea el texto en los márgenes izquierdo y derecho y agrega espacios adicionales entre palabra si es necesario
Guía básica para el uso de Word16
5
6
2
4 3
1

CURSO DE TECNOLOGIA E INFORMATICA
PASOS
1 das un clic en justificar
2 escribes y se línea el texto en los márgenes izquierdo y derecho agregando espacio entre palabra o no realice el punto 1
3 escribes el texto una vez terminado
4 lo seleccionas
5 ledas un clic en justificar
6 das un clic en el cualquier parte del área de trabajo y listo
19.0 12 ESPACIO ENTRE LÍNEAS Y PÁRRAFO: cambia el espaciado entre líneas del texto
Guía básica para el uso de Word17
2
346
5
1

CURSO DE TECNOLOGIA E INFORMATICA
PASOS
1 le das un clic en la flecha espacio entre líneas y párrafo
2 eliges el espacio que desees dando un clic sobre el escogido o no realices el punto 1
3 escribes el texto o párrafo
4 seleccionas el párrafo que le vas a dar espacio entre si
5 realiza el punto 1
6 escoges el espacio ya sea amplio o reducido a tu gusto
7 das un clic en cualquier parte del área de trabajo y listo
20.0 13 SOMBREADOS: colorea el fondo del texto o párrafo seleccionado
Guía básica para el uso de Word18
76
5
43
2
3

CURSO DE TECNOLOGIA E INFORMATICA
PASOS
1 Escribes el texto o palabra
2 seleccionas el texto o palabra a la que le vas a dar sombreado
3 das un clic en la flecha sombreado
4 escoge el color deseado con un clic
5 das un clic en el cualquier parte del área de trabajo y listo
https://prezi.com/3lzdqdl9d-f5/menu-inicio-de-word/
MENÚ INSERTAR
Guía básica para el uso de Word19
2
1
4
5

CURSO DE TECNOLOGIA E INFORMATICA
21 Tablas
21.0 TABLA: inserta o dibuja una tabla en el documento
PASOS
1 das un clic en la opccion tabla
2 con un clic sustenido arastras el cursor sobre los cuadros selecciona cuantos campos vas a tomar
3 ya seleccionado los cuadro un clic en el ultimo cuadro y listo
22 ILUSTRACIONES: en este comando podrás escoger imagines para hacer más vistosas tus proyectos o gráficos para hacerlos más fáciles de entender.
Guía básica para el uso de Word20
3
2
1
1 2 3 4

CURSO DE TECNOLOGIA E INFORMATICA
22.0 IMÁGENES: inserta una imagen de un archivo
PASOS
1 dar un clic en la opción imagen
2 seleccionar con clic la imagen en la ventana que nos aparece en pantalla
3 le das doble clic a la imagen y listo o sino
4 una vez seleccionada la imagen, das clic en insertar que tiene la venta en la parte inferior derecha y listo
23.0 IMAGEN PREDISEÑADA: inserta imágenes prediseñada en el documento, incluyendo dibujos, películas, sonidos o fotografías.
Guía básica para el uso de Word21
1
342
1

CURSO DE TECNOLOGIA E INFORMATICA
PASOS
1 das un clic en la opción imagen
2 En la ventana derecha en la opción BUSCAR escribes la categoría a buscar
3 seleccionas dando doble clic en la imagen en la ventana que nos aparece en extremo derecho
4 das un clic a la flecha de la imagen
5 das un clic en la opción insertar y listo
24.0 FORMAS: permite insertar formas previamente diseñadas.
Guía básica para el uso de Word22
2
435
1 2 3

CURSO DE TECNOLOGIA E INFORMATICA
PASOS
1. das un clic en la opción forma
2. das un clic sobre la forma que desees colocar.
3 das clic sobre el área de trabajo y listo.
25.0 GRÁFICO: inserta un gráfico para ilustrar y comparar datos
Guía básica para el uso de Word23
3

CURSO DE TECNOLOGIA E INFORMATICA
PASOS
1 Creas la base de datos en microsotf excel
2 Una vez creada y guardada
3 te vas al documento en word le das un clic en la opccion grafico
4 selecciona el tipo de plantilla dando un clic
5 seleciona la grafica dando un clic
6 le das un cli en aceptar que esta en la parte inferior izquierad de la ventana
7 te muestra la tabla de datos que creaste en excel
8 Sierra la ventana de excel con un clic en la X en la parte superior derecha y listo
26.0 ENCABEZADO: edita el encabezado del documento
Guía básica para el uso de Word24
7
8
6
4
5
1

CURSO DE TECNOLOGIA E INFORMATICA
PASOS
1 das un clic en la opción encabezado
2 escoge el encabezado que te gusta
3 das un clic sobre el que te gusto
4 escribes el titulo o pegas una imagen tú decides
5 hecho el cuarto paso das doble clic en cualquier parte del área de trabajo pero por debajo de la línea azul y listo
27.0 PIE DE PÁGINA: edita el pie de página del documento
Guía básica para el uso de Word25
4
5 32
1

CURSO DE TECNOLOGIA E INFORMATICA
PASOS
1 das un clic en la opción pie de página
2 escoge el pie de página que te gusto
3 das un clic sobre el que te gusto
4 escribes el titulo o pegas una imagen tú decides
5 hecho el cuarto paso das doble clic en cualquier parte del área trabajo pero por encima de la línea azul y listo
http://es.slideshare.net/SuperFonso/presentacin-insertar-word
28 DISEÑO DE PÁGINA: Aquí encontramos partes interesantes como: Temas, Configurar página, Fondo de página, párrafo y organizar.
Guía básica para el uso de Word26
4
5
3
2
3 5 6

CURSO DE TECNOLOGIA E INFORMATICA
29 Temas
29.0 1 TEMAS: cambia el diseño general de todo el documento, incluyendo los colores, fuentes y efectos.
Guía básica para el uso de Word27
421
798
1

CURSO DE TECNOLOGIA E INFORMATICA
PASOS
1das un clic en la opción temas
2 escoge el tema que te guste una vez elegido das un clic, y el texto que escribiste cambia de apariencia
30.0 Configurar pagina
30.1 2 MÁRGENES: selecciona los tamaños de los márgenes para todo el documento o la sección actual.
Guía básica para el uso de Word28
1
2

CURSO DE TECNOLOGIA E INFORMATICA
PASOS
1 das un clic en márgenes
2 seleccionas el margen dando un clic sobre el que deseaste y listo
http://www.aulaclic.es/word2007/t_7_1.htm
31.0 3 COLUMNAS: esta opción te permite dividir el texto en varias columnas.
Guía básica para el uso de Word29
1
2
2

CURSO DE TECNOLOGIA E INFORMATICA
Columnas
Pasos
PASOS
1 das un clic en columnas
2 seleccionas el margen dando un clic sobre el que deseaste y listo
32.0 4 NÚMEROS DE LÍNEA: agrega número de línea a los márgenes junto a cada línea del documento
Guía básica para el uso de Word30
1 2

CURSO DE TECNOLOGIA E INFORMATICA
PASOS
1 das un clic en números de líneas
2 seleccionas unas de las opciones que hay dando un clic a la opción y listo
33.0 Fondo de página
33.1 5 MARCA DE AGUA: inserta texto fantasma detrás del contenido de la página.
Guía básica para el uso de Word31

CURSO DE TECNOLOGIA E INFORMATICA
PASOS
1 das clic la opción marca de agua.
2 con el cursor das un clic sobre la marca de agua que desees listo. De inmediato aparecerá la marca que escogiste.
34.0 6 COLOR DE PÁGINA: selecciona un color para el fondo de mi página
Guía básica para el uso de Word32
1 2
1 2

CURSO DE TECNOLOGIA E INFORMATICA
.
PASOS
1 das un clic en la opción color de página
2 das un clic en el color que desees poner de fondo de página y listo.
35.0 7 BORDES DE PÁGINA: permite cambiar o agregar el borde de la página.
Guía básica para el uso de Word33
1 2 31

CURSO DE TECNOLOGIA E INFORMATICA
PASOS
1 das un clic en la opción borde de página.
2 luego das un clic en la opción arte para darle imagen.
3 finalmente das un clic en aceptar y listo.
http://www.aulaclic.es/word-2013/t_8_1.htm
Guía básica para el uso de Word34