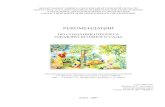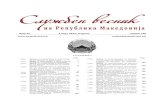Guía básica Guía avanzada Solución de...
Transcript of Guía básica Guía avanzada Solución de...
Cómo usar este manual Impresión de este manual
MC-2610-V1.00
Guía básicaDescribe el resumen de
este producto.
Guía avanzadaDescribe la función
detallada de este producto.
Solución de problemas
Стр. 1 из 382 стр.iP3600 series Manual en pantalla
Cómo usar este manualImpresión de este manual
MP-2105-V1.00Guía avanzada
Contenido
Descripción de la impresora
Componentes principales
Impresión
Impresión de fotografías (Easy-PhotoPrint EX)Impresión de documentos (Windows)Impresión de documentos (Macintosh)
Otros usos
Impresión de fotografías desde un dispositivocompatible con PictBridgeSolution Menu y My Printer
Carga de papel
Carga de papel
Mantenimiento
Sustitución de un depósito de tintaCuando la impresión es borrosa o los coloresno son los correctosLimpieza del rodillo de alimentación del papelLimpieza de la almohadilla del cassetteApertura de las pantallas de mantenimiento
Apéndice
Precauciones de seguridadLimitaciones legales sobre el uso del productoy de las imágenesSugerencias sobre cómo utilizar la impresora
Стр. 2 из 382 стр.iP3600 series Guía básica
Guía avanzada Solución de problemas
Contenido > Descripción de la impresora
Descripción de la impresora En esta sección se muestran los nombres de los componentes de la impresora y se describen susfunciones.
Componentes principalesVista frontalVista posteriorVista interior
Principio de página
Стр. 3 из 382 стр.Descripción de la impresora
Guía avanzada Solución de problemas
Contenido > Descripción de la impresora > Componentes principales
Componentes principales
Vista frontal
(1) Tapa superiorÁbrala cuando sustituya los depósitos de tinta o para extraer el papel atascado en la impresora.
(2) Guía de papelDeslícela para alinearla con ambas caras de la pila de papel.
(3) Bandeja posteriorPermite cargar varios tamaños o tipos de papel que se pueden utilizar en la impresora. Es posible cargarsimultáneamente dos o más hojas del mismo tamaño y tipo de papel, que se alimentarán de una a una.
Consulte Carga de papel.
(4) Soporte del papelÁbralo para desplegarlo totalmente con el fin de sujetar el papel cargado en la bandeja posterior.
(5) CassettePermite cargar papel normal de tamaño A4, B5, A5 o Carta e insertarlo en la impresora. Es posible cargarsimultáneamente dos o más hojas del mismo tamaño de papel, que se alimentarán de una a una.
Consulte Carga de papel.
(6) Puerto de impresión directaConecte un dispositivo compatible con PictBridge, por ejemplo, una cámara digital, para imprimirdirectamente.
Consulte Impresión de fotografías desde un dispositivo compatible con PictBridge .
Advertencia No conecte ningún equipo que no sea un dispositivo compatible con PictBridge en el puertode impresión directa de la impresora. Podría producirse un incendio, descarga eléctrica ola impresora podría estropearse.
Precaución No toque la cubierta metálica.
(7) Bandeja de salida de papelExpulsión del papel impreso. Ábrala por completo antes de imprimir.
Стр. 4 из 382 стр.Componentes principales
(8) Extensión de bandeja de salidaExtiéndala para sostener mejor las copias impresas.
(9) Interruptor de alimentaciónPermite conectar o desconectar la alimentación.
Nota
Función de encendido/apagado automático Puede establecer la impresora para que se encienda o apague de forma automática.- Encendido automático: Enciende la impresora automáticamente cuando se envían datos
de impresión desde el equipo.- Apagado automático: Apaga la impresora automáticamente cuando no se envían datos
de impresión durante un intervalo determinado.Especifique esta configuración en la hoja Mantenimiento (Maintenance) del controlador de laimpresora en Windows o de Canon IJ Printer Utility en Macintosh. Para obtener másinformación sobre la configuración, consulte el manual en pantalla: Guía avanzada.
ImportanteDesconexión del cable de alimentación
Cuando desconecte el cable de alimentación tras apagar el equipo, asegúrese de que lalámpara de encendido no está encendida. Si el enchufe se desconecta de la toma decorriente cuando la luz de encendido luce o parpadea, es posible que la impresora nopueda imprimir correctamente, ya que el cabezal de impresión no estará protegido.
(10) Luz de encendidoAl conectar la corriente, se ilumina en color verde después de parpadear.
(11) Botón REANUDAR/CANCELARPúlselo para cancelar un trabajo de impresión en curso. Puede pulsar este botón después de solucionar unerror de la impresora para que el mensaje desaparezca y reanudar la impresión.
(12) Lámpara de alarmaSe ilumina o parpadea en naranja cuando hay un error como, por ejemplo, que se haya agotado el papel ola tinta.
Nota
Luz de encendido y lámpara de alarma Puede comprobar el estado de la impresora con la luz de encendido y la lámpara alarma.- Lámpara de encendido apagada: la alimentación está desconectada.- Lámpara de encendido verde: la impresora está lista para imprimir.- Lámpara de encendido verde parpadeando: la impresora se está preparando para
imprimir o está imprimiendo.- La lámpara de alarma parpadea en naranja: Se ha producido un error y la impresora no
está lista para imprimir.Para obtener más información, consulte " Solución de problemas " en el manual enpantalla: Guía avanzada.
- La lámpara de encendido parpadea en color verde y la lámpara de alarma parpadea
Стр. 5 из 382 стр.Componentes principales
en color naranja de forma alternativa: Puede que se haya producido un error querequiere que se ponga en contacto con su representante del servicio técnico de Canon.Para obtener más información, consulte " Solución de problemas " en el manual enpantalla: Guía avanzada.
Vista posterior
(13) Puerto USBIntroduzca aquí el cable USB para conectar la impresora a un equipo.
Precaución No toque la cubierta metálica.
Importante No conecte ni desconecte el cable USB mientras la impresora esté imprimiendo desde unequipo.
(14) Tapa traseraSepárela para extraer el papel atascado.
(15) Conexión del cable de alimentación eléctricaConecte aquí el cable de alimentación eléctrica que se proporciona.
Vista interior
(16) Lámpara de tintaSe ilumina o parpadea en color rojo para indicar el estado del depósito de tinta.
Consulte Comprobación del estado de la tinta .
(17) Palanca de bloqueo del cabezal de impresiónBloquea el cabezal de impresión en su sitio.
Importante No levante esta palanca después de instalar el cabezal de impresión.
(18) Soporte del cabezal de impresiónPermite instalar el cabezal de impresión.
Стр. 6 из 382 стр.Componentes principales
Nota
Para obtener más información sobre la instalación del cabezal de impresión y los depósitos detinta, consulte el manual impreso: Guía de inicio.
Principio de página
Стр. 7 из 382 стр.Componentes principales
Guía avanzada Solución de problemas
Contenido > Impresión
Impresión En esta sección se describe cómo imprimir fotografías o documentos.Con Easy-PhotoPrint EX, suministrado con la impresora, se puede imprimir fácilmente las fotografíastomadas con una cámara digital.
Impresión de fotografías (Easy-PhotoPrint EX)Uso de distintas funciones de Easy-PhotoPrint EX
Impresión de documentos (Windows)
Impresión de documentos (Macintosh)Para Mac OS X v.10.5.xPara Mac OS X v.10.4.x o Mac OS X v.10.3.9
Principio de página
Стр. 8 из 382 стр.Impresión
Guía avanzada Solución de problemas
Contenido > Impresión > Impresión de fotografías (Easy-PhotoPrint EX)
Impresión de fotografías (Easy-PhotoPrint EX) Imprima las imágenes almacenadas en el ordenador con Easy-PhotoPrint EX suministrado con laimpresora.En esta sección se describe el procedimiento, utilizando como ejemplo la configuración de impresiónpara imprimir fotos sin bordes de 4" x 6" / 10 x 15 cm en papel fotográfico.Para obtener más información acerca de Easy-PhotoPrint EX, consulte el manual en pantalla: Guíaavanzada.
Nota
Las pantallas mostradas en esta sección se utilizan para imprimir en Windows. Las operacionesson las mismas para imprimir en Macintosh.
Instale Easy-PhotoPrint EX desde el CD-ROM de instalación si todavía no se ha instalado o si se hadesinstalado. Para instalar Easy-PhotoPrint EX, seleccione Easy-PhotoPrint EX en InstalaciónPersonalizada (Custom Install).
1. Prepárese para imprimir.
(1) Compruebe que la impresora está encendida.Consulte Vista frontal.
(2) Cargue el papel.Consulte Carga de papel.
En esta imagen se carga papel fotográfico de 4" x 6" / 10 x 15 cm en la bandeja posterior.
Nota
Cargue papel normal de tamaño A4 o Carta en el cassette y otros tamaños o tipos depapel, como papel fotográfico, en la bandeja posterior.
(3) Abra la bandeja de salida de papel y, a continuación, la extensión de bandeja desalida.
2. Inicie Easy-PhotoPrint EX y seleccione Impresión fotográfica (Photo Print).
Стр. 9 из 382 стр.Impresión de fotografías (Easy-PhotoPrint EX)
(1) Inicio de Easy-PhotoPrint EX.
Haga doble clic en (Easy-PhotoPrint EX) en el escritorio.
Haga clic aquí: Easy-PhotoPrint EX
Seleccione el menú Ir (Go), Aplicaciones (Aplications), Canon Utilities, Easy-PhotoPrint EX y, acontinuación, haga doble clic en Easy-PhotoPrint EX.
Nota
Para iniciar Easy-PhotoPrint EX desde Solution Menu, haga doble clic en (Solution
Menu) en el escritorio y, a continuación, haga clic en (Imprimir fotografías o álbumes,etc. (Print photos or albums, etc.).Consulte Para iniciar Solution Menu.
Para iniciar Easy PhotoPrint EX desde el menú Inicio (Start), seleccione Todos losprogramas (All Programs) (Programas (Programs) en Windows 2000), Canon Utilities,Easy-PhotoPrint EX y, a continuación Easy-PhotoPrint EX.
Para iniciar Easy-PhotoPrint EX desde Solution Menu, haga clic en (Solution Menu) en
el Dock y, a continuación, haga clic en (Imprimir fotografías o álbumes, etc. (Printphotos or albums, etc.)).Consulte Para iniciar Solution Menu.
(2) Haga clic en Impresión fotográfica(Photo Print).
Nota
Puede seleccionar Álbum (Album) Calendario (Calendar), Adhesivos (Stickers), etc., ademásde Impresión fotográfica (Photo Print)Consulte Uso de distintas funciones de Easy-PhotoPrint EX .
3. Seleccione la fotografía que desea imprimir.
(1) Seleccione la carpeta donde están almacenadas las imágenes.
(2) Haga clic en la imagen que desee imprimir.El número de copias aparece como "1" y la imagen seleccionada aparece en el área de imágenesseleccionadas (A). Puede seleccionar dos o más imágenes a la vez.
Стр. 10 из 382 стр.Impresión de fotografías (Easy-PhotoPrint EX)
Nota
Para imprimir dos o más copias, haga clic en (flecha hacia arriba) para cambiar losnúmeros de copias.
Para cancelar la selección, haga clic en la imagen que desea cancelar en el área deimágenes seleccionadas y, a continuación, haga clic en (Eliminar la imagen importada(Delete Imported Image). También puede utilizar (flecha hacia abajo) para cambiar lacantidad de copias a cero.
Además, puede corregir o mejorar la imagen seleccionada.Consulte Uso de distintas funciones de Easy-PhotoPrint EX .
(3) Haga clic en Seleccionar papel (Select Paper).
4. Seleccione el papel cargado.
(1) Compruebe que el nombre de su impresora esté seleccionado en Impresora(Printer).
(2) Compruebe que se ha seleccionado Selección automática (AutomaticallySelect) en Fuente de papel (Paper Source).
Nota
Para obtener más información sobre otro tipo de alimentación de papel, consulte el manualen pantalla: Guía avanzada.
(3) Seleccione el tamaño y tipo del papel de impresión en Tamaño de papel (PaperSize) y Tipo de soporte (Media Type).Aquí seleccionamos 10x15cm/4"x6" (4"x6"/10x15cm) en Tamaño de papel (Paper Size) y el tipo de papelfotográfico cargado en Tipo de soporte (Media Type).
Nota
Si selecciona papel normal de tamaño A4 o Carta cuando se ha seleccionado Selecciónautomática (Automatically Select) en Fuente de papel (Paper Source), la impresora cargael papel desde el cassette. Si selecciona otros tamaños o tipos de papel como papelfotográfico, la impresora carga el papel desde la bandeja posterior.Si selecciona el tipo de soporte o tamaño de página incorrecto, puede que la impresoracargue el papel desde la fuente de papel errónea o que no imprima con la calidad deimpresión adecuada.
(4) Haga clic en Formato/Impresión(Layout/Print).
5. Seleccione un formato y comience a imprimir.
Стр. 11 из 382 стр.Impresión de fotografías (Easy-PhotoPrint EX)
(1) Seleccione el formato de la fotografía.En esta imagen seleccionamos Sin bordes [completo] (Borderless [full]).
La vista previa se muestra en el formato seleccionado para confirmar los resultados de impresiónnecesarios.
Nota
Puede cambiar el sentido de la fotografía o recortar una parte de la fotografía (recorte)que desee imprimir.Para obtener información sobre el funcionamiento, consulte el manual en pantalla: Guíaavanzada.
(2) Haga clic en Imprimir (Print).
Nota
Para cancelar un trabajo de impresión en curso, pulse el botón REANUDAR/CANCELARde la impresora o haga clic en Cancelar impresión (Cancel Printing) en el monitor de estadode la impresora. Una vez cancelado el trabajo de impresión, puede que se expulsen hojasde papel en blanco.Para mostrar el monitor de estado de la impresora, haga clic en Canon XXX (donde "XXX"es el nombre de la impresora) en la barra de tareas.
Haga clic en el icono de la impresora del Dock para que aparezca la lista de trabajos deimpresión en curso.
Para cancelar un trabajo de impresión en curso, seleccione el trabajo que desee en la listaNombre (Name) y haga clic en Eliminar (Delete). Una vez cancelado el trabajo deimpresión, puede que se expulsen hojas de papel en blanco.
Principio de página
Стр. 12 из 382 стр.Impresión de fotografías (Easy-PhotoPrint EX)
Guía avanzada Solución de problemas
Contenido > Impresión > Impresión de fotografías (Easy-PhotoPrint EX) > Uso de distintas funciones de Easy-PhotoPrint EX
Uso de distintas funciones de Easy-PhotoPrint EX En esta sección se describen algunas funciones útiles de Easy-PhotoPrint EX.Para obtener información sobre el funcionamiento, consulte el manual en pantalla: Guía avanzada .
Creación de sus propias impresiones Puede crear un álbum o calendario con sus fotografías.
Álbum Calendario
Adhesivos Formato impresión
Corrección de imágenes Puede utilizar Corrección de ojos rojos (Red-Eye Correction), Enfocar cara (Face Sharpener), Suavizadodigital de rostro (Digital Face Smoothing), Brillo (Brightness), Contraste (Contrast), etc. para ajustar,corregir o mejorar las imágenes tanto de forma manual como automática.
Ejemplo de corrección
Brillo
Principio de página
Стр. 13 из 382 стр.Uso de distintas funciones de Easy-PhotoPrint EX
Guía avanzada Solución de problemas
Contenido > Impresión > Impresión de documentos (Windows)
Impresión de documentos (Windows)
Nota
Las operaciones pueden variar según la aplicación de software. Para obtener más informaciónsobre el funcionamiento, consulte el manual de instrucciones de la aplicación.
Las pantallas utilizadas en esta sección corresponden a la impresión con el sistema operativoWindows Vista Ultimate Edition (en lo sucesivo, "Windows Vista").
1. Asegúrese de que la impresora esté encendida.Consulte Vista frontal.
2. Cargue papel.Consulte Carga de papel.
Nota Cargue papel normal de tamaño A4, B5, A5, o Carta en el cassette y otros tamaños o tipos depapel, como papel fotográfico, en la bandeja posterior.
3. Abra la bandeja de salida de papel y, a continuación, la extensión de bandeja desalida.
4. Cree (o abra) un documento para imprimirlo mediante una aplicación de softwareadecuada.
5. Abra el cuadro de diálogo de propiedades de la impresora.
(1) Seleccione Imprimir (Print) en el menú Archivo (File) o en la barra de comandosde la aplicación de software.Aparecerá el cuadro de diálogo Imprimir (Print).
(2) Compruebe que esté seleccionado el nombre de la impresora.
Nota
Si está seleccionado el nombre de otra impresora, haga clic y elija el nombre de suimpresora.
(3) Haga clic en Preferencias (Preferences) (o Propiedades [Properties]).
Стр. 14 из 382 стр.Impresión de documentos (Windows)
6. Especifique los ajustes de impresión necesarios.
(1) Seleccione el tipo de soporte del papel de impresión en Tipo de soporte (MediaType).
Nota
Si selecciona papel normal de tamaño A4, B5, A5 o Carta cuando se ha seleccionadoSelección automática (Automatically Select) en Fuente de papel (Paper Source), laimpresora carga el papel desde el cassette. Si selecciona otros tamaños o tipos de papelcomo papel fotográfico, la impresora carga el papel desde la bandeja posterior.Si selecciona el tipo de soporte o tamaño de página incorrecto, puede que la impresoracargue el papel desde la fuente de papel errónea o que no imprima con la calidad deimpresión adecuada.
(2) Compruebe que se ha seleccionado Selección automática (AutomaticallySelect) en Fuente de papel (Paper Source).
Nota
Para obtener más información sobre otro tipo de alimentación de papel, consulte el manualen pantalla: Guía avanzada.
(3) Especifique la calidad de impresión, etc. en Calidad de impresión (Print Quality)y Color/Intensidad (Color/Intensity) según sea necesario.
Nota
Para obtener más información sobre la configuración de impresión , consulte el manual enpantalla: Guía avanzada.
(4) Haga clic en Aceptar (OK).
Nota Para confirmar el tamaño de la página, haga clic en la ficha Configurar página (Page Setup). Siel ajuste no coincide con el tamaño de página del documento que ya se haya establecido en laaplicación de software, tendrá que restablecer el tamaño de página o bien usar Impresión aescala (Scaled Printing) o Impresión ajustada a la página (Fit-to-Page Printing).Para obtener más información, consulte el manual en pantalla: Guía avanzada.
Para obtener más información sobre las funciones del controlador de impresora, haga clic enAyuda (Help) o en Instrucciones (Instructions) para ver la ayuda en línea o el manual enpantalla: Guía avanzada. El botón Instrucciones (Instructions) aparece en las hojas Principal(Main) y Mantenimiento (Maintenance) si el manual en pantalla está instalado en el ordenador.
Para visualizar la vista previa y confirmar los resultados de impresión, seleccione la casilla deverificación Vista preliminar antes de imprimir (Preview before printing) en la hoja Principal(Main). Quizás algunas aplicaciones de software no tengan función de vista previa.
7. Inicie la impresión.Haga clic en Imprimir (Print) (o Aceptar [OK]) para comenzar a imprimir.
Стр. 15 из 382 стр.Impresión de documentos (Windows)
Nota
Para cancelar un trabajo de impresión en curso, pulse el botón REANUDAR/CANCELAR de laimpresora o haga clic en Cancelar impresión (Cancel Printing) en el monitor de estado de laimpresora. Una vez cancelado el trabajo de impresión, puede que se expulsen hojas de papelen blanco.Para mostrar el monitor de estado de la impresora, haga clic en Canon XXX (donde "XXX" es elnombre de la impresora) en la barra de tareas.
Si las líneas rectas impresas no están alineadas o los resultados de impresión no sonsatisfactorios, ajuste la posición del cabezal de impresión. Consulte Alineación del cabezal deimpresión.
Principio de página
Стр. 16 из 382 стр.Impresión de documentos (Windows)
Guía avanzada Solución de problemas
Contenido > Impresión > Impresión de documentos (Macintosh)
Impresión de documentos (Macintosh)
Nota
Las operaciones pueden variar según la aplicación de software. Para obtener más informaciónsobre el funcionamiento, consulte el manual de instrucciones de la aplicación.
Para Mac OS X v.10.5.x
1. Asegúrese de que la impresora esté encendida.Consulte Vista frontal.
2. Cargue papel.Consulte Carga de papel.
Nota
Cargue papel normal de tamaño A4, B5, A5, o Carta en el cassette y otros tamaños o tipos depapel, como papel fotográfico, en la bandeja posterior.
3. Abra la bandeja de salida de papel y, a continuación, la extensión de bandeja desalida.
4. Cree (o abra) un documento para imprimirlo mediante una aplicación de softwareadecuada.
5. Abra el cuadro de diálogo Imprimir (Print).Seleccione Imprimir (Print) en el menú Archivo (File) de su aplicación de software.Aparecerá el cuadro de diálogo Imprimir (Print).
Nota
Si aparece el siguiente cuadro de diálogo, haga clic en (flecha hacia abajo).
6. Especifique los ajustes de impresión necesarios.
Стр. 17 из 382 стр.Impresión de documentos (Macintosh)
(1) Compruebe que el nombre de su impresora esté seleccionado en Impresora(Printer).
(2) Seleccione el tamaño de página del papel de impresión en Tamaño de papel(Paper Size).
(3) Seleccione Calidad y soporte (Quality & Media) en el menú desplegable.
(4) Seleccione el tipo de soporte del papel de impresión en Tipo de soporte (MediaType).
Nota
Si selecciona papel normal de tamaño A4, B5, A5 o Carta cuando se ha seleccionadoSelección automática (Automatically Select) en Fuente de papel (Paper Source), laimpresora carga el papel desde el cassette. Si selecciona otros tamaños o tipos de papelcomo papel fotográfico, la impresora carga el papel desde la bandeja posterior.Si selecciona el tipo de soporte o tamaño de página incorrecto, puede que la impresoracargue el papel desde la fuente de papel errónea o que no imprima con la calidad deimpresión adecuada.
(5) Compruebe que se ha seleccionado Selección automática (AutomaticallySelect) en Fuente de papel (Paper Source).
Nota
Para obtener más información sobre otro tipo de alimentación de papel, consulte el manualen pantalla: Guía avanzada.
(6) Seleccione la calidad de impresión en Calidad de impresión (Print Quality).
Nota
Para obtener más información sobre la calidad de impresión, consulte el manual enpantalla: Guía avanzada.
Nota
Para obtener más detalles sobre las funciones del controlador de impresora, haga clic en (Pregunta) en la pantalla Calidad y soporte (Quality & Media), Opciones de color (Color
Стр. 18 из 382 стр.Impresión de documentos (Macintosh)
Options), Impresión sin bordes (Borderless Printing) o Margen (Margen) para ver el manual enpantalla: Guía avanzada. Si el manual en pantalla no está instalado, no aparecerá aunquehaga clic en (Pregunta).
La vista previa aparece a la izquierda del cuadro de diálogo para confirmar los resultados deimpresión. Quizás algunas aplicaciones de software no tengan función de vista previa.
7. Inicie la impresión.Haga clic en Imprimir (Print) para comenzar a imprimir.
Nota
Haga clic en el icono de la impresora del Dock para que aparezca la lista de trabajos deimpresión en curso.
Para cancelar un trabajo de impresión en curso, seleccione el trabajo que desee en la listaNombre (Name) y haga clic en Eliminar (Delete). Una vez cancelado el trabajo de impresión,puede que se expulsen hojas de papel en blanco.Para detener momentáneamente un trabajo en curso, haga clic en Retener (Hold). Paradetener momentáneamente todos los trabajos de la lista, haga clic en Detener impresora(Pause Printer).
Si las líneas rectas impresas no están alineadas o los resultados de impresión no sonsatisfactorios, ajuste la posición del cabezal de impresión. Consulte Alineación del cabezal deimpresión.
Para Mac OS X v.10.4.x o Mac OS X v.10.3.9
Nota
Las pantallas utilizadas en esta sección se utilizan para imprimir en Mac OS X v.10.4.x.
1. Asegúrese de que la impresora esté encendida.Consulte Vista frontal.
2. Cargue papel.Consulte Carga de papel.
Nota
Cargue papel normal de tamaño A4, B5, A5 o Carta en el cassette y otros tipos de papel, comopapel fotográfico, en la bandeja posterior.
3. Abra la bandeja de salida de papel y, a continuación, la extensión de bandeja desalida.
4. Cree (o abra) un documento para imprimirlo mediante una aplicación de softwareadecuada.
5. Especifique el tamaño de página.
Стр. 19 из 382 стр.Impresión de documentos (Macintosh)
(1) Seleccione Configurar página (Page Setup) en el menú Archivo (File) de laaplicación de software.Aparecerá el cuadro de diálogo Configurar página (Page Setup).
(2) Compruebe que el nombre de la impresora aparezca seleccionado en Formatopara (Format for).
(3) Seleccione el tamaño de página del papel de impresión en Tamaño de papel(Paper Size).
(4) Haga clic en Aceptar (OK).
6. Especifique los ajustes de impresión necesarios.
(1) Seleccione Imprimir (Print) en el menú Archivo en la aplicación de software.Aparecerá el cuadro de diálogo Imprimir (Print).
(2) Compruebe que el nombre de su impresora esté seleccionado en Impresora(Printer).
(3) Seleccione Calidad y soporte (Quality & Media) en el menú desplegable.
(4) Seleccione el tipo de soporte del papel de impresión en Tipo de soporte (MediaType).
Nota
Si selecciona papel normal de tamaño A4, B5, A5 o Carta cuando se ha seleccionadoSelección automática (Automatically Select) en Fuente de papel (Paper Source), laimpresora carga el papel desde el cassette. Si selecciona otros tamaños o tipos de papelcomo papel fotográfico, la impresora carga el papel desde la bandeja posterior.Si selecciona el tipo de soporte o tamaño de página incorrecto, puede que la impresoracargue el papel desde la fuente de papel errónea o que no imprima con la calidad deimpresión adecuada.
(5) Compruebe que se ha seleccionado Selección automática (AutomaticallySelect) en Fuente de papel (Paper Source).
Nota
Para obtener más información sobre otro tipo de alimentación de papel, consulte el manualen pantalla: Guía avanzada.
(6) Seleccione la calidad de impresión en Calidad de impresión (Print Quality).
Nota
Para obtener más información sobre la calidad de impresión, consulte el manual en
Стр. 20 из 382 стр.Impresión de documentos (Macintosh)
pantalla: Guía avanzada.
Nota
Para obtener más detalles sobre las funciones del controlador de impresora, haga clic en (pregunta) en la pantalla Calidad y soporte (Quality & Media), Opciones de color (ColorOptions), Efectos especiales (Special Effects), Impresión sin bordes (Borderless Printing) oMargen (Margin) para ver el manual en pantalla: Guía avanzada. Si el manual en pantalla noestá instalado, no aparecerá aunque haga clic en (Pregunta).
Para mostrar la vista previa a fin de confirmar los resultados de impresión, haga clic en Vistapreliminar (Preview). Quizás algunas aplicaciones de software no tengan la función de vistaprevia.
7. Inicie la impresión.Haga clic en Imprimir (Print) para comenzar a imprimir.
Nota
Haga clic en el icono de la impresora del Dock para que aparezca la lista de trabajos deimpresión en curso.
Para cancelar un trabajo de impresión en curso, seleccione el trabajo que desee en la listaNombre (Name) y haga clic en Eliminar (Delete). Una vez cancelado el trabajo de impresión,puede que se expulsen hojas de papel en blanco.Para detener momentáneamente un trabajo en curso, haga clic en Retener (Hold). Paradetener momentáneamente todos los trabajos de la lista, haga clic Detener tareas (Stop Jobs).
Si las líneas rectas impresas no están alineadas o los resultados de impresión no sonsatisfactorios, ajuste la posición del cabezal de impresión. Consulte Alineación del cabezal deimpresión.
Principio de página
Стр. 21 из 382 стр.Impresión de documentos (Macintosh)
Guía avanzada Solución de problemas
Contenido > Otros usos
Otros usos En esta sección se describe la función que permite imprimir fotos desde un dispositivo compatible conPictBridge, como una cámara digital, conectándolo con un cable USB, así como las funciones útiles quepermiten iniciar las aplicaciones de software suministradas desde el escritorio.
Impresión de fotografías desde un dispositivo compatible con PictBridge
Solution Menu y My Printer
Principio de página
Стр. 22 из 382 стр.Otros usos
Guía avanzada Solución de problemas
Contenido > Otros usos > Impresión de fotografías desde un dispositivo compatible con PictBridge
Impresión de fotografías desde un dispositivo compatiblecon PictBridge Si conecta a la impresora el dispositivo compatible con PictBridge a través de un cable USBrecomendado por el fabricante del dispositivo, podrá imprimir directamente las imágenes guardadas.Para obtener información detallada sobre cómo imprimir las imágenes guardadas a través de unaconexión con el dispositivo compatible con PictBridge, consulte el manual en pantalla: Guía avanzada.Para obtener información detallada sobre la configuración de impresión en el dispositivo compatiblecon PictBridge, consulte el manual de instrucciones suministrado con el dispositivo.
Dispositivos conectables:Es posible conectar cualquier dispositivo compatible con PictBridge a esta impresora,independientemente de su fabricante o modelo, siempre y cuando sea compatible con el estándarPictBridge.
Nota
PictBridge es el estándar que permite imprimir fotografías directamente sin utilizar un equipo yconectando un dispositivo como, por ejemplo, una cámara digital, videocámara digital o teléfonomóvil equipado con cámara.
(PictBridge) Los dispositivos que incluyen esta marca son compatibles con PictBridge.
Formato de datos de imagen imprimibles:Esta impresora imprime imágenes capturadas con una cámara digital compatible con la versión 1.0/2.0de DCF (sistema Design rule for Camera File, regla de diseño para archivos de la cámara) (compatiblecon Exif ver. 2.2/2.21), así como archivos PNG.
Principio de página
Стр. 23 из 382 стр.Impresión de fotografías desde un dispositivo compatible con PictBridge
Guía avanzada Solución de problemas
Contenido > Otros usos > Solution Menu y My Printer
Solution Menu y My Printer A través de Solution Menu o My Printer (sólo para Windows), podrá obtener información sobre laimpresora o cambiar la configuración de impresión simplemente haciendo clic en los botones de unapantalla.Gracias a Solution Menu, podrá iniciar las aplicaciones de software suministradas con la impresora omostrar las instrucciones de funcionamiento. También proporciona información sobre la solución deproblemas.Gracias a My Printer podrá visualizar el cuadro de diálogo de propiedades de la impresora delcontrolador de impresora. También proporciona información sobre cómo actuar cuando elfuncionamiento presenta problemas. My Printer no está disponible en Macintosh.
Para iniciar Solution Menu
Haga doble clic en (Solution Menu) en el escritorio.
Haga clic aquí: Solution Menu
Haga clic en (Solution Menu) en el Dock.* Las siguientes pantallas hacen referencia a Windows Vista.
Haga clic en el botón de la función que desea utilizar.
Una vez iniciado Solution Menu, haga clic en (tamaño de ventana: pequeño) en la barra de título parareducir el tamaño de la ventana.
Nota Instale Solution Menu desde el CD-ROM de instalación si todavía no se ha instalado o si se hadesinstalado. Para instalar Solution Menu, seleccione Solution Menu en Instalación Personalizada(Custom Install).
Los botones que se muestran en la pantalla pueden variar en función del país o la región decompra.
Para iniciar Solution Menu desde el menú Inicio (Start), seleccione Todos los programas (AllPrograms) (Programas (Programs) en Windows 2000), Canon Utilities (Canon Utilities), SolutionMenu (Solution Menu) y, a continuación Solution Menu (Solution Menu).
Para iniciar Solution Menu desde la barra de menú, seleccione el menú Ir (Go), Aplicaciones(Applications), Canon Utilities (Canon Utilities), Solution Menu y, a continuación, haga doble clic en Solution Menu.
Para iniciar My Printer
Haga doble clic en (My Printer) en el escritorio.
Стр. 24 из 382 стр.Solution Menu y My Printer
Nota También es posible iniciar My Printer desde Solution Menu. Instale My Printer desde el CD-ROM de instalación si todavía no se ha instalado o si se hadesinstalado. Para instalar My Printer, seleccione My Printer en Instalación Personalizada (CustomInstall).
Para iniciar My Printer desde el menú Inicio (Start), seleccione Todos los programas (All Programs)(Programas (Programs) en Windows 2000), Canon Utilities (Canon Utilities), My Printer (My Printer)y, a continuación My Printer (My Printer).
Principio de página
Стр. 25 из 382 стр.Solution Menu y My Printer
Guía avanzada Solución de problemas
Contenido > Carga de papel
Carga de papel En esta sección se describen los tipos de papel que se puede cargar y cómo cargar papel deimpresión en la bandeja posterior o el cassette.
Carga de papelFuente de papel para la carga de papelCarga de papelCarga de sobresTipos de soportes que es posible utilizarTipos de soportes que no es posible utilizar
Principio de página
Стр. 26 из 382 стр.Carga de papel
Guía avanzada Solución de problemas
Contenido > Carga de papel > Carga de papel
Carga de papel
Fuente de papel para la carga de papel Puede elegir cargar el papel de dos fuentes de papel, el cassette o la bandeja posterior.Puede cargar papel en cualquiera de las fuentes de papel, según el tamaño de página y del tipo desoporte del papel. Si selecciona Selección automática (Automatically Select) en Fuente de papel (PaperSource), el papel se alimenta desde el cassette o la bandeja posterior según la selección del tamañode página o el tipo de soporte.Consulte Tipos de soportes que es posible utilizar .
Nota
Para obtener información sobre Selección automática (Automatically Select), consulte Impresión dedocumentos (Windows) o Impresión de documentos (Macintosh) .Para obtener más información sobre otro tipo de alimentación de papel, consulte el manual enpantalla: Guía avanzada.
Si selecciona papel normal de tamaño A4, B5, A5 o Carta cuando se ha seleccionado Selecciónautomática (Automatically Select) en Fuente de papel (Paper Source), la impresora carga el papeldesde el cassette. Si selecciona otros tamaños o tipos de papel como papel fotográfico, laimpresora carga el papel desde la bandeja posterior.Al imprimir, seleccione el tamaño de página y tipo de soporte correctos. Si selecciona el tipo desoporte o tamaño de página incorrecto, puede que la impresora cargue el papel desde la fuente depapel errónea o que no imprima con la calidad de impresión adecuada.Para obtener más información sobre la carga de papel con cada fuente de papel, consulte Cargade papel o Carga de sobres.
Carga de papel normal en el cassette Cuando utilice papel normal de tamaño A4, B5, A5 o Carta, insértelo en el cassette.El cassette se encuentra insertado en la parte inferior de la impresora.El equipo carga el papel desde el cassette de forma automática si se selecciona papel normal (detamaño A4, B5, A5 o Carta) en los ajustes de impresión mediante el controlador de impresora alimprimir.Para obtener más información sobre cómo cambiar la fuente de papel, consulte el manual en pantalla: Guía avanzada.
Carga de papel fotográfico en la bandeja posterior Cuando utilice papel fotográfico, cárguelo en la bandeja posterior.La impresora carga el papel de la bandeja posterior de forma automática si se selecciona únicamentetipos de soporte que no sean papel normal, como papel fotográfico, en los ajustes de impresiónmediante el controlador de impresora al imprimir.Cuando utilice papel normal con tamaño distinto a A4, B5, A5 o Carta, cárguelo también en la bandejaposterior.
Стр. 27 из 382 стр.Carga de papel
Guía avanzada Solución de problemas
Contenido > Carga de papel > Carga de papel > Carga de papel
Carga de papel Importante Si corta papel normal en un tamaño más pequeño como 4" x 6" / 10 x 15 cm, 4" X 8" / 101,6 x 203,2mm, 5" x 7" / 13 x 18 cm o 2,16" x 3,58" / 55,0 x 91,0 mm (tamaño de tarjeta) para hacer unaimpresión de prueba, es posible que se produzcan atascos de papel.
Nota
Sólo puede cargar papel normal de tamaño A4, B5, A5 o Carta en el cassette. Cargue otrostamaños o tipos de papel en la bandeja posterior.
Se recomienda utilizar papel fotográfico original Canon para imprimir fotografías.Para obtener información detallada sobre el papel original de Canon, consulte Tipos de soportesque es posible utilizar .
Puede utilizar papel para copias generales. Si va a imprimir en ambas caras, le recomendamos queutilice [Super White Paper/Papel de gran blancura] de Canon.Para obtener información sobre el tamaño de página y el peso de papel que se pueden utilizar enesta impresora, consulte Tipos de soportes que es posible utilizar .
Carga de papel en la bandeja posterior
1. Alise las cuatro esquinas del papel antes de cargarlo.
Nota
Alinee cuidadosamente los bordes del papel antes de cargarlo. Si se carga el papel sin alinearlos bordes, se pueden producir atascos.
Si el papel está curvado, sujete las esquinas dobladas opuestas y dóblelas suavemente en ladirección contraria hasta que el papel quede totalmente liso.Para obtener más información acerca de cómo alisar el papel curvo, consulte " Solución deproblemas" en el manual en pantalla: Guía avanzada.
2. Prepárese para cargar el papel.
Стр. 29 из 382 стр.Carga de papel
(1) Abra el soporte del papel y extiéndalo.
(2) Coloque su dedo en el centro de la parte superior de la bandeja de salida delpapel y ábrala suavemente.
(3) Extiéndala para abrir la extensión de bandeja de salida.
3. Cargue papel.
(1) Deslice las guías de papel (A) para abrirlas y cargue el papel en el centro de labandeja posterior CON LA CARA DE IMPRESIÓN HACIA USTED.
Importante Cargue siempre el papel con orientación vertical (B). Si se carga horizontalmente (C), esposible que se produzcan atascos de papel.
(2) Deslice las guías de papel para alinearlas con ambas caras de las pilas depapel.No deslice las guías con demasiada fuerza. Podría impedir la correcta alimentación del papel.
Nota
No sobrepase la marca del límite de carga (D).
Nota
Después de cargar el papel
Стр. 30 из 382 стр.Carga de papel
Seleccione el tamaño y el tipo del papel cargado en Tamaño de página (Page Size) (o Tamaño depapel (Paper Size)) y Tipo de soporte (Media Type) en el controlador de impresora. Consulte Impresión de documentos (Windows) o Impresión de documentos (Macintosh) .
Carga de papel en el cassette Sólo puede cargar papel normal de tamaño A4, B5, A5 o Carta en el cassette.Consulte Tipos de soportes que es posible utilizar .
1. Alise las cuatro esquinas del papel antes de cargarlo.Consulte Carga de papel en la bandeja posterior .
2. Saque el cassette de la impresora.
3. Quite la tapa del cassette.
4. Prepárese para cargar el papel en el cassette.Tire de la pestaña (A) hacia usted para desbloquear y extender completamente el cassette.
5. Cargue papel.
Стр. 31 из 382 стр.Carga de papel
(1) Cargue la pila de papel CON LA CARA DE IMPRESIÓN HACIA ABAJO y ELBORDE DELANTERO HACIA EL LADO MÁS ALEJADO y alinéela con el ladoderecho del cassette.
(2) Deslice la guía de papel (B) para alinearla con la marca del tamaño de papel.La guía de papel (B) se detendrá cuando se alinee con la marca de tamaño de papel correspondiente.
Nota
Puede que quede un pequeño espacio entre la guía de papel (B) y la pila de papel.
(3) Deslice la guía de papel (C) de la izquierda para alinearla completamente con ellateral de la pila de papel.
Nota
No sobrepase la marca del límite de carga (D).
6. Coloque la tapa en el cassette.
7. Introduzca el cassette en la impresora.Empuje el cassette hasta el fondo de la impresora.
Nota
El cassette sobresaldrá de la impresora; no intente forzarlo para que entre más.Podría dañar la impresora o el cassette.
Стр. 32 из 382 стр.Carga de papel
8. Abra la bandeja de salida de papel.
(1) Coloque su dedo en el centro de la parte superior de la bandeja de salida delpapel y ábrala suavemente.
(2) Extiéndala para abrir la extensión de bandeja de salida.
Nota
Después de cargar el papel Seleccione el tamaño y el tipo del papel cargado en Tamaño de página (Page Size) (o Tamaño depapel (Paper Size)) y Tipo de soporte (Media Type) en el controlador de impresora. Consulte Impresión de documentos (Windows) o Impresión de documentos (Macintosh) .
Principio de página
Стр. 33 из 382 стр.Carga de papel
Guía avanzada Solución de problemas
Contenido > Carga de papel > Carga de papel > Carga de sobres
Carga de sobres Se puede imprimir en sobres de tipo DL europeo o COM estadounidense.La dirección gira automáticamente y se imprime en el sentido del sobre, que se especificacorrectamente en el controlador de impresora.
Importante No es posible utilizar los sobres siguientes:- Sobres con superficies gofradas tratadas- Sobres con doble solapa (o solapas adhesivas)- Sobres con cierres por presión- Sobres con solapas engomadas listas para adherirse y autoadhesivas
Nota
No es posible cargar sobres en el cassette. Cárguelos en la bandeja posterior.
1. Prepare los sobres. Presione los sobres por las cuatro esquinas y los bordes para alisarlos.
Si los sobres están curvados, sujételos por las esquinas opuestas y dóblelosligeramente en la dirección contraria a la parte curvada.
Si la esquina de un sobre está doblada, alísela. Utilice un bolígrafo para alisar la parte delantera en el sentido de inserción yaplánela.
Estas imágenes muestran una vista lateral del borde delantero de un sobre.
Importante Los sobres se podrían atascar en la impresora si no están planos o si los bordes no estánalineados. Asegúrese de que la curva o el abombamiento no sea superior a 0,1 pulgadas / 3mm.
2. Carga de sobres
Стр. 34 из 382 стр.Carga de sobres
(B) Lado posterior
(C) Lado de la dirección
(1) Deslice las guías de papel (A), y cargue los sobres en el centro de la bandejaposterior CON EL LADO DE LA DIRECCIÓN HACIA USTED.La solapa doblada del sobre debe estar boca abajo en la parte izquierda.
Como máximo, se pueden cargar hasta 10 sobres a la vez.
(2) Deslice las guías de papel para alinearlas con ambas caras de los sobres.No deslice las guías con demasiada fuerza. Podría impedir la correcta alimentación de los sobres.
3. Especifique la configuración en el controlador de impresora.
(1) Seleccione Sobre (Envelope) en Tipo de soporte (Media Type).
(2) Seleccione el tamaño de los sobres.
Seleccione Sobre DL (DL Env.) o Sobre COM 10 (Comm. Env. #10) en Tamaño de página (Page Size).
Seleccione Sobre DL (DL Envelope) o Sobre Nº 10 (#10 Envelope) en Tamaño de papel (Paper Size).
(3) Seleccione Horizontal (Landscape) en Orientación (Orientation).
Importante Si no especifica Tamaño de página (Page Size) (o Tamaño de Papel [Paper Size]) u Orientación(Orientation)correctamente, la dirección se imprimirá al revés o se girará 90 grados.
Nota
En Windows, si el resultado de la impresión es al revés, seleccione Girar 180 grados (Rotate180 degrees) en la hoja Configuración de página (Page Setup) en el cuadro de diálogo depropiedades del controlador de impresora.
Principio de página
Стр. 35 из 382 стр.Carga de sobres
Guía avanzada Solución de problemas
Contenido > Carga de papel > Carga de papel > Tipos de soportes que es posible utilizar
Tipos de soportes que es posible utilizar Para obtener los mejores resultados de impresión, seleccione un papel adecuado para imprimir.Canon ofrece diversos tipos de papel, como adhesivos y papeles para fotografías o documentos, parahacer que sus impresiones sean más divertidas. Recomendamos la utilización de papel original deCanon para imprimir sus fotografías importantes.
Tipos de soportes
Papeles disponibles a la venta
Nombre delpapel <N.º de
modelo>*1
Límite de carga de papel Límite de cargade la bandeja desalida de papel
Ajustes en elcontrolador de
impresora: Tipo desoporte (Media Type)
Bandejaposterior Cassette
Papel normal(Plain Paper)(Papel
reciclado)*2
Aprox. 150hojas
A4, B5, A5, Carta /8,5" x 11": Aprox.150 hojas
Aprox. 50 hojas Papel normal (Plain Paper)
Sobres 10 sobres No se puedecargar*3
*4 Sobre (Envelope)
Papeles originales de Canon
Nombre del papel <N.º de modelo>
*1
Límite de carga de papelLímite de
carga de labandeja desalida de
papel
Ajustes en elcontrolador de
impresora: Tipo desoporte (Media
Type)Bandeja posterior Cassette
Para imprimir documentos:
Papel de gran blancura(Super White Paper)<SW-201>
Aprox. 100 hojas A4: Aprox.100 hojas
Aprox. 50 hojas Papel normal (PlainPaper)
Para imprimir fotografías:
Papel FotográficoProfesional Platino(Photo Paper ProPlatinum)
<PT-101>*5
A4, Carta / 8,5" x11", 5" x 7" / 13 x 18cm y 8" x 10" / 20 x25 cm: 10 hojas10 x 15 cm / 4" x 6":20 hojas
No sepuedecargar*3
*4 Papel FotográficoProfesional Platino(Photo Paper ProPlatinum)
Papel FotográficoProfesional II (PhotoPaper Pro II)
<PR-201>*5
Papel FotográficoProfesional II (PhotoPaper Pro II)
Papel FotográficoSatinado "Uso diario"(Glossy Photo Paper"Everyday Use")
<GP-501>*5
Papel FotográficoSatinado (Glossy PhotoPaper)
Papel FotográficoSatinado (Photo PaperGlossy)<GP-502>*5
Papel FotográficoSatinado (Glossy PhotoPaper)
Papel Fotográfico Brillo II Papel Fotográfico Brillo
Стр. 36 из 382 стр.Tipos de soportes que es posible utilizar
(Photo Paper PlusGlossy II)
<PP- 201>*5
II (Photo Paper PlusGlossy II)
Papel Fotog. Plus SemiBrillante (Photo PaperPlus Semi-gloss)
<SG-201>*5
Papel Fotog. Plus SemiBrillante (Photo PaperPlus Semi-gloss)
Papel Fotográfico Mate(Matte Photo Paper)<MP-101>
Papel Fotográfico Mate(Matte Photo Paper)
Para imprimir documentos comerciales:
Papel de alta resolución(High Resolution paper)<HR-101N>
80 hojas No sepuedecargar*3
50 hojas Papel de alta resolución(High Resolution paper)
Para crear sus propias impresiones:
Transfers paracamisetas (T-ShirtTransfers)<TR-301>
1 hoja No sepuedecargar*3
*4 Transfers paracamisetas (T-ShirtTransfers)
Adhesivos de foto(Photo Stickers)<PS-101>
1 hoja Papel FotográficoSatinado (Glossy PhotoPaper)
*1 El papel con un Número de modelo es un papel original de Canon. Consulte el manual deinstrucciones proporcionado con el papel para obtener más información sobre la cara imprimible y lasnotas sobre cómo manejar el papel. Para obtener información sobre los tamaños de páginadisponibles para cada papel original de Canon, visite nuestro sitio web. En algunos países o regiones,quizás no se puedan adquirir algunos tipos de papel original de Canon. En Estados Unidos, el papel nose vende por Número de modelo. Compre el papel por nombre.*2 Según el tipo de papel o las condiciones ambientales (humedad o temperaturas muy elevadas obajas), es posible que la alimentación del papel no se realice correctamente a la máxima capacidad.En tales casos, reduzca la cantidad de papel de cada carga a menos de la mitad (se puede utilizarpapel reciclado al 100 %).*3 Se puede dañar la impresora si la alimentación de este papel se introduce desde el cassette.Cárguelo siempre en la bandeja posterior.*4 Para evitar decoloraciones y borrones, se recomienda retirar de la bandeja de salida de papelcualquier hoja impresa antes de seguir imprimiendo.*5 Si se carga el papel en pilas, la cara de impresión puede quedar marcada cuando se alimentan lashojas, o bien, es posible que el papel no se alimente correctamente. En este caso, cargue las hojas deuna en una.
Tamaños de página Sólo puede cargar papel normal con los siguientes tamaños de página en el cassette.Tamaños A4, B5, A5 y CartaNo se puede cargar papel normal de otros tamaños de página en el cassette. Cárguelos en labandeja posterior. En Macintosh, Choukei 3 y Choukei 4 no están disponibles.
Tamaños estándar: Carta (8,50 x 11,00 pulgadas / 215,9 x 279,4
mm) Legal (8,50 x 14,00 pulgadas / 215,9 x 355,6 mm)
A5 (5,83 x 8,27 pulgadas / 148,0 x 210,0 mm) A4 (8,27 x 11,69 pulgadas / 210,0 x 297,0 mm)
B5 (7,17 x 10,12 pulgadas / 182,0 x 257,0 mm) 4" x 6" (4,00 x 6,00 pulgadas / 10 x 15 cm)
Стр. 37 из 382 стр.Tipos de soportes que es posible utilizar
4" x 8" (4,00 x 8,00 pulgadas / 101,6 x 203,2mm)
5" x 7" (5,00 x 7,00 pulgadas / 13 x 18 cm)
8" x 10" (8,00 x 10,00 pulgadas / 20 x 25 cm) L (3,50 x 5,00 pulgadas / 89,0 x 127,0 mm)
2L (5,00 x 7,01 pulgadas / 127,0 x 178,0 mm) Hagaki (3,94 x 5,83 pulgadas / 100,0 x 148,0 mm)
Hagaki 2 (7,87 x 5,83 pulgadas / 200,0 x 148,0mm)
Sobre COM 10 (4,12 x 9,50 pulgadas / 104,6 x 241,3 mm)
Sobre DL (4,33 x 8,66 pulgadas / 110,0 x 220,0 mm)
Choukei 3 (4,72 x 9,25 pulgadas / 120,0 x 235,0mm)
Choukei 4 (3,54 x 8,07 pulgadas / 90,0 x 205,0mm)
Youkei 4 (4,13 x 9,25 pulgadas / 105,0 x 235,0 mm)
Youkei 6 (3,86 x 7,48 pulgadas / 98,0 x 190,0mm)
Tarjeta (2,16 x 3,58 pulgadas / 55,0 x 91,0 mm)
Ancha (4,00 x 7,10 pulgadas / 101,6 x 180,6mm)
Tamaños no estándar:También es posible especificar un tamaño personalizado dentro de los límites siguientes.
Tamaño mínimo: 2,17 x 3,58 pulgadas / 55,0 x 91,0 mm (Bandeja posterior)5,83 x 8,27 pulgadas / 148,0 x 210,0 mm (Cassette)
Tamaño máximo: 8,50 x 26,61 pulgadas / 215,9 x 676,0 mm (Bandeja posterior)8,50 x 11,69 pulgadas / 215,9 x 297,0 mm (Cassette)
Peso del papel De 17 a 28 lb / 64 a 105 g/m² (papel normal excepto papel original de Canon)No utilice papeles más gruesos o más finos (excepto los papeles originales Canon) ya que podríanproducirse atascos en la impresora.
Notas sobre cómo almacenar el papel Saque del paquete sólo el número de hojas de papel necesario justo antes de imprimir. Para evitar que el papel se curve, cuando no realice impresiones, vuelva a colocar en el paquete elpapel que no se utilizó y manténgalo en una superficie nivelada. Asimismo, guárdelo evitando lasaltas temperaturas, humedad y la luz solar directa.
Principio de página
Стр. 38 из 382 стр.Tipos de soportes que es posible utilizar
Guía avanzada Solución de problemas
Contenido > Carga de papel > Carga de papel > Tipos de soportes que es posible utilizar
Tipos de soportes que no es posible utilizar No use los siguientes tipos de papel. Si usa estos tipos de papel, no sólo obtendrá resultados pocosatisfactorios, sino que puede provocar un funcionamiento incorrecto o atascar la impresora.
Papel doblado, ondulado o arrugado Papel húmedo Papel demasiado fino (con un peso inferior a 17 lb / 64 g/m²) Papel demasiado grueso (papel normal, excepto el papel Canon original, que pese más de 28 lb /105 g/m²)
Cuando imprima en A5 o en un papel de tamaño inferior, no use papel con un grosor inferior al deuna postal, ni corte el papel normal o de cuaderno en un tamaño inferior
Postales con imágenes Postales con fotos pegadas o con adhesivos Sobres con doble solapa (o solapas adhesivas) Sobres con cierres por presión Sobres con superficies gofradas o tratadas Sobres con solapas engomadas listas para adherirse y autoadhesivas Cualquier tipo de papel perforado Papel que no sea rectangular Papel unido con grapas o pegamento Papel con adhesivos Papel decorado con purpurina, etc.
Principio de página
Стр. 39 из 382 стр.Tipos de soportes que no es posible utilizar
Guía avanzada Solución de problemas
Contenido > Mantenimiento
Mantenimiento En esta sección se describe cómo sustituir los depósitos de tinta cuando se agotan, limpiar laimpresora cuando la impresión pierde intensidad y qué hacer cuando el papel no entra correctamente.
Sustitución de un depósito de tintaComprobación del estado de la tintaProcedimiento de sustitución
Cuando la impresión es borrosa o los colores no son los correctosImpresión del patrón de prueba de los inyectoresAnálisis del patrón de prueba de los inyectoresLimpieza del cabezal de impresiónLimpieza a fondo del cabezal de impresiónAlineación del cabezal de impresión
Limpieza del rodillo de alimentación del papel
Limpieza de la almohadilla del cassette
Apertura de las pantallas de mantenimientoApertura del cuadro de diálogo de propiedades de la impresora (Windows)Apertura de Canon IJ Printer Utility (Macintosh)
Principio de página
Стр. 40 из 382 стр.Mantenimiento
Guía avanzada Solución de problemas
Contenido > Mantenimiento > Sustitución de un depósito de tinta
Sustitución de un depósito de tinta Cuando se agota la tinta mientas hay una impresión en curso, la lámpara de alarma parpadea ennaranja cuatro veces y en la pantalla del ordenador aparece un mensaje de error. Compruebe si la tintase ha agotado y sustituya el depósito de tinta con uno nuevo.
Nota
Si aparece un mensaje de error, compruébelo y lleve a cabo la acción apropiada.Para obtener más información, consulte los "Cuatro destellos: la tinta se ha agotado." en "Lalámpara de alarma parpadea en color naranja" de " Solución de problemas " en el manual en pantalla:Guía avanzada.
Para obtener más información sobre los depósitos de tinta compatibles, consulte el manual impreso:Guía de inicio.
Principio de página
Стр. 41 из 382 стр.Sustitución de un depósito de tinta
Guía avanzada Solución de problemas
Contenido > Mantenimiento > Sustitución de un depósito de tinta > Comprobación del estado de la tinta
Comprobación del estado de la tinta Puede comprobar el estado de la tinta en las lámparas de tinta o en la pantalla del equipo.
Con las lámparas de tinta
1. Asegúrese de que la alimentación está conectada y abra suavemente la bandeja desalida de papel.
2. Abra la tapa superior.
Nota Puede que la impresora emita ruidos propios del funcionamiento cuando el cabezal deimpresión se desplaza a la posición de sustitución.
3. Compruebe las lámparas de tinta.
La lámpara de tinta está encendidaEl depósito de tinta está instalado correctamente y queda suficiente tinta para imprimir.
La lámpara de tinta parpadeaParpadea lentamente (a intervalos de 3 segundos aproximadamente)
...... Se repite
Queda poca tinta. De momento podrá seguir imprimiendo, pero le recomendamos que tenga a mano undepósito de tinta nuevo.
Parpadea rápidamente (a intervalos de 1 segundo aproximadamente)
...... Se repite
El depósito de tinta se ha instalado en la posición incorrecta o está vacío. Asegúrese de que el depósito detinta está instalado en la posición correcta como se indica en la etiqueta del soporte del cabezal deimpresión. Si la posición es correcta pero la lámpara parpadea, del depósito de tinta está vacío. Sustitúyalopor uno nuevo.
La lámpara de tinta está apagadaEl depósito de tinta no se ha instalado correctamente o está desactivada la función de detección del nivel
de tinta restante. Si un depósito de tinta no está bien colocado, presione en la marca (Presionar) deldepósito de tinta hasta que haga clic en su lugar. Si no hace clic al colocarlo en su lugar, asegúrese de quese ha retirado la tapa protectora naranja de la parte inferior del depósito de tinta. Si está desactivada lafunción de detección de tinta restante, sustituya el depósito de tinta por uno nuevo.
Consulte Prepare el depósito de tinta nuevo.
Si después de volver a instalar el depósito de tinta la lámpara sigue apagada, significa que se ha producido
Стр. 42 из 382 стр.Comprobación del estado de la tinta
un error y la impresora no puede imprimir. Compruebe la lámpara de alarma en la impresora.
Consulte "Solución de problemas " en el manual en pantalla: Guía avanzada.
Con la pantalla del equipo Puede comprobar el estado de cada depósito de tinta en el monitor de estado de la impresora(Windows) y en Canon IJ Printer Utility (Macintosh).
(A) Compruebe si hay algún símbolo en la pantalla. Si la tinta muestra (Queda poca tinta), significa que se está agotando. De momento podráseguir imprimiendo, pero le recomendamos que tenga a mano un depósito de tinta nuevo.
Nota
Es posible que aparezca un mensaje de error al imprimir. Confirme el mensaje y adopte las medidasapropiadas.
Siga el procedimiento que se describe a continuación para abrir cada una de las pantallas deconfirmación.
1. Abra el cuadro de diálogo de propiedades de la impresora.Consulte Apertura del cuadro de diálogo de propiedades de la impresora (Windows) .
2. Haga clic en Ver estado de la impresora (View Printer Status) en la hojaMantenimiento (Maintenance).Para comprobar la información sobre el depósito de tinta, haga clic en el menú Detalles de la tinta (Ink Details).
Nota También puede acceder al monitor de estado de la impresora haciendo clic en Canon XXX(donde "XXX" es el nombre de la impresora), que aparece en la barra de tareas durante laimpresión.
1. Abra Canon IJ Printer Utility.Consulte Apertura de Canon IJ Printer Utility (Macintosh) .
2. Seleccione Información de nivel de tinta (Ink Level Information) en el menúdesplegable.Para comprobar la información sobre el depósito de tinta, haga clic en Detalles de la tinta (Ink Details).
Principio de página
Стр. 43 из 382 стр.Comprobación del estado de la tinta
Guía avanzada Solución de problemas
Contenido > Mantenimiento > Sustitución de un depósito de tinta > Procedimiento de sustitución
Procedimiento de sustitución Siga el procedimiento que se presenta a continuación para sustituir los depósitos de tinta cuando sequeden sin tinta.
ImportanteManejo de la tinta
Para mantener una calidad de impresión óptima, recomendamos el uso de los depósitos de tinta dela marca Canon. No es aconsejable rellenar los depósitos.
Cuando retire un depósito de tinta, sustitúyalo inmediatamente. No permita que a la impresora le falteningún depósito de tinta.
Utilice depósitos de tinta nuevos para la sustitución. Si instala depósitos de tinta utilizados, esposible que los inyectores se atasquen. Además, si utiliza dichos depósitos, la impresora no podráinformarle adecuadamente sobre cuándo hay que sustituir los depósitos de tinta.
Para mantener una calidad de impresión óptima, instale en la impresora los depósitos de tinta en elperiodo de tiempo indicado en la caja. Además, los depósitos de tinta deben consumirse dentro delperiodo de seis meses después de su primer uso (se recomienda tomar nota de la fecha alinstalarlos).
Nota
Es posible que la tinta de color se consuma aunque se imprima un documento en blanco y negro oaunque se haya especificado la impresión en blanco y negro.Las dos tintas se consumen durante la limpieza estándar y la limpieza a fondo del cabezal deimpresión, procedimientos que pueden ser necesarios para mantener el rendimiento de laimpresora. Cuando un depósito de tinta se quede vacío, sustitúyalo inmediatamente por uno nuevo.
1. Asegúrese de que la alimentación está conectada y abra suavemente la bandeja desalida de papel.
2. Abra la tapa superior.El cabezal de impresión se mueve a la posición de sustitución.
Precaución No sujete el soporte del cabezal de impresión para pararlo o moverlo a la fuerza. No toque elsoporte del cabezal de impresión hasta que se haya detenido por completo.
No toque las piezas metálicas ni cualquier otra pieza del interior de la impresora.
Importante Si la tapa superior permanece abierta durante más de 10 minutos, el soporte del cabezal deimpresión se desplaza hacia la derecha. En tal caso, cierre la tapa superior y vuelva a abrirla.
Стр. 44 из 382 стр.Procedimiento de sustitución
Nota Puede que la impresora emita ruidos propios del funcionamiento cuando el cabezal deimpresión se desplaza a la posición de sustitución.
3. Sustituya el depósito de tinta cuya lámpara esté parpadeando rápidamente.Presione la pestaña (A) y levante el depósito de tinta que se va a extraer.No toque la palanca de bloqueo del cabezal de impresión (B).
Importante Manipule el depósito de tinta con cuidado para evitar mancharse la ropa o el área circundante. Para desechar el depósito de tinta vacío, siga la normativa local sobre el tratamiento deresiduos.
Nota No quite dos o más depósitos de tinta a la vez. Si va a sustituir dos o más depósitos de tinta,asegúrese de hacerlo de uno en uno.
Para obtener más información sobre la velocidad de parpadeo de las lámparas de tinta,consulte Comprobación del estado de la tinta .
4. Prepare el depósito de tinta nuevo.
(1) Saque el depósito de tinta de su envoltorio, tire de la cinta naranja ( ) en ladirección de la flecha para retirarla y, a continuación, quite la película protectora
(
).
Importante Asegúrese de quitar por completo la película protectora del orificio del aire (C). Si éstequeda bloqueado con restos de película, puede que la tinta se derrame o que no salgacorrectamente.
(2) Sujete la tapa protectora naranja (D) como se indica en la imagen a
Стр. 45 из 382 стр.Procedimiento de sustitución
continuación, a continuación dóblela y quítela de la parte inferior del depósito detinta.Quite la tapa protectora sujetándola para evitar que la tinta le manche los dedos.
Puede desechar la tapa protectora después de extraerla.
Importante No toque los contactos eléctricos (E) del depósito de tinta. Puede provocar que laimpresora no funcione correctamente o no imprima.
Importante Si sacude un depósito de tinta, la tinta podría derramarse y manchar sus manos y el áreacircundante. Manipule los depósitos de tinta con cuidado.
No apriete los depósitos de tinta por los laterales ya que ésta podría derramarse. Tenga cuidado de no mancharse las manos ni las zonas circundantes con la tinta de la tapaprotectora que ha quitado.
No vuelva a poner la tapa protectora después de retirarla. Tírela de acuerdo con la normativalocal relativa al tratamiento de residuos.
Después de retirar la tapa protectora, no toque la salida de tinta abierta, ya que podría impedirque la tinta salga de la forma adecuada.
5. Instale el depósito de tinta nuevo.
(1) Introduzca la parte frontal del depósito de tinta en el cabezal de impresión deforma inclinada.Asegúrese de que la posición del depósito de tinta coincide con la etiqueta.
(2) Presione en la marca (Presionar) del depósito de tinta hasta que encajefirmemente en su lugar.Compruebe que la lámpara de tinta se enciende de color rojo.
Стр. 46 из 382 стр.Procedimiento de sustitución
Importante No podrá imprimir si el depósito de tinta se ha instalado en la posición incorrecta. Asegúresede instalar el depósito de tinta en la posición correcta según la etiqueta del soporte del cabezalde impresión.
No se podrá imprimir a no ser que estén instalados todos los depósitos de tinta. Asegúrese deinstalarlos todos.
6. Cierre la tapa superior.Si ha sustituido el depósito de tinta durante la impresión, la impresora la reanudará automáticamente.
Nota Si la lámpara de alarma todavía parpadea en naranja una vez cerrada la tapa superior,consulte "La lámpara de alarma parpadea en color naranja" en " Solución de problemas " delmanual en pantalla: Guía avanzada.
Al iniciar la impresión tras sustituir un depósito de tinta, la impresora comienza a limpiar elcabezal de impresión automáticamente. No lleve a cabo ninguna otra operación hasta que laimpresora haya finalizado la limpieza del cabezal de impresión. La luz de encendidoparpadeará en verde durante la limpieza.
Si se imprimen líneas rectas o la posición del cabezal de impresión no está alineadacorrectamente, ajuste la posición del cabezal de impresión.Consulte Alineación del cabezal de impresión .
Es posible que la impresora haga ruidos de funcionamiento al prepararse para la impresión.
Principio de página
Стр. 47 из 382 стр.Procedimiento de sustitución
Guía avanzada Solución de problemas
Contenido > Mantenimiento > Cuando la impresión es borrosa o los colores no son los correctos
Cuando la impresión es borrosa o los colores no son loscorrectos Si los resultados de impresión están borrosos o los colores no se imprimen correctamente, es posibleque los inyectores del cabezal de impresión estén atascados. Siga el procedimiento que se presenta acontinuación para imprimir el patrón de prueba de los inyectores, comprobar su estado y, acontinuación, limpiar el cabezal de impresión.Si las líneas rectas impresas no están alineadas o el resultado de la impresión no es satisfactorio porcualquier otro motivo, es posible que la calidad de impresión mejore con la alineación del cabezal deimpresión.
Precaución No aclare ni limpie el cabezal de impresión ni los depósitos de tinta. De hacerlo podría provocarproblemas con el cabezal de impresión y los depósitos de tinta.
Nota
Antes de realizar las operaciones de mantenimiento Abra la tapa superior y asegúrese de que todas las lámparas de los depósitos de tinta estánencendidas en rojo.Si no, consulte Comprobación del estado de la tinta y realice la acción adecuada.
El aumento de la calidad de impresión en la configuración del controlador de impresora podríamejorar el resultado de la impresión.Para obtener más información, consulte el manual en pantalla: Guía avanzada.
Cuando los resultados de impresión son borrosos o irregulares:
Paso 1Consulte Impresión del patrón de prueba de los
inyectores.Consulte Análisis del patrón de prueba de los inyectores . Tras limpiar el cabezal de
impresión, imprima y examine elpatrón de prueba de los inyectores.
Si no hay patrón:
Paso 2Consulte Limpieza del cabezal de impresión .
Si el problema no se soluciona después de limpiar dosveces el cabezal de impresión:
Paso 3Consulte Limpieza a fondo del cabezal de impresión .
Nota
Si ha realizado el procedimiento hasta el paso 3 y el problema persiste, desconecte la alimentacióny vuelva a limpiar el cabezal de impresión a fondo después de 24 horas. Si aún así no se resuelveel problema, es posible que el cabezal de impresión esté dañado. Póngase en contacto con surepresentante del servicio técnico de Canon.
Cuando los resultados de impresión son irregulares, porejemplo las líneas rectas no están alineadas:
Consulte Alineación del cabezal de impresión .
Стр. 48 из 382 стр.Cuando la impresión es borrosa o los colores no son los correctos
Principio de página
Стр. 49 из 382 стр.Cuando la impresión es borrosa o los colores no son los correctos
Guía avanzada Solución de problemas
Contenido > Mantenimiento > Cuando la impresión es borrosa o los colores no son los correctos > Impresión del patrónde prueba de los inyectores
Impresión del patrón de prueba de los inyectores Imprima el patrón de prueba de los inyectores para determinar si la tinta sale correctamente por losinyectores del cabezal de impresión.
Debe preparar: una hoja de papel normal de tamaño A4 o Carta.
Nota
Si el nivel de tinta restante es bajo, el patrón de prueba de los inyectores no se imprimirácorrectamente. Sustituya el depósito de tinta cuyo nivel de tinta es bajo.Consulte Sustitución de un depósito de tinta .
También puede imprimir el patrón de prueba de los inyectores desde la propia impresora mediante elbotón REANUDAR/CANCELAR.
1. Compruebe que la alimentación está conectada y que se han cargado una o varias hojas depapel normal de tamaño A4 o Carta en el cassette.
2. Abra la bandeja de salida de papel y, a continuación, la extensión de bandeja de salida.
3. Mantenga pulsado el botón REANUDAR/CANCELAR hasta que la luz de encendido parpadeedos veces en verde y, a continuación, suéltelo inmediatamente.Se imprimirá el patrón de prueba de los inyectores. No abra la tapa superior mientras la impresiónesté en curso. Analice el patrón y tome las medidas adecuadas.Consulte Análisis del patrón de prueba de los inyectores .
1. Compruebe que la alimentación está conectada y que se han cargado una o variashojas de papel normal de tamaño A4 o Carta en el cassette.
2. Abra la bandeja de salida de papel y, a continuación, la extensión de bandeja desalida.
3. Abra el cuadro de diálogo de propiedades de la impresora.Consulte Apertura del cuadro de diálogo de propiedades de la impresora (Windows) .
4. Imprima el patrón de prueba de los inyectores.
(1) Haga clic en la ficha Mantenimiento (Maintenance).
(2) Haga clic en Prueba de los inyectores (Nozzle Check).
(3) Compruebe el mensaje que aparece y haga clic en Imprimir patrón de prueba
Стр. 50 из 382 стр.Impresión del patrón de prueba de los inyectores
(Print Check Pattern).Se imprimirá el patrón de prueba de los inyectores. No abra la tapa superior mientras la impresión esté encurso.
Nota Si se hace clic en Elementos iniciales de revisión (Initial Check Items), aparecen los elementosque hay que comprobar antes de imprimir el patrón.
5. Examine el patrón.Consulte Análisis del patrón de prueba de los inyectores .
1. Compruebe que la alimentación está conectada y que se han cargado una o variashojas de papel normal de tamaño A4 o Carta en el cassette.
2. Abra la bandeja de salida de papel y, a continuación, la extensión de bandeja desalida.
3. Abra el cuadro de diálogo Canon IJ Printer Utility.Consulte Apertura de Canon IJ Printer Utility (Macintosh) .
4. Imprima el patrón de prueba de los inyectores.
(1) En el menú desplegable, seleccione Impresión de prueba (Test Print).
(2) Haga clic en Prueba de los inyectores (Nozzle Check).
(3) Compruebe el mensaje que aparece y haga clic en Imprimir patrón de prueba(Print Check Pattern).Se imprimirá el patrón de prueba de los inyectores. No abra la tapa superior mientras la impresión esté encurso.
Nota
Si se hace clic en Elementos iniciales de revisión (Initial Check Items), aparecen loselementos que hay que comprobar antes de imprimir el patrón.
5. Examine el patrón.Consulte Análisis del patrón de prueba de los inyectores .
Стр. 51 из 382 стр.Impresión del patrón de prueba de los inyectores
Guía avanzada Solución de problemas
Contenido > Mantenimiento > Cuando la impresión es borrosa o los colores no son los correctos > Análisis del patrónde prueba de los inyectores
Análisis del patrón de prueba de los inyectores Analice el patrón de prueba de los inyectores y, si es necesario, limpie el cabezal de impresión.
1. Compruebe si faltan líneas en el patrón (1) o si hay rayas blancas en el patrón (2).
(1) Compruebe si faltan líneas en el patrón.Si es así, limpie el cabezal de impresión del depósito de tinta negra PGBK.
(A) Correcto
(B) Incorrecto (faltan líneas)
(2) Compruebe si existen rayas blancas en el patrón.Si es así, limpie los cabezales de impresión de los depósitos de tinta de color, incluido el depósito de tintanegra BK.
(A) Correcto
(B) Incorrecto (hay rayas blancas)
Si faltan líneas en (1) y también rayas blancas en (2), limpie todos los depósitos de tinta.
2. Lleve a cabo las acciones necesarias. Cuando no sea necesario limpiarHaga clic en Salir (Exit) (Windows) o Salir (Quit) (Macintosh) del cuadro de diálogoComprobación de patrones (Pattern Check) para salir del análisis del patrón de prueba de losinyectores.
Cuando sea necesario limpiar
Стр. 53 из 382 стр.Análisis del patrón de prueba de los inyectores
Haga clic en Limpieza (Cleaning).
Compruebe que hay cargada una o varias hojas de papel normal de tamaño A4 o Carta en elcassette y siga el procedimiento que se indica a continuación.
Siga con el procedimiento descrito en (3) del paso 4.
Siga con el procedimiento descrito en (3) del paso 4.
Principio de página
Стр. 54 из 382 стр.Análisis del patrón de prueba de los inyectores
Guía avanzada Solución de problemas
Contenido > Mantenimiento > Cuando la impresión es borrosa o los colores no son los correctos > Limpieza delcabezal de impresión
Limpieza del cabezal de impresión Si en el patrón de prueba de los inyectores impreso faltan líneas o aparecen rayas blancas, limpie elcabezal de impresión. Con la limpieza se desatascan los inyectores y el cabezal de impresión vuelve ala normalidad. La limpieza del cabezal consume tinta, así que realícela sólo cuando sea necesario.
Debe preparar: una hoja de papel normal de tamaño A4 o Carta.
Nota
Limpieza del cabezal de impresión sin un equipo También puede limpiar los cabezales de impresión de todos los depósitos de tinta de color a la vezdesde la propia impresora mediante el botón REANUDAR/CANCELAR.
1. Asegúrese de que la alimentación esté encendida.
2. Mantenga pulsado el botón REANUDAR/CANCELAR hasta que la luz de encendido parpadeeuna vez en verde y, a continuación, suéltelo inmediatamente.La impresora comenzará a limpiar el cabezal de impresión. Cuando la luz de encendido seilumine en verde después de parpadear, la limpieza habrá finalizado. Imprima el patrón de pruebade los inyectores para comprobar su estado después de la limpieza.Consulte Análisis del patrón de prueba de los inyectores .
Al hacer clic en Limpieza (Cleaning) del cuadro de diálogo Comprobación de patrones (Pattern Check)que aparece tras imprimir el patrón de prueba de los inyectores, la impresora comenzará a limpiar elcabezal de impresión. Compruebe que hay cargada una o varias hojas de papel normal de tamaño A4 oCarta en el cassette y siga el procedimiento de (3) en el paso 4.
1. Compruebe que la alimentación está conectada y que se han cargado una o variashojas de papel normal de tamaño A4 o Carta en el cassette.
2. Abra la bandeja de salida de papel y, a continuación, la extensión de bandeja desalida.
3. Abra el cuadro de diálogo de propiedades de la impresora.Consulte Apertura del cuadro de diálogo de propiedades de la impresora (Windows) .
4. Limpie el cabezal de impresión.
Стр. 55 из 382 стр.Limpieza del cabezal de impresión
(1) Haga clic en la ficha Mantenimiento (Maintenance).
(2) Haga clic en Limpieza (Cleaning).
(3) Seleccione el grupo de tinta que se va a limpiar.Al limpiar los inyectores de los depósitos de tinta negros: Seleccione Negro (Black) si faltan líneas en PGBKen el patrón de prueba de los inyectores o Color si aparecen rayas blancas en BK del patrón de prueba delos inyectores.Para obtener más información sobre el patrón de prueba de los inyectores, consulte Análisis del patrón deprueba de los inyectores .
(4) Haga clic en Ejecutar (Execute).La impresora comenzará a limpiar el cabezal de impresión cuando la luz de encendido empiece aparpadear en verde.
No lleve a cabo ninguna otra operación hasta que la impresora haya finalizado la limpieza del cabezal deimpresión. Esta operación dura 1 minuto y 30 segundos aproximadamente.
Nota
Si se hace clic en Elementos iniciales de revisión (Initial Check Items), aparecen loselementos que hay que comprobar antes de imprimir el patrón.
(5) Compruebe el mensaje que aparece y haga clic en Imprimir patrón de prueba(Print Check Pattern).Se imprimirá el patrón de prueba de los inyectores.
No lleve a cabo ninguna otra operación hasta que la impresora haya finalizado la impresión del patrón deprueba de los inyectores.
5. Compruebe el patrón de prueba de los inyectores impreso.Consulte Análisis del patrón de prueba de los inyectores .
Nota
Si el problema no se soluciona tras limpiar el cabezal de impresión dos veces, límpielo a fondo.Consulte Limpieza a fondo del cabezal de impresión .
Al hacer clic en Limpieza (Cleaning) del cuadro de diálogo Comprobación de patrones (Pattern Check)que aparece tras imprimir el patrón de prueba de los inyectores, la impresora comenzará a limpiar elcabezal de impresión. Compruebe que hay cargada una o varias hojas de papel normal de tamaño A4 oCarta en el cassette y siga el procedimiento de (3) en el paso 4.
Стр. 56 из 382 стр.Limpieza del cabezal de impresión
1. Compruebe que la alimentación está conectada y que se han cargado una o variashojas de papel normal de tamaño A4 o Carta en el cassette.
2. Abra la bandeja de salida de papel y, a continuación, la extensión de bandeja desalida.
3. Abra el cuadro de diálogo Canon IJ Printer Utility.Consulte Apertura de Canon IJ Printer Utility (Macintosh) .
4. Limpie el cabezal de impresión.
(1) Asegúrese de que en el menú emergente está seleccionado Limpieza(Cleaning).
(2) Haga clic en Limpieza (Cleaning).
(3) Seleccione el grupo de tinta que se va a limpiar.Al limpiar los inyectores de los depósitos de tinta negros: Seleccione Negro (Black) si faltan líneas en PGBKen el patrón de prueba de los inyectores o Color si aparecen rayas blancas en BK del patrón de prueba delos inyectores.Para obtener más información sobre el patrón de prueba de los inyectores, consulte Análisis del patrón deprueba de los inyectores .
(4) Haga clic en Aceptar (OK).La impresora comenzará a limpiar el cabezal de impresión cuando la luz de encendido empiece aparpadear en verde.
No lleve a cabo ninguna otra operación hasta que la impresora haya finalizado la limpieza del cabezal deimpresión. Esta operación dura 1 minuto y 30 segundos aproximadamente.
Nota
Si se hace clic en Elementos iniciales de revisión (Initial Check Items), aparecen loselementos que hay que comprobar antes de imprimir el patrón.
(5) Compruebe el mensaje que aparece y haga clic en Imprimir patrón de prueba(Print Check Pattern).Se imprimirá el patrón de prueba de los inyectores.
No lleve a cabo ninguna otra operación hasta que la impresora haya finalizado la impresión del patrón de
Стр. 57 из 382 стр.Limpieza del cabezal de impresión
prueba de los inyectores.
5. Compruebe el patrón de prueba de los inyectores impreso.Consulte Análisis del patrón de prueba de los inyectores .
Nota Si el problema no se soluciona tras limpiar el cabezal de impresión dos veces, límpielo a fondo.Consulte Limpieza a fondo del cabezal de impresión .
Principio de página
Стр. 58 из 382 стр.Limpieza del cabezal de impresión
Guía avanzada Solución de problemas
Contenido > Mantenimiento > Cuando la impresión es borrosa o los colores no son los correctos > Limpieza a fondodel cabezal de impresión
Limpieza a fondo del cabezal de impresión Si la calidad de impresión no mejora con la limpieza estándar del cabezal de impresión, realice unalimpieza al fondo del mismo. La limpieza a fondo del cabezal de impresión consume más tinta que laestándar. Realícela sólo cuando sea necesario.
1. Asegúrese de que la alimentación esté encendida.
2. Abra el cuadro de diálogo de propiedades de la impresora.Consulte Apertura del cuadro de diálogo de propiedades de la impresora (Windows) .
3. Limpie el cabezal de impresión a fondo.
(1) Haga clic en la ficha Mantenimiento (Maintenance).
(2) Haga clic en Limpieza a fondo (Deep Cleaning).
(3) Seleccione el grupo de tinta que se va a limpiar a fondo.Al limpiar los inyectores de los depósitos de tinta negros: Seleccione Negro (Black) si faltan líneas en PGBKen el patrón de prueba de los inyectores o Color si aparecen rayas blancas en BK del patrón de prueba delos inyectores.
Para obtener información sobre el patrón de prueba de los inyectores, consulte Análisis del patrón deprueba de los inyectores .
(4) Haga clic en Ejecutar (Execute).
Nota
Si se hace clic en Elementos iniciales de revisión (Initial Check Items), aparecen loselementos que hay que comprobar antes de limpiar a fondo el cabezal de impresión.
(5) Compruebe el mensaje que aparezca y haga clic en Aceptar (OK).
Стр. 59 из 382 стр.Limpieza a fondo del cabezal de impresión
La impresora comenzará a limpiar a fondo el cabezal de impresión cuando la luz de encendido empiece aparpadear en verde.
No lleve a cabo ninguna otra operación hasta que la impresora haya finalizado la limpieza a fondo delcabezal de impresión. Esta operación dura 2 minutos aproximadamente.
4. Imprima el patrón de prueba de los inyectores para comprobar el estado del cabezalde impresión.Consulte Impresión del patrón de prueba de los inyectores .
Nota
Si permanece el problema, abra la tapa superior para comprobar que queda tinta, apague laimpresora y, a continuación, vuelva a limpiar el cabezal de impresión a fondo después de 24horas.
Si esto no resuelve el problema, es posible que el cabezal de impresión esté dañado. Póngaseen contacto con su representante del servicio técnico de Canon.
1. Asegúrese de que la alimentación esté encendida.
2. Abra el cuadro de diálogo Canon IJ Printer Utility.Consulte Apertura de Canon IJ Printer Utility (Macintosh) .
3. Limpie el cabezal de impresión a fondo.
(1) Asegúrese de que en el menú emergente está seleccionado Limpieza(Cleaning).
(2) Haga clic en Limpieza a fondo (Deep Cleaning).
(3) Seleccione el grupo de tinta que se va a limpiar a fondo.Al limpiar los inyectores de los depósitos de tinta negros: Seleccione Negro (Black) si faltan líneas en PGBKen el patrón de prueba de los inyectores o Color si aparecen rayas blancas en BK del patrón de prueba delos inyectores.
Para obtener información sobre el patrón de prueba de los inyectores, consulte Análisis del patrón deprueba de los inyectores .
Стр. 60 из 382 стр.Limpieza a fondo del cabezal de impresión
(4) Haga clic en Aceptar (OK).La impresora comenzará a limpiar a fondo el cabezal de impresión cuando la luz de encendido empiece aparpadear en verde.
No lleve a cabo ninguna otra operación hasta que la impresora haya finalizado la limpieza a fondo delcabezal de impresión. Esta operación dura 2 minutos aproximadamente.
Nota
Si se hace clic en Elementos iniciales de revisión (Initial Check Items), aparecen loselementos que hay que comprobar antes de limpiar a fondo el cabezal de impresión.
4. Imprima el patrón de prueba de los inyectores para comprobar el estado del cabezalde impresión.Consulte Impresión del patrón de prueba de los inyectores .
Nota Si permanece el problema, abra la tapa superior para comprobar que queda tinta, apague laimpresora y, a continuación, vuelva a limpiar el cabezal de impresión a fondo después de 24horas.
Si esto no resuelve el problema, es posible que el cabezal de impresión esté dañado. Póngaseen contacto con su representante del servicio técnico de Canon.
Principio de página
Стр. 61 из 382 стр.Limpieza a fondo del cabezal de impresión
Guía avanzada Solución de problemas
Contenido > Mantenimiento > Cuando la impresión es borrosa o los colores no son los correctos > Alineación delcabezal de impresión
Alineación del cabezal de impresión Si las líneas rectas impresas no están alineadas o el resultado de la impresión no es satisfactorio porcualquier otro motivo, ajuste la posición del cabezal de impresión.
Debe preparar: tres hojas de papel normal de tamaño A4 o Carta.
Nota
El patrón de alineación del cabezal de impresión se imprime en negro y azul.
1. Compruebe que la alimentación está conectada y que se han cargado tres o máshojas de papel normal de tamaño A4 o Carta en el cassette.
2. Abra la bandeja de salida de papel y, a continuación, la extensión de bandeja desalida.
3. Abra el cuadro de diálogo de propiedades de la impresora.Consulte Apertura del cuadro de diálogo de propiedades de la impresora (Windows) .
4. Imprima el patrón de alineación del cabezal de impresión.
(1) Haga clic en la ficha Mantenimiento (Maintenance).
(2) Haga clic en Alineación de los cabezales de impresión (Print Head Alignment).
(3) Confirme el mensaje que aparece y haga clic en Alinear cabezales de impresión(Align Print Head).Se imprimirá el patrón de alineación de los cabezales. No abra la cubierta superior mientras la impresiónesté en curso.
Nota
Confirme que hay cargada una o varias hojas de papel normal de tamaño A4 o Carta enImprimir valor de alineación (Print Alignment Value) para comprobar la configuración actualantes de imprimir el patrón.
(4) Una vez esté impreso el patrón siguiente, asegúrese de que se haya imprimidocorrectamente y haga clic en Sí (Yes).
Стр. 62 из 382 стр.Alineación del cabezal de impresión
5. Ajuste la posición del cabezal de impresión.
Nota
Si le resulta difícil seleccionar el mejor patrón, elija el patrón cuyas rayas blancas seanmenos perceptibles.
(A) Rayas blancas verticales menos perceptibles(B) Rayas blancas verticales perceptibles(C) Rayas blancas horizontales menos perceptibles(D) Rayas blancas horizontales perceptibles
(1) Examine la impresión y seleccione el número de patrón de la columna A en elque las rayas se aprecien menos.
(2) Repita el mismo procedimiento hasta que acabe de seleccionar el número delpatrón para la columna G y haga clic en Aceptar (OK).
Nota
Para cancelar la alineación de los cabezales de impresión, haga clic en Cancelar (Cancel).
(3) Compruebe el mensaje que aparezca y haga clic en Aceptar (OK).Se imprimirá el segundo patrón. No abra la tapa superior durante la impresión.
Стр. 63 из 382 стр.Alineación del cabezal de impresión
(4) Examine la impresión y seleccione el número de patrón de la columnas de la Ha la Q respectivamente en los que las rayas se aprecien menos y, acontinuación, haga clic en Aceptar (OK).
Nota
Para cancelar la alineación de los cabezales de impresión, haga clic en Cancelar (Cancel).
(5) Compruebe el mensaje que aparezca y haga clic en Aceptar (OK).Se imprimirá el tercer patrón. No abra la tapa superior durante la impresión.
(6) Examine la impresión y seleccione el número de patrón de la columna a en el
Стр. 64 из 382 стр.Alineación del cabezal de impresión
que las rayas se aprecien menos.
Nota
Si le resulta difícil seleccionar el mejor patrón, elija el patrón cuyas rayas blancashorizontales sean menos perceptibles.
(E) Rayas blancas horizontales menos perceptibles(F) Rayas blancas horizontales más perceptibles
(7) Repita el mismo procedimiento hasta que acabe de introducir el número delpatrón para la columna j y haga clic en Aceptar (OK).
Nota
Para cancelar la alineación de los cabezales de impresión, haga clic en Cancelar (Cancel).
(8) Compruebe el mensaje que aparezca y haga clic en Aceptar (OK).
1. Compruebe que la alimentación está conectada y que se han cargado tres o máshojas de papel normal de tamaño A4 o Carta en el cassette.
2. Abra la bandeja de salida de papel y, a continuación, la extensión de bandeja desalida.
3. Abra el cuadro de diálogo Canon IJ Printer Utility.Consulte Apertura de Canon IJ Printer Utility (Macintosh) .
4. Imprima el patrón de alineación del cabezal de impresión.
Стр. 65 из 382 стр.Alineación del cabezal de impresión
(1) En el menú desplegable, seleccione Impresión de prueba (Test Print).
(2) Haga clic en Alineación de los cabezales de impresión (Print Head Alignment).
(3) Confirme el mensaje que aparece y haga clic en Alinear cabezales de impresión(Align Print Head).Se imprimirá el patrón de alineación de los cabezales. No abra la cubierta superior mientras la impresiónesté en curso.
Nota
Para comprobar la configuración actual antes de alinear el cabezal de impresión, confirmeque hay cargada una o varias hojas de papel normal de tamaño A4 o Carta en el cassettey, a continuación, haga clic en Imprimir valor de alineación (Print Alignment Value).
5. Ajuste la posición del cabezal de impresión.
Nota
Si le resulta difícil seleccionar el mejor patrón, elija el patrón cuyas rayas blancas seanmenos perceptibles.
Стр. 66 из 382 стр.Alineación del cabezal de impresión
(A) Rayas blancas verticales menos perceptibles(B) Rayas blancas verticales perceptibles(C) Rayas blancas horizontales menos perceptibles(D) Rayas blancas horizontales perceptibles
(1) Examine la impresión y seleccione el número de patrón de la columna A en elque las rayas se aprecien menos.
(2) Repita el mismo procedimiento hasta que acabe de seleccionar el número delpatrón para la columna G y haga clic en Enviar (Send).
Nota
Para cancelar la alineación de los cabezales de impresión, haga clic en Cancelar (Cancel).
(3) Compruebe el mensaje que aparezca y haga clic en Aceptar (OK).Se imprimirá el segundo patrón. No abra la tapa superior durante la impresión.
(4) Examine la impresión y seleccione el número de patrón de la columnas de la Ha la Q respectivamente en los que las rayas se aprecien menos y, acontinuación, haga clic en Enviar (Send).
Nota
Para cancelar la alineación de los cabezales de impresión, haga clic en Cancelar (Cancel).
(5) Compruebe el mensaje que aparezca y haga clic en Aceptar (OK).Se imprimirá el tercer patrón. No abra la tapa superior durante la impresión.
Стр. 67 из 382 стр.Alineación del cabezal de impresión
(6) Examine la impresión y seleccione el número de patrón de la columna a en elque las rayas se aprecien menos.
Nota
Si le resulta difícil seleccionar el mejor patrón, elija el patrón cuyas rayas blancashorizontales sean menos perceptibles.
(E) Rayas blancas horizontales menos perceptibles(F) Rayas blancas horizontales más perceptibles
(7) Repita el mismo procedimiento hasta que acabe de seleccionar el número delpatrón para la columna j y haga clic en Enviar (Send).
Nota
Para cancelar la alineación de los cabezales de impresión, haga clic en Cancelar (Cancel).
Principio de página
Стр. 68 из 382 стр.Alineación del cabezal de impresión
Guía avanzada Solución de problemas
Contenido > Mantenimiento > Limpieza del rodillo de alimentación del papel
Limpieza del rodillo de alimentación del papel Si el rodillo de alimentación del papel se ensucia o tiene polvo de papel, es posible que el papel no sealimente correctamente desde la bandeja posterior o el cassette. En tal caso, limpie el rodillo dealimentación del papel. La limpieza del rodillo de alimentación de papel desgasta el rodillo, por lo quesólo se debe realizar cuando sea necesario.
Debe preparar: tres hojas de papel normal de tamaño A4 o Carta.
1. Compruebe que la alimentación está conectada y retire cualquier papel de laimpresora.
2. Abra la bandeja de salida de papel y, a continuación, la extensión de bandeja desalida.
3. Abra el cuadro de diálogo de propiedades de la impresora.Consulte Apertura del cuadro de diálogo de propiedades de la impresora (Windows) .
4. Limpie el rodillo de alimentación del papel.
(1) Haga clic en la ficha Mantenimiento (Maintenance).
(2) Haga clic en Limpieza de rodillos (Roller Cleaning).
(3) Seleccione la fuente de papel que se va a limpiar.
(4) Haga clic en Aceptar (OK).
(5) Compruebe el mensaje que aparezca y haga clic en Aceptar (OK).El rodillo de alimentación del papel girará mientras se limpia.
5. Compruebe que el rodillo de alimentación del papel deja de girar. Cuando aparezcael mensaje, cargue papel en la fuente seleccionada en el procedimiento (3) en el
Стр. 69 из 382 стр.Limpieza del rodillo de alimentación del papel
paso 4.Cargue tres hojas de papel normal de tamaño A4 o Carta.
6. Compruebe el mensaje que aparezca y haga clic en Aceptar (OK).El papel cargado atravesará la impresora y se expulsará.No lleve a cabo ninguna otra operación hasta que la impresora haya finalizado la limpieza del rodillo dealimentación del papel.
7. Cuando aparezca el mensaje de finalización, haga clic en Aceptar (OK).
Si el problema no se resuelve después de limpiar el rodillo de alimentación del papel (A) de labandeja posterior tal y como se describe anteriormente, apague la impresora, desenchufe el cablede alimentación y, a continuación, limpie el rodillo de alimentación del papel ubicado en la partecentral interna de la bandeja posterior con un bastoncillo de algodón humedecido o algo similar.Gire el rodillo manualmente en la dirección de la flecha (B) a medida que lo limpia. No toque elrodillo con los dedos, hágalo girar con el bastoncillo de algodón. Si no se soluciona el problema,póngase en contacto con su representante del servicio técnico de Canon.
1. Compruebe que la alimentación está conectada y retire cualquier papel de laimpresora.
2. Abra la bandeja de salida de papel y, a continuación, la extensión de bandeja desalida.
3. Abra el cuadro de diálogo Canon IJ Printer Utility.Consulte Apertura de Canon IJ Printer Utility (Macintosh) .
4. Limpie el rodillo de alimentación del papel.
Стр. 70 из 382 стр.Limpieza del rodillo de alimentación del papel
(1) Asegúrese de que en el menú emergente está seleccionado Limpieza(Cleaning).
(2) Haga clic en Limpieza de rodillos (Roller Cleaning).
(3) Seleccione la fuente de papel que se va a limpiar.
(4) Haga clic en Aceptar (OK).
(5) Compruebe el mensaje que aparezca y haga clic en Aceptar (OK).El rodillo de alimentación del papel girará mientras se limpia.
5. Compruebe que el rodillo de alimentación del papel deja de girar. Cuando aparezcael mensaje, cargue papel en la fuente seleccionada en el procedimiento (3) en elpaso 4.Cargue tres hojas de papel normal de tamaño A4 o Carta.
6. Compruebe el mensaje que aparezca y haga clic en Aceptar (OK).El papel cargado atravesará la impresora y se expulsará.No lleve a cabo ninguna otra operación hasta que la impresora haya finalizado la limpieza.
Si el problema no se resuelve después de limpiar el rodillo de alimentación del papel (A) de labandeja posterior tal y como se describe anteriormente, apague la impresora, desenchufe el cablede alimentación y, a continuación, limpie el rodillo de alimentación del papel ubicado en la partecentral interna de la bandeja posterior con un bastoncillo de algodón humedecido o algo similar.Gire el rodillo manualmente en la dirección de la flecha (B) a medida que lo limpia. No toque elrodillo con los dedos, hágalo girar con el bastoncillo de algodón. Si no se soluciona el problema,póngase en contacto con su representante del servicio técnico de Canon.
Principio de página
Стр. 71 из 382 стр.Limpieza del rodillo de alimentación del papel
Guía avanzada Solución de problemas
Contenido > Mantenimiento > Limpieza de la almohadilla del cassette
Limpieza de la almohadilla del cassette Si la almohadilla del cassette está manchada de polvo de papel o suciedad, es posible que seexpulsen dos o más hojas de papel. Siga el procedimiento que se describe a continuación para limpiarla almohadilla del cassette.
Debe preparar: bastoncillo de algodón
1. Retire el cassette de la impresora y quite todos los papeles.
2. Limpie la almohadilla lateralmente con un bastoncillo de algodón humedecido.
(A) Almohadilla
Importante Una vez limpia la almohadilla manchada, séquela por completo. Si no se soluciona el problema, póngase en contacto con su representante del servicio técnicode Canon.
Principio de página
Стр. 72 из 382 стр.Limpieza de la almohadilla del cassette
Guía avanzada Solución de problemas
Contenido > Mantenimiento > Apertura de las pantallas de mantenimiento
Apertura de las pantallas de mantenimiento El mantenimiento de la impresora se puede hacer desde el cuadro de diálogo de propiedades de laimpresora (Windows) o Canon IJ Printer Utility (Macintosh).
Apertura del cuadro de diálogo de propiedades de la impresora(Windows)
1. Haga clic en Panel de control (Control Panel) y en Impresora (Printer) en Hardwarey sonido (Hardware and Sound).En Windows XP, haga clic en Panel de control (Control Panel), Impresoras y otro hardware (Printers and OtherHardware) y, a continuación, en Impresoras y faxes (Printers and Faxes).En Windows 2000, haga clic en Panel de control (Control Panel) y, a continuación, en Impresoras (Printers).
2. Haga clic con el botón secundario en el icono Canon XXX (donde "XXX" es elnombre de la impresora) y seleccione Preferencias de impresión (PrintingPreferences).
Se abrirá el cuadro de diálogo de propiedades de la impresora.
Nota
También puede abrir el cuadro de diálogo de propiedades de la impresora desde la aplicaciónde software o desde My Printer, en el escritorio.Para obtener más información, consulte el manual en pantalla: Guía avanzada.
Apertura de Canon IJ Printer Utility (Macintosh)
1. Abra Preferencias del sistema (System Preferences) y haga clic en Impresión y fax(Print & Fax).
2. Seleccione el nombre de la impresora en Impresoras (Printers) y haga clic en Colade Impresión... (Open Print Queue…).Aparecerá la lista de trabajos de impresión.
3. Haga clic en Utilidad (Utility).
Стр. 73 из 382 стр.Apertura de las pantallas de mantenimiento
Aparecerá el cuadro de diálogo de la lista de impresión.
4. Seleccione el nombre de su impresora en la lista Producto (Product) y haga clic enMantenimiento (Maintenance).
Se iniciará Canon IJ Printer Utility.
Nota También puede abrir Canon IJ Printer Utility con el procedimiento siguiente.Seleccione Aplicaciones (Applications) en el menú Ir (Go), haga doble clic en la carpetaUtilidades (Utilities) y, a continuación, haga doble clic en Utilidad Configuración Impresoras(Printer Setup Utility).Para obtener más información, consulte el manual en pantalla: Guía avanzada.
Principio de página
Стр. 74 из 382 стр.Apertura de las pantallas de mantenimiento
Guía avanzada Solución de problemas
Contenido > Apéndice
Apéndice Precauciones de seguridad
Limitaciones legales sobre el uso del producto y de las imágenes
Sugerencias sobre cómo utilizar la impresora
Principio de página
Стр. 75 из 382 стр.Apéndice
Guía avanzada Solución de problemas
Contenido > Apéndice > Precauciones de seguridad
Precauciones de seguridad Lea atentamente las advertencias y precauciones de seguridad que contiene este manual para usar laimpresora en condiciones de plena seguridad. No intente usarla de un modo que no esté descrito eneste manual. Podría provocar un accidente, incendio o descarga eléctrica inesperada.
Advertencia Este producto emite un flujo magnético de bajo nivel. Si utiliza un marcapasos cardíaco y detectaanomalías, aléjese de este producto y consulte a su médico.
Si ignora cualquiera de estas precauciones de seguridad, podría provocar descargas eléctricas, unincendio o daños en la impresora.
Elección delemplazamiento
No coloque la impresora cerca de líquidos inflamables,como alcohol o disolventes.
Fuente dealimentación
No intente nunca enchufar, ni desenchufar, la impresora ala fuente de alimentación con las manos húmedas.
Empuje siempre el enchufe del equipo en la toma decorriente hasta el final.
No dañe, modifique, estire, dobleo retuerza excesivamente el cablede alimentación.No ponga objetospesados sobre el cable dealimentación.
No enchufe nunca la impresora auna toma de corriente compartidacon otros equipos (prolongador,adaptador de 2 o 3 tomas, etc.).
No use la impresora si el cable de alimentación eléctricaestá enrollado o tiene nudos.
Si detecta humo, olores extraños o ruidos poco frecuentesdonde esté la impresora, desenchúfela de la toma decorriente inmediatamente y avise al servicio técnico.
Desenchufe periódicamente laimpresora y utilice un paño secopara limpiar el polvo y la suciedadacumulados en el enchufe y en latoma de corriente.Si la impresorase coloca en un lugar con muchopolvo, humo o humedad, el polvoque se acumula en el enchufe
absorbe la humedad, lo que puede hacer que falle elaislamiento y se produzca un incendio.
En caso de tormenta, desconecte la impresora de la fuentede alimentación y no la utilice.Si la impresora permaneceenchufada, podría dar lugar a un incendio, descargaseléctricas o estropearse, dependiendo de la tormenta.
Use el cable de alimentación suministrado con laimpresora.
Limpieza de laimpresora
Utilice un paño húmedo paralimpiar la impresora.No utilicemateriales inflamables comoalcohol, benceno o disolventes.Si los líquidos inflamables entran encontacto con los componentes
Стр. 76 из 382 стр.Precauciones de seguridad
eléctricos del interior de la impresora,podrían producirse descargas eléctricas o un incendio.
Antes de limpiar la impresora, desenchúfela de la toma decorriente.Si se enciende accidentalmente durante la limpieza, el usuario o laimpresora podrían sufrir daños.
Mantenimientode la impresora
No intente desmontar ni modificar la impresora. Dentro dela misma, no hay componentes que el usuario puedareparar.La impresora contiene componentes de alta tensión. No realiceninguna tarea de mantenimiento que no esté descrita en esta guía.
Actividadescerca de laimpresora
No use sprays inflamables cerca de la impresora.Si el spray entrara en contacto con los componentes eléctricos delinterior de la impresora, podrían producirse descargas eléctricas oun incendio.
Precaución Puede provocar daños tanto al usuario como a la impresora si ignora cualquiera de estasprecauciones de seguridad.
Elección delemplazamiento
No instale la impresora sobre una superficie inestable oque esté expuesta a excesivas vibraciones.
No instale la impresora en lugares húmedos oexpuestos al polvo o a la luz directa del sol, cerca de unafuente de calor o al aire libre.Para evitar el riesgo de incendios o de descargaseléctricas, instale la impresora en un lugar en el que latemperatura ambiente oscile entre 5 y 35 °C (41 y 95 °F) yel nivel de humedad relativa esté entre 10 y 90 % (sincondensación).
No coloque la impresora sobre una moqueta o unaalfombra gruesa.
No coloque la parte posterior de la impresora pegada a lapared.
Fuente dealimentación
Jamás desenchufe el equipotirando del cable.
No use alargadores.
Asegúrese de que el área querodea la toma de corriente estédespejada en todo momentopara que el cable dealimentación eléctrica se puedadesenchufar fácilmente si fueranecesario.
Actividades cerca No ponga las manos ni los dedos en la impresora
Стр. 77 из 382 стр.Precauciones de seguridad
de la impresora mientras esté imprimiendo.
Cuando traslade la impresora, agárrela por ambosextremos.
No coloque ningún objeto sobre la impresora.
No ponga objetos de metal (clips, grapas, etc.) nirecipientes con materiales inflamables (alcohol,disolventes, etc.) sobre la impresora.
Si cualquier objeto extraño (metálico o líquido) cayeradentro de la impresora, desenchufe el cable dealimentación eléctrica y póngase en contacto con elservicio técnico.
No transporte ni utilice la impresora inclinada, en verticalo al revés, ya que se podría derramar la tinta y causardaños a la impresora.
Cabezal deimpresión ydepósitos de tinta
Mantenga los depósitos de tinta fuera del alcance de losniños.Si la tinta se introduce accidentalmente en la boca, se chupa oingiere, se debe enjuagar la boca o beber un par de vasos deagua.Si se produce irritación o alguna molestia, consulteinmediatamente con un médico.
Si la tinta entra en contacto con los ojos, aclárelos conagua de forma inmediata.Si la tinta entra en contacto con la piel, lávela con agua yjabón inmediatamente.Si persiste la irritación en los ojos o la piel, consulte con unmédico de forma inmediata.
No agite los cabezales de impresión ni los depósitos detinta.Al hacerlo, la tinta podría derramarse y manchar la ropa o el áreacircundante.
Nunca toque los contactoseléctricos de un cabezal deimpresión después deimprimir.Las piezas metálicas pueden estarmuy calientes y causarquemaduras.
No tire los depósitos de tinta al fuego.
No intente desmontar ni modificar el cabezal deimpresión y los depósitos de tinta.
No manipule el cabezal de impresión y los depósitos detinta con brusquedad, por ejemplo, aplicándolesexcesiva presión o tirándolos.
No aclare ni limpie el cabezal deimpresión ni los depósitos detinta.
Una vez instalados el cabezal de impresión y losdepósitos de tinta, no los extraiga si no es necesario.
Nota sobre la colocación de la impresora cerca de otros dispositivos eléctricos como lámparasfluorescentes Coloque la impresora como mínimo a 5,91 pulgadas / 15 cm de otros dispositivos eléctricos comolámparas fluorescentes. Si la impresora se coloca más cerca, quizás no pueda funcionarcorrectamente debido a los ruidos de los fluorescentes. Cuando desconecte la alimentaciónCuando desconecte la impresora, pulse siempre el interruptor de alimentación y asegúrese de
Стр. 78 из 382 стр.Precauciones de seguridad
que la luz de encendido (en verde) se apaga. Si desconecta el cable de alimentación de la toma decorriente cuando la lámpara de encendido está encendida o parpadea, no podrá protegerse elcabezal de impresión y es posible que no pueda imprimir más tarde.
Principio de página
Стр. 79 из 382 стр.Precauciones de seguridad
Guía avanzada Solución de problemas
Contenido > Apéndice > Limitaciones legales sobre el uso del producto y de las imágenes
Limitaciones legales sobre el uso del producto y de lasimágenes Puede ser ilegal imprimir los documentos siguientes.La lista incluida no es exhaustiva. En caso de duda, consulte a un representante legal de sujurisdicción.
Papel moneda Transferencias monetarias Certificados de depósito Sellos postales (matasellados ono)
Placas o insignias deidentificación
Documentos de servicio selectivou órdenes de pago
Cheques o letras de cambioemitidas por organismosgubernamentales
Licencias de vehículos de motory certificados de titularidad
Cheques de viaje Cupones de alimentos Pasaportes Documentos de inmigración Sellos de ingresos fiscales (cancelados o no) Bonos u otros certificados de endeudamiento Certificados bursátiles Obras protegidas por derechos de lapropiedad intelectual/obras de arte sinpermiso del propietario del copyright
Principio de página
Стр. 80 из 382 стр.Limitaciones legales sobre el uso del producto y de las imágenes
Guía avanzada Solución de problemas
Contenido > Apéndice > Sugerencias sobre cómo utilizar la impresora
Sugerencias sobre cómo utilizar la impresora En esta sección se presentan sugerencias sobre cómo utilizar la impresora e imprimir con una calidadóptima.
La tinta se utiliza para distintos fines.
¿Cómo se utiliza la tinta para otros fines que no sea laimpresión?
La tinta se puede utilizar para otros fines distintos de la impresión. La tinta no sólo se utiliza paraimprimir, sino también para limpiar el cabezal de impresión con el fin de mantener una calidad deimpresión óptima.La impresora dispone de una función que permite limpiar automáticamente los inyectores de tinta paraevitar atascos. Durante el procedimiento de limpieza, la tinta se aspira desde los inyectores. Se utilizamuy poca tinta para la limpieza de los inyectores.
Importante El absorbedor de tinta de la impresora absorbe la tinta aspirada desde los inyectores, por ejemplo,cuando se realiza la limpieza del cabezal de impresión. Cuando éste está lleno, es necesariosustituirlo. El usuario no puede realizar esta tarea. Póngase en contacto con su representante delservicio técnico de Canon en cuanto pueda. Antes de que se llene el absorbedor de tinta, lalámpara de alarma indica que es necesario sustituirlo con uno nuevo.Consulte "Solución de problemas " en el manual en pantalla: Guía avanzada.
¿Utiliza la impresión en blanco y negro tinta de color?
El uso de cada tinta varía en función del color de la imagen que se desee imprimir o del contenido deldocumento. Se utilizan de forma automática dos tipos de tinta negra (PGBK y BK) según el tipo desoporte que se va a imprimir o la configuración del controlador de la impresora. PGBK se utilizaprincipalmente para la impresión de documentos basados en texto y BK para la impresión de fotos,ilustraciones, etc. Es posible que durante la impresión en blanco y negro también se utilice una tintadiferente a la de color negro. Por lo tanto, la tinta de color también se consume durante la impresión enblanco y negro.
La lámpara de tinta le informa cuando ésta se está agotando. El interior de un depósito de tinta se compone de (A) la parte en la que se conserva la tinta y (B) laesponja con la tinta absorbida.
Cuando se agota la tinta (A) la lámpara de tinta parpadea lentamente para indicar que el nivel detinta es bajo. A continuación, cuando se agota la tinta (B), la lámpara de tinta parpadearápidamente para indicar que es necesario sustituirla con una nueva.
Impresión en papel especial: ¿Cómo puedo imprimir con lacalidad óptima?
Sugerencia: compruebe el estado de la impresora antes deimprimir
¿Está el cabezal de impresión correcto? Si los inyectores del cabezal de impresión están atascados, la impresión perderá intensidad y
Стр. 81 из 382 стр.Sugerencias sobre cómo utilizar la impresora
se desaprovechará el papel. Imprima el patrón de prueba de los inyectores para comprobar elcabezal de impresión.
Consulte Cuando la impresión es borrosa o los colores no son los correctos .
¿El interior de la impresora está manchado de tinta? Tras imprimir gran cantidad de documentos o imprimir sin bordes, es posible que el área através de la cual pasa el papel se manche con tinta. Limpie el interior de la impresora con lafunción Limpieza de placa inferior (Bottom Plate Cleaning).
Consulte el manual en pantalla: Guía avanzada.
Sugerencia: compruebe cómo cargar el papel correctamente
¿Se ha cargado el papel con la orientación correcta? Al cargar papel en la bandeja posterior o cassette, compruebe la orientación del papel.
(A)(A) Bandeja posterior(B) Cassette
(B)
Para cargar el papel en la bandejaposterior, hágalo con la cara deimpresión hacia usted.
Para cargar el papel en el cassette, hágalo con lacara de impresión hacia abajo.
¿El papel está curvado? El papel curvado provoca atascos de papel. Alíselo y, a continuación, cárguelo de nuevo.
Consulte "Solución de problemas" en el manual en pantalla: Guía avanzada.
Sugerencia: una vez cargado el papel, asegúrese de especificarsu configuración
Después de cargar el papel, asegúrese de seleccionar el papel cargado en Tipo de soporte (MediaType) del controlador de impresora. Si el tipo de papel no está seleccionado, no obtendrá resultados deimpresión satisfactorios.Consulte Impresión.Hay varios tipos de papel: papel con tratamiento especial en la superficie para la impresión defotografías con una calidad óptima y papel adecuado para documentos. Tipo de soporte (Media Type)del controlador de impresora presenta distintas configuraciones para cada tipo de papel por adelantado(por ejemplo, utilizando tinta, expulsando tinta o la distancia de los inyectores). De este modo, podráimprimir en cada tipo de papel con una calidad de impresión óptima. Puede imprimir con diversosajustes de Tipo de soporte (Media Type) adecuados para cada tipo de papel cargado.
Utilice el botón REANUDAR/CANCELAR para cancelar laimpresión
Sugerencia: no pulse jamás el interruptor de alimentación
Si pulsa el interruptor de alimentación cuando la impresión está en curso, los datos de impresiónenviados desde el ordenador quedarán en la cola de la impresora y no podrá continuar imprimiendo.Pulse el botón REANUDAR/CANCELAR para cancelar la impresión.
Nota
Si no puede cancelar la impresión pulsando el botón REANUDAR/CANCELAR al imprimir desde elordenador, abra el cuadro de diálogo de propiedades de la impresora para eliminar los trabajos de
Стр. 82 из 382 стр.Sugerencias sobre cómo utilizar la impresora
impresión innecesarios del monitor de estado de la impresora (Windows).
¿Cómo puedo mantener una calidad de impresión óptima?
La clave para imprimir con una calidad de impresión óptima es evitar que el cabezal de impresión seseque o atasque. Siga siempre los pasos que se presentan a continuación para obtener una calidadde impresión óptima.
Utilice el procedimiento siguiente para desconectar el cable dealimentación.
1 Pulse el interruptor de alimentación de la impresora para apagarla.
2 Asegúrese de que la lámpara de encendido no está encendida.
3 Desenchufe el cable de alimentación de la toma de corriente o apague el conector del cableextensor.
Cuando se pulsa el interruptor de alimentación para desconectar, la impresora tapaautomáticamente el cabezal de impresión (inyectores) para impedir que se seque. Sidesenchufa el cable de alimentación de la toma de corriente o apaga el conector del cableextensor antes de que la luz de encendido se apague, el cabezal de impresión no se taparácorrectamente, por lo que éste se secará o atascará.
Para desenchufar el cable de alimentación, siga este procedimiento.
Imprima periódicamente Al igual que se seca la punta de un rotulador si no se utiliza durante un periodo de tiempoprolongado y queda inservible, aunque esté cerrado, el cabezal de impresión también se puedesecar u obstruir si la impresora no se usa durante mucho tiempo.
Se recomienda utilizar la impresora al menos una vez al mes.
Nota En función del tipo de papel, es posible que la tinta se difumine si pasa un marcador o unabarra correctora por encima de las partes impresas o que la tinta se derrame si las partesimpresas se manchan con agua o sudor.
¿Debo manipular la impresora con cuidado al utilizarla otransportarla?
Sugerencia: no utilice ni transporte la impresora en vertical niinclinada.
Si se transporta o utiliza la impresora inclinada o en vertical, se podría derramar la tinta y la impresorapodría sufrir daños.Asegúrese de no utilizar ni transportar la impresora en vertical o inclinada.
La lámpara de la impresora está parpadeando: ¿qué puedohacer?
Стр. 83 из 382 стр.Sugerencias sobre cómo utilizar la impresora
La lámpara de alarma parpadea en naranja.
(A) La lámpara de alarma parpadea
(B) La lámpara de alarma está apagada
(C) La lámpara de alarma parpadea repetidamente
→La impresora tiene un error. Consulte " Solución de problemas" en el manual en pantalla: Guía avanzada y resuelva el error a continuación.
La luz de encendido parpadea una vez en verde y la lámpara de alarmaparpadea una vez en naranja, alternándose.
→Se ha producido un error que hay que reparar. Póngase en contacto con su representante delservicio técnico de Canon.
Los colores son irregulares y los resultados de impresiónborrosos.
Sugerencia: imprima el patrón de prueba de los inyectores paracomprobar que no están atascados.
Si los inyectores del cabezal de impresión están atascados, los colores serán irregulares o losresultados de impresión serán borrosos.
En este caso
Imprima el patrón de prueba de los inyectoresCompruebe con el patrón de prueba impreso que los inyectores no están obstruidos.Consulte Cuando la impresión es borrosa o los colores no son los correctos .
Principio de página
Стр. 84 из 382 стр.Sugerencias sobre cómo utilizar la impresora
MC-2641-V1.00
Guía básica
Impresión
Solución de problemas
Cómo usar este manual
Impresión de este manual
Mantenimiento
Cambio de los ajustes de laimpresora
Apéndice
Al mostrar este manual enpantalla en un entorno de idiomadistinto al inglés, es posible quese muestren algunasdescripciones en inglés.
Impresión
Impresión desde un equipo
Impresión con el software de aplicación incluido
¿Qué es Easy-PhotoPrint EX?
Impresión fotográfica
Inicio de Easy-PhotoPrint EX
Selección de fotos
Selección del papel
ImpresiónCreación de un álbum
Inicio de Easy-PhotoPrint EX
Selección del papel y del formato
Selección de fotos
Edición
ImpresiónImpresión de calendarios
Inicio de Easy-PhotoPrint EX
Selección del papel y del formato
Selección de fotos
Edición
ImpresiónImpresión de adhesivos
Inicio de Easy-PhotoPrint EX
Selección del papel y del formato
Selección de fotos
Edición
ImpresiónImpresión de formato
Inicio de Easy-PhotoPrint EX
Selección del papel y del formato
Selección de fotos
Edición
ImpresiónCorrección y mejora de fotografías
Uso de la función Autocorrección de foto
Uso de la función Corrección de ojos rojos
Uso de la función Aclarador de caras
Uso de la función Enfocar cara
Uso de la función Suavizado digital de rostros
Uso de la función Eliminador de imperfecciones
Стр. 85 из 382 стр.iP3600 series Guía avanzada
Ajuste de imagen
Ventana Corregir/Mejorar imágenes
Preguntas y respuestas
¿Cómo se mueven (o copian) los archivosguardados?¿Por qué lado de la imagen empieza la impresión?
¿Cómo se imprime con márgenes iguales?
¿Qué significa "P1" o "P4"?
Apéndice 1: Configuración de Easy-PhotoPrint EX
Impresión de Vivid Photos
Reducción del ruido fotográfico
Recorte de fotografías (impresión fotográfica)
Impresión de fechas en fotografías (Impresiónfotográfica)
Impresión de varias fotografías en una página
Impresión de índicesImpresión de fotos de carné (ID Photo Print)
Impresión de la información fotográfica
Guardar fotografías
Apertura de archivos guardados
Cambio de formato
Cambio de fondo
Adición de fotografías
Intercambio de posiciones de fotografías
Sustitución de fotografías
Cambio de posición, de ángulo y de tamaño defotografías
Recorte de fotografías
Enmarcado de fotografías
Impresión de fechas en fotografías
Adición de comentarios a fotografías
Adición de texto a fotos
Cómo guardar
Configuración de festividades
Configuración de la visualización del calendario
Impresión con otro software de aplicación
Métodos de impresión
Impresión de fácil configuración
Configuración de la orientación y del tamaño depágina
Configuración del número de copias y del orden deimpresiónConfiguración del margen de grapado
Impresión sin bordesImpresión ajustada a la página
Impresión a escala
Impresión de diseño de página
Impresión de póster
Impresión en cuadernillo
Impresión a doble cara
Impresión de sellos y fondos
Стр. 86 из 382 стр.iP3600 series Guía avanzada
Almacenamiento de la configuración del sello
Almacenamiento de datos de imagen para utilizarloscomo fondo
Impresión de sobres
Cambio de la fuente de papel para que se ajuste ala finalidad
Visualización de los resultados de la impresiónantes de imprimir
Configuración de las dimensiones del papel(Tamaño personalizado)
Modificación de la calidad de impresión y corrección delos datos de imagen
Combinación del nivel de calidad de impresión y delmétodo de medios tonos
Impresión en monocromo de documentos en color
Especificación de la corrección del color
Impresión óptima de los datos de imagen enfotografías
Ajuste del color mediante el controlador deimpresoraImpresión con perfiles ICC
Ajuste del balance del color
Ajuste del brillo
Ajuste de la intensidad
Ajuste del contraste
Simulación de ilustración
Representación de los datos de imagen con un solocolor
Presentación de los datos de imagen con VividColorsSuavizado de los contornos dentados
Modificación de las propiedades del color paramejorar la coloración
Reducción del ruido fotográfico
Descripción del controlador de impresora
Controlador de la impresora Canon IJ
Cómo abrir la ventana de configuración delcontrolador de impresora
Ficha Mantenimiento
Monitor de estado Canon IJ
Vista preliminar de Canon IJ
Impresión de fotografías directamente desde un dispositivocompatible
Impresión de fotografías directamente desde un dispositivocompatible
Impresión de fotografías directamente desde undispositivo compatibleAcerca de la configuración de impresión de PictBridge
Configuración de un dispositivo compatible conPictBridge
Solución de problemas
Solución de problemas
Стр. 87 из 382 стр.iP3600 series Guía avanzada
Si se produce un error
No se puede encender la impresora
La lámpara de alarma parpadea en color naranja
La lámpara Encendido (Power) parpadea en color verde y lalámpara Alarma (Alarm) parpadea en color naranja de formaalternativa
No se puede instalar el controlador de la impresora
No se puede conectar con el equipo correctamente
La velocidad de impresión es lenta/La conexión USB dealta velocidad no funciona/Aparece el mensaje "Estedispositivo puede funcionar más rápidamente"
Los resultados de impresión no son satisfactorios
El equipo no imprime el trabajo hasta el final
No hay resultados de impresión/La impresión esborrosa/Los colores son incorrectos/Rayas blancas
Las líneas no están alineadas
El papel impreso se ondula o la tinta se emborrona
El papel queda manchado/La superficie impresa estárayada
El reverso del papel queda manchado
Las líneas verticales se imprimen en los lados de lacopia impresaLos colores presentan franjas o irregularidades
No comienza la impresión
La impresión se detiene antes de terminar
La impresora se mueve pero no expulsa tinta
La velocidad de impresión es inferior a la prevista
El soporte del cabezal de impresión no se mueve a laposición para sustituirlo
El papel no entra correctamente
El papel no se introduce desde la fuente de papelespecificada en el controlador de la impresora
Atascos de papel
En la pantalla del equipo aparece un mensaje
Aparece Error de servicio 5100
Error de escritura/Error de salida/Error de comunicación
Número de error: 300
Número de error: 1700
Aparece Información de tinta número: 1600
Aparece Información de tinta número: 1683
Aparece Información de tinta número: 1688
Número de error: 2001
Número de error: 2002
Otros mensajes de error
Para usuarios de Windows
No se abre el monitor del estado de la impresora
Aparece la pantalla Impresora de inyección/Programaencuesta (Inkjet Printer/Scanner Extended SurveyProgram)
Aparece un mensaje de error en el dispositivo compatiblecon PictBridge
Preguntas más frecuentes
Si no puede resolver el problema
Стр. 88 из 382 стр.iP3600 series Guía avanzada
Instrucciones de uso (Controlador de impresora)
Uso de Easy-PhotoPrint EX
Acerca de Solution Menu
Стр. 89 из 382 стр.iP3600 series Guía avanzada
Guía avanzada > Cómo usar este manual
Cómo usar este manualFuncionamiento de la pantalla de contenidoFuncionamiento de la pantalla de explicacionesImpresión de este manualUso de palabras clave para encontrar un temaRegistro de temas en Mi manualSímbolos utilizados en este documentoMarcas comerciales
Principio de página
Стр. 90 из 382 стр.Cómo usar este manual
Guía avanzada > Cómo usar este manual > Funcionamiento de la pantalla de contenido
Funcionamiento de la pantalla de contenido
Al hacer clic en un título que se muestra en la pantalla de contenido situada a la izquierda del manualen pantalla, las páginas de dicho título se muestran en la ventana de descripción a la derecha.
Al hacer clic en situado a la izquierda de , se muestran los títulos que se encuentran en lasjerarquías inferiores.
Nota
Haga clic en para cerrar o mostrar la pantalla de contenido.
Principio de página
Стр. 91 из 382 стр.Funcionamiento de la pantalla de contenido
Guía avanzada > Cómo usar este manual > Funcionamiento de la pantalla de explicaciones
Funcionamiento de la pantalla de explicaciones
(1) Haga clic en los caracteres verdes para pasar a la página correspondiente.(2) El cursor pasa a la parte superior de esta página.
Principio de página
Стр. 92 из 382 стр.Funcionamiento de la pantalla de explicaciones
Guía avanzada > Cómo usar este manual > Impresión de este manual
Impresión de este manual
Haga clic en para mostrar la ventana de impresión a la izquierda del manual en pantalla.
Nota
Haga clic en y, a continuación, en Configuración de opciones (Option Settings) para mostrar elcuadro de diálogo Configuración de opciones (Option Settings). A continuación, configure laoperación de impresión.Para visualizar el cuadro de diálogo Imprimir (Print), haga clic en y, a continuación, haga clic enConfiguración de impresión (Print Settings). Cuando aparezca el cuadro de diálogo, seleccione laimpresora que desea utilizar para imprimir.Tras seleccionar la impresora, haga clic en Propiedades... (Properties...) para especificar laconfiguración de impresión.
Dispone de los siguientes cuatro métodos de impresión:
Documento actual
Documentos seleccionados
Mi manual
Todos los documentos
Documento actualPuede imprimir el tema que se muestra actualmente.
1. Desde Seleccionar objeto (Select Target), seleccione Documento actual (CurrentDocument)El título del tema que se muestra actualmente se muestra en la lista Documentos a imprimir(Documents to Be Printed).
Nota
Al seleccionar Imprimir documentos vinculados (Print linked documents), también podráimprimir los documentos que estén vinculados al documento actual. Los documentosvinculados se añaden a la lista Documentos a imprimir (Documents to Be Printed).Haga clic en Vista preliminar (Print Preview) para mostrar los resultados de la impresión y
Стр. 93 из 382 стр.Impresión de este manual
comprobar cómo quedarán antes de imprimir el documento.
2. Haga clic en Iniciar impresión (Start Printing)Se muestra el cuadro de diálogo Confirmación del núm. de pág. de impr. (Print Page CountConfirmation).
3. Ejecutar impresiónConfirme el número de páginas que desea imprimir y, a continuación, haga clic en Sí (Yes).Se imprimirán los temas que se muestran actualmente.
Documentos seleccionadosPuede seleccionar e imprimir los temas que desee imprimir.
1. Desde Seleccionar objeto (Select Target), seleccione Documentos seleccionados(Selected Documents)Los títulos de todos los temas se muestran en la lista Documentos a imprimir (Documents to BePrinted).
2. Seleccionar los temas que desea imprimirDe la lista Documentos a imprimir (Documents to Be Printed), active las casillas de verificación delos títulos de los temas que desea imprimir.
Nota
Al activar la casilla de verificación Selección automática de documentos en las jerarquíasinferiores (Automatically select documents in lower hierarchies), se activarán las casillas deverificación de todos los títulos que se encuentren en las categorías inferiores.Seleccione Seleccionar todo (Select All) para activar las casillas de verificación de todos lostítulos.Haga clic en Borrar todo (Clear All) para desactivar las casillas de verificación de todos lostítulos.Haga clic en Vista preliminar (Print Preview) para mostrar los resultados de la impresión ycomprobar cómo quedarán antes de imprimir el documento.
3. Haga clic en Iniciar impresión (Start Printing)Se muestra el cuadro de diálogo Confirmación del núm. de pág. de impr. (Print Page CountConfirmation).
4. Ejecutar impresiónConfirme el número de páginas que desea imprimir y, a continuación, haga clic en Sí (Yes).Se imprimen todos los temas cuyas casillas de verificación se hayan activado.
Mi manualPuede seleccionar e imprimir los temas que estén registrados en Mi manual.Para obtener más información sobre Mi manual, consulte " Registro de temas en Mi manual ".
1. Desde Seleccionar objeto (Select Target), seleccione Mi manual (Mi manual)Los títulos de los temas que se han registrado en Mi manual se muestran en la lista Documentosa imprimir (Documents to Be Printed).
2. Seleccionar los temas que desea imprimirDe la lista Documentos a imprimir (Documents to Be Printed), active las casillas de verificación delos títulos de los temas que desea imprimir.
Nota
Seleccione Seleccionar todo (Select All) para activar las casillas de verificación de todos lostítulos.Haga clic en Borrar todo (Clear All) para desactivar las casillas de verificación de todos los
Стр. 94 из 382 стр.Impresión de este manual
títulos.Haga clic en Vista preliminar (Print Preview) para mostrar los resultados de la impresión ycomprobar cómo quedarán antes de imprimir el documento.
3. Haga clic en Iniciar impresión (Start Printing)Se muestra el cuadro de diálogo Confirmación del núm. de pág. de impr. (Print Page CountConfirmation).
4. Ejecutar impresiónConfirme el número de páginas que desea imprimir y, a continuación, haga clic en Sí (Yes).Se imprimen todos los temas cuyas casillas de verificación se hayan activado.
Todos los documentosPuede imprimir todos los temas del manual en pantalla.
1. Desde Seleccionar objeto (Select Target), seleccione Todos los documentos(AllDocuments)Los títulos de todos los temas se muestran en la lista Documentos a imprimir (Documents to BePrinted) y las casillas de verificación se activan de manera automática.
Nota
Si desactiva la casilla de verificación de un tema, dicho tema no se imprime.Seleccione Seleccionar todo (Select All) para activar las casillas de verificación de todos lostítulos.Haga clic en Borrar todo (Clear All) para desactivar las casillas de verificación de todos lostítulos.Haga clic en Vista preliminar (Print Preview) para mostrar los resultados de la impresión ycomprobar cómo quedarán antes de imprimir el documento.
2. Haga clic en Iniciar impresión (Start Printing)Se muestra el cuadro de diálogo Confirmación del núm. de pág. de impr. (Print Page CountConfirmation).
3. Ejecutar impresiónConfirme el número de páginas que desea imprimir y, a continuación, haga clic en Sí (Yes).Se imprimen todos los temas.
Importante Se necesita una gran cantidad de papel para imprimir todos los temas. Antes de imprimir,asegúrese de comprobar el número de páginas de impresión que se muestra en el cuadrode diálogo Confirmación del núm. de pág. de impr. (Print Page Count Confirmation).Puede cambiar la ampliación de la impresión en el cuadro de diálogo Vista preliminar (PrintPreview). Sin embargo, si los datos de impresión sobresalen fuera del papel con la nuevaampliación, la parte del documento que sobresalga no se imprimirá.
Principio de página
Стр. 95 из 382 стр.Impresión de este manual
Guía avanzada > Cómo usar este manual > Uso de palabras clave para encontrar un tema
Uso de palabras clave para encontrar un temaPuede introducir una palabra clave para buscar una página de destino.Se busca en todos los manuales en pantalla instalados (guías del usuario).
1. Haga clic en Se muestra un ventana de búsqueda a la izquierda del manual en pantalla.
Nota
Haga clic en para cerrar o mostrar la ventana de búsqueda.
2. Introducir una palabra claveEn Palabra clave, introduzca una palabra clave para el elemento que se va a comprobar.Si desea introducir varias palabras clave, inserte un espacio entre las palabras clave.
Nota
Puede introducir un máximo de 10 palabras clave o de 255 caracteres.No se hace distinción entre mayúsculas y minúsculas.El programa también puede buscar palabras clave que contengan espacios.
3. Haga clic en Iniciar búsqueda (Start Searching)Se inicia la búsqueda y se muestran los títulos de los temas que contengan la palabra clave en lalista de resultados de búsqueda.Cuando ejecuta una búsqueda mediante la introducción de varias palabras clave, los resultadosde búsqueda se muestran tal y como aparecen a continuación.
Documentos con coincidencia perfecta (Documents Containing Perfect Match) Temas que contengan toda la cadena de caracteres de búsqueda (incluyendo los espacios)exactamente igual a como se ha introducido (coincidencia perfecta)
Documentos con todas las palabras clave (Documents Containing All Keywords) Temas que contienen todas las palabras clave que se han introducido
Documentos con alguna palabra clave (Documents Containing Any Keyword) Temas que contienen al menos una de las palabras clave que se han introducido
Стр. 96 из 382 стр.Uso de palabras clave para encontrar un tema
4. Mostrar el tema que desea leerDesde la lista de resultados de búsqueda, haga doble clic (o seleccione y pulse Intro [Enter]) en eltítulo del tema que desea leer.Cuando se muestran las páginas de dicho título, las palabras clave que se han encontrado en laspáginas aparecerán resaltadas.
Principio de página
Стр. 97 из 382 стр.Uso de palabras clave para encontrar un tema
Guía avanzada > Cómo usar este manual > Registro de temas en Mi manual
Registro de temas en Mi manualRegistre las páginas que lea con más frecuencia como temas de Mi manual para que puedaconsultarlas fácilmente en cualquier momento.
1. Mostrar el temaMuestre el tema que desea añadir a Mi manual.
2. Haga clic en La ventana Mi Manual (My Manual) se muestra a la izquierda del manual en pantalla.
Nota
Haga clic en para cerrar o mostrar la ventana Mi manual.
3. Registrar el tema en Mi manualHaga clic en Agregar (Add).
El tema que se muestra actualmente se añade a Lista de Mi manual (List of My Manual).
Nota
Asimismo, desde la lista Documentos mostrados recientemente (Recently DisplayedDocuments), haga doble clic (o seleccione y pulse Intro [Enter]) en el tema que desea añadir aMi manual (My Manual) para mostrarlo y, a continuación, haga clic en Agregar (Add).
4. Mostrar Mi manualAl hacer doble clic (o seleccionar y pulsar Intro [Enter]) en un tema que se muestra en Lista de Mimanual (List of My Manual), dicho tema se muestra en la ventana de descripción.
Nota
Para eliminar un tema de Lista de Mi manual (List of My Manual), selecciónelo de la lista y, acontinuación, haga clic en Eliminar (Delete) (o pulse Eliminar [Delete]).
Principio de página
Стр. 98 из 382 стр.Registro de temas en Mi manual
Guía avanzada > Cómo usar este manual > Símbolos utilizados en este documento
Símbolos utilizados en este documento
Advertencia Instrucciones, que si se ignoran, pueden provocar lesiones graves, o incluso la muerte, por el usoincorrecto del equipo. Deben seguirse para que el funcionamiento sea seguro.
Precaución Instrucciones, que si se ignoran, pueden provocar lesiones en las personas o daños materiales por eluso incorrecto del equipo. Deben seguirse para que el funcionamiento sea seguro.
Importante Instrucciones que deben seguirse para que el funcionamiento sea seguro.
Nota Instrucciones en forma de notas sobre el funcionamiento o explicaciones adicionales.
Indica las operaciones en Windows.
Indica las operaciones en Macintosh.
Principio de página
Стр. 99 из 382 стр.Símbolos utilizados en este documento
Guía avanzada > Cómo usar este manual > Marcas comerciales
Marcas comercialesMicrosoft es una marca comercial registrada de Microsoft Corporation.
Windows es una marca comercial o marca comercial registrada de Microsoft Corporation,registrada en los EE. UU. y/o en otros países.
Windows Vista es una marca comercial o marca comercial registrada de Microsoft Corporation,registrada en los EE. UU. y/o en otros países.
Macintosh y Mac son marcas comerciales de Apple Inc., registradas en EE UU y en otros países.
Adobe, Adobe Photoshop, Adobe RGB y Adobe RGB (1998) son marcas comerciales o marcascomerciales registradas de Adobe Systems Incorporated en los Estados Unidos y en otros países.
Principio de página
Стр. 100 из 382 стр.Marcas comerciales
Guía avanzada > Impresión desde un equipo
Impresión desde un equipoImpresión con el software de aplicación incluidoImpresión con otro software de aplicación
Principio de página
Стр. 101 из 382 стр.Impresión desde un equipo
Guía avanzada > Impresión desde un equipo > Impresión con el software de aplicación incluido
Impresión con el software de aplicación incluido¿Qué es Easy-PhotoPrint EX?
Impresión fotográficaCreación de un álbumImpresión de calendariosImpresión de adhesivosImpresión de formatoCorrección y mejora de fotografíasPreguntas y respuestasApéndice 1: Configuración de Easy-PhotoPrint EX
Principio de página
Стр. 102 из 382 стр.Impresión con el software de aplicación incluido
Guía avanzada > Impresión desde un equipo > Impresión con el software de aplicación incluido > ¿Qué es Easy-PhotoPrint EX?
¿Qué es Easy-PhotoPrint EX?Easy-PhotoPrint EX permite crear álbumes, calendarios y adhesivos de forma sencilla mediantefotografías realizadas con cámaras digitales.Además, puede imprimir fácilmente fotografías sin bordes.
ImportanteEasy-PhotoPrint EX no es compatible con Windows 95, Windows 98, Windows Me ni WindowsNT4.Easy-PhotoPrint EX únicamente se puede utilizar con impresoras de inyección directa de Canon.No es compatible con algunas impresoras, entre las que se incluyen las impresoras compactasde Canon (serie SELPHY CP).Si no hay una impresora compatible con Easy-PhotoPrint EX instalada, no podrá imprimir loselementos que cree.Si Easy-PhotoPrint EX está instalado en un equipo que ya tiene instalado Easy-LayoutPrint, Easy-PhotoPrint EX sustituirá al anterior.
Nota
La impresión en papel con un tamaño superior a A4 está disponible solamente con impresorascompatibles. Consulte el manual de su impresora para obtener más información.Consulte la Ayuda de Easy-PhotoPrint EX para obtener descripciones de las pantallas de Easy-PhotoPrint EX.Haga clic en Ayuda (Help) en una pantalla o cuadro de diálogo, o bien seleccione Ayuda de Easy-PhotoPrint EX (Easy-PhotoPrint EX Help) en el menú Ayuda (Help). Se mostrará la Ayuda.
Acerca de Exif PrintEasy-PhotoPrint EX admite "Exif Print". Exif Print es un estándar para mejorar la comunicación entre lascámaras digitales y las impresoras.Si establece una conexión con una cámara digital compatible con Exif Print, los datos de imágenes seusarán y optimizarán en el momento de tomar la fotografía, lo que permite obtener imágenes impresasde gran calidad.
Iniciar Easy-PhotoPrint EX desde otras aplicacionesEasy-PhotoPrint EX se puede iniciar desde otras aplicaciones.Consulte el manual de la aplicación para obtener detalles sobre el procedimiento de inicio.
Стр. 103 из 382 стр.¿Qué es Easy-PhotoPrint EX?
La función Álbum (Album) está disponible con las siguientes aplicaciones:
MP Navigator EX Ver.1.00 o posterior
ZoomBrowser EX Ver.5.8 o posterior
La función Impresión fotográfica (Photo Print) está disponible con las siguientes aplicaciones:
MP Navigator EX Ver.1.00 o posterior
ZoomBrowser EX Ver.6.0 o posterior
Digital Photo Professional Ver.3.2 o posterior
Nota
Easy-PhotoPrint EX tendrá las siguientes restricciones cuando se inicie desde Digital PhotoProfessional:- El botón Menú (Menu) no aparece en el área de botones de cada paso en la parte izquierda de lapantalla.- No es posible corregir/mejorar imágenes.- No es posible modificar el orden de visualización de las imágenes.- No es posible guardar imágenes editadas.- No es posible seleccionar otras opciones que no sean Activar perfil ICC (Enable ICC Profile) enCorrección del color para la impresión (Color correction for printing) en la ficha Avanzadas(Advanced) del cuadro de diálogo Preferencias (Preferences). Por lo tanto, no es posible utilizar lasfunciones Vivid Photo ni Reducción de ruido de foto (Photo Noise Reduction).
Formatos de archivos de imagen compatibles (extensiones)
BMP (.bmp)
JPEG (.jpg, .jpeg)
TIFF (.tif, .tiff)
PICT (.pict, .pct)
Archivos de imágenes de Easy-PhotoPrint (.epp)
ImportanteSi al seleccionar una imagen existe un archivo TIFF en la carpeta correspondiente, es posible quedicha imagen no se muestre correctamente o que Easy-PhotoPrint EX se apague condeterminados formatos TIFF. En estos casos, coloque el archivo TIFF en otra carpeta o guárdeloen un formato distinto y vuelva a seleccionar la carpeta.
Las miniaturas de los archivos con formatos no compatibles se muestran como (Signo deinterrogación).
Nota
Cuando se inicia Easy-PhotoPrint EX desde Digital Photo Professional, se muestran todos losarchivos de imágenes compatibles con Digital Photo Professional.
Formatos de archivo (extensiones) que admite Easy-PhotoPrint EX
Archivo de impresión fotográfica de Easy-PhotoPrint EX (.el6)
Archivo de álbum de Easy-PhotoPrint EX (.el1)
Archivo de adhesivos de Easy-PhotoPrint EX (.el2)
Archivo de calendario de Easy-PhotoPrint EX (.el4)
Archivo de formato de Easy-PhotoPrint EX (.el5)
Principio de página
Стр. 104 из 382 стр.¿Qué es Easy-PhotoPrint EX?
Guía avanzada > Impresión desde un equipo > Impresión con el software de aplicación incluido > Impresión fotográfica
Impresión fotográficaEasy-PhotoPrint EX le permite imprimir sus fotografías favoritas en diversos formatos.También puede crear fotografías sin bordes con facilidad.Las correcciones adecuadas de las fotografías se aplicarán automáticamente al imprimir.
Pasos
1. Inicio de Easy-PhotoPrint EX
2. Selección de fotos
3. Selección del papel
4. Impresión
Pruebe estoCorrección y mejora de fotografíasImpresión de Vivid PhotosReducción del ruido fotográficoRecorte de fotografías (Impresión fotográfica)Impresión de fechas en fotografías (Impresión fotográfica)Impresión de varias fotografías en una páginaImpresión de índicesImpresión de fotos de carné (ID Photo Print)Impresión de la información fotográficaGuardar fotografíasApertura de archivos guardados
Preguntas y respuestas¿Cómo se mueven (o copian) los archivos guardados?¿Por qué lado de la imagen empieza la impresión?¿Cómo se imprime con márgenes iguales?
Principio de página
Стр. 105 из 382 стр.Impresión fotográfica
Guía avanzada > Impresión desde un equipo > Impresión con el software de aplicación incluido > Impresión fotográfica >Inicio de Easy-PhotoPrint EX
Inicio de Easy-PhotoPrint EX
1. Desde el menú Inicio (Start), seleccione Programas o Todos los programas ([All]Programs) > Canon Utilities > Easy-PhotoPrint EX > Easy-PhotoPrint EX.Se inicia Easy-PhotoPrint EX y aparece el Menú (Menu).
Principio de página
Стр. 106 из 382 стр.Inicio de Easy-PhotoPrint EX
Guía avanzada > Impresión desde un equipo > Impresión con el software de aplicación incluido > Impresión fotográfica >Selección de fotos
Selección de fotos
1. Haga clic en Impresión fotográfica (Photo Print) en el Menú (Menu).Aparece la pantalla Seleccionar imágenes (Select Images).
ImportanteLas imágenes reducidas (miniaturas) mostradas en la pantalla puede que aparezcan delsiguiente modo:- Aparece una línea negra junto a un borde de la imagen.- Un borde de la imagen aparece recortado.No obstante, estas imágenes se mostrarán normalmente cuando se amplíe o se realice unapresentación preliminar, y los resultados de impresión no se verán afectados.
2. Seleccione la carpeta que contenga la imagen que desea imprimir del área del árbolde carpetas.Las imágenes de la carpeta se muestran como miniaturas.
Nota
Si se inicia Easy-PhotoPrint EX desde otra aplicación (MP Navigator EX, ZoomBrowser EX oDigital Photo Professional), no se mostrará el área del árbol de carpetas.Las imágenes abiertas de la aplicación se mostrarán como miniaturas.
3. Haga clic en la imagen que desee imprimir.El número de copias aparece como "1" debajo de la imagen seleccionada, mientras que la propiaimagen aparece en el área de imágenes seleccionadas.
Nota
Para eliminar una imagen del área de imágenes seleccionadas, seleccione la imagen que
desea eliminar y haga clic en (Eliminar la imagen importada).
Para eliminar todas las imágenes del área de imágenes seleccionadas, haga clic en (Eliminar todas las imágenes importadas).Si desea imprimir dos o más copias de una imagen, haga clic en (flecha hacia arriba)hasta alcanzar el número de copias deseado. Para reducir el número de copias que aparecen
Стр. 107 из 382 стр.Selección de fotos
en el cuadro, haga clic en (flecha hacia abajo).Puede cambiar el orden de las fotografías mediante la lista situada en la esquina superiorderecha de la pantalla.Puede seleccionar el orden de impresión en Ordenar por fecha (Sort by Date) y Ordenar pornombre (Sort by Name).
Nota
Además, también puede corregir o mejorar la imagen seleccionada antes de imprimirla.Corrección y mejora de fotografías
Consulte la Ayuda para obtener más información sobre la pantalla Seleccionar imágenes (SelectImages).
Principio de página
Стр. 108 из 382 стр.Selección de fotos
Guía avanzada > Impresión desde un equipo > Impresión con el software de aplicación incluido > Impresión fotográfica >Selección del papel
Selección del papel
1. Haga clic en Seleccionar papel (Select Paper).Aparece la pantalla Seleccionar papel (Select Paper).
2. Configure los elementos siguientes en función de la impresora y del papel que sevan a utilizar:Impresora (Printer)Fuente de papel (Paper Source)Tamaño de papel (Paper Size)Tipo de soporte (Media Type)
Nota
Los tamaños de papel y los tipos de soporte pueden variar en función de la impresora.Consulte la Ayuda para obtener más información.Las fuentes de papel puede variar en función de la impresora y del tipo de soporte.
ImportanteCuando se seleccione Papel de tela de foto de bellas artes (Fine Art Photo Rag) para Tipo desoporte (Media Type), se deja automáticamente un margen de 1,38 pulgadas (35 mm) en la partesuperior e inferior del papel.Antes de imprimir, se recomienda comprobar el rango de impresión con la imagen mostrada enVista preliminar.
Nota
Puede imprimir fotografías con colores más vivos o puede reducir el ruido de la fotografía.Impresión de Vivid PhotosReducción del ruido fotográfico
Consulte la Ayuda para obtener más información sobre la pantalla Seleccionar papel (SelectPaper).
Principio de página
Стр. 109 из 382 стр.Selección del papel
Guía avanzada > Impresión desde un equipo > Impresión con el software de aplicación incluido > Impresión fotográfica >Impresión
Impresión
1. Haga clic Diseño/Imprimir (Layout/Print).Aparecerá la pantalla Diseño/Imprimir (Layout/Print).
ImportanteLas imágenes reducidas (miniaturas) mostradas en la pantalla puede que aparezcan delsiguiente modo:- Aparece una línea negra junto a un borde de la imagen.- Un borde de la imagen aparece recortado.No obstante, estas imágenes se mostrarán normalmente cuando se amplíe o se realice unapresentación preliminar, y los resultados de impresión no se verán afectados.
2. Permite seleccionar el diseño que desea utilizar.Haga clic en un diseño sin bordes para imprimir fotos sin bordes.
Nota
Los diseños que se pueden seleccionar pueden variar en función de la impresora, deltamaño de papel y del tipo de soporte.
3. Haga clic en Imprimir (Print).
ImportanteAl imprimir en papel de tamaño grande como, por ejemplo, A3 o mayor de A3, en algunos equiposno se podrá imprimir correctamente más de una página o copia a la vez. Cuando se imprime eneste tipo de papel, se recomienda imprimir una página cada vez.Al imprimir en papel con un tamaño superior a A4 o imágenes de alta resolución, es posible quelos datos sólo se impriman en el centro si se imprimen varias imágenes a la vez. En tal caso,active la casilla de verificación Colocar el trabajo de impresión en la cola página por página (Spoolprint job page by page) del cuadro de diálogo Preferencias (Preferences) y vuelva a realizar laimpresión.
Para visualizar el cuadro de diálogo Preferencias (Preferences), haga clic en el botón (Configuración) o seleccione Preferencias... (Preferences...) en el menú Archivo (File).Cuando se seleccione Papel de tela de foto de bellas artes (Fine Art Photo Rag) para Tipo desoporte (Media Type) en la pantalla Seleccionar papel (Select Paper), se deja automáticamente unmargen de 1,38 pulgadas (35 mm) en la parte superior e inferior del papel.
Стр. 110 из 382 стр.Impresión
Antes de imprimir, se recomienda comprobar el rango de impresión con la imagen mostrada enVista preliminar.
Nota
Si sale de Easy-PhotoPrint EX sin guardar la configuración, se descartará la configuración deimpresión fotográfica. Le recomendamos que guarde la imagen impresa si desea volver aimprimirla.
Guardar fotografíasPara imprimir en un diseño con bordes, los márgenes izquierdo y derecho o inferior y superiorpueden tener distintas anchuras.
¿Cómo se imprime con márgenes iguales?Puede recortar imágenes o imprimir fechas en las fotos.
Recorte de fotografías (Impresión fotográfica)Impresión de fechas en fotografías (Impresión fotográfica)
Además, también puede corregir o mejorar la imagen seleccionada antes de imprimirla.Corrección y mejora de fotografías
Puede especificar una configuración avanzada de impresión fotográfica (número de copias,calidad de impresión, etc.) en el cuadro de diálogo Preferencias (Preferences).
Para visualizar el cuadro de diálogo Preferencias (Preferences), haga clic en el botón (Configuración) o seleccione Preferencias... (Preferences...) en el menú Archivo (File).Consulte la Ayuda para obtener más información sobre la pantalla Diseño/Imprimir (Layout/Print).
Principio de página
Стр. 111 из 382 стр.Impresión
Guía avanzada > Impresión desde un equipo > Impresión con el software de aplicación incluido > Creación de un álbum
Creación de un álbumEasy-PhotoPrint EX permite crear álbumes de fotos personalizados.
Pasos
1. Inicio de Easy-PhotoPrint EX
2. Selección del papel y del formato
3. Selección de fotos
4. Edición
5. Impresión
Pruebe estoCorrección y mejora de fotografíasCambio de formatoCambio de fondoAdición de fotografíasIntercambio de posiciones de fotografíasSustitución de fotografíasCambio de posición, de ángulo y de tamaño de fotografíasRecorte de fotografíasEnmarcado de fotografíasImpresión de fechas en fotografíasAdición de comentarios a fotografíasAdición de texto a fotos
Cómo guardarApertura de archivos guardados
Preguntas y respuestas¿Cómo se mueven (o copian) los archivos guardados?¿Qué significa "P1" o "P4"?
Principio de página
Стр. 112 из 382 стр.Creación de un álbum
Guía avanzada > Impresión desde un equipo > Impresión con el software de aplicación incluido > Creación de un álbum> Inicio de Easy-PhotoPrint EX
Inicio de Easy-PhotoPrint EX
1. Desde el menú Inicio (Start), seleccione Programas o Todos los programas ([All]Programs) > Canon Utilities > Easy-PhotoPrint EX > Easy-PhotoPrint EX.Se inicia Easy-PhotoPrint EX y aparece el Menú (Menu).
Principio de página
Стр. 113 из 382 стр.Inicio de Easy-PhotoPrint EX
Guía avanzada > Impresión desde un equipo > Impresión con el software de aplicación incluido > Creación de un álbum> Selección del papel y del formato
Selección del papel y del formato
1. Haga clic en Álbum (Album) en el Menú (Menu).Aparece la pantalla Configurar página (Page Setup).
2. Configure los elementos siguientes en la sección Configuración general (GeneralSettings):Tamaño de papel (Paper Size)Orientación (Orientation)Portada (Cover)
Álbum a doble página (Double page album)Número de página (Page number)
Nota
Consulte la Ayuda para obtener información sobre el tamaño de papel que se puedeseleccionar.Puede seleccionar si se muestran imágenes en el interior de la portada delantera o la portadatrasera del álbum en el cuadro de diálogo Opciones de portada (Cover Options). Paravisualizar el cuadro de diálogo Opciones de portada (Cover Options), seleccione Delantera(Front) o Delantera y trasera (Front & Back) en Portada (Cover) y haga clic en Opciones...(Options...).Active la casilla de verificación Álbum a doble página (Double page album) para activar elformato de página doble (que consta de dos páginas principales). En un álbum a doblepágina, puede disponer una imagen en las páginas izquierda y derecha.Puede personalizar los números de página (posición, tamaño de fuente, etc.) en el cuadro dediálogo Configuración del número de página (Page Number Settings). Para que se muestre elcuadro de diálogo Configuración del número de página (Page Number Settings), active lacasilla de verificación Número de página (Page number) y haga clic en Configuración...(Settings...).El cuadro de diálogo Configuración de los márgenes (Margin Settings) permite establecer losmárgenes del formato de la portada delantera, las páginas interiores y la portada trasera.Para visualizar el cuadro de diálogo Configuración de los márgenes (Margin Settings), hagaclic en Márgenes... (Margins...).
3. Seleccione el tema que desea utilizar de Tema (Theme) en Formato de muestra(Sample Layout).
Стр. 114 из 382 стр.Selección del papel y del formato
4. Si desea cambiar el formato, haga clic en Formato... (Formato...).Aparece el cuadro de diálogo Cambiar formato (Change Layout).En el cuadro de diálogo Cambiar formato (Change Layout), puede cambiar el formato o seleccionarsi se imprimirá la fecha (en la que se realizó la foto) en la foto.
Nota
Los formatos de álbum que se pueden seleccionar pueden variar en función del Tamaño(Paper Size) Orientación (Orientation), Álbum a doble página (Double page album) o el tipo depágina seleccionado (portada delantera, páginas interiores o portada trasera).Puede personalizar la fecha (posición, tamaño y color) en el cuadro de diálogo Configuraciónde la fecha (Date Settings). Para visualizar el cuadro de diálogo Configuración de la fecha(Date Settings), active la casilla de verificación Imprimir fecha (Print date) en el cuadro dediálogo Cambiar formato (Change Layout) y haga clic en Configuración de la fecha... (DateSettings...).
5. Si desea cambiar el fondo, haga clic en Fondo... (Background...).Aparece el cuadro de diálogo Cambiar fondo (Change Background).En el cuadro de diálogo Cambiar fondo (Change Background), puede pintar el fondo en un sólocolor o pegar un archivo de imagen.
Nota
Consulte la Ayuda para obtener más información sobre la pantalla Configurar página (PageSetup).
Principio de página
Стр. 115 из 382 стр.Selección del papel y del formato
Guía avanzada > Impresión desde un equipo > Impresión con el software de aplicación incluido > Creación de un álbum> Selección de fotos
Selección de fotos
1. Haga clic en Seleccionar imágenes (Select Images).Aparece la pantalla Seleccionar imágenes (Select Images).
2. Seleccione la carpeta que contenga la imagen que desea imprimir del área del árbolde carpetas.Las imágenes de la carpeta se muestran como miniaturas.
Nota
Si se inicia Easy-PhotoPrint EX desde otra aplicación (MP Navigator EX o ZoomBrowser EX),no se mostrará el área del árbol de carpetas.Las imágenes abiertas en MP Navigator EX o ZoomBrowser EX se mostrarán comominiaturas.
3. Seleccione las imágenes que desea imprimir y haga clic en uno de los botonesinferiores.
Para imprimir en la portada delantera, haga clic en (Importar a portada delantera).
Para imprimir en las páginas interiores, haga clic en (Importar a páginas interiores).
Para imprimir en la portada trasera, haga clic en (Importar a portada trasera).Las imágenes seleccionadas aparecen en el área de imágenes seleccionadas.También puede seleccionar las imágenes que desea imprimir arrastrándolas hacia el área deimágenes seleccionadas.
Nota
Para eliminar una imagen del área de imágenes seleccionadas, seleccione la imagen que
desea eliminar y haga clic en (Eliminar la imagen importada).
Para eliminar todas las imágenes del área de imágenes seleccionadas, haga clic en (Eliminar todas las imágenes importadas).
Стр. 116 из 382 стр.Selección de fotos
Nota
Consulte la Ayuda para obtener más información sobre la pantalla Seleccionar imágenes (SelectImages).
Principio de página
Стр. 117 из 382 стр.Selección de fotos
Guía avanzada > Impresión desde un equipo > Impresión con el software de aplicación incluido > Creación de un álbum> Edición
Edición
1. Haga clic en Editar (Edit).Aparece la pantalla Editar (Edit).
2. Edite el álbum en caso necesario.Cambio de formatoCambio de fondoAdición de fotografíasIntercambio de posiciones de fotografíasSustitución de fotografíasCambio de posición, de ángulo y de tamaño de fotografíasRecorte de fotografíasEnmarcado de fotografíasImpresión de fechas en fotografíasAdición de comentarios a fotografíasAdición de texto a fotos
Nota
Si sale de Easy-PhotoPrint EX sin guardar el álbum editado, se omitirá la información deedición. Le recomendamos guardar el elemento si desea volver a editarlo.Los números de página de la portada delantera y trasera del álbum se muestran de lasiguiente manera:
P1: Portada delantera
P2: Interior de la portada delantera
P3: Interior de la portada trasera
P4: Portada trasera
Cómo guardarConsulte la Ayuda para obtener más información sobre la pantalla Editar (Edit).
Стр. 118 из 382 стр.Edición
Guía avanzada > Impresión desde un equipo > Impresión con el software de aplicación incluido > Creación de un álbum> Impresión
Impresión
1. Haga clic en Configuración de impresión (Print Settings).Aparece la pantalla Configuración de impresión (Print Settings).
2. Configure los elementos siguientes en función de la impresora y del papel que sevan a utilizar:Impresora (Printer)Tipo de soporte (Media Type)
Copias (Copies)Fuente de papel (Paper Source)Calidad de impresión (Print Quality)Impresión sin bordes (Borderless Printing)
Nota
Los tipos de soporte pueden variar en función de la impresora y del tamaño del papel.Impresión a doble clara (Duplex Printing) aparece si la impresora y el tipo de soporteseleccionados admiten impresiones a doble cara. Active esta casilla de verificación paraimprimir en ambas caras del papel.Automático (Automatic) aparece si activa la casilla de verificación Impresión a doble cara(Duplex Printing) tras seleccionar una impresora que admite la impresión a doble caraautomática y un tipo de soporte que admite la impresión a doble cara. Active esta casilla deverificación para imprimir automáticamente en ambas caras del papel.Las fuentes de papel puede variar en función de la impresora y del tipo de soporte.Puede configurar un nivel de calidad de impresión personalizado en el cuadro de diálogoConfiguración de la calidad de impresión (Print Quality Settings). Para mostrar el cuadro dediálogo Configuración de la calidad de impresión (Print Quality Settings), seleccionePersonalizado (Custom) en Calidad de impresión (Print Quality) y haga clic en Configuraciónde calidad... (Quality Settings...).Active la casilla de verificación Impresión sin bordes (Borderless Printing) para imprimir lasfotos sin bordes.Puede especificar el intervalo de impresión y la cantidad de extensión de la impresión sinborde en el cuadro de diálogo Configuración de impresión (Print Settings). Para visualizar elcuadro de diálogo Configuración de impresión (Print Settings), haga clic en Opcionesavanzadas... (Advanced...).
Стр. 120 из 382 стр.Impresión
3. Haga clic en Imprimir (Print).
Nota
Consulte la Ayuda para obtener más información sobre la pantalla Configuración de impresión(Print Settings).
Principio de página
Стр. 121 из 382 стр.Impresión
Guía avanzada > Impresión desde un equipo > Impresión con el software de aplicación incluido > Impresión decalendarios
Impresión de calendariosEasy-PhotoPrint EX le permite crear su propio calendario con sus fotografías favoritas.
Pasos
1. Inicio de Easy-PhotoPrint EX
2. Selección del papel y del formato
3. Selección de fotos
4. Edición
5. Impresión
Pruebe estoCorrección y mejora de fotografíasCambio de formatoCambio de fondoAdición de fotografíasIntercambio de posiciones de fotografíasSustitución de fotografíasCambio de posición, de ángulo y de tamaño de fotografíasRecorte de fotografíasEnmarcado de fotografíasImpresión de fechas en fotografíasAdición de texto a fotos
Configuración de la visualización del calendarioConfiguración de festividadesCómo guardarApertura de archivos guardados
Preguntas y respuestas¿Cómo se mueven (o copian) los archivos guardados?
Principio de página
Стр. 122 из 382 стр.Impresión de calendarios
Guía avanzada > Impresión desde un equipo > Impresión con el software de aplicación incluido > Impresión decalendarios > Inicio de Easy-PhotoPrint EX
Inicio de Easy-PhotoPrint EX
1. Desde el menú Inicio (Start), seleccione Programas o Todos los programas ([All]Programs) > Canon Utilities > Easy-PhotoPrint EX > Easy-PhotoPrint EX.Se inicia Easy-PhotoPrint EX y aparece el Menú (Menu).
Principio de página
Стр. 123 из 382 стр.Inicio de Easy-PhotoPrint EX
Guía avanzada > Impresión desde un equipo > Impresión con el software de aplicación incluido > Impresión decalendarios > Selección del papel y del formato
Selección del papel y del formato
1. Haga clic en Calendario (Calendar) en Menú (Menu).Aparece la pantalla Configurar página (Page Setup).
2. Configure los elementos siguientes en la sección Configuración general (GeneralSettings):Tamaño de papel (Paper Size)Orientación (Orientation)Empezar desde (Start from)Período (Period)
Nota
Consulte la Ayuda para obtener información sobre el tamaño de papel que se puedeseleccionar.Puede añadir festividades a su calendario.
Configuración de festividades
3. Seleccione un formato.En caso necesario, establezca la configuración avanzada del calendario y configure el fondo.
Nota
Puede personalizar la visualización del calendario (colores de fuentes de las fechas y días dela semana, posición y tamaño del calendario, etc.).
Configuración de la visualización del calendarioPuede pintar el fondo de un único color o pegarle un archivo de imagen en el cuadro dediálogo Cambiar fondo (Change Background). Para visualizar el cuadro de diálogo Cambiarfondo (Change Background), haga clic en Fondo... (Background...).
Nota
Consulte la Ayuda para obtener más información sobre la pantalla Configurar página (PageSetup).
Стр. 124 из 382 стр.Selección del papel y del formato
Guía avanzada > Impresión desde un equipo > Impresión con el software de aplicación incluido > Impresión decalendarios > Selección de fotos
Selección de fotos
1. Haga clic en Seleccionar imágenes (Select Images).Aparece la pantalla Seleccionar imágenes (Select Images).
2. Seleccione la carpeta que contenga la imagen que desea imprimir del área del árbolde carpetas.Las imágenes de la carpeta se muestran como miniaturas.
3. Seleccione las imágenes que desee imprimir y haga clic en (Importar apáginas interiores).Las imágenes seleccionadas aparecen en el área de imágenes seleccionadas.También puede seleccionar las imágenes que desea imprimir arrastrándolas hacia el área deimágenes seleccionadas.
Nota
Para eliminar una imagen del área de imágenes seleccionadas, seleccione la imagen que
desea eliminar y haga clic en (Eliminar la imagen importada).
Para eliminar todas las imágenes del área de imágenes seleccionadas, haga clic en (Eliminar todas las imágenes importadas).
Nota
Consulte la Ayuda para obtener más información sobre la pantalla Seleccionar imágenes (SelectImages).
Principio de página
Стр. 126 из 382 стр.Selección de fotos
Guía avanzada > Impresión desde un equipo > Impresión con el software de aplicación incluido > Impresión decalendarios > Edición
Edición
1. Haga clic en Editar (Edit).Aparece la pantalla Editar (Edit).
2. Edite el calendario en caso necesario.Cambio de formatoCambio de fondoAdición de fotografíasIntercambio de posiciones de fotografíasSustitución de fotografíasCambio de posición, de ángulo y de tamaño de fotografíasRecorte de fotografíasEnmarcado de fotografíasImpresión de fechas en fotografíasAdición de texto a fotos
Configuración de la visualización del calendarioConfiguración de festividades
Nota
Si sale de Easy-PhotoPrint EX sin guardar el calendario editado, se omitirá la información deedición. Le recomendamos guardar el elemento si desea volver a editarlo.
Cómo guardarConsulte la Ayuda para obtener más información sobre la pantalla Editar (Edit).
Principio de página
Стр. 127 из 382 стр.Edición
Guía avanzada > Impresión desde un equipo > Impresión con el software de aplicación incluido > Impresión decalendarios > Impresión
Impresión
1. Haga clic en Configuración de impresión (Print Settings).Aparece la pantalla Configuración de impresión (Print Settings).
2. Configure los elementos siguientes en función de la impresora y del papel que sevan a utilizar:Impresora (Printer)Tipo de soporte (Media Type)
Copias (Copies)Fuente de papel (Paper Source)Calidad de impresión (Print Quality)Impresión sin bordes (Borderless Printing)
Nota
Los tipos de soporte pueden variar en función de la impresora y del tamaño del papel.Impresión a doble clara (Duplex Printing) aparece si la impresora y el tipo de soporteseleccionados admiten impresiones a doble cara. Active esta casilla de verificación paraimprimir en ambas caras del papel.Automático (Automatic) aparece si activa la casilla de verificación Impresión a doble cara(Duplex Printing) tras seleccionar una impresora que admite la impresión a doble caraautomática y un tipo de soporte que admite la impresión a doble cara. Active esta casilla deverificación para imprimir automáticamente en ambas caras del papel.Las fuentes de papel puede variar en función de la impresora y del tipo de soporte.Puede configurar un nivel de calidad de impresión personalizado en el cuadro de diálogoConfiguración de la calidad de impresión (Print Quality Settings). Para mostrar el cuadro dediálogo Configuración de la calidad de impresión (Print Quality Settings), seleccionePersonalizado (Custom) en Calidad de impresión (Print Quality) y haga clic en Configuraciónde calidad... (Quality Settings...).Puede especificar el intervalo de impresión y la cantidad de extensión de la impresión sinborde en el cuadro de diálogo Configuración de impresión (Print Settings). Para visualizar elcuadro de diálogo Configuración de impresión (Print Settings), haga clic en Opcionesavanzadas... (Advanced...).
3. Haga clic en Imprimir (Print).
Стр. 128 из 382 стр.Impresión
Nota
Consulte la Ayuda para obtener más información sobre la pantalla Configuración de impresión(Print Settings).
Principio de página
Стр. 129 из 382 стр.Impresión
Guía avanzada > Impresión desde un equipo > Impresión con el software de aplicación incluido > Impresión deadhesivos
Impresión de adhesivosPuede imprimir sus fotografías favoritas en hojas de adhesivos compatibles.
Pasos
1. Inicio de Easy-PhotoPrint EX
2. Selección del papel y del formato
3. Selección de fotos
4. Edición
5. Impresión
Pruebe estoCorrección y mejora de fotografíasAdición de fotografíasIntercambio de posiciones de fotografíasSustitución de fotografíasCambio de posición, de ángulo y de tamaño de fotografíasRecorte de fotografíasEnmarcado de fotografíasAdición de texto a fotos
Cómo guardarApertura de archivos guardados
Preguntas y respuestas¿Cómo se mueven (o copian) los archivos guardados?
Principio de página
Стр. 130 из 382 стр.Impresión de adhesivos
Guía avanzada > Impresión desde un equipo > Impresión con el software de aplicación incluido > Impresión deadhesivos > Inicio de Easy-PhotoPrint EX
Inicio de Easy-PhotoPrint EX
1. Desde el menú Inicio (Start), seleccione Programas o Todos los programas ([All]Programs) > Canon Utilities > Easy-PhotoPrint EX > Easy-PhotoPrint EX.Se inicia Easy-PhotoPrint EX y aparece el Menú (Menu).
Principio de página
Стр. 131 из 382 стр.Inicio de Easy-PhotoPrint EX
Guía avanzada > Impresión desde un equipo > Impresión con el software de aplicación incluido > Impresión deadhesivos > Selección del papel y del formato
Selección del papel y del formato
1. Haga clic en Adhesivos (Stickers) en el Menú (Menu).Aparece la pantalla Configurar página (Page Setup).
2. Configure los elementos siguientes en la sección Configuración general (GeneralSettings):Tamaño de papel (Paper Size)Orientación (Orientation)Imprimir fecha (Print date)
Utilizar la misma imagen en todos los marcos
Nota
No se pueden seleccionar tamaños de papel que no sean Adhesivos de foto (Photo Stickers).Active la casilla de verificación Utilizar la misma imagen en todos los marcos (Use the sameimage in all frames) para utilizar la misma imagen en todos los marcos de la página.Puede personalizar la fecha (posición, tamaño y color) en el cuadro de diálogo Configuraciónde la fecha (Date Settings). Para que se muestre el cuadro de diálogo Configuración de lafecha (Date Settings), active la casilla de verificación Imprimir fecha (Print date) y haga clic enConfiguración de la fecha... (Date Settings...).
Nota
Consulte la Ayuda para obtener más información sobre la pantalla Configurar página (PageSetup).
Principio de página
Стр. 132 из 382 стр.Selección del papel y del formato
Guía avanzada > Impresión desde un equipo > Impresión con el software de aplicación incluido > Impresión deadhesivos > Selección de fotos
Selección de fotos
1. Haga clic en Seleccionar imágenes (Select Images).Aparece la pantalla Seleccionar imágenes (Select Images).
2. Seleccione la carpeta que contenga la imagen que desea imprimir del área del árbolde carpetas.Las imágenes de la carpeta se muestran como miniaturas.
3. Seleccione las imágenes que desee imprimir y haga clic en (Importar apáginas interiores).Las imágenes seleccionadas aparecen en el área de imágenes seleccionadas.También puede seleccionar las imágenes que desea imprimir arrastrándolas hacia el área deimágenes seleccionadas.
Nota
Para eliminar una imagen del área de imágenes seleccionadas, seleccione la imagen que
desea eliminar y haga clic en (Eliminar la imagen importada).
Para eliminar todas las imágenes del área de imágenes seleccionadas, haga clic en (Eliminar todas las imágenes importadas).
Nota
Consulte la Ayuda para obtener más información sobre la pantalla Seleccionar imágenes (SelectImages).
Principio de página
Стр. 133 из 382 стр.Selección de fotos
Guía avanzada > Impresión desde un equipo > Impresión con el software de aplicación incluido > Impresión deadhesivos > Edición
Edición
1. Haga clic en Editar (Edit).Aparece la pantalla Editar (Edit).
2. Edite los adhesivos en caso necesario.Adición de fotografíasIntercambio de posiciones de fotografíasSustitución de fotografíasCambio de posición, de ángulo y de tamaño de fotografíasRecorte de fotografíasImpresión de fechas en fotografíasAdición de texto a fotos
Nota
Si sale de Easy-PhotoPrint EX sin guardar los adhesivos editados, se omitirá la información deedición. Le recomendamos guardar el elemento si desea volver a editarlo.
Cómo guardarConsulte la Ayuda para obtener más información sobre la pantalla Editar (Edit).
Principio de página
Стр. 134 из 382 стр.Edición
Guía avanzada > Impresión desde un equipo > Impresión con el software de aplicación incluido > Impresión deadhesivos > Impresión
Impresión
1. Haga clic en Configuración de impresión (Print Settings).Aparece la pantalla Configuración de impresión (Print Settings).
2. Configure los elementos siguientes en función de la impresora y del papel que sevan a utilizar:Impresora (Printer)Tipo de soporte (Media Type)
Copias (Copies)Fuente de papel (Paper Source)Calidad de impresión (Print Quality)Impresión sin bordes (Borderless Printing)
Nota
Los tipos de soporte pueden variar en función de la impresora y del tamaño del papel.Las fuentes de papel puede variar en función de la impresora y del tipo de soporte.Puede configurar un nivel de calidad de impresión personalizado en el cuadro de diálogoConfiguración de la calidad de impresión (Print Quality Settings). Para mostrar el cuadro dediálogo Configuración de la calidad de impresión (Print Quality Settings), seleccionePersonalizado (Custom) en Calidad de impresión (Print Quality) y haga clic en Configuraciónde calidad... (Quality Settings...).Puede ajustar la posición de impresión en el cuadro de diálogo Ajustar posición de impresión(Adjust Print Position). Para visualizar el cuadro de diálogo Ajustar posición de impresión(Adjust Print Position), haga clic en Posición de impresión... (Print Position...).Puede especificar el intervalo de impresión y la cantidad de extensión de la impresión sinborde en el cuadro de diálogo Configuración de impresión (Print Settings). Para visualizar elcuadro de diálogo Configuración de impresión (Print Settings), haga clic en Opcionesavanzadas... (Advanced...).
3. Haga clic en Imprimir (Print).
Nota
Consulte la Ayuda para obtener más información sobre la pantalla Configuración de impresión(Print Settings).
Стр. 135 из 382 стр.Impresión
Guía avanzada > Impresión desde un equipo > Impresión con el software de aplicación incluido > Impresión de formato
Impresión de formatoPuede añadir texto a sus fotografías favoritas e imprimirlas en diversos formatos.
Pasos
1. Inicio de Easy-PhotoPrint EX
2. Selección del papel y del formato
3. Selección de fotos
4. Edición
5. Impresión
Pruebe estoCorrección y mejora de fotografíasCambio de formatoAdición de fotografíasIntercambio de posiciones de fotografíasSustitución de fotografíasCambio de posición, de ángulo y de tamaño de fotografíasRecorte de fotografíasImpresión de fechas en fotografíasAdición de texto a fotos
Cómo guardarApertura de archivos guardados
Preguntas y respuestas¿Cómo se mueven (o copian) los archivos guardados?
Principio de página
Стр. 137 из 382 стр.Impresión de formato
Guía avanzada > Impresión desde un equipo > Impresión con el software de aplicación incluido > Impresión de formato >Inicio de Easy-PhotoPrint EX
Inicio de Easy-PhotoPrint EX
1. Desde el menú Inicio (Start), seleccione Programas o Todos los programas ([All]Programs) > Canon Utilities > Easy-PhotoPrint EX > Easy-PhotoPrint EX.Se inicia Easy-PhotoPrint EX y aparece el Menú (Menu).
Principio de página
Стр. 138 из 382 стр.Inicio de Easy-PhotoPrint EX
Guía avanzada > Impresión desde un equipo > Impresión con el software de aplicación incluido > Impresión de formato >Selección del papel y del formato
Selección del papel y del formato
1. Haga clic en Formato de impresión (Layout Print) en el Menú (Menu).Aparece la pantalla Configurar página (Page Setup).
2. Configure los elementos siguientes en la sección Configuración general (GeneralSettings):Tamaño de papel (Paper Size)Orientación (Orientation)Imprimir fecha (Print date)
Nota
Consulte la Ayuda para obtener información sobre el tamaño de papel que se puedeseleccionar.Puede personalizar la fecha (posición, tamaño y color) en el cuadro de diálogo Configuraciónde la fecha (Date Settings). Para que se muestre el cuadro de diálogo Configuración de lafecha (Date Settings), active la casilla de verificación Imprimir fecha (Print date) y haga clic enConfiguración de la fecha... (Date Settings...).
3. Seleccione un formato en Formatos (Layouts).
Nota
Los formatos mostrados pueden variar en función de la Orientación (Orientation).
Nota
Consulte la Ayuda para obtener más información sobre la pantalla Configurar página (PageSetup).
Principio de página
Стр. 139 из 382 стр.Selección del papel y del formato
Guía avanzada > Impresión desde un equipo > Impresión con el software de aplicación incluido > Impresión de formato >Selección de fotos
Selección de fotos
1. Haga clic en Seleccionar imágenes (Select Images).Aparece la pantalla Seleccionar imágenes (Select Images).
2. Seleccione la carpeta que contenga la imagen que desea imprimir del área del árbolde carpetas.Las imágenes de la carpeta se muestran como miniaturas.
3. Seleccione las imágenes que desee imprimir y haga clic en (Importar apáginas interiores).Las imágenes seleccionadas aparecen en el área de imágenes seleccionadas.También puede seleccionar las imágenes que desea imprimir arrastrándolas hacia el área deimágenes seleccionadas.
Nota
Para eliminar una imagen del área de imágenes seleccionadas, seleccione la imagen que
desea eliminar y haga clic en (Eliminar la imagen importada).
Para eliminar todas las imágenes del área de imágenes seleccionadas, haga clic en (Eliminar todas las imágenes importadas).
Nota
Consulte la Ayuda para obtener más información sobre la pantalla Seleccionar imágenes (SelectImages).
Principio de página
Стр. 140 из 382 стр.Selección de fotos
Guía avanzada > Impresión desde un equipo > Impresión con el software de aplicación incluido > Impresión de formato >Edición
Edición
1. Haga clic en Editar (Edit).Aparece la pantalla Editar (Edit).
2. Edite el formato en caso necesario.Cambio de formatoAdición de fotografíasIntercambio de posiciones de fotografíasSustitución de fotografíasCambio de posición, de ángulo y de tamaño de fotografíasRecorte de fotografíasImpresión de fechas en fotografíasAdición de texto a fotos
Nota
Si sale de Easy-PhotoPrint EX sin guardar el formato editado, se omitirá la información de edición.Le recomendamos guardar el elemento si desea volver a editarlo.
Cómo guardarConsulte la Ayuda para obtener más información sobre la pantalla Editar (Edit).
Principio de página
Стр. 141 из 382 стр.Edición
Guía avanzada > Impresión desde un equipo > Impresión con el software de aplicación incluido > Impresión de formato >Impresión
Impresión
1. Haga clic en Configuración de impresión (Print Settings).Aparece la pantalla Configuración de impresión (Print Settings).
2. Configure los elementos siguientes en función de la impresora y del papel que sevan a utilizar:Impresora (Printer)Tipo de soporte (Media Type)
Copias (Copies)Fuente de papel (Paper Source)Calidad de impresión (Print Quality)Impresión sin bordes (Borderless Printing)
Nota
Los tipos de soporte pueden variar en función de la impresora y del tamaño del papel.Impresión a doble clara (Duplex Printing) aparece si la impresora y el tipo de soporteseleccionados admiten impresiones a doble cara. Active esta casilla de verificación paraimprimir en ambas caras del papel.Automático (Automatic) aparece si activa la casilla de verificación Impresión a doble cara(Duplex Printing) tras seleccionar una impresora que admite la impresión a doble caraautomática y un tipo de soporte que admite la impresión a doble cara. Active esta casilla deverificación para imprimir automáticamente en ambas caras del papel.Las fuentes de papel puede variar en función de la impresora y del tipo de soporte.Puede configurar un nivel de calidad de impresión personalizado en el cuadro de diálogoConfiguración de la calidad de impresión (Print Quality Settings). Para mostrar el cuadro dediálogo Configuración de la calidad de impresión (Print Quality Settings), seleccionePersonalizado (Custom) en Calidad de impresión (Print Quality) y haga clic en Configuraciónde calidad... (Quality Settings...).Active la casilla de verificación Impresión sin bordes (Borderless Printing) para imprimir lasfotos sin bordes.Puede especificar el intervalo de impresión y la cantidad de extensión de la impresión sinborde en el cuadro de diálogo Configuración de impresión (Print Settings). Para visualizar elcuadro de diálogo Configuración de impresión (Print Settings), haga clic en Opcionesavanzadas... (Advanced...).
Стр. 142 из 382 стр.Impresión
3. Haga clic en Imprimir (Print).
Nota
Consulte la Ayuda para obtener más información sobre la pantalla Configuración de impresión(Print Settings).
Principio de página
Стр. 143 из 382 стр.Impresión
Guía avanzada > Impresión desde un equipo > Impresión con el software de aplicación incluido > Corrección y mejorade fotografías
Corrección y mejora de fotografíasEs posible corregir y mejorar imágenes.
Haga clic en (Corregir/Mejorar imágenes) en la pantalla Seleccionar imágenes (Select Images) oEditar (Edit), o bien en la pantalla Diseño/Imprimir (Layout/Print) de Impresión fotográfica (Photo Print).Puede realizar las siguientes correcciones y mejoras en la ventana Corregir/Mejorar imágenes (Correct/Enhance Images).
ImportanteEn Impresión fotográfica (Photo Print), no podrá corregir/mejorar imágenes si selecciona Activarperfil ICC (Enable ICC Profile) en la ficha Avanzadas (Advanced) del cuadro de diálogoPreferencias (Preferences).
Nota
Consulte "Ventana Corregir/Mejorar imágenes (Correct/Enhance Images) " para obtener másinformación sobre la ventana Corregir/Mejorar imágenes (Correct/Enhance Images).
Autocorrección de fotoEsta función analizará automáticamente la escena capturada y aplicará las correcciones adecuadas.
Uso de la función Autocorrección de foto
Función Corrección de ojos rojosPuede corregir la aparición de ojos rojos causada por el flash de la cámara.
Uso de la función Corrección de ojos rojos
Función Aclarador de carasPuede aclarar caras oscurecidas provocadas por fondos con mucha luz.
Uso de la función Aclarador de caras
Función Enfocar caraPuede enfocar la cara desenfocada de una fotografía.
Uso de la función Enfocar cara
Función Suavizado digital de rostrosPuede embellecer la piel al eliminar imperfecciones y arrugas.
Uso de la función Suavizado digital de rostros
Función Eliminador de imperfeccionesPuede eliminar los lunares.
Uso de la función Eliminador de imperfecciones
Ajuste de imagenPuede realizar ajustes precisos del brillo general, el contraste, etc. de las imágenes.
Ajuste de imagen
Principio de página
Стр. 144 из 382 стр.Corrección y mejora de fotografías
Guía avanzada > Impresión desde un equipo > Impresión con el software de aplicación incluido > Corrección y mejorade fotografías > Uso de la función Autocorrección de foto
Uso de la función Autocorrección de fotoAplique correcciones óptimas de forma automática a las fotos utilizadas para un álbum o un calendario.
ImportanteLa función Autocorrección de foto (Auto Photo Fix) no está disponible para Impresión fotográfica(Photo Print). Impresión fotográfica (Photo Print) le permite aplicar automáticamente correccionesadecuadas a todas las fotografías al imprimir. Seleccione esta opción en Imagen (Image) en laficha Avanzadas (Advanced) del cuadro de diálogo Preferencias (Preferences). Para visualizar el
cuadro de diálogo Preferencias (Preferences), haga clic en el botón (Configuración) en lapantalla Diseño/Imprimir (Layout/Print) o seleccione Preferencias... (Preferences...) en el menúArchivo (File).Una vez se corrige y se guarda la imagen con Autocorrección de foto, no se podrá volver a corregircon esta función.Asimismo, es posible que la función Autocorrección de foto no esté disponible para imágeneseditadas con una aplicación, cámaras digitales, etc., fabricado por otras empresas.
1. Seleccione las fotos en la pantalla Seleccionar imágenes (Select Images) y, acontinuación, haga clic en (Correct/Enhance Images).Aparece la ventana Corregir/Mejorar imágenes (Correct/Enhance Images).
Nota
También puede mostrar la ventana Corregir/Mejorar imágenes (Correct/Enhance images) si
hace clic en el botón (Correct/Enhance Images) de la pantalla Diseño/Imprimir (Layout/Print) o la pantalla Editar (Edit). En ese caso, sólo se podrá corregir/mejorar la imagenmostrada en Vista preliminar.Consulte "Ventana Corregir/Mejorar imágenes (Correct/Enhance Images) " para obtener másinformación sobre la ventana Corregir/Mejorar imágenes (Correct/Enhance Images).
2. Seleccione la imagen que desee corregir de la lista que aparece en la parte inferiorde la ventana Corregir/Mejorar imágenes (Correct/Enhance Images).La imagen aparecerá en Vista preliminar.
Nota
Si sólo se selecciona una imagen, la miniatura no aparecerá debajo de Vista preliminar.
Стр. 145 из 382 стр.Uso de la función Autocorrección de foto
3. Asegúrese de que Auto esté seleccionado.
4. Haga clic en Autocorrección de foto (Auto Photo Fix) y, a continuación, en Aceptar(OK).
Toda la foto se corrige automáticamente y aparece la marca (Corrección/Mejora) en la partesuperior izquierda de la imagen.
Nota
Haga clic en (Comparar) para que se muestren las imágenes antes y después de lacorrección, una al lado de otra, con el fin de comparar el resultado.Haga clic en Restablecer imagen seleccionada (Reset Selected Image) para deshacer laoperación de corrección.Si desea que se aplique la corrección a todas las imágenes seleccionadas a la vez, active lacasilla de verificación Aplicar a todas las imágenes (Apply to all images).
5. Haga clic en Guardar imagen seleccionada (Save Selected Image) o en Guardartodas las imágenes corregidas (Save All Corrected Images).Es posible guardar imágenes corregidas como archivos nuevos.
Nota
Para guardar sólo la imagen deseada, haga clic en Guardar imagen seleccionada (SaveSelected Image). Para guardar todas las imágenes, haga clic en Guardar todas las imágenescorregidas (Save All Corrected Images).Para las imágenes corregidas sólo está disponible el formato de archivo JPEG/Exif.
6. Haga clic en Salir (Exit).
Nota
Si sale antes de guardar las imágenes corregidas, las correcciones se perderán.
Principio de página
Стр. 146 из 382 стр.Uso de la función Autocorrección de foto
Guía avanzada > Impresión desde un equipo > Impresión con el software de aplicación incluido > Corrección y mejorade fotografías > Uso de la función Corrección de ojos rojos
Uso de la función Corrección de ojos rojosPuede corregir la aparición de ojos rojos causada por el flash de la cámara.Puede ejecutar la función Corrección de ojos rojos tanto de forma manual como automática.
Nota
Impresión fotográfica (Photo Print) le permite corregir automáticamente el efecto de ojos rojos alimprimir. Para corregir automáticamente, seleccione Activar autocorrección de foto (Enable AutoPhoto Fix) en Corrección del color para la impresión (Color correction for printing) en la fichaAvanzadas (Advanced) del cuadro de diálogo Preferencias (Preferences) y active la casilla deverificación Activar corrección de ojos rojos (Enable Red-Eye Correction).
1. Seleccione las fotos en la pantalla Seleccionar imágenes (Select Images) y, acontinuación, haga clic en (Corregir/Mejorar imágenes).Aparece la ventana Corregir/Mejorar imágenes (Correct/Enhance Images).
Nota
También puede mostrar la ventana Corregir/Mejorar imágenes (Correct/Enhance Images) si
hace clic en el botón (Correct/Enhance Images) de la pantalla Diseño/Imprimir (Layout/Print) o la pantalla Editar (Edit). En ese caso, sólo se podrá corregir/mejorar la imagenmostrada en Vista preliminar.Consulte "Ventana Corregir/Mejorar imágenes (Correct/Enhance Images) " para obtener másinformación sobre la ventana Corregir/Mejorar imágenes (Correct/Enhance Images).
2. Seleccione la imagen que desee corregir de la lista que aparece en la parte inferiorde la ventana Corregir/Mejorar imágenes (Correct/Enhance Images).La imagen aparecerá en Vista preliminar.
Nota
Si sólo se selecciona una imagen, la miniatura no aparecerá debajo de Vista preliminar.
Corrección automática
Стр. 147 из 382 стр.Uso de la función Corrección de ojos rojos
3. Asegúrese de que Auto esté seleccionado.
4. Haga clic en Corrección de ojos rojos (Red-Eye Correction).
5. Haga clic en Aceptar (OK).
Los ojos rojos se corrigen y aparece la marca (Corrección/Mejora) en la parte superiorizquierda de la imagen.
ImportanteDependiendo de la imagen, es posible que la corrección también afecte a las áreas querodean los ojos.
Nota
Haga clic en (Comparar) para que se muestren las imágenes antes y después de lacorrección, una al lado de otra, con el fin de comparar el resultado.Haga clic en Restablecer imagen seleccionada (Reset Selected Image) para deshacer laoperación de corrección.Si desea que se aplique la corrección a todas las imágenes seleccionadas a la vez, active lacasilla de verificación Aplicar a todas las imágenes (Apply to all images).
Corrección manual
3. Haga clic en Manual y, a continuación, en Corregir/Mejorar (Correct/Enhance).
4. Haga clic en Corrección de ojos rojos (Red-Eye Correction).
Desplace el cursor sobre la imagen. Éste adopta la forma (Pincel).
5. Arrastre para seleccionar el área roja que desee corregir y haga clic en el botónAceptar (OK) que se muestra sobre la imagen.
Los ojos rojos se corrigen y aparece la marca (Corrección/Mejora) en la parte superiorizquierda de la imagen.
Стр. 148 из 382 стр.Uso de la función Corrección de ojos rojos
Nota
Haga clic en Deshacer (Undo) para deshacer la operación de corrección anterior.Los niveles de efecto pueden cambiarse con el control deslizante situado debajo de laopción Corrección de ojos rojos (Red-Eye Correction).
6. Haga clic en Guardar imagen seleccionada (Save Selected Image) o en Guardartodas las imágenes corregidas (Save All Corrected Images).Es posible guardar imágenes corregidas como archivos nuevos.
Nota
Para guardar sólo la imagen deseada, haga clic en Guardar imagen seleccionada (SaveSelected Image). Para guardar todas las imágenes, haga clic en Guardar todas las imágenescorregidas (Save All Corrected Images).Para las imágenes corregidas sólo está disponible el formato de archivo JPEG/Exif.
7. Haga clic en Salir (Exit).
Nota
Si sale antes de guardar las imágenes corregidas, las correcciones se perderán.
Principio de página
Стр. 149 из 382 стр.Uso de la función Corrección de ojos rojos
Guía avanzada > Impresión desde un equipo > Impresión con el software de aplicación incluido > Corrección y mejorade fotografías > Uso de la función Aclarador de caras
Uso de la función Aclarador de carasPuede aclarar caras oscurecidas provocadas por fondos con mucha luz.
1. Seleccione las fotos en la pantalla Seleccionar imágenes (Select Images) y, acontinuación, haga clic en (Corregir/Mejorar imágenes).Aparece la ventana Corregir/Mejorar imágenes (Correct/Enhance Images).
Nota
También puede mostrar la ventana Corregir/Mejorar imágenes (Correct/Enhance Images) si
hace clic en el botón (Correct/Enhance Images) de la pantalla Diseño/Imprimir (Layout/Print) o la pantalla Editar (Edit). En ese caso, sólo se podrá corregir/mejorar la imagenmostrada en Vista preliminar.Consulte "Ventana Corregir/Mejorar imágenes (Correct/Enhance Images) " para obtener másinformación sobre la ventana Corregir/Mejorar imágenes (Correct/Enhance Images).
2. Seleccione la imagen que desee corregir de la lista que aparece en la parte inferiorde la ventana Corregir/Mejorar imágenes (Correct/Enhance Images).La imagen aparecerá en Vista preliminar.
Nota
Si sólo se selecciona una imagen, la miniatura no aparecerá debajo de Vista preliminar.
3. Haga clic en Manual y, a continuación, en Corregir/Mejorar (Correct/Enhance).
4. Haga clic en Aclarador de caras (Face Brightener).
Desplace el cursor sobre la imagen. Éste adopta la forma (Cruz).
Стр. 150 из 382 стр.Uso de la función Aclarador de caras
5. Arrastre para seleccionar el área que desee corregir y haga clic en el botón Aceptar(OK) que se muestra sobre la imagen.
Se corrige toda la imagen para aclarar el área seleccionada que contiene la cara y aparece lamarca (Corrección/Mejora) en la parte superior izquierda de la imagen.
Nota
También puede arrastrar para girar el rectángulo.Haga clic en Deshacer (Undo) para deshacer la operación de corrección anterior.Los niveles de efecto pueden cambiarse con el control deslizante situado debajo de la opciónAclarador de caras (Face Brightener).
6. Haga clic en Guardar imagen seleccionada (Save Selected Image) o en Guardartodas las imágenes corregidas (Save All Corrected Images).Es posible guardar imágenes corregidas como archivos nuevos.
Nota
Para guardar sólo la imagen deseada, haga clic en Guardar imagen seleccionada (SaveSelected Image). Para guardar todas las imágenes, haga clic en Guardar todas las imágenescorregidas (Save All Corrected Images).Para las imágenes corregidas sólo está disponible el formato de archivo JPEG/Exif.
7. Haga clic en Salir (Exit).
Nota
Si sale antes de guardar las imágenes corregidas, las correcciones se perderán.
Principio de página
Стр. 151 из 382 стр.Uso de la función Aclarador de caras
Guía avanzada > Impresión desde un equipo > Impresión con el software de aplicación incluido > Corrección y mejorade fotografías > Uso de la función Enfocar cara
Uso de la función Enfocar caraPuede enfocar la cara desenfocada de una fotografía.Puede ejecutar la función Enfocar cara (Face Sharpener) tanto de forma manual como automática.
1. Seleccione las fotos en la pantalla Seleccionar imágenes (Select Images) y, acontinuación, haga clic en (Corregir/Mejorar imágenes).Aparece la ventana Corregir/Mejorar imágenes (Correct/Enhance Images).
Nota
También puede mostrar la ventana Corregir/Mejorar imágenes (Correct/Enhance Images) si
hace clic en el botón (Correct/Enhance Images) de la pantalla Diseño/Imprimir (Layout/Print) o la pantalla Editar (Edit). En ese caso, sólo se podrá corregir/mejorar la imagenmostrada en Vista preliminar.Consulte "Ventana Corregir/Mejorar imágenes (Correct/Enhance Images) " para obtener másinformación sobre la ventana Corregir/Mejorar imágenes (Correct/Enhance Images).
2. Seleccione la imagen que desee corregir de la lista que aparece en la parte inferiorde la ventana Corregir/Mejorar imágenes (Correct/Enhance Images).La imagen aparecerá en Vista preliminar.
Nota
Si sólo se selecciona una imagen, la miniatura no aparecerá debajo de Vista preliminar.
Corrección automática
3. Asegúrese de que Auto esté seleccionado.
4. Haga clic en Enfocar cara (Face Sharpener).
5. Haga clic en Aceptar (OK).
Стр. 152 из 382 стр.Uso de la función Enfocar cara
Se realizará el enfoque de la cara y aparecerá la marca (Corrección/Mejora) en la parte superiorizquierda de la imagen.
Nota
Los niveles de efecto pueden cambiarse con el control deslizante situado debajo de laopción Enfocar cara (Face Sharpener).Haga clic en (Comparar) para que se muestren las imágenes antes y después de lacorrección, una al lado de otra, con el fin de comparar el resultado.Haga clic en Restablecer imagen seleccionada (Reset Selected Image) para deshacer laoperación de corrección.Si desea que se aplique la corrección a todas las imágenes seleccionadas a la vez, active lacasilla de verificación Aplicar a todas las imágenes (Apply to all images).
Corrección manual
3. Haga clic en Manual y, a continuación, en Corregir/Mejorar (Correct/Enhance).
4. Haga clic en Enfocar cara (Face Sharpener).
Desplace el cursor sobre la imagen. Éste adopta la forma (Cruz).
5. Arrastre para seleccionar el área que desee corregir y haga clic en el botón Aceptar(OK) que se muestra sobre la imagen.
Se enfoca el área facial interior y circundante de la zona seleccionada y aparece la marca (Corrección/Mejora) en la parte superior izquierda de la imagen.
Nota
También puede arrastrar para girar el rectángulo.Haga clic en Deshacer (Undo) para deshacer la operación de corrección anterior.Los niveles de efecto pueden cambiarse con el control deslizante situado debajo de laopción Enfocar cara (Face Sharpener).
Стр. 153 из 382 стр.Uso de la función Enfocar cara
6. Haga clic en Guardar imagen seleccionada (Save Selected Image) o en Guardartodas las imágenes corregidas (Save All Corrected Images).Es posible guardar imágenes corregidas como archivos nuevos.
Nota
Para guardar sólo la imagen deseada, haga clic en Guardar imagen seleccionada (SaveSelected Image). Para guardar todas las imágenes, haga clic en Guardar todas las imágenescorregidas (Save All Corrected Images).Para las imágenes corregidas sólo está disponible el formato de archivo JPEG/Exif.
7. Haga clic en Salir (Exit).
Nota
Si sale antes de guardar las imágenes corregidas, las correcciones se perderán.
Principio de página
Стр. 154 из 382 стр.Uso de la función Enfocar cara
Guía avanzada > Impresión desde un equipo > Impresión con el software de aplicación incluido > Corrección y mejorade fotografías > Uso de la función Suavizado digital de rostros
Uso de la función Suavizado digital de rostrosPuede embellecer la piel al eliminar imperfecciones y arrugas.Puede ejecutar la función Suavizado digital de rostros tanto de forma manual como automática.
1. Seleccione las fotos en la pantalla Seleccionar imágenes (Select Images) y, acontinuación, haga clic en (Correct/Enhance Images).Aparece la ventana Corregir/Mejorar imágenes (Correct/Enhance Images).
Nota
También puede mostrar la ventana Corregir/Mejorar imágenes (Correct/Enhance Images) si
hace clic en el botón (Corregir/Mejorar imágenes) de la pantalla Diseño/Imprimir (Layout/Print) o la pantalla Editar (Edit). En ese caso, sólo se podrá corregir/mejorar la imagenmostrada en Vista preliminar.Consulte "Ventana Corregir/Mejorar imágenes (Correct/Enhance Images) " para obtener másinformación sobre la ventana Corregir/Mejorar imágenes (Correct/Enhance Images).
2. Seleccione la imagen que desee mejorar de la lista que aparece en la parte inferiorde la ventana Corregir/Mejorar imágenes (Correct/Enhance Images).La imagen aparecerá en Vista preliminar.
Nota
Si sólo se selecciona una imagen, la miniatura no aparecerá debajo de Vista preliminar.
Mejora automática
3. Asegúrese de que Auto esté seleccionado.
4. Haga clic en Suavizado digital de rostros (Digital Face Smoothing).
5. Haga clic en Aceptar (OK).
Стр. 155 из 382 стр.Uso de la función Suavizado digital de rostros
Se embellece el área facial y aparece la marca (Corrección/Mejora) en la parte superiorizquierda de la imagen.
Nota
Los niveles de efecto pueden cambiarse con el control deslizante situado debajo de laopción Suavizado digital de rostros (Digital Face Smoothing).Haga clic en (Comparar) para que se muestren las imágenes antes y después de lamejora, una al lado de la otra, para poder comparar el resultado.Haga clic en Restablecer imagen seleccionada (Reset Selected Image) para deshacer laoperación de mejora.Si desea que se aplique la mejora a todas las imágenes seleccionadas a la vez, active lacasilla de verificación Aplicar a todas las imágenes (Apply to all images).
Mejora manual
3. Haga clic en Manual y, a continuación, en Corregir/Mejorar (Correct/Enhance).
4. Haga clic en Suavizado digital de rostros (Digital Face Smoothing).
Desplace el cursor sobre la imagen. Éste adopta la forma (Cruz).
5. Arrastre para seleccionar el área que desea mejorar y haga clic en el botón Aceptar(OK) que se muestra sobre la imagen.
Se embellece el área facial de dentro y alrededor del área seleccionada y aparece la marca (Corrección/Mejora) en la parte superior izquierda de la imagen.
Nota
También puede arrastrar para girar el rectángulo.Haga clic en Deshacer (Undo) para deshacer la operación de mejora anterior.Los niveles de efecto pueden cambiarse con el control deslizante situado debajo de laopción Suavizado digital de rostros (Digital Face Smoothing).
Стр. 156 из 382 стр.Uso de la función Suavizado digital de rostros
6. Haga clic en Guardar imagen seleccionada (Save Selected Image) o en Guardartodas las imágenes corregidas (Save All Corrected Images).Es posible guardar imágenes mejoradas como archivos nuevos.
Nota
Para guardar sólo la imagen deseada, haga clic en Guardar imagen seleccionada (SaveSelected Image). Para guardar todas las imágenes, haga clic en Guardar todas las imágenescorregidas (Save All Corrected Images).Para las imágenes mejoradas sólo está disponible el formato de archivo JPEG/Exif.
7. Haga clic en Salir (Exit).
Nota
Si sale antes de guardar las imágenes mejoradas, las mejoras se perderán.
Principio de página
Стр. 157 из 382 стр.Uso de la función Suavizado digital de rostros
Guía avanzada > Impresión desde un equipo > Impresión con el software de aplicación incluido > Corrección y mejorade fotografías > Uso de la función Eliminador de imperfecciones
Uso de la función Eliminador de imperfeccionesPuede eliminar los lunares.
1. Seleccione las fotos en la pantalla Seleccionar imágenes (Select Images) y, acontinuación, haga clic en (Correct/Enhance Images).Aparece la ventana Corregir/Mejorar imágenes (Correct/Enhance Images).
Nota
También puede mostrar la ventana Corregir/Mejorar imágenes (Correct/Enhance images) si
hace clic en el botón (Correct/Enhance Images) de la pantalla Diseño/Imprimir (Layout/Print) o la pantalla Editar (Edit). En ese caso, sólo se podrá corregir/mejorar la imagenmostrada en Vista preliminar.Consulte "Ventana Corregir/Mejorar imágenes (Correct/Enhance Images) " para obtener másinformación sobre la ventana Corregir/Mejorar imágenes (Correct/Enhance Images).
2. Seleccione la imagen que desee mejorar de la lista que aparece en la parte inferiorde la ventana Corregir/Mejorar imágenes (Correct/Enhance Images).La imagen aparecerá en Vista preliminar.
Nota
Si sólo se selecciona una imagen, la miniatura no aparecerá debajo de Vista preliminar.
3. Haga clic en Manual y, a continuación, en Corregir/Mejorar (Correct/Enhance).
4. Haga clic en Eliminador de imperfecciones (Blemish Remover).Desplace el cursor sobre la imagen. Éste adopta la forma (Cruz).
Стр. 158 из 382 стр.Uso de la función Eliminador de imperfecciones
5. Arrastre para seleccionar el área que desea mejorar y haga clic en el botón Aceptar(OK) que se muestra sobre la imagen.
Se eliminan los lunares del área interior y circundante de la zona seleccionada y aparece la marca (Corrección/Mejora) en la parte superior izquierda de la imagen.
Nota
Haga clic en Deshacer (Undo) para deshacer la operación de mejora anterior.
6. Haga clic en Guardar imagen seleccionada (Save Selected Image) o en Guardartodas las imágenes corregidas (Save All Corrected Images).Es posible guardar imágenes mejoradas como archivos nuevos.
Nota
Para guardar sólo la imagen deseada, haga clic en Guardar imagen seleccionada (SaveSelected Image). Para guardar todas las imágenes, haga clic en Guardar todas las imágenescorregidas (Save All Corrected Images).Para las imágenes mejoradas sólo está disponible el formato de archivo JPEG/Exif.
7. Haga clic en Salir (Exit).
Nota
Si sale antes de guardar las imágenes mejoradas, las mejoras se perderán.
Principio de página
Стр. 159 из 382 стр.Uso de la función Eliminador de imperfecciones
Guía avanzada > Impresión desde un equipo > Impresión con el software de aplicación incluido > Corrección y mejorade fotografías > Ajuste de imagen
Ajuste de imagenPuede realizar ajustes precisos del brillo general, el contraste, etc. de las imágenes.
1. Seleccione las fotos en la pantalla Seleccionar imágenes (Select Images) y, acontinuación, haga clic en (Correct/Enhance Images).Aparece la ventana Corregir/Mejorar imágenes (Correct/Enhance Images).
Nota
También puede mostrar la ventana Corregir/Mejorar imágenes (Correct/Enhance images) si
hace clic en el botón (Correct/Enhance Images) de la pantalla Diseño/Imprimir (Layout/Print) o la pantalla Editar (Edit). En ese caso, sólo se podrá corregir/mejorar la imagenmostrada en Vista preliminar.Consulte "Ventana Corregir/Mejorar imágenes (Correct/Enhance Images) " para obtener másinformación sobre la ventana Corregir/Mejorar imágenes (Correct/Enhance Images).
2. Seleccione la imagen que desee ajustar de la lista que aparece en la parte inferiorde la ventana Corregir/Mejorar imágenes (Correct/Enhance Images).La imagen aparecerá en Vista preliminar.
Nota
Si sólo se selecciona una imagen, la miniatura no aparecerá debajo de Vista preliminar.
3. Haga clic en Manual y, a continuación, en Ajustar (Adjust).
4. Mueva el control deslizante del elemento que desee ajustar y establezca el nivel deefecto deseado.Los siguientes ajustes están disponibles:Brillo (Brightness)Contraste (Contrast)Nitidez (Sharpness)Difuminar (Blur)Eliminar colores base (Show-through Removal)
Стр. 160 из 382 стр.Ajuste de imagen
Nota
Haga clic en Predeterminados (Defaults) para restablecer todos los ajustes.
5. Haga clic en Guardar imagen seleccionada (Save Selected Image) o en Guardartodas las imágenes corregidas (Save All Corrected Images).Es posible guardar imágenes ajustadas como archivos nuevos.
Nota
Para guardar sólo la imagen deseada, haga clic en Guardar imagen seleccionada. Paraguardar todas las imágenes, haga clic en Guardar todas las imágenes corregidas (Save AllCorrected Images).Para las imágenes ajustadas sólo está disponible el formato de archivo JPEG/Exif.
6. Haga clic en Salir (Exit).
Nota
Si sale antes de guardar las imágenes ajustadas, los ajustes se perderán.
Principio de página
Стр. 161 из 382 стр.Ajuste de imagen
Guía avanzada > Impresión desde un equipo > Impresión con el software de aplicación incluido > Corrección y mejorade fotografías > Ventana Corregir/Mejorar imágenes (Correct/Enhance Images)
Ventana Corregir/Mejorar imágenes (Correct/Enhance Images)En esta ventana se pueden corregir y mejorar imágenes.
Para visualizar la ventana Corregir/Mejorar imágenes (Correct/Enhance Images), haga clic en (Corregir/Mejorar imágenes) en la pantalla Seleccionar imágenes (Select Images) o Editar (Edit), o bienen la pantalla Diseño/Imprimir (Layout/Print) de Impresión fotográfica (Photo Print).
(1) Barra de herramientas
Barra de herramientas
(Aumentar zoom/Reducir zoom)Muestra la vista preliminar ampliada o reducida de la página.
(Pantalla completa)Muestra toda la imagen en la vista preliminar.
(Comparar)Muestra la ventana Comparar imágenes (Compare Images). Se pueden comparar las imágenes,una junto a la otra, antes y después de realizar las mejoras y correcciones.La imagen antes de la corrección/mejora se muestra en la parte izquierda y la imagen con lacorrección o mejora se muestra en la parte derecha.
Стр. 162 из 382 стр.Ventana Corregir/Mejorar imágenes (Correct/Enhance Images)
(2) Área de tareasLas tareas y configuraciones disponibles pueden variar en las fichas Auto y Manual.Haga clic en Auto o en Manual para visualizar la ficha correspondiente.
Ficha Auto
Seleccione esta ficha para realizar las correcciones de forma automática.
Autocorrección de foto (Auto Photo Fix)
Aplica las correcciones automáticas adecuadas para fotos.
ImportanteLa función Autocorrección de foto (Auto Photo Fix) no está disponible para Impresión fotográfica(Photo Print). Impresión fotográfica (Photo Print) le permite aplicar automáticamentecorrecciones adecuadas a todas las fotografías al imprimir. Seleccione esta opción en Imagen(Image) en la ficha Avanzadas (Advanced) del cuadro de diálogo Preferencias (Preferences).
Para visualizar el cuadro de diálogo Preferencias (Preferences), haga clic en el botón (Configuración) en la pantalla Diseño/Imprimir (Layout/Print) o seleccione Preferencias...(Preferences...) en el menú Archivo (File).
Corrección de ojos rojos
Corrige los ojos rojos.
Nota
Стр. 163 из 382 стр.Ventana Corregir/Mejorar imágenes (Correct/Enhance Images)
En Impresión fotográfica (Photo Print), también puede corregir los ojos rojos si seleccionaActivar autocorrección de foto (Enable Auto Photo Fix) en Corrección del color para la impresión(Color correction for printing) en la ficha Avanzadas (Advanced) del cuadro de diálogoPreferencias (Preferences) y, a continuación, activa la casilla de verificación Activar correcciónde ojos rojos (Enable Red-Eye Correction).
Enfocar caraEnfoca las caras desenfocadas.Puede ajustar el nivel de efecto por medio del control deslizante.
Suavizado digital de rostros
Embellece la piel al eliminar imperfecciones y arrugas.Puede ajustar el nivel de efecto por medio del control deslizante.
Aplicar a todas las imágenes (Apply to all images)
Corrige automáticamente todas las imágenes mostradas en la lista.Aceptar (OK)
Aplica el efecto seleccionado a la imagen o imágenes seleccionadas.Restablecer imagen seleccionada (Reset Selected Image)
Cancela todas las correcciones y mejoras aplicadas a la imagen seleccionada.Guardar imagen seleccionada (Save Selected Image)
Guarda la imagen seleccionada.Guardar todas las imágenes corregidas (Save All Corrected Images)
Guarda todas las imágenes mostradas en la lista.Salir (Exit)
Haga clic para cerrar la ventana Corregir/Mejorar imágenes (Correct/Enhance Images).
Ficha Manual
Seleccione esta opción para corregir las imágenes de forma manual.Utilice Ajustar (Adjust) para ajustar el brillo y el contraste, o para enfocar toda la imagen.Utilice Corregir/Mejorar (Correct/Enhance) para corregir o mejorar áreas específicas.
Ajustar (Adjust)
Brillo (Brightness)
Permite ajustar el brillo de toda la imagen.Deslice el control hacia la izquierda para oscurecer y hacia la derecha para iluminar la imagen.
Contraste (Contrast)Permite ajustar el contraste de la imagen. Ajuste el contraste cuando la imagen tenga un aspecto
Стр. 164 из 382 стр.Ventana Corregir/Mejorar imágenes (Correct/Enhance Images)
mate debido a la falta de contraste.Deslice el control hacia la izquierda para disminuir y hacia la derecha para aumentar el contraste dela imagen.
Nitidez (Sharpness)
Enfatiza el contorno de los objetos para enfocar la imagen. Ajuste la nitidez cuando la foto estédesenfocada o el texto esté borroso.Deslice el control hacia la derecha para hacer la imagen más nítida.
Difuminar (Blur)
Difumina el contorno de los objetos para suavizar la imagen.Deslice el control hacia la derecha para suavizar la imagen.
Eliminar colores base (Show-through Removal)
Elimina los colores base del texto de la cara opuesta o elimina el color base. Ajusta el nivel decolores base para evitar que el texto de la cara opuesta de un documento delgado o el color basedel documento aparezcan en la imagen.Deslice el control hacia la derecha para aumentar el efecto de eliminación de colores base.
Predeterminados (Defaults)Restablece todos los ajustes (brillo, contraste, nitidez, difuminado y eliminación de colores base).
Restablecer imagen seleccionada (Reset Selected Image)Cancela todas los ajustes aplicados a la imagen seleccionada.
Guardar imagen seleccionada (Save Selected Image)Guarda la imagen seleccionada.
Guardar todas las imágenes corregidas (Save All Corrected Images)Guarda todas las imágenes mostradas en la lista.
Salir (Exit)
Haga clic para cerrar la ventana Corregir/Mejorar imágenes (Correct/Enhance Images).
Corregir/Mejorar
Corrección de ojos rojos (Red-Eye Correction)
Corrige los ojos rojos.Permite especificar el área a la que desea aplicar el efecto. Puede ajustar el nivel de efecto pormedio del control deslizante.
Nota
En Impresión fotográfica (Photo Print), el efecto de ojos rojos se corrige automáticamente siselecciona Activar autocorrección de foto (Enable Auto Photo Fix) en Corrección del color parala impresión (Color correction for printing) en la ficha Avanzadas (Advanced) del cuadro dediálogo Preferencias (Preferences) y, a continuación, activa la casilla de verificación Activarcorrección de ojos rojos (Enable Red-Eye Correction). Para desactivar la correcciónautomática, desactive la casilla de verificación.
Стр. 165 из 382 стр.Ventana Corregir/Mejorar imágenes (Correct/Enhance Images)
Aclarador de caras (Face Brightener)Corrige toda la imagen de forma que aplique más brillo al área facial seleccionada.Puede ajustar el nivel de efecto por medio del control deslizante.
Enfocar cara (Face Sharpener)Enfoca las caras desenfocadas.Permite especificar el área a la que desea aplicar el efecto. Puede ajustar el nivel de efecto pormedio del control deslizante.
Suavizado digital de rostros
Embellece la piel al eliminar imperfecciones y arrugas.Permite especificar el área a la que desea aplicar el efecto. Puede ajustar el nivel de efecto pormedio del control deslizante.
Eliminador de imperfecciones (Blemish Remover)
Elimina lunares.Permite especificar el área a la que desea aplicar el efecto.
Deshacer (Undo)Cancela la última corrección o mejora.
Aceptar (OK)Aplica el efecto seleccionado al área especificada.
Restablecer imagen seleccionada (Reset Selected Image)Cancela todas las correcciones y mejoras aplicadas a la imagen seleccionada.
Guardar imagen seleccionada (Save Selected Image)Guarda la imagen seleccionada.
Guardar todas las imágenes corregidas (Save All Corrected Images)
Guarda todas las imágenes mostradas en la lista.Salir (Exit)
Haga clic para cerrar la ventana Corregir/Mejorar imágenes (Correct/Enhance Images).
Principio de página
Стр. 166 из 382 стр.Ventana Corregir/Mejorar imágenes (Correct/Enhance Images)
Guía avanzada > Impresión desde un equipo > Impresión con el software de aplicación incluido > Preguntas yrespuestas
Preguntas y respuestas¿Cómo se mueven (o copian) los archivos guardados?¿Por qué lado de la imagen empieza la impresión?¿Cómo se imprime con márgenes iguales?¿Qué significa "P1" o "P4"?
Principio de página
Стр. 167 из 382 стр.Preguntas y respuestas
Guía avanzada > Impresión desde un equipo > Impresión con el software de aplicación incluido > Preguntas yrespuestas > ¿Cómo se mueven (o copian) los archivos guardados?
¿Cómo se mueven (o copian) los archivos guardados?Si desea mover (o copiar) un archivo creado y guardado con Easy-PhotoPrint EX de una carpeta a otra,también debe mover (o copiar) la carpeta que se creó de forma automática al guardar inicialmente esearchivo.
Por ejemplo, si guarda un archivo denominado "MyAlbum.el1", automáticamente se crea una carpetacon el nombre "MyAlbum.el1.Data" en la misma carpeta que contiene el archivo "MyAlbum.el1". Si deseamover (o copiar) el archivo "MyAlbum.el1" a otra carpeta, mueva (o copie) también la carpeta"MyAlbum.el1.Data".
La carpeta "MyAlbum.el1.Data" contiene las carpetas utilizadas en el álbum.
Nota
Según los elementos, los iconos pueden variar.
ImportanteNo modifique el nombre de la carpeta Data. De lo contrario, no podrá visualizar las fotografíaseditadas con Easy-PhotoPrint EX.
Principio de página
Стр. 168 из 382 стр.¿Cómo se mueven (o copian) los archivos guardados?
Guía avanzada > Impresión desde un equipo > Impresión con el software de aplicación incluido > Preguntas yrespuestas > ¿Por qué lado de la imagen empieza la impresión?
¿Por qué lado de la imagen empieza la impresión?Como se muestra a continuación, la impresión comienza por la izquierda de la imagen mostrada en lapantalla Diseño/Imprimir (Layout/Print).
El papel sale en la dirección que indica la flecha.Consulte el manual de su impresora para obtener más información sobre cómo cargar papel (paraimprimir en la parte delantera y posterior del papel).
Principio de página
Стр. 169 из 382 стр.¿Por qué lado de la imagen empieza la impresión?
Guía avanzada > Impresión desde un equipo > Impresión con el software de aplicación incluido > Preguntas yrespuestas > ¿Cómo se imprime con márgenes iguales?
¿Cómo se imprime con márgenes iguales?Para imprimir en un diseño con bordes, los márgenes izquierdo y derecho o inferior y superior puedentener distintas anchuras, dependiendo de la imagen y de la impresora.
Para imprimir siempre con márgenes iguales, active la casilla de verificación Recortar siempre lasimágenes al seleccionar un formato con márgenes (Always crop images when selecting a layout withmargins) en la ficha Avanzadas (Advanced) del cuadro de diálogo Preferencias (Preferences).
Para visualizar el cuadro de diálogo Preferencias (Preferences), haga clic en el botón (Configuración) en la pantalla Diseño/Imprimir (Layout/Print) o seleccione Preferencias...(Preferences...) en el menú Archivo (File).
Recorte la fotografía para aplicar márgenes iguales de forma individual.Recorte de fotografías (Impresión fotográfica)
Nota
La siguiente configuración sólo está disponible en Impresión fotográfica (Photo Print).
Principio de página
Стр. 170 из 382 стр.¿Cómo se imprime con márgenes iguales?
Guía avanzada > Impresión desde un equipo > Impresión con el software de aplicación incluido > Preguntas yrespuestas > ¿Qué significa "P1" o "P4"?
¿Qué significa "P1" o "P4"?Cuando se imprime un álbum, las edhesivos como "P1" y "P4" se imprimen como números de página."P1" y "P4" representan la portada delantera y la trasera, respectivamente.
P1: Portada delantera
P2: Interior de la portada delantera
P3: Interior de la portada trasera
P4: Portada trasera
Principio de página
Стр. 171 из 382 стр.¿Qué significa "P1" o "P4"?
Guía avanzada > Impresión desde un equipo > Impresión con el software de aplicación incluido > Apéndice 1:Configuración de Easy-PhotoPrint EX
Apéndice 1: Configuración de Easy-PhotoPrint EXImpresión de Vivid PhotosReducción del ruido fotográficoRecorte de fotografías (Impresión fotográfica)Impresión de fechas en fotografías (Impresión fotográfica)Impresión de varias fotografías en una páginaImpresión de índicesImpresión de fotos de carné (ID Photo Print)Impresión de la información fotográficaGuardar fotografíasApertura de archivos guardadosCambio de formatoCambio de fondoAdición de fotografíasIntercambio de posiciones de fotografíasSustitución de fotografíasCambio de posición, de ángulo y de tamaño de fotografíasRecorte de fotografíasEnmarcado de fotografíasImpresión de fechas en fotografíasAdición de comentarios a fotografíasAdición de texto a fotos
Cómo guardarConfiguración de festividadesConfiguración de la visualización del calendario
Principio de página
Стр. 172 из 382 стр.Apéndice 1: Configuración de Easy-PhotoPrint EX
Guía avanzada > Impresión desde un equipo > Impresión con el software de aplicación incluido > Apéndice 1:Configuración de Easy-PhotoPrint EX > Impresión de Vivid Photos
Impresión de Vivid PhotosActive la casilla de verificación Vivid Photo en la pantalla Seleccionar papel (Select Paper) paraintensificar los colores de una fotografía antes de imprimir.
ImportanteEsta función está disponible solamente con una impresora compatible con Vivid Photo.Esta función no está disponible cuando la opción Activar perfil ICC (Enable ICC Profile) estáseleccionada en la ficha Avanzadas (Advanced) del cuadro de diálogo Preferencias (Preferences).
Nota
Aunque se active la casilla de verificación Vivid Photo, sólo se verá afectada la impresión. y no laimagen original ni la vista preliminar.
Principio de página
Стр. 173 из 382 стр.Impresión de Vivid Photos
Guía avanzada > Impresión desde un equipo > Impresión con el software de aplicación incluido > Apéndice 1:Configuración de Easy-PhotoPrint EX > Reducción del ruido fotográfico
Reducción del ruido fotográficoCuando se toma una foto en un lugar oscuro, como una escena nocturna, con cámaras digitales, esposible que se genere ruido en la imagen.
Active la casilla de verificación Reducción de ruido de foto (Photo Noise Reduction) de la pantallaSeleccionar papel (Select Paper) para reducir el ruido de la imagen y hacer que las fotografías seanmás intensas.
ImportanteEsta función no está disponible cuando la opción Activar perfil ICC (Enable ICC Profile) estáseleccionada en la ficha Avanzadas (Advanced) del cuadro de diálogo Preferencias (Preferences).
Nota
Si el ruido persiste, cambie Normal a Alta (Strong).El efecto de reducción de ruido afecta sólo a los resultados impresos, y no la imagen original ni lavista preliminar.
Principio de página
Стр. 174 из 382 стр.Reducción del ruido fotográfico
Guía avanzada > Impresión desde un equipo > Impresión con el software de aplicación incluido > Apéndice 1:Configuración de Easy-PhotoPrint EX > Recorte de fotografías (Impresión fotográfica)
Recorte de fotografías (Impresión fotográfica)El recorte de fotografías consiste en eliminar las secciones innecesarias mediante la selección de lasque son necesarias.
Haga clic en (Recortar imagen) en la pantalla Diseño/Imprimir (Layout/Print).Encuadre el recuadro blanco en la parte de la imagen que se desea imprimir y haga clic en Aceptar(OK).
Nota
Para mover el área de recorte, coloque el cursor dentro del recuadro y arrástrelo. Arrastre laslíneas blancas para ampliar o reducir el área de recorte.Active la casilla de verificación Regla de tercios (The Rule of Thirds) para que se muestren laslíneas de división blancas. Para crear una composición equilibrada, arrastre cualquiera de lospuntos de intersección (recuadros blancos) o de las líneas blancas discontinuas sobre el sujetode la fotografía.
El efecto de recorte afecta sólo a los resultados de impresión. La imagen original no se recortará.Consulte la Ayuda para obtener más información sobre la ventana Recortar (Crop).
Principio de página
Стр. 175 из 382 стр.Recorte de fotografías (Impresión fotográfica)
Guía avanzada > Impresión desde un equipo > Impresión con el software de aplicación incluido > Apéndice 1:Configuración de Easy-PhotoPrint EX > Impresión de fechas en fotografías (Impresión fotográfica)
Impresión de fechas en fotografías (Impresión fotográfica)
Para imprimir la fecha en la que se realizó la foto, haga clic en (Configuración de la fecha) en lapantalla Diseño/Imprimir (Layout/Print) y, a continuación, active la casilla de verificación Imprimir fecha(Print date) del cuadro de diálogo Configuración de la fecha (Date Settings).
Nota
La fecha aparece en el formato de fecha corto (mm/dd/aaaa, etc.) especificado en su sistemaoperativo.En el cuadro de diálogo Configuración de la fecha (Date Settings), puede cambiar la orientación,posición, tamaño y color de la fecha en función de la orientación y fondo de la fotografía. Consultela Ayuda para obtener más información.
Principio de página
Стр. 176 из 382 стр.Impresión de fechas en fotografías (Impresión fotográfica)
Guía avanzada > Impresión desde un equipo > Impresión con el software de aplicación incluido > Apéndice 1:Configuración de Easy-PhotoPrint EX > Impresión de varias fotografías en una página
Impresión de varias fotografías en una páginaPuede imprimir varias fotografías en una página si selecciona un formato de varias fotografías en lapantalla Diseño/Imprimir (Layout/Print).
Nota
Para obtener información sobre cómo seleccionar fotografías, consulte la sección siguiente.Selección de fotos
El número disponible de fotografías y el diseño puede variar según el tipo de soporte.Las fotografías se disponen en el orden siguiente:Por ejemplo: Sin bordes (x4)
Es posible cambiar el orden de impresión en Orden de impresión (Printing Order) de la fichaImprimir (Print) del cuadro de diálogo Preferencias (Preferences).Puede seleccionar el orden de impresión en Por fecha (By Date), Por nombre (By Name) y Porselección (By Selection).
Para visualizar el cuadro de diálogo Preferencias (Preferences), haga clic en el botón (Configuración) o seleccione Preferencias... (Preferences...) en el menú Archivo (File).
Principio de página
Стр. 177 из 382 стр.Impresión de varias fotografías en una página
Guía avanzada > Impresión desde un equipo > Impresión con el software de aplicación incluido > Apéndice 1:Configuración de Easy-PhotoPrint EX > Impresión de índices
Impresión de índicesEs posible imprimir un índice de varias fotografías. En las impresiones de índices se muestran lasminiaturas de las fotografías en una sola página. Resulta útil para gestionar las fotografías.
Para imprimir un índice, seleccione Índice (Index) en los formatos de la pantalla Diseño/Imprimir(Layout/Print).
Nota
Para obtener información sobre cómo seleccionar fotografías, consulte la sección siguiente.Selección de fotos
La impresión de índice se desactivará si selecciona cualquiera de los siguientes tamaños depapel.- Credit Card/Tarjeta de crédito- Fine Art A4/A4 de bellas artes- Fine Art A3/A3 de bellas artes- Fine Art A3+/A3+ de bellas artes- Fine Art Letter/Carta de bellas artesEn una página se pueden imprimir hasta 80 miniaturas.Las fotografías se disponen en el orden siguiente:Por ejemplo: Índice (x20)
Es posible cambiar el orden de impresión en Orden de impresión (Printing Order) de la fichaImprimir (Print) del cuadro de diálogo Preferencias (Preferences).Puede seleccionar el orden de impresión en Por fecha (By Date), Por nombre (By Name) y Porselección (By Selection).
Para visualizar el cuadro de diálogo Preferencias (Preferences), haga clic en el botón (Configuración) o seleccione Preferencias... (Preferences...) en el menú Archivo (File).
Principio de página
Стр. 178 из 382 стр.Impresión de índices
Guía avanzada > Impresión desde un equipo > Impresión con el software de aplicación incluido > Apéndice 1:Configuración de Easy-PhotoPrint EX > Impresión de fotos de carné (ID Photo Print)
Impresión de fotos de carné (ID Photo Print)Es posible imprimir varias fotografías de tamaño carné.
ImportanteEn función de su uso, estas fotografías pueden no ser válidas como fotografías de carné oficiales.Para obtener más información, póngase en contacto con la institución en la que vaya a utilizar estafotografía.
Para imprimir fotos de carné, seleccione 10x15cm 4"x6" (4"x6" 10x15cm) en Tamaño de papel (PaperSize) de la pantalla Seleccionar papel (Select Paper) y seleccione un formato de foto de carné en losformatos de la pantalla Diseño/Imprimir (Layout/Print).
Nota
Para obtener información sobre cómo seleccionar fotografías, consulte la sección siguiente.Selección de fotos
Las fotografías se disponen en el orden siguiente:Por ejemplo: Foto doc. 3.5x4.5cm (ID Photo 3.5x4.5cm)
Es posible cambiar el orden de impresión en Orden de impresión (Printing Order) de la fichaImprimir (Print) del cuadro de diálogo Preferencias (Preferences).Puede seleccionar el orden de impresión en Por fecha (By Date), Por nombre (By Name) y Porselección (By Selection).
Para visualizar el cuadro de diálogo Preferencias (Preferences), haga clic en el botón (Configuración) o seleccione Preferencias... (Preferences...) en el menú Archivo (File).
Principio de página
Стр. 179 из 382 стр.Impresión de fotos de carné (ID Photo Print)
Guía avanzada > Impresión desde un equipo > Impresión con el software de aplicación incluido > Apéndice 1:Configuración de Easy-PhotoPrint EX > Impresión de la información fotográfica
Impresión de la información fotográficaSeleccione Información capturada (Captured Info) de los formatos de la pantalla Diseño/Imprimir(Layout/Print) para imprimir la fotografía y la información de Exif una junto a la otra.
Nota
Para obtener información sobre cómo seleccionar fotografías, consulte la sección siguiente.Selección de fotos
Esta función sólo está disponible en tamaños de papel [Letter 8.5"x11"/Carta 8.5"x11"] y A4.
Principio de página
Стр. 180 из 382 стр.Impresión de la información fotográfica
Guía avanzada > Impresión desde un equipo > Impresión con el software de aplicación incluido > Apéndice 1:Configuración de Easy-PhotoPrint EX > Guardar fotografías
Guardar fotografíasSe pueden guardar fotografías editadas. La información de diseño y recorte se puede guardar.
En la pantalla Diseño/Imprimir (Layout/Print), haga clic en Guardar (Save).
Cuando aparezca el cuadro de diálogo Guardar como (Save As), especifique la ubicación donde se va aguardar y el nombre de archivo y, a continuación, haga clic en Guardar (Save).
ImportanteSi edita un archivo guardado y lo vuelve a guardar, se sobrescribirá.Para volver a guardar un archivo con un nombre nuevo o en una ubicación diferente, seleccioneGuardar como... (Save As...) en el menú Archivo (File) y guarde.
Nota
Guardar (Save) no se mostrará en la pantalla Seleccionar imágenes (Select Images) ni enSeleccionar papel (Select Paper).
Principio de página
Стр. 181 из 382 стр.Guardar fotografías
Guía avanzada > Impresión desde un equipo > Impresión con el software de aplicación incluido > Apéndice 1:Configuración de Easy-PhotoPrint EX > Apertura de archivos guardados
Apertura de archivos guardadosEs posible abrir los archivos abiertos creados con Easy-PhotoPrint EX.
1. Haga clic en Biblioteca (Library) en el Menú (Menu).
Aparecerá el cuadro de diálogo Abrir (Open).Puede comprobar los archivos creados y guardados con Easy-PhotoPrint EX mediante la vista deicono (sólo en Windows Vista) o la vista de miniaturas.
ImportanteCuando se utilice la edición de 64 bits de Windows Vista o Windows XP, el contenido de losarchivos no se podrá mostrar en el Explorador.
2. Seleccione el archivo que desea abrir y haga clic en Abrir (Open).Aparece la pantalla Editar (Edit) o Seleccionar papel (Select Paper).
Nota
Easy-PhotoPrint EX es compatible con los siguientes formatos de archivo (extensiones).- Archivo de impresión fotográfica de Easy-PhotoPrint EX (.el6)- Archivo de álbum de Easy-PhotoPrint EX (.el1)- Archivo de adhesivos de Easy-PhotoPrint EX (.el2)- Archivo de calendario de Easy-PhotoPrint EX (.el4)- Archivo de formato de Easy-PhotoPrint EX (.el5)
3. Edite el archivo en caso necesario.
Nota
Consulte las secciones siguientes para obtener más información acerca de losprocedimientos de edición.
Edición de álbumesEdiciónEdición de adhesivosEdición de formato de impresión
Nota
Стр. 182 из 382 стр.Apertura de archivos guardados
Se pueden abrir archivos creados con Easy-PhotoPrint EX con los siguientes métodos, así comodesde Biblioteca (Library) del Menú (Menu).- Haga clic o doble clic en el archivo.- En el menú Archivo (File), haga clic en Abrir... (Open...) y, a continuación, seleccione el archivo quedesee editar.Asimismo, podrá abrir un archivo utilizado recientemente haciendo clic en el nombre de archivo enel menú Archivo (File).
Principio de página
Стр. 183 из 382 стр.Apertura de archivos guardados
Guía avanzada > Impresión desde un equipo > Impresión con el software de aplicación incluido > Apéndice 1:Configuración de Easy-PhotoPrint EX > Cambio de formato
Cambio de formatoEs posible cambiar el formato de cada página por separado.
Seleccione la página en la que desee cambiar el formato en la pantalla Editar (Edit) y, a continuación,
haga clic en (Cambiar formato).Seleccione el formato que desea utilizar en el cuadro de diálogo Cambiar formato (Change Layout) yhaga clic en Aceptar (OK).
Álbum
ImportanteEl formato de los álbumes que se puede seleccionar puede variar en función del tamaño de papel,la orientación o el tipo de página seleccionada (portada delantera, página interior o portadatrasera).Si el nuevo formato tiene un número de marcos por página diferente del formato actual, ocurrirá losiguiente:Si el número de marcos delformato aumenta
: Las imágenes se moverán de las páginas siguientes y serellenarán todos los marcos del nuevo formato.
Si el número de marcos delformato disminuye
: Se agregarán las páginas con el nuevo formato hasta que encajentodas las imágenes de las páginas en el formato actual.
Si se cambia el formato seleccionado de la portada delantera o trasera a un formato con menosmarcos de formato, se eliminarán las imágenes que no encajen en el nuevo formato, a partir de laúltima imagen agregada a la página del formato anterior.
Nota
Active la casilla de verificación Aplicar a todas las imágenes (Apply to all pages) para cambiar losformatos de todas las páginas por el que acaba de seleccionar.
Calendario
Стр. 184 из 382 стр.Cambio de formato
ImportanteEl formato que se puede seleccionar puede variar en función del tamaño de papel y la orientación.El formato de todas las páginas se cambia al formato que ha seleccionado.Se recopilarán en una sola página todas las imágenes que no encajen en el nuevo formato.
Formato/Impresión
ImportanteEl formato que se puede seleccionar puede variar en función del tamaño de papel y la orientación.Si el nuevo formato tiene un número de marcos por página diferente del formato actual, ocurrirá losiguiente:Si el número de marcos delformato aumenta
: Las imágenes se moverán de las páginas siguientes y serellenarán todos los marcos del nuevo formato.
Si el número de marcos delformato disminuye
: Se agregarán las páginas con el nuevo formato hasta que encajentodas las imágenes de las páginas en el formato actual.
Nota
Active la casilla de verificación Aplicar a todas las imágenes (Apply to all pages) para cambiar losformatos de todas las páginas por el que acaba de seleccionar.
Principio de página
Стр. 185 из 382 стр.Cambio de formato
Guía avanzada > Impresión desde un equipo > Impresión con el software de aplicación incluido > Apéndice 1:Configuración de Easy-PhotoPrint EX > Cambio de fondo
Cambio de fondoEs posible cambiar el fondo de cada página.
ImportanteNo es posible cambiar el fondo de Impresión fotográfica (Photo Print), Adhesivos (Stickers) niFormato impresión (Layout Print).
Seleccione la página en la que desee cambiar el fondo en la pantalla Editar (Edit) y, a continuación,
haga clic en (Cambiar fondo).
Nota
Las pantallas de impresión de Álbum se utilizan como ejemplos en las siguientes descripciones.Según los elementos creados, las pantallas pueden variar.
En el cuadro de diálogo Cambiar fondo (Change Background), seleccione el tipo de fondo que deseautilizar.
Cuando Seleccionar una de las muestras (Select from samples) está seleccionadoSeleccione la imagen que desea utilizar en Muestras (Samples) y haga clic en Aceptar (OK).
Nota
Seleccionar una de las muestras (Select from samples) aparecerá únicamente si se haseleccionado Álbum (Album).
Cuando Color único (Single color) está seleccionadoSeleccione el color que desea utilizar, es decir, Color estándar (Standard color) o Color personalizado(Custom color), y haga clic en Aceptar (OK).
Стр. 186 из 382 стр.Cambio de fondo
Cuando Archivo de imagen (Image file) está seleccionadoEstablezca Ruta de acceso al archivo de imagen (Image File Path) y Diseño de imagen (Image Layout) yhaga clic en Aceptar (OK).
Стр. 187 из 382 стр.Cambio de fondo
Nota
Consulte la Ayuda para obtener más información sobre cómo establecer el fondo en el cuadro dediálogo Cambiar fondo (Change Background).
Principio de página
Стр. 188 из 382 стр.Cambio de fondo
Guía avanzada > Impresión desde un equipo > Impresión con el software de aplicación incluido > Apéndice 1:Configuración de Easy-PhotoPrint EX > Adición de fotografías
Adición de fotografíasPuede agregar imágenes a las páginas.
Seleccione la página a la que desee agregar fotografías en la pantalla Editar (Edit) y, a continuación,
haga clic en (Agregar imagen).
Nota
Las pantallas de impresión de Álbum se utilizan como ejemplos en las siguientes descripciones.Según los elementos creados, las pantallas pueden variar.
Seleccione la carpeta que contiene la imagen que desea agregar del área del árbol de carpetas delpanel izquierdo del cuadro de diálogo Agregar imagen (Add Image) y, a continuación, seleccione laimagen para agregar de la ventana de miniaturas de la derecha.
Nota
Haga clic en una imagen para seleccionarla (el fondo cambiará a color azul) o anule su selección(El fondo cambiará a color blanco). También puede seleccionar más de una imagen.
Seleccione una opción para Agregar a (Add to) y haga clic en Aceptar (OK).
ImportantePuede agregar hasta 20 imágenes a la vez a una única página.Es posible agregar hasta 99 imágenes iguales combinadas en todas las páginas.No es posible agregar más de una imagen idéntica a la vez. En ese caso, agregue las hojas deuna en una.Si se aumenta el número de páginas para agregar imágenes, no se podrán agregar a partir de lapágina 400.
Nota
En el cuadro de diálogo Agregar imagen (Add Image), puede seleccionar todas las imágenes almismo tiempo o cambiar el tamaño de pantalla y ordenar las miniaturas. Consulte la Ayuda paraobtener más información.
Principio de página
Стр. 189 из 382 стр.Adición de fotografías
Guía avanzada > Impresión desde un equipo > Impresión con el software de aplicación incluido > Apéndice 1:Configuración de Easy-PhotoPrint EX > Intercambio de posiciones de fotografías
Intercambio de posiciones de fotografíasPermite intercambiar las posiciones de las imágenes.
Haga clic en (Intercambiar posiciones de imágenes) en la pantalla Editar (Edit).
Nota
Las pantallas de impresión de Álbum se utilizan como ejemplos en las siguientes descripciones.Según los elementos creados, las pantallas pueden variar.
Seleccione las imágenes de destino y de origen cuyas posiciones desea intercambiar y haga clic enIntercambiar (Swap).Tras realizar el intercambio de todas las imágenes que desea intercambiar, haga clic en Volver aedición (Back to Edit).
Principio de página
Стр. 190 из 382 стр.Intercambio de posiciones de fotografías
Guía avanzada > Impresión desde un equipo > Impresión con el software de aplicación incluido > Apéndice 1:Configuración de Easy-PhotoPrint EX > Sustitución de fotografías
Sustitución de fotografíasPermite reemplazar una imagen por otra.
Seleccione la imagen que desee sustituir en la pantalla Editar (Edit) y, a continuación, haga clic en
(Reemplazar imagen seleccionada).
Seleccione la carpeta que contiene la imagen que desea reemplazar del área del árbol de carpetassituado a la izquierda del cuadro de diálogo Reemplazar imagen (Replace Image).Seleccione la imagen que desea reemplazar en la ventana de miniaturas situada a la derecha de lapantalla y haga clic en Aceptar (OK).
Para seleccionar las imágenes que ya se han importado, haga clic en la ficha Imágenes importadas(Imported Images), seleccione la imagen que desea reemplazar en la ventana de miniaturas y haga clicen Aceptar (OK).
ImportanteNo es posible seleccionar varias imágenes en el cuadro de diálogo Reemplazar imagen (ReplaceImage).
Nota
Si selecciona varias imágenes en la pantalla Editar (Edit) y utiliza la función de sustitución, todaslas imágenes seleccionadas en la pantalla Editar (Edit) se sustituirán por la imagen seleccionadaen el cuadro de diálogo Reemplazar imagen (Replace Image).Cuando se reemplacen las imágenes, la imagen nueva heredará la configuración siguiente de laimagen de origen.- Posición- Tamaño- Marco- Posición y tamaño de la fechaLa información de recorte y la orientación de la imagen no se heredan.En el cuadro de diálogo Reemplazar imagen (Replace Image), puede cambiar el tamaño devisualización y el orden de las miniaturas. Consulte la Ayuda para obtener más información.
Principio de página
Стр. 191 из 382 стр.Sustitución de fotografías
Guía avanzada > Impresión desde un equipo > Impresión con el software de aplicación incluido > Apéndice 1:Configuración de Easy-PhotoPrint EX > Cambio de posición, de ángulo y de tamaño de fotografías
Cambio de posición, de ángulo y de tamaño de fotografíasPermite ajustar la posición, el ángulo y el tamaño de las imágenes.
Seleccione la imagen a la que desea cambiar de posición o de tamaño en la pantalla Editar (Edit) y
haga clic en el botón (Editar imagen) o haga doble clic en la imagen.
Establezca Posición del centro (Center Position), Giro (Rotation) y Tamaño (Size) y, a continuación, hagaclic en Aceptar (OK).
Nota
También puede cambiar la posición y el tamaño de una imagen mientras la arrastra hasta lapantalla Editar (Edit).
Seleccione una imagen en la pantalla Editar (Edit) y, a continuación, haga clic en (Girarlibremente) y arrastre una esquina de la imagen para girarla.Consulte la Ayuda para obtener más información sobre la posición y el tamaño de las imágenes.
Principio de página
Стр. 192 из 382 стр.Cambio de posición, de ángulo y de tamaño de fotografías
Guía avanzada > Impresión desde un equipo > Impresión con el software de aplicación incluido > Apéndice 1:Configuración de Easy-PhotoPrint EX > Recorte de fotografías
Recorte de fotografíasEl recorte de imágenes consiste en eliminar las secciones innecesarias mediante la selección de lasque son necesarias.
Seleccione la imagen que desee recortar en la pantalla Editar (Edit) y, a continuación, haga clic en (Editar imagen) o haga doble clic en la imagen.Haga clic en la ficha Recortar (Crop) del cuadro de diálogo Editar imagen (Edit Image).
Arrastre los cuadros blancos de la imagen para cambiar el área que se recortará y haga clic en Aceptar(OK).
Nota
Consulte la Ayuda para obtener más información sobre las operaciones de recorte.
Principio de página
Стр. 193 из 382 стр.Recorte de fotografías
Guía avanzada > Impresión desde un equipo > Impresión con el software de aplicación incluido > Apéndice 1:Configuración de Easy-PhotoPrint EX > Enmarcado de fotografías
Enmarcado de fotografíasPuede agregar marcos a las imágenes.
ImportanteNo es posible agregar marcos a imágenes en Impresión fotográfica (Photo Print), Adhesivos(Stickers) ni Impresión de diseño (Layout Print).
Seleccione la imagen que desee enmarcar en la pantalla Editar (Edit) y, a continuación, haga clic en
(Editar imagen) o haga doble clic en la imagen.Haga clic en la ficha Marco (Frame) del cuadro de diálogo Editar imagen (Edit Image).
Seleccione el marco que desea utilizar en Marcos (Frames) y haga clic en Aceptar (OK).
ImportanteNo se pueden imprimir fechas en las fotografías con marco.
Nota
Active la casilla de verificación Aplicar a todas las imágenes de la página (Apply to all images in thepage) para agregar al mismo tiempo el mismo marco a todas las imágenes de una páginaseleccionada.Consulte la Ayuda para obtener más información sobre los marcos.
Principio de página
Стр. 194 из 382 стр.Enmarcado de fotografías
Guía avanzada > Impresión desde un equipo > Impresión con el software de aplicación incluido > Apéndice 1:Configuración de Easy-PhotoPrint EX > Impresión de fechas en fotografías
Impresión de fechas en fotografíasPermite imprimir la fecha en las imágenes.
Seleccione la imagen en la que desea imprimir la fecha en la pantalla Editar (Edit) y haga clic en el
botón (Editar imagen) o haga doble clic en la imagen.Haga clic en la ficha Fecha (Date) del cuadro de diálogo Editar imagen (Edit Image).
Active la casilla de verificación Mostrar fecha (Show date).
Establezca Orientación del texto (Text Orientation), Posición (Position), Tamaño de fuente (Font Size) yColor y, a continuación, haga clic en Aceptar (OK).
ImportanteNo se pueden imprimir fechas en las imágenes con marco.
Nota
La fecha aparece en el formato de fecha corto (mm/dd/aaaa, etc.) especificado en su sistemaoperativo.Consulte la Ayuda para obtener más información sobre la configuración de fechas.
Principio de página
Стр. 195 из 382 стр.Impresión de fechas en fotografías
Guía avanzada > Impresión desde un equipo > Impresión con el software de aplicación incluido > Apéndice 1:Configuración de Easy-PhotoPrint EX > Adición de comentarios a fotografías
Adición de comentarios a fotografíasPermite añadir comentarios a las imágenes y mostrarlas en el álbum. El nombre de la foto, la fecha dedisparo y los comentarios se muestran en un cuadro de comentarios (de arriba abajo).
ImportanteNo es posible adjuntar comentarios en la Impresión fotográfica (Photo Print) el Calendario(Calendar), los Adhesivos (Stickers) y Impresión de diseño (Layout Print).
Seleccione la imagen a la que desea añadir comentarios en la pantalla Editar (Edit) y haga clic en el
botón (Editar imagen) o haga doble clic en la imagen.Haga clic en la ficha Comentarios (Comments) del cuadro de diálogo Editar imagen (Edit Image).
Active la casilla de verificación Mostrar cuadro de comentarios (Show comment box).Active las casillas de verificación de los elementos que desee mostrar e introduzca los comentarios.Establezca el tamaño y color de la fuente, posición, etc., de los comentarios y, a continuación, haga clicen Aceptar (OK).
Стр. 196 из 382 стр.Adición de comentarios a fotografías
Nota
Consulte la Ayuda para obtener más información sobre los comentarios.
Principio de página
Стр. 197 из 382 стр.Adición de comentarios a fotografías
Guía avanzada > Impresión desde un equipo > Impresión con el software de aplicación incluido > Apéndice 1:Configuración de Easy-PhotoPrint EX > Adición de texto a fotos
Adición de texto a fotosPuede agregar texto a fotografías.
Haga clic en (Agregar texto) de la pantalla Editar (Edit) y arrastre el ratón por encima del área en laque desea agregar el texto.
Nota
Las pantallas de impresión de Álbum se utilizan como ejemplos en las siguientes descripciones.Según los elementos creados, las pantallas pueden variar.
Seleccione la ficha Texto (Text) del cuadro de diálogo Editar cuadro de texto (Edit Text Box) y escriba eltexto correspondiente.
Nota
En el cuadro de diálogo Editar cuadro de texto (Edit Text Box), puede cambiar la posición, ángulo ytamaño del texto. También puede ajustar el color y la línea del cuadro de texto. Consulte la Ayudapara obtener más información.
Para cambiar el texto introducido, selecciónelo y haga clic en (Editar cuadro de texto).Aparece el cuadro de diálogo Editar cuadro de texto (Edit Text Box). Es posible cambiar el texto.
Principio de página
Стр. 198 из 382 стр.Adición de texto a fotos
Guía avanzada > Impresión desde un equipo > Impresión con el software de aplicación incluido > Apéndice 1:Configuración de Easy-PhotoPrint EX > Cómo guardar
Cómo guardarEs posible guardar elementos editados.
Haga clic en Guardar (Save) en la pantalla Editar (Edit) o en la pantalla Configuración de impresión(Print Settings).
Nota
Las pantallas de impresión de Álbum se utilizan como ejemplos en las siguientes descripciones.Según los elementos creados, las pantallas pueden variar.
Cuando aparezca el cuadro de diálogo Guardar como (Save As), especifique la ubicación donde se va aguardar y el nombre de archivo y, a continuación, haga clic en Guardar (Save).
ImportanteSi edita un archivo guardado y lo vuelve a guardar, se sobrescribirá.Para volver a guardar un archivo con un nombre nuevo o en una ubicación diferente, seleccioneGuardar como... (Save As...) en el menú Archivo (File) y guarde.
Nota
Guardar (Save) no se mostrará en la pantalla Configurar página (Page Setup) ni en Seleccionarimágenes (Select Images).
Principio de página
Стр. 199 из 382 стр.Cómo guardar
Guía avanzada > Impresión desde un equipo > Impresión con el software de aplicación incluido > Apéndice 1:Configuración de Easy-PhotoPrint EX > Configuración de festividades
Configuración de festividadesPuede añadir festividades a su calendario.
Haga clic en Establecer festivos... (Set Holidays...) en la pantalla Configurar página (Page Setup) de
Calendario (Calendar) o haga clic en (Setup Period/Holiday) en la pantalla Editar (Edit) y haga clicen Establecer festivos... (Set Holidays...) en el cuadro de diálogo Configuración general del calendario(Calendar General Settings) para visualizar el cuadro de diálogo Configuración de la festividad (HolidaySettings).
Para agregar una festividad, haga clic en Agregar... (Add...). Aparece el cuadro de diálogo Agregar/Editarfestividad (Add/Edit Holiday). Para editar una festividad guardada, selecciónela y haga clic en Editar...(Edit...).
Para eliminar una festividad, selecciónela y haga clic en Eliminar (Delete). Para eliminar todas lasfestividades guardadas dentro del período de calendario, haga clic en Borrar (Clear).
Introduzca el nombre en Nombre de la festividad (Holiday Name) y especifique la fecha.
Стр. 200 из 382 стр.Configuración de festividades
Active la casilla de verificación Establecer como festividad (Set as Holiday) para mostrar ese día comofestividad en el calendario.
Nota
Consulte la Ayuda para obtener más información sobre cada cuadro de diálogo.
Principio de página
Стр. 201 из 382 стр.Configuración de festividades
Guía avanzada > Impresión desde un equipo > Impresión con el software de aplicación incluido > Apéndice 1:Configuración de Easy-PhotoPrint EX > Configuración de la visualización del calendario
Configuración de la visualización del calendarioPuede personalizar la visualización del calendario (fuentes, líneas, colores, posición, tamaño, etc.).
Haga clic en Configuración... (Settings...) en la pantalla Configurar página (Page Setup) del Calendario
(Calendar) o bien seleccione un calendario en la pantalla Editar (Edit) y haga clic en para mostrarel cuadro de diálogo Configuración del calendario (Calendar Settings).
ImportanteLa ficha Posición y tamaño (Position & Size) aparece sólo cuando se visualiza el cuadro de diálogoConfiguración del calendario (Calendar Settings) desde la pantalla Editar (Edit).
Nota
Consulte la Ayuda para obtener más información sobre el cuadro de diálogo Configuración delcalendario (Calendar Settings).
Principio de página
Стр. 202 из 382 стр.Configuración de la visualización del calendario
Guía avanzada > Impresión desde un equipo > Impresión con otro software de aplicación
Impresión con otro software de aplicaciónMétodos de impresiónModificación de la calidad de impresión y corrección de los datos de imagenDescripción del controlador de impresora
Principio de página
Стр. 203 из 382 стр.Impresión con otro software de aplicación
Guía avanzada > Impresión desde un equipo > Impresión con otro software de aplicación > Métodos de impresión
Métodos de impresiónImpresión de fácil configuraciónConfiguración de la orientación y del tamaño de páginaConfiguración del número de copias y del orden de impresiónConfiguración del margen de grapadoImpresión sin bordesImpresión ajustada a la páginaImpresión a escalaImpresión de diseño de páginaImpresión de pósterImpresión en cuadernilloImpresión a doble caraImpresión de sellos y fondosAlmacenamiento de la configuración del selloAlmacenamiento de datos de imagen para utilizarlos como fondoImpresión de sobresCambio de la fuente de papel para que se ajuste a la finalidadVisualización de los resultados de la impresión antes de imprimirConfiguración de las dimensiones del papel (Tamaño personalizado)
Principio de página
Стр. 204 из 382 стр.Métodos de impresión
Guía avanzada > Impresión desde un equipo > Impresión con otro software de aplicación > Métodos de impresión >Impresión de fácil configuración
Impresión de fácil configuración El procedimiento para realizar la configuración básica de impresión necesaria para imprimir datoscorrectamente con esta impresora es el siguiente:
1. Abra la ventana de configuración del controlador de impresora .
2. Seleccione el tipo de soporte. Seleccione el tipo de papel cargado en la impresora en la lista Tipo de soporte (Media Type) de laficha Principal (Main).
3. Seleccione el origen del papel Seleccione Selección automática (Automatically Select), Bandeja posterior (Rear Tray), Cassette,Alim. autom. cont. (Continuous Autofeed) o Asignación de papel (Paper Allocation) en Fuente depapel (Paper Source).
Importante La configuración de Fuente de papel (Paper Source) que se puede seleccionar puede variaren función del tipo y el tamaño del papel.
4. Permite seleccionar la calidad de impresión. Seleccione Alta (High), Estándar (Standard) o Rápida (Fast) en Calidad de impresión (Print Quality).
5. Seleccione el color y la intensidad. Seleccione Automático (Auto) para Color/Intensidad (Color/Intensity).
6. Compruebe la configuración. Compruebe la configuración especificada como, por ejemplo, el tipo y la fuente de papel, que semuestra en la vista preliminar de la configuración situada en la parte izquierda de la ventana.
7. Finalice la configuración. Haga clic en Aceptar (OK).Al llevar a cabo la impresión, el documento se imprimirá según el tipo y el tamaño del soporte.
Principio de página
Стр. 205 из 382 стр.Impresión de fácil configuración
Guía avanzada > Impresión desde un equipo > Impresión con otro software de aplicación > Métodos de impresión >Configuración de la orientación y del tamaño de página
Configuración de la orientación y del tamaño de página Básicamente, la aplicación determina el tamaño del papel y la orientación. Si el tamaño de la página yla orientación especificados en Tamaño de página (Page Size) y Orientación (Orientation), en la fichaConfigurar página (Page Setup) coinciden con los establecidos por medio de la aplicación, no seránecesario seleccionarlos en la ficha Configurar página (Page Setup).
En caso de no poder seleccionarlos con la aplicación, el procedimiento para seleccionar un tamaño depágina y orientación es el siguiente:
1. Abra la ventana de configuración del controlador de impresora .
2. Seleccione el tamaño del papel. Seleccione un tamaño de página en la lista Tamaño de página (Page Size) de la ficha Configurarpágina (Page Setup).
3. Seleccione la Orientación (Orientation). Seleccione Vertical (Portrait) u Horizontal (Landscape) para Orientación (Orientation). Active lacasilla de verificación Girar 180 grados (Rotate 180 degrees) si desea llevar a cabo la impresióncon el original girado 180 grados.
4. Finalice la configuración. Haga clic en Aceptar (OK).Se imprimirá el documento con el tamaño y la orientación seleccionados.
Principio de página
Стр. 206 из 382 стр.Configuración de la orientación y del tamaño de página
Guía avanzada > Impresión desde un equipo > Impresión con otro software de aplicación > Métodos de impresión >Configuración del número de copias y del orden de impresión
Configuración del número de copias y del orden de impresión
Configuración predeterminada Imprimir desde la última página
Intercalar Imprimir desde la última página + Intercalar
A continuación, se describe el modo de especificar el número de copias y el orden de impresión:
1. Abra la ventana de configuración del controlador de impresora .
2. Establezca el número de copias que desee imprimir. En la ficha Configurar página (Page Setup), en Copias (Copies), especifique el número de copiasque se deben imprimir.
3. Especifique la secuencia de impresión. Active la casilla de verificación Imprimir desde la última página (Print from Last Page) si deseaimprimir el documento empezando por la última página. De ese modo, no tendrá que ordenar laspáginas para colocarlas en el orden correcto cuando termine la impresión.
4. Configure la opción de impresión intercalada si desea especificar varias copias enel cuadro Copias (Copies). Active la casilla de verificación Intercalar (Collate) si desea especificar varias copias juntas.Desmárquela para que todas las copias con el mismo número de página se impriman juntas.
5. Finalice la configuración.
Стр. 207 из 382 стр.Configuración del número de copias y del orden de impresión
Haga clic en Aceptar (OK).El número de copias especificado se imprimirá en el orden de impresión establecido.
Importante Si su aplicación cuenta con la misma función, realice la configuración con la aplicación. Siespecifica el número de copias y el orden de impresión tanto con la aplicación como con elcontrolador de impresora, es posible que el número de copias se multiplique entre las dosconfiguraciones o que el orden de impresión especificado no funcione. Las opciones Imprimir desde la última página (Print from Last Page) e Intercalar (Collate)aparecerán atenuadas y no estarán disponibles si se ha seleccionado Impresión en cuadernillo(Booklet Printing) en Formato de página (Page Layout). La opción Imprimir desde la última página (Print from Last Page) aparecerá atenuada y no estarádisponible si se ha seleccionado Impresión de póster (Poster Printing) en Formato de página(Page Layout).
Nota
Si marca las opciones Imprimir desde la última página (Print from Last Page) e Intercalar (Collate),podrá llevar a cabo la impresión de modo que se intercalen las hojas de una en una comenzandopor la última página.Estas opciones pueden combinarse con Impresión sin bordes (Borderless Printing), Impresión entamaño normal (Normal-size Printing), Impresión ajustada a la página (Fit-to-Page Printing),Impresión a escala (Scaled Printing), Impresión de diseño de página (Page Layout Printing) eImpresión a doble cara (Duplex Printing).
Principio de página
Стр. 208 из 382 стр.Configuración del número de copias y del orden de impresión
Guía avanzada > Impresión desde un equipo > Impresión con otro software de aplicación > Métodos de impresión >Configuración del margen de grapado
Configuración del margen de grapado
A continuación se describe el procedimiento para configurar la dirección de grapado y el ancho delmargen de grapado:
1. Abra la ventana de configuración del controlador de impresora .
2. Especifique el lado de grapado. Compruebe la posición del margen de grapado en la opción Lado de grapado (Staple Side) de laficha Configurar página (Page Setup).La impresora analiza la configuración de Orientación (Orientation) y Formato de página (PageLayout) y selecciona automáticamente la mejor posición de grapado. Si desea cambiarla,seleccione otro valor de la lista.
3. Establezca el ancho del margen. Haga clic en Especificar margen... (Specify Margin...) y defina el ancho del margen de grapado si esnecesario; a continuación, haga clic en Aceptar (OK).
4. Finalice la configuración. Haga clic en Aceptar (OK) en la ficha Configurar página (Page Setup).
Стр. 209 из 382 стр.Configuración del margen de grapado
Al llevar a cabo la impresión, los datos se imprimirán con el lado de grapado y los márgenesindicados.
Importante Las opciones Lado de grapado (Staple Side) y Especificar margen... (Specify Margin...) apareceránatenuadas y no estarán disponibles si:
Se ha seleccionado Impresión de póster (Poster Printing) o Impresión en cuadernillo (BookletPrinting) en Formato de página (Page Layout). Se ha seleccionado Impresión a escala (Scaled Printing) en Formato de página (Page Layout).Si Impresión a doble cara (Duplex Printing) también está seleccionada, sólo se puedeseleccionar Lado de grapado (Staple Side). La casilla de verificación Impresión sin bordes (Borderless Printing) está activada (si Impresióna doble cara [Duplex Printing] también está seleccionada, sólo se puede seleccionar Lado degrapado [Staple Side]).
Principio de página
Стр. 210 из 382 стр.Configuración del margen de grapado
Guía avanzada > Impresión desde un equipo > Impresión con otro software de aplicación > Métodos de impresión >Impresión sin bordes
Impresión sin bordes La función Impresión sin bordes (Borderless Printing) le permite imprimir datos sin ningún margenaumentando los primeros de forma que sobresalgan ligeramente del papel. Sin esta función, seimprimiría con un margen alrededor de los datos. Si desea imprimir datos como fotografías sinmárgenes a su alrededor, seleccione Impresión sin bordes.
El procedimiento para utilizar esta función es el siguiente:
Configuración de la impresión sin bordes
1. Abra la ventana de configuración del controlador de impresora .
2. Establezca la impresión sin bordes. Active la casilla de verificación Impresión sin bordes (Borderless Printing) en la ficha Configurarpágina (Page Setup).
Haga clic en Aceptar (OK) cuando aparezca el mensaje de confirmación.Si aparece un mensaje en el que se le solicita la modificación del tipo de soporte, seleccione untipo distinto de la lista y haga clic en Aceptar (OK).
3. Compruebe el tamaño del papel. Consulte la lista Tamaño de página (Page Size). Si desea cambiarlo, seleccione otro tamaño depágina de la lista. Esta lista muestra sólo los tamaños adecuados para la impresión sin bordes.
4. Ajuste la cantidad de extensión del papel. Si es necesario, ajuste el valor de la extensión mediante el control deslizante Extensión (Amount ofExtension).
Стр. 211 из 382 стр.Impresión sin bordes
Al mover el control deslizante a la derecha, aumenta la extensión, y al moverlo hacia la izquierdadisminuye.En la mayoría de los casos es recomendable establecer el control deslizante en la segundaposición desde la derecha.
Importante Si coloca el control deslizante en la posición más a la derecha, el reverso del papel puedemancharse.
5. Finalice la configuración. Haga clic en Aceptar (OK).Los datos se imprimirán en el papel sin ningún margen.
Importante Si se selecciona un tamaño de página que no es válido para la impresión sin bordes, el tamañocambiará automáticamente a los tamaños válidos disponibles para la impresión sin bordes. Cuando esté seleccionado Papel de alta resolución (High Resolution Paper), Transfers paracamisetas (T-Shirt Transfers) o Sobre (Envelope) en la lista Tipo de soporte (Media Type) de laficha Principal (Main), no podrá efectuar la impresión sin bordes. Cuando esté seleccionada la opción Impresión sin bordes (Borderless Printing), la configuraciónde Tamaño del papel de la impresora (Printer Paper Size), Formato de página (Page Layout), Ladode grapado (Staple Side) (cuando no esté seleccionada la opción Impresión a doble cara (DuplexPrinting) ) y el botón Sello/Fondo… (Stamp/Background...) de la ficha Configurar página (PageSetup) aparecerán atenuados y no estarán disponibles. La calidad de impresión puede verse afectada o pueden aparecer manchas en la parte superior oinferior de las hojas en función del tipo de soporte utilizado. Cuando la proporción de altura y anchura difiere mucho de los datos de imagen, en función deltamaño del soporte utilizado puede que no se imprima una parte de la imagen.En este caso, recorte los datos de imagen con un software de aplicación según el tamaño delpapel.
Nota
Si selecciona Papel normal (Plain Paper) como Tipo de soporte (Media Type) en la ficha Principal(Main), no se recomienda utilizar la impresión sin bordes y, en consecuencia, se muestra elcuadro de diálogo para la selección del soporte.Si utiliza papel normal para la impresión de prueba, seleccione Papel normal (Plain Paper) y hagaclic en Aceptar (OK).
Expansión del tamaño del documento que se va a imprimir Si se especifica una extensión grande, se garantizará una impresión sin bordes perfecta. Sin embargo,la parte del documento que sobresalga del papel no se imprimirá. Los elementos situados más alládel perímetro de una fotografía pueden no imprimirse. Haga una prueba de impresión sin bordes. Si no está satisfecho con el resultado de la impresión sinbordes, reduzca la cantidad de extensión. La extensión se reduce a medida que el control deslizanteExtensión (Amount of Extension) se desplaza hacia la izquierda.
Importante Según el tamaño del papel, si el valor de Extensión (Amount of Extension) se reduce, puede quese genere un margen no deseado.
Nota
Si selecciona Vista preliminar antes de imprimir (Preview before printing) en la ficha Principal(Main), podrá confirmar si habrá bordes o no antes de imprimir.
Principio de página
Стр. 212 из 382 стр.Impresión sin bordes
Guía avanzada > Impresión desde un equipo > Impresión con otro software de aplicación > Métodos de impresión >Impresión ajustada a la página
Impresión ajustada a la página
El procedimiento para imprimir un documento ampliándolo o reduciéndolo para ajustarlo al tamaño dela página es el siguiente:
1. Abra la ventana de configuración del controlador de impresora .
2. Establezca la impresión ajustada a la página. Seleccione Impresión ajustada a la página (Fit-to-Page Printing) en la lista Formato de página(Page Layout) de la ficha Configurar página (Page Setup).
3. Seleccione el tamaño del papel para los datos. Mediante Tamaño de página (Page Size), seleccione el tamaño de página definido con laaplicación.
4. Seleccione el tamaño del papel de impresión. Seleccione el tamaño de papel cargado en la impresora en la lista Tamaño del papel de laimpresora (Printer Paper Size).Si el tamaño de papel de la impresora es menor que el de Tamaño de página (Page Size), laimagen de ésta se reducirá. Si, por el contrario, es mayor, la imagen se ampliará. Los ajustes actuales se muestran en la vista preliminar de la configuración a la izquierda delcontrolador de impresora.
Стр. 213 из 382 стр.Impresión ajustada a la página
5. Finalice la configuración. Haga clic en Aceptar (OK).Al imprimir, el documento se ampliará o reducirá para adecuarlo al tamaño de la página.
Importante Cuando se activa la casilla de verificación Impresión sin bordes (Borderless Printing), no esposible seleccionar Impresión ajustada a la página (Fit-to-Page Printing).
Principio de página
Стр. 214 из 382 стр.Impresión ajustada a la página
Guía avanzada > Impresión desde un equipo > Impresión con otro software de aplicación > Métodos de impresión >Impresión a escala
Impresión a escala
El procedimiento para imprimir un documento con páginas ampliadas o reducidas es el siguiente:
1. Abra la ventana de configuración del controlador de impresora .
2. Establezca la impresión a escala Seleccione Impresión a escala (Scaled Printing) en la lista Formato de página (Page Layout) de laficha Configurar página (Page Setup).
3. Seleccione el tamaño del papel para los datos. Mediante Tamaño de página (Page Size), seleccione el tamaño de página definido con laaplicación.
4. Seleccione la proporción de escala mediante uno de los métodos siguientes: Seleccione un valor para Tamaño del papel de la impresora (Printer Paper Size) Seleccione un tamaño de papel de la impresora, que es distinto del tamaño de página, en lalista de tamaño de papel de la impresora. Si el tamaño de papel de la impresora es menor queel de Tamaño de página (Page Size), la imagen de ésta se reducirá. Si, por el contrario, esmayor, la imagen se ampliará.
Стр. 215 из 382 стр.Impresión a escala
Especifique un factor de escala
Introduzca directamente un valor en el cuadro Escala (Scaling).
Los ajustes actuales se muestran en la vista preliminar de la configuración a la izquierda delcontrolador de impresora.
5. Finalice la configuración. Haga clic en Aceptar (OK).Al imprimir, el documento se imprimirá con la escala especificada.
Importante Si el software de la aplicación con el que creó el original ofrece la función de impresión a escala,defina la configuración en el software de la aplicación. No es necesario configurar también elmismo valor en el controlador de impresora. Cuando se selecciona Impresión a escala (Scaled Printing), el cuadro Lado de grapado (StapleSide) aparece atenuado y no está disponible (si no se selecciona Impresión a doble cara [DuplexPrinting]). Cuando se activa la casilla de verificación Impresión sin bordes (Borderless Printing), no esposible seleccionar Impresión a escala (Scaled Printing).
Nota
Al seleccionar Impresión a escala (Scaled Printing) se modifica el área imprimible.
Principio de página
Стр. 216 из 382 стр.Impresión a escala
Guía avanzada > Impresión desde un equipo > Impresión con otro software de aplicación > Métodos de impresión >Impresión de diseño de página
Impresión de diseño de página La función Impresión de diseño de página permite imprimir varias páginas en una sola hoja de papel.
Para ello, lleve a cabo el procedimiento que se indica a continuación:
1. Abra la ventana de configuración del controlador de impresora .
2. Establezca la impresión del diseño de página. Seleccione Impresión de diseño de página (Page Layout Printing) en la lista Formato de página(Page Layout) de la ficha Configurar página (Page Setup).Los ajustes actuales se muestran en la vista preliminar de la configuración a la izquierda delcontrolador de impresora.
3. Seleccione el tamaño del papel de impresión. Seleccione el tamaño de papel cargado en la impresora en la lista Tamaño del papel de laimpresora (Printer Paper Size).Ahora ya ha terminado de configurar el diseño del documento de izquierda a derecha.
4. Indique el número de páginas que desea imprimir en una hoja y la secuencia depáginas. Si es necesario, haga clic en Especificar... (Specify...), establezca los siguientes valores en elcuadro de diálogo Impresión de diseño de página (Page Layout Printing) y haga clic en Aceptar(OK).
Стр. 217 из 382 стр.Impresión de diseño de página
Páginas (Pages) Para aumentar el número de páginas que se incluirán en una sola hoja de papel, seleccione elnúmero de páginas que desee en la lista.
Orden de páginas (Page Order) Para cambiar el orden de colocación de las páginas, seleccione un icono de la lista.
Borde de página (Page Border) Para imprimir un borde de página alrededor de todas las páginas de un documento, active estacasilla de verificación.
5. Finalice la configuración. Haga clic en Aceptar (OK) en la ficha Configurar página (Page Setup).Al imprimir, se ordenará el número especificado de páginas en cada hoja de papel en el ordenindicado.
Importante Cuando se activa la casilla de verificación Impresión sin bordes (Borderless Printing), no esposible seleccionar Impresión de diseño de página (Page Layout Printing).
Principio de página
Стр. 218 из 382 стр.Impresión de diseño de página
Guía avanzada > Impresión desde un equipo > Impresión con otro software de aplicación > Métodos de impresión >Impresión de póster
Impresión de póster Esta función le permite ampliar los datos de imagen, dividirlos en una serie de páginas e imprimirlasen varias hojas. Cuando se unan las páginas, formarán en conjunto algo parecido a un póster.
Para ello, proceda según se indica a continuación:
Configuración de Impresión de póster
1. Abra la ventana de configuración del controlador de impresora .
2. Establezca la impresión de póster Seleccione Impresión a póster (Poster Printing) en la lista Formato de página (Page Layout) de laficha Configurar página (Page Setup).Los ajustes actuales se muestran en la vista preliminar de la configuración a la izquierda delcontrolador de impresora.
3. Seleccione el tamaño del papel de impresión. Seleccione el tamaño de papel cargado en la impresora en la lista Tamaño del papel de laimpresora (Printer Paper Size).Ya ha terminado de configurar la impresión de cuatro páginas (2 x 2).
4. Indique el número de divisiones de imágenes y las páginas que va a imprimir. Si es necesario, haga clic en Especificar... (Specify...), establezca los siguientes valores en elcuadro de diálogo Impresión de póster (Poster Printing) y, a continuación, haga clic en Aceptar(OK).
Стр. 219 из 382 стр.Impresión de póster
Divisiones de imágenes Seleccione el número de divisiones (vertical x horizontal) en la lista Div. Imágenes (ImageDivisions). A medida que aumente el número de divisiones, aumentará también el número dehojas utilizadas al imprimir, lo que permitirá crear un póster más grande.
Imprimir "Cortar/Pegar" en márgenes (Print "Cut/Paste" in margins) Para no imprimir las palabras "Cortar/Pegar", desactive esta casilla de verificación.
Importante Esta función no está disponible cuando se utiliza el controlador de impresora de 64 bits.
Imprimir líneas de "Cortar/Pegar" en márgenes (Print "Cut/Paste" lines in margins) Para no imprimir las líneas de corte, desactive esta casilla de verificación.
Páginas (Pages) Para volver a imprimir sólo páginas específicas, introduzca el número de página que deseeimprimir. Si va a imprimir varias páginas, especifique mediante la separación de las páginas concomas o mediante un guión.
Nota
También puede especificar el intervalo de impresión si hace clic en las páginas en la vistapreliminar de configuración.
5. Finalice la configuración. Haga clic en Aceptar (OK) en la ficha Configurar página (Page Setup).Al imprimir, el documento se dividirá en varias páginas durante la impresión.Cuando haya impreso todas las páginas, péguelas para crear el póster.
Impresión sólo de páginas especificadas Si la tinta se agotase o los caracteres perdiesen intensidad durante el proceso de impresión, podráimprimir sólo las páginas que necesite siguiendo el método que se describe a continuación:
1. Establezca el intervalo de impresión En la vista preliminar de la configuración de la parte izquierda de la ficha Configurar página (PageSetup), haga clic en las páginas que no necesita imprimir.De esta forma, todas las páginas sobre las que haga clic serán eliminadas y sólo las queaparecen en pantalla se imprimirán.
Стр. 220 из 382 стр.Impresión de póster
Nota
Haga clic en las páginas eliminadas para volver a mostrarlas. Haga clic con el botón derecho en la vista preliminar de la configuración para seleccionarImprimir todas las páginas (Print all pages) o Eliminar todas las páginas (Delete all pages).
2. Finalice la configuración. Tras terminar la selección de páginas, haga clic en Aceptar (OK).Al imprimir, sólo se imprimirán las páginas especificadas.
Importante Al seleccionar Impresión de póster (Poster Printing), las casillas de verificación Impresión a doblecara (Duplex Printing) e Imprimir desde la última página (Print from Last Page) y el cuadro de listaLado de grapado (Staple Side) aparecerán atenuados y no estarán disponibles. Cuando se activa la casilla de verificación Impresión sin bordes (Borderless Printing), no esposible seleccionar Impresión de póster (Poster Printing). Los resultados de impresión pueden volverse granulados debido a que la impresión de pósteraumenta el documento al imprimirlo.
Principio de página
Стр. 221 из 382 стр.Impresión de póster
Guía avanzada > Impresión desde un equipo > Impresión con otro software de aplicación > Métodos de impresión >Impresión en cuadernillo
Impresión en cuadernillo Esta función permite imprimir los datos de un cuadernillo. Los datos se imprimen en las dos caras delpapel. Este tipo de impresión garantiza que las páginas se pueden intercalar correctamente, ordenadassegún el número de página, cuando las hojas impresas se doblan y grapan en el centro.
Para ello, proceda según se indica a continuación:
1. Abra la ventana de configuración del controlador de impresora .
2. Establezca la impresión en cuadernillo. Seleccione Impresión en cuadernillo (Booklet Printing) en la lista Formato de página (Page Layout)de la ficha Configurar página (Page Setup).Los ajustes actuales se muestran en la vista preliminar de la configuración situada a la izquierdade la ventana.
3. Seleccione el tamaño del papel de impresión. Seleccione el tamaño de papel cargado en la impresora en la lista Tamaño del papel de laimpresora (Printer Paper Size).
4. Establezca el margen de grapado y el ancho del margen. Haga clic en Especificar... (Specify...), especifique la configuración siguiente en el cuadro dediálogo Impresión en cuadernillo (Booklet Printing) y, después, haga clic en Aceptar (OK).
Стр. 222 из 382 стр.Impresión en cuadernillo
Margen de grapado (Margin for stapling) Seleccione en qué lado debe establecer el margen de grapado una vez que el cuadernillo estéterminado.
Introducir página en blanco (Insert blank page) Para dejar una cara en blanco, active la casilla de verificación Introducir página en blanco yseleccione la página que desea dejar en blanco.
Margen (Margin) Introduzca el ancho del margen. El ancho que especifique desde el centro de la página constituiráel margen de la página.
Borde de página (Page Border) Para imprimir un borde de página alrededor de todas las páginas de un documento, active lacasilla de verificación Borde de página (Page Border).
5. Finalice la configuración. Haga clic en Aceptar (OK) en la ficha Configurar página (Page Setup).
Al llevar a cabo la impresión, el documento se imprimirá en un lado de la hoja de papel. Cuandotermine de imprimir por esa cara, siga las instrucciones del mensaje para colocar correctamente elpapel y haga clic en Aceptar (OK).Una vez impresa la otra cara, doble el papel por el centro del margen y componga el cuadernillo.
Importante Impresión en cuadernillo (Booklet Printing) no estará disponible cuando:
Se ha seleccionado un tipo de soporte distinto a Papel normal (Plain Paper) en la lista Tipo desoporte (Media Type). Está activada la casilla de verificación Impresión sin bordes (Borderless Printing).
Si se ha seleccionado Impresión en cuadernillo (Booklet Printing), las opciones Impresión a doblecara (Duplex Printing), Lado de grapado (Staple Side), Imprimir desde la última página (Print fromLast Page) e Collate (Intercalar) aparecerán atenuadas y no se podrán seleccionar.
Nota
El sello y el fondo no se imprimen en páginas en blanco insertadas mediante la función Introducirpágina en blanco (Insert blank page) de Impresión en cuadernillo (Booklet Printing).
Principio de página
Стр. 223 из 382 стр.Impresión en cuadernillo
Guía avanzada > Impresión desde un equipo > Impresión con otro software de aplicación > Métodos de impresión >Impresión a doble cara
Impresión a doble cara
A continuación, se describe el modo de imprimir datos en las dos caras de una hoja de papel:
1. Abra la ventana de configuración del controlador de impresora .
2. Establezca la impresión a doble cara. Active la casilla de verificación Impresión a doble cara (Duplex Printing) en la ficha Configurarpágina (Page Setup).
3. Seleccione el formato. Seleccione Impresión en tamaño normal (Normal-size Printing) (o Impresión ajustada a la página[Fit-to-Page Printing], Impresión a escala [Scaled Printing] o Impresión de diseño de página [PageLayout Printing]) en la lista Formato de página (Page Layout).
4. Especifique el lado de grapado. La impresora analiza la configuración de Orientación (Orientation) y Formato de página (PageLayout), y selecciona automáticamente el mejor Lado de grapado (Staple Side). Si desea cambiarla configuración, seleccione otro valor de la lista.
5. Establezca el ancho del margen. Haga clic en Especificar margen... (Specify Margin...) y defina el ancho del margen de grapado si esnecesario; a continuación, haga clic en Aceptar (OK).
6. Finalice la configuración. Haga clic en Aceptar (OK) en la ficha Configurar página (Page Setup).
Al llevar a cabo la impresión, el documento se imprimirá en un lado de la hoja de papel. Cuandotermine de imprimir por esa cara, siga las instrucciones del mensaje para colocar correctamente el
Стр. 224 из 382 стр.Impresión a doble cara
papel y haga clic en Aceptar (OK). El documento se imprimirá también en el lado opuesto.
Importante La opción Impresión a doble cara (Duplex Printing) no estará disponible cuando:
Se ha seleccionado un tipo de soporte distinto a Papel normal (Plain Paper) en la lista Tipo desoporte (Media Type). Se haya seleccionado Impresión de póster (Poster Printing) en la lista Formato de página (PageLayout).
Si se ha seleccionado Impresión en cuadernillo (Booklet Printing) en la lista Formato de página(Page Layout), las opciones Impresión a doble cara (Duplex Printing) y Lado de grapado (StapleSide) aparecerán atenuadas y no se podrán seleccionar.
Nota
Si aparece el cuadro de diálogo Tipo de soporte (Media Type) cuando se realiza una impresión sinbordes con la impresión a doble cara, seleccione Papel normal (Plain Paper). Si el reverso del papel aparece con manchas en la impresión a doble cara, utilice la funciónLimpieza de placa inferior (Bottom Plate Cleaning) de la ficha Mantenimiento (Maintenance).
Principio de página
Стр. 225 из 382 стр.Impresión a doble cara
Guía avanzada > Impresión desde un equipo > Impresión con otro software de aplicación > Métodos de impresión >Impresión de sellos y fondos
Impresión de sellos y fondos Esta función no está disponible cuando se utiliza el controlador de impresora de 64 bits. La función Sello (Stamp) le permite imprimir el texto de un sello o mapa de bits encima o detrás de losdatos del documento. La función Fondo (Background) le permite imprimir una imagen clara detrás delos datos del documento.
Para realizar la impresión de sellos y fondos, lleve a cabo el procedimiento que se indica acontinuación:
Impresión de un sello Muchos de los sellos que utilizan las empresas, como "CONFIDENCIAL", "IMPORTANTE", etc., sonsellos previamente registrados.
1. Abra la ventana de configuración del controlador de impresora .
2. Haga clic en Sello/Fondo... (Stamp/Background...) en la ficha Configurar página(Page Setup).
Se abrirá el cuadro de diálogo Sello/Fondo (Stamp/Background).
3. Seleccione un sello. Active la casilla de verificación Sello (Stamp) y seleccione el sello que desee de la lista.Los ajustes actuales se muestran en la vista preliminar de la configuración a la izquierda de laficha Configurar página (Page Setup).
Стр. 226 из 382 стр.Impresión de sellos y fondos
4. Establezca los detalles del sello. Si es necesario, realice la siguiente configuración de cada elemento y, a continuación, haga clic enAceptar (OK).
Colocar sello sobre el texto (Place stamp over text) Para imprimir el sello en la parte frontal de un documento, active esta casilla de verificación.
Nota
Se le concederá prioridad al sello porque éste se imprimirá sobre los datos del documento enlas secciones en las que haya superposición entre ambos. Si se desactiva la casilla deverificación Colocar sello sobre el texto (Place stamp over text), el sello se imprimirá debajo delos datos del documento y, en función de la aplicación que se utilice, puede que quede ocultoen aquellas partes en las que haya superposición.
Fondo sólo en la primera página (Background first page only) Para imprimir el sello únicamente en la primera página, active esta casilla de verificación.
Botón Definir sello... (Define Stamp...) Haga clic en él para cambiar el texto del sello, el mapa de bits o la posición (consulteAlmacenamiento de la configuración del sello).
5. Finalice la configuración. Haga clic en Aceptar (OK) en la ficha Configurar página (Page Setup).Al llevar a cabo la impresión, los datos se imprimirán con el sello especificado.
Impresión de un fondo
1. Seleccione el fondo del que desea cambiar la configuración. Hay dos archivos de mapa de bits previamente registrados como ejemplos.
2. Haga clic en Sello/Fondo... (Stamp/Background...) en la ficha Configurar página(Page Setup). Se abrirá el cuadro de diálogo Sello/Fondo (Stamp/Background).
3. Seleccione el fondo Active la casilla de verificación Fondo (Background) y seleccione el fondo que desee de la lista.Los ajustes actuales se muestran en la vista preliminar de la configuración a la izquierda de laficha Configurar página (Page Setup).
4. Establezca los detalles del fondo Si es necesario, realice la siguiente configuración de cada elemento y, a continuación, haga clic enAceptar (OK).
Fondo sólo en la primera página (Background first page only) Para imprimir el fondo únicamente en la primera página, active esta casilla de verificación.
BotónSeleccionar fondo... (Select Background…) Haga clic en él para utilizar otro archivo de mapa de bits o cambiar el diseño o la densidad de unfondo, (consulte Almacenamiento de datos de imagen para utilizarlos como fondo ).
5. Finalice la configuración. Haga clic en Aceptar (OK) en la ficha Configurar página (Page Setup).Al llevar a cabo la impresión, los datos se imprimirán con el fondo especificado.
Importante Si se activa la casilla de verificación Impresión sin bordes (Borderless Printing), el botón Sello/Fondo... (Stamp/Background...) aparecerá atenuado y no estará disponible.
Nota
El sello y el fondo no se imprimen en páginas en blanco insertadas mediante la función Introducirpágina en blanco (Insert blank page) de Impresión en cuadernillo (Booklet Printing).
Стр. 227 из 382 стр.Impresión de sellos y fondos
Temas relacionados Almacenamiento de la configuración del selloAlmacenamiento de datos de imagen para utilizarlos como fondo
Principio de página
Стр. 228 из 382 стр.Impresión de sellos y fondos
Guía avanzada > Impresión desde un equipo > Impresión con otro software de aplicación > Métodos de impresión > Impresión de sellos y fondos > Almacenamiento de la configuración del sello
Almacenamiento de la configuración del sello Esta función no está disponible cuando se utiliza el controlador de impresora de 64 bits. Puede crear y guardar un sello nuevo. Asimismo, puede cambiar y registrar la configuración de un selloya existente. También es posible eliminar en cualquier momento los sellos que no se vayan a usar.
A continuación, se describe el método para registrar un nuevo sello:
Registro de un nuevo sello
1. Abra la ventana de configuración del controlador de impresora .
2. Haga clic en Sello/Fondo... (Stamp/Background...) en la ficha Configurar página(Page Setup).
Se abrirá el cuadro de diálogo Sello/Fondo (Stamp/Background).
3. Haga clic en Definir sello... (Define Stamp...) Se abrirá el cuadro de diálogo Configuración del sello (Stamp Settings).
Стр. 229 из 382 стр.Almacenamiento de la configuración del sello
4. Configure el sello mientras visualiza la ventana de vista preliminar Ficha Sello (Stamp)
Seleccione Texto (Text) o Mapa de bits (Bitmap) con Tipo de sello (Stamp Type).Cuando registre Texto (Text) los caracteres se deben haber introducido en Texto del sello(Stamp Text). Modifique la configuración de Fuente True Type (True Type Font), Estilo (Style),Tamaño (Size) y Contorno (Outline) según sea necesario. Podrá seleccionar el color del sellocon sólo hacer clic en Seleccionar color... (Select Color...).Para Mapa de bits (Bitmap), haga clic en Seleccionar archivo… (Select File...) y seleccione elarchivo de mapa de bits (.bmp) que se va a utilizar. Modifique la configuración de Tamaño (Size)y Área blanca transparente (Transparent white area) si es necesario. Ficha Colocación (Placement)
Seleccione la posición del sello en la lista Posición (Position). También puede seleccionarPersonalizada (Custom) en la lista Posición (Position) y especificar las coordenadas paraPosición X (X-Position) y Posición Y (Y-Position).Asimismo, puede cambiar de posición el sello arrastrándolo dentro de la ventana de vistapreliminar.Para cambiar el ángulo de posición del sello, introduzca directamente un valor en el cuadroOrientación (Orientation).
5. Guarde el sello Haga clic en la ficha Guardar configuraciones (Save settings) e introduzca un nombre en el cuadroTítulo (Title); y a continuación, haga clic en Guardar (Save).Haga clic en Aceptar (OK) cuando aparezca el mensaje de confirmación.
6. Finalice la configuración. Haga clic en Aceptar (OK). El cuadro de diálogo Sello/Fondo (Stamp/Background) se abre de nuevo.El nombre que haya registrado aparecerá en la lista Sello (Stamp).
Cambio y registro de algunas de las configuraciones de sellos
1. Seleccione el sello del que desea cambiar la configuración Active la casilla de verificación Sello (Stamp) del cuadro de diálogo Sello/Fondo (Stamp/Background) y seleccione, en la lista Sello (Stamp), el título del sello que desee modificar.
2. Haga clic en Definir sello... (Define Stamp...). Se abrirá el cuadro de diálogo Configuración del sello (Stamp Settings).
3. Configure el sello mientras visualiza la ventana de vista preliminar
4. Guarde el sello
Стр. 230 из 382 стр.Almacenamiento de la configuración del sello
Haga clic en Sobrescribir (Save overwrite) en la ficha Guardar configuraciones (Save settings).Si desea guardar el sello con un título diferente, escriba el título nuevo en el cuadro Título (Title) yhaga clic en Guardar (Save).Haga clic en Aceptar (OK) cuando aparezca el mensaje de confirmación.
5. Finalice la configuración. Haga clic en Aceptar (OK). El cuadro de diálogo Sello/Fondo (Stamp/Background) se abre de nuevo.El nombre que haya registrado aparecerá en la lista Sello (Stamp).
Eliminación de los sellos que no se utilicen
1. Haga clic en Definir sello... (Define Stamp...), en el cuadro de diálogo Sello/Fondo(Stamp/Background). Se abrirá el cuadro de diálogo Configuración del sello (Stamp Settings).
2. Seleccione el sello que se va a eliminar Seleccione el nombre del sello que desee eliminar en la lista Sellos (Stamps) de la ficha Guardarconfiguraciones (Save settings). A continuación, haga clic en Eliminar (Delete).Haga clic en Aceptar (OK) cuando aparezca el mensaje de confirmación.
3. Finalice la configuración. Haga clic en Aceptar (OK). El cuadro de diálogo Sello/Fondo (Stamp/Background) se abre de nuevo.
Principio de página
Стр. 231 из 382 стр.Almacenamiento de la configuración del sello
Guía avanzada > Impresión desde un equipo > Impresión con otro software de aplicación > Métodos de impresión > Impresión de sellos y fondos > Almacenamiento de datos de imagen para utilizarlos como fondo
Almacenamiento de datos de imagen para utilizarlos comofondo Esta función no está disponible cuando se utiliza el controlador de impresora de 64 bits. Permite seleccionar un archivo de mapa de bits y guardarlo como un fondo nuevo. Asimismo, permitecambiar y registrar la configuración de un fondo ya existente. También es posible eliminar en cualquiermomento los fondos que no se vayan a usar.
El procedimiento necesario para registrar datos de imagen y utilizarlos como fondo es el siguiente:
Registro de datos de imagen para utilizarlos como fondo
1. Abra la ventana de configuración del controlador de impresora .
2. Haga clic en Sello/Fondo... (Stamp/Background...) en la ficha Configurar página(Page Setup).
Se abrirá el cuadro de diálogo Sello/Fondo (Stamp/Background).
3. Haga clic en Seleccionar fondo... (Select Background...). Se abrirá el cuadro de diálogo Configuración del fondo (Background Settings).
Стр. 232 из 382 стр.Almacenamiento de datos de imagen para utilizarlos como fondo
4. Seleccione los datos de imagen que se registrarán para el fondo. Haga clic en Seleccionar archivo... (Select File...). Seleccione los datos de imagen de destino(archivo de mapa de bits) y, a continuación, haga clic en Abrir (Open).
5. Especifique las opciones siguientes sin perder de vista la ventana de vistapreliminar:
Método de diseño (Layout Method) Seleccione el modo en que se colocarán los datos de imagen del fondo.Cuando esté seleccionada la opción Personalizada (Custom), podrá configurar las coordenadasde Posición X (X-Position) y Posición Y (Y-Position).Asimismo, se podrá cambiar la posición del fondo arrastrando la imagen en la ventana de vistapreliminar.
Intensidad (Intensity) Seleccione la intensidad de los datos de la imagen del fondo con el control deslizante Intensidad(Intensity). Para hacer más claro el fondo, deslice el control hacia la izquierda. Para oscurecerlo,deslícelo hacia la derecha. Para imprimir el fondo con la misma intensidad que la que tenga elmapa de bits original, desplace el control deslizante lo más a la derecha posible.
6. Guarde el fondo. Haga clic en la ficha Guardar configuraciones (Save settings) e introduzca un nombre en el cuadroTítulo (Title); a continuación, haga clic en Guardar (Save).Haga clic en Aceptar (OK) cuando aparezca el mensaje de confirmación.
7. Finalice la configuración. Haga clic en Aceptar (OK). El cuadro de diálogo Sello/Fondo (Stamp/Background) se abre de nuevo.El nombre que haya registrado aparecerá en la lista Fondo (Background).
Cómo cambiar y guardar algunos ajustes de fondos
1. Seleccione el fondo del que desea cambiar la configuración. Active la casilla de verificación Fondo (Background) del cuadro de diálogo Sello/Fondo (Stamp/Background) y seleccione, en la lista Fondo (Background), el título del fondo que desee modificar.
2. Haga clic en Seleccionar fondo... (Select Background...). Se abrirá el cuadro de diálogo Configuración del fondo (Background Settings).
3. Mientras observa el resultado en la ventana de vista preliminar, configure loselementos de la ficha Fondo (Background).
4. Guarde el fondo. Haga clic en Sobrescribir (Save overwrite) en la ficha Guardar configuraciones (Save overwrite). Si
Стр. 233 из 382 стр.Almacenamiento de datos de imagen para utilizarlos como fondo
desea guardar el fondo con un título diferente, escriba el título nuevo en el cuadro Título (Title) yhaga clic en Guardar (Save).Haga clic en Aceptar (OK) cuando aparezca el mensaje de confirmación.
5. Finalice la configuración. Haga clic en Aceptar (OK). El cuadro de diálogo Sello/Fondo (Stamp/Background) se abre de nuevo.El nombre que haya registrado aparecerá en la lista Fondo (Background).
Cómo eliminar un fondo que ya no se utiliza
1. Haga clic en Seleccionar fondo... (Select Background...) del cuadro de diálogo Sello/Fondo (Stamp/Background). Se abrirá el cuadro de diálogo Configuración del fondo (Background Settings).
2. Seleccione el fondo que se va a eliminar. Seleccione el nombre del fondo que desee eliminar en la lista Fondos (Backgrounds) de la fichaGuardar configuración (Save settings) y, a continuación, haga clic en Eliminar (Delete).Haga clic en Aceptar (OK) cuando aparezca el mensaje de confirmación.
3. Finalice la configuración. Haga clic en Aceptar (OK). El cuadro de diálogo Sello/Fondo (Stamp/Background) se abre de nuevo.
Principio de página
Стр. 234 из 382 стр.Almacenamiento de datos de imagen para utilizarlos como fondo
Guía avanzada > Impresión desde un equipo > Impresión con otro software de aplicación > Métodos de impresión >Impresión de sobres
Impresión de sobres Para obtener detalles sobre cómo cargar un sobre en la impresora, consulte "Carga de sobres" en elmanual: Guía básica. El procedimiento para imprimir sobres es el siguiente:
1. Cargue un sobre en la impresora. Doble la solapa del sobre. Oriente el sobre de tal forma que la solapa quede a la izquierda y la superficie doblada cara abajo.
2. Abra la ventana de configuración del controlador de impresora .
3. Seleccione el tipo de soporte. Seleccione Sobre (Envelope) en la lista Tipo de soporte (Media Type) ubicada en la ficha Principal(Main).
4. Seleccione el tamaño del papel. Haga clic en la ficha Configurar página (Page Setup) y seleccione Youkei 4, Youkei 6, Sobre COM10 (Comm.Env. #10) o Sobre DL (DL Env.) en Tamaño de página (Page Size).
5. Seleccione la orientación horizontal. Para imprimir las direcciones horizontalmente, seleccione Horizontal (Landscape) en Orientación(Orientation).
6. Finalice la configuración. Haga clic en Aceptar (OK).Al llevar a cabo la impresión, se imprimirá la información en el sobre.
Стр. 235 из 382 стр.Impresión de sobres
Guía avanzada > Impresión desde un ordenador > Impresión con otro software de aplicación > Métodos de impresión >Cambio de la fuente de papel para que se ajuste a la finalidad
Cambio de la fuente de papel para que se ajuste a la finalidad En esta impresora, hay dos fuentes de papel: una bandeja posterior y un cassette.Se puede facilitar la impresión seleccionando una configuración de fuente de papel que coincida conlas condiciones u objetivos de la impresión.
El procedimiento que debe seguirse para configurar la fuente de papel es el siguiente:
1. Abra la ventana de configuración del controlador de impresora .
2. Seleccione el origen del papel En la lista Fuente de papel (Paper Source) de la ficha Principal (Main), seleccione la fuente depapel que se ajuste a la finalidad.
Selección automática El papel cuyo Tamaño de página (Page Size) sea [Letter 8.5"x11"/Carta 8.5"x11"], A5, A4, o B5 sesuministrará desde el cassette. El resto de tamaños de papel normal y de otros tipos de papel queno sean normales, se suministran desde la bandeja posterior.
Bandeja posterior El papel se suministra siempre desde la bandeja posterior.
Cassette El papel se suministra siempre desde el cassette.
Importante El papel normal que no sea [Letter 8.5"x11"/Carta 8.5"x11"], A5, A4, o B5 y otros tipos de papelque no sean normales, no se pueden suministrar desde el cassette.
Alimentación automática continua Si se acaba el papel de la fuente de papel especificada, la impresora cambiará automáticamentela fuente de papel. Si está imprimiendo un volumen de datos grande, cargue papel normal del mismo tamaño en lasdos fuentes de papel. Por tanto, podrá evitar tener que cargar el papel, porque la impresora cambiaautomáticamente la fuente de papel cuando se queda sin él en una de ellas.
Importante Alim. autom. cont. (Continuous Autofeed) no se encuentra disponible si se selecciona un tipode papel que no sea Papel normal (Plain Paper) en Tipo de soporte (Media Type). Puesto que la impresora suministra el papel desde la fuente que se utilizó la última vez,estaba seleccionado Alimentación automática continua (Continuous Autofeed) y ha finalizado
Стр. 237 из 382 стр.Cambio de la fuente de papel para que se ajuste a la finalidad
la impresión, cargue el mismo papel tanto en la bandeja posterior como en el cassette.
Asignación de papel Si el tipo de soporte para los datos de impresión es papel normal y el tamaño del papel coincidencon la configuración de la asignación de papel, el papel se suministrará automáticamente desde elcassette. En caso contrario, el papel se suministrará desde la bandeja posterior. Para cambiar la configuración de la asignación del papel, haga clic en Asignación de papel...(Paper Allocation...), especifique el Tamaño de papel (Paper Size) que se va a cargar en el cassettey, a continuación, haga clic en Aceptar (OK). Si carga a menudo papel normal en el cassette, la bandeja posterior se encargará de suministrarel papel cuando los datos de impresión utilicen un tipo de papel diferente. Por tanto, es posiblereducir el problema que supone tener que cargar papel diferente.
3. Finalice la configuración. Haga clic en Aceptar (OK).Al imprimir, la impresora utiliza la fuente de papel especificada para imprimir los datos.
Principio de página
Стр. 238 из 382 стр.Cambio de la fuente de papel para que se ajuste a la finalidad
Guía avanzada > Impresión desde un equipo > Impresión con otro software de aplicación > Métodos de impresión >Visualización de los resultados de la impresión antes de imprimir
Visualización de los resultados de la impresión antes deimprimir Es posible visualizar y comprobar los resultados de la impresión antes de imprimir.
El procedimiento que debe seguirse para visualizar el resultado de la impresión antes de imprimir es elsiguiente:
1. Abra la ventana de configuración del controlador de impresora .
2. Establezca la vista preliminar Active la casilla Vista preliminar antes de imprimir (Preview before printing) en la ficha Principal(Main).
3. Finalice la configuración. Haga clic en Aceptar (OK).La vista preliminar de Canon IJ se ejecutará y se mostrará el resultado de la impresión antes deimprimir.
Tema relacionado Vista preliminar de Canon IJ
Principio de página
Стр. 239 из 382 стр.Visualización de los resultados de la impresión antes de imprimir
Guía avanzada > Impresión desde un equipo > Impresión con otro software de aplicación > Métodos de impresión >Configuración de las dimensiones del papel (Tamaño personalizado)
Configuración de las dimensiones del papel (Tamañopersonalizado) Puede especificar la altura y la anchura del papel si su tamaño no se puede seleccionar en Tamaño depágina (Page Size). Esto es lo que se denomina "tamaño personalizado".
A continuación, se describe el método para especificar un tamaño personalizado:
1. Establezca el tamaño personalizado en el software de aplicación Especifique el tamaño de papel personalizado mediante la opción que ofrece la aplicación.
Importante Si el software de la aplicación que creó el documento posee una función para especificar losvalores del alto y el ancho, utilice el software de la aplicación para establecerlos. Si el softwarede la aplicación no cuenta con esa función o si el documento no se imprime correctamente,utilice el controlador de la impresora para establecer los valores.
2. Abra la ventana de configuración del controlador de impresora .
3. Seleccione el tamaño del papel. Seleccione Personalizado… (Custom...) para Tamaño de página (Page Size) en la ficha Configurarpágina (Page Setup).
Se abrirá el cuadro de diálogo Tamaño de papel personalizado (Custom Paper Size).
4. Establezca el tamaño personalizado en el software de aplicación Especifique el valor Unidades (Units) e introduzca los valores de Anchura (Width) y Altura (Height)para el papel que se va a utilizar. A continuación, haga clic en Aceptar (OK).
Стр. 240 из 382 стр.Configuración de las dimensiones del papel (Tamaño personalizado)
5. Finalice la configuración. Haga clic en Aceptar (OK) en la ficha Configurar página (Page Setup).Al llevar a cabo la impresión, los datos se imprimirán con el tamaño de papel especificado.
Principio de página
Стр. 241 из 382 стр.Configuración de las dimensiones del papel (Tamaño personalizado)
Guía avanzada > Impresión desde un equipo > Impresión con otro software > Modificación de la calidad de impresión ycorrección de los datos de imagen
Modificación de la calidad de impresión y corrección de losdatos de imagen
Combinación del nivel de calidad de impresión y del método de medios tonosImpresión en monocromo de documentos en colorEspecificación de la corrección del colorImpresión óptima de los datos de imagen en fotografíasAjuste del color mediante el controlador de impresoraImpresión con perfiles ICCAjuste del balance del colorAjuste del brilloAjuste de la intensidadAjuste del contraste
Simulación de ilustraciónRepresentación de los datos de imagen con un solo colorPresentación de los datos de imagen con Vivid ColorsSuavizado de los contornos dentadosModificación de las propiedades del color para mejorar la coloraciónReducción del ruido fotográfico
Principio de página
Стр. 242 из 382 стр.Modificación de la calidad de impresión y corrección de los datos de imagen
Guía avanzada > Impresión desde un equipo > Impresión con otro software de aplicación > Modificación de la calidad deimpresión y corrección de los datos de imagen > Combinación del nivel de calidad de impresión y del método de mediostonos
Combinación del nivel de calidad de impresión y del método demedios tonos Puede establecer el nivel de calidad de impresión y el método para medios tonos.
El procedimiento para establecer el nivel de calidad de impresión y el método de medios tonos sedescribe a continuación:
1. Abra la ventana de configuración del controlador de impresora .
2. Permite seleccionar la calidad de impresión. Seleccione Personalizada (Custom) para Calidad de impresión (Print Quality) en la ficha Principal(Main) y, a continuación, haga clic en Establecer... (Set...).
Se abrirá el cuadro de diálogo Personalizada (Custom).
3. Configuración de la calidad de impresión y el método para expresar los mediostonos
Стр. 243 из 382 стр.Combinación del nivel de calidad de impresión y del método de medios tonos
Arrastre el control deslizante de Calidad (Quality) para seleccionar el nivel de calidad.Seleccione Medios tonos (Halftoning) y haga clic en Aceptar (OK).
Nota
Los medios tonos hacen referencia a las sombras de color situadas entre el color másoscuro y el más claro.La impresora sustituye las sombras de color por un conjunto de pequeños puntos queexpresan los medios tonos. La opción Difuminar (Dither) organiza los puntos según reglasfijas para expresar los medios tonos. Difusión (Difussion) sitúa los puntos de forma aleatoria.Si se selecciona Auto, los datos se imprimen con el método de medios tonos más adecuadopara la calidad de impresión seleccionada.
4. Finalice la configuración. En la ficha Principal (Main), haga clic en Aceptar (OK).Al llevar a cabo la impresión, los datos se imprimirán con el nivel de calidad y el método de mediostonos que haya especificado.
Importante Algunos niveles de calidad de impresión y métodos de medios tonos no se pueden seleccionar,en función de la configuración de Tipo de soporte (Media Type).
Nota
Si no se imprimen partes del objeto, puede que seleccionar Difusión (Diffusion) para Medios tonos(Halftoning) solucione el problema.
Temas relacionados Especificación de la corrección del colorAjuste del balance del colorAjuste del brilloAjuste de la intensidadAjuste del contraste
Principio de página
Стр. 244 из 382 стр.Combinación del nivel de calidad de impresión y del método de medios tonos
Guía avanzada > Impresión desde un equipo > Impresión con otro software de aplicación > Modificación de la calidad deimpresión y corrección de los datos de imagen > Impresión en monocromo de documentos en color
Impresión en monocromo de documentos en color
A continuación se describe el método para imprimir en monocromo documentos en color:
1. Abra la ventana de configuración del controlador de impresora .
2. Establezca la impresión en escala de grises. Active la casilla de verificación Impresión en escala de grises (Grayscale Printing) en la fichaPrincipal (Main).
3. Finalice la configuración. Haga clic en Aceptar (OK).Al llevar a cabo la impresión, los datos del documento se convierten en datos en escala de grises.Esto permite imprimir el documento en color en monocromo.
Importante Si la casilla de verificación Impresión en escala de grises (Grayscale Printing) está activada, elcontrolador de impresora procesará los datos de imagen como datos sRGB. Si se da el caso, loscolores impresos serán diferentes de los datos de imagen originales.Cuando utilice la función de impresión en escala de grises para imprimir datos de Adobe RGB,conviértalos en datos sRGB utilizando un software de la aplicación.
Nota
Durante la Impresión en escala de grises (Grayscale Printing), se pueden utilizar tintas de colorpara la impresión, además de la tinta de color negro.
Principio de página
Стр. 245 из 382 стр.Impresión en monocromo de documentos en color
Guía avanzada > Impresión desde un equipo > Impresión con otro software de aplicación > Modificación de la calidad deimpresión y corrección de los datos de imagen > Especificación de la corrección del color
Especificación de la corrección del color Se puede especificar el método de corrección del color que mejor se ajuste al tipo de documento quese desea imprimir.Por lo general, el controlador de impresora ajusta los colores usando Canon Digital Photo Color demanera que los datos se imprimen con los tintes de color más utilizados. Este método es adecuadopara imprimir datos sRGB. Si desea imprimir de forma efectiva utilizando el espacio de color de sRGB o datos de Adobe RGB,seleccione ICM. Si desea usar un software de aplicación para especificar un perfil ICC, seleccioneNinguno (None).
A continuación, se describe el método para especificar la corrección del color:
1. Abra la ventana de configuración del controlador de impresora .
2. Seleccione el ajuste manual del color. En la ficha Principal (Main), seleccione Manual para Color/Intensidad (Color/Intensity) y haga clic enEstablecer... (Set...).
Se abre el cuadro de diálogo Ajuste manual del color (Manual Color Adjustment).
3. Seleccione la corrección del color. Haga clic en la ficha Coincidencia (Matching), seleccione el valor de Corrección del color (ColorCorrection) que mejor se ajuste a sus necesidades y, a continuación, haga clic en Aceptar (OK).
Стр. 246 из 382 стр.Especificación de la corrección del color
Coincid. Controlador (Driver Matching) Al utilizar Canon Digital Photo Color, puede imprimir datos sRGB con los tintes de color másutilizados.La opción Coincid. Controlador (Driver Matching) es la predeterminada de Corrección del color(Color Correction).
ICM Es posible imprimir utilizando el espacio de color sRGB o los datos de Adobe RGB de formaefectiva.
Ninguno (None) El controlador de impresora no lleva a cabo ningún ajuste de color. Seleccione este valor si estáespecificando un perfil creado de manera individual o un perfil para papel especial Canon en unsoftware de la aplicación para imprimir datos.
4. Finalice la configuración. En la ficha Principal (Main), haga clic en Aceptar (OK).Al llevar a cabo la impresión, los datos se imprimirán con el método de ajuste del colorespecificado.
Importante Si ICM está desactivado en el software de la aplicación, la opción ICM no estará disponible paraCorrección del color (Color Correction) y es posible que la impresora no imprima los datos deimagen correctamente. Cuando la casilla de verificación Impresión en escala de grises (Grayscale Printing) de la fichaPrincipal (Main) está activada, la opción Corrección del color (Color Correction) apareceráatenuada y no estará disponible.
Temas relacionados Impresión óptima de los datos de imagen en fotografíasAjuste del color mediante el controlador de impresoraImpresión con perfiles ICC
Principio de página
Стр. 247 из 382 стр.Especificación de la corrección del color
Guía avanzada > Impresión desde un equipo > Impresión con otro software de aplicación > Modificación de la calidad deimpresión y corrección de los datos de imagen > Especificación de la corrección del color > Impresión óptima de losdatos de imagen en fotografías
Impresión óptima de los datos de imagen en fotografías Al imprimir imágenes captadas con una cámara digital, se puede tener la sensación de que los tonosde color difieren de los reales o de los que aparecen en el monitor.Para conseguir los tonos más cercanos a la realidad, seleccione el método de impresión que mejor seadecue a la aplicación utilizada.
Administración del color Los dispositivos, como cámaras digitales, escáneres, monitores e impresoras gestionan el color deforma diferente. La administración del color (coincidencia de color) es un método que permiteadministrar los "colores" de los distintos dispositivos como un espacio de color común. En Windowshay un sistema de administración del color denominado "ICM" que forma parte del sistema operativo.Adobe RGB y sRGB se utilizan popularmente como espacios de color común. Adobe RGB posee unespacio de color más amplio que sRGB. Los perfiles ICC integran los “colores” de los distintos dispositivos en un espacio de color común.Mediante un perfil ICC y la administración del color es posible trazar el espacio de color de los datos deimagen dentro del área de reproducción de color que la impresora es capaz de plasmar.
Selección de un método de impresión adecuado para los datos de imagen El método de impresión recomendado depende del espacio de color (Adobe RGB o sRGB) de los datosde imagen o la aplicación que se vaya a usar. Existen dos métodos de impresión típicos. Compruebe elespacio de color (Adobe RGB o sRGB) de los datos de imagen y la aplicación que se van a utilizar yseleccione el método de impresión adecuado para este propósito.
Impresión utilizando Canon Digital Photo Color
Datos de destino: datos sRGBMétodo de impresión: Ajuste del color mediante el controlador de impresora
Impresión utilizando el espacio de color de los datos de manera eficaz
Datos de destino: Datos de Adobe RGB o sRGBSoftware de aplicación: Puede especificarse o no un perfil ICC.Método de impresión: Impresión con perfiles ICC
Principio de página
Стр. 248 из 382 стр.Impresión óptima de los datos de imagen en fotografías
Guía avanzada > Impresión desde un equipo > Impresión con otro software de aplicación > Modificación de la calidad deimpresión y corrección de los datos de imagen > Especificación de la corrección del color > Ajuste del color mediante elcontrolador de impresora
Ajuste del color mediante el controlador de impresora Es posible especificar la función de corrección de color del controlador de impresora para imprimirdatos sRGB con los tintes de color más utilizados (mediante el uso de Canon Digital Photo Color).
El procedimiento que debe seguirse para efectuar el ajuste de colores con el controlador de impresoraes el siguiente:
1. Abra la ventana de configuración del controlador de impresora .
2. Seleccione el tipo de soporte. Seleccione el tipo de papel cargado en la impresora en la lista Tipo de soporte (Media Type) de laficha Principal (Main).
3. Permite seleccionar la calidad de impresión. Seleccione Alta (High), Estándar (Standard) o Rápida (Fast) en Calidad de impresión (Print Quality).
4. Seleccione el ajuste manual del color. Seleccione Manual en Color/Intensidad (Color/Intensity) y haga clic en Establecer... (Set...).Se abrirá el cuadro de diálogo Ajuste manual del color (Manual Color Adjustment).
5. Seleccione la corrección del color. Haga clic en la ficha Coincidencia (Matching) y seleccione Coincid. Controlador (Driver Matching) enCorrección del color (Color Correction).
Стр. 249 из 382 стр.Ajuste del color mediante el controlador de impresora
6. Establezca los demás elementos. Si es necesario, haga clic en la ficha Ajuste de color (Color Adjustment), ajuste el balance del colorde Cian (Cyan) Magenta y Amarillo (Yellow) y los parámetros de Brillo (Brightness), Intensidad(Intensity) y Contraste (Contrast) y, a continuación, haga clic en Aceptar (OK).
7. Finalice la configuración. En la ficha Principal (Main), haga clic en Aceptar (OK).Al ejecutar la impresión, el controlador de impresora ajustará los colores de los datos que se van aimprimir.
Temas relacionados Combinación del nivel de calidad de impresión y del método de medios tonosEspecificación de la corrección del colorAjuste del balance del colorAjuste del brilloAjuste de la intensidadAjuste del contraste
Principio de página
Стр. 250 из 382 стр.Ajuste del color mediante el controlador de impresora
Guía avanzada > Impresión desde un equipo > Impresión con otro software de aplicación > Modificación de la calidad deimpresión y corrección de los datos de imagen > Especificación de la corrección del color > Impresión con perfiles ICC
Impresión con perfiles ICC Si los datos de imagen tienen un perfil ICC específico, es posible utilizar el espacio de color (AdobeRGB o sRGB) de los datos al imprimir.
El procedimiento de configuración del controlador de impresora varía en función del software de laaplicación utilizado para imprimir.
Impresión de los datos de imagen desde un software de la aplicación que permitaespecificar un perfil ICC Si para imprimir la información se emplea Adobe Photoshop, Canon Digital Photo Professional ocualquier otro software de la aplicación que permita especificar un perfil ICC, será posible utilizar elsistema de administración del color (ICM) integrado en Windows. Es posible imprimir el resultado de laedición y retoque efectuados en un software de la aplicación utilizando el espacio de color del perfil ICCespecificado en los datos de imagen. Si se quiere emplear este método de impresión, en primer lugar hay que especificar un perfil ICC en losdatos de imagen por medio de un software de la aplicación. Para obtener instrucciones sobre cómoespecificar un perfil ICC con un software de la aplicación, consulte el manual del software de laaplicación que utilice.
1. Abra la ventana de configuración del controlador de impresora .
2. Seleccione el tipo de soporte. Seleccione el tipo de papel cargado en la impresora en la lista Tipo de soporte (Media Type) de laficha Principal (Main).
3. Permite seleccionar la calidad de impresión. Seleccione Alta (High), Estándar (Standard) o Rápida (Fast) en Calidad de impresión (Print Quality).
4. Seleccione el ajuste manual del color. Seleccione Manual en Color/Intensidad (Color/Intensity) y haga clic en Establecer... (Set...).Se abrirá el cuadro de diálogo Ajuste manual del color (Manual Color Adjustment).
5. Seleccione la corrección del color. Haga clic en la ficha Coincidencia (Matching) y seleccione ICM en Corrección del color (ColorCorrection).
Стр. 251 из 382 стр.Impresión con perfiles ICC
6. Establezca los demás elementos. Si es necesario, haga clic en la ficha Ajuste de color (Color Adjustment), ajuste el balance del colorde Cian (Cyan) Magenta y Amarillo (Yellow) y los parámetros de Brillo (Brightness), Intensidad(Intensity) y Contraste (Contrast) y, a continuación, haga clic en Aceptar (OK).
7. Finalice la configuración. En la ficha Principal (Main), haga clic en Aceptar (OK).Al ejecutar la impresión, la impresora utilizará el espacio de color de los datos de imagen.
Importante Si imprime una imagen especificando un perfil creado de manera individual o un perfil para papelespecial Canon en un software de la aplicación para imprimir datos, seleccione Ninguno (None)en el menú Corrección del color (Color Correction) del controlador de la impresora.
Impresión de los datos de imagen desde un software de aplicación que no permitaespecificar un perfil ICC Para imprimir desde un software de la aplicación que no permita especificar un perfil ICC, seránecesario especificar dicho perfil en la configuración de impresión del controlador de impresora eimprimir los datos. Los datos de Adobe RGB se pueden imprimir con el espacio de color de AdobeRGB, incluso en el caso de que el software de aplicación no admita Adobe RGB.
1. Abra la ventana de configuración del controlador de impresora .
2. Seleccione el tipo de soporte. Seleccione el tipo de papel cargado en la impresora en la lista Tipo de soporte (Media Type) de laficha Principal (Main).
Стр. 252 из 382 стр.Impresión con perfiles ICC
3. Permite seleccionar la calidad de impresión. Seleccione Alta (High), Estándar (Standard) o Rápida (Fast) en Calidad de impresión (Print Quality).
4. Seleccione el ajuste manual del color. Seleccione Manual en Color/Intensidad (Color/Intensity) y haga clic en Establecer... (Set...).Se abrirá el cuadro de diálogo Ajuste manual del color (Manual Color Adjustment).
5. Seleccione la corrección del color. Haga clic en la ficha Coincidencia (Matching) y seleccione ICM en Corrección del color (ColorCorrection).
6. Seleccione el perfil de entrada. Seleccione un Perfil de entrada (Input Profile) que coincida con el espacio de color de los datos deimagen.
Para datos sRGB o datos sin un perfil ICC:
Seleccione Estándar (Standard). Para datos Adobe RGB:
Seleccione Adobe RGB (1998).
Importante Si el software de la aplicación especifica un perfil de entrada, la configuración del perfil deentrada del controlador de impresora no será válida.
Стр. 253 из 382 стр.Impresión con perfiles ICC
Si no hay perfiles ICC instalados en el ordenador, no aparecerá la opción Adobe RGB (1998).Puede instalar perfiles ICC desde el CD-ROM de instalación facilitado con la impresora.
7. Establezca los demás elementos. Si es necesario, haga clic en la ficha Ajuste de color (Color Adjustment), ajuste el balance del colorde Cian (Cyan) Magenta y Amarillo (Yellow) y los parámetros de Brillo (Brightness), Intensidad(Intensity) y Contraste (Contrast) y, a continuación, haga clic en Aceptar (OK).
8. Finalice la configuración. En la ficha Principal (Main), haga clic en Aceptar (OK).Al ejecutar la impresión, los datos se imprimirán con el espacio de color de los datos de imagenseleccionados.
Temas relacionados Combinación del nivel de calidad de impresión y del método de medios tonosEspecificación de la corrección del colorAjuste del balance del colorAjuste del brilloAjuste de la intensidadAjuste del contraste
Principio de página
Стр. 254 из 382 стр.Impresión con perfiles ICC
Guía avanzada > Impresión desde un equipo > Impresión con otro software de aplicación > Modificación de la calidad deimpresión y corrección de los datos de imagen > Ajuste del balance del color
Ajuste del balance del color Es posible ajustar los tintes de color durante la impresión.Puesto que esta función ajusta el balance del color de la salida cambiando las proporciones de tinta decada color, se modificará todo el balance del color del documento. Utilice el software de la aplicación sidesea cambiar el balance del color de forma significativa. Utilice el controlador de impresoraúnicamente si desea ajustar el balance del color ligeramente.En la muestra se puede observar un caso en el que se intensifica el Balance del color (Color Balance)para intensificar el cian y reducir el amarillo de modo que los colores se ven más uniformes en general.
Sin ajustes Balance del color ajustado
A continuación, se describe el método para ajustar el balance del color:
1. Abra la ventana de configuración del controlador de impresora .
2. Seleccione el ajuste manual del color. En la ficha Principal (Main), seleccione Manual para Color/Intensidad (Color/Intensity) y haga clic enEstablecer... (Set...).
Se abre el cuadro de diálogo Ajuste manual del color (Manual Color Adjustment).
3. Ajuste el balance del color. Hay controles deslizantes individuales para los colores Cian (Cyan), Magenta y Amarillo (Yellow). Amedida que se desplaza el control hacia la derecha, los colores se hacen más intensos y, aldesplazarlo hacia la izquierda, sucede lo contrario. Por ejemplo, si el cian se vuelve menos intenso,al rojo le sucede lo contrario.También puede introducir directamente un valor vinculado al control deslizante. Introduzca un valorentre -50 y 50.
Una vez ajustado cada color, haga clic en Aceptar (OK).
Стр. 255 из 382 стр.Ajuste del balance del color
4. Finalice la configuración. En la ficha Principal (Main), haga clic en Aceptar (OK).Al llevar a cabo la impresión, el documento se imprimirá con el balance del color ajustado.
Importante Cuando se activa la casilla de verificación Impresión en escala de grises (Grayscale Printing) de laficha Principal (Main), las opciones Cian (Cyan), Magenta y Amarillo (Yellow) apareceránatenuadas y no estarán disponibles.
Temas relacionados Combinación del nivel de calidad de impresión y del método de medios tonosEspecificación de la corrección del colorAjuste del brilloAjuste de la intensidadAjuste del contraste
Principio de página
Стр. 256 из 382 стр.Ajuste del balance del color
Guía avanzada > Impresión desde un equipo > Impresión con otro software de aplicación > Modificación de la calidad deimpresión y corrección de los datos de imagen > Ajuste del brillo
Ajuste del brillo Se puede modificar el brillo de todos los datos de imagen en general al realizar impresiones.Esta función no cambia el blanco puro ni el negro puro, pero sí el brillo de los colores intermedios.En la muestra siguiente se puede observar el resultado de impresión cuando se modifica laespecificación del brillo.
Se ha seleccionado Claro (Light) Se ha seleccionado Normal Se ha seleccionado Oscuro (Dark)
A continuación, se describe el método para ajustar la opción de brillo:
1. Abra la ventana de configuración del controlador de impresora .
2. Seleccione el ajuste manual del color. En la ficha Principal (Main), seleccione Manual para Color/Intensidad (Color/Intensity) y haga clic enEstablecer... (Set...).
Se abre el cuadro de diálogo Ajuste manual del color (Manual Color Adjustment).
3. Especifique el brillo. Seleccione Claro (Light), Normal u Oscuro (Dark) en Brillo (Brightness) y haga clic en Aceptar (OK).
Стр. 257 из 382 стр.Ajuste del brillo
4. Finalice la configuración. En la ficha Principal (Main), haga clic en Aceptar (OK).Al llevar a cabo la impresión, los datos se imprimirán con el brillo especificado.
Temas relacionados Combinación del nivel de calidad de impresión y del método de medios tonosEspecificación de la corrección del colorAjuste del balance del colorAjuste de la intensidadAjuste del contraste
Principio de página
Стр. 258 из 382 стр.Ajuste del brillo
Guía avanzada > Impresión desde un equipo > Impresión con otro software de aplicación > Modificación de la calidad deimpresión y corrección de los datos de imagen > Ajuste de la intensidad
Ajuste de la intensidad Permite atenuar (aclarar) o intensificar (oscurecer) los colores de los datos de imagen en conjuntodurante la impresión.Si desea aumentar la nitidez de los resultados de la impresión, es recomendable intensificar loscolores.En la muestra se puede observar un caso en el que se ha aumentado la intensidad de modo que todoslos colores son más intensos al imprimir los datos de imagen.
Sin ajustes Intensidad más alta
A continuación, se describe el método para ajustar la intensidad:
1. Abra la ventana de configuración del controlador de impresora .
2. Seleccione el ajuste manual del color. En la ficha Principal (Main), seleccione Manual para Color/Intensidad (Color/Intensity) y haga clic enEstablecer... (Set...).
Se abre el cuadro de diálogo Ajuste manual del color (Manual Color Adjustment).
3. Ajuste la intensidad. Mueva el control deslizante Intensidad (Intensity) hacia la derecha para intensificar (oscurecer) loscolores. Mueva el control hacia la izquierda para atenuar (aumentar el brillo de) los colores.También puede introducir directamente un valor vinculado al control deslizante. Introduzca un valorentre -50 y 50.
Una vez ajustado cada color, haga clic en Aceptar (OK).
Стр. 259 из 382 стр.Ajuste de la intensidad
Importante Ajuste el control deslizante de forma gradual.
4. Finalice la configuración. En la ficha Principal (Main), haga clic en Aceptar (OK).Al llevar a cabo la impresión, los datos de imagen se imprimirán con la intensidad ajustada.
Temas relacionados Combinación del nivel de calidad de impresión y del método de medios tonosEspecificación de la corrección del colorAjuste del balance del colorAjuste del brilloAjuste del contraste
Principio de página
Стр. 260 из 382 стр.Ajuste de la intensidad
Guía avanzada > Impresión desde un equipo > Impresión con otro software de aplicación > Modificación de la calidad deimpresión y corrección de los datos de imagen > Ajuste del contraste
Ajuste del contraste Es posible ajustar el contraste de la imagen durante la impresión.Para acentuar y destacar las diferencias entre las partes claras y oscuras de las imágenes, aumente elcontraste. Por otro lado, para disminuir e igualar las diferencias entre estas partes, reduzca el contraste.
Sin ajustes Ajuste del contraste
A continuación, se describe el método para ajustar el contraste:
1. Abra la ventana de configuración del controlador de impresora .
2. Seleccione el ajuste manual del color. En la ficha Principal (Main), seleccione Manual para Color/Intensidad (Color/Intensity) y haga clic enEstablecer... (Set...).
Se abre el cuadro de diálogo Ajuste manual del color (Manual Color Adjustment).
3. Ajuste el contraste. Al desplazar el control deslizante Contraste (Contrast) hacia la derecha, aumentará el contraste y, aldesplazarlo hacia la izquierda, disminuirá.También puede introducir directamente un valor vinculado al control deslizante. Introduzca un valorentre -50 y 50.
Una vez ajustado cada color, haga clic en Aceptar (OK).
Стр. 261 из 382 стр.Ajuste del contraste
4. Finalice la configuración. En la ficha Principal (Main), haga clic en Aceptar (OK).Al llevar a cabo la impresión, la imagen se imprimirá con el contraste ajustado.
Temas relacionados Combinación del nivel de calidad de impresión y del método de medios tonosEspecificación de la corrección del colorAjuste del balance del colorAjuste del brilloAjuste de la intensidad
Principio de página
Стр. 262 из 382 стр.Ajuste del contraste
Guía avanzada > Impresión desde un equipo > Impresión con otro software de aplicación > Modificación de la calidad deimpresión y corrección de los datos de imagen > Simulación de ilustración
Simulación de ilustración Con la función Simular ilustración (Simulate Illustration) se pueden imprimir datos de imagen a todocolor o de 256 colores cuyo aspecto se asemeje al de una imagen pintada a mano. Se pueden agregardistintos efectos al perfil y a los colores originales.
Siga este procedimiento para realizar la función Simular ilustración (Simulate Illustration):
1. Abra la ventana de configuración del controlador de impresora .
2. Establezca la opción Simular ilustración(Simulate Illustration) Active la casilla de verificación Simular ilustración (Simulate Illustration) en la ficha Efectos (Effects)y ajuste el Contraste (Contrast) según sea necesario.Si desplaza el control deslizante hacia la derecha, los datos de imagen se iluminarán. En cambio,si lo desplaza hacia la izquierda, se oscurecerán.Los ajustes actuales se muestran en la vista preliminar de la configuración a la izquierda delcontrolador de impresora.
3. Finalice la configuración. Haga clic en Aceptar (OK).Al imprimir, la imagen se imprimirá con el aspecto de una ilustración pintada a mano.
Principio de página
Стр. 263 из 382 стр.Simulación de ilustración
Guía avanzada > Impresión desde un equipo > Impresión con otro software de aplicación > Modificación de la calidad deimpresión y corrección de los datos de imagen > Representación de los datos de imagen con un solo color
Representación de los datos de imagen con un solo color Gracias a la función Efectos monocromo (Monochrome Effects), puede disfrutar del efecto que seconsigue, por ejemplo, al aplicar un tono sepia a una fotografía.
Siga este procedimiento para ejecutar la opción Efectos monocromo (Monochrome Effects):
1. Abra la ventana de configuración del controlador de impresora .
2. Establezca el valor de Efectos monocromo (Monochrome Effects). Active la casilla de verificación Efectos monocromo (Monochrome Effects) en la ficha Efectos(Effects) y seleccione el color deseado.Si utiliza Seleccione color (Select Color), arrastre el control deslizante de Color para especificar elcolor que desee.Los ajustes actuales se muestran en la vista preliminar de la configuración a la izquierda delcontrolador de impresora.
3. Finalice la configuración. Haga clic en Aceptar (OK).Al llevar a cabo la impresión, la imagen se imprimirá en un solo color.
Importante Cuando la casilla de verificación Impresión en escala de grises (Grayscale Printing) de la fichaPrincipal (Main) está activada, la opción Efectos monocromo (Monochrome Effects) apareceráatenuada y no estará disponible.
Principio de página
Стр. 264 из 382 стр.Representación de los datos de imagen con un solo color
Guía avanzada > Impresión desde un equipo > Impresión con otro software de aplicación > Modificación de la calidad deimpresión y corrección de los datos de imagen > Presentación de los datos de imagen con Vivid Colors
Presentación de los datos de imagen con Vivid Colors La función Vivid Photo permite imprimir datos de imagen con colores intensos.La característica más notable de la función Vivid Photo es que resalta los colores de los paisajes defondo, mientras que el color de la piel se mantiene en su tono natural. Mediante esta función, puedehacer que los colores intensos lo sean aún más.
El procedimiento para llevar a cabo la función Vivid Photo es el siguiente:
1. Abra la ventana de configuración del controlador de impresora .
2. Establezca Vivid Photo Active la casilla de verificación Vivid Photo en la ficha Efectos (Effects).
3. Finalice la configuración. Haga clic en Aceptar (OK).Al imprimir, la imagen se imprimirá con Vivid Colors.
Principio de página
Стр. 265 из 382 стр.Presentación de los datos de imagen con Vivid Colors
Guía avanzada > Impresión desde un equipo > Impresión con otro software de aplicación > Modificación de la calidad deimpresión y corrección de los datos de imagen > Suavizado de los contornos dentados
Suavizado de los contornos dentados Mediante la función Image Optimizer es posible suavizar los contornos dentados de las fotografías y losgráficos cuyo tamaño se haya aumentado con la aplicación. Esta función resulta especialmente útilcuando se imprimen imágenes de baja resolución procedentes de páginas web.
Siga este procedimiento para ejecutar Image Optimizer:
1. Abra la ventana de configuración del controlador de impresora .
2. Ejecute Image Optimizer. Active la casilla de verificación Image Optimizer en la ficha Efectos (Effects).
3. Finalice la configuración. Haga clic en Aceptar (OK).Las fotos y gráficos se imprimirán con los contornos dentados suavizados.
Nota
En función del software de la aplicación o de la resolución de los datos de la imagen, puede queno sean obvios los efectos de Image Optimizer. Si se utiliza Image Optimizer, puede que la impresión sea más lenta.
Principio de página
Стр. 266 из 382 стр.Suavizado de los contornos dentados
Guía avanzada > Impresión desde un equipo > Impresión con otro software de aplicación > Modificación de la calidad deimpresión y corrección de los datos de imagen > Modificación de las propiedades del color para mejorar la coloración
Modificación de las propiedades del color para mejorar lacoloración La función Photo Optimizer PRO corrige los colores de las imágenes de cámaras digitales o imágenesescaneadas. Está especialmente diseñada para compensar los cambios de color, la sobreexposición yla subexposición.
Siga este procedimiento para ejecutar Photo Optimizer PRO:
1. Abra la ventana de configuración del controlador de impresora .
2. Establezca el modo de foto Auto Active la casilla de verificación Photo Optimizer PRO en la ficha Efectos (Effects).
Normalmente no es necesario activar la casilla Aplicar en toda la página (Apply Throughout Page).Las imágenes de cada página se optimizan una a una.
Nota
Active la casilla de verificación Aplicar en toda la página (Apply Throughout Page) si imprimedatos de imagen que se han procesado de algún modo, por ejemplo, que se han recortado ose han girado. En esos casos, se considerará toda la página como una única imagen que hade ser optimizada.
3. Finalice la configuración. Haga clic en Aceptar (OK).Al llevar a cabo la impresión, las imágenes se imprimirán con compensación del color.
Importante Photo Optimizer PRO no funciona si:
Стр. 267 из 382 стр.Modificación de las propiedades del color para mejorar la coloración
Fondo (Background) está seleccionado en el cuadro de diálogo Sello/Fondo (Stamp/Background) en la ficha Configurar página (Page Setup). Definir sello... (Define Stamp) está seleccionado en el cuadro de diálogo Sello/Fondo (Stamp/Background) de la ficha Configurar página (Page Setup) y se ha configurado el sello de mapa debits.
Nota
Puede que en algunas imágenes, Photo Optimizer PRO no tenga efectos observables.
Principio de página
Стр. 268 из 382 стр.Modificación de las propiedades del color para mejorar la coloración
Guía avanzada > Impresión desde un equipo > Impresión con otro software de aplicación > Modificación de la calidad deimpresión y corrección de los datos de imagen > Reducción del ruido fotográfico
Reducción del ruido fotográfico La función Reducción de ruido de foto (Photo Noise Reduction) permite reducir el ruido producido poruna cámara digital y mejorar la calidad de la imagen en la impresión digital.
El procedimiento para llevar a cabo la función Reducción de ruido de foto (Photo Noise Reduction) es elsiguiente:
1. Abra la ventana de configuración del controlador de impresora .
2. Configure la opción Reducción de ruido de foto (Photo Noise Reduction). Active la casilla de verificación Reducción de ruido de foto (Photo Noise Reduction) en la fichaEfectos (Effects) y seleccione Normal o Alta (Strong) para determinar el nivel.
3. Finalice la configuración. Haga clic en Aceptar (OK).Al imprimir, la imagen se imprimirá con una reducción del ruido producido por una cámara digital.
Nota
Es recomendable seleccionar Normal en la mayoría de los casos. Seleccione Alta (Strong) si haseleccionado Normal y todavía le molesta el ruido. En función del software de la aplicación o de la resolución de los datos de imagen, puede que nosean obvios los efectos de la reducción del ruido de la cámara digital. Si se utiliza para algo que no sean fotos realizadas con cámaras digitales, la imagen puedeaparecer distorsionada.
Стр. 269 из 382 стр.Reducción del ruido fotográfico
Guía avanzada > Impresión desde un equipo > Impresión con otro software de aplicación > Descripción del controladorde impresora > Descripción del controlador de impresora
Descripción del controlador de impresoraControlador de impresora Canon IJCómo abrir la ventana de configuración del controlador de impresoraFicha MantenimientoMonitor de estado Canon IJVista preliminar de Canon IJ
Principio de página
Стр. 271 из 382 стр.Descripción del controlador de impresora
Guía avanzada > Impresión desde un equipo > Impresión con otro software de aplicación > Descripción del controladorde impresora > Controlador de la impresora Canon IJ
Controlador de la impresora Canon IJ El controlador de impresora Canon IJ es un programa de software que se instala en el equipo parapoder imprimir datos con esa impresora. El controlador de la impresora Canon IJ convierte los datos creados por la aplicación de Windows endatos que la impresora es capaz de entender, y envía a ésta la información ya convertida. Puesto que el formato de los datos de impresión varía en función del modelo de impresora, esnecesario un controlador de impresora Canon IJ específico para el modelo de impresora del que setrate.
Cómo usar la Ayuda Puede mostrar la Ayuda que describe los elementos de configuración del controlador mediante lapantalla Preferencias de impresión (Printing Preferences) del controlador de la impresora Canon IJ.
Para ver todas las descripciones de una ficha... Haga clic en el botón Ayuda (Help) de cada ficha.Aparecerá una descripción de cada elemento de la ficha. También puede mostrar una descripción de un cuadro de diálogo haciendo clic en el enlace queaparece en la ficha correspondiente.
Para ver la descripción de cada elemento... Haga clic con el botón derecho del ratón en el elemento sobre el que desea obtener información y,a continuación, haga clic en Ayuda (Help).Otra opción es hacer clic en el botón [Ayuda (Help)] ubicado en el extremo derecho de la barrade título y, a continuación, hacer clic en el elemento sobre el cual necesita información.Se mostrará una descripción del elemento.
Tema relacionado Cómo abrir la ventana de configuración del controlador de impresora
Principio de página
Стр. 272 из 382 стр.Controlador de la impresora Canon IJ
Guía avanzada > Impresión desde un equipo > Impresión con otro software de aplicación > Descripción del controladorde impresora > Controlador de la impresora Canon IJ > Cómo abrir la ventana de configuración del controlador deimpresora
Cómo abrir la ventana de configuración del controlador deimpresora La ventana de configuración del controlador de impresora se puede mostrar mediante el software de laaplicación o el menú Inicio (Start) de Windows.
Nota
En esta guía se describen sobre todo las operaciones de Windows Vista. Las operacionespueden ser diferentes en función de las versiones de Windows.
Abrir la ventana de configuración del controlador de impresora mediante el software dela aplicación Siga los procedimientos que se exponen a continuación para configurar las opciones de impresión alimprimir.
1. Seleccione el comando que se va a ejecutar al imprimir en el software de laaplicación en uso. En general, seleccione Imprimir (Print) en el menú Archivo (File) para abrir el cuadro de diálogoImprimir (Print).
2. Seleccione el nombre del modelo de la impresora y haga clic en el botónPreferencias (Preferences) (o en Propiedades [Properties]). Aparece la ventana de configuración del controlador de impresora.
Nota
En función del software de la aplicación que utilice, los nombres de comando o de menúpueden variar, y puede que haya más pasos. Para obtener más detalles, consulte el manualdel usuario del software de la aplicación.
Abrir la ventana de configuración del controlador de impresora mediante el menú Inicio(Start) Siga los procedimientos que se exponen a continuación para llevar a cabo las operaciones demantenimiento, como la limpieza de los cabezales de impresión, o para configurar las opciones deimpresión comunes para todo el software de aplicación.
1. Seleccione los elementos en el menú Inicio (Start) como se muestra acontinuación:
En Windows Vista, seleccione el menú Inicio -> Panel de control -> Hardware y sonido ->Impresoras (Start -> Control Panel -> Hardware and Sound -> Printers). En Windows XP, seleccione el menú Inicio -> Panel de control -> Impresoras y otro hardware ->Impresoras y faxes (Start -> Control Panel -> Printers and Other Hardware -> Printers andFaxes). En Windows 2000, seleccione el menú Inicio -> Configuración -> Impresoras (Start -> Settings -> Printers).
2. Haga clic con el botón derecho en el icono del nombre del modelo de la impresoray, a continuación, seleccione Preferencias de impresión en el menú que aparece. Aparece la ventana de configuración del controlador de impresora.
Importante Si se abre la ventana de configuración del controlador de impresora mediante Propiedades,se mostrarán las fichas relacionadas con las funciones de Windows, como por ejemplo, laficha Puertos (u Opciones avanzadas). Estas fichas no aparecen cuando la apertura se realiza
Стр. 273 из 382 стр.Cómo abrir la ventana de configuración del controlador de impresora
mediante Preferencias de impresión o el software de la aplicación. Para obtener informaciónsobre las funciones de Windows, consulte el manual del usuario de Windows.
Principio de página
Стр. 274 из 382 стр.Cómo abrir la ventana de configuración del controlador de impresora
Guía avanzada > Impresión desde un equipo > Impresión con otro software de aplicación > Descripción del controladorde impresora > Controlador de la impresora Canon IJ > Ficha Mantenimiento
Ficha Mantenimiento La ficha Mantenimiento (Maintenance) permite controlar el mantenimiento de la impresora y modificarsu configuración.
Características Limpieza de los cabezales de impresiónLimpieza de los rodillos de alimentación del papelAlineación de la posición de los cabezales de impresiónPrueba de los inyectores del cabezal de impresiónAjuste de la fuente de papel para el papel normalLimpieza del interior de la impresoraGestión del encendido de la impresora
Características relacionadas Reducción del ruido de la impresora/modo silenciosoCambio del modo de funcionamiento de la impresora
Principio de página
Стр. 275 из 382 стр.Ficha Mantenimiento
Guía avanzada > Impresión desde un equipo > Impresión con otro software de aplicación > Descripción del controladorde impresora > Monitor de estado Canon IJ
Monitor de estado Canon IJ El Monitor de estado Canon IJ es un software de la aplicación que muestra el estado de la impresora yla evolución de la impresión en la pantalla de Windows. El estado de la impresora se muestramediante gráficos, iconos y mensajes.
Activación del Monitor de estado Canon IJ El Monitor de estado Canon IJ se activa automáticamente al enviar datos a la impresora. Una vezactivado, el Monitor de estado Canon IJ aparece como un botón en la barra de tareas.
Haga clic en el botón Monitor de estado ( Status Monitor) que aparece en la barra de tareas. Apareceráel Monitor de estado Canon IJ.
Nota
Para abrir el Monitor de estado Canon IJ cuando la impresora no está imprimiendo, abra la ventana de configuración del controlador de impresora y haga clic en el botón Ver estado de laimpresora... (View Printer Status...) en la ficha Mantenimiento (Maintenance).
Errores Si se producen errores, el Monitor de estado Canon IJ aparecerá automáticamente (ej., si la impresorase queda sin papel o si el nivel de tinta es bajo).
En estos casos, siga los pasos que se describen para solucionar el problema.
Principio de página
Стр. 276 из 382 стр.Monitor de estado Canon IJ
Guía avanzada > Impresión desde un equipo > Impresión con otro software de aplicación > Descripción del controladorde impresora > Vista preliminar de Canon IJ
Vista preliminar de Canon IJ La Vista preliminar de Canon IJ es una aplicación de software que muestra cómo quedará eldocumento antes de imprimirlo.
Refleja la información introducida en el controlador de impresora y permite comprobar el diseño deldocumento, la secuencia de impresión y el número de páginas. También puede cambiar laconfiguración del tipo de soporte y la fuente de papel. Si desea ver una vista preliminar antes de imprimir, abra la ventana de configuración del controlador deimpresora, haga clic en la ficha Principal (Main) y active la casilla de verificación Vista preliminar antesde imprimir (Preview before printing). Si no desea ver el documento antes de imprimirlo, desactive la casilla de verificación.
Tema relacionado Visualización de los resultados de la impresión antes de imprimir
Principio de página
Стр. 277 из 382 стр.Vista preliminar de Canon IJ
Guía avanzada > Impresión de fotografías directamente desde un dispositivo compatible
Impresión de fotografías directamente desde un dispositivocompatible
Impresión de fotografías directamente desde un dispositivo compatible
Principio de página
Стр. 278 из 382 стр.Impresión de fotografías directamente desde un dispositivo compatible
Guía avanzada > Impresión de fotografías directamente desde un dispositivo compatible > Impresión de fotografíasdirectamente desde un dispositivo compatible
Impresión de fotografías directamente desde un dispositivocompatible
Impresión de fotografías directamente desde un dispositivo compatibleAcerca de la configuración de impresión de PictBridge
Principio de página
Стр. 279 из 382 стр.Impresión de fotografías directamente desde un dispositivo compatible
Guía avanzada > Impresión de fotografías directamente desde un dispositivo compatible > Impresión de fotografíasdirectamente desde un dispositivo compatible > Impresión de fotografías directamente desde un dispositivo compatible
Impresión de fotografías directamente desde un dispositivocompatiblePuede conectar un dispositivo compatible con PictBridge como una cámara digital, videocámara digitalo teléfono móvil utilizando un cable USB recomendado por el fabricante del equipo e imprimirfotografías grabadas directamente sin utilizar un equipo.
Nota
Al imprimir fotografías con el dispositivo compatible con PictBridge conectado a la impresora, lerecomendamos el uso de un adaptador CA que se suministra con el dispositivo. Si utiliza undispositivo de batería, asegúrese de que está completamente cargado.Dependiendo del modelo o la marca del dispositivo, quizás tenga que seleccionar un modo deimpresión compatible con PictBridge antes de conectar el dispositivo. Tal vez también tenga queencender el dispositivo o seleccionar el modo de reproducción manualmente tras conectar eldispositivo a la impresora.Realice las operaciones necesarias en el dispositivo compatible con PictBridge antes deconectarlo a la impresora según las instrucciones proporcionadas por el manual de instruccionesdel dispositivo.
1. Asegúrese de que la impresora esté encendida.
2. Cargue papel.
3. Asegúrese de que el dispositivo compatible con PictBridge esté apagado.
4. Conecte el dispositivo compatible con PictBridge a la impresora utilizando un cableUSB (A), recomendado por el fabricante del dispositivo.El dispositivo compatible con PictBridge se enciende automáticamente.Si el dispositivo no se enciende automáticamente, hágalo manualmente.
Aparecerá en la pantalla LCD del dispositivo cuando la impresora esté conectadacorrectamente.
Стр. 280 из 382 стр.Impresión de fotografías directamente desde un dispositivo compatible
5. Especifique los ajustes de impresión como el tipo de papel y el diseño.Puede controlar los ajustes utilizando el menú del indicador LCD del dispositivo compatible conPictBridge. Seleccione el tamaño y el tipo de papel que ha cargado en la impresora.
Configuración de un dispositivo compatible con PictBridge
6. Inicie la impresión desde su dispositivo compatible con PictBridge.
ImportanteNo desconecte nunca el cable USB durante la impresión a menos que lo permitaexplícitamente el dispositivo compatible con PictBridge. Para desconectar el cable USB entrela impresora y el dispositivo compatible con PictBridge, siga las instrucciones proporcionadasen el manual de instrucciones del dispositivo.
Principio de página
Стр. 281 из 382 стр.Impresión de fotografías directamente desde un dispositivo compatible
Guía avanzada > Impresión de fotografías directamente desde un dispositivo compatible > Impresión de fotografíasdirectamente desde un dispositivo compatible > Acerca de la configuración de impresión de PictBridge
Acerca de la configuración de impresión de PictBridge
Configuración de un dispositivo compatible con PictBridgeEn esta sección se describe la función PictBridge de la impresora. Para obtener informaciónsobre la configuración de impresión en el dispositivo compatible con PictBridge, consulte lasinstrucciones suministradas con el manual de instrucciones del dispositivo.
Nota
En la siguiente descripción, los nombres de los elementos de configuración seproporcionan según aquellos utilizados en los dispositivos compatibles con PictBridge de lamarca Canon. Los nombres de los elementos de configuración pueden ser distintosdependiendo de la marca o modelo de su dispositivo.Algunos elementos de configuración que se explican a continuación pueden no estardisponibles en algunos dispositivos. Cuando no se puede cambiar la configuración deimpresión de un dispositivo, la impresora imprime las imágenes de la siguiente forma:Tamaño papel (Paper size): 4" x 6"/101,6 x 152,4 mmTipo de papel (Paper type): [Photo/Foto]Diseño (Layout): 1-up, Sin bordes (Borderless)Imprimir fecha y nº de archivo (Date/File No. Print): no se imprimenOptimización de imágenes (Image Optimize): se utilizará la función Photo Optimizer Pro paraoptimizar la impresión.
Los siguientes tamaños y tipos de papel se pueden utilizar al imprimir desde un dispositivocompatible con PictBridge.
Tamaño de papel(Paper Size)
4" x 6"/10 x 15 cm, 5" x 7"*1, 8" x 10"/ 20 x 25 cm, A4, 8,5" x 11"[Letter/Carta],4" x 7,1"/ 10,1 x 18 cm*2*1 Se puede seleccionar sólo en algunos dispositivos compatibles conPictBridge de la marca Canon. (Es posible que no se puedan seleccionardependiendo del dispositivo).*2 Hi Vision puede aparecer en los dispositivos compatibles con PictBridgeque no son de la marca Canon.
Tipo de papel(Paper type)
Predeterminado (Default): [Photo Paper Plus Glossy II PP-201/PapelFotográfico Brillo II PP-201][Photo/Foto]:[Photo Paper Plus Glossy II PP-201/Papel Fotográfico Brillo II PP-201]/[Glossy Photo Paper "Everyday Use" GP-501/Papel Fotográfico Satinado"Uso diario" GP-501]/[Photo Paper Glossy GP-502/Papel FotográficoSatinado GP-502]/[Photo Paper Plus Semi-gloss SG-201/Papel Fotog.Plus Semi Brillante SG-201]/[Photo Stickers/Adhesivos de foto]** Al imprimir en papel adhesivo, seleccione 10 x 15 cm/4" x 6" enTamaño de papel (Paper size). No ajuste Formato (Layout) en Sinbordes (Borderless).[Fast Photo/Foto Flash]:[Photo Paper Pro II PR-201/Papel Fotográfico Profesional II PR-201]Papel normal (Plain Paper):A4/[Letter/Carta]Cuando Tipo de papel (Paper type) se establece en Normal (Plain), sedesactiva la impresión sin bordes aún cuando Diseño (Layout) estéestablecido en Sin bordes (Borderless).
Formato Predeterminado (Sin bordes), Índice (Index), Con bordes (Bordered), Sinbordes (Borderless), N-up (2, 4, 9, 16)** Diseño compatible con papel de tamaño A4 o Carta y adhesivos de lamarca Canon indicados anteriormente.A4/Carta: 4-upAdhesivos de foto: 2-up, 4-up, 9-up, 16-up.
Imprimir fecha ynº de archivo(date & file no.)
Predeterminado (Desactivado: no imprimir) (Default [Off: No printing]), Fecha(Date), Nº arch (File No.), Ambos (Both), Desactivado (Off)
Optimización deimágenes (Image
Predeterminada *1*2, Activada (On) (Exif Print), Desactivada (Off), Reducciónde ruido*2 [NR (Noise Reduction)], VIVID*2
Стр. 282 из 382 стр.Acerca de la configuración de impresión de PictBridge
optimize) *1 Las fotografías se optimizan para la impresión mediante la función dePhoto Optimizer PRO.*2 Se puede seleccionar sólo en algunos dispositivos compatibles conPictBridge de la marca Canon. (Es posible que no se puedan seleccionardependiendo del dispositivo).
Recorte(Trimming)
Predeterminado (Desactivado: sin recorte) [Default (Off: No trimming)],Activado (siga la configuración de la cámara) [On (follow camera's setting)],Desactivado (Off)
Principio de página
Стр. 283 из 382 стр.Acerca de la configuración de impresión de PictBridge
Guía avanzada > Mantenimiento
MantenimientoLimpieza de la impresoraMantenimiento desde un equipo
Principio de página
Стр. 284 из 382 стр.Mantenimiento
Guía avanzada > Mantenimiento > Limpieza de la impresora
Limpieza de la impresoraLimpieza (Cleaning)Limpieza del exterior de la impresoraLimpieza de los salientes del interior de la impresora
Principio de página
Стр. 285 из 382 стр.Limpieza de la impresora
Guía avanzada > Mantenimiento > Limpieza de la impresora > Limpieza
LimpiezaEn esta sección se describe el procedimiento de limpieza necesario para el mantenimiento de laimpresora.
Precaución
No utilice pañuelos de papel, trapos ásperos ni materiales similares para la limpieza, puesto quepodrían rayar la superficie. El polvo y las fibras de los pañuelos de papel se pueden quedar dentrode la impresora y provocar problemas, como el bloqueo del cabezal de impresión y unosresultados de impresión deficientes. Asegúrese de utilizar un paño suave.No utilice nunca líquidos volátiles, como disolventes, benceno, acetona o cualquier otro limpiadorquímico para limpiar la impresora, ya que podrían provocar un fallo de funcionamiento o dañar lasuperficie del equipo.
Limpieza del exterior de la impresoraLimpieza de los salientes del interior de la impresora
Principio de página
Стр. 286 из 382 стр.Limpieza
Guía avanzada > Mantenimiento > Limpieza de la impresora > Limpieza del exterior de la impresora
Limpieza del exterior de la impresoraAsegúrese de que utiliza un trapo suave, como una gamuza para limpiar las gafas, y eliminesuavemente la suciedad de la superficie. Si fuera necesario, alise las arrugas del trapo antes delimpiar.
Precaución
No olvide apagar la impresora y desenchufar el cable de alimentación antes de efectuar lalimpieza.No utilice pañuelos de papel, trapos ásperos ni materiales similares, puesto que podrían rayar lasuperficie.
Principio de página
Стр. 287 из 382 стр.Limpieza del exterior de la impresora
Guía avanzada > Mantenimiento > Limpieza de la impresora > Limpieza de los salientes del interior de la impresora
Limpieza de los salientes del interior de la impresoraSi los salientes del interior de la impresora están sucios, utilice un bastoncillo de algodón o algosimilar para eliminar la tinta que pudieran tener.
Precaución
No olvide apagar la impresora y desenchufar el cable de alimentación antes de efectuar lalimpieza.
Principio de página
Стр. 288 из 382 стр.Limpieza de los salientes del interior de la impresora
Guía avanzada > Mantenimiento > Mantenimiento desde un equipo
Mantenimiento desde un equipoLimpieza de los cabezales de impresiónLimpieza de los rodillos de alimentación del papelAlineación de la posición de los cabezales de impresiónPrueba de los inyectores del cabezal de impresiónLimpieza del interior de la impresora
Principio de página
Стр. 289 из 382 стр.Mantenimiento desde un equipo
Guía avanzada > Mantenimiento > Mantenimiento desde un equipo > Limpieza de los cabezales de impresión
Limpieza de los cabezales de impresión La función de limpieza de los cabezales de impresión elimina el bloqueo de los inyectores del cabezalde impresión. Limpie los cabezales de impresión si la impresión pierde intensidad o no se imprime uncolor determinado, pese a tener suficiente tinta.
El procedimiento que debe seguirse para limpiar los cabezales es el siguiente:
Limpieza (Cleaning)
1. Abra la ventana de configuración del controlador de impresora .
2. Haga clic en Limpieza (Cleaning) en la ficha Mantenimiento (Maintenance). Aparecerá el cuadro de diálogo Limpieza de los cabezales (Print Head Cleaning). Siga lasinstrucciones que se le indiquen en el cuadro de diálogo.Haga clic en Elementos iniciales de revisión (Initial Check Items) para que se muestren loselementos necesarios que se deben comprobar antes de ejecutar la opción Limpieza (Cleaning).
3. Realice la limpieza. Asegúrese de que la impresora esté encendida y haga clic en Ejecutar (Execute). Comenzará la limpieza de los cabezales de impresión.
4. Finalice la limpieza. Haga clic en Aceptar (OK) cuando aparezca el mensaje de confirmación.A continuación, se abrirá el cuadro de diálogo Prueba de los inyectores (Nozzle Check).
5. Compruebe los resultados. Para comprobar si la calidad de impresión ha mejorado, haga clic en Imprimir patrón de prueba(Print Check Pattern). Para cancelar el proceso de comprobación, haga clic en Cancelar (Cancel). Si después de limpiar el cabezal una vez no se resuelve el problema, repita el proceso varias vecesmás.
Limpieza a fondo (Deep Cleaning) Limpieza a fondo (Deep Cleaning) realiza una limpieza más minuciosa que Limpieza (Cleaning).Realice una limpieza a fondo cuando, tras efectuar dos veces el proceso de limpieza, no hayaconseguido resolver el problema.
1. Abra la ventana de configuración del controlador de impresora .
2. En la ficha Mantenimiento (Maintenance), haga clic en Limpieza a fondo (DeepCleaning). Se abre el cuadro de diálogo Limpieza a fondo (Deep Cleaning). Siga las instrucciones que se leindiquen en el cuadro de diálogo.Haga clic en Elementos iniciales de revisión (Initial Check Items) para que se muestren loselementos necesarios que se deben comprobar antes de realizar la acción Limpieza a fondo(Deep Cleaning).
3. Asegúrese de que la impresora esté encendida y haga clic en Ejecutar (Execute). Haga clic en Aceptar (OK) cuando aparezca el mensaje de confirmación.
Стр. 290 из 382 стр.Limpieza de los cabezales de impresión
Comenzará la limpieza a fondo de los cabezales de impresión.
Importante Limpieza (Cleaning) consume una pequeña cantidad de tinta. Por el contrario, Limpieza a fondo(Deep Cleaning) consume una cantidad de tinta mayor que Limpieza (Cleaning).Si limpia los cabezales de impresión con excesiva frecuencia, agotará rápidamente la tinta de laimpresora. Por lo tanto, le recomendamos que limpie los cabezales sólo cuando sea necesario.
Nota
Si no se aprecian mejoras tras la Limpieza a fondo (Deep Cleaning) apague la impresora, espere24 horas y vuelva a llevar a cabo la Limpieza a fondo (Deep Cleaning). Si el problema sigue sinsolucionarse, puede deberse a que la tinta se haya agotado o a que el cabezal esté desgastado.Si desea conocer los detalles para corregir el problema, consulte " El equipo se mueve pero noexpulsa tinta".
Tema relacionado Prueba de los inyectores del cabezal de impresión
Principio de página
Стр. 291 из 382 стр.Limpieza de los cabezales de impresión
Guía avanzada > Mantenimiento > Mantenimiento desde un equipo > Limpieza de los rodillos de alimentación del papel
Limpieza de los rodillos de alimentación del papel La función de limpieza de los rodillos de alimentación del papel le permite limpiar el rodillo dealimentación del papel. Lleve a cabo la limpieza de los rodillos de alimentación del papel cuando hayapartículas de papel pegadas al rodillo y el papel no se introduzca correctamente.
Para realizar la limpieza de los rodillos de alimentación, lleve a cabo el procedimiento que se indica acontinuación:
Limpieza de rodillos
1. Prepare la impresora Retire todas las hojas de papel de la fuente de papel desde la que éste no se puede suministrarcorrectamente.
2. Abra la ventana de configuración del controlador de impresora .
3. En la ficha Limpieza de rodillos (Roller Cleaning), haga clic en la fichaMantenimiento (Maintenance). Se abre el cuadro de diálogo Limpieza de rodillos (Roller Cleaning).
4. Seleccione Bandeja posterior (Rear Tray) o Cassette, y haga clic en Aceptar (OK) Aparece el mensaje de confirmación.
5. Lleve a cabo la limpieza de los rodillos de alimentación del papel Asegúrese de que la impresora esté encendida y haga clic en Aceptar (OK).Se iniciará la limpieza de los rodillos de alimentación.
6. Finalice la limpieza de los rodillos de alimentación del papel Cuando los rodillos se hayan detenido, siga las indicaciones del mensaje, cargue tres hojas depapel normal en la fuente de papel seleccionada de la impresora y haga clic en Aceptar (OK). El papel se expulsará y la limpieza de los rodillos de alimentación habrá finalizado.
Principio de página
Стр. 292 из 382 стр.Limpieza de los rodillos de alimentación del papel
Guía avanzada > Mantenimiento > Mantenimiento desde un equipo > Alineación de la posición de los cabezales deimpresión
Alineación de la posición de los cabezales de impresión La alineación del cabezal de impresión corrige la posición de instalación del cabezal de impresión ymejora las desviaciones de las líneas y los colores.
El procedimiento que debe seguirse para la alineación de los cabezales de impresión es el siguiente:
Alineación de los cabezales de impresión
1. Abra la ventana de configuración del controlador de impresora .
2. Haga clic en Alineación de los cabezales de impresión (Print Head Alignment) en laficha Mantenimiento (Maintenance). Aparecerá el cuadro de diálogo Iniciar alineación de cabezales de impresión (Start Print HeadAlignment).
3. Cargue papel en la impresora. Cargue tres hojas de papel normal de tamaño A4 o Carta en el cassette.
4. Lleve a cabo la alineación de los cabezales. Asegúrese de que la impresora está encendida y haga clic en Alinear cabezales de impresión(Align Print Head).Siga las instrucciones del mensaje.
Nota
Para comprobar la configuración actual antes de ajustar la posición de los cabezales deimpresión, haga clic en Imprimir valor de alineación (Print Alignment Value).
5. Compruebe el patrón impreso. Introduzca el número de patrones con el menor número de franjas blancas en los cuadrosasociados.Al hacer clic en los patrones que contienen la menor cantidad de franjas blancas en la ventana devista preliminar, se ajustarán los números automáticamente en los cuadros asociados. Una vez que haya introducido todos los valores necesarios, haga clic en Aceptar (OK).
Nota
Si observa los resultados de impresión y aún así no puede determinar qué patrón es el quetiene la menor cantidad de franjas blancas, consulte el manual de la impresora.
6. Compruebe el patrón de ajuste que se imprime a continuación Siga las instrucciones del mensaje.
Principio de página
Стр. 293 из 382 стр.Alineación de la posición de los cabezales de impresión
Guía avanzada > Mantenimiento > Mantenimiento desde un equipo > Prueba de los inyectores del cabezal de impresión
Prueba de los inyectores del cabezal de impresión La función Prueba de los inyectores (Nozzle Check) sirve para comprobar si los cabezales de impresiónfuncionan correctamente al imprimir un patrón de prueba de los inyectores. Imprima el patrón si loscaracteres pierden intensidad o no se imprime un color determinado.
El procedimiento que debe seguirse para imprimir un patrón de prueba de los inyectores es elsiguiente:
Prueba de los inyectores (Nozzle Check)
1. Abra la ventana de configuración del controlador de impresora .
2. En la ficha Mantenimiento (Maintenance), haga clic en Prueba de los inyectores(Nozzle Check). Se abrirá el cuadro de diálogo Prueba de los inyectores (Nozzle Check).Para mostrar una lista de elementos que debería revisar antes de imprimir el patrón de prueba,haga clic en Elementos iniciales de revisión (Initial Check Items).
3. Cargue papel en la impresora. Cargue una hoja de papel normal de tamaño A4 o Carta en el cassette.
4. Imprima un patrón de prueba de los inyectores. Asegúrese de que la impresora esté encendida y, a continuación, haga clic en Imprimir patrón deprueba (Print Check Pattern).Se imprimirá el patrón de prueba de los inyectores. Haga clic en Aceptar (OK) cuando aparezca el mensaje de confirmación.Se abrirá el cuadro de diálogo Comprobación de patrones (Pattern Check).
5. Compruebe los resultados de impresión. Compruebe los resultados de la impresión. Haga clic en Salir (Exit) si el resultado es normal.Si el resultado de la impresión está borroso o hay zonas que no se han impreso, haga clic enLimpieza (Cleaning) para limpiar el cabezal de impresión.
Tema relacionado Limpieza de los cabezales de impresión
Principio de página
Стр. 294 из 382 стр.Prueba de los inyectores del cabezal de impresión
Guía avanzada > Mantenimiento > Mantenimiento desde un equipo > Limpieza del interior de la impresora
Limpieza del interior de la impresora La función de limpieza de la placa inferior evita que se produzcan manchas en la cara posterior delpapel. Realice la limpieza de la placa inferior antes de llevar a cabo la impresión a doble cara.Realice también la limpieza de placa inferior si aparecen en la página impresa manchas de tintadistintas de los datos de impresión.
Para realizar la limpieza de la placa inferior, lleve a cabo el procedimiento que se indica a continuación:
Limpieza de placa inferior
1. Abra la ventana de configuración del controlador de impresora .
2. Haga clic Limpieza de placa inferior (Bottom Plate Cleaning) en la fichaMantenimiento (Maintenance). Se abre el cuadro de diálogo Limpieza de placa inferior (Bottom Plate Cleaning).
3. Cargue papel en la impresora. Tal y como indica el cuadro de diálogo, doble el papel normal de tamaño A4 o Carta por la mitad enhorizontal y, a continuación, desdóblelo.Cargue el papel en la bandeja posterior orientado verticalmente con la punta del doblez mirandohacia abajo.
4. Siga el procedimiento de limpieza de la placa inferior. Asegúrese de que la impresora esté encendida y haga clic en Ejecutar (Execute).Se iniciará la limpieza de la placa inferior.
Principio de página
Стр. 295 из 382 стр.Limpieza del interior de la impresora
Guía avanzada > Cambio de los ajustes de la impresora
Cambio de los ajustes de la impresoraCambio de los ajustes de la impresora para el equipo
Principio de página
Стр. 296 из 382 стр.Cambio de los ajustes de la impresora
Guía avanzada > Cambio de los ajustes de la impresora > Cambio de los ajustes de la impresora para el equipo
Cambio de los ajustes de la impresora para el equipoCambio de las opciones de impresiónAlmacenamiento de un perfil de impresión modificadoAjuste de la fuente de papel para el papel normalGestión del encendido de la impresoraReducción del ruido de la impresoraCambio del modo de funcionamiento de la impresora
Principio de página
Стр. 297 из 382 стр.Cambio de los ajustes de la impresora para el equipo
Guía avanzada > Cambio de los ajustes de la impresora > Cambio de los ajustes de la impresora para el equipo > Cambiode las opciones de impresión
Cambio de las opciones de impresión Se puede cambiar la configuración detallada del controlador de impresora para datos de impresiónenviados desde software de la aplicación. Con algunas aplicaciones, parte de los datos de la imagen podría aparecer cortados; la fuente delpapel durante la impresión podría ser diferente de la que aparece en la configuración del controlador; obien la impresión podría fallar. Estas son las únicas situaciones en las que sería necesario activar estacasilla de verificación.
El procedimiento que debe seguirse para cambiar las opciones de impresión es el siguiente:
1. Abra la ventana de configuración del controlador de impresora .
2. Haga clic en Opciones de impresión... (Print Options...) en la ficha Configurarpágina (Page Setup)
Se abre el cuadro de diálogo Opciones de impresión (Print Options).
3. Cambie la configuración individual Si es necesario, modifique la configuración de cada elemento y, a continuación, haga clic enAceptar (OK).
Aparecerá de nuevo la ficha Configurar página (Page Setup).
Principio de página
Стр. 298 из 382 стр.Cambio de las opciones de impresión
Guía avanzada > Cambio de los ajustes de la impresora > Cambio de los ajustes de la impresora para el equipo >Almacenamiento de un perfil de impresión modificado
Almacenamiento de un perfil de impresión modificado Es posible asignar un nombre a las configuraciones realizadas en las fichas Principal (Main),Configurar página (Page Setup) y Efectos (Effects) y guardarlas como perfil de impresión. Los perfilesde impresión que se guarden se podrán recuperar y usar en cualquier momento desde la ficha Perfiles(Profiles). También es posible eliminar en cualquier momento los perfiles de impresión que no sevayan a usar.
A continuación, se describe el método para registrar un perfil de impresión:
Registro de un perfil de impresión
1. Abra la ventana de configuración del controlador de impresora .
2. Establezca los elementos necesarios. Especifique la configuración deseada en la fichas Principal (Main), Configurar página (Page Setup)y Efectos (Effects).
3. En la ficha Perfiles (Profiles), haga clic en Agregar a Perfiles... (Add to Profiles...).
Se abre el cuadro de diálogo Agregar a Perfiles (Add to Profiles).
4. Guarde la configuración. Establezca los valores para Nombre (Name) Icono (Icon) y Descripción (Description) y, acontinuación, haga clic en Aceptar (OK).Se guarda el perfil y se vuelve a mostrar la ficha Perfiles (Profiles).
Стр. 299 из 382 стр.Almacenamiento de un perfil de impresión modificado
El nombre y el icono se agregan a la lista Perfiles de impresión (Printing Profiles).
Nota
Si instala de nuevo el controlador de impresora o actualiza su versión, la configuración deimpresión registrada se eliminará de la lista Perfiles de impresión (Printing Profiles).La configuración de impresión registrada no puede guardarse ni conservarse. Si se da el caso,deberá registrar de nuevo la configuración de impresión.
Uso de configuraciones de impresión registradas
1. Seleccione la configuración de impresión que se va a utilizar Seleccione un perfil de impresión en la lista Perfiles de impresión (Printing Profiles) de la fichaPerfiles (Profiles).Los parámetros y la configuración del perfil se muestran en el cuadro Detalles (Details).
2. Recuperar de Perfiles Haga clic en Recuperar de Perfiles (Retrieve from Profiles).Haga clic en Aceptar (OK) cuando aparezca el mensaje.La configuración del perfil seleccionado se aplicará a las fichas Principal (Main), Configurar página(Page Setup) y Efectos (Effects).
Nota
Si desea devolver un perfil a la configuración predeterminada, seleccione la opción Configuraciónpredeterminada (Default Settings) en la lista Perfiles de impresión (Printing Profiles) y haga clic enRecuperar de Perfiles (Retrieve from Profiles). Haga clic en Aceptar (OK) en la ventana con elmensaje de confirmación. De este modo, se recuperará la configuración predeterminada de lasfichas Principal (Main), Configurar página (Page Setup) y Efectos (Effects).
Eliminación de perfiles de impresión que no se utilizan
1. Seleccione el perfil de impresión que se va a eliminar Seleccione el perfil de impresión que desea eliminar en la lista Perfiles de impresión (PrintingProfiles) de la ficha Perfiles (Profiles).
2. Elimine el perfil de impresión Haga clic en Eliminar (Delete). Cuando aparezca el mensaje de confirmación, haga clic en Aceptar(OK).El perfil de impresión seleccionado se eliminará de la lista Perfiles de impresión (Printing Profiles).
Nota
Configuración actual (Current Settings) y Configuración predeterminada (Default Settings) no sepueden eliminar.
Principio de página
Стр. 300 из 382 стр.Almacenamiento de un perfil de impresión modificado
Guía avanzada > Cambio de los ajustes de la impresora > Cambio de los ajustes de la impresora desde el ordenador >Ajuste de la fuente de papel para el papel normal
Ajuste de la fuente de papel para el papel normal Cuando selecciona Selección automática (Automatically Select) en Fuente de papel (Paper Source),puede utilizar el controlador de la impresora para seleccionar la fuente para el papel normal.
El procedimiento para configurar la fuente de papel es el siguiente:
Ajuste de la fuente de papel para el papel normal
1. Abra la ventana de configuración del controlador de impresora .
2. Haga clic en Configuración de origen de papel para papel normal (Paper SourceSetting for Plain Paper) en la ficha Mantenimiento (Maintenance) Se abre el cuadro de diálogo Configuración de origen de papel para papel normal (Paper SourceSetting for Plain Paper).
3. Transmita la configuración Seleccione la fuente de papel para el papel normal y, a continuación, haga clic en el botón Enviar(Send). Desde ese momento estarán activados los ajustes seleccionados.
Importante En las descripciones del manual de la impresora se asume que el papel normal se suministradesde el cassette. Si cambia la configuración de la fuente del papel, sustituya todos los casos de"cassette" por la nueva fuente.
Principio de página
Стр. 301 из 382 стр.Ajuste de la fuente de papel para el papel normal
Guía avanzada > Cambio de los ajustes de la impresora > Cambio de los ajustes de la impresora para el equipo >Gestión del encendido de la impresora
Gestión del encendido de la impresora Esta función permite gestionar la alimentación de la impresora desde el controlador de ésta.
El procedimiento que debe seguirse para gestionar la alimentación de la impresora es el siguiente:
Apagar la impresora La función Apagar la impresora (Power Off) permite apagar la impresora. Si utiliza esta función, nopodrá encender la impresora desde el controlador.
1. Abra la ventana de configuración del controlador de impresora .
2. Ejecute la función de apagado. Haga clic en Apagar la impresora (Power Off) de la ficha Mantenimiento (Maintenance). Cuando semuestre el mensaje de confirmación, haga clic en Aceptar (OK). La impresora se apagará y volverá a aparecer la ficha Mantenimiento (Maintenance).
Encendido automático La función Apagado automático (Auto Power Off) apaga automáticamente la impresora cuando dejen derecibirse datos de impresión desde el equipo durante un periodo de tiempo determinado.La función Encendido automático (Auto Power On) enciende automáticamente la impresora cuando sereciben datos de impresión.
1. Abra la ventana de configuración del controlador de impresora .
2. Asegúrese de que la impresora está encendida y, a continuación, haga clic enEncendido automático (Auto Power) en la ficha Mantenimiento (Maintenance). Aparecerá el cuadro de diálogo Configuración de encendido automático (Auto Power Settings).
Nota
Si la impresora está apagada o la comunicación bidireccional desactivada, se mostrará unmensaje porque el equipo no puede obtener el estado de la impresora.Si así ocurre, haga clic en Aceptar (OK) para mostrar la configuración más recienteespecificada en el ordenador.
3. Si es necesario, realice las siguientes configuraciones:
Encendido automático Al especificar Activar (Enable) en la lista, se encenderá la impresora cuando reciba datos deimpresión.
Apagado automático Especifique el tiempo en la lista. Si transcurre este tiempo sin que se reciban datos de impresión,la impresora se apaga automáticamente.
4. Transmita la configuración Haga clic en Enviar (Send). Cuando aparezca el mensaje de confirmación, haga clic en Aceptar(OK).Se volverá a mostrar la ficha Mantenimiento (Mantenimiento).
La función de Encendido/apagado automático está activada. Si desea desactivar esta función,
Стр. 302 из 382 стр.Gestión del encendido de la impresora
seleccione Desactivar (Disable) en la lista siguiendo el mismo procedimiento.
Nota
Cuando la impresora está desactivada, el mensaje del Monitor de estado varía en función de laconfiguración de Encendido automático (Auto Power On).Cuando está activado Encendido automático (Auto Power On), aparece "La impresora seencuentra en espera" (Printer is standing by). Cuando está desactivado Encendido automático(Auto Power On), aparece "La impresora está desactivada" (Printer is offline).
Principio de página
Стр. 303 из 382 стр.Gestión del encendido de la impresora
Guía avanzada > Cambio de los ajustes de la impresora > Cambio de los ajustes de la impresora para el equipo >Reducción del ruido de la impresora
Reducción del ruido de la impresora Esta función permite reducir el ruido del funcionamiento de la impresora. Seleccione el modosilencioso si desea reducir el ruido del funcionamiento de la impresora durante la noche, etc.Esta función puede disminuir la velocidad de impresión.
El procedimiento que debe seguirse para configurar el modo silencioso es el siguiente:
Modo silencioso
1. Abra la ventana de configuración del controlador de impresora .
2. Haga clic en Modo silencioso (Quiet Mode) en la ficha Mantenimiento (Maintenance).Se abrirá el cuadro de diálogo Modo silencioso (Quiet Mode).
3. Establezca el modo silencioso Si es necesario, especifique uno de los siguientes elementos:
No utilizar el modo silencioso (Do not use quiet mode) El ruido del funcionamiento de la impresora se producirá a un volumen normal.
Utilizar siempre el modo silencioso (Always use quiet mode) Seleccione esta opción para reducir el ruido de funcionamiento de la impresora.
Utilizar el modo silencioso durante el tiempo especificado (Use quiet mode within specified time)Se puede reducir el ruido de funcionamiento de la impresora durante el período de tiempo que seespecifique.Establezca los valores para Hora de inicio (Start time) y Hora de finalización (End time) del intervalode tiempo durante el cual desea que se active el modo silencioso.
Importante La hora especificada en Hora de inicio (Start time) y en Hora de finalización (End time) debeser diferente.
4. Transmita la configuración Asegúrese de que la impresora esté encendida y haga clic en Enviar (Send).Haga clic en Aceptar (OK) cuando aparezca el mensaje de confirmación. Desde ese momento estarán activados los ajustes seleccionados.
Nota
En función de la fuente de papel y de la configuración de la calidad de impresión, los efectos delmodo silencioso pueden ser menores.
Principio de página
Стр. 304 из 382 стр.Reducción del ruido de la impresora
Guía avanzada > Cambio de los ajustes de la impresora > Cambio de los ajustes de la impresora para el equipo > Cambiodel modo de funcionamiento de la impresora
Cambio del modo de funcionamiento de la impresora Es posible alternar varios modos de funcionamiento de la impresora.
El procedimiento que debe seguirse para cambiar la configuración de la impresora es el siguiente:
Configuración personalizada
1. Abra la ventana de configuración del controlador de impresora .
2. Asegúrese de que la impresora está encendida y, a continuación, haga clic enConfiguración personalizada (Custom Settings) en la ficha Mantenimiento(Maintenance). Se abrirá el cuadro de diálogo Configuración personalizada (Custom Settings).
Nota
Si la impresora está apagada o la comunicación bidireccional desactivada, se mostrará unmensaje porque el equipo no puede obtener el estado de la impresora.Si así ocurre, haga clic en Aceptar (OK) para mostrar la configuración más recienteespecificada en el ordenador.
3. Si es necesario, realice las siguientes configuraciones:
Evitar abrasión del papel (Prevent paper abrasion) Durante la impresión de alta densidad, la impresora puede aumentar la distancia entre el cabezalde impresión y el papel para evitar la abrasión de éste.Marque la casilla de verificación si desea utilizar esta función.
Tiempo de secado (Ink Drying Wait Time) Puede establecer la duración del tiempo de reposo de la impresora hasta que se inicie laimpresión de la siguiente página. Al desplazar el control deslizante hacia la derecha, aumentaráeste intervalo y, al desplazarla hacia la izquierda, disminuirá.En caso de que el papel se manche porque la siguiente página se expulse antes de que la tinta sehaya secado, aumente el tiempo de secado.Cuanto menor sea el tiempo de secado, con mayor rapidez se imprimirán los documentos.
4. Transmita la configuración Haga clic en Enviar (Send). Cuando aparezca el mensaje de confirmación, haga clic en Aceptar(OK).
A partir de ese momento, la impresora funcionará en el modo modificado.
Principio de página
Стр. 305 из 382 стр.Cambio del modo de funcionamiento de la impresora
Guía avanzada > Solución de problemas
Solución de problemasSi se produce un errorNo se puede encender la impresoraLa lámpara de alarma parpadea en color naranjaLa lámpara Encendido (Power) parpadea en color verde y la lámpara Alarma (Alarm) parpadea en
color naranja de forma alternativaNo se puede instalar el controlador de la impresoraNo se puede conectar con el equipo correctamenteLos resultados de impresión no son satisfactoriosNo comienza la impresiónLa impresión se detiene antes de terminarLa impresora se mueve pero no expulsa tintaLa velocidad de impresión es inferior a la previstaEl soporte del cabezal de impresión no se mueve a la posición para sustituirloEl papel no entra correctamenteEl papel no se introduce desde la fuente de papel especificada en el controlador de la impresoraAtascos de papelEn la pantalla del equipo aparece un mensajePara usuarios de WindowsAparece un mensaje de error en el dispositivo compatible con PictBridgePreguntas más frecuentesSi no puede resolver el problemaInstrucciones de uso (Controlador de impresora)
Principio de página
Стр. 306 из 382 стр.Solución de problemas
Guía avanzada > Solución de problemas > Si se produce un error
Si se produce un errorCuando se produzca un error durante la impresión, como la impresora se quede sin papel o que elpapel se atasque, aparecerá automáticamente un mensaje para solucionar el problema. Tome lasmedidas adecuadas que se describan en el mensaje. Los mensajes pueden variar dependiendo de laversión del sistema operativo.
En Mac OS X v.10.5.x:
En Mac OS X v.10.4.x o Mac OS X v.10.3.9:
Стр. 307 из 382 стр.Si se produce un error
Guía avanzada > Solución de problemas > No se puede encender la impresora
No se puede encender la impresora
Comprobación 1: Pulse el botón de alimentación.
Comprobación 2: Asegúrese de que el cable de alimentación esté
firmemente conectado a la conexión correspondiente de la impresora y
vuelva a encenderla.
Comprobación 3: Desenchufe la impresora de la toma de corriente y, a
continuación, vuelva a enchufarla y encienda de nuevo la impresora
tras dejarla así al menos 5 minutos.Si no se soluciona el problema, póngase en contacto con su representante del servicio técnico deCanon.
Principio de página
Стр. 309 из 382 стр.No se puede encender la impresora
Guía avanzada > Solución de problemas > La lámpara de alarma parpadea en color naranja
La lámpara de alarma parpadea en color naranjaCuando se produce un error en la impresora, la lámpara de alarma parpadea en color naranja como semuestra a continuación. El número de destellos indica el tipo de error que se ha producido. Cuente losdestellos y lleve a cabo la acción oportuna para resolverlo.
(A) Observe el número de destellos(B) Parpadea repetidamente
Número de destellos/Causa Acción
Dos destellos:Falta papel en la impresora. /El papelno entra en la impresora.
Vuelva a cargar el papel en la bandeja posterior o en elcassette y pulse el botón REANUDAR/CANCELAR (RESUME/CANCEL) de la impresora.
Tres destellos:La bandeja de salida de papel estácerrada./Atasco de papel.
Si la bandeja de salida de papel está cerrada, ábrala. Laimpresora reanuda la impresión.Si al abrir la bandeja de salida de papel no se soluciona elproblema, o si la bandeja estaba abierta desde el principio,puede que se haya producido un atasco de papel. Retire elpapel atascado, vuelva a cargar el papel correctamente y, acontinuación, pulse el botón REANUDAR/CANCELAR(RESUME/CANCEL) de la impresora.
Atascos de papel
Cuatro destellos:El depósito de tinta no está instaladocorrectamente./La tinta podría haberseagotado.
Si la lámpara del depósito de tinta no está encendida,puede que el depósito no esté instado correctamente.Instale un depósito de tinta adecuado.Si parpadea la lámpara del depósito de tinta, es posibleque se haya agotado la tinta.Se recomienda sustituir el depósito de tinta.
Si la impresión está en curso y desea continuarimprimiendo, pulse el botón [RESUME/CANCEL](REANUDAR/CANCELAR) con el depósito de tinta instalado.De este modo, la impresión podrá continuar. Se recomiendasustituir el depósito de tinta después de la impresión. Laimpresora puede sufrir daños si continúa imprimiendo conel estado de tinta agotada.
Mantenimiento
Nota
Si parpadean varias lámparas de tinta, consulte Mantenimiento y confirme el estado de cada depósitode tinta.
Cinco destellos:El cabezal de impresión no estáinstalado./El cabezal de impresión esdefectuoso.
Siga las indicaciones que se proporcionan en el manual deinstalación para instalar el cabezal de impresión.Si el cabezal de impresión ya está instalado, retírelo y vuelvaa instalarlo.Si no se resuelve el error, es posible que el cabezal deimpresión esté dañado. Póngase en contacto con surepresentante del servicio técnico de Canon.
Siete destellos:El depósito de tinta no está instaladoen la posición correcta.
Algunos depósitos de tinta no están instalados en sulugar. (Las lámparas de los depósitos de tintaparpadean).Hay instalado más de un depósito de tinta del mismocolor. (Las lámparas de los depósitos de tintaparpadean).
Compruebe que los depósitos de tinta están instalados enlas posiciones adecuadas.
Стр. 310 из 382 стр.La lámpara de alarma parpadea en color naranja
Mantenimiento
Ocho destellos:El absorbedor de tinta está casi lleno.
El absorbedor de tinta se está llenando.La impresora tiene un absorbedor de tinta integrado en elque se deposita la tinta utilizada en la limpieza del cabezalde impresión.Pulse el botón REANUDAR/CANCELAR (RESUME/CANCEL)en la impresora para cancelar el error de forma que puedacontinuar con la impresión. Antes de que el absorbedor detinta se llene por completo, póngase en contacto con unrepresentante del servicio técnico de Canon. (Tendrá quesustituir una pieza determinada de la impresora.)
Nueve destellos:La impresora no recibió respuesta dela cámara digital. La videocámara o lacámara fotográfica digital no escompatible con esta impresora.
Compruebe que el dispositivo está conectado a laimpresora. La impresión directa de fotografías sólo esposible desde un dispositivo compatible con PictBridge.Si una operación se prolonga durante demasiadotiempo o se tarda mucho en enviar los datos, se agota eltiempo de espera de comunicación. Este hecho puedecancelar la impresión. En tales casos, desconecte elcable USB y vuelva a conectarlo.Cuando imprima desde un dispositivo compatible conPictBridge, y dependiendo del modelo o la marca deldispositivo, quizás tenga que seleccionar un modo deimpresión compatible con PictBridge en el dispositivoantes de conectarlo a la impresora. Puede que tambiéntenga que encender el dispositivo o seleccionar el modode reproducción manualmente tras conectar eldispositivo a la impresora. Realice las operacionesnecesarias antes de conectar el dispositivo trasconsultar su manual de instrucciones.Si el error sigue sin solucionarse, compruebe si puedeimprimir otra fotografía.
Trece destellos:No se puede detectar el nivel de tinta.
No se puede detectar correctamente el nivel de tintarestante. (La lámpara del depósito de tinta parpadea.)Sustituya el depósito de tinta y cierre la tapa superior.Imprimir con un depósito de tinta que haya estado vacíopodría dañar la impresora.Si desea continuar imprimiendo en este estado, deberádesactivar la función de detección del nivel de tinta restante.Mantenga pulsado el botón [RESUME/CANCEL] (REANUDAR/CANCELAR) durante al menos 5 segundos y, acontinuación, suéltelo.Con esta operación, se memoriza la desactivación de lafunción de detección del nivel de tinta restante. Tenga encuenta que Canon no será responsable de ningún malfuncionamiento o daño de la impresora provocado pordepósitos de tinta rellenados.
Mantenimiento
Nota
Si está desactivada la función de detección de tintarestante, el depósito de tinta aparece en gris en elmonitor de estado de la impresora (Windows) y enCanon IJ Printer Utility (Macintosh).
Mantenimiento
Catorce destellos:El depósito de tinta no se reconoce.
El depósito de tinta no es compatible con esta impresora.(La lámpara del depósito de tinta está apagada).Instale un depósito de tinta adecuado.
Mantenimiento
Quince destellos:El depósito de tinta no se reconoce.
Se ha producido un error en un depósito de tinta. (Lalámpara del depósito de tinta está apagada).Sustituya el depósito.
Mantenimiento
Dieciséis destellos: Se ha agotado la tinta. (La lámpara del depósito de tinta
Стр. 311 из 382 стр.La lámpara de alarma parpadea en color naranja
Se ha agotado la tinta. parpadea.)Sustituya el depósito de tinta y cierre la tapa superior.Si imprime en el estado actual, la impresora puede sufrirdaños.Si desea continuar imprimiendo en este estado, deberádesactivar la función de detección del nivel de tinta restante.Mantenga pulsado el botón [RESUME/CANCEL] (REANUDAR/CANCELAR) durante al menos 5 segundos y, acontinuación, suéltelo.Con esta operación, se memoriza la desactivación de lafunción de detección del nivel de tinta restante. Canon no sehace responsable del mal funcionamiento ni de losproblemas derivados de continuar imprimiendo con elestado de tinta agotada.
Mantenimiento
Nota
Si está desactivada la función de detección de tintarestante, el depósito de tinta aparece en gris en elmonitor de estado de la impresora (Windows) y enCanon IJ Printer Utility (Macintosh).
Mantenimiento
Diecinueve destellos:Se ha conectado un puerto USBincompatible.
Si hay algún dispositivo compatible con PictBridgeconectado a través de un concentrador USB, retire dichoconcentrador y conecte el dispositivo directamente a laimpresora.
Principio de página
Стр. 312 из 382 стр.La lámpara de alarma parpadea en color naranja
Guía avanzada > Solución de problemas > La lámpara Encendido (Power) parpadea en color verde y la lámpara Alarma(Alarm) parpadea en color naranja de forma alternativa
La lámpara Encendido (Power) parpadea en color verde y lalámpara Alarma (Alarm) parpadea en color naranja de formaalternativa
Se ha producido un problema en la impresora.Desconecte el cable de la impresora, apague la impresora y, a continuación, desenchufe el cable dealimentación eléctrica de la impresora.Vuelva a enchufar la impresora y enciéndala.Si no se soluciona el problema, póngase en contacto con su representante del servicio técnico deCanon.
Principio de página
Стр. 313 из 382 стр.La lámpara Encendido (Power) parpadea en color verde y la lámpara Alarma (...
Guía avanzada > Solución de problemas > No se puede instalar el controlador de la impresora
No se puede instalar el controlador de la impresora
Si la instalación no se inicia incluso después de insertar el CD-ROM deinstalación (Setup CD-ROM) en la unidad de disco del equipo:
Inicie la instalación mediante el siguiente procedimiento.
1. Haga clic en Inicio (Start) y, a continuación, en Equipo (Computer).En Windows XP, haga clic en Inicio (Start) y, a continuación, en Mi PC (My Computer).
En Windows 2000, haga doble clic en el icono Mi PC (My Computer) del escritorio.
2. Haga doble clic en el icono del CD-ROM de la ventana que se abrirá.Si se muestra el contenido del CD-ROM, haga doble clic en MSETUP4.EXE.
Haga doble clic en el icono del CD-ROM del escritorio para iniciar la instalación.
Nota
Si el icono del CD-ROM no aparece, pruebe lo siguiente:Retire el CD-ROM del equipo y vuelva a introducirlo.Reinicie el equipo.
Si el icono sigue sin aparecer, pruebe otros discos y compruebe si éstos aparecen. Si losdemás discos aparecen, significa que existe algún error en el CD-ROM de instalación . En estecaso, póngase en contacto con su representante del servicio técnico de Canon.
Si no se puede pasar de la pantalla Conexión de impresora (Printer
Connection):
Si no puede pasar de la pantalla Conexión de impresora (Printer Connection), compruebe que el
Стр. 314 из 382 стр.No se puede instalar el controlador de la impresora
cable USB está firmemente conectado al puerto USB de la impresora y que esté conectado alequipo y siga después el procedimiento que se explica a continuación para volver a instalar elcontrolador de la impresora.
Nota
En Windows Vista, puede que aparezca "La impresora no se detecta. Compruebe laconexión". según el ordenador que utilice. En tal caso, espere un momento. Si aún no puedecontinuar con el paso siguiente, siga el procedimiento que se explica a continuación paravolver a instalar el controlador de la impresora.
1. Haga clic en Cancelar (Cancel) en la pantalla Conexión de impresora (PrinterConnection).
2. Haga clic en Inicio finalizado (Start Over) en la pantalla Error de instalación(Installation Failure).
3. Haga clic en Atrás (Back) en la pantalla que aparece a continuación.
4. Haga clic en Salir (Exit) en la pantalla PIXMA XXX y, a continuación quite el CD-ROM.
5. Apague la impresora.
6. Reinicie el equipo.
7. Compruebe que no se esté ejecutando ninguna aplicación de software.
8. Siga los procedimientos que se describen en el manual de instalación paravolver a instalar el controlador de la impresora.
En otros casos:Siga el procedimiento descrito en el manual de instalación para llevar a cabo la instalacióncorrecta.
Si el controlador no se ha instalado correctamente, desinstálelo, reinicie el equipo y, acontinuación, vuelva a instalarlo.
Desinstalación del controlador de la impresoraSi vuelve a instalar el controlador de la impresora, seleccione Instalación personalizada (CustomInstall) en el CD-ROM de instalación (Setup CD-ROM).
Nota
Si un error de Windows ha obligado al cierre del instalador, quizás el estado del sistema seainestable y no se pueda instalar el controlador. Reinicie el equipo antes de volver a instalarlo.
Principio de página
Стр. 315 из 382 стр.No se puede instalar el controlador de la impresora
Guía avanzada > Solución de problemas > No se puede conectar con el equipo correctamente
No se puede conectar con el equipo correctamente
La velocidad de impresión es lenta/La conexión USB de alta velocidad no funciona/
Aparece el mensaje "Este dispositivo puede funcionar más rápidamente"Si el entorno del sistema no es totalmente compatible con la conexión USB de alta velocidad, laimpresora funcionará a la velocidad que permite la conexión USB 1.1, que es más lenta. En estecaso, la impresora funcionará correctamente, pero la velocidad de impresión puede ser máslenta debido a la velocidad de comunicación.
Compruebe: Para asegurarse de que el entorno del sistema admite la conexiónUSB de alta velocidad, compruebe los siguientes aspectos:
¿Admite el puerto USB del ordenador la conexión USB de alta velocidad?¿Admiten el cable USB y, en su caso, el concentrador USB que utilice, la conexiónUSB de alta velocidad?Asegúrese de usar un cable USB de alta velocidad homologado. Recomendamosque la longitud del cable no supere los 10 pies / 3 metros.¿Admite el sistema operativo del ordenador la conexión USB de alta velocidad?Consiga la última actualización e instálela en el ordenador.¿Funciona correctamente el controlador USB de alta velocidad?Obtenga la versión más reciente del controlador USB de alta velocidad compatiblecon el hardware y vuelva a instalarlo en el ordenador.
ImportantePara obtener más información sobre la conexión USB de alta velocidad del entorno delsistema, póngase en contacto con el fabricante del ordenador, del cable USB o delconcentrador USB.
Principio de página
Стр. 316 из 382 стр.No se puede conectar con el equipo correctamente
Guía avanzada > Solución de problemas > Los resultados de impresión no son satisfactorios
Los resultados de impresión no son satisfactoriosSi el resultado de la impresión no es satisfactorio, ya sea porque aparecen bandas blancas, líneas noalineadas o colores no uniformes, compruebe en primer lugar los ajustes de la calidad de impresión ydel papel.
Comprobación 1: ¿La configuración del tamaño de página y del tipo de
soporte coinciden con el tamaño y el tipo de papel cargado?Cuando esta configuración no sea correcta, la impresión no resultará satisfactoria.Al imprimir fotografías o ilustraciones, una configuración incorrecta del tipo de papel puede reducirla calidad del color que se imprima.Además, si imprime con una configuración de tipo de papel incorrecta, se puede rayar la superficieimpresa.En la impresión sin bordes, y dependiendo de la combinación de la configuración del tipo de papely del papel cargado, pueden producirse colores no uniformes.El método para comprobar cuál es la configuración del papel y de la calidad de impresión serádistinto según lo que se haga con la impresora.
Para imprimir desde un dispositivocompatible con PictBridge
Haga las comprobaciones mediante un dispositivocompatible con PictBridge.
Impresión de fotografías directamente desde undispositivo compatible
Para imprimir desde el ordenador Haga las comprobaciones desde el controlador deimpresora.
Impresión de fácil configuración
Comprobación 2: Asegúrese de que se ha seleccionado la calidad de
impresión adecuada según el tipo de soporte y los datos de impresión
consultando la tabla de la Comprobación 1.Seleccione una opción de calidad de impresión adecuada para el papel y la imagen que se vaya aimprimir. Si advierte colores borrosos o no uniformes, suba el valor de la configuración de lacalidad de impresión e imprima de nuevo.
Nota
Los dispositivos compatibles con PictBridge no permiten cambiar la calidad de impresión.
Comprobación 3: Si no se resuelve el problema, posiblemente se deba
a otras causas.Consulte también los apartados siguientes:
El equipo no imprime el trabajo hasta el finalNo hay resultados de impresión/La impresión es borrosa/Los colores son incorrectos/Rayas
blancasLas líneas no están alineadasEl papel impreso se ondula o la tinta se emborronaEl papel queda manchado/La superficie impresa está rayadaEl reverso del papel queda manchadoLas líneas verticales se imprimen en los lados de la copia impresaLos colores presentan franjas o irregularidades
Principio de página
Стр. 317 из 382 стр.Los resultados de impresión no son satisfactorios
Guía avanzada > Solución de problemas > Los resultados de impresión no son satisfactorios > El equipo no imprime eltrabajo hasta el final
El equipo no imprime el trabajo hasta el final
Comprobación 1: ¿Es el volumen de datos de impresión demasiado
grande?
Haga clic en Opciones de impresión (Print Options) en la hoja Configurar página (Page Setup). Acontinuación, active la casilla de verificación Evitar pérdida de datos de impresión (Prevent loss ofprint data) en el cuadro de diálogo que se muestra.
Comprobación 2: ¿Hay suficiente espacio en el disco duro del equipo?Elimine los archivos innecesarios para liberar espacio en el disco.
Principio de página
Стр. 318 из 382 стр.El equipo no imprime el trabajo hasta el final
Guía avanzada > Solución de problemas > Los resultados de impresión no son satisfactorios > No hay resultados deimpresión/La impresión es borrosa/Los colores son incorrectos/Rayas blancas
No hay resultados de impresión/La impresión es borrosa/Loscolores son incorrectos/Rayas blancas
Comprobación 1: ¿Ha confirmado la configuración de la calidad de
papel e impresión?Los resultados de impresión no son satisfactorios
Стр. 319 из 382 стр.No hay resultados de impresión/La impresión es borrosa/Los colores son inco...
Comprobación 2: Compruebe el estado de los depósitos de tinta.
Sustituya el depósito de tinta si se ha acabado la tinta.Mantenimiento
Comprobación 3: ¿Sigue puesta la cinta naranja o la película
protectora?Asegúrese de que se ha retirado la película protectora y que queda expuesto el orificio del aire, tal ycomo se muestra en (A).Si aún está puesta la cinta naranja, tal y como se indica en (B), tire de ella para retirarla.
Comprobación 4: Imprima el patrón de prueba de los inyectores para
realizar operaciones de mantenimiento necesarias, como limpiar el
cabezal de impresión.Imprima el patrón de prueba de los inyectores para determinar si la tinta sale correctamente por losinyectores del cabezal de impresión.Consulte Mantenimiento para obtener información sobre la impresión del patrón de prueba de losinyectores, la limpieza del cabezal de impresión y la limpieza a fondo del cabezal de impresión.
Si el patrón de prueba de los inyectores no se imprime correctamente:Compruebe si algún depósito de tinta de un color determinado está vacío.Si no se imprime correctamente el patrón de prueba de los inyectores aunque haya suficientetinta, realice una limpieza del cabezal de impresión y pruebe a imprimir de nuevo el patrón deprueba.Si el problema no se soluciona después de llevar a cabo dos veces la limpieza del cabezal deimpresión:Realice una limpieza a fondo del cabezal de impresión.Si no se resuelve el problema una vez que se realiza la limpieza a fondo del cabezal deimpresión, apague la impresora y vuelva a limpiar a fondo los cabezales al cabo de 24 horas.Si el problema no se soluciona tras realizar dos veces la limpieza a fondo del cabezal deimpresión:Si después de limpiar a fondo el cabezal no se resuelve el problema, puede que el cabezalesté dañado. Póngase en contacto con su representante del servicio técnico de Canon.
Comprobación 5: Cuando utilice papel con una única cara imprimible,
asegúrese de cargar el papel con la cara de impresión hacia arriba.Si se imprime en la cara equivocada de este tipo de papel, la impresión puede quedar borrosa o lacalidad de las copias quizás no sea buena.Consulte el manual de instrucciones del papel para obtener más información sobre la caraimprimible.
Principio de página
Стр. 320 из 382 стр.No hay resultados de impresión/La impresión es borrosa/Los colores son inco...
Guía avanzada > Solución de problemas > Los resultados de impresión no son satisfactorios > Las líneas no estánalineadas
Las líneas no están alineadas
Comprobación 1: ¿Ha confirmado la configuración de la calidad de
papel e impresión?Los resultados de impresión no son satisfactorios
Comprobación 2: Realice una alineación del cabezal de impresiónSi las líneas impresas no están alineadas o el resultado de la impresión no es satisfactorio porcualquier otro motivo, ajuste la posición del cabezal de impresión.
Mantenimiento
Comprobación 3: ¿Es el volumen de datos de impresión demasiado
grande?Haga clic en Opciones de impresión (Print Options) en la hoja Configurar página (Page Setup). Acontinuación, active la casilla de verificación Evitar pérdida de datos de impresión (Prevent loss ofprint data) en el cuadro de diálogo que se muestra.
Comprobación 4: ¿Se están utilizando las funciones de formato de
impresión y margen de encuadernación?Cuando se utilizan las funciones de formato de impresión o margen de encuadernación, puedeque no se impriman las líneas finas. Intente ensanchar las líneas del documento.
Principio de página
Стр. 321 из 382 стр.Las líneas no están alineadas
Guía avanzada > Solución de problemas > Los resultados de impresión no son satisfactorios > El papel impreso seondula o la tinta se emborrona
El papel impreso se ondula o la tinta se emborrona
Comprobación 1: ¿Ha confirmado la configuración de la calidad de
papel e impresión?Los resultados de impresión no son satisfactorios
Comprobación 2: Si la intensidad es alta, reduzca el valor de Intensidad
(Intensity) en el controlador de la impresora e intente imprimir otra vez.Cuando se usa papel normal para imprimir imágenes muy intensas, el papel puede absorberdemasiada tinta y ondularse, lo que provoca su abrasión.Compruebe la intensidad a través del controlador de la impresora.
Ajuste de la intensidad
Comprobación 3: ¿Se está utilizando papel fotográfico para la
impresión de las fotografías?Cuando se imprimen datos con una alta saturación de color, como fotografías o imágenes concolores intensos, se recomienda usar [Photo Paper Plus Glossy II/Papel Fotográfico Brillo II] u otropapel especial de la marca Canon.
Carga de papel
Principio de página
Стр. 322 из 382 стр.El papel impreso se ondula o la tinta se emborrona
Guía avanzada > Solución de problemas > Los resultados de impresión no son satisfactorios > El papel quedamanchado/La superficie impresa está rayada
El papel queda manchado/La superficie impresa está rayada
Comprobación 1: ¿Ha confirmado la configuración de la calidad de
papel e impresión?Los resultados de impresión no son satisfactorios
Comprobación 2: ¿Se está utilizando el tipo adecuado de papel?
Compruebe lo siguiente:Compruebe si el papel en el que imprime es adecuado para el fin de su impresión.
Carga de papelEn la impresión sin bordes, asegúrese de que el papel que está utilizando es adecuado paraeste tipo de impresión.Si el papel que utiliza no es el adecuado para la impresión sin bordes, puede que disminuya lacalidad de impresión en los márgenes superior e inferior del papel.
Área de impresión
Comprobación 3: Cargue el papel después de corregir su curvatura.
Para [Plain Paper/Papel normal]Dé la vuelta al papel y vuelva a cargarlo para imprimir en la otra cara.
Si se deja el papel cargado en la bandeja posterior durante mucho tiempo puede que seondule. Si esto ocurre, cargue el papel con la otra cara hacia arriba. Es posible que estoresuelva el problema.Se recomienda volver a colocar en el paquete el papel que no se utilice y mantenerlo sobre unasuperficie nivelada.
Para [Other Paper/Otro papel]1. Con la superficie de impresión (A) hacia arriba, cubra el papel con una hoja nueva de
papel normal para evitar que la superficie se manche o raye.2. Enrolle el papel en la dirección opuesta a la curvatura tal como muestra la siguiente
ilustración.
Стр. 323 из 382 стр.El papel queda manchado/La superficie impresa está rayada
3. Compruebe que la altura de la curvatura del papel no sobrepase 0,08 - 0,2 pulgadas / 2 - 5mm (B).
Cuando imprima en el papel al que se le haya corregido la curvatura, le recomendamosimprimir las hojas de una en una.
Nota
Dependiendo del tipo de soporte, el papel puede mancharse o no entrar correctamenteaunque no esté curvado. En tal caso, siga el procedimiento descrito anteriormente para curvarel papel antes de imprimir. Esto podría mejorar el resultado de la impresión.
Comprobación 4: Si imprime en papel grueso, seleccione el valor Evitar
abrasión del papel (Prevent paper abrasion).Si elige Evitar abrasión del papel (Prevent paper abrasion) aumentará el espacio entre el cabezalde impresión y el papel cargado. Si la abrasión del papel sigue apareciendo incluso al establecercorrectamente el tipo de soporte para que coincida con el papel cargado, configure la impresorapara evitar la abrasión del papel mediante el controlador de impresora.La velocidad de impresión se reduce si selecciona el valor Evitar abrasión del papel (Prevent paperabrasion).* Desactive el ajuste Evitar abrasión del papel (Prevent paper abrasion) cuando finalice laimpresión. De lo contrario, este ajuste permanece activado para los trabajos de impresiónposteriores.
Abra el cuadro de diálogo de propiedades de la impresora y en Configuración personalizada(Custom Settings), en la hoja Mantenimiento (Maintenance), seleccione la casilla de verificaciónEvitar abrasión del papel (Prevent paper abrasion) y, a continuación, haga clic en Enviar (Send).Para abrir el cuadro de diálogo de propiedades de la impresora, consulte Apertura del cuadro dediálogo de propiedades de la impresora (Windows) .
En Canon IJ Printer Utility, seleccione Configuración personalizada (Custom Settings) en el menúdesplegable, marque la casilla de verificación Evitar abrasión del papel (Prevent paper abrasion) y,a continuación, haga clic en Enviar (Send).Para abrir Canon IJ Printer Utility, consulte Apertura de Canon IJ Printer Utility (Macintosh) .
Comprobación 5: Si la intensidad es alta, reduzca el valor de Intensidad
(Intensity) en el controlador de la impresora e intente imprimir otra vez.Cuando se usa papel normal para imprimir imágenes muy intensas, el papel puede absorberdemasiada tinta y ondularse, lo que provoca su abrasión.Reduzca el valor de Intensidad (Intensity) en el controlador de la impresora e intente imprimir denuevo.
1. Abra el cuadro de diálogo de propiedades de la impresora.Apertura del cuadro de diálogo de propiedades de la impresora (Windows)
Haga clic aquí: Controlador de impresora* Antes de hacer clic aquí para abrir el cuadro de diálogo de propiedades de la impresora,cierre la aplicación de software que se esté ejecutando.
Стр. 324 из 382 стр.El papel queda manchado/La superficie impresa está rayada
2. En la hoja Principal (Main), seleccione Manual para Color/Intensidad (Color/Intensity) y, a continuación, haga clic en Establecer (Set).
3. Arrastre la barra deslizante de Intensidad (Intensity) en la hoja Ajuste del color(Color Adjustment) para ajustar la intensidad.
1. Abra el cuadro de diálogo Imprimir (Print).Apertura de los cuadros de diálogo Configurar página (Page Setup) e Imprimir (Print)
(Macintosh)
2. Seleccione Opciones de color (Color Options) en el menú desplegable.
3. Arrastre la barra deslizante Intensidad (Intensity) para establecer la intensidad.
Comprobación 6: ¿Sobrepasa la impresión el área de impresión
recomendada?Si imprime sobrepasando el área de impresión recomendada del papel, el borde inferior del papelse puede manchar de tinta.Cambie el tamaño del documento original en la aplicación de software.
Área de impresión
Comprobación 7: ¿Está sucio el rodillo de alimentación del papel?Limpie el rodillo de alimentación del papel.
Mantenimiento
Nota
La limpieza del rodillo de alimentación del papel desgastará el rodillo, por lo que sólo se deberealizar este procedimiento cuando sea necesario.
Comprobación 8: ¿Está sucio el interior de la impresora?La impresión a dos caras puede dejar algo de tinta en el interior de la impresora, provocando quelas copias impresas salgan manchadas.Realice el proceso de limpieza de placa inferior para limpiar el interior de la impresora.
Limpieza del interior de la impresora
Nota
Para evitar que se manche el interior de la impresora, establezca correctamente el tamaño dela página.
Comprobación 9: Aumente el ajuste de Tiempo de secado (Ink Drying
Wait Time).De esta forma, la superficie impresa tendrá tiempo suficiente para secarse y se evitará que el papelse ondule o se raye.
1. Asegúrese de que la impresora esté encendida.
2. Abra el cuadro de diálogo de propiedades de la impresora.Apertura del cuadro de diálogo de propiedades de la impresora (Windows)
3. Haga clic en la ficha Mantenimiento (Maintenance) y, a continuación, enConfiguración personalizada (Custom Settings).
Стр. 325 из 382 стр.El papel queda manchado/La superficie impresa está rayada
4. Arrastre la barra deslizante Tiempo de secado (Ink Drying Wait Time) paraestablecer el tiempo de secado y, a continuación, haga clic en Enviar (Send).
5. Confirme el mensaje y haga clic en Aceptar (OK).
1. Asegúrese de que la impresora esté encendida.
2. Abra Canon IJ Printer Utility.Apertura de Canon IJ Printer Utility (Macintosh)
3. Seleccione Configuración personalizada (Custom Settings) en el menúdesplegable.
4. Arrastre la barra deslizante Tiempo de secado (Ink Drying Wait Time) paraestablecer el tiempo de secado y, a continuación, haga clic en Enviar (Send).
5. Confirme el mensaje y haga clic en Aceptar (OK).
Comprobación 10: ¿Otro papel cargado ha rayado el papel?Dependiendo del tipo de soporte, otro papel cargado puede rayar el papel durante la alimentacióndesde la bandeja posterior. En este caso, cargue las hojas de una en una.
Principio de página
Стр. 326 из 382 стр.El papel queda manchado/La superficie impresa está rayada
Guía avanzada > Solución de problemas > Los resultados de impresión no son satisfactorios > El reverso del papelqueda manchado
El reverso del papel queda manchado
Comprobación 1: ¿Ha confirmado la configuración de la calidad de
papel e impresión?Los resultados de impresión no son satisfactorios
Comprobación 2: Realice el proceso de limpieza de placa inferior para
limpiar el interior de la impresora.Limpieza del interior de la impresora
Nota
La impresión a dos caras o el uso intensivo de la impresión pueden dejar algo de tinta en elinterior de la impresora.
Principio de página
Стр. 327 из 382 стр.El reverso del papel queda manchado
Guía avanzada > Solución de problemas > Los resultados de la impresión no son satisfactorios > Se imprimen líneasverticales en los lados de la copia impresa
Las líneas verticales se imprimen en los lados de la copiaimpresa
Comprobación 1: ¿Ha comprobado la configuración del tipo y la calidad
del papel y de la impresión?Los resultados de impresión no son satisfactorios
Comprobación 2: ¿Es correcto el tamaño del papel cargado?El margen puede mancharse si el tamaño del papel cargado es mayor que el especificado en elcontrolador de impresora.Establezca adecuadamente el tamaño del papel según el papel cargado.
Los resultados de impresión no son satisfactorios
Nota
La impresora lleva a cabo una limpieza automática cuando es necesario para mantenerlimpias las copias impresas. Se expulsa una pequeña cantidad de tinta en el momento de lalimpieza.Pese a que la tinta se suele expulsar en el absorbedor de tinta, es posible que se expulse enel papel si éste es mayor que el especificado con el controlador de impresora.
Principio de página
Стр. 328 из 382 стр.Las líneas verticales se imprimen en los lados de la copia impresa
Guía avanzada > Solución de problemas > Los resultados de impresión no son satisfactorios > Los colores presentanfranjas o irregularidades
Los colores presentan franjas o irregularidades
Comprobación 1: ¿Ha confirmado la configuración de la calidad de
papel e impresión?Los resultados de impresión no son satisfactorios
Comprobación 2: Imprima el patrón de prueba de los inyectores para
realizar operaciones de mantenimiento necesarias, como limpiar el
cabezal de impresión.Imprima el patrón de prueba de los inyectores para determinar si la tinta sale correctamente por losinyectores del cabezal de impresión.Consulte Mantenimiento para obtener información sobre la impresión del patrón de prueba de losinyectores, la limpieza del cabezal de impresión y la limpieza a fondo del cabezal de impresión.
Si el patrón de prueba de los inyectores no se imprime correctamente:Compruebe si algún depósito de tinta de un color determinado está vacío.Si no se imprime correctamente el patrón de prueba de los inyectores aunque haya suficientetinta, realice una limpieza del cabezal de impresión y pruebe a imprimir de nuevo el patrón deprueba.Si el problema no se soluciona después de llevar a cabo dos veces la limpieza del cabezal deimpresión:Realice una limpieza a fondo del cabezal de impresión.Si no se resuelve el problema una vez que se realiza la limpieza a fondo del cabezal deimpresión, apague la impresora y vuelva a limpiar a fondo los cabezales al cabo de 24 horas.Si el problema no se soluciona tras realizar dos veces la limpieza a fondo del cabezal deimpresión:Si después de limpiar a fondo el cabezal no se resuelve el problema, puede que el cabezalesté dañado. Póngase en contacto con su representante del servicio técnico de Canon.
Стр. 329 из 382 стр.Los colores presentan franjas o irregularidades
Comprobación 3: Realice una alineación del cabezal de impresión.Mantenimiento
Principio de página
Стр. 330 из 382 стр.Los colores presentan franjas o irregularidades
Guía avanzada > Solución de problemas > No comienza la impresión
No comienza la impresión
Comprobación 1: Asegúrese de que el cable de alimentación esté
firmemente enchufado y, a continuación encienda la impresora.Mientras parpadea la luz de encendido, la impresora se está inicializando. Espere hasta que la luzde encendido deje de parpadear y permanezca iluminada en verde.
Nota
Cuando se imprimen trabajos con muchos datos, como fotografías y gráficos, el inicio de laimpresión puede llevar más tiempo. Mientras parpadea la luz de Encendido (Power), el equipoestá procesando datos y enviándolos a la impresora. Espere a que se inicie la impresión.
Comprobación 2: Compruebe el estado de los depósitos de tinta.
Sustituya el depósito de tinta si se ha acabado la tinta.
Comprobación 3: Abra la tapa superior y compruebe si las lámparas de
tinta están parpadeando en rojo.Si todavía hay tinta suficiente, pero la lámpara de tinta parpadea en rojo, puede que un depósito detinta esté instalado en una posición equivocada.
Mantenimiento
Comprobación 4: Abra la tapa superior y asegúrese de que todas las
lámparas de tinta están encendidas en rojo.
Si la lámpara de tinta no está encendida, pulse en la marca del depósito de tinta hasta quehaga clic en su lugar.
Comprobación 5: Asegúrese de que el cable USB esté firmemente
conectado a la impresora y al equipo y, a continuación, compruebe lo
siguiente:Si utiliza un dispositivo de relé, como un concentrador USB, desconéctelo, conecte laimpresora directamente al equipo e intente imprimir de nuevo. Si la impresión se inicianormalmente, existe un problema con el dispositivo de relé. Consulte al vendedor deldispositivo de relé para obtener más información.El problema también puede deberse al cable USB. Sustitúyalo e intente imprimir de nuevo.
Comprobación 6: Reinicie el ordenador si lo está utilizando para
imprimir.Si quedaran trabajos de impresión innecesarios, elimínelos.
Eliminación de un trabajo de impresión no deseado
Comprobación 7: Asegúrese de que el nombre de la impresora está
seleccionado en el cuadro de diálogo Imprimir (Print).La impresora no funcionará correctamente si utiliza el controlador de una impresora distinta.En Windows, asegúrese de que el nombre de la impresora está seleccionada en el cuadro dediálogo Imprimir (Print).En Macintosh, asegúrese de que el nombre de la impresora está seleccionado en Impresora(Printer) en el cuadro de diálogo Imprimir (Print).
Nota
Para que la impresora sea la seleccionada de forma predeterminada, seleccione Establecercomo impresora predeterminada (Set as Default Printer) (Windows), Impresora por omisión
Стр. 331 из 382 стр.No comienza la impresión
(Default Printer) (Mac OS X v.10.5.x) o Usar por omisión (Make Default) (Mac OS X v.10.4.x oMac OS X v.10.3.9).
Comprobación 8: Configure el puerto de la impresora correctamente.Configure "USBnnn" (donde "n" es un número) como el puerto de la impresora.
1. Inicie sesión con una cuenta de usuario con privilegios de administrador.
2. Haga clic en Panel de control (Control Panel) y, a continuación, en Impresora(Printer) en Hardware y sonido (Hardware and Sound).En Windows XP, haga clic en Panel de control (Control Panel), Impresoras y otro hardware(Printers and Other Hardware) y, a continuación, en Impresoras y faxes (Printers and Faxes).En Windows 2000, haga clic en Panel de control (Control Panel) y, a continuación, enImpresoras (Printers).
3. Haga clic con el botón derecho en el icono Canon XXX y, a continuación,seleccione Propiedades (Properties).
4. Haga clic en la ficha Puertos (Ports) para confirmar la configuración de puertos.Asegúrese de que el puerto llamado USBnnn (donde "n" es un número) para el que apareceCanon XXX en la columna Impresora (Printer) está seleccionado para Imprimir en lossiguientes puertos (Print to the following port(s)).Si la configuración no es correcta, vuelva a instalar el controlador de la impresora o cambie elpuerto de la impresora al correcto.
Principio de página
Стр. 332 из 382 стр.No comienza la impresión
Guía avanzada > Solución de problemas > La impresión se detiene antes de terminar
La impresión se detiene antes de terminar
Comprobación 1: ¿Ha estado la impresora imprimiendo sin parar
durante mucho tiempo?Si la impresora imprime sin parar durante mucho tiempo, el cabezal de impresión se puedesobrecalentar. Para proteger el cabezal de impresión, la impresora detendrá la impresión duranteun momento en un salto de línea y continuará imprimiendo después.En este caso, detenga la sesión de impresión cuando le resulte más conveniente y apague laimpresora durante al menos 15 minutos.Además, si ha estado imprimiendo ininterrumpidamente gráficos o fotos con colores intensosdurante mucho tiempo, puede que la impresora detenga la impresión para proteger el cabezal deimpresión. En este caso, la impresión no se reanudará automáticamente. Apague la impresora almenos durante 15 minutos.
Precaución
El cabezal de impresión y las zonas circundantes pueden alcanzar temperaturasextraordinariamente altas dentro de la impresora. No toque nunca el cabezal de impresión nilos componentes cercanos.
Comprobación 2: ¿Está cargado el papel?Compruebe que hay papel cargado en la bandeja posterior o el casette.Confirme la fuente del papel y vuelva a cargarlo.
Comprobación 3: ¿Se están imprimiendo documentos con muchas
fotografías o ilustraciones?El equipo y la impresora necesitan tiempo para procesar la impresión de trabajos con un granvolumen de datos, como fotos o gráficos. Durante este tiempo, puede parecer que la impresora hadejado de funcionar.Además, al imprimir en papel normal datos que constantemente empleen una gran cantidad detinta, la impresora se puede detener temporalmente. En cualquier caso, espere hasta que concluyael proceso.
Nota
Al imprimir un documento con una extensa área de impresión, o al hacer varias copias de undocumento, la impresión se puede detener para permitir que se seque la tinta.
Principio de página
Стр. 333 из 382 стр.La impresión se detiene antes de terminar
Guía avanzada > Solución de problemas > La impresora se mueve pero no expulsa tinta
La impresora se mueve pero no expulsa tinta
Comprobación 1: ¿Están obstruidos los inyectores del cabezal de
impresión?Imprima el patrón de prueba de los inyectores para determinar si la tinta sale correctamente por losinyectores del cabezal de impresión.Consulte Mantenimiento para obtener información sobre la impresión del patrón de prueba de losinyectores, la limpieza del cabezal de impresión y la limpieza a fondo del cabezal de impresión.
Si el patrón de prueba de los inyectores no se imprime correctamente:Compruebe si algún depósito de tinta de un color determinado está vacío.Si no se imprime correctamente el patrón de prueba de los inyectores aunque haya suficientetinta, realice una limpieza del cabezal de impresión y pruebe a imprimir de nuevo el patrón deprueba.Si el problema no se soluciona después de llevar a cabo dos veces la limpieza del cabezal deimpresión:Realice una limpieza a fondo del cabezal de impresión.Si no se resuelve el problema una vez que se realiza la limpieza a fondo del cabezal deimpresión, apague la impresora y vuelva a limpiar a fondo los cabezales al cabo de 24 horas.Si el problema no se soluciona tras realizar dos veces la limpieza a fondo del cabezal deimpresión:Si después de limpiar a fondo el cabezal no se resuelve el problema, puede que el cabezalesté dañado. Póngase en contacto con su representante del servicio técnico de Canon.
Comprobación 2: ¿Se ha agotado la tinta?Comprobación 2: Abra la tapa superior y compruebe el estado de la lámpara de tinta.
Mantenimiento
Comprobación 3: ¿Sigue puesta la cinta naranja o la película
protectora?Asegúrese de que se ha retirado la película protectora y que queda expuesto el orificio del aire, tal ycomo se muestra en (A).Si aún está puesta la cinta naranja, tal y como se indica en (B), tire de ella para retirarla.
Principio de página
Стр. 334 из 382 стр.La impresora se mueve pero no expulsa tinta
Guía avanzada > Solución de problemas > La velocidad de impresión es inferior a la prevista
La velocidad de impresión es inferior a la prevista
Comprobación 1: ¿Se está imprimiendo en Modo silencioso (Quiet
Mode)?La velocidad de impresión se reduce si especificó la impresión en Modo silencioso (Quiet Mode)en el controlador de impresora. Para que la impresión sea más rápida, no utilice el Modosilencioso (Quiet Mode).
Reducción del ruido de la impresora
Comprobación 2: ¿Está la calidad de impresión establecida en un valor
demasiado alto?Aumente el valor de la velocidad de impresión en el controlador de impresora. Si se da prioridad ala velocidad, se consigue una impresión más rápida.
1. Abra el cuadro de diálogo de propiedades de la impresora.Apertura del cuadro de diálogo de propiedades de la impresora (Windows)
Haga clic aquí: Controlador de impresora* Antes de hacer clic aquí para abrir el cuadro de diálogo de propiedades de la impresora,cierre la aplicación de software que se esté ejecutando.
2. En la hoja Principal (Main), seleccione Rápida (Fast) como valor de Calidad deimpresión (Print Quality).Según el tipo de soporte, puede que la opción Rápida (Fast) no esté disponible.
1. Abra el cuadro de diálogo Imprimir (Print).Apertura de los cuadros de diálogo Configurar página (Page Setup) e Imprimir (Print)
(Macintosh)
2. Seleccione Calidad y soporte (Quality & Media) en el menú desplegable y, acontinuación, seleccione Rápida (Fast) como valor de Calidad de impresión(Print Quality).Según el tipo de soporte, puede que la opción Rápida (Fast) no esté disponible.
Nota
Dependiendo del sistema operativo, quizás la velocidad de impresión no mejore notablementeaunque siga las instrucciones dadas anteriormente.
Principio de página
Стр. 335 из 382 стр.La velocidad de impresión es inferior a la prevista
Guía avanzada > Solución de problemas > El soporte del cabezal de impresión no se mueve a la posición para sustituirlo
El soporte del cabezal de impresión no se mueve a la posiciónpara sustituirlo
Comprobación 1: ¿Está apagada la luz de encendido?Compruebe si la luz de encendido se ilumina en verde.El soporte del cabezal no se desplaza a menos que la impresora esté encendida. Si la luz de Encendido (Power) está apagada, cierre la cubierta superior y encienda la impresora.Mientras parpadea la luz de encendido, la impresora se está inicializando. Espere a que la luz de encendido deje de parpadear y permanezca iluminada en verde y, a continuación, vuelva a abrir lacubierta superior.
Comprobación 2: ¿Está parpadeando la lámpara de alarma?Cierre la cubierta superior, confirme el número de destellos que emite la lámpara de alarma,realice la acción adecuada para solucionar el error y, a continuación, vuelva a abrirla. Para obtenermás información sobre cómo resolver el error, consulte La lámpara de alarma parpadea en colornaranja.
Comprobación 3: ¿Se ha quedado abierta la cubierta superior durante
10 minutos o más?Si la cubierta superior está abierta durante más de 10 minutos, el soporte del cabezal de impresiónse desplazará hacia la derecha para impedir que el cabezal se seque. Cierre y vuelva a abrir lacubierta superior para que el soporte del cabezal de impresión vuelva a desplazarse al centro.
Comprobación 4: ¿Ha estado la impresora imprimiendo sin parar
durante mucho tiempo?Si la impresora ha estado imprimiendo de forma continua durante mucho tiempo, cierre la cubiertasuperior, espere unos instantes y vuelva a abrirla.Si la impresora ha estado imprimiendo sin parar durante mucho tiempo, el soporte del cabezal deimpresión puede que no se desplace al centro, ya que el cabezal puede sobrecalentarse.
Nota
Si abre la cubierta superior durante la impresión, el soporte del cabezal de impresión sedesplazará a la derecha. Cierre la cubierta superior y vuelva a abrirla cuando termine la impresión.
Principio de página
Стр. 336 из 382 стр.El soporte del cabezal de impresión no se mueve a la posición para sustituirlo
Guía avanzada > Solución de problemas > El papel no entra correctamente
El papel no entra correctamente
Comprobación 1: Asegúrese de lo siguiente cuando cargue el papel.Cuando cargue dos o más hojas de papel, alinee los bordes antes de cargarlos.Cuando cargue dos hojas o más, asegúrese de que la pila de papel no supere el límite decarga del soporte del papel.No obstante, en función del tipo de papel o de las condiciones ambientales (humedad ytemperaturas muy elevadas o bajas), puede que la alimentación del papel no se realicecorrectamente a la máxima capacidad. En tales casos, reduzca la cantidad de hojas de papelde cada carga a menos de la mitad del límite de carga del soporte del papel.Cargue siempre el papel verticalmente, tanto en la bandeja posterior como en el cassette, conindependencia de la orientación de impresión.Cuando cargue el papel en la bandeja posterior, hágalo con la cara de impresión haciaARRIBA y deslice las guías de papel para que queden alineadas con ambas caras del papel.Cuando cargue papel en el cassette, hágalo con la cara de impresión hacia ABAJO. Alinee elborde derecho de la pila de papel contra el borde derecho del cassette y deslice las guías depapel hasta los bordes izquierdo e inferior de la pila.
Carga de papel
Comprobación 2: Compruebe si el papel en el que imprime es
demasiado grueso u ondulado.Carga de papel
Comprobación 3: Asegúrese de lo siguiente cuando cargue sobres.Cuando imprima en sobres, consulte Carga de papel y prepare los sobres antes de imprimir.Una vez haya preparado los sobres, cárguelos con orientación vertical. Si coloca los sobres enhorizontal, no entrarán correctamente.
Comprobación 4: Confirme el ajuste de la fuente de papel.* Si no ha cambiado el ajuste de la fuente de papel desde que adquirió esta impresora, la fuentepara el papel normal es el cassette.
Ajuste con el controlador de impresora:Cambio de la fuente de papel para que se ajuste a la finalidad
Para obtener información acerca de la fuente de papel para el papel normal, cuando Fuente depapel (Paper Source) en el controlador de la impresora está ajustado en Selección automática(Automatically Select), consulte:
Ajuste de la fuente de papel para el papel normal
Comprobación 5: Extraiga el objeto extraño de la bandeja posterior o
del cassette.
Comprobación 6: Limpie el rodillo de alimentación del papel.Mantenimiento
Nota
La limpieza del rodillo de alimentación del papel desgastará el rodillo, por lo que sólo se deberealizar este procedimiento cuando sea necesario.
Comprobación 7: Si se introducen varias hojas de papel al mismo
tiempo desde el cassette, limpie el interior del cassette.Para obtener información acerca de la limpieza del interior del cassette, consulte Mantenimiento.
Comprobación 8: ¿La cubierta posterior está completamente cerrada?
Стр. 337 из 382 стр.El papel no entra correctamente
El papel se puede atascar si la cubierta posterior no está completamente cerrada. Presione lacubierta posterior hasta que esté completamente cerrada.Consulte Descripción de la impresora para conocer la posición de la cubierta posterior.
Principio de página
Стр. 338 из 382 стр.El papel no entra correctamente
Guía avanzada > Solución de problemas > El papel no se introduce desde la fuente de papel especificada en elcontrolador de la impresora
El papel no se introduce desde la fuente de papel especificadaen el controlador de la impresora
Compruebe: ¿El ajuste de la fuente del papel no coincide en el
programa de la aplicación y el controlador de la impresora?Cambie el ajuste de la aplicación de software que corresponda al ajuste del controlador de laimpresora, o bien haga clic en Opciones de impresión (Print Options) en la página Configurarpágina (Page Setup) en el controlador de impresora y seleccione Desactivar la configuración delorigen del papel del software de la aplicación (Disable the paper source setting of the applicationsoftware) en la pantalla Opciones de impresión (Print Options).Cuando el ajuste de la fuente del papel coincide entre el programa de la aplicación y el controladorde la impresora, el ajuste del software de la aplicación tiene preferencia.
Ajuste de la fuente de papel para el papel normal
Principio de página
Стр. 339 из 382 стр.El papel no se introduce desde la fuente de papel especificada en el controlad...
Guía avanzada > Solución de problemas > Atascos de papel
Atascos de papel
Nota
Si debe apagar la impresora para quitar papel atascado durante la impresión, pulse el botón REANUDAR/CANCELAR (RESUME/CANCEL) para cancelar los trabajos de impresión antes deapagar la impresora.
Si el papel se ha atascado en la ranura de salida de papel o en la bandeja posterior:Extraiga el papel mediante el siguiente procedimiento.
1. Tire suavemente del papel, bien desde la bandeja posterior, bien desde la ranura de salidade papel, lo que le resulte más fácil.
Nota
Si el papel se rompe y queda algún resto en el interior, abra la cubierta superior yquítelo.Tenga cuidado de no tocar los componentes del interior de la impresora.Después de quitar todo el papel, cierre la cubierta superior, apague la impresora yvuelva a encenderla.Si no puede tirar del papel, apague la impresora y vuelva a encenderla. Puede que elpapel se expulse automáticamente.
2. Vuelva a cargar el papel y pulse el botón REANUDAR/CANCELAR (RESUME/CANCEL) de laimpresora.
Si ha tenido que apagar la impresora en el paso 1, todos los trabajos en cola se habráncancelado. Vuelva a imprimirlos, si fuera necesario.
Nota
Al volver a cargar el papel en el equipo, asegúrese de que está utilizando el papelcorrecto y de que lo está cargando correctamente.
Carga de papelEl papel de tamaño A5 es adecuado para imprimir documentos que contienenprincipalmente texto. No se recomienda utilizar este tipo de papel para imprimirdocumentos con fotos o gráficos, ya que la copia impresa podría doblarse y provocaratascos en la salida.
Si no puede extraer el papel o se rompe dentro de la impresora, o bien si el error de atasco depapel continúa tras retirar el papel, póngase en contacto con un representante del servicio técnicode Canon.
Si hay papel atascado dentro de la impresora en la unidad de transporte:Extraiga el papel mediante el siguiente procedimiento.
Стр. 340 из 382 стр.Atascos de papel
1. Retire la cubierta posterior.
2. Tire del papel lentamente.
Nota
Tenga cuidado de no tocar los componentes del interior de la impresora.Si no puede tirar del papel, apague la impresora y vuelva a encenderla. Puede que elpapel se expulse automáticamente.
3. Coloque la cubierta posterior.
Presione el laterial izquierdo de la cubierta posterior hasta que esté completamente cerrada.
Si no ha podido retirar el papel con el paso 2:
4. Retire el cassette.
5. Tire del papel lentamente.
6. Si sobresale papel del cassette, extraiga el papel, alinéelo y cárguelo de nuevo en elcassette.
Nota
Al volver a cargar el papel en la impresora, asegúrese de que está utilizando el papelcorrecto y de que lo está cargando correctamente.
Стр. 341 из 382 стр.Atascos de papel
Carga de papel
7. Vuelve a insertar el cassette en la impresora y pulse el botón REANUDAR/CANCELAR(RESUME/CANCEL) de la impresora.
Si ha tenido que apagar la impresora en el paso 2, todos los trabajos en cola se habráncancelado. Vuelva a imprimirlos, si fuera necesario.
Si no puede extraer el papel o se rompe dentro de la impresora, o bien si el error de atasco depapel continúa tras retirar el papel, póngase en contacto con un representante del servicio técnicode Canon.
En otros casos:Asegúrese de lo siguiente:
Comprobación 1: ¿Hay objetos extraños en la bandeja posterior o en la ranurade salida de papel?
Comprobación 2: ¿La cubierta posterior está completamente cerrada?
Comprobación 3: ¿Está curvado el papel?Comprobación 3: Cargue el papel después de corregir su curvatura.
Principio de página
Стр. 342 из 382 стр.Atascos de papel
Guía avanzada > Solución de problemas > En la pantalla del equipo aparece un mensaje
En la pantalla del equipo aparece un mensajeAparece Error de servicio 5100
Error de escritura/Error de salida/Error de comunicación
Número de error: 300
Número de error: 1700
Aparece Información de tinta número: 1600
Aparece Información de tinta número: 1683
Aparece Información de tinta número: 1688
Número de error: 2001
Número de error: 2002
Otros mensajes de error
Aparece Error de servicio 5100
Compruebe: ¿Está bloqueado el movimiento del soporte del cabezal deimpresión?Cancele la impresión desde el equipo y apague la impresora. Elimine el atasco de papel o elmaterial de protección que esté impidiendo el movimiento del soporte del cabezal deimpresión.
ImportanteTenga cuidado de no tocar los componentes del interior de la impresora. Si lo hace,puede que la impresora no imprima correctamente.
Vuelva a encender la impresora.Si el problema persiste, póngase en contacto con su representante del servicio técnico deCanon.
Error de escritura/Error de salida/Error de comunicación
Comprobación 1: Si la luz de encendido está apagada, asegúrese de que elcable de alimentación esté firmemente enchufado y, a continuación enciendala impresora.Mientras parpadea la luz de encendido, la impresora se está inicializando. Espere hasta quela luz de encendido deje de parpadear y permanezca iluminada en verde.
Comprobación 2: Asegúrese de que el puerto de la impresora estécorrectamente configurado en el controlador de la impresora.* En las instrucciones siguientes, " XXX" equivale al nombre de su impresora.
1. Inicie sesión con una cuenta de usuario con privilegios de administrador.
2. Haga clic en Panel de control (Control Panel) y, a continuación, en Impresora (Printer)en Hardware y sonido (Hardware and Sound).
En Windows XP, haga clic en Panel de control (Control Panel), Impresoras y otrohardware (Printers and Other Hardware) y, a continuación, en Impresoras y faxes(Printers and Faxes).En Windows 2000, haga clic en Panel de control (Control Panel) y, a continuación, enImpresoras (Printers).
3. Haga clic con el botón derecho en el icono Canon XXX y, a continuación, seleccione
Стр. 343 из 382 стр.En la pantalla del equipo aparece un mensaje
Propiedades (Properties).
4. Haga clic en la ficha Puertos (Ports) para confirmar la configuración de puertos.
5. Asegúrese de que el puerto llamado USBnnn (donde "n" es un número) para el queaparece Canon XXX en la columna Impresora (Printer) está seleccionado paraImprimir en los siguientes puertos (Print to the following port(s)).
Si la configuración del puerto no es correcta, vuelva a instalar el controlador de laimpresora o cambie la configuración del puerto conforme a la interfaz que use.
Comprobación 3: Asegúrese de que el cable USB esté firmemente conectado ala impresora y al equipo.
Si utiliza un dispositivo de relé, como un concentrador USB, desconéctelo, conecte laimpresora directamente al equipo e intente imprimir de nuevo. Si la impresión seinicia normalmente, existe un problema con el dispositivo de relé. Consulte alvendedor del dispositivo de relé para obtener más información.El problema también puede deberse al cable USB. Sustitúyalo e intente imprimir denuevo.
Comprobación 4: Asegúrese de que el controlador de la impresora estáinstalado correctamente.Desinstale el controlador de la impresora mediante el procedimiento descrito en Desinstalación del controlador de la impresora y vuelva a instalarlo mediante elprocedimiento que se describe en el manual de instalación.
Comprobación 5: Compruebe el estado del dispositivo en el equipo.Siga el procedimiento que se describe a continuación para comprobar el estado deldispositivo.
1. Haga clic en Panel de control (Control Panel), Hardware y sonido (Hardware andSound) y, a continuación, en Administrador de dispositivos (Device Manager).
Si aparece la pantalla Control de cuentas de usuario (User Account Control), siga lasinstrucciones en pantalla.En Windows XP, haga clic en Panel de control (Control Panel), Rendimiento ymantenimiento (Performance and Maintenance), Sistema (System) y, a continuación,haga clic en Administrador de dispositivos (Device Manager) en la hoja Hardware.En Windows 2000, haga clic en Panel de control (Control Panel), Sistema (System) y, acontinuación, en Administrador de dispositivos (Device Manager) en la hoja Hardware.
2. Haga doble clic en Controladoras de bus serie universal (Universal Serial Buscontrollers) y, a continuación, en Compatibilidad con impresoras USB (USB PrintingSupport).
Si no aparece Compatibilidad con impresoras USB (USB Printing Support), asegúresede que la impresora está conectada correctamente al equipo.
Comprobación 3: Asegúrese de que el cable USB esté firmemente conectado a laimpresora y al equipo.
3. Haga clic en la ficha General y asegúrese de que no haya ninguna indicación sobre unproblema con el dispositivo.
Si se muestra un error de dispositivo, consulte la Ayuda de Windows para resolverlo.
Número de error: 300
Comprobación 1: Si la luz de encendido está apagada, asegúrese de que elcable de alimentación esté firmemente enchufado y, a continuación enciendala impresora.Mientras parpadea la luz de encendido, la impresora se está inicializando. Espere hasta quela luz de encendido deje de parpadear y permanezca iluminada en verde.
Comprobación 2: Asegúrese de que el cable USB esté firmemente conectado ala impresora y al equipo.
Стр. 344 из 382 стр.En la pantalla del equipo aparece un mensaje
Si utiliza un dispositivo de relé, como un concentrador USB, desconéctelo, conecte laimpresora directamente al equipo e intente imprimir de nuevo. Si la impresión seinicia normalmente, existe un problema con el dispositivo de relé. Consulte alvendedor del dispositivo de relé para obtener más información.El problema también puede deberse al cable USB. Sustitúyalo e intente imprimir denuevo.
Comprobación 3: Asegúrese de que el nombre de la impresora estáseleccionado en el cuadro de diálogo Imprimir (Print).
Apertura de los cuadros de diálogo Configurar página (Page Setup) e Imprimir (Print)(Macintosh)
Número de error: 1700
Consulte Ocho destellos: en La lámpara de alarma parpadea en color naranja yrealice la acción adecuada.
Aparece Información de tinta número: 1600
Consulte Cuatro destellos: en La lámpara de alarma parpadea en color naranja yrealice la acción adecuada.
Aparece Información de tinta número: 1683
Consulte Trece parpadeos: en La lámpara de alarma parpadea en color naranjay realice la acción adecuada.
Aparece Información de tinta número: 1688
Consulte Dieciséis destellos: en La lámpara de alarma parpadea en colornaranja y realice la acción adecuada.
Número de error: 2001
Consulte Nueve parpadeos: en La lámpara de alarma parpadea en colornaranja y realice la acción adecuada.
Número de error: 2002
Consulte Diecinueve parpadeos: en La lámpara de alarma parpadea en colornaranja y realice la acción adecuada.
Otros mensajes de error
Compruebe: Si un mensaje de error aparece fuera del monitor de estado de laimpresora, compruebe lo siguiente:
"No ha sido posible almacenar los datos en la cola de impresión debido a una faltade espacio en el disco" (Could not spool successfully due to insufficient disk space)Elimine archivos innecesarios para aumentar el espacio libre en disco."No ha sido posible almacenar los datos en la cola de impresión debido a una faltade memoria" (Could not spool successfully due to insufficient memory)Salga de otras aplicaciones en ejecución para aumentar la memoria disponible.Si aún así no puede imprimir, reinicie el equipo e intente imprimir de nuevo."No se ha encontrado el controlador de la impresora" (Printer driver could not befound)
Стр. 345 из 382 стр.En la pantalla del equipo aparece un mensaje
Desinstale el controlador de la impresora según el procedimiento descrito en Desinstalación del controlador de la impresora y, a continuación, vuelva a instalarlo."No se pudo imprimir Nombre de aplicación - Nombre de archivo" (Could not printApplication name - File name)Intente volver a imprimir una vez haya terminado el trabajo actual.
Principio de página
Стр. 346 из 382 стр.En la pantalla del equipo aparece un mensaje
Guía avanzada > Solución de problemas > Para usuarios de Windows
Para usuarios de Windows
No se abre el monitor del estado de la impresora
Compruebe: ¿Está activado el monitor del estado de la impresora?Asegúrese de que se ha seleccionado Activar monitor de estado (Enable Status Monitor) enel menú Opción (Option) del monitor de estado de la impresora.
1. Abra el cuadro de diálogo de propiedades de la impresora.
Apertura del cuadro de diálogo de propiedades de la impresora (Windows)
2. En la hoja Mantenimiento (Maintenance), haga clic en Ver estado de la impresora(View Printer Status).
3. Seleccione Activar monitor de estado (Enable Status Monitor) en el menú Opción(Option) si no está seleccionado.
Aparece la pantalla Impresora de inyección/Programa encuesta (Inkjet Printer/ScannerExtended Survey Program)
Si esta instalado este programa, tres y seis meses después de la instalación aparecerá unapantalla de confirmación pidiendo el envío de información sobre el uso de la impresora. Pasadoeste periodo, aparecerá cada medio año durante cuatro años aproximadamente.Lea las instrucciones que aparezcan en la pantalla y siga el procedimiento que se indica acontinuación.
Si acepta participar en la encuesta:Haga clic en Aceptar (Agree) y, a continuación, siga las instrucciones en pantalla. Lainformación sobre el uso de la impresora se enviará a Canon a través de Internet.
Nota
Cuando envíe la información, puede aparecer una ventana de advertencia, por ejemplo,una pantalla seguridad de Internet.En tal caso, confirme que el nombre del programa es "IJPLMUI.exe" y, a continuación,permita que se ejecute.
Стр. 347 из 382 стр.Para usuarios de Windows
Si no acepta participar en la encuesta:Haga clic en No aceptar (Do not agree). Se cerrará la pantalla de confirmación y se omitirá laencuesta en ese momento. La pantalla de confirmación volverá a aparecer a los tres meses.
Para desinstalar Impresora de inyección/Programa encuesta:Para desinstalar Impresora de inyección/Programa encuesta, haga clic en Detalles (Details)y, a continuación, en Desinstalar (Uninstall) en la pantalla de descripción de detalles.Cuando haya desinstalado el programa, no se volverá a llevar a cabo ni la encuesta ni latransmisión de información sobre el uso de la impresora.
Principio de página
Стр. 348 из 382 стр.Para usuarios de Windows
Guía avanzada > Solución de problemas > Aparece un mensaje de error en el dispositivo compatible con PictBridge
Aparece un mensaje de error en el dispositivo compatible conPictBridgeA continuación se presentan los posibles errores que pueden aparecer cuando se imprimedirectamente desde un dispositivo compatible con PictBridge y las medidas que se deben llevar a cabopara eliminarlos.
Nota
En esta sección se describen los errores que pueden aparecer con dispositivos Canoncompatibles con PictBridge. Las operaciones y mensajes de error pueden variar en función deldispositivo que se esté utilizando. Para los errores de los dispositivos compatibles con PictBridgeque no sean Canon, compruebe el estado de la lámpara [Alarm] (Alarma) y lleve a cabo la acciónadecuada para resolverlos. Para obtener más información, consulte La lámpara [Alarm] (Alarma)parpadea en color naranja.Para obtener información sobre los errores indicados en el dispositivo compatible con PictBridge ysu solución, consulte también el manual de instrucciones del dispositivo. Para otros problemascon el dispositivo, póngase en contacto con el fabricante.
Mensaje de error en el dispositivocompatible con PictBridge Acción
[Printer in use/Impresora en uso] Si la impresora está imprimiendo desde el ordenador o seestá calentando, espere a que termine.Cuando esté lista, la impresora comienza a imprimirautomáticamente.
[No paper/No hay papel] Cargue papel y seleccione Seguir (Continue)* en la pantalladel dispositivo compatible con PictBridge.* Para reanudar la impresión, también puede pulsar elbotón REANUDAR/CANCELAR (RESUME/CANCEL) de laimpresora en lugar de seleccionar Seguir (Continue) en eldispositivo.
[Paper jam/Atasco de papel] Seleccione Parar (Stop) en la pantalla del dispositivocompatible con PictBridge para detener la impresión.Retire el papel atascado, cargue papel nuevo, pulse el botónREANUDAR/CANCELAR (RESUME/CANCEL) de la impresoray, a continuación, intente imprimir de nuevo.
[Printer cover open/Tapa impresoraabierta]
Cierre la tapa superior de la impresora.
[No Print Head/No cabezal impresión] El cabezal de impresión no está instalado o es defectuoso.Consulte Cinco destellos: en La lámpara de alarmaparpadea en color naranja y realice la acción adecuada.
[Waste tank full/Depósito residual lleno]/ [Ink absorber full/Absorbedor de tintalleno]
El absorbedor de tinta está casi lleno.Consulte Ocho destellos: en La lámpara de alarmaparpadea en color naranja y realice la acción adecuada.
[No ink/No hay tinta]/[Ink cassette error/Error de cassette detinta]
El depósito de tinta se ha instalado correctamente o estávacío.Compruebe cuántos destellos emite la lámpara [Alarm](Alarma) y realice la acción adecuada para resolver el error.
La lámpara de alarma parpadea en color naranja
[Ink Error/Error tinta] Se ha instalado un depósito que anteriormente estabavacío.Consulte Trece parpadeos: en La lámpara de alarmaparpadea en color naranja y realice la acción adecuada.
[Hardware Error/Error Hard] Se han producido errores en el depósito de tinta.Sustituya el depósito.
Mantenimiento
Стр. 349 из 382 стр.Aparece un mensaje de error en el dispositivo compatible con PictBridge
[Printer error/Error de impresora] Puede que se haya producido un error que requieraasistencia técnica. (La lámpara [Power] (Encendido)parpadea en color verde y la lámpara [Alarm] (Alarma)parpadea alternativamente en color naranja).
La lámpara Encendido (Power) parpadea en color verde yla lámpara Alarma (Alarm) parpadea en color naranja deforma alternativaDesconecte el cable USB que conecta la impresora con eldispositivo compatible con PictBridge, apague la impresoray desconecte el cable de alimentación eléctrica de la tomade corriente.Vuelva a conectar el cable de alimentación a la impresora,enciéndala y conecte de nuevo el dispositivo compatible conPictBridge a la impresora.Si el problema persiste, póngase en contacto con surepresentante del servicio técnico de Canon.
Principio de página
Стр. 350 из 382 стр.Aparece un mensaje de error en el dispositivo compatible con PictBridge
Guía avanzada > Solución de problemas > Preguntas más frecuentes
Preguntas más frecuentesNo hay resultados de impresión/La impresión es borrosa/Los colores son incorrectos/Rayas blancasLa impresora se mueve pero no expulsa tintaNo se puede instalar el controlador de la impresoraNo comienza la impresiónLa impresión se detiene antes de terminar
Error de escritura/Error de salida/Error de comunicaciónLos resultados de impresión no son satisfactoriosAtascos de papelEl papel no entra correctamente
Principio de página
Стр. 351 из 382 стр.Preguntas más frecuentes
Guía avanzada > Solución de problemas > Si no puede resolver el problema
Si no puede resolver el problemaSi no puede solucionar el problema de ninguna de las formas descritas en este capítulo, póngase encontacto con el vendedor de la impresora o con un representante del servicio técnico de Canon.El personal del servicio técnico de Canon ha recibido la formación adecuada para prestar unaasistencia técnica satisfactoria a los clientes.
Precaución
Si la impresora emite ruidos, humo u olores inusuales, apáguela inmediatamente. Desenchufe elcable de alimentación eléctrica de la toma y póngase en contacto con el vendedor o con surepresentante del servicio técnico de Canon. Jamás intente reparar o desmontar la impresorausted mismo.Si los clientes intentan reparar o desmontar la impresora, se invalidará cualquier garantía, hayaexpirado o no.
Antes de ponerse en contacto con el representante del servicio técnico de Canon, verifique la siguienteinformación:
Nombre del producto:* El nombre de la impresora se encuentra en la portada frontal del manual de instalación.Número de serie: consulte el manual de instalaciónDetalles del problema.Qué ha intentado hacer para resolver el problema y sus resultados.
Principio de página
Стр. 352 из 382 стр.Si no puede resolver el problema
Guía avanzada > Solución de problemas > Instrucciones de uso (controlador de impresión)
Instrucciones de uso (Controlador de impresora) Este controlador de impresora está sujeto a las siguientes restricciones. Tenga en cuenta lossiguientes aspectos cuando utilice el controlador de impresora.
Restricciones del controlador de impresora
En función del documento que se va a imprimir, el método de alimentación de papel especificadoen el controlador de la impresora puede que no funcione correctamente.Si esto ocurre, abra la pantalla de configuración del controlador de la impresora en el cuadro dediálogo Imprimir (Print) del software de la aplicación y compruebe la configuración en el campoFuente de papel (Paper Source) en la ficha Principal (Main).
Es posible que en algunas aplicaciones la opción Copias (Copies) de la ficha Configurar página(Page Setup) del controlador de impresora no esté activada.En este caso, utilice la opción de copias del cuadro de diálogo Imprimir (Print) del software deaplicación.
Si el idioma seleccionado en Idioma (Language) en el cuadro de diálogo Acerca de (About) nocoincide con el del sistema operativo, es posible que la pantalla del controlador no se veacorrectamente.
No cambie los elementos de la ficha Avanzadas (Advanced) de las propiedades de la impresora. Simodifica cualquiera de estos elementos, no podrá utilizar las siguientes funciones correctamente.Asimismo, si se selecciona la opción Imprimir a archivo (Print to file) en el cuadro de diálogoImprimir (Print) correspondiente al software de la aplicación, así como en el caso de utilizaraplicaciones que no permitan la cola de EMF, como Adobe Photoshop LE o MS Photo Editor, lassiguientes funciones no estarán disponibles.
Vista preliminar antes de imprimir (Preview before printing) en la ficha Principal (Main) Evitar pérdida de datos de impresión (Prevent loss of print data) en el cuadro de diálogoOpciones de impresión (Print Options) Impresión de diseño de página (Page Layout Printing), Impresión de póster (Poster Printing),Impresión en cuadernillo (Booklet Printing), Impresión a doble cara (Duplex Printing), Especificarmargen... (Specify Margin...), Imprimir desde la última página (Print from Last Page), Intercalar(Collate) y Sello/Fondo... (Stamp/Background...) en la ficha Configurar página (Page Setup)
Dado que la resolución de la pantalla de vista preliminar es diferente de la resolución deimpresión, es posible que el texto y las líneas de la pantalla de la vista preliminar tengan unaspecto diferente a los resultados reales de impresión.
Con algunas aplicaciones, la impresión se divide en varios trabajos de impresión.Para cancelar la impresión, elimine todos los trabajos de impresión divididos.
Si los datos de imagen no se imprimen correctamente, muestre el cuadro de diálogo Opciones deimpresión (Print Options) desde la ficha Configurar página (Page Setup) y cambie la configuraciónde Es necesario desactivar ICM desde el software de aplicación (Disable ICM required from theapplication software). Es posible que esto resuelva el problema.
Es posible que las ventanas de software no aparezcan correctamente en Windows Vista cuandolas fuentes se establezcan en Escala mayor (Larger scale). Para visualizar las ventanas confuentes de una Escala mayor (Larger scale), ajuste el tema del escritorio a Windows clásico(Windows Classic), tal como se indica a continuación:
1. En el menú Inicio (Start) seleccione Panel de control (Control Panel). 2. Seleccione Apariencia y personalización (Appearance and Personalization ) -> Personalización
(Personalization) -> Tema (Theme).Se abrirá el cuadro de diálogo Configuración de temas (Theme Settings).
3. En el cuadro de diálogo Configuración de temas (Theme Settings), haga clic en la ficha Temas(Themes) y en Tema (Theme) y luego, seleccione Windows clásico (Windows Classic).
4. Haga clic en Aceptar (OK).El escritorio cambia la visualización a Windows clásico.
Aspectos sobre las aplicaciones a tener en cuenta
Microsoft Word (Microsoft Corporation) está sujeto a las siguientes restricciones. Si Microsoft Word ofrece las mismas funciones que el controlador de impresora, utilice Word
Стр. 353 из 382 стр.Instrucciones de uso (Controlador de impresora)
para especificarlas. Al seleccionar Impresión a escala (Scaled Printing), Impresión ajustada a la página (Fit-to-PagePrinting) o Impresión de diseño de página (Page Layout Printing) en la lista Formato de página(Page Layout) de la ficha Configurar página (Page Setup), es posible que la función de impresiónseleccionada no funcione, según la versión de Word.Si esto ocurre, lleve a cabo el siguiente procedimiento.
1. Abra el cuadro de diálogo Imprimir (Print) de Word. 2. Abra la ventana de configuración del controlador de impresora, especifique Formato de
página (Page Layout) en la ficha Configurar página (Page Setup) y haga clic en Aceptar (OK). 3. Cierre el cuadro de diálogo Imprimir (Print) sin comenzar la impresión. 4. Vuelva a abrir el cuadro de diálogo Imprimir (Print) de Word. 5. Vuelva a abrir la ventana de propiedades de la impresora y haga clic en Aceptar (OK). 6. Inicie la impresión.
Illustrator/Adobe Systems Inc.Si la impresión en mapa de bits está activada, es posible que la impresión tarde demasiado o quealgunos datos no se impriman. Lleve a cabo la impresión después de quitar la marca de la casillade verificación Impresión en mapa de bits (Bitmap Printing) del cuadro de diálogo Imprimir (Print).
Principio de página
Стр. 354 из 382 стр.Instrucciones de uso (Controlador de impresora)
Guía avanzada > Apéndice
ApéndiceÁrea de impresiónEliminación de un trabajo de impresión no deseadoActualización del controlador de impresoraDesinstalación de los manuales en pantallaTransporte de la impresoraApertura del cuadro de diálogo de Propiedades de la impresora (Printer Properties) (Windows)Apertura de los cuadros de diálogo Ajustar página (Page Setup) e Imprimir (Print) (Macintosh)Apertura de Canon IJ Printer Utility (Macintosh)
Conexión de la impresora a la red
Principio de página
Стр. 355 из 382 стр.Apéndice
Guía avanzada > Apéndice > Área de impresión
Área de impresiónPara garantizar la máxima calidad de impresión, la impresora deja un margen a lo largo del borde delpapel. El área imprimible real es la que se encuentra dentro de estos márgenes.
Área de impresión recomendada : Canon recomienda que se imprima dentro de esta área.
Área imprimible : El área en la que es posible imprimir.Sin embargo, imprimir en esta zona puede afectar a la calidad de impresión o a la precisión de laalimentación del papel.
Nota
Impresión sin bordesAl seleccionar la opción de impresión sin bordes puede hacer copias sin márgenes.Cuando imprima sin bordes, puede que se produzca un ligero recorte en los márgenes, ya quela imagen impresa se amplía para que llene toda la página.Para la impresión sin bordes, use el papel siguiente.
[Glossy Photo Paper "Everyday Use" GP-501/Papel Fotográfico Satinado "Uso diario" GP-501][Photo Paper Glossy GP-502/Papel Fotográfico Satinado GP-502][Photo Paper Plus Semi-gloss SG-201/Papel Fotog. Plus Semi Brillante SG-201][Photo Paper Pro Platinium PT-101/Papel Fotográfico Profesional Platino PT-101][Photo Paper Plus Glossy II PP-201/Papel Fotográfico Brillo II PP-201][Photo Paper Pro II PR-201/Papel Fotográfico Profesional II PR-201][Matte Photo Paper MP-101/Papel Fotográfico Mate MP-101]
La impresión sin bordes en cualquier otro tipo de papel puede reducir considerablemente lacalidad de impresión y/o producir copias impresas con tonos de color alterados.La impresión sin bordes en papel normal puede producir copias de baja calidad. Úsela sólopara hacer pruebas de impresión. Únicamente se puede imprimir sin bordes en papel normalcuando se hace desde un ordenador.Según el tipo de papel, imprimir sin bordes puede reducir la calidad de impresión en losbordes superior e inferior del papel o hacer que queden manchas en esas zonas.
[Letter, Legal/Carta, Legal]
SobresOtros tamaños distintos a Carta, Legal, Sobres
Principio de página
Стр. 356 из 382 стр.Área de impresión
Guía avanzada > Apéndice > Área de impresión > Otros tamaños distintos a Carta, Legal, Sobres
Otros tamaños distintos a Carta, Legal, Sobres
Tamaño Área imprimible (anchura x altura)A5 5,56 x 7,95 pulgadas / 141,2 x 202,0 mmA4 8,00 x 11,38 pulgadas / 203,2 x 289,0 mm
B5 6,90 x 9,80 pulgadas / 175,2 x 249,0 mm
10 x 15 cm / 4" x 6" 3,73 x 5,69 pulgadas / 94,8 x 144,4 mm
10 x 20 cm / 4" x 8" 3,73 x 7,69 pulgadas / 94,8 x 195,2 mm
13 x 18 cm / 5" x 7" 4,73 x 6,69 pulgadas / 120,2 x 169.8 mm
20 x 25 cm / 8" x 10" 7,73 x 9,69 pulgadas / 196,4 x 246,0 mm
[Wide/Ancha] 3,73 x 6,80 pulgadas / 94,8 x 172,6 mm
Área de impresión recomendada
Área imprimible
Principio de página
Стр. 357 из 382 стр.Otros tamaños distintos a Carta, Legal, Sobres
Guía avanzada > Apéndice > Área de impresión > [Letter, Legal/Carta, Legal]
[Letter, Legal/Carta, Legal]
Tamaño Área imprimible (anchura x altura)[Letter/Carta] 8,00 x 10,69 pulgadas / 203,2 x 271,4 mm
Legal 8,00 x 13,69 pulgadas / 203,2 x 347,6 mm
Área de impresión recomendada
Área imprimible
Principio de página
Стр. 358 из 382 стр.[Letter, Legal/Carta, Legal]
Guía avanzada > Apéndice > Área de impresión > [Envelopes/Sobres]
[Envelopes/Sobres]
Tamaño Área de impresión recomendada (anchura x altura)
[European DL/DL europeo]* 4,06 x 7,50 pulgadas / 103,2 x 190,5 mm
[US Comm. Env. #10/ COM #10]* 3,86 x 8,34 pulgadas / 98,0 x 211,8 mm
Área de impresión recomendada
Principio de página
Стр. 359 из 382 стр.[Envelopes/Sobres]
Guía avanzada > Apéndice > Eliminación de un trabajo de impresión no deseado
Eliminación de un trabajo de impresión no deseado Si la impresora no inicia la impresión, es posible que aún queden datos de un trabajo de impresióncancelado o erróneo.Elimine el trabajo de impresión no deseado mediante el Monitor de estado Canon IJ.
1. Muestre el Monitor de estado Canon IJ. Haga clic en el botón Monitor de estado ( Status Monitor) que aparece en la barra de tareas.Aparecerá el Monitor de estado Canon IJ.
2. Muestre los trabajos de impresión. Haga clic en Mostrar cola de impresión... (Display Print Queue...).Se abrirá la ventana Cola de impresión (Print Queue).
3. Elimine los trabajos de impresión. Seleccione Cancelar todos los documentos (Cancel All Documents) en el menú Printer (Printer).Cuando se muestre el mensaje de confirmación, haga clic en Sí (Yes). El trabajo de impresión se eliminará.
Importante Los usuarios que no tengan autorización para la administración de impresoras no podrán eliminarel trabajo de impresión de otro usuario.
Principio de página
Стр. 360 из 382 стр.Eliminación de un trabajo de impresión no deseado
Guía avanzada > Apéndice > Actualización del controlador de impresora
Actualización del controlador de impresoraObtención del controlador de impresora más recienteDesinstalación del controlador de la impresoraPasos previos a la instalación del controlador de la impresoraInstalación del controlador de la impresora
Principio de página
Стр. 361 из 382 стр.Actualización del controlador de impresora
Guía avanzada > Apéndice > Actualización del controlador de impresora > Obtención del controlador de impresora másreciente
Obtención del controlador de impresora más reciente Si actualiza el controlador de la impresora a la versión más reciente, es posible que se resuelvan losproblemas que hasta ahora estaban pendientes. Puede comprobar la versión del controlador de la impresora haciendo clic en el botón Acerca de...(About...) en la ficha Mantenimiento (Maintenance).
Acceda a nuestro sitio Web en Internet y descárguese el último controlador de la impresoracorrespondiente a su modelo.
Importante La descarga del controlador es gratuita, pero el coste del acceso a Internet corre a cuenta delusuario. Antes de instalar la versión más reciente del controlador, desinstale la versión instaladaanteriormente.Para obtener más información acerca de cómo eliminar el controlador de impresora, consulte Desinstalación del controlador de la impresora .
Temas relacionados Pasos previos a la instalación del controlador de la impresoraInstalación del controlador de la impresora
Principio de página
Стр. 362 из 382 стр.Obtención del controlador de impresora más reciente
Guía avanzada > Apéndice > Actualización del controlador de impresora > Desinstalación del controlador de laimpresora
Desinstalación del controlador de la impresora Puede eliminar el controlador de la impresora que no vaya a utilizar.Cuando vaya a eliminar el controlador de la impresora, cierre primero todos los programas que seestén ejecutando.
El procedimiento para eliminar el controlador innecesario se describe a continuación:
Si existe un desinstalador
1. Inicie el desinstalador. En Windows Vista o Windows XP, seleccione el menú Inicio (Start) -> Todos los programas (AllPrograms) -> "Nombre del modelo de la impresora" -> Desinstalador de controlador deimpresora (Printer Driver Uninstaller). En Windows 2000, seleccione Inicio (Start) -> Programas (Programs) -> "Nombre del modelo dela impresora" -> Desinstalador de controlador de impresora (Printer Driver Uninstaller).
Se mostrará el cuadro de diálogo Desinstalador de controlador de impresora (Printer DriverUninstaller).
Importante En Windows Vista, es posible que aparezca un cuadro de diálogo de confirmación oadvertencia al instalar, desinstalar o iniciar software.Este cuadro de diálogo aparece cuando se requieren derechos administrativos para realizaruna tarea.Si se ha iniciado sesión en una cuenta de administrador, haga clic en Continuar (Continue) oPermitir (Allow) para continuar.Algunas aplicaciones requieren una cuenta de administrador para continuar. Si se ha iniciadosesión con una cuenta estándar, cambie a una cuenta de administrador y reinicie la operacióndesde el principio.
2. Inicie el desinstalador. Haga clic en Ejecutar (Execute). Haga clic en Sí (Yes) cuando aparezca el mensaje deconfirmación.Una vez eliminados todos los archivos, haga clic en Finalizado (Complete). Se ha completado la eliminación del controlador de la impresora.
Si no existe ningún desinstalador En caso de no haber ningún desinstalador en el menú Inicio (Start) de Windows Vista, lleve a cabo lospasos siguientes:
1. Seleccione la impresora que se va a eliminar. Seleccione el menú Inicio (Start) -> Panel de control (Control Panel) -> Hardware y sonido(Hardware and Sound) -> Impresoras (Printers).Haga clic en el modelo que desea eliminar y, a continuación, pulse la tecla Alt del teclado. En elmenú Archivo (File), haga clic en Eliminar (Delete).
2. Elimine la impresora. Si aparece el cuadro de diálogo Control de cuentas de usuario (User Account Control), haga clic enContinuar (Continue). Cuando se muestre el mensaje de confirmación, haga clic en Sí (Yes).El icono se eliminará.
3. Seleccione el controlador de impresora que se va a eliminar. Pulse la tecla Alt. En el menú Archivo (File) seleccione Ejecutar como administrador (Run asadministrator) y, a continuación, haga clic en Propiedades del servidor... (Server Properties...).Si aparece el cuadro de diálogo Control de cuentas de usuario (User Account Control), haga clic en
Стр. 363 из 382 стр.Desinstalación del controlador de la impresora
Continuar (Continue). Haga clic en la ficha Controladores. En la lista Controladores de impresora instalados, haga clic enla impresora que se debe eliminar.
4. Elimine el controlador de la impresora. Al hacer clic en Quitar... (Remove...), se muestra el cuadro de diálogo Quitar el controlador y elpaquete (Remove Driver And Package).Seleccione Quitar el controlador y el paquete de controladores (Remove driver and driver package)y, a continuación, haga clic en Aceptar (OK).En el cuadro de diálogo de confirmación, haga clic en Sí (Yes). Cuando finalice la recopilación de datos en el cuadro de diálogo Quitar el paquete de controladores(Remove Driver Package), haga clic en Eliminar (Delete).
5. Haga clic en Aceptar (OK). Se ha completado la eliminación del controlador de la impresora.
Importante Es posible que no pueda eliminar correctamente el controlador de impresora de la listaControladores de impresora instalados (Installed printer drivers).En ese caso, reinicie el equipo y vuelva a intentarlo.
Principio de página
Стр. 364 из 382 стр.Desinstalación del controlador de la impresora
Guía avanzada > Apéndice > Actualización del controlador de impresora > Pasos previos a la instalación del controladorde la impresora
Pasos previos a la instalación del controlador de la impresora Esta sección describe los elementos que debe comprobar antes de instalar el controlador de laimpresora. También debe consultar esta sección si no puede instalar el controlador.
Comprobación del estado de la impresora
Conecte de forma adecuada el equipo y la impresora. Para obtener más información sobre lasinstrucciones de conexión, consulte el apartado sobre instalación del software en el manual: Guíabásica.
Apague la impresora.
Comprobación de la configuración del equipo
Cierre todas las aplicaciones en ejecución.
En Windows Vista, inicie sesión como un usuario con derechos de administrador.En Windows XP, inicie sesión como administrador del equipo.En Windows 2000, inicie sesión como miembro del grupo de administradores.
Nota
Si hay alguna versión anterior del controlador instalada, elimine (desinstale) primero dicha versión.Para obtener instrucciones sobre cómo eliminar el controlador de la impresora, consulte Desinstalación del controlador de la impresora .
Temas relacionados Obtención del controlador de impresora más recienteInstalación del controlador de la impresora
Principio de página
Стр. 365 из 382 стр.Pasos previos a la instalación del controlador de la impresora
Guía avanzada > Apéndice > Actualización del controlador de impresora > Instalación del controlador de la impresora
Instalación del controlador de la impresora Puede acceder a nuestro sitio Web en Internet y descargar el último controlador de la impresoracorrespondiente a su modelo.
El procedimiento para instalar el controlador descargado se describe a continuación:
1. Apague la impresora
Importante Si enciende el equipo con la impresora conectada, la función Plug and Play de Windows seejecutará automáticamente y se mostrará la ventana Hardware nuevo encontrado (Found NewHardware) (en Windows Vista) o Asistente para hardware nuevo encontrado (Found NewHardware Wizard) (en Windows XP o Windows 2000). En este caso, haga clic en Cancelar(Cancel).
2. Inicie el instalador. Haga doble clic en el icono del archivo descargado.Se iniciará el programa de instalación.
Importante En Windows Vista, es posible que aparezca un cuadro de diálogo de confirmación oadvertencia al instalar, desinstalar o iniciar software.Este cuadro de diálogo aparece cuando se requieren derechos administrativos para realizaruna tarea.Si se ha iniciado una sesión en una cuenta de administrador, haga clic en Continuar(Continue) o en Permitir (Allow) para continuar.Algunas aplicaciones requieren una cuenta de administrador para continuar. Si se ha iniciadosesión con una cuenta estándar, cambie a una cuenta de administrador y reinicie la operacióndesde el principio.
3. Instale el controlador. En la pantalla Bienvenido (Welcome), haga clic en Siguiente (Next).Lea el contenido de la ventana Contrato de licencia (License Agreement). Cuando haya leído elcontenido, haga clic en Sí (Yes).Comenzará la instalación del controlador de la impresora. Una vez que aparezca la ventana Instalación finalizada (Installation Complete), compruebe que laimpresora y el equipo están conectados mediante un cable. Para seleccionar el puerto de conexión de la impresora manualmente, active la casilla deverificación Seleccionar puerto de impresora (Select printer port) y haga clic en Selección manual(Manual selection). En la ventana Seleccionar puerto de impresora (Select printer port), seleccioneel destino de la conexión y, a continuación, haga clic en Aceptar (OK).
4. Finalice la instalación. Haga clic en Completar (Complete).Encienda la impresora y espere unos instantes hasta que se detecte la conexión.
Mediante este procedimiento, se instala el controlador de la impresora. Según el entorno que utilice, es posible que aparezca un mensaje solicitando que reinicie el equipo.Para que la instalación finalice correctamente, reinicie el equipo.
Importante La descarga del controlador es gratuita, pero el coste del acceso a Internet corre a cuenta delusuario.
Temas relacionados Obtención del controlador de impresora más reciente
Стр. 366 из 382 стр.Instalación del controlador de la impresora
Pasos previos a la instalación del controlador de la impresora
Principio de página
Стр. 367 из 382 стр.Instalación del controlador de la impresora
Guía avanzada > Apéndice > Desinstalación de los manuales en pantalla
Desinstalación de los manuales en pantallaSiga el procedimiento siguiente para desinstalar todos los manuales en pantalla instalados en elequipo.
Se eliminarán a la vez todos los manuales en pantalla instalados.
1. Haga clic en Inicio (Start) > Todos los programas (All Programs) (Programas(Programs) en Windows 2000) > Manual de Canon XXX (Canon XXX Manual)(donde "XXX" es el nombre de la impresora) > Desinstalar (Uninstall).
2. Haga clic en Aceptar (OK) cuando aparezca el mensaje de confirmación.
Nota
Cuando aparezca un mensaje pidiéndole que reinicie el equipo, haga clic en Aceptar (OK)para reiniciarlo.
Los manuales en pantalla que no son la ayuda de la impresora se desinstalan uno por uno.
1. Seleccione Aplicaciones (Applications) en el menú Ir (Go).
2. Haga doble clic en la carpeta Canon Utilities y, a continuación, en la carpeta Manual de IJ (IJManual).
3. Arrastre la carpeta del nombre de la impresora a la papelera.
4. Arrastre el icono Manual en pantalla de XXX (XXX On-screen Manual) (donde "XXX" es elnombre de la impresora) del escritorio a la papelera.
Principio de página
Стр. 368 из 382 стр.Desinstalación de los manuales en pantalla
Guía avanzada > Apéndice > Transporte de la impresora
Transporte de la impresoraCuando vaya a transportar la impresora, empaquétela con los materiales de embalaje originales.Si no conserva el embalaje original, embálela cuidadosamente con otro material que la proteja yguárdela en una caja resistente.
Precaución
No transporte ni guarde la impresora inclinada, verticalmente o al revés, ya que se podría derramarla tinta y causar daños a la impresora.
1. Apague la impresora.
2. Confirme que la luz de encendido está apagada y desenchufe la impresora.
ImportanteNo desenchufe la impresora mientras la luz de encendido está iluminada o parpadeando enverde, puesto que podría producir un mal funcionamiento o daños en la impresora, con lo queésta no sería capaz de imprimir.
3. Recoja el soporte del papel y la extensión de la bandeja de salida y, a continuación,cierre la bandeja de salida de papel.
4. Desconecte el cable de impresora del equipo y de la impresora y, a continuación, elcable de alimentación eléctrica de la impresora.
5. Utilice cinta adhesiva para sujetar todas las cubiertas de la impresora y evitar quese abran durante el transporte. Después, introduzca la impresora en la bolsa deplástico.
6. Coloque material de protección a ambos lados de la impresora cuando la embale.
ImportanteAl embalar la impresora, deje el cabezal de impresión y los depósitos de tinta instalados.
Nota
Indique claramente en la caja "FRÁGIL" o "MANEJAR CON CUIDADO".
Principio de página
Стр. 369 из 382 стр.Transporte de la impresora
Guía avanzada > Apéndice > Apertura del cuadro de diálogo de propiedades de la impresora (Windows)
Apertura del cuadro de diálogo de propiedades de laimpresora (Windows)La ventana de configuración del controlador de impresora se puede mostrar mediante el software de laaplicación o el menú Inicio (Start) de Windows.
Abra el cuadro de diálogo de propiedades de la impresora (Windows) mediante elsoftware de aplicación.
Siga los procedimientos que se exponen a continuación para configurar las opciones deimpresión al imprimir.
1. Seleccione el comando que se va a ejecutar al imprimir en el software de la aplicación enuso.
En general, seleccione Imprimir (Print) en el menú Archivo (File) para abrir el cuadro dediálogo Imprimir (Print).
2. Seleccione el nombre del modelo de la impresora y haga clic en el botón Preferencias(Preferences) o en Propiedades (Properties).
Se abrirá el cuadro de diálogo de propiedades de la impresora.
Nota
Si se abre el cuadro de diálogo de propiedades de la impresora mediante Propiedades(Properties), se mostrarán las fichas relacionadas con las funciones de Windows,como por ejemplo, la ficha Puertos (Ports) o Avanzadas (Advanced). Estas fichas noaparecen cuando la apertura se realiza mediante Preferencias de impresión o elsoftware de la aplicación. Para obtener información sobre las funciones de Windows,consulte el manual del usuario de Windows.
Abra el cuadro de diálogo de propiedades de la impresora (Windows) mediante el menúde inicio.
Siga los procedimientos que se exponen a continuación para llevar a cabo las operaciones demantenimiento, como la limpieza de los cabezales de impresión, o para configurar las opcionesde impresión comunes para todo el software de aplicación.
1. Seleccione los elementos en el menú Inicio (Start) como se muestra a continuación.
En Windows Vista, seleccione el menú Inicio > Panel de control > Hardware y sonido >Impresoras (Start > Control Panel > Hardware and Sound > Printers).En Windows XP, seleccione el menú Inicio > Panel de control > Impresoras y otro hardware >Impresoras y faxes (Start > Control Panel > Printers and Other Hardware > Printers andFaxes).En Windows 2000, seleccione el menú Inicio > Configuración > Impresoras (Start > Settings> Printers).
2. Haga clic con el botón secundario en el icono del nombre del modelo de la impresora y, acontinuación, seleccione Preferencias de impresión (Printing Preferences) en el menúque aparezca.
Se abrirá el cuadro de diálogo de propiedades de la impresora.ImportanteEn función del software de la aplicación que utilice, los nombres de comando o demenú pueden variar, y puede que haya más pasos. Para obtener más detalles,consulte el manual del usuario del software de la aplicación.
Principio de página
Стр. 370 из 382 стр.Apertura del cuadro de diálogo de propiedades de la impresora (Windows)
Guía avanzada > Apéndice > Apertura de los cuadros de diálogo Configurar página (Page Setup) e Imprimir (Print)(Macintosh)
Apertura de los cuadros de diálogo Configurar página (PageSetup) e Imprimir (Print) (Macintosh)Puede abrir los cuadros de diálogo Configurar página (Page Setup) e Imprimir (Print) desde laaplicación que esté utilizando.
Apertura del cuadro de diálogo Configurar página (Page Setup)Abra el cuadro de diálogo Configurar página (Page Setup) para especificar los ajustes de lapágina (papel) antes de imprimir.
1. Seleccione Configurar página... (Page Setup) en el menú Archivo (File) de la aplicación.
Se abrirá el cuadro de diálogo Configurar página (Page Setup).
Apertura del cuadro de diálogo Imprimir (Print)Abra el cuadro de diálogo Imprimir (Print) para especificar la configuración de impresión antes deimprimir.
1. Seleccione Imprimir... (Print) en el menú Archivo (File) de la aplicación.
Se abrirá el cuadro de diálogo Imprimir (Print).
Principio de página
Стр. 371 из 382 стр.Apertura de los cuadros de diálogo Ajustar página (Page Setup) e Imprimir (Pr...
Guía avanzada > Apéndice > Apertura de Canon IJ Printer Utility (Macintosh)
Apertura de Canon IJ Printer Utility (Macintosh)Para abrir Canon IJ Printer Utility, siga el procedimiento que se describe a continuación.
En Mac OS X v.10.5.x
1. Seleccione Preferencias del Sistema (System Preferences) en el menú Apple.
2. Haga clic en Imprimir y Fax (Print & Fax).
3. Seleccione el nombre de la impresora en Impresoras (Printers) y haga clic en Abrir colade Impresión... (Open Print Queue…).
Aparecerá la lista de trabajos de impresión de la impresora.
4. Haga clic en Utilidad (Utility).
Se abrirá la Lista de impresoras (Printer List).
5. Seleccione el nombre de su impresora en la lista Producto (Product) y haga clic enMantenimiento (Maintenance).
Se iniciará Canon IJ Printer Utility.
Стр. 372 из 382 стр.Apertura de Canon IJ Printer Utility (Macintosh)
En Mac OS X v.10.4.x o Mac OS X v 10.3.9
1. Seleccione Aplicaciones (Applications) en el menú Ir (Go).
2. Haga doble clic en la carpeta Utilidades (Utilities) y, a continuación, en el icono UtilidadConfiguración Impresoras (Printer Setup Utility).
Se abrirá la Lista de impresoras (Printer List).
3. Seleccione el nombre de la impresora en la lista Nombre (Name) y haga clic en Utilidad(Utility).
4. Seleccione el nombre de su impresora en la lista Producto (Product) y haga clic enMantenimiento (Maintenance).
Se iniciará Canon IJ Printer Utility.
Principio de página
Стр. 373 из 382 стр.Apertura de Canon IJ Printer Utility (Macintosh)
Guía avanzada > Apéndice > Conexión de la impresora a la red
Conexión de la impresora a la red Si utiliza varios equipos en el entorno de red, podrá compartir la impresora conectada a un equipo conlos demás.Las versiones de Windows de los ordenadores conectados a la red no tienen por qué ser los mismos.
Configuración del servidor de impresión
Describe el procedimiento para configurar un equipo conectado directamente a una impresoramediante un cable USB.
Configuración del equipo cliente
Describe el procedimiento para configurar los equipos que van a utilizar la impresora a través de lared.Al llevar a cabo la impresión, los datos se envían a la impresora a través del sistema que funcionacomo servidor de impresión.
Importante Si se produce un error al imprimir un documento en una impresora compartida mediante elsistema cliente, el mensaje de error del Monitor de estado Canon IJ aparecerá tanto en el sistemacliente como en el sistema del servidor de impresión. Si la impresión se produce con normalidad,el Monitor de estado Canon IJ sólo se mostrará en el sistema cliente.
Nota
Instale el controlador de impresora del CD-ROM de instalación facilitado con la impresora en elservidor de impresión y en todos los sistemas cliente de acuerdo con el sistema operativo de cadasistema.
Tema relacionado Restricciones de la impresión en red
Principio de página
Стр. 374 из 382 стр.Conexión de la impresora a la red
Guía avanzada > Apéndice > Conexión de la impresora a la red > Configuración del servidor de impresión
Configuración del servidor de impresión Para utilizar una impresora en red, configure la función de impresoras compartidas en el sistema delservidor de impresión.
A continuación se describen los procedimientos para configurar los sistemas que funcionarán comoservidores de impresión:
1. Instale el controlador de impresora en el sistema del servidor de impresión. Para obtener instrucciones sobre la instalación, consulte el manual del usuario.
2. Seleccione los elementos en el menú Inicio (Start) como se muestra acontinuación:
En Windows Vista, seleccione el menú Inicio -> Panel de control -> Hardware y sonido ->Impresoras (Start -> Control Panel -> Hardware and Sound -> Printers). En Windows XP, seleccione el menú Inicio -> Panel de control -> Impresoras y otro hardware ->Impresoras y faxes (Start -> Control Panel -> Printers and Other Hardware -> Printers andFaxes). En Windows 2000, seleccione el menú Inicio -> Configuración -> Impresoras (Start -> Settings -> Printers).
Se mostrará la ventana Impresoras (Printers) (en Windows Vista o Windows 2000) o la ventanaImpresoras y faxes (Printers and Faxes) (en Windows XP).
3. Haga clic en el icono del nombre del modelo de impresora que desee compartir. En Windows Vista, pulse la tecla Alt del teclado y seleccione Ejecutar como administrador ->Compartir... (Run as administrator -> Sharing...) del menú Archivo (File) que aparece. En Windows XP o Windows 2000, seleccione Compartir... (Sharing...) del menú Archivo (File).
Nota
Es posible que Windows XP muestre un mensaje recomendando al usuario que utilice elAsistente para configuración de red para configurar los recursos compartidos.Cuando aparezca este mensaje, seleccione no utilizar el asistente y, a continuación, configurelos recursos compartidos.
4. Configure los elementos compartidos. Seleccione Compartir la impresora (Share this printer) (en Windows Vista o Windows XP) oCompartida como (Shared) (en Windows 2000) de la ficha Compartir (Sharing) para definir elnombre compartido que desee. A continuación, haga clic en Aceptar (OK).
Importante En Windows Vista, es posible que aparezca un cuadro de diálogo de confirmación oadvertencia al instalar, desinstalar o iniciar software.Este cuadro de diálogo aparece cuando se requieren derechos administrativos para realizaruna tarea.Si se ha iniciado sesión en una cuenta de administrador, haga clic en Continuar (Continue) oPermitir (Allow) para continuar. Algunas aplicaciones requieren una cuenta de administrador para continuar. Si se ha iniciadosesión con una cuenta estándar, cambie a una cuenta de administrador y reinicie la operacióndesde el principio.
De este modo, finalizará la instalación en el sistema del servidor de impresión. A continuación,configure los sistemas cliente.
Principio de página
Стр. 375 из 382 стр.Configuración del servidor de impresión
Guía avanzada > Apéndice > Conexión de la impresora a la red > Configuración del equipo cliente
Configuración del equipo cliente Tras configurar el sistema del servidor de impresión, configure el sistema cliente.
A continuación se describen los procedimientos para configurar los sistemas cliente:
En Windows Vista
1. Instale el controlador de impresora en los sistemas cliente. Seleccione Instalación Personalizada (Custom Install) como método de instalación.Para obtener más información sobre las instrucciones de conexión, consulte el apartado sobreinstalación del software en el manual: Guía básica.
Nota
Durante la instalación, aparece una pantalla que le solicita encender la impresora. Haga clicen Selección manual (Manual Selection) y, a continuación, seleccione un puerto adecuadopara finalizar la instalación.
2. Inicie el asistente. Seleccione el menú Inicio (Start) -> Red (Network) -> Agregar una impresora (Add a printer).Aparecerá la ventana Agregar impresora (Add Printer).
3. Agregue una impresora. Seleccione Agregar una impresora de red, inalámbrica o Bluetooth (Add a network, wireless orBluetooth printer), haga clic en el icono de la impresora que ha configurado en el sistema delservidor de impresión que se desea compartir y, a continuación, haga clic en Siguiente (Next).
Nota
Si el icono de la impresora no aparece, compruebe que la impresora realmente estéconectada al servidor de impresión. El icono de la impresora puede tardar unos momentos en aparecer.
4. Finalice la configuración. Tome las medidas adecuadas según se describe en la pantalla y, a continuación, haga clic enFinalizar (Finish).En la ventana Impresoras (Printers), se creará el icono de la impresora compartida. De este modo, finalizará la instalación en el sistema cliente. Ya puede compartir la impresora enred.
En Windows XP/Windows 2000
1. Instale el controlador de impresora en los sistemas cliente. Seleccione Instalación Personalizada (Custom Install) como método de instalación.Para obtener más información sobre las instrucciones de conexión, consulte el apartado sobreinstalación del software en el manual: Guía básica.
Nota
Durante la instalación, aparece una pantalla que le solicita encender la impresora. Haga clicen Selección manual (Manual Selection) y, a continuación, seleccione un puerto adecuadopara finalizar la instalación.
2. Inicie el asistente. En Windows XP, seleccione el menú Inicio -> Panel de control -> Impresoras y otro hardware ->Impresoras y faxes -> Agregar una impresora (Start -> Control Panel -> Printers and OtherHardware -> Printers and Faxes -> Add a printer).
Стр. 376 из 382 стр.Configuración del equipo cliente
En Windows 2000, seleccione el menú Inicio -> Configuración -> Impresoras -> Agregar unaimpresora (Start -> Settings -> Printers -> Add a printer).
En la pantalla Éste es el Asistente para agregar impresoras (Welcome to the Add Printer Wizard),haga clic en Siguiente (Next).
3. Agregue una impresora. Seleccione Una impresora de red o una impresora conectada a otro equipo (A network printer, or aprinter attached to another computer) (en Windows XP) o Impresora de red (Network printer) (enWindows 2000) y, a continuación, haga clic en Siguiente (Next).
En la ventana Especifique una impresora (Specify a Printer) (Windows XP) o en la ventana Ubiquesu impresora (Locate Your Printer) (Windows 2000), haga clic en Siguiente (Next) y, a continuación,busque el sistema del servidor de impresión. Haga clic en el icono de la impresora que se ha configurado en el sistema del servidor deimpresión que se desea compartir y, a continuación, haga clic en Siguiente (Next).
Nota
Si el icono de la impresora no aparece, compruebe que la impresora realmente estéconectada al servidor de impresión.
4. Finalice la configuración. Tome las medidas adecuadas según se describe en la pantalla y, a continuación, haga clic enFinalizar (Finish).El icono de la impresora compartida se creará en la ventana Impresoras y faxes (Printers andFaxes) (en Windows XP) o en la ventana Impresoras (Printers) (en Windows 2000). De este modo, finalizará la instalación en el sistema cliente. Ya puede compartir la impresora enred.
Principio de página
Стр. 377 из 382 стр.Configuración del equipo cliente
Guía avanzada > Apéndice > Conexión de la impresora a la red > Restricciones de la impresión en red
Restricciones de la impresión en red Existen algunas restricciones aplicables al uso de una impresora en un entorno de red. Compruebe lasrestricciones correspondientes al entorno que utilice.
Si comparte una impresora en red
Es posible que aparezca un mensaje que indica que la impresión ha finalizado. Para desactivar laaparición de este mensaje, siga el siguiente procedimiento.
En Windows Vista:
Pulse la tecla Alt de la ventana Impresoras (Printers) en el sistema cliente. En el menú Archivo(File) que aparece, abra Ejecutar como administrador -> Propiedades del servidor... (Run asadministrator -> Server Properties...). Desactive Mostrar notificaciones para impresoras de red (Show informational notifications fornetwork printers) de la ficha Propiedades avanzadas (Advanced) y, a continuación, reinicie elequipo. En Windows XP o Windows 2000:
Abra Propiedades del servidor (Server Properties) desde el menú Archivo (File) de la ventanaImpresoras y faxes (Printer and Faxes) (en Windows XP) o la ventana Impresoras (Printers) (enWindows 2000) en el sistema del servidor de impresión. Desactive Enviar notificación al terminar de imprimirse los documentos remotos (Notify whenremote documents are printed) de la ficha Opciones avanzadas (Advanced) y, a continuación,reinicie el equipo.
La función de comunicación bidireccional está desactivada, de modo que es posible que no sereconozca el estado correcto de la impresora. Si un usuario cliente abre las propiedades del controlador de impresora y hace clic en Aceptar (OK)y la casilla de verificación Activar soporte bidireccional (Enable bidirectional support) de la fichaPuertos (Ports) no está activada, la función bidireccional del sistema del servidor de impresióntambién estará desactivada.En este caso, asegúrese de que la casilla de verificación Activar soporte bidireccional (Enablebidirectional support) esté activada tanto en el sistema de servidor de impresión como en elsistema cliente.
Al imprimir desde un sistema cliente, no se puede utilizar la opción Vista preliminar de Canon IJ.
Si las funciones de la ficha Mantenimiento no se pueden configurar de forma adecuada desde unsistema cliente, es posible que aparezcan atenuadas. En este caso, cambie la configuración delservidor de impresión. Al cambiar la configuración del servidor de impresión, debería eliminar el icono de la impresoracompartida del sistema cliente y, a continuación, volver a especificar la configuración compartida enel sistema cliente.
Si el mismo controlador de impresora está instalado en el servidor de impresión y en elsistema cliente como impresora local
La función de envío a través de la red creará automáticamente un icono de impresora de red en elsistema cliente.
Principio de página
Стр. 378 из 382 стр.Restricciones de la impresión en red
Guía avanzada > Uso de Easy-PhotoPrint EX
Uso de Easy-PhotoPrint EX
--- Transformación de fotos en obras de arte creativas ---Easy-PhotoPrint EX permite crear álbumes, calendarios y adhesivos de forma sencilla mediantefotografías realizadas con cámaras digitales.Además, puede imprimir fácilmente fotografías sin bordes.
Inicio de Easy-PhotoPrint EX
Haga clic aquí: Easy-PhotoPrint EX
Nota
Consulte la sección siguiente para obtener más información sobre cómo utilizar Easy-PhotoPrintEX.
Impresión con el software de aplicación incluido
Crear un álbum de fotos personalizado
La creación de un álbum de fotos personalizado resulta una tarea sencilla con Easy-PhotoPrint EX.Todo lo que tiene que hacer es seleccionar las fotos que desea utilizar, seleccionar un diseño, cargarpapel en la impresora e imprimir. Tras encuadernar las hojas impresas, dispondrá de un álbumexclusivo de sus recuerdos.
Puede cambiar el diseño y el fondo, así comoadjuntar comentarios a las fotos.
Además, también se puede seleccionar el tamaño yla orientación.
Puede disponer una imagen en las páginasderecha e izquierda.
CHECK!
Seleccione un tema (diseño de fondo) para crear un álbum de un solo tema.
Decorar elementos con texto y marcos
Puede agregar texto y marcos a fotografías. Adjunte una descripción de la foto en un álbum o agregueun marco para mejorar la atmósfera de la foto.
Стр. 379 из 382 стр.Uso de Easy-PhotoPrint EX
CHECK!
Seleccione Álbum (Album) para agregar texto y marcos. No pueden decorar fotos con Impresiónfotográfica (Photo Print).
Crear un calendario con sus fotos favoritas
Cree calendarios de forma sencilla con Easy-PhotoPrint EX. Cree un calendario personalizado con susfotos favoritas. Será emocionante pasar sus páginas.
Puede utilizar cualquier tipo de foto. También puede crear calendarios de dos, seis y docemeses.
Crear adhesivos
Cree adhesivos de forma sencilla con Easy-PhotoPrint EX.Cree adhesivos de sus fotos favoritas y compártalos con los amigos.
CHECK!
Permite agregar texto a fotografías.
Principio de página
Стр. 380 из 382 стр.Uso de Easy-PhotoPrint EX
Guía avanzada > Acerca de Solution Menu
Acerca de Solution Menu
Acceso directo rápido. Solution Menu
Solution Menu es una ventana de menú que proporciona un acceso rápido desde el escritorio a lasaplicaciones de Canon, a manuales y a la información en línea del producto.
ImportanteEl número y tipos de botones mostrados en la ventana puede variar según la impresora y laregión.
Inicio de Solution MenuHaga clic aquí: Solution Menu
Para iniciar desde el escritorio, consulte el siguiente procedimiento.Haga doble clic en el icono Solution Menu en el escritorio. De manera alternativa, desde el menú Inicio(Start), seleccione Programas o Todos los programas ([All] Programs) > Canon Utilities > Solution Menu> Solution Menu.
En adelante, Solution Menu se abrirá al iniciar Windows.Si la casilla de verificación Iniciar Solution Menu al iniciar Windows (Start Solution Menu when Windowsstarts) de la esquina inferior izquierda de la pantalla no está activada, Solution Menu no se abrirá aliniciar Windows.
ImportanteSolution Menu se iniciará automáticamente cuando lo instale por medio del CD-ROM deinstalación que acompaña a la impresora.
Cambio del tamaño de la ventana
Haga clic en (tamaño de ventana: grande) o (tamaño de ventana: pequeña) en la barra de títulopara cambiar el tamaño de la ventana (grande o pequeña).La próxima vez que se inicie, Solution Menu se abrirá con el último tamaño de ventana utilizado.
Стр. 381 из 382 стр.Acerca de Solution Menu
Cuando el tamaño de pantalla es pequeño
Inicio de una aplicación
1. Elija un botón de la ventana para mostrar la descripción de cada aplicación.
2. Al hacer clic en cada botón, se iniciará la aplicación introducida.Siga los mismos pasos para ver los manuales o la información en línea del producto.
ImportanteSe necesita conexión a Internet para acceder a la información en línea. Se aplicarán tarifas deconexión a Internet.
Salida de Solution Menu
Haga clic en (Cerrar) en la barra de título.
Restricción de uso de Solution MenuEste software de impresora está sujeto a la siguiente restricción. Tenga en cuenta el siguiente aspectocuando lo utilice.
Todos los iconos de las aplicaciones instaladas compatibles con Solution Menu aparecen en laventana. Tras la instalación, no podrá reorganizar los iconos ni eliminar sólo los iconos.
Principio de página
Стр. 382 из 382 стр.Acerca de Solution Menu