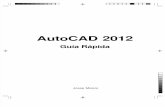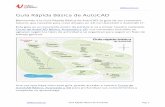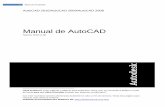Guía Autocad 2010
Transcript of Guía Autocad 2010

Departamento de Tecnología. IES Nuestra Señora de la Almudena Mª Jesús Saiz
1
3,2 3,2
3,10 @0,
10,13 14,1
3
14,-2 @0,-
A
B
C D
E
AUTOCAD 2010
Autocad es un potente programa de diseño asistido por ordenador para dibujo en 2D y 3D, donde cada punto que dibujemos está definido con exactitud (mediante vectores).
1.- Sistema de coordenadas:
Para dibujar un punto podemos utilizar dos sistemas de coordenadas: coordenadas cartesianas y coordenadas polares.
Coordenadas cartesianas X,Y.
Un punto se define por su posición respecto a los ejes cartesianos X e Y. Introduciremos su valor separando con una coma el dato X del Y. (Ej: 9,6) NOTA: Los decimales en Autocad se separan mediante puntos: 5.7
Las coordenadas pueden ser absolutas o relativas.
Coordenadas cartesianas absolutas: los valores que se indican están referidos al origen de coordenadas (0,0)
Coordenadas cartesianas relativas: permiten especificar puntos referidos al último punto introducido y no respecto al origen. En este caso las coordenadas deben ir precedidas por el símbolo @, es decir tendrán la forma @X,Y
En líneas horizontales y verticales este método se simplifica, basta con alargar el cursor mediante ratón en la dirección indicada y teclear la distancia a movernos.
Coordenadas polares L<Φ. Se usa este método para dibujar una línea, de la cual se conoce su longitud y ángulo de inclinación. Con este sistema siempre se introducen puntos relativos al último dibujado. Se introduce en la forma @D<A, donde D es la distancia o módulo y A es el ángulo o inclinación, separando estos números con el símbolo <. Ej: @10<90 dibujará una línea a 10 unidades de distancia justo por arriba en vertical al punto previo.
@300<-60

Departamento de Tecnología. IES Nuestra Señora de la Almudena Mª Jesús Saiz
2
2.- Inicio y ventana de trabajo de Autocad:
En la parte superior está la barra del título, en la que aparece el nombre del programa y del documento sobre el que estamos trabajando. Cuando arrancamos Autocad sin abrir ningún documento, por defecto nos abre un documento en blanco y le asigna el nombre inicial S-nombre1.dwg. Cuando guardemos el documento le cambiaremos el nombre.
Botón de AutoCad: nos permite abrir y guardar archivos, e imprimir nuestros documentos
La barra de herramientas de acceso rápido: contiene iconos para ejecutar de forma inmediata algunos de los comandos más habituales, como Nuevo, Abrir, Guardar, Deshacer, Rehacer, Imprimir. Se puede personalizar, es decir, podemos decidir qué iconos deben aparecer y cuáles no en esta barra, Para añadir o quitar iconos, pincharemos la flecha de la derecha.
Un comando importante a añadir será vista preliminar.
Barra de herramientas de acceso rápido Barra de título
Banda de opcionesBotón de Autocad
Barra de espacios de trabajo
Área de dibujo
Ventana de comandos
Ficha modelo/presentación Barra de estado
Barras de desplazamiento

Departamento de Tecnología. IES Nuestra Señora de la Almudena Mª Jesús Saiz
3
La banda de opciones permite ejecutar todos los comandos de AutoCad 2010. Está formada por 7 fichas o pestañas: Inicio, Insertar, Anotar, Paramétrico, Vista, Administrar y Salida.
Inicio: este botón es el más importante y contiene casi todas las opciones que necesitamos para dibujar nuestros objetos. Contiene las opciones de dibujo, modificar, anotación, capas, bloque, propiedades, utilidades y portapapeles.
Anotar: contiene las herramientas de rotulación, acotación, tablas y escalas.
Vista: contiene las herramientas de coordenadas y ventanas.
Salida: maneja las herramientas de impresión, publicación y envío de archivos.
Área de dibujo es la zona donde vamos a dibujar.
Barras de desplazamiento: sirven para desplazarse por un documento. También podemos movernos por el documento utilizando el scroll del ratón. Al mover la rueda del ratón hacia delante y hacia atrás hacemos uso del zoom pudiendo alejar y acercar la figura. Y si presionamos la rueda o scroll podemos desplazarnos por la pantalla.
Ficha modelo/presentación: los dibujos se crean en el espacio modelo que es un papel sin dimensiones en el que vamos a dibujar a tamaño real. Cuando vayamos a imprimir el dibujo lo pasaremos a la ficha de presentación, en la que definiremos el tamaño de papel y otras propiedades.
Ventana de comandos es la zona de diálogo con el programa. Muestra los comandos que vamos introduciendo y nos pide los datos que necesita para dibujar.

Departamento de Tecnología. IES Nuestra Señora de la Almudena Mª Jesús Saiz
4
Si queremos elegir la opción que nos muestra dentro del corchete debemos teclear la tecla que nos muestra en mayúsculas y presionar enter. Para hacer aparecer o desaparecer la ventana de comandos se utilizan las teclas Ctrl. 9
Barra de estado contiene grupos de herramienta para el control preciso del dibujo:
La esquina izquierda muestra las coordenadas del cursor.
A continuación están unos botones que permiten controlar modos de trabajo.
Forzar cursor: el cursor se mueve a saltos según un tamaño determinado de rejilla. Generalmente tendremos desactivada esta opción.
Rejilla: nos coloca una rejilla cuadriculada como fondo de papel. Esta rejilla es sólo un modo de dibujo, después no aparece impresa.
Orto: con el modo orto pulsado sólo nos permite dibujar líneas verticales yhorizontales. Es muy útil y siempre que dibujemos este tipo de líneas lotendremos pulsado. Para dibujar líneas inclinadas desactivaremos el modo orto.
Polar: desactiva el modo Orto y nos permite dibujar líneas inclinadas.
Referencia a objetos: Se utiliza para podernos acercar con precisión a los objetos en diferentes puntos (punto final, intersección, centro de un círculo, etc.). Desactivaremos este modo cuando queramos situarnos en un punto cualquiera y no deseamos que Autocad nos obligue a colocarnos en los puntos de referencia.
Referencia a objetos
Forzar cursor
Rejilla
Orto
Polar Rastreo
SCP dinámico
Entrada dinámica
Grosor línea
Props rápidas

Departamento de Tecnología. IES Nuestra Señora de la Almudena Mª Jesús Saiz
5
Rastreo: esta opción dibuja líneas imaginarias para movernos de unos puntos aotros. Este modo de trabajo es muy útil para dibujar correspondencias entre vistas(alzado, perfil y planta) y para cerrar figuras como por ejemplo los rectángulos.
Entrada dinámica: permite introducir los datos en el área de trabajo, en lugar de en el ventana de comandos
Grosor de línea: muestra u oculta el grosor de las líneas
Propiedades rápidas: muestra las propiedades de los objetos seleccionados,cuando está activado (color, grosor, tipo de línea, capa)
Los botones modelo/presentaciones permiten ver todas las presentaciones y todos los dibujos abiertos.
Los botones de ventana y escala, permiten bloquear ventanas y cambiar la escala de un dibujo
Los botones de espacios de trabajo nos permite cambiar de “autocad clásico” a “configuración inicial” o “modelado 3D”, según queramos dibujar en 2 ó 3 dimensiones. Cada opción despliega sus propias herramientas.
3.- La banda de Opciones: Inicio, Capas
Autocad, al igual que todos los programas CAD, permite ordenar y dibujar un dibujo en forma de hojas de dibujo transparentes. A cada una de estas hojas se le llama capa. Las capas pueden activarse, visualizarse o imprimirse todas a la vez o combinando aquellas que queramos. En cada dibujo se pueden crear tantas capas como se deseen y asignar a cada una de ellas un determinado color, tipo de línea y grosor de línea. Para acceder a la ventana de gestión de capas se pulsa sobre el icono de la barra de capas.
Propiedades de capa
Abrir y crear capas
Ver presentaciones
Ver dibujos
Bloquea ventanas
Escala

Departamento de Tecnología. IES Nuestra Señora de la Almudena Mª Jesús Saiz
6
La ventana que se despliega es la siguiente:
Mediante el icono (nueva capa) vamos creando las capas que necesitemos. Al lado de del nombre de la capa aparecen unos iconos que permiten controlar algunas opciones de las capas, los más interesantes son:
Bombilla: permite visualizar los objetos contenidos en esta capa, al apagar la bombilla los objetos de esta capa no se verán.
Candado: permite bloquear o desbloquear la capa. Con el candado cerrado la capa está bloqueada, es decir, no se pueden manipular los objetos de esta capa.
Para crear capas pulsaremos la opción nueva y a continuación le asignaremos un nombre, un color, un tipo de línea y un grosor de línea (pulsando sobre ellas). Si los grosores y tipos de línea deseados no aparecen pulsaremos sobre el botón cargar.
Para nuestros dibujos crearemos las mismas capas que tipos de línea necesitemos y con sus propiedades de tipo de línea, grosor de línea y color (para distinguir en que capa trabajamos). Puedes tomar como modelo las capas creadas en la ventana de la página anterior.

Departamento de Tecnología. IES Nuestra Señora de la Almudena Mª Jesús Saiz
7
Para ver todas las capas y elegir la que necesitemos pulsamos:
Ejercicio 1
Abre una carpeta con tu nombre en la partición DATOS. Abre AUTOCAD y crea las siguientes capas: vistas, acotación, ejes, líneas ocultas y
texto. Utiliza el grosor y tipo de línea correspondiente, y dale un color a la capa. Guarda el dibujo como “recuadro y cajetín”, en tu carpeta
4.- Banda de opciones: Inicio, Dibujo
La banda de Dibujo contiene los comandos necesarios para dibujar (línea, rectángulo, polígono, círculo, etc.). Esta banda nos muestra siete comandos, pero pinchando en la flecha inferior, se nos despliegan todos los comandos.
Los comandos que llevan una flecha a la derecha, nos permiten elegir entre varias opciones.
Los comandos que más utilizaremos son:
Para dibujar lo primero que se hace es seleccionar el comando de la barra de dibujo. Al seleccionar cualquiera de los comandos, Autocad solicitará los datos necesarios para representar el objeto solicitado Deberemos ir leyendo la ventana de comandos e introduciendo en ella los datos necesarios. Recuerda que si queremos elegir, dentro de la ventana de comandos, la opción que nos muestra dentro del corchete debemos teclear la tecla que nos muestra en mayúsculas y presionar enter.
Arco
Círculo
Elipse
Polilínea
Sombra
RectánguloCurva Polígono

Departamento de Tecnología. IES Nuestra Señora de la Almudena Mª Jesús Saiz
8
5.- Banda de opciones: Inicio, Modificar
La barra de modificar permite modificar un objeto ya dibujado (alargar, cortar, mover, etc.)
Los comandos que más utilizaremos son:
CONSEJOS:
Dibuja sin miedo y modifica posteriormente los objetos pinchando sobre los cuadrados que hay para tal fin.
En figuras con círculos empieza por dibujar los ejes de simetría.
Al dibujar un círculo fíjate bien si el dato que introduces es el radio o el diámetro.
Los arcos puedes dibujarlos mediante el comando “arco” o puedes dibujar un
“círculo” completo y luego borrar o “partir” la parte que no necesites.
Al utilizar el comando “partir” introduce la opción de partir eligiendo el primer punto de ruptura y luego el segundo punto de ruptura.
La unión de una recta con una circunferencia se hace mediante líneas tangentes a la
circunferencia.
Para dibujar correspondencias entre vistas utiliza el comando “rastreo” de la barra de estado.
Ejercicio 2
Abre el archivo “recuadro y cajetín”. Realiza el recuadro y cajetín de una lámina de dibujo. Esta lámina se utilizará como
plantilla del resto de dibujos. Dibuja en la capa de vistas, el recuadro y las líneas del cajetín en el espacio modelo y con sus medidas en mm.
Copiar
Girar
Estirar
Simetría
Escala
Empalme
Matriz
Partir

Departamento de Tecnología. IES Nuestra Señora de la Almudena Mª Jesús Saiz
9
6.- Banda de opciones: Anotar (texto)
Para rotular o escribir texto en un dibujo elegiremos la opción de Anotar, Texto de líneas múltiples
AutoCad nos preguntará por los extremos del recuadro donde queremos insertar el texto, después escribiremos el texto eligiendo la altura (normalzada) y el tipo de fuente (Arial). Al escribir se nos desplegará el menú de editor de texto, que nos permite modificar la altura, fuente, justificación, viñetas, insertar símbolos, etc.
Ejercicio 3
Abre el archivo “recuadro y cajetín”. Colócate en la capa de texto y rotula el cajetín con el tipo de letra Arial y el tamaño
normalizado apropiado (2.5, 3.5, 5, 7, 10, 14, 20).
7.- Configuración de la presentación:
La ficha presentación es el espacio papel que vamos a utilizar para visualizar o imprimir nuestros dibujos. Por eso necesitamos configurarlo.
Autocad muestra por defecto dos presentaciones. Nosotros podemos variar el número de ellas, pinchando con el botón derecho encima de una de ellas, y eligiendo la opción “nueva presentación”
Para configurar una presentación pincharemos encima de ella con el botón derecho del ratón y elegiremos la opción “Administrador de configuraciones de página”
Elegiremos la opción “modificar”

Departamento de Tecnología. IES Nuestra Señora de la Almudena Mª Jesús Saiz
10
O elegiremos la ficha Salida, Trazar, Administrador de configuraciones de página
Se abre una ventana donde deberemos seleccionar la impresora (o dispositivo de impresión), configurar al tamaño (DIN A4) y orientación (vertical) que queramos.
Impresora/trazador: selecciona la impresora que vas a utilizar, en nuestro caso
“LASER EPSON”. Tamaño de papel: elegiremos el tamaño de papel (DIN A4 210x297) Orientación de dibujo (vertical) Escala de trazado (1:1).
Eliminamos la ventana existente, pulsando sobre ella y con el botón suprimir.
Elección del punto origen de la ficha presentación: Vamos a elegir como punto origen de coordenadas (0,0) de nuestro papel la esquina inferior izquierda. De este modo podremos colocar nuestro recuadro en su posición exacta (25,5). Para realizar esta operación utilizaremos el comando SCP (sistema de coordenadas personales), que representa la colocación de los ejes X,Y,Z en nuestro dibujo.. Podemos realizar este paso:
Vista, Coordenadas, SCP origen. Tras acceder a este menú la ventana de comandos nos pedirá el nuevo punto de origen y nosotros marcaremos con el ratón el extremo inferior izquierdo de nuestro papel. .
Ejercicio 4
Colócate en el espacio presentación y configúrala. Define la esquina inferior izquierda como el punto de origen del dibujo. Copia tu recuadro del espacio modelo y pégalo en el espacio presentación a una
distancia 25,5 del punto origen. Utiliza el comando copiar con punto base, y elige como punto base la esquina inferior izquierda.
Borra el recuadro del espacio modelo. Guarda el archivo en tu carpeta de la partición de datos, con el nombre de “recuadro y
cajetín”

Departamento de Tecnología. IES Nuestra Señora de la Almudena Mª Jesús Saiz
11
7.- Configuración de la presentación (continuación):
Vamos a crear ventanas que son aéreas de dibujo con
diferentes visualizaciones y zooms. Podemos colocar el número de ventanas que queramos y en la posición que queramos. Elegiremos la ficha Vista, Ventanas, Nueva Vamos a elegir la opción “dos ventanas en horizontal”. Colocaremos las ventanas dentro del recuadro (desactivaremos la referencia a objetos si fuera necesario).
Dentro de cada ventana podemos elegir la escala que queramos, independientemente entre sí. Las ventanas se deben bloquear al finalizar el dibujo (para que no varíe la escala y evitar desajustes de configuración). Se puede bloquear utilizando el icono de la barra inferior
Ejercicio 5
Inserta una capa nueva, llamada “ventanas”, color gris claro, tipo de línea continua y grosor 0,00mm
Colócate en el espacio presentación e inserta dos ventanas en horizontal. Guarda el archivo en tu carpeta de la partición de datos, con el nombre de “recuadro y
cajetín”
Desbloquear y Bloquear

Departamento de Tecnología. IES Nuestra Señora de la Almudena Mª Jesús Saiz
12
8.- Banda de opciones: Inicio, Anotación (acotación):
Recuerda que acotar es colocar las medidas reales de un objeto en milímetros. Una vez dibujado nuestro objeto, podemos acotarlo utilizando el menú desplegable anotación o mediante la banda de opciones anotar.
Lineal: para cotas horizontales y verticales. Alineada: para cotas inclinadas. Radio: para acotar radios de arcos y circunferencias. Diámetro: para acotar diámetros de circunferencias.
Acotación de radios y diámetros:
Al acotar el radio o diámetro de un arco o circunferencia, Autocad coloca un símbolo de R o , y según las normas de acotación en vistas de objetos en los que aparece el arco o circunferencia no se debe colocar estos símbolos (pues se deducen visualmente). Para quitar estos símbolos, seleccionamos la cota a modificar y nos vamos al menú desplegable modificar, la opción modificar texto, escribiremos la cota sin su símbolo Cuando por el contrario estamos acotando una vista en la que aparecen cilindros y en la figura no se visualizan ni arcos ni circunferencias, y debemos indicarlo colocando el símbolo R o , iremos también al menú desplegable modificar, la opción modificar texto y escribiremos “%%C y el número del diámetro”.
Si queremos elegir el símbolo de radio R, escribiremos este símbolo delante de la cifra de cota.
Ejercicio 6
Realización de dos figuras acotadas según modelo.
Abre el archivo “recuadro y cajetín” y cámbiale el nombre por “figura 1 y 2”

Departamento de Tecnología. IES Nuestra Señora de la Almudena Mª Jesús Saiz
13
Dibuja ambas figuras en el espacio modelo y a su tamaño real. Acótalas. Abre el espacio presentación y ajusta ambas figuras, cada una en una
ventana. Ajusta su tamaño adaptando la escala Bloquea las ventanas Rellena todos los datos del cajetín. Cambia todas las capas a color blanco, en el espacio modelo. Desactiva la capa ventanas (en la opción de capas) Revisa tu lámina antes de imprimirla, mediante el comando vista
preliminar, de la barra de acceso rápido Imprime la lámina utilizando la impresora LASER EPSON.
9 .- Desplazamiento de objetos:
Para desplazar figuras se utiliza el comando desplazar de la barra de modificar.
Primero pinchamos en el botón desplazar, luego debemos seleccionar el objeto que vamos a mover, después Autocad nos pide:
un punto base desplazamiento (si el desplazamiento es inclinado hay que desactivar el comando
ORTO).

Departamento de Tecnología. IES Nuestra Señora de la Almudena Mª Jesús Saiz
14
10 .- Rotación de objetos:
Para rotar las figuras se utiliza el comando girar de la barra de modificar. Este comando realiza el giro de los objetos respecto de un punto de giro. Primero pinchamos en el botón girar, luego debemos seleccionar el objeto que vamos a rotar, después Autocad nos pide:
un punto base: o punto de giro ángulo de rotación
11.- Simetría de objetos:
Para obtener la figura simétrica de una existente se utiliza el comando simetría, de la barra de modificar. Primero pinchamos en el botón simetría, luego debemos seleccionar el objeto que vamos a cambiar de tamaño, después Autocad nos pide:
un primer y segundo punto de línea de simetría: ¿Borrar objetos de origen?

Departamento de Tecnología. IES Nuestra Señora de la Almudena Mª Jesús Saiz
15
12 .- Copias matriciales:
El comando matriz de la barra de modificar realiza copias múltiples de los objetos seleccionados, colocando las copias de forma regular. Las copias se pueden distribuir en filas y columnas (matriz rectangular) o siguiendo un arco o circunferencia (matriz polar)
Ejemplo: Matriz rectangular:
Matriz polar:

Departamento de Tecnología. IES Nuestra Señora de la Almudena Mª Jesús Saiz
16
13 .- Sombreado de objetos:
El comando sombreado de la barra de dibujo rellena los objetos de diferentes formas. Primero pinchamos en el botón sombreado, luego debemos seleccionar:
la muestra a elegir seleccionar objetos o puntos
Ejemplo: