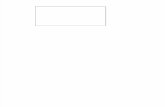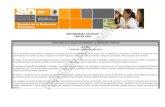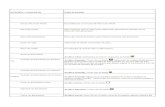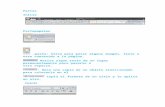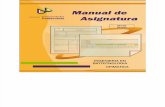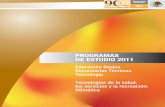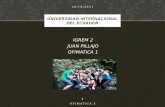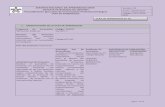Guia 4 Ofimatica
-
Upload
juan-guillermo-zuluaga-saavedra -
Category
Documents
-
view
241 -
download
2
description
Transcript of Guia 4 Ofimatica

REDECOMPUTOEntidad de Educación para el Trabajo y el Desarrollo Humano
GUÍA DE CLASE - 4
Código: GC-DC-OF-04
Versión: 1
Página 1 de 18
Módulo de Formación: OFIMÁTICA
Unidad de aprendizaje 1:Utiliza herramientas ofimáticas de acuerdo a las necesidades del cliente.
Resultado de Aprendizaje2:Crear, diseñar, dar formato y editar un documento a través del procesador de palabras
Módulo de Formación: LENGUAJEUnidad de aprendizaje 2: La creación de mensajesResultado de Aprendizaje: Elabora escritos cortos en los que se comprueba la cohesión y
la coherencia del mensaje.
OFIMÁTICA CONTENIDO
10. LISTADOS MULTINIVEL...……………………...................................................... 2 10.1 CREAR LISTADO CON VIÑETAS……………………………………………………. 2 10.2 CREAR LISTADO CON NUMERACIÓN………………………………………................. 3 10.3 CREAR LISTA MULTINIVEL………………………………………………………… 411. SANGRÍAS Y TABULADORES…………………………………………………………. 6 11.1 TRABAJOS CON SANGRÍAS…………………………………………………………… 6 11.2 TRABAJOS CON TABULACIONES……………………………………………………. 7 11.2.1 Tabulación Predeterminada……………………………………………………… 7
12. TABLAS…………..………………………………………………………………...... 8
12.1. FICHA DISEÑO……………………………………………………………………… 9 12.2 FICHA PRESENTACIÓN……………………………………………..……………… 9
13. WORDART……………………………………………………………………………. 11
14. FORMAS……………………………………………………………………………… 16
EVALUACIÓN……………………………………………………………………………. 17
TALLER G3………………………………………………………………………………. 18
Microsoft Word – Guía de clase 4 1

REDECOMPUTOEntidad de Educación para el Trabajo y el Desarrollo Humano
GUÍA DE CLASE - 4
Código: GC-DC-OF-04
Versión: 1
Página 2 de 18
10. LISTADOS MULTINIVEL
En el grupo de comandos párrafo encontramos la opción Viñetas. Muy útil a la hora de hacer listas no ordenadas, utilizando iconos de formas gráficas.
Desarrollar a continuación el siguiente listado utilizando la herramienta viñetas.
10.1 CREAR LISTADO CON VIÑETAS
Partes del Computador
Hardware Monitor Teclado Mouse Torre
Motherboard Memoria ROM Memoria RAM CPU
Disco Duro Unidad de Disquete Unidad de CD-ROM Tarjetas de Interface
Tarjeta de Video Tarjeta de Sonido Tarjeta de Red Tarjeta de Fax MODEM
Parlantes MicrófonoSoftware Sistemas Operativos
Windows Linux Unix
Programas Word Excel PowerPoint
Microsoft Word – Guía de clase 4 2
Botón viñetas:Permite utilizar varios estilos de viñetas.
IMPORTANTE: en el ejercicio debes utilizar los mismos estilos propuestos de viñetas.

REDECOMPUTOEntidad de Educación para el Trabajo y el Desarrollo Humano
GUÍA DE CLASE - 4
Código: GC-DC-OF-04
Versión: 1
Página 3 de 18
10.2 CREAR LISTADO CON NUMERACIÓN
En el grupo de comandos párrafo también encontramos la opción Numeración. Fundamentalmente se utiliza para organizar texto y definir contenidos en los documentos, permitiendo establecer niveles de jerarquía con números y letras.
Desarrollar a continuación el siguiente listado ordenado con la herramienta Numeración.
Suite de Programas de Oficina
1. Procesador de textoa. Microsoft Wordb. WordPerfect c. Openoffice Writer
i. Formatoii. Documentosiii. estilos
2. Hoja de Calculoa. Openoffice Calc.b. Numbers de la suite iworkde Applec. Lotus 1-2-3 de Lotus Smartsuited. Corel Quattro Pro.e. Microsoft Excel
3. Presentacióna. Openoffice Impressb. Corel Presentationsc. Microsoft power point
i. Diapositivasii. Animacionesiii. Imágenes
10.3 CREAR LISTA MULTINIVEL
Microsoft Word – Guía de clase 4 3
Botón Numeración:Permite crear listados ordenados con formatos de numeración
IMPORTANTE: Debes oprimir la tecla tabulador (TAB) para pasar al nivel de las letras, y Enter y para devolverse al nivel de los números.

REDECOMPUTOEntidad de Educación para el Trabajo y el Desarrollo Humano
GUÍA DE CLASE - 4
Código: GC-DC-OF-04
Versión: 1
Página 4 de 18
Son números que se usan para numerar elementos que implican una secuencia. Las listas multinivel se caracterizan porque dentro de una lista sus elementos pueden estar subordinados unos a otros.Con las listas multinivel se pueden crear esquemas, documentos legales, etc.
Diferentes. Para crear una lista multinivel:
Ejemplo:
1. Uno1.1. Dos
1.1.1.Tres1.1.1.1. Cuatro
1.1.1.1.1.Cinco1.1.1.1.1.1. Seis
1.1.1.1.1.1.1. Siete1.1.1.1.1.1.1.1. Ocho
1.1.1.1.1.1.1.1.1. Nueve
Actividad en clase de multiniveles
En la pestaña inicio y el grupo de iconos Párrafo, seleccionar la opción Lista Multinivel
Microsoft Word – Guía de clase 4 4
Sabías que: El número máximo de niveles que se puede crear es de nueve, con catorce presentaciones
IMPORTANTE: En los listados multinivel, también debes oprimir la tecla tabulador (TAB) para pasar a un siguiente nivel, y Enter para devolverse de nivel.

REDECOMPUTOEntidad de Educación para el Trabajo y el Desarrollo Humano
GUÍA DE CLASE - 4
Código: GC-DC-OF-04
Versión: 1
Página 5 de 18
Programas aplicativos y operativos
1. SISTEMAS OPERATIVOS1.1. Microsoft
1.1.1. Windows 981.1.2. Windows xp
1.1.2.1. Professional1.1.2.2. Home
1.1.3. Windows 71.1.3.1. Ultímate1.1.3.2. Estarte
1.1.4. Windows 81.2. Canonical
1.2.1. Linux Ubuntu1.3. Fedora
1.3.1. Red Hat1.4. Suse Linux
1.4.1. Suse Linux1.5. Apple
1.5.1. Mac OS1.5.2. Mac OS X Lion
2. PROGRAMAS APLICATIVOS2.1. Suite Oficina
2.1.1. Microsoft Office2.1.1.1. Microsoft Word
2.1.1.1.1. Documentos2.1.1.2. Microsoft Access
2.1.1.2.1. Bases de Datos2.1.1.2.1.1. Tablas2.1.1.2.1.2. Formularios
3. PROGRAMACIÓN3.1. Lógica de programación3.2. My sql3.3.Php
11. SANGRÍAS Y TABULADORES
Las sangrías y los tabuladores se utilizan para organizar la información, es muy útil sobre todo cuando trabajamos listados con viñetas y numeración permitiendo que los textos queden perfectamente alineados, También se utilizan cuando se trabaja en forma de tabla.
Microsoft Word – Guía de clase 4 5

REDECOMPUTOEntidad de Educación para el Trabajo y el Desarrollo Humano
GUÍA DE CLASE - 4
Código: GC-DC-OF-04
Versión: 1
Página 6 de 18
Vamos a usar la regla de que dispone Word, la cual se encuentra ubicada en la parte superior derecha de la barra de desplazamiento vertical. Presentando esta Apariencia:
10.1 TRABAJO CON SANGRÍAS
Las flechas y botones que aparecen en la regla, permiten mediante el clic sostenido, cambiar la posición del cursor, cuando pulsemos la tecla tabulador. Realizar el siguiente ejercicio
Hace mucho tiempo existía una niña muy bonita que vivía en un castillo lúgubre y demasiado oscuro.
Hace mucho tiempo existía una niña muy bonita que vivía en un castillo lúgubre y demasiado oscuro.
Hace mucho tiempo existía una niña muy bonita que vivía en un castillo lúgubre y demasiado oscuro.
Hace mucho tiempo existía una niña muy bonita que vivía en un castillo lúgubre y demasiado oscuro.
10.2 TRABAJO CON TABULACIONESLas tabulaciones se utilizan para dejar varios espacios en reglones y presentar la información en forma de tabla. Existen dos formas de tabular:
Permite establecer tabulaciones utilizando la regla:
Microsoft Word – Guía de clase 4 6
Botón reglaSangría DerechaSangría francesa
Sangría Izquierda
Sangría de primera línea Regla
Tabulador

IMPORTANTE: No debemos confundir los márgenes con las sangrías y las tabulaciones. El margen es el espacio que queda en blanco en cada uno de los lados de la página. Estos espacios se establecen en Configurar página.
REDECOMPUTOEntidad de Educación para el Trabajo y el Desarrollo Humano
GUÍA DE CLASE - 4
Código: GC-DC-OF-04
Versión: 1
Página 7 de 18
Hacer clic en el extremo izquierdo de la regla horizontal para seleccionar la alineación de la tabulación que vamos a insertar. Por cada clic que hagamos irán apareciendo rotativamente las siguientes alineaciones: izquierda, centrada, derecha, decimal, línea de separación, sangría de primera línea y sangría francesa.Colocar el c u r s o r en la regla horizontal en la posición en la que deseemos establecer la tabulación y hacer clic, veremos como se inserta el icono con la tabulación seleccionada.
Tabulación Izquierda : El Texto se Escribe hacia la derecha de la marca de tabulación. Tabulación Centrada : El Texto se escribe en el centro de la marca deTabulación. Tabulación Derecha : El texto se escribe hacia la i izquierda de la marca deTabulación. Tabulación Decimal : Se utiliza para trabajar con números. Los númerosenteros se escriben hacia la izquierda de la marca de tabulación y los decimales hacia la derecha de esta. Tabulación de Barra : No establece la posición del texto, sino que i insertaUna barra vertical en la posición de la tabulación.
11.2.1 Tabulación Predeterminada
Cuando no se define n en tabulación en la regla, el tabulador hace saltar el cursor un determinado espacio, este espacio se puede ser define nido por el usuario
12. TABLAS
Las tablas facilitan aun más la organización de la información en Word, estas tienen 3 partes filas, columnas, y celdas, existen dos formas de crear tablas las cuales se describen a continuación.
Microsoft Word – Guía de clase 4 7
Columnas

IMPORTANTE: si desea desplazarse entre las celdas debe pulsar la tecla TAB, también con las flechas de desplazamiento o dar clic sobre la celda deseada. Nunca pulse la tecla enter, ya que lo que hace es ampliar la celda.
REDECOMPUTOEntidad de Educación para el Trabajo y el Desarrollo Humano
GUÍA DE CLASE - 4
Código: GC-DC-OF-04
Versión: 1
Página 8 de 18
Primera forma
1. Clic en la ficha insertar.2. Clic en el botón tabla.3. En la cuadricula que aparece ubique el puntero sobre el
número de filas y columnas que desea y de clic para insertarla.
Nota: Mediante esta primera forma existe un límite de filas y columnas.
Segunda forma1. Clic en la ficha insertar.2. Clic en el botón tabla.3. Clic en insertar Tabla.4. En la ventana que aparece, escriba o seleccione el número
de filas y columnas que llevara la tabla.5. Clic en Aceptar.
6.1 FICHA DISEÑOPermite cambiar las diferentes opciones como estilo de tabla, color de celda, bordes de la tabla entre otros.
1. Ubique el cursor en cualquier celda dentro de la tabla.2. En la parte superior dar clic en la ficha diseño.3. Dar clic en la opción que se desee.
Microsoft Word – Guía de clase 4 8
Filas
Celda
Permite insertar color de fondo a las celdas, y quitarle o ponerle los bordes o líneas a la tabla.

REDECOMPUTOEntidad de Educación para el Trabajo y el Desarrollo Humano
GUÍA DE CLASE - 4
Código: GC-DC-OF-04
Versión: 1
Página 9 de 18
Nota: Tenga en cuenta que en la parte superior aparece una cruz en la tabla, si da clic sobre ella esta, quedara seleccionada y todos los cambios se le efectuaran a la tabla completa. Si no selecciona la tabla los cambios serán solo para la celda donde se encuentre el cursor.
12.2. FICHA PRESENTACIÓNEsta ficha a través de sus botones permite insertar o añadir filas y columnas en la posición que se desee, dividir celdas, combinar celdas, alinear texto dentro de una celda o varias celdas, rotar o girar el texto dentro una celda entre otros.
1. Ubique el cursor en cualquier celda dentro de la tabla.2. En la parte superior dar clic en la ficha Presentación.3. Dar clic en la opción deseada. g
Ejemplo: Realicemos el siguiente cronograma de actividades teniendo en cuenta las
anteriores herramientas.
REDECOMPUTOSI PIENSA EN USTED
CRON
OGRA
MA
DE
ACTI
VIDA
DES
PARA
EL
SEM
ESTR
E
MESES/SEMANASTEMAS
ENERO FEBRERO MARZO ABRIL MAYO JUNIO1 2 3 4 1 2 3 4 1 2 3 4 1 2 3 4 1 2 3 4 1 2 3 4
- INFORMÁTICA X- WINDOWS X- MICROSOFT WORD X X X X X X X X X- INTERNET X X X-MICROSOFT EXCEL X X X X-MICROSOFT POWER POINT X X X X X X
1. Inserte una tabla de 7 columnas y 9 filas utilizando cualquiera de los dos métodos.2. Seleccione toda la fila de la parte superior de la tabla y de clic en el botón combinar
celdas que se encuentra en la ficha presentación.3. Seleccione las celdas de la primera columna excepto la primera fila.
Microsoft Word – Guía de clase 4 9
Cuando se le quitan las líneas a la tabla, con esta opción podemos ver las guías.
Muestra las propiedades de la tabla, como tamaños, alineación entre otras.
Permite insertar filas y columnas en diferentes posiciones de la tabla
Dentro del grupo de opciones Combinar, podemos dividir la tabla, cuando la tabla continua de una hoja a otra, es necesario utilizar esta opción, combinar o dividir celdas se utiliza para unir varias celdas o separarlas si es el caso.
Mediante estas opciones podemos determinar el ancho y alto de las celdas.
Estas opciones nos permiten alinear el texto que ira dentro de la celda.
Permite cambiar la posición del texto
Permite cambiar el estilo o forma de la tabla
Permite determinar el ancho, tipo y color para
la línea cuando deseamos construir una
tabla personalizada

REDECOMPUTOEntidad de Educación para el Trabajo y el Desarrollo Humano
GUÍA DE CLASE - 4
Código: GC-DC-OF-04
Versión: 1
Página 10 de 18
4. En la parte superior, dar clic en ficha presentación.
5. Dar clic en el botón combinar celdas. 6. Seleccione la segunda y tercera celda de la segunda columna. 7. Repita el paso 5.8. Seleccione la tercera columna excepto la primera y segunda fila.
9. Dar clic en el botón dividir celdas. 10. En la ventana que aparece dar en casilla de la opción columnas digite o
seleccione 4.11. Clic en aceptar.12. Repita el paso 9, 10, 11 para las columnas de los meses que faltan.13. Para dar color de fondo a las celdas de la tabla simplemente seleccione las celdas deseadas
y de clic en la ficha diseño y luego de clic en el botón sombreado.14. Seleccione la primera columna excepto la primera fila para cambiarle la dirección al texto.
15. Dar dos veces clic sobre el botón dirección del texto que se encuentra en la ficha presentación.
16. Digitar el contenido de la tabla.Nota: Si desea modificar el tamaño de las celdas directamente sobre la tabla, ubique el puntero sobre la línea vertical u horizontal que desea modificar y cuando aparezca una Doble Flecha con clic sostenido halar la línea para modificar el tamaño de la fila o columna.
13. WORDART
Es una herramienta profesional de Word que permite crear textos con estilos y diseños de tipo publicitario los cuales mejoran la presentación de la documentación. Se utiliza mucho en cartas personales, esquelas, folletos, formatos tipo periódico, membretes y también en la creación de avisos.1. En la parte superior, dar clic sobre la ficha insertar.2. Clic en el botón WordArt. 3. Dar clic sobre el diseño deseado.
Nota: para el ejercicio seleccione el estilo 4 de WordArt.
4. En la ventana que aparece, digite el texto que llevara el WordArt.
Nota: para el ejemplo digite Redecomputo.5. Clic en aceptar.
Microsoft Word – Guía de clase 4 10

REDECOMPUTOEntidad de Educación para el Trabajo y el Desarrollo Humano
GUÍA DE CLASE - 4
Código: GC-DC-OF-04
Versión: 1
Página 11 de 18
Nota: Para mover el diseño o cambiarle el tamaño utilice el botón ajuste de texto. Si lo desea aplique o cambie el color del borde del diseño con el botón contorno de imagen, estas herramientas las podrá encontrar en la ficha formato.
3.1 FICHA FORMATO DE WORDART:
En esta ficha se encuentran las herramientas para cambiar el texto del diseño, el estilo del diseño, el tamaño, color, forma y otras más especializadas como sombra o 3D. 1. Seleccione el diseño de WORDART con un clic.2. En la parte superior, dar clic sobre la ficha Formato.3. Seleccione las opciones deseadas. Como se describe a continuación.
Botón Modificar Texto: Nos permite modificar el texto sin modificar el diseño.- Clic en el botón Modificar texto.- En la ventana que aparece, digitar el nuevo texto.- Clic en aceptar.
Botón Espaciado: Nos permite determinar el espacio que ira entre las letras.- Dar clic en el botón espaciado.- Seleccione la opción deseada.
Texto Vertical: Permite ubicar el diseño del WordArt, horizontal o vertical según se desee.
Alinear texto: Permite determinar la alineación del diseño del WordArt. Pero funciona mejor cuando hay dos renglones dentro del diseño.
Microsoft Word – Guía de clase 4 11
Así queda el WordArt.

REDECOMPUTOEntidad de Educación para el Trabajo y el Desarrollo Humano
GUÍA DE CLASE - 4
Código: GC-DC-OF-04
Versión: 1
Página 12 de 18
Estilos de WordArt: estas opciones permiten cambiar el diseño sin alterar el texto.
Relleno: Permite cambiar los colores del relleno del diseño.
Microsoft Word – Guía de clase 4 12
Si da clic en esta flecha puede ver todos los diseños que puede utilizar.

REDECOMPUTOEntidad de Educación para el Trabajo y el Desarrollo Humano
GUÍA DE CLASE - 4
Código: GC-DC-OF-04
Versión: 1
Página 13 de 18
Contorno de Imagen: Permite insertar una línea a la imagen y cambiar las opciones de la línea.
Cambiar forma de WordArt: Permite asignar al diseño una forma.
/Efectos de sombra: Permite dar un efecto de sombra al diseño.
Microsoft Word – Guía de clase 4 13
Los estilos de sombra vienen por grupos como: sombra, sombra de perspectiva, estilos de sombra adicionales..

REDECOMPUTOEntidad de Educación para el Trabajo y el Desarrollo Humano
GUÍA DE CLASE - 4
Código: GC-DC-OF-04
Versión: 1
Página 14 de 18
Opciones de sombra: Permiten mover la posición de la sombra
Efectos 3D: Permite dar una proyección al diseño:
Microsoft Word – Guía de clase 4 14
SUPERFICIE
DIRECCIÓNPROFUNDIDAD
ILUMINACIÓN

REDECOMPUTOEntidad de Educación para el Trabajo y el Desarrollo Humano
GUÍA DE CLASE - 4
Código: GC-DC-OF-04
Versión: 1
Página 15 de 18
Opciones de Organizar: Permite trabajar con la imagen respecto a un texto o a otra imagen.
Otras opciones de Organizar: Permite trabajar con la imagen respecto a un texto o a otra imagen.
4. FORMAS
Las formas son diseños de objetos, como figuras, líneas, entre otros los cuales nos permiten realizar diferentes figuras o diseños en el documento según se desee.1. En la parte superior, dar clic en la ficha insertar.2. Dar clic en el botón formas3. Dar clic en la autoforma deseada.
4. El puntero se convertirá en una cruz, lo que indica que esta lista para ser dibujada con clic sostenido sobre el sitio deseado dibújela.
5. En la parte superior, dar clic sobre la ficha formato.6. Cambie las propiedades, según se desee.
Microsoft Word – Guía de clase 4 15
Permite trabajar con la imagen respecto al texto, ubicándola según se desee.
Permite enviar la imagen al frente o delante de
Permite enviar la imagen al fondo o detrás de
Permite determinar la alineación o posición de la imagen
Permite unir o pegar varias imágenes para que queden como una sola
Permite rotar imagen

REDECOMPUTOEntidad de Educación para el Trabajo y el Desarrollo Humano
GUÍA DE CLASE - 4
Código: GC-DC-OF-04
Versión: 1
Página 16 de 18
EVALUACIÓN
EVIDENCIAS DE APRENDIZAJE CRITERIOS DE EVALUACION
TECNICAS E INSTRUMENTOS DE EVALUACION
Evidencias de conocimientos
Respuestas a preguntas sobre:• Documentación según normas
técnicas “ICONTEC”.
Crea diferentes tipos de documentos. Maneja los diferentes formatos de texto. Emplea cada una de las herramientas de edición y
revisión en un documento de texto.
Actividad (Taller de profundización #4)
Evidencias de Desempeño• En dos ocasiones realiza y maneja
formatos de tablas.
• Realiza las diferencias entre mensajes efectivos.
Utiliza las herramientas de tablas aplicando el formato apropiado de acuerdo a los requerimientos de la información a tabular.
Pone en práctica las características que debe tener un mensaje efectivo.
Actividad (Taller de profundización #4)
Actividad en clase (Redactar un mensaje en Word, donde se demuestre la efectividad en el tiempo que se emplea para el mismo)
Evidencias de ProductoCompendio los ejercicios de escritura de mensaje con diversos enfoques.
Redacta un mensaje donde refleje la concordancia entre las oraciones y el párrafo. Actividad en clase
Microsoft Word – Guía de clase 4 16
Sabías que: El número máximo de niveles que se puede crear es de nueve, con catorce presentaciones las herramientas de la ficha formato de forma son muy parecidas a las herramientas de las fichas formato de imagen, WordArt

REDECOMPUTOEntidad de Educación para el Trabajo y el Desarrollo Humano
GUÍA DE CLASE - 4
Código: GC-DC-OF-04
Versión: 1
Página 17 de 18
TALLER G4
1. Realizar el Siguiente ejercicio aplicando tabulaciones en las posicione sugeridas según el ejemplo
2. Realiza este mismo ejercicio anterior pero utilizando tablas.
4. Dibuja la siguiente tabla
RÍO
S D
EL M
UN
DO COLOMBIA FRANCIA
MAGDALENA CAUCA LOIRA SENA
CANADÁ ESPAÑASAN
LORENZO MACKENZIE TAJO EBRO
INDIA ITALIAGANGES BRAHMAPUTA PO ADAGIO
IRAQ ÁFRICATIGRIS EUFRATES NIL
OCONGO
USA UNIÓN EUROPEA
Microsoft Word – Guía de clase 4 17

REDECOMPUTOEntidad de Educación para el Trabajo y el Desarrollo Humano
GUÍA DE CLASE - 4
Código: GC-DC-OF-04
Versión: 1
Página 18 de 18
RIO GRANDE MISS ISSIPP I RHIN DANUBIO5. Realizar un listado multinivel donde utilice números y viñetas que logre llegar hasta 5 niveles
que ocupe cada listado una hoja. Por ejemplo:6. Como se observa a continuación, en los títulos utilice el estilo WordArt con las mismas
características para cada listado multinivel
1) EDUCACIÓN TÉCNICAa) Redecomputo
i) Carreras Técnicasii) Modulo
(1) Ofimática
EDUCACIÓN TÉCNICA Redecomputo
Carreras Técnicas Modulo
Ofimática
Microsoft Word – Guía de clase 4 18
Listado Multinivel de 5 niveles con números y letras
Listado Multinivel de 5 niveles con viñetas