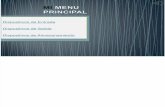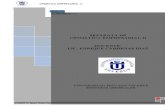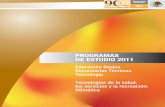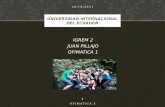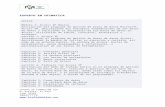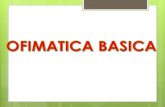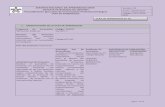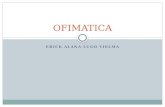Guia 3 Ofimatica
-
Upload
juan-guillermo-zuluaga-saavedra -
Category
Documents
-
view
237 -
download
2
description
Transcript of Guia 3 Ofimatica

REDECOMPUTOEntidad de Educación para el Trabajo y el Desarrollo Humano
GUÍA DE CLASE - 3
Código: GC-DC-OF-03
Versión: 1
Página 1 de 17
Módulo de Formación: OFIMÁTICA
Unidad de aprendizaje 1:Utiliza herramientas ofimáticas de acuerdo a las necesidades del cliente.
Resultado de Aprendizaje2:Crear, diseñar, dar formato y editar un documento a través del procesador de palabras
Módulo de Formación: LENGUAJEUnidad de aprendizaje 2: La creación de mensajesResultado de Aprendizaje: Elabora escritos cortos en los que se comprueba la cohesión y
la coherencia del mensaje.
OFIMÁTICACONTENIDO
7. CONFIGURAR PÁGINA…..…………………………………..……………………... 2 7.1 EJERCICIO EN CLASE…………………………………………………………………… 3 7.2 CORRECTOR ORTOGRÁFICO Y GRAMATICAL………………………………………... 4 7.2.1 Activar errores en palabras mayúsculas……………………………………………… 5 7.2.2 Revisar mientras se escribe…………………………………………………………. 6 7.2.3 Corrección automática de ortografía……………………………………………….. 7 7.2.2.1 Eliminar una autocorrección……………………………………………….. 7 7.2.4 Sinónimos……………………………………………………………………………. 8 7.2.5 Cambiar mayúsculas por minúsculas y viceversa…………………………………. 8 7.2.6 buscar y remplazar texto…………………………………………………………… 8 7.3 INTERLINEADO…………………………………………………………………………. 108. OPCIONES DE VISTA……………………………………………………………….. 119. IMPRIMIR………………………………………………………………………………….. 129.1 PROBLEMAS Y SOLUCIONES DE IMPRESIÓN………………………………………… 14EVALUACIÓN……………………………………………………………………………. 15TALLER G3………………………………………………………………………………. 16
7. CONFIGURAR PÁGINA EN WORD
Microsoft Word – Guía de clase 3 1

REDECOMPUTOEntidad de Educación para el Trabajo y el Desarrollo Humano
GUÍA DE CLASE - 3
Código: GC-DC-OF-03
Versión: 1
Página 2 de 17
Antes de comenzar cualquier documento se recomienda determinar las características de la hoja, aunque se puede hacer después sería una pérdida de tiempo para el usuario no hacerlas con anterioridad recordemos también que este tipo de configuraciones en un documento permiten mejorar la presentación de los trabajos escritos.
cree un documento nuevo y configúrelo aplicando los pasos que se enuncian a continuación.
1. Dar clic en la ficha Diseño de Página
2. Dar clic en la punta de flecha del botón márgenes3. Al final de la lista dar Clic en la opción márgenes personalizados4. En la ventana de configurar página, en la parte superior dar clic en la ficha márgenes.
5. Determine el número de las márgenes superior, inferior, izquierda y derecha del documento, dando clic en las puntas de flechas o escribiéndolas directamente en la casilla.Nota: Las normas Icontec establecen las márgenes de un documento de la siguiente manera:
Superior: 3 cm. Inferior: 3 cm. Derecho: 2 cm. Izquierdo: 3 o 4 cm si va legajado.
6. En orientación seleccione la opción deseada para la impresión
Microsoft Word – Guía de clase 3 2

Punta de flecha opción tamaño de papel
Sabías que: Presionando la tecla Alt al Mismo tiempo que arrastramos el margen en la regla, veremos las medidas exactas
REDECOMPUTOEntidad de Educación para el Trabajo y el Desarrollo Humano
GUÍA DE CLASE - 3
Código: GC-DC-OF-03
Versión: 1
Página 3 de 17
- Vertical: se utiliza para documentación en general.- Horizontal: Se utiliza Por lo general para tablas o gráficas.
7. En la parte superior dar clic en la ficha papel
8. En la opción tamaño de papel dar clic en la punta de flecha y dar
Clic en el formato deseado- Carta (Establecido por la norma Icontec)- Oficio
9. Si desea un tamaño diferente o especifico, en la opción tamaño de papel, seleccione tamaño personal y en la opción ancho y alto digite las medidas del área de papel con el que va a trabajar.10. Clic en aceptar.
7.1 EJERCICIO EN CLASE
Después de configurar la página, realice el siguiente texto en Microsoft Word (incluyendo errores de ortografía).
La escritura a máquina
En computación lo que se ha logrado es un ensamble de distintos sistemas básicos En cuanto al teclado no difiere de su antecesor (la máquina de escribir) con algunos agregados de teclas que optimizan otras funciones.(2)
Un ahorro considerable de tiempo en el copiado del textoSe asegura una escritura correcta ya que al utilizar los dedos de ambas
manos permite cometer menos errores.La fatiga dactilar es inferior El dactilógrafo está preocupado por la
transcripción del texto y no por la ubicación de las teclas (4)
El ritmo vertiginoso que se experimenta en la actualidad, con una serie de cambios en el ámbito tecnológico fue la causal para que no se le diera la importancia necesaria y se sustituyera su aplicación efectiva pero en la práctica ha quedado demostrado que se necesita escribir con corrección sin pérdida de tiempo Las Ventajas del sistema son: (3)
En los albores del siglo XXX, la escritura al tacto era considerada como un recurso fundamental. Esscribir mecánicamente implicaba emplear el método
Microsoft Word – Guía de clase 3 3

REDECOMPUTOEntidad de Educación para el Trabajo y el Desarrollo Humano
GUÍA DE CLASE - 3
Código: GC-DC-OF-03
Versión: 1
Página 4 de 17
científico del tacto para que los dedos de las manos encuentren por sí solos las teclas correspondientes, y se pueda trabajar sin cansancio, durante varias horas seguidas.(1).
Organice los párrafos de acuerdo con la numeración que aparece al final de cada uno. Corrija los errores del texto anterior, por medio de las teclas “Supr” y “Retroceso” , según
sea el caso, debe tener en cuenta la conformación de cada oración, revise y coloque los puntos y las comas que usted considere que hace falta para darle sentido a la oración y al párrafo.
Aplique formato al texto (Negrilla, cursiva, subrayado, colores, tipo de fuente, tamaño, etc), utilizando los botones de la barra de formato.
7.2 CORRECTOR ORTOGRÁFICO Y GRAMATICAL
Esta opción nos permite hacer corrección ortográfica y gramatical al texto de una forma fácil y rápida, existen varias formas de ejecutar el corrector ortográfico, para abrirlo con el teclado simplemente presionamos la tecla F7. Nota: se recomienda que se digite todo el texto que va en el documento y luego se aplique el corrector esto con el fin de hacer solo una corrección al documento.
1. Para abrir el corrector ortográfico dar clic en la ficha Revisar2. Dar clic en el botón ortografía y gramática que se encuentra en grupo revisión
3. Utilice las diferentes opciones para corregir según el caso. A continuación se describen las funciones de cada uno de los botones que conforma la ventana de corrección.
Microsoft Word – Guía de clase 3 4
No corrige la palabra encontrada. No corregirá ninguna
palabra igual a la encontrada.
Permite agregar la palabra encontrada al diccionario.
En este recuadro muestra los posibles errores ortográficos.
En esta ventana aparecen las palabras o sugerencias para los errores ortográficos.

REDECOMPUTOEntidad de Educación para el Trabajo y el Desarrollo Humano
GUÍA DE CLASE - 3
Código: GC-DC-OF-03
Versión: 1
Página 5 de 17
4. Verifique el idioma del diccionario (Español-Colombia)5. Active la casilla Revisar Gramática para corregir errores gramaticales (son aquellos que Word
subraya en verde y tienen que ver con errores de concordancia, formas de la palabra, etc.).
7.2.1 Activar errores en palabras mayúsculas
1. Dar clic en el Menú Archivo2. Dar clic en Opciones.
3. En la parte izquierda de la ventana, hacer clic sobre la opción Revisión4. En la parte derecha desactivar con un clic la casilla Omitir Palabras En Mayúsculas.5. Clic en Aceptar.
Microsoft Word – Guía de clase 3 5
Cambia la palabra encontrada por alguna de las sugeridas.
Cambiará todas las palabras iguales a la encontrada.
Agrega la palabra encontrada al diccionario de autocorrecciones.
Opción Revisión
Botón Opciones de Autocorrección

Agregar la palabra que se desea remplazar
Agregar la palabra corregida
REDECOMPUTOEntidad de Educación para el Trabajo y el Desarrollo Humano
GUÍA DE CLASE - 3
Código: GC-DC-OF-03
Versión: 1
Página 6 de 17
7.2.2 Revisas mientras se escribe Esta es otra formade revisar la ortografía; para elegir esta forma de
revisión debemos hacer clic en el menú archivo, luego opciones, y marcar la casilla Revisar ortografía mientras escribe.
Debemos dejar resaltada la opción Marcar errores gramaticales mientras se escribe.
A partir de ese momento Word efectuará la revisión ortográfica de modo permanente, de forma que nos mostrará los errores que ya existan en el texto y los que cometamos según vamos introduciendo nuevo texto.
Otra diferencia respecto al método anterior es que cuando encuentre un posible error no mostrará el cuadro de diálogo que vimos anteriormente, si no que subrayará la palabra no encontrada con un subrayado ondulad o en color rojo, como vemos en la imagen de abajo.
7.2.3 Corrección automática de ortografía
Se utiliza para reemplazar texto mientras digita la información, es muy utilizado para corregir errores muy comunes o cambiar automáticamente palabras muy complicadas de digitar.1. Dar clic en el Menú Archivo.2. Dar clic en el botón Opciones de Word.3. En la parte izquierda de la ventana que aparece, hacer clic sobre la opción Revisión
Microsoft Word – Guía de clase 3 6

REDECOMPUTOEntidad de Educación para el Trabajo y el Desarrollo Humano
GUÍA DE CLASE - 3
Código: GC-DC-OF-03
Versión: 1
Página 7 de 17
4. Dar clic en el botón Opciones de Autocorrección5. En la ventana que aparece hacer clic en el recuadro de la opción Reemplazar y digitar la palabra que desea cambiar: Ejemplo: Hueyas.6. En la opción Con hacer clic en el recuadro y digitar el texto que reemplazará dicha palabra: Ejemplo: huellas7. Dar Clic en el botón Agregar, clic en aceptar, clic en Aceptar.8. Ahora cuando digite la palabra, después de pulsar Enter o barra espaciadora aparecerá el cambio automático.
7.2.2.1 Eliminar una autocorrección
1. Dar clic en el Menú Archivo.2. Dar clic en el botón Opciones.3. En la parte izquierda de la ventana que aparece, hacer clic sobre la opción Revisión4. Dar clic en el botón Opciones de Autocorrección5. En la opción Reemplazar hacer clic en el recuadro y digitar la palabra que desea eliminar.6. Aparecerá la autocorrección en la parte inferior, selecciónela con un clic.7. Clic en el botón eliminar, clic en aceptar, clic en aceptar.8. Ahora cada vez que se digite la palabra esta no se cambiara automáticamente.7.2.4 Sinónimos
Esta opción nos permite mejorar o enriquecer la redacción de los documentos utilizando palabras que son igual significado pero de diferente escritura. 1. Clic con el botón derecho del Mouse sobre la palabra.2. Desplazarnos a la opción sinónimos. 3. Dar clic en el sinónimo deseado.
Nota: Si desea más opciones dar clic en sinónimos y seleccione la categoría y el sinónimo deseado. Ejemplo: (Gordo obeso, flaco delgado, Bella preciosa).
7.2.5 Cambiar mayúsculas por minúsculas y viceversa
1. Seleccione el texto que desea cambiar2. Clic en la ficha Inicio3. En el grupo fuente hacer clic sobre el botón Cambiar mayúsculas y minúsculas.4. Seleccionar la opción MAYÚSCULAS o minúscula según lo desee.
Nota: Otra opción para cambiar mayúsculas por minúsculas y viceversa, es seleccionar el texto que desea cambiar, luego oprimiendo las techas Shift y F3 podrá realizar el cambio deseado.
Microsoft Word – Guía de clase 3 7
Botón Agregar
Botón Cambiar Mayúsculas y Minúsculas

Botón buscar
REDECOMPUTOEntidad de Educación para el Trabajo y el Desarrollo Humano
GUÍA DE CLASE - 3
Código: GC-DC-OF-03
Versión: 1
Página 8 de 17
7.2.6 buscar y remplazar texto
Esta opción la utilizamos cuando deseamos encontrar un texto o palabra especifica en todo un documento y nos da la oportunidad de cambiarla por la deseada.
Buscar (Ctrl + B)1. Dar clic en la ficha Inicio. 2. Dar clic en el botón Buscar que se encuentra en el grupo edición. 3. Aparecerá una recuadro al lado izquierdo de la pantalla en ella dar clic en la casilla Buscar en
documento y escriba la palabra que desea buscar. Oprimir Enter.
4. Aparecerán en el documento las palabras seleccionadas y resaltadas.
Nota: Si la palabra no se encuentra en el documento de una vez el programa lo indica con un mensaje, de ser necesario verifíquela.
Reemplazar (Ctrl + L) 1. Dar clic en la punta de flecha del botón Buscar y seleccionar la opción
Búsqueda Avanzada 2. Dar clic en el pestaña Remplazar. 3. En la ventana que aparece digite en la casilla Buscar, la palabra que desea
buscar. 4. En la casilla Reemplazar con escriba la palabra que reemplazará a la escrita
en la casilla Buscar.5. Oprima el botón Remplazar y Automáticamente remplaza las palabras
buscadas.
Microsoft Word – Guía de clase 3 8

REDECOMPUTOEntidad de Educación para el Trabajo y el Desarrollo Humano
GUÍA DE CLASE - 3
Código: GC-DC-OF-03
Versión: 1
Página 9 de 17
Opciones adicionales (a través del botón Más>>) Haga clic en el botón Más para ver otras opciones de búsqueda. La opción Coincidir mayúsculas y minúsculas permite ubicar la palabra tal y como fue
escrita. La opción Sólo palabras completas buscará sólo aquellas palabras que coincidan
exactamente (en número de caracteres) con la palabra buscada. La opción Usar caracteres comodín permite usar los caracteres especiales de búsqueda
que se encuentran desplegando el botón Especial que se encuentra en la parte inferior de la ventana.
La opción Suena como permite realizar búsquedas de palabras que se pronuncian igual pero se escriben diferente (disponible únicamente para el idioma inglés).
La opción Todas las formas de la palabra permite reemplazar palabras según el contexto gramatical de la frase buscada (sólo disponible para el idioma inglés).
7.3 INTERLINEADO
Por medio de esta opción el usuario puede determinar el espacio que desee entre cada uno de los renglones del documento, Por ejemplo espacio doble, sencillo, 1.5 líneas.
1. Ubicar el cursor donde comenzará el párrafo, o si ya está digitado seleccionarlo.2. Dar clic en la ficha inicio. 3. Dar clic en el botón interlineado que se encuentra en el grupo Párrafo. 3. En el listado que aparece dar clic en el interlineado deseado.4. para que los renglones queden más juntos volver a dar Clic en el botón interlineado.5. Dar clic en la casilla Quitar espacio después del párrafo.
Microsoft Word – Guía de clase 3 9
Botón Interlineado
Listado de Interlineados.

REDECOMPUTOEntidad de Educación para el Trabajo y el Desarrollo Humano
GUÍA DE CLASE - 3
Código: GC-DC-OF-03
Versión: 1
Página 10 de 17
Nota: Según las normas Icontec cualquier documento debe ir con interlineado sencillo y doble después de un punto a parte o de un título.
8. OPCIONES DE VISTA
Antes de imprimir es interesante revisar el aspecto general del documento para ver si está todo correcto.Para ello nos aseguraremos de que estamos viendo el documento en vista de impresión. En la pestaña Vista deberá estar seleccionado Diseño de impresión, o bien deberemos comprobar que en la barra de estado
esté marcada esta opción .Esta vista presenta la página tal y como se imprimirá, con gráficos, imágenes, encabezados y pies de página, etc.Si has utilizado versiones anteriores de Word es posible que eches de menos la Vista preliminar. En Word 2010 ya no existe. Lo que se ha hecho es incluir en la pestaña Vista las opciones más interesantes, que son las de Zoom:
El botón Una página ajustará la página al espacio que tenga en la pantalla, para que quepa completamente. Lo mismo sucede con Dos páginas, pero con dos de ellas, una junto a la otra.Pero, ¿y si tenemos más páginas? ¿Y si queremos ver por encima las 15, 30 o 500 páginas que tiene el documento?
Para hacerlo, deberemos pulsar el botón Zoom.
Se abrirá una ventana con una opción muy interesante: Varias páginas.
Haremos clic en el botón con forma de monitor y se desplegará un submenú donde podremos seleccionar cuántas páginas queremos ver y cómo deberán estar organizadas.
Microsoft Word – Guía de clase 3 10

REDECOMPUTOEntidad de Educación para el Trabajo y el Desarrollo Humano
GUÍA DE CLASE - 3
Código: GC-DC-OF-03
Versión: 1
Página 11 de 17
Por ejemplo, en la imagen queremos ver una vista previa de un documento de 15 páginas, así que hemos decidido mostrar 3 filas con 5 columnas cada una. Seleccionamos las páginas del modo en que queremos. Justo bajo el menú indicará que vamos a mostrar 3 x 5 páginas.En la pantalla de vista previa vemos cómo quedará, y al pulsar Aceptar veremos el resultado real.Desde esta vista podremos apreciar y corregir mejor los detalles. Por ejemplo, si una página contiene sólo una o dos líneas de texto, lo ideal sería intentar ajustar el texto de forma que quepa en la anterior, y así ahorrar un papel. También veremos de forma más rápida y cómoda si los gráficos o imágenes del documento están bien centrados, etc. Una vez nos hemos hecho una idea de cómo quedará, lo interesante será que volvamos a la vista que normalmente utilizamos para trabajar.
9. IMPRIMIR
Para imprimir en Word realice lo siguiente utilice la combinación de teclas Ctrl más la tecla P o también lo puede hacer de la siguiente forma:
1. Dar clic en el menú Archivo2. Dar clic en la opción imprimir.
Microsoft Word – Guía de clase 3 11

REDECOMPUTOEntidad de Educación para el Trabajo y el Desarrollo Humano
GUÍA DE CLASE - 3
Código: GC-DC-OF-03
Versión: 1
Página 12 de 17
3. Dar clic en la punta de flecha de la casilla Impresoras elija o verifique si la impresora seleccionada es la correcta para imprimir .
4. En la opción Configuración. Despliegue y Determine si imprime todas las páginas, solamente la página actual o indique el intervalo personalizado, separado por comas, o con guión.
5. En la opción copias Determine el número de copias que imprimirá del documento.
6. Haga clic en el botón Imprimir para iniciar el proceso de impresión.
9.1 PROBLEMAS Y SOLUCIONES DE IMPRESION (la cola de impresión).
Microsoft Word – Guía de clase 3 12
Sabías que: La vista preliminar de impresión se muestra automáticamente cuando hace clic en la ficha Imprimir en la Vista Backstage. Cuando realice un cambio en una configuración relacionada con la impresión, la vista preliminar se actualiza automáticamente.

REDECOMPUTOEntidad de Educación para el Trabajo y el Desarrollo Humano
GUÍA DE CLASE - 3
Código: GC-DC-OF-03
Versión: 1
Página 13 de 17
Cuando enviamos una impresión y esta no funciona, la solución no es enviar otra porque esta tampoco funcionará, se recomienda entonces verificar lo siguiente:
Que la impresora este encendida. Que tenga papel. Que la impresora esté conectada al computador. Que estemos enviando la impresión a la impresora adecuada.
Al no tener en cuenta las anteriores recomendaciones, entonces debemos hacer lo siguiente:
Si existe cola de impresión aparecerá una pequeña impresora con un signo de admiración o interrogación, cerca al reloj en la barra de tareas, hacer doble clic sobre ella.
Aparecerá una ventana en ella seleccione los documentos que desea cancelar.
Dar clic en el menú documento. Dar clic en cancelar todos los documentos de impresión. Esperar a que sean eliminados los trabajos de impresión y cerrar la ventana que
apareció. Ahora si envíe la impresión normalmente.
EVALUACIÓN
EVIDENCIAS DE CRITERIOS DE EVALUACION TECNICAS E
Microsoft Word – Guía de clase 3 13
Indicador de cola de impresión

REDECOMPUTOEntidad de Educación para el Trabajo y el Desarrollo Humano
GUÍA DE CLASE - 3
Código: GC-DC-OF-03
Versión: 1
Página 14 de 17
APRENDIZAJE INSTRUMENTOS DE EVALUACION
Evidencias de conocimientos
Respuestas a preguntas sobre:• Documentación según normas
técnicas “ICONTEC”.
Crea diferentes tipos de documentos. Maneja los diferentes formatos de texto. Emplea cada una de las herramientas de edición y
revisión en un documento de texto.
Actividad (Taller de profundización #3)
Evidencias de Desempeño• En diferentes procesadores de
palabras, aplica el diseño de página. Aplica los aspectos del diseño de pagina Actividad (Taller de
profundización #3)Evidencias de conocimientos
Práctica permanente de creación de mensajes personales, comerciales e institucionales. Identifica la concordancia en los mensajes
Actividad en clase(Redactar un mensaje en Word,
donde se refleje concordancia entre las oraciones del mismo)
Evidencias de DesempeñoRealiza las diferencias entre mensajes efectivos.
Pone en práctica las características que debe tener un mensaje efectivo.
Actividad en clase (Redactar un mensaje
en Word, donde se demuestre la
efectividad en el tiempo que se emplea para el
mismo)Evidencias de Producto
Compendio los ejercicios de escritura de mensaje con diversos enfoques.
Redacta un mensaje donde refleje la concordancia entre las oraciones y el párrafo. Actividad en clase
TALLER G3
Técnicas De Desplazamiento y Selección
A continuación se describen las técnicas de selección y desplazamiento para documentos y
Microsoft Word – Guía de clase 3 14

REDECOMPUTOEntidad de Educación para el Trabajo y el Desarrollo Humano
GUÍA DE CLASE - 3
Código: GC-DC-OF-03
Versión: 1
Página 15 de 17
escritos.
PAR A DESPLAZARSE... PRESIONE LAS TECLAS...Una palabra a la izquierda Crtl + flecha izquierdaUna palabra a la derecha Crtl + flecha derechaUn párrafo arriba Crtl + flecha arribaUn párrafo abajo Crtl + flecha abajoUna página adelante Crtl + AvPág.Una página atrás Crtl + RePág.Al principio del documento Crtl + InicioAl final del documento Crtl + FinPrincipio de una línea de texto. InicioFinal de una línea de texto FinIr a una página determinada Ctrl + I
PAR A SELECCIONAR...PRESIONE
LASTECLAS..
.seleccionar desde la posición del cursor hacia el principio de la línea Shift + Inicio
seleccionar desde la posición del cursor hacia el final de la línea
Shift + Fin
seleccionar línea por línea Shift +
Seleccionar carácter por carácter. Shift +
Seleccionar desde la posición del cursor hacia el principio del documento Ctrl + Shift + Inicio
seleccionar desde la posición del cursor hacia el principio del documento Ctrl + Shift + Fin
Seleccionar palabra por palabra. Ctrl + Shift +
Seleccionar párrafo por párrafo. Ctrl + Shift +
seleccionar una palabra Doble Clic sobre la palabra
seleccionar un párrafo Triple clic sobre el párrafo
seleccionar todo el documento Ctrl + E
ALINEACIÓN DE TEXTO
Microsoft Word – Guía de clase 3 15

REDECOMPUTOEntidad de Educación para el Trabajo y el Desarrollo Humano
GUÍA DE CLASE - 3
Código: GC-DC-OF-03
Versión: 1
Página 16 de 17
TIPO DE ALINEACIÓN PRESIONE LAS TECLAS
Alineación Izquierda Ctrl + Q
Alineación Centrada Ctrl + T
Alineación Derecha Ctrl + D
Alineación Justificada Ctrl + J
Realice los siguientes ejercicios
Practique las técnicas de desplazamiento, selección y alineación vistas anteriormente. Configure la página del documento según lo indicado en la Norma ICONTEC. Selecciona todo el texto (Ctrl + E) y aplique alineación justificada (Ctrl + J).
Crear una carta con la norma Icontec vigentes, recuerde que debe tener las líneas obligadas, márgenes y tamaño del papel correspondiente a una carta comercial La carta debe contener la siguiente información:
A continuación verá un modelo de una Carta Comercial:
366-DRH
Ibagué, 20 de Febrero de 2012
DoctoraBIBIANA RESTREPO GONZALEZ
Microsoft Word – Guía de clase 3 16

REDECOMPUTOEntidad de Educación para el Trabajo y el Desarrollo Humano
GUÍA DE CLASE - 3
Código: GC-DC-OF-03
Versión: 1
Página 17 de 17
GerenteColombia RedCalle 18 No. 52-18 Bogotá D.C.
Asunto: Felicitaciones
Respetada doctora Bibiana Restrepo
Su importante labor se hace cada día más extensa y meritoria. Por lo tanto, reciba nuestras felicitaciones con motivo de la Campaña “conexión Colombia”, que viene desarrollando desde hace cuatro meses y que ya empieza a mostrar resultados muy positivos a nivel nacional.
Le deseamos muchos éxitos en el futuro y, además, confiamos que logrará a cabalidad el objetivo propuesto.
Atentamente,
ROBERTO ROJAS BUENDÍAJefe de Relaciones Públicas
Anexo: Pergamino de felicitación
Copia: Doctor Jorge Hincapié, Gerente Administrativo
Claudia G.
Ejercicios de Práctica
Practique la lección 3 del programa de mecanografía.
Imprimir la carta comercial y preséntela la próxima clase al instructor.
Microsoft Word – Guía de clase 3 17