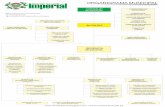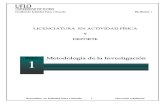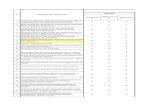PLANIFICACION GUSTAVO FAVARON MODULO INTRODUCTORIO UNC 2010.mdi
Guia 2, Formularios MDI Azul
-
Upload
marvin-romero -
Category
Documents
-
view
2.444 -
download
2
description
Transcript of Guia 2, Formularios MDI Azul

Universidad Capitán General Gerardo Barrios, SM. Guía Nº 2 - Computo I-10
Asignatura: Programación Computacional I Fecha: 01 de septiembre de 2010
Docente: Lic. Marvin Antonio Romero Flores
Objetivo:
Configurar el entorno del IDE
Conocer los elementos básicos de la sintaxis en Visual Basic 2010, aplicados en programas secuenciales estructurados a través de programas de consola.
Para la realización de esta guía se necesitará lo siguiente:
1. Guía de Práctica No. 1, y No. 2
2. Computadora con software Microsoft Visual Basic 2010 (o 2008)
www.miceminfo.com www.aulavirtual.miceminfo.com [email protected]
Diseñado y Escrito por Lic. Marvin Romero UGB San Miguel, El Salvador
aulav
irtua
l.mice
minfo.c
om
Lic. M
arvin
Romero
UGB, San
Migu
el

Parte I:
Hacer visible la Solución en el Explorador de Soluciones
Lo que haremos a continuación nos hará posible visualizar el nombre de la solución en el Explorador de Soluciones, esto con el propósito de poder
preparar nuestro IDE para en futuros proyectos gestionar no solo uno, sino varios proyectos en una sola solución, ¡COMENCEMOS!
1. Ingrese a Visual Studio, y Revise que el entorno y el resto de configuraciones este de la manera en que lo realizo en la Parte I de la Guía Nº 1
2. Ir al Menú Herramientas
3. Seleccionar Opciones…
2
3
www.miceminfo.com www.aulavirtual.miceminfo.com [email protected]
Diseñado y Escrito por Lic. Marvin Romero UGB San Miguel, El Salvador
aulav
irtua
l.mice
minfo.c
om
Lic. M
arvin
Romero
UGB, San
Migu
el

4. Seleccionamos Proyectos y Soluciones
5. Habilitamos la opción Mostrar Solución Siempre
6. Dar Clic en Aceptar
4
5
6
www.miceminfo.com www.aulavirtual.miceminfo.com [email protected]
Diseñado y Escrito por Lic. Marvin Romero UGB San Miguel, El Salvador
aulav
irtua
l.mice
minfo.c
om
Lic. M
arvin
Romero
UGB, San
Migu
el

Parte II:
Crear una Solución en Blanco
Lo que haremos a continuación nos hará posible crear una solución vacía, en la cual agregaremos posteriormente proyectos y otro tipo de elementos
o componentes. ¡COMENCEMOS!
1. Ingrese a Visual Studio.
2. Ir al Menú Archivo
3. Seleccionar Nuevo Proyecto
4. En el cuadro de diálogo utiliza la barra de desplazamiento…
4.1. …para ubicar la opción
llamada Otros Tipos de
Proyectos
5. Luego escoge Soluciones de
Visual Studio
6. Dentro de las plantillas elige
Solución en blanco
7. Asígnale un nombre a la nueva
solución, sugerencia
“misolucion”
8. Si ya has definido un directorio
de trabajo déjalo como está,
sino selecciona la ubicación
(Carpeta) en disco donde
almacenarás la solución
mediante el botón Examinar.
9. Presiona Aceptar.
2
3
4.1
4
5
6
7
8
9
www.miceminfo.com www.aulavirtual.miceminfo.com [email protected]
Diseñado y Escrito por Lic. Marvin Romero UGB San Miguel, El Salvador
aulav
irtua
l.mice
minfo.c
om
Lic. M
arvin
Romero
UGB, San
Migu
el

Parte III:
Agregar un Proyecto de Visual Basic Windows Forms, a una Solución en Blanco
1. Crear una Solución en Blanco, de acuerdo a la Parte II de esta guía.
2. Ve al Explorador de Soluciones, (sino lo ves, ve al Menú Ver y elige Explorador de Soluciones).
3. Ahora de clic derecho sobre el nombre de la solución (misolucion)
4. Elige Agregar
5. Y ahora elige Nuevo Proyecto.
2
4
3
5
www.miceminfo.com www.aulavirtual.miceminfo.com [email protected]
Diseñado y Escrito por Lic. Marvin Romero UGB San Miguel, El Salvador
aulav
irtua
l.mice
minfo.c
om
Lic. M
arvin
Romero
UGB, San
Migu
el

6. En el cuadro de diálogo de Nuevo Proyecto, elegimos el lenguaje en el que vamos a trabajar, para el caso Visual Basic. (Recuerda que si no lo ves
como lenguaje por defecto, búscalo en el apartado que dice Otros Lenguajes)
7. Luego elije Windows
8. Ahora selecciona la plantilla Aplicación de Windows Forms
9. Asignale el nombre al nuevo proyecto “proyectoMDI”
6
8 7
9
www.miceminfo.com www.aulavirtual.miceminfo.com [email protected]
Diseñado y Escrito por Lic. Marvin Romero UGB San Miguel, El Salvador
aulav
irtua
l.mice
minfo.c
om
Lic. M
arvin
Romero
UGB, San
Migu
el

Parte IV:
Configurando un formulario MDI, como Padre
1. Crear un Solución en Blanco (Parte II de esta guía)
2. Agregar un proyecto de Visual Basic… Windows Forms (Parte III de esta guía)
3. Si haces todo bien verás algo como esto:
www.miceminfo.com www.aulavirtual.miceminfo.com [email protected]
Diseñado y Escrito por Lic. Marvin Romero UGB San Miguel, El Salvador
aulav
irtua
l.mice
minfo.c
om
Lic. M
arvin
Romero
UGB, San
Migu
el

Ahora vamos a cambiarle el nombre al formulario creado por defecto, para ilustrar de mejor forma el ejemplo de esta guía, vamos a llamarle
frmpadre, para ello debemos hacer lo siguiente:
4. Ve al Explorador de Soluciones, y dale clic derecho encima del formulario
5. Ahora elige Cambiar Nombre
6. Sobre lo sombreado, escribe el nuevo nombre “frmpadre.vb”, es de gran importancia no olvidar colocar la extensión *.vb, y presione Enter.
7. Te debe quedar de esta forma (Ver Imagen)
4
5
6 7
www.miceminfo.com www.aulavirtual.miceminfo.com [email protected]
Diseñado y Escrito por Lic. Marvin Romero UGB San Miguel, El Salvador
aulav
irtua
l.mice
minfo.c
om
Lic. M
arvin
Romero
UGB, San
Migu
el

Solo nos resta darle el valor a la propiedad “IsMDIContainer”, para definir a nuestro formulario padre que es donde se visualizaran los respectivos
formularios hijo, para ello:
8. Seleccionamos el
formulario.
9. Nos vamos a la
ventana de
propiedades y
buscamos
IsMdiContainer.
10. Y le asignamos el valor
True.
8
9
10
www.miceminfo.com www.aulavirtual.miceminfo.com [email protected]
Diseñado y Escrito por Lic. Marvin Romero UGB San Miguel, El Salvador
aulav
irtua
l.mice
minfo.c
om
Lic. M
arvin
Romero
UGB, San
Migu
el

11. Listo, ahora deberás verlo de la siguiente manera (NÓTESE LA DIFERENCIA EN EL FORMULARIO):
11
www.miceminfo.com www.aulavirtual.miceminfo.com [email protected]
Diseñado y Escrito por Lic. Marvin Romero UGB San Miguel, El Salvador
aulav
irtua
l.mice
minfo.c
om
Lic. M
arvin
Romero
UGB, San
Migu
el

Parte V:
Agregando Nuevo Formulario al Proyecto, Crear un Menú, e Invocar al Formulario Hijo desde el Padre (MDI)
1. Crear un Solución en Blanco (Parte II de esta guía)
2. Agregar un proyecto de Visual Basic… Windows Forms (Parte III de esta guía)
3. Configurar un Formulario Padre (Parte IV de esta guía)
4. Ir al Explorador de Soluciones
5. Dar clic derecho sobre el nombre del proyecto
(proyectoMDI)
6. Opción Agregar
7. Luego elige Windows Forms
4
5
6
www.miceminfo.com www.aulavirtual.miceminfo.com [email protected]
Diseñado y Escrito por Lic. Marvin Romero UGB San Miguel, El Salvador
aulav
irtua
l.mice
minfo.c
om
Lic. M
arvin
Romero
UGB, San
Migu
el

8. En el cuadro de diálogo de agregar nuevo elemento, únicamente debemos escribir el nombre para el nuevo formularios, escribámosle frmhijo.vb
9. Clic en Agregar
9
8
www.miceminfo.com www.aulavirtual.miceminfo.com [email protected]
Diseñado y Escrito por Lic. Marvin Romero UGB San Miguel, El Salvador
aulav
irtua
l.mice
minfo.c
om
Lic. M
arvin
Romero
UGB, San
Migu
el

10. ¡LISTO!, YA TENEMOS UN NUEVO FORMULARIO EN EL MISMO PROYECTO.
10
www.miceminfo.com www.aulavirtual.miceminfo.com [email protected]
Diseñado y Escrito por Lic. Marvin Romero UGB San Miguel, El Salvador
aulav
irtua
l.mice
minfo.c
om
Lic. M
arvin
Romero
UGB, San
Migu
el

Ahora vamos a crear un menú súper simple únicamente para llamar al formulario hijo que acabamos de crear desde el formulario padre que
teníamos ya configurado.
11. Ve al Explorador de
Soluciones
12. De Doble Clic sobre
nuestro formulario MDI,
llamado frmpadre
13. Ve al Cuadro de
Herramientas, y usa la
barra de desplazamiento
para encontrar el control
llamado MenuStrip, y
arrástralo dentro del
formulario padre.
13
12
www.miceminfo.com www.aulavirtual.miceminfo.com [email protected]
Diseñado y Escrito por Lic. Marvin Romero UGB San Miguel, El Salvador
aulav
irtua
l.mice
minfo.c
om
Lic. M
arvin
Romero
UGB, San
Migu
el

Ahora como regla general recordemos que para cada nuevo objeto debemos asignar el nombre.
14. Clic sobre el nuevo
control de menú
creado.
15. Ve a la ventana de
propiedades, y
modifica la
propiedad (name)
con el valor
mimenu.
15
14
www.miceminfo.com www.aulavirtual.miceminfo.com [email protected]
Diseñado y Escrito por Lic. Marvin Romero UGB San Miguel, El Salvador
aulav
irtua
l.mice
minfo.c
om
Lic. M
arvin
Romero
UGB, San
Migu
el

Ahora vamos a agregar opciones al menú recién creado.
16. De Clic donde dice Escriba Aquí…
16.1. Y escribe Abrir
17. Luego Clic donde dice la imagen y escribe Hijo
Ahora vamos a escribir las líneas de Código Necesarias para invocar la instancia de nuestro formulario hijo en nuestro formulario Padre, para lograrlo
haremos lo siguiente.
18. Doble clic donde en la opción del menú que creamos y nombramos hijo
16 16.1
17
16.1
www.miceminfo.com www.aulavirtual.miceminfo.com [email protected]
Diseñado y Escrito por Lic. Marvin Romero UGB San Miguel, El Salvador
aulav
irtua
l.mice
minfo.c
om
Lic. M
arvin
Romero
UGB, San
Migu
el

19. En el Editor de Código Escribiremos la siguiente rutina dentro del procedimiento click de la opción sobre la cual dimos doble clic
Y HEMOS TERMINADO POR AHORA, TE RETO A QUE CON TU
IMAGINACION HAGAS DE ESTE APRENDIZAJE ALGO CON
MAYOR UTILIDAD, ADELANTE…. DEMUESTRA TU INGENIO Y
CAPACIDAD.
www.miceminfo.com www.aulavirtual.miceminfo.com [email protected]
Diseñado y Escrito por Lic. Marvin Romero UGB San Miguel, El Salvador
aulav
irtua
l.mice
minfo.c
om
Lic. M
arvin
Romero
UGB, San
Migu
el