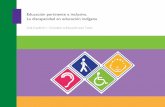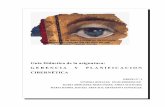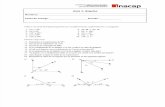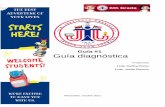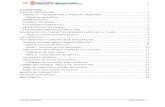Guía 1
-
Upload
henry-renderos -
Category
Education
-
view
131 -
download
0
description
Transcript of Guía 1

GUÍA 1 – PHOTOSHOPDATA SYSTEMS COMPUTADORASINSTRUCTOR: Br. Henry Renderos
Introducción: Al finalizar esta guía usted obtendrá los conocimientos de:1. Utilizar las herramientas básicas de Photoshop.2. Realizar un fotomontaje.3. Realizar una composición.4. Escalar imágenes.5. Utilizar capas.
PASO 1: Abra el programa photoshop como se le mostró en la clase anterior.PASO 2: Abra todas las imágenes que se encuentran en Escritorio / Recursos Photoshop.
12

PASO 3: La primer imagen que editaremos será imagen1.jpg
5
6

PASO 4: Haga doble clic sobre la capa que dice Fondo y a continuación pulse OK.
PASO 5: Seleccione la herramienta Pincel.
1
2
1

PASO 6: Seleccione la herramienta Borrador Mágico (Pulse click derecho sobre la herramienta Borrador y elija Borrador Mägico).
PASO 7: Disminuya la tolerancia del borrador a un valor de 15.
21
1

PASO 8: De un clic en un área en blanco de la imagen para borrar parte del fondo.
PASO 9: Borre además las áreas grises que quedan usando también la herramienta Borrador.

PASO 10: Al final debe quedar algo similar a esto.
PASO 11: Realice los mismos pasos con la imagen automóvil.jpg

PASO 12: Mantenga presionada la tecla Ctrl y con el botón izquierdo del mouse (derecho si es zurdo) haga clic sobre la miniatura de la capa para hacer una selección.
Ctrl + Clic Izquierdo
1

PASO 13: Vaya al menú Edición / Copiar (o presione Ctrl + C)
PASO 14: Vaya a la imagen carretera.jpg, vaya al menú Edición / Pegar (Ctrl + V).
1
2
2
1

PASO 15: Presione Ctrl + T para poder mover la imagen del automóvil a la ubicación que desee.

PASO 16: Haga los mismos pasos a partir del PASO 12 con la imagen1.jpg y colóquela sobre la imagen carretera.jpg.
RESULTADO FINAL