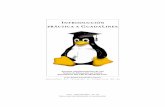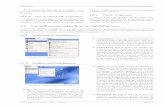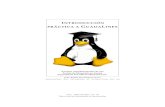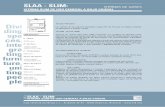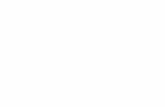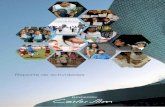Guadalinex Edu Slim. Manual básico de usuario · conocidas como Sigala, CRV e iTALC y que las...
Transcript of Guadalinex Edu Slim. Manual básico de usuario · conocidas como Sigala, CRV e iTALC y que las...
CONSEJERÍA DE EDUCACIÓN
Agencia Pública Andaluza de Educación
Servicio Integral de Atención Digital
Guadalinex Edu Slim. Manual básico de usuario
Índice de contenido1. Descripción General.............................................................................................................................. 4
2. Guadalinex Edu Slim............................................................................................................................. 5
2.1. Requisitos Mínimos.........................................................................................................................................5
2.2. Instalar Guadalinex Edu Slim A Través De Red.................................................................................................5
2.2.1. Recomendaciones Técnicas....................................................................................................................................5
2.2.2. Instalación Por Red................................................................................................................................................. 6
2.3. Instalar Guadalinex Edu Slim A Través De USB.................................................................................................8
2.3.1. Recomendaciones Técnicas....................................................................................................................................8
2.3.2. Instalación POR USB............................................................................................................................................... 9
3. Inicio de sesión................................................................................................................................... 13
4. El Escritorio de Trabajo....................................................................................................................... 14
4.1.1. Panel Superior...................................................................................................................................................... 15
4.1.1.1. Barra De Herramientas................................................................................................................................16
4.1.1.2. Fecha Y Hora............................................................................................................................................... 17
4.1.1.3. Área De Indicadores O Notificaciones..........................................................................................................17
4.1.2. Panel Inferior........................................................................................................................................................ 18
5. Trabajar con Guadalinex Edu Slim......................................................................................................20
5.1. Navegador De Archivos.................................................................................................................................20
5.1.1.1. Barra De Menús.......................................................................................................................................... 21
5.1.1.2. Barra De Rutas............................................................................................................................................. 23
5.1.1.3. Panel Lateral................................................................................................................................................ 25
5.1.1.4. Panel De Visualización.................................................................................................................................26
5.1.1.5. Búsqueda De Directorios Y Ficheros.............................................................................................................26
5.1.1.6. Ocultar Directorios Y Ficheros......................................................................................................................28
5.2. Software........................................................................................................................................................29
5.2.1. Menú Aplicaciones............................................................................................................................................... 29
5.2.1.1.1. Accesorios.......................................................................................................................................31
5.2.1.1.2. Acceso Universal..............................................................................................................................31
5.2.1.1.3. Educación........................................................................................................................................32
5.2.1.1.4. Gráficos...........................................................................................................................................36
5.2.1.1.5. Herramientas Del Sistema................................................................................................................37
5.2.1.1.6. Internet........................................................................................................................................... 37
5.2.1.1.7. Juegos.............................................................................................................................................38
5.2.1.1.8. Oficina.............................................................................................................................................38
5.2.1.1.9. Sonido Y Vídeo................................................................................................................................39
5.2.2. Aplicaciones Educativas........................................................................................................................................40
5.2.2.1. Ciencia: Kalzium..........................................................................................................................................40
5.2.2.2. Geografía: KGeography................................................................................................................................41
Referencia Manual_Guadalinex_Edu_Slim.odt Página 2 de 123
5.2.2.3. Herramientas De Autor. HotPotatoes Y JClic................................................................................................41
5.2.2.4. Idiomas: Span-gles......................................................................................................................................45
5.2.2.5. Lengua: LemuRae........................................................................................................................................46
5.2.2.6. Matemáticas: R. (Suite Estadística), Kig Y KmPlot...........................................................................................47
5.2.2.7. Música: Audacity.........................................................................................................................................49
5.2.2.8. Tecnología: Kturtle Y Xlogo..........................................................................................................................50
5.2.3. Aplicaciones Ofimáticas: LibreOffice.....................................................................................................................52
5.2.3.1. LibreOffice Writer.........................................................................................................................................53
5.2.3.2. LibreOffice Calc........................................................................................................................................... 55
5.2.3.3. LibreOffice Impress......................................................................................................................................56
5.2.4. DNIe – Instalación................................................................................................................................................ 57
5.2.5. Centro De Software De Guadalinex Edu Slim........................................................................................................59
5.2.5.1. Instalar/Desinstalar Aplicaciones...................................................................................................................61
5.2.6. Centro De Control De Guadalinex Edu Slim..........................................................................................................63
5.2.6.1. Personal...................................................................................................................................................... 64
5.2.6.2. Hardware.................................................................................................................................................... 65
5.2.6.3. Sistema........................................................................................................................................................ 66
5.3. Hardware......................................................................................................................................................67
5.3.1. Dispositivos De Almacenamiento USB..................................................................................................................67
5.3.2. Impresoras........................................................................................................................................................... 71
5.3.2.1. Conectar Impresoras Locales........................................................................................................................71
5.3.2.2. Conectar Impresoras De Red........................................................................................................................72
5.3.2.3. Compartir Impresoras..................................................................................................................................79
5.3.3. Escáneres............................................................................................................................................................. 83
5.3.4. Cámaras Digitales Y Cámaras Web........................................................................................................................83
5.3.5. Bluetooth............................................................................................................................................................. 85
5.4. Configuración De Redes................................................................................................................................91
5.4.1. Menú Redes......................................................................................................................................................... 91
5.4.1.1. Conexión Cableada......................................................................................................................................93
5.4.1.2. Conexión Inalámbrica..................................................................................................................................93
5.4.2. Conexiones De Red.............................................................................................................................................. 96
6. Sistema de Actualización.................................................................................................................... 98
7. Primeros pasos con la Terminal........................................................................................................ 106
7.1. Los Comandos Más Comunes.....................................................................................................................107
7.2. Atajos De Teclado En La Terminal................................................................................................................118
Glosario de Términos............................................................................................................................. 120
Referencia Manual_Guadalinex_Edu_Slim.odt Página 3 de 123
1. DESCRIPCIÓN GENERAL
Guadalinex Edu Slim, es la adaptación, para aquellos dispositivos con recursos hardware
limitados, del nuevo sistema operativo de los centros educativos andaluces.
Fundamentada en el sistema operativo Ubuntu 16.04 con un kernel (núcleo) Linux 4.4.0 cuenta
con un entorno de escritorio basado en LXDE. Incluye novedades con respecto a otras versiones
de Guadalinex Edu como puede ser el nuevo Centro de Software, el nuevo Centro de Control y
nuevas herramientas y aplicaciones tales como HGR o DNI-e Instalación. Las aplicaciones
educativas se mantienen en el menú Aplicaciones y se encuentran ordenadas por bloques.
Este manual, que trata de ser una guía básica, está apoyado en imágenes para facilitar la lectura
de los conceptos aquí tratados y se harán referencias a otros documentos para que aquellos
usuarios que lo deseen puedan completar su nivel de experiencia. Además se incorpora un
glosario de términos.
Se propone por lo tanto un viaje por la lectura de este manual para que los usuarios y usuarias
de los centros educativos andaluces puedan conocer de primera mano el potencial del nuevo
sistema operativo andaluz desarrollado íntegramente por el CGA (Servicio Integral de Atención
Digital).
Referencia Manual_Guadalinex_Edu_Slim.odt Página 4 de 123
2. GUADALINEX EDU SLIM
Guadalinex Edu Slim es la primera versión ligera del sistema operativo Guadalinex Edu: rápida,
eficaz y fácil de usar. Está especialmente diseñada para equipos con bajo rendimiento y es
compatible con todas las aplicaciones que se encuentran actualizadas a la última versión
disponible desde la generación de la distribución definitiva de Guadalinex Edu Slim. Tal es el caso
de la suite ofimática LibreOffice, el navegador web Mozilla Firefox o el reproductor multimedia
VLC.
De la misma manera, aplicaciones como Gimp, Arduino o Chromiun se encuentran actualizadas y
listas para su instalación desde el Centro de Software.
Guadalinex Edu Slim incorpora además el nuevo software educativo HGR (Herramienta de
Gestión de Recursos), aplicación que integra en una sola, funcionalidades de otras aplicaciones
conocidas como Sigala, CRV e iTALC y que las sustituye de manera definitiva.
En Guadalinex Edu Slim, se sustituye el menú Lugares de las anteriores versiones de Guadalinex
Edu por un acceso directo al directorio personal que se abre a través del nuevo gestor de
archivos PCManFM.
Lo mismo ocurre con el Centro de Control, que se encuentra adaptado a esta distribución ligera,
por lo que se muestra ante el usuario con varias modificaciones. Pese a ello, se puede administrar
y controlar las configuraciones hardware de los equipos que tengan instalada esta versión “lite”.
2.1. REQUISITOS MÍNIMOS
• Procesador 1 GHz.
• 512 MB de memoria RAM.
• 7 GB de disco duro.
• Tarjeta gráfica con resolución mínima de 1.366 x 768 píxeles.
2.2. INSTALAR GUADALINEX EDU SLIM A TRAVÉS DE RED
2.2.1. RECOMENDACIONES TÉCNICAS
Para poder instalar Guadalinex Edu por red, se deben tener en cuenta los siguientes requisitos:
1. El equipo ha de iniciarse conectado a la red del centro mediante cable de red.
2. Es necesario que el equipo tenga habilitada la opción en la BIOS‣ de arranque por red.
‣Para configurar la Bios puede consultar el siguiente enlace.
Referencia Manual_Guadalinex_Edu_Slim.odt Página 5 de 123
2.2.2. INSTALACIÓN POR RED.
Para instalar Guadalinex Edu Slim por red se debe proceder de la siguiente forma:
Arrancado el equipo aparecerá una pantalla en la que habrá que teclear la palabra menu. Se
muestra señalada en verde en la siguiente imagen.
Ilustración 1. Pantalla de inicio del servidor de instalación remota.
Seguidamente aparecerá el menú con las opciones de instalación y ha de seleccionar en primer
lugar la opción Guadalinex Edu Next/Slim y pulsar intro.
Referencia Manual_Guadalinex_Edu_Slim.odt Página 6 de 123
Ilustración 2. Menú de instalación de Guadalinex Edu.
Tras eso, se debe seleccionar de entre las tres opciones, la opción Guadalinex Edu Slim y pulsar
nuevamente en intro.
Referencia Manual_Guadalinex_Edu_Slim.odt Página 7 de 123
Ilustración 3. Seleccionar Guadalinex Edu Slim y pulsar tecla intro.
Comenzará la instalación que se producirá de manera desatendida. El equipo se apagará cuando
termine la instalación. Una vez iniciada sesión se podrá trabajar con Guadalinex Edu Slim.
2.3. INSTALAR GUADALINEX EDU SLIM A TRAVÉS DE USB
Guadalinex Edu puede instalarse tanto por pendrive o memoria USB como por red en los centros
educativos.
2.3.1. RECOMENDACIONES TÉCNICAS
Para poder crear un llavero USB que permita la instalación de Guadalinex Edu, se deben tener en
cuenta los siguientes requisitos:
• Se necesita un pendrive con suficiente capacidad (4 GB mínimo).
• El pendrive debe estar conectado en el equipo antes de lanzar la aplicación.
• Se debe utilizar la herramienta Creador de Llaveros de Guadalinex Edu. Este programa
no contempla la conservación de los datos existentes en el pendrive antes del
Referencia Manual_Guadalinex_Edu_Slim.odt Página 8 de 123
procedimiento de creación, de manera que durante el proceso de generación de la
memoria USB de instalación se borrará todo el contenido de la misma.
• Una vez iniciado el proceso no se podrán recuperar los datos que tuviera el pendrive con
anterioridad.
• Es necesario tener la imagen de Guadalinex Edu Slim descargada antes de iniciar el
programa.
2.3.2. INSTALACIÓN POR USB.
El proceso completo para la instalación de Guadalinex Edu Slim mediante esta vía consiste en:
1. Descarga de la imagen ISO de 32 bits‣. Disponible en
2. Verificación de integridad de la ISO descargada mediante MD5. Del mismo modo se
encuentra disponible el fichero de extensión .MD5 que permite verificar que la ISO
descargada es correcta:
3. Creación del pendrive de instalación a través de la herramienta Creador de Llaveros de
Guadalinex Edu. La ruta de acceso es: Aplicaciones > Herramientas del Sistema >
Creador de Llaveros USB.
Al acceder a la aplicación se encontrará el menú general donde aparecen dos opciones:
• Creador Llavero USB Guadalinex Edu: permite la creación del llavero USB para las versiones
educativas de Guadalinex Edu.
• Creador Disco de Arranque: permite crear llaveros USB con la versión doméstica de
Guadalinex Edu y otras distribuciones Linux.
Para comenzar con el proceso de creación del pendrive de instalación, se debe seleccionar la
opción Creador Llavero USB Guadalinex Edu.
Al acceder al apartado Creador de llavero USB Guadalinex Edu aparecerá la pantalla principal
con los siguientes apartados:
• Dispositivo: muestra el USB donde carga la imagen.
• Capacidad: indica la capacidad del pendrive.
• Etiqueta: muestra el nombre del pendrive.
Para realizar la operación con éxito se tienen que seguir los siguientes pasos:
1. Hay que cargar la imagen ISO de Guadalinex Edu y para ello se ha de hacer clic en el
botón Seleccionar imagen ISO.
‣ 32 bits es el tipo de arquitectura de procesador con la que cuentan la mayoría de los equipos de dotación de los centros educativos
andaluces.
Referencia Manual_Guadalinex_Edu_Slim.odt Página 9 de 123
2. Una vez que se va a cargar, aparecerá un mensaje de advertencia que indicará que se
borrará todo el contenido almacenado del llavero.
3. Aceptando el paso anterior, se irá creando la imagen ISO y aparecerá un mensaje
indicándolo.
4. Una vez finalizado el proceso se le mostrará un mensaje indicándole que el proceso ha
finalizado y si quiere realizar algún otro.
Para comenzar la instalación debe seguir las siguientes instrucciones:
1.- En primer lugar hay que arrancar el equipo con el pendrive conectado al equipo. Hay que
tener en cuenta que el ordenador debe tener habilitada la opción en la Bios‣ de arranque desde
dispositivo USB.
2.-Una vez iniciado el sistema a través de dispositivo USB las opciones de instalación mostradas
son:
• Arrancar desde el disco duro local.
• Instalar Guadalinex Edu Next.
• Instalar Guadalinex Edu Next (SDI).
• Instalar Guadalinex Edu Slim.
‣ Para configurar la Bios puede consultar el siguiente enlace.
Referencia Manual_Guadalinex_Edu_Slim.odt Página 10 de 123
Ilustración 4. Imagen de inicio del sistema de instalación de Guadalinex Edu.
Se selecciona la opción adecuada y se pulsa Intro, comenzando el proceso de instalación.
Referencia Manual_Guadalinex_Edu_Slim.odt Página 11 de 123
Ilustración 5.Imagen del progreso del proceso de instalación de Guadalinex Edu.
Una vez finalizado el proceso, el ordenador se apagará. Tras esto, hay que desconectar el
pendrive. Al volver a encender el equipo, ya tendrá instalada la nueva distribución Guadalinex
Edu Slim.
Referencia Manual_Guadalinex_Edu_Slim.odt Página 12 de 123
3. INICIO DE SESIÓN
Una vez que se ha completado la instalación y el equipo se ha reiniciado, será recibido por la
pantalla de inicio de sesión de Guadalinex Edu Slim. Esta pantalla de inicio pedirá un nombre de
usuario, teniendo que introducir la contraseña para poder seguir adelante.
Tras esto se puede hacer clic sobre el botón Acceder o pulsar intro para acceder al escritorio de
trabajo Guadalinex Edu Slim.
La pantalla de inicio de sesión permite actualizar el idioma del teclado, configurar la accesibilidad
de los equipos, muestra la fecha y la hora e igualmente se puede apagar o reiniciar el sistema
desde esta pantalla.
Ilustración 6. Imagen de inicio de sesión de Guadalinex Edu Slim. Permite actualizar el idioma del teclado,
configurar la accesibilidad de los equipos, apagar o reiniciar el equipo y muestra fecha y hora (resaltado en la
imagen).
Referencia Manual_Guadalinex_Edu_Slim.odt Página 13 de 123
4. EL ESCRITORIO DE TRABAJO
El entorno de escritorio de Guadalinex Edu Slim ha sido diseñado con el objetivo de facilitar la
experiencia del usuario. Basado en LXDE, se trata de una solución de escritorio que posibilita el
ahorro de energía y tiene gran velocidad. Es ligero por lo que necesita poca capacidad de CPU y
funciona bien con poca memoria. Es además sencillo, fácil de usar, visualmente amable y requiere
de menos energía para realizar los trabajos.
El Escritorio de Trabajo de Guadalinex Edu Slim es lo primero que observa el usuario una vez
haya iniciado sesión. La primera vez que accede visualiza: un panel de herramientas superior, el
fondo de escritorio y otro panel situado en la parte inferior.
Ilustración 7. Escritorio de Trabajo de Guadalinex Edu Slim.
Referencia Manual_Guadalinex_Edu_Slim.odt Página 14 de 123
Ilustración 8. Zonas destacadas del Escritorio de Trabajo de Guadalinex Edu Slim.
4.1.1. PANEL SUPERIOR.
El panel superior de Guadalinex Edu Slim está estructurado en tres zonas. La parte izquierda
proporciona la barra de herramientas, que consta de una serie de accesos directos a
determinadas aplicaciones útiles para el usuario como: el menú Aplicaciones de Guadalinex Edu,
el directorio personal del usuario o el navegador web Mozilla Firefox.
Justo en el centro se puede comprobar la fecha y la hora.
Y en la parte superior derecha, se encuentra alojada el área de notificaciones e indicadores. Se
detallan dichas partes en la siguiente imagen.
Referencia Manual_Guadalinex_Edu_Slim.odt Página 15 de 123
Ilustración 9. Panel superior. Barra de herramientas, Fecha y Hora, Área de Notificación y Menú Redes.
4.1.1.1. Barra de Herramientas.
Ofrece accesos directos a las siguientes aplicaciones y directorios.
Ilustración 10. Barra de herramientas del Panel Superior.
• Menú Aplicaciones de Guadalinex Edu. Concentra todo el software integrado en el sistema
operativo. Está estructurado por categorías para agrupar aplicaciones del mismo ámbito.
• Directorio Personal del Usuario. Haciendo clic en el icono con forma de carpeta se accede al
directorio personal del usuario que a su vez contiene otra serie de sub directorios especiales
como la carpeta Documentos o Descargas.
• Acceso directo al Navegador Web Mozilla Firefox.
• Acceso directo a LibreOffice Writer.
• Acceso directo a LibreOffice Calc.
• Acceso directo al gestor de libros electrónicos Calibre.
Referencia Manual_Guadalinex_Edu_Slim.odt Página 16 de 123
4.1.1.2. Fecha y hora.
Situado en el centro de la barra de menús, a simple vista se puede consultar la fecha y hora
actuales. Al hacer clic sobre el día y la hora surgirá un almanaque con el mes en curso.
Ilustración 11. Panel Superior. Fecha y Hora.
4.1.1.3. Área de indicadores o notificaciones.
Situado a la derecha de la barra superior, el área de notificaciones es un panel donde se
visualizarán applets de aplicaciones tales como el sistema de actualización de Guadalinex Edu,
sistema de usuarios personales de Guadalinex Edu, Skype, HGR, etc. Desde este área también se
encuentran accesos directos a:
◦ Menú Redes. Para poder configurar el acceso a la red de internet. Ya sea una red
cableada o inalámbrica (wifi).
◦ Volumen. Posibilita controlar el volumen del sistema.
◦ Batería. Este icono solo aparece en dispositivos que hagan uso de un sistema de
alimentación con baterías, como por ejemplo un ordenador portátil. A simple vista
indica el porcentaje de carga que tiene la batería del dispositivo. Al colocar el puntero
del ratón sobre este icono, Guadalinex Edu devolverá un tooltip con la siguiente
información: estado de carga de la batería, potencia, carga y voltaje.
◦ Apagar equipo. Pulsando en este botón el sistema mostrará una ventana emergente
o cuadro de diálogo con varias opciones: apagar, reiniciar, suspender, cambiar de
usuario, bloquear pantalla, cerrar la sesión y cancelar.
Referencia Manual_Guadalinex_Edu_Slim.odt Página 17 de 123
Ilustración 12. Panel superior. Área de Notificaciones
y Menú Redes.
4.1.2. PANEL INFERIOR
En la esquina derecha del panel inferior se encuentran las áreas de trabajo. Por defecto, al iniciar
sesión hay cuatro espacios de trabajo o escritorios virtuales. Haciendo clic con el ratón, el usuario
podrá seleccionar en qué espacio de trabajo desea posicionarse o con la combinación de teclas
CTRL+ALT+Flecha Izquierda/Derecha. Las aplicaciones pueden ser movidas de un área de trabajo
a otra. Para ello el usuario solo tiene que arrastrar y soltar el icono de la aplicación en el escritorio
virtual (funcionalidad Drag and Drop).
En la barra inferior también se alojarán las pestañas de todas las aplicaciones y directorios que
estén siendo ejecutados por el usuario en cada espacio de trabajo, estén en uso o no. Y se
Referencia Manual_Guadalinex_Edu_Slim.odt Página 18 de 123
visualizarán aquellas pertenecientes al área de trabajo concreta donde se esté posicionado.
Por último, en la parte izquierda del panel inferior se encuentra un botón que minimiza o
maximiza las ventanas de las aplicaciones que esté ejecutando y usando el usuario.
Ilustración 13. Panel inferior del Escritorio de Trabajo de Guadalinex Edu Slim.
Ilustración 14. Aplicaciones en uso y botón que minimiza ventanas.
Ilustración 15. Escritorios
virtuales.
Referencia Manual_Guadalinex_Edu_Slim.odt Página 19 de 123
5. TRABAJAR CON GUADALINEX EDU SLIM
La intención del presente apartado es la de profundizar en las herramientas y menús más
significativos del sistema operativo, por lo que se ha estructurado en cuatro secciones:
navegador de archivos, software, hardware y redes.
5.1. NAVEGADOR DE ARCHIVOS
Guadalinex Edu Slim dispone de un navegador de archivos que permite gestionar los ficheros y
directorios del usuario, tanto aquellos que se encuentren en el equipo como los situados en
dispositivos de almacenamiento externos. El usuario tiene dos vías para abrir el navegador de
archivos de Guadalinex Edu:
1. En la barra de herramientas situada en el Panel Superior, haciendo clic en el icono con forma
de carpeta. Abrirá el directorio personal del usuario.
2. O siguiendo la ruta Menú Aplicaciones > Accesorios > Archivos.
Ilustración 16. Navegador de Archivos de Guadalinex Edu Slim.
Tal y como se observa en la imagen, el navegador de archivos tiene cuatro partes diferenciadas:
la barra de menús, la barra de rutas, el panel lateral y el panel de visualización.
Referencia Manual_Guadalinex_Edu_Slim.odt Página 20 de 123
5.1.1.1. Barra de menús
Ilustración 17. Resaltado en la imagen la Barra de Menús del Navegador de Archivos.
Compuesta por siete menús desde los que el usuario podrá realizar diferentes acciones con sus
archivos y directorios.
• Archivo: este menú ofrece al usuario la posibilidad de abrir una ventana nueva, abrir una
pestaña nueva, crear un nuevo directorio, crear un nuevo fichero, obtener información
del directorio en el que esté situado haciendo clic en Propiedades de la carpeta, cerrar la
pestaña que se encuentre activa o cerrar una ventana en la que se esté trabajando.
Cuando un usuario trata de crear un nuevo fichero desde el Navegador de Archivos de
Guadalinex Edu Slim, el sistema le pedirá que le dé un nombre. Por defecto, se crean
ficheros con la extensión .txt.
• Editar: menú que posibilita entre otras acciones, las opciones abrir, copiar, cortar, pegar o
mover a la papelera aquellos directorios o archivos seleccionados.
• Ver: este menú ofrece al usuario de Guadalinex Edu Slim varias opciones tales como
cambiar el modo de vista de la carpeta, ordenar los archivos, recargar la carpeta,
seleccionar el modo del panel (doble o a pantalla completa).
• Marcadores: desde este menú se pueden colocar en el panel lateral, aquellos accesos
Referencia Manual_Guadalinex_Edu_Slim.odt Página 21 de 123
directos a otros directorios que el usuario considere oportunos. Para ello, solo hace falta
posicionarse en el nuevo directorio, desplegar el menú Marcadores y pulsar en Añadir a
marcadores. Otra manera de añadir un marcador de un directorio es seleccionándolo
desde el panel de visualización y arrastrarlo hasta el panel lateral.
• Ir: menú que permite al usuario navegar entre directorios y ficheros.
• Herramientas: menú con tres opciones. Abrir la carpeta actual en un terminal, un
buscador de archivos y ejecutar una orden en la carpeta actual.
◦ Abrir la carpeta actual en un terminal: para trabajar con el directorio a través de la
Terminal de Guadalinex Edu Slim, es decir, ejecutando comandos.
◦ Buscador de archivos: herramienta que posibilita realizar búsquedas de directorios,
ficheros y archivos de texto, sonido, vídeo o imagen.
◦ Ejecutar una orden en la carpeta actual: para ejecutar comandos en el directorio
donde esté posicionado el usuario sin necesidad de abrir la Terminal.
• Ayuda: menú que ofrece información sobre el gestor de archivos de Guadalinex Edu,
PCManFM y un listado con los principales atajos de teclado para trabajar con el gestor de
archivos sin usar el ratón.
Ilustración 18. Navegación con el teclado en el gestor de archivos
PCManFM.
Referencia Manual_Guadalinex_Edu_Slim.odt Página 22 de 123
5.1.1.2. Barra de rutas
Ilustración 19. Resaltada la barra de rutas.
Situada encima del panel de visualización (donde se listan los archivos y directorios) muestra qué
directorio se está visualizando, incluyendo directorios y subdirectorios. Esta barra de rutas puede
visualizarse como botones o como línea de ubicación, según las preferencias del usuario. Para
cambiar el modo de vista de la barra de rutas, el usuario debe ir al menú Ver y seleccionar Barra
de ruta.
A la izquierda de la barra de rutas se encuentran los siguientes botones. Cada uno de ellos tiene
una función diferente:
Referencia Manual_Guadalinex_Edu_Slim.odt Página 23 de 123
Crear una pestaña nueva para el directorio en el que se encuentre el usuario.
Para volver al directorio anterior del histórico.
Para mostrar un histórico de los directorios visitados.
Para ir al directorio siguiente del histórico.
Para ir al directorio superior.
Lleva al directorio personal del usuario.
Referencia Manual_Guadalinex_Edu_Slim.odt Página 24 de 123
5.1.1.3. Panel lateral
Ilustración 20. Resaltado el panel lateral del Navegador de Archivos.
Situado a la izquierda de la pantalla, muestra una lista de accesos directos a los lugares básicos
del sistema. Ofrece accesos a nivel local de los archivos utilizados recientemente, el directorio
personal, los directorios importantes (que están dentro del anterior) y la papelera (cuando un
usuario borra un fichero, directorio o elemento del sistema, éste se aloja directamente en la
papelera).
También hay un acceso directo al Menú Aplicaciones de Guadalinex Edu y se visualizan desde el
panel lateral: las distintas particiones (si las hubiera) del disco duro y los dispositivos extraíbles
que aparecerán cuando sean insertados.
Los principales accesos directos a directorios en Guadalinex Edu se enumeran a continuación:
• Carpeta Personal: es el directorio personal de cada usuario donde puede almacenar sus
archivos y carpetas. Por defecto, para todos los usuarios se crean inicialmente sub
directorios especiales como: descargas, música, documentos, etc. Además, se almacenan
de forma oculta todas las configuraciones y preferencias creadas automáticamente por el
sistema y las aplicaciones utilizadas.
• Escritorio: sub directorio que se corresponde con el contenido que el usuario contenga
Referencia Manual_Guadalinex_Edu_Slim.odt Página 25 de 123
en el escritorio de trabajo de Guadalinex Edu. Ubicado dentro de la Carpeta personal.
• Papelera: directorio donde se alojan los archivos y directorios eliminados por el usuario.
• Aplicaciones: se trata del Menú Aplicaciones de Guadalinex Edu.
• Documentos: pertenece también a la carpeta personal. Sub directorio donde el usuario
puede archivar los ficheros.
• Música: sub directorio para guardar archivos de audio.
• Imágenes: pertenece también a la carpeta personal. Sub directorio para guardar
imágenes.
• Vídeos: sub directorio para guardar archivos de vídeo.
• Descargas: sub directorio de la Carpeta personal. Los ficheros que se hayan bajado de la
red se ubicarán en este directorio por defecto.
5.1.1.4. Panel de visualización
Es la zona central y más grande, en la que se listan los contenidos del directorio en el que se
encuentre el usuario.
5.1.1.5. Búsqueda de directorios y ficheros
Desde el Navegador de Archivos de Guadalinex Edu Slim se pueden realizar búsquedas de los
ficheros y directorios del usuario. Estas búsquedas pueden ser de dos tipos:
• Una búsqueda simple. Abierto el navegador de archivos solo hay que comenzar a teclear
el nombre del fichero o directorio. Sirve para localizar rápidamente ficheros o directorios
que el usuario sabe que están en un lugar en concreto. Aparecerán resaltados.
Referencia Manual_Guadalinex_Edu_Slim.odt Página 26 de 123
Ilustración 21. Búsqueda de archivo que empiece por la E. Se resalta.
• Una búsqueda compleja. Se realiza a través del buscador de archivos y directorios. Se
accede a él desde el menú Herramientas de la barra de menús. Este buscador permite
asignar filtros para concretar mejor la búsqueda. Tiene cuatro pestañas:
◦ Nombre/Ubicación: permite poner el patrón del nombre del archivo, distinguir o no
entre mayúsculas y minúsculas, utilizar expresiones regulares e indicarle dónde buscar:
añadiendo una ruta, seleccionando en añadir en subdirectorios o en directorios
ocultos.
◦ Tipo de archivo: para elegir qué elementos buscar: archivos de texto, imagen, sonido,
vídeo, documentos, carpetas o nombrando otro tipo de archivos.
◦ Contenido: busca el término dentro del contenido del fichero.
◦ Propiedades: filtra por tamaño de archivo y por fecha de modificación.
Referencia Manual_Guadalinex_Edu_Slim.odt Página 27 de 123
Ilustración 22. Buscador de archivos y directorios en el gestor de Guadalinex Edu
Slim.
5.1.1.6. Ocultar directorios y ficheros
En Guadalinex Edu se pueden ocultar ficheros y directorios. Se trata de una característica muy útil
para mantener ordenados todos los documentos de los usuarios. Para ocultar directorios o
archivos basta con añadir un punto al comienzo del nombre de los mismos. Para volver a
visualizarlos, el usuario tiene dos opciones: ir al menú Ver de la barra de menús en el Navegador
de Archivos y activar el check Mostrar lo oculto. O pulsar la combinación de teclas Control + H.
Para ocultarlos de nuevo, se realiza la misma operación, activar el check Mostrar lo oculto del
menú Ver o con la combinación de teclas Control + H.
Referencia Manual_Guadalinex_Edu_Slim.odt Página 28 de 123
5.2. SOFTWARE
A continuación, se van a detallar de manera somera todas las aplicaciones instaladas por defecto
en Guadalinex Edu Slim, haciendo una descripción más detallada de las herramientas educativas.
En este punto además se explicará el funcionamiento del Centro de Software de Guadalinex Edu,
algunas indicaciones de ciertas aplicaciones de las herramientas del sistema y el funcionamiento
del Centro de Control.
5.2.1. MENÚ APLICACIONES
Ilustración 23. Menú Aplicaciones de
Guadalinex Edu Slim.
El Menú Aplicaciones se encuentra ubicado en la barra superior del Escritorio de Trabajo de
Guadalinex Edu. Concentra todo el software integrado en el sistema operativo y las aplicaciones
están ordenadas y estructuradas por categorías para agrupar programas del mismo ámbito. El
Menú Aplicaciones se puede abrir también, a través del Panel Lateral del Navegador de Archivos,
haciendo clic en Aplicaciones, tal y como se muestra en la siguiente imagen.
Referencia Manual_Guadalinex_Edu_Slim.odt Página 29 de 123
Ilustración 24. Gestor de Archivos: seleccionado el acceso a Aplicaciones.
Se encuentra estructurado en bloques por lo que para seleccionar alguno solo hay que hacer clic
en el icono del bloque que se desee abrir.
Ilustración 25. Bloque de Educación en Guadalinex Edu Slim.
Referencia Manual_Guadalinex_Edu_Slim.odt Página 30 de 123
5.2.1.1.1. Accesorios.
Icono Breve descripción
Archivos. Acceso directo al Navegador de Archivos de Guadalinex Edu.
Calculadora. Se puede elegir entre cinco modos diferentes: básico, avanzado, financiero,
programación y teclado.
Capturar pantalla. Permite realizar una captura de todo el escritorio, de una ventana,
seleccionar un área en concreto, establecer un tiempo de retraso en segundos, incluir el
borde de la ventana y aplicar algunos efectos.
Contraseñas y claves. Aplicación que permite administrar y gestionar contraseñas
difíciles de recordar entre otras funciones.
gedit. Procesador de texto y editor de código, posibilita desarrollar archivos de
programación en varios lenguajes.
Gestor de archivadores. Proporciona las herramientas necesarias para crear, modificar o
extraer los ficheros de un archivador o archivo comprimido.
Vim. Aplicación para la edición de ficheros de textos para terminales.
5.2.1.1.2. Acceso universal.
Icono Breve descripción
Lector de pantalla. Aplicación que trata de interpretar e identificar aquello que se
muestra en la pantalla mediante un sintetizador de voz.
Onboard. Teclado en pantalla.
Referencia Manual_Guadalinex_Edu_Slim.odt Página 31 de 123
5.2.1.1.3. Educación.
Ciencia
Kalzium‣. Aplicación que ofrece información detallada sobre los diferentes elementos
químicos de la tabla periódica.
RasMol‣. Herramienta que sirve para visualizar la estructura tridimensional de las
moléculas y preparar imágenes en alta calidad de ellas.
Step‣. Se trata de un simulador interactivo de física en dos dimensiones. El usuario
coloca algunos cuerpos (partículas, partículas cargadas, polígonos, etc) dentro de la
escena y añade algunas fuerzas como la gravedad.
XDrawChem‣. Programa para dibujar moléculas bidimensionales.
Geografía
KGeography‣. Juego de geografía que permite el aprendizaje mediante mapas políticos
de los diferentes países aportando por lo tanto información acerca de localidades,
provincias, ciudades, etc.
Marble‣. Aplicación que permite tener un atlas o globo del mundo en el equipo.
Herramientas de Autor
Editor Physical eToys 2.0. Herramienta de programación básica para el diseño de
proyectos. Ideada para ayudar a los niños a explorar su propia creatividad.
HotPotatoes. Software que permite diseñar ejercicios interactivos en formato HTML que
puede ser visualizados en una web estándar.
JClic. Herramienta para la creación y realización de actividades educativas multimedia.
Malted-Editor‣. Entorno de creación de la herramienta de autor Malted en la que se
pueden desarrollar actividades y ejercicios.
‣ Para saber más sobre Kalzium visite el siguiente enlace https://edu.kde.org/kalzium/.
‣ Para saber más sobre Rasmol visite el siguiente enlace http://www.bernstein-plus-
sons.com/software/rasmol/doc/esrasmol27.html.
‣ Para saber más sobre Step visite el siguiente enlace https://edu.kde.org/step/.
‣ Para saber más sobre Xdrawchem visite el siguiente enlace http://xdrawchem.sourceforge.net/doc/index.html.
‣ Para saber más sobre Kgeography visite el siguiente enlace https://edu.kde.org/kgeography/.
‣ Para saber más sobre Marble visite el siguiente enlace https://marble.kde.org/.
‣ Para saber más sobre Malted visite el siguiente enlace http://recursostic.educacion.es/malted/web/.
Referencia Manual_Guadalinex_Edu_Slim.odt Página 32 de 123
Malted-Navegador. Entorno de visualización que permite ver y completar los ejercicios
realizados con el editor de Malted.
Malted-Navegador Editor. Constituye un entorno mixto, compuesto por un editor del
código XML y del visor del programa, para ver directamente los resultados de las
modificaciones introducidas.
Squeak‣. Entorno de programación gráfico orientado a objetos ideado como una
herramienta válida para investigar, realizar simulaciones o explorar destrezas.
Idiomas
Kanagram‣. Juego educativo basado en anagramas. El juego se soluciona cuando las
letras de una palabra desordenada se colocan en el orden correcto.
KHangMan‣. Aplicación basada en el conocido juego del ahorcado. El programa escoge
una palabra aleatoriamente que el jugador debe adivinar.
KLettres‣. Programa diseñado para ayudar al usuario a aprender el alfabeto. El programa
elige una letra o sílaba en forma aleatoria y se escucha su sonido.
Parley‣. Herramienta para agilizar la memoria que posibilita el aprendizaje de idiomas.
Usa un método de aprendizaje basado en la repetición espaciada.
Span-gles. Traductor de inglés a español y viceversa, online y offline.
Verbiste‣. Aplicación que ofrece la conjugación completa de los verbos en dos idiomas:
francés e italiano.
Infantil
Tux Match‣. Videojuego infantil de carácter educativo para aprender aritmética.
abc Tux Typing‣. Videojuego infantil de carácter educativo para aprender mecanografía.
Lengua
‣ Para saber más sobre Squeak visite el siguiente enlace http://squeak.org/.
‣ Para saber más sobre Kanagram visite el siguiente enlace https://edu.kde.org/kanagram/.
‣ Para saber más sobre KHangMan visite el siguiente enlace https://edu.kde.org/khangman/.
‣ Para saber más sobre Klettres visite el siguiente enlace https://edu.kde.org/klettres/.
‣ Para saber más sobre Parley visite el siguiente enlace https://www.kde.org/applications/education/parley/.
‣ Para saber más sobre Verbiste visite el siguiente enlace http://sarrazip.com/dev/verbiste.html.
‣ Para saber más sobre Tux Math visite el siguiente enlace http://tux4kids.alioth.debian.org/tuxmath/.
‣ Para saber más sobre Tux Typing visite el siguiente enlace http://tux4kids.alioth.debian.org/tuxtype/.
Referencia Manual_Guadalinex_Edu_Slim.odt Página 33 de 123
Buscador DRAE (LemuRAE). Es un diccionario en línea de apariencia compacta pero
que tiene detrás la edición web del Diccionario de la Real Academia Española actualizada
al ritmo de los académicos.
Klavaro. Herramienta para aprender mecanografía que consta de cinco niveles:
introducción, primeros pasos, adaptabilidad, velocidad y fluidez.
Matemáticas
CarMetal‣. Software de geometría dinámica que permite exportar los resultados en
varios formatos de archivo.
GeoGebra‣. Software de matemática dinámica para aprender geometría, álgebra,
cálculo, estadística, etc.
GNU Octave. Programa para realizar cálculos numéricos que incorpora herramientas
para resolver ecuaciones de álgebra lineal, manipular polinomios e integrar ecuaciones
algebraicas diferenciales. Su versión 4 cuenta ya con una interfaz gráfica de usuario.
KAlgebra‣. Calculadora matemática que puede realizar operaciones simples y calcular
variables y funciones representándolas gráficamente en dos y tres dimensiones.
KBruch‣. Sencilla aplicación para aprender a calcular fracciones. Se presenta con dos
herramientas, una de aprendizaje y otra para realizar ejercicios.
Kig‣. Software de geometría interactiva que permite explorar conceptos matemáticos
usando el ordenador y para dibujar figuras matemáticas e incluirlas en otros
documentos.
KmPlot‣. Programa de matemáticas que permite dibujar gráficos de funciones
(paramétricas, polares, cartesianas por ejemplo) y editar dichos gráficos.
Qalculate!‣. Versátil y completa calculadora con múltiples funcionalidades como por
ejemplo un conversor de unidades.
R‣. Entorno y lenguaje de programación que se maneja a través de consola enfocado al
‣ Para saber más sobre CarMetal visite el siguiente enlace http://carmetal.org/index.php/es/tutoriels-3.
‣ Para saber más sobre Geogebra visite el siguiente enlace https://www.geogebra.org/.
‣ Para saber más sobre KAlgebra visite el siguiente enlace https://edu.kde.org/kalgebra/.
‣ Para saber más sobre KBruch visite el siguiente enlace https://edu.kde.org/kbruch/.
‣ Para saber más sobre Kig visite el siguiente enlace https://edu.kde.org/kig/.
‣ Para saber más sobre KmPlot visite el siguiente enlace https://edu.kde.org/kmplot/.
‣ Para saber más sobre Qalculate! visite el siguiente enlace https://qalculate.github.io/.
‣ Acceda al Manual de R. en el Portal Web de CGA: http://www.juntadeandalucia.es/educacion/cga/portal/ ?p=6203.
Referencia Manual_Guadalinex_Edu_Slim.odt Página 34 de 123
análisis estadístico.
Scilab‣. Software de cálculo científico para la computación numérica.
wxMaxima. Herramienta para realizar diversos cálculos matemáticos que posibilita la
representación en gráficas 2D y 3D de las funciones.
Música
Audacity‣. Software de grabación y edición de audio multipista.
Gtick‣. Aplicación que simula a un metrónomo en el escritorio de trabajo.
Tecnología
Kturtle‣. Entorno educativo de programación cuyo objetivo es facilitar el aprendizaje a la
hora de programar, haciéndola fácil y accesible.
Oregano. Programa para diseñar circuitos electrónicos que permite además realizar
simulaciones.
TKgate. Editor y simulador de circuitos digitales.
Xlogo‣. Entorno de desarrollo de Logo para iniciarse en el aprendizaje de programación.
Otras aplicaciones educativas
KRuler. Muestra en la pantalla una regla para medir píxeles.
Ktouch. Para aprender, practicar y mejorar en mecanografía.
LibreOffice Match. Aplicación que permite crear y editar fórmulas matemáticas y
científicas.
HGR – Conectarse a un grupo. Herramienta de Gestión de Recursos. Aplicación de
usuario de grupo.
HGR – Crear grupo. Herramienta de Gestión de Recursos. Aplicación de administrador
de grupo.
‣ Para saber más sobre Scilab visite el siguiente enlace http://www.scilab.org/.
‣ Para saber más sobre Audacity visite el siguiente enlace http://audacity.es/ y audacity.sourceforge.net/.
‣ Para saber más sobre Gtick visite el siguiente enlace http://www.antcom.de/gtick/.
‣ Para saber más sobre Kturtle visite el siguiente enlace https://docs.kde.org/trunk5/es/kdeedu/kturtle/index.html.
‣ Para saber más sobre Xlogo visite el siguiente enlace https://xlogo.tuxfamily.org/sp/index-sp.html.
Referencia Manual_Guadalinex_Edu_Slim.odt Página 35 de 123
5.2.1.1.4. Gráficos.
Icono Breve descripción
E-Book Viewer. Aplicación para visualizar libros electrónicos en diversos formatos.
ImageMagick (display Q16). Permite crear, editar y componer imágenes en una gran
variedad de formatos.
KolourPaint. Herramienta básica de edición gráfica que permite dibujar y realizar
capturas de pantalla entre otras funciones.
LibreOffice Draw. Aplicación de edición gráfica que permite entre otras acciones
manipular objetos gráficos, agruparlos, recortarlos o usar objetos en 3D.
LRF Viewer. Visor de libros electrónicos en formato LRF.
Shotwell. Visor y organizador de imágenes que soporta varios formatos tales como
.jpeg, .png o .raw entre otros.
Simple Scan. Para escanear. Entre otras funciones posibilita elegir entre escanear texto o
foto, recortar, girar y guardar en diversos formatos.
Visor de documentos. Aplicación para visualizar archivos en formato pdf.
Visor de imágenes. Aplicación básica que además de permitir la visualización de una
imagen ofrece información sobre el formato, la ubicación y el tamaño de la misma.
Referencia Manual_Guadalinex_Edu_Slim.odt Página 36 de 123
5.2.1.1.5. Herramientas del sistema.
Icono Breve descripción
Centro de Control de Guadalinex Edu. Desde aquí el usuario puede administrar y
controlar el software o hardware de su equipo.
Centro de Software de Guadalinex Edu. Para instalar aquellas aplicaciones que se
necesiten o aquellas que más se utilicen y no vengan instaladas por defecto en la
distribución.
Creador de llaveros USB‣. Herramienta que posibilita la creación de un pendrive de
instalación de la versión de Guadalinex Edu para centros educativos. Incluye además el
creador de discos de arranque.
DNIe - Instalación. Aplicación para configurar lectores de DNI electrónicos en
Guadalinex Edu.
K3b‣. Aplicación gráfica para la grabación de CD y DVD.
LXTerminal. Aplicación de emulación de la terminal que se puede usar para ejecutar
programas disponibles en los equipos.
5.2.1.1.6. Internet.
Icono Breve descripción
Cliente de correo Thunderbird. Aplicación para leer y enviar mensajes de correo
electrónico y chat.
FileZilla. Cliente de FTP para subir o bajar ficheros.
Navegador web Firefox. El navegador web principal en Guadalinex Edu.
‣ Acceda al Manual de la herramienta en la Wiki CGA:
http://www.juntadeandalucia.es/educacion/cga/mediawiki/index.php/Manual_Creador_de_Llaveros_USB
‣ Para saber más sobre K3b visite el siguiente enlace: http://www.k3b.org/
Referencia Manual_Guadalinex_Edu_Slim.odt Página 37 de 123
5.2.1.1.7. Juegos.
Icono Breve descripción
Mahjongg. Solitario basado en el juego de fichas oriental que se centra en seleccionar
pares de fichas similares.
Minas. Juego de lógica cuyo objetivo es localizar todas las minas que están ocultas
debajo de las baldosas en un tablero rectangular.
Sudoku. Juego de lógica matemática. El objetivo es rellenar una cuadrícula con las cifras
del 1 al 9 partiendo de algunos números ya dispuestos.
5.2.1.1.8. Oficina.
Icono Breve descripción
Calendario. Gestor de información que permite administrar eventos relevantes y una
lista de tareas.
Calibre‣. Gestor y organizador de libros electrónicos que permite la conversión de
archivos en múltiples formatos.
Contactos. Libreta de direcciones y contactos.
E-Book Viewer. Aplicación para visualizar libros electrónicos en diversos formatos.
LibreOffice‣. El Centro de Inicio de LibreOffice. Desde aquí se puede acceder al cuadro
de diálogo de plantillas y haciendo clic en cada uno de los iconos se abrirá un tipo de
archivo diferente (documento de texto, presentación, hoja de cálculo, etc.) Todos los
archivos generados en LibreOffice son compatibles con el formato de documentos
abierto y estandarizado ODF (Open Document Format).
LibreOffice Base. Interfaz de base de datos de escritorio.
LibreOffice Calc. La hoja de cálculo de LibreOffice.
‣ Para saber más sobre Calibre visite el siguiente enlace: http://manual.calibre-ebook.com/es
‣ Para saber más: https://es.libreoffice.org/descubre/libreoffice/
Referencia Manual_Guadalinex_Edu_Slim.odt Página 38 de 123
LibreOffice Draw. Aplicación de edición gráfica que permite entre otras acciones
manipular objetos gráficos, usar objetos en 3D o crear diagramas de flujo.
LibreOffice Impress. Herramienta para crear y editar presentaciones multimedia.
LibreOffice Match. Aplicación que permite crear y editar fórmulas matemáticas y
científicas.
LibreOffice Writer. El procesador de texto de LibreOffice.
Visor de documentos. Herramienta para visualizar archivos en formato pdf.
5.2.1.1.9. Sonido y vídeo.
Icono Breve descripción
Cheese. Para tomar fotos y grabar vídeos desde una webcam aplicando efectos y filtros.
Grabadora de sonidos. Sencilla aplicación para grabar y emitir archivos de audio.
K3b. Aplicación gráfica para la grabación de CD y DVD.
Reproductor multimedia VLC. Reproduce la mayoría de archivos multimedia, DVD y
Audio CD.
Rhythmbox‣. Reproductor de audio y fonoteca. Organiza los archivos de audio y
permite la creación de listas de reproducción.
Vídeos. Reproductor de vídeos.
Dentro del menú Aplicaciones de Guadalinex Edu aparecen dos opciones más:
Ejecutar: para ejecutar comandos sin necesidad de abrir la Terminal.
Salir: para apagar, reiniciar, suspender, etc. el equipo.
‣ Para saber más sobre Rhythmbox visite el siguiente enlace
https://help.gnome.org/users/rhythmbox/stable/Usage.html.es.
Referencia Manual_Guadalinex_Edu_Slim.odt Página 39 de 123
5.2.2. APLICACIONES EDUCATIVAS
Las aplicaciones educativas de Guadalinex Edu se encuentran estructuradas en diez bloques
donde se agrupan los programas de la misma temática. El acceso a las aplicaciones educativas de
Guadalinex Edu Slim se puede realizar mediante tres vías:
1. Desde el Escritorio de Trabajo, menú Aplicaciones de Guadalinex Edu y seleccionar el
submenú Educación.
2. Desde el Navegador de Archivos de Guadalinex Edu Slim, pulsando en Aplicaciones y
haciendo clic en el icono Educación.
A continuación se ofrece una descripción más detallada de aquellas aplicaciones más destacadas.
5.2.2.1. Ciencia: Kalzium.
Aplicación que ofrece información detallada sobre los diferentes elementos químicos de la tabla
periódica. Al pulsar en cada de uno de los elementos el usuario podrá visualizar la información
estructurada en: datos generales, modelo del átomo, isótopos, varios, espectro e información
extra.
Esta herramienta cuenta con un editor de moléculas en 3D y varios tipos de calculadora como la
de masa molecular entre otras.
Ilustración 26. Pantalla de inicio de Kalzium.
Referencia Manual_Guadalinex_Edu_Slim.odt Página 40 de 123
5.2.2.2. Geografía: KGeography.
Juego de geografía que permite el aprendizaje mediante mapas políticos de los diferentes países
aportando por lo tanto información acerca de localidades, provincias, ciudades, etc. También
ofrece información sobre las banderas de cada división si las hubiera. El juego consta de varios
tipos de preguntas: se puede jugar ubicando las divisiones políticas en el mapa, situando las
divisiones en el mapa o adivinando a qué región pertenece una bandera en concreto entre otras
preguntas.
Ilustración 27. KGeography. Mapa de España por provincias.
5.2.2.3. Herramientas de autor. HotPotatoes y JClic.
HotPotatoes. Software que permite diseñar ejercicios interactivos en formato HTML, que pueden
ser visualizados en una web estándar. Consta de seis herramientas que permiten el diseño de
diferentes tipos de actividades:
• JCloze: crea ejercicios de complementación, es decir, para rellenar huecos en blanco.
• JQuiz: elabora diferentes ejercicios basados en preguntas híbridas, de elección múltiple,
Referencia Manual_Guadalinex_Edu_Slim.odt Página 41 de 123
varias correctas o para escribir un breve texto.
• JCross: para elaborar crucigramas.
• JMix: para crear ejercicios de reconstrucción de oraciones mediante palabras
desordenadas o para ordenar palabras.
• JMatch: para elaborar ejercicios de emparejamiento u ordenación.
• The Masher: con esta herramienta se podrán elaborar unidades completas de ejercicios
elaborados en HotPotatoes.
Al ejecutar la aplicación HotPotatoes aparecerá la pantalla de inicio donde se puede seleccionar el
ejercicio que se quiere construir.
Ilustración 28. Pantalla de inicio de HotPotatoes.
JClic. Conjunto de aplicaciones informáticas diseñadas específicamente para la creación,
realización y evaluación de actividades educativas multimedia. Con Jclic se pueden realizar
multitud de actividades didácticas interactivas tales como rompecabezas, sopas de letras, o
juegos de palabras entre otros.
Referencia Manual_Guadalinex_Edu_Slim.odt Página 42 de 123
Al ejecutar la aplicación en Guadalinex Edu el usuario podrá seleccionar entre dos componentes
de JClic: JClic Author y JClic Player.
Ilustración 29. Pantalla de inicio de JClic.
JClic Author: es la herramienta de autor que permite crear, editar y publicar las actividades
didácticas de manera sencilla e intuitiva.
JClic Player: permite realizar actividades desde el disco duro del ordenador sin necesidad de
estar conectado a internet o desde la red.
Referencia Manual_Guadalinex_Edu_Slim.odt Página 43 de 123
5.2.2.4. Idiomas: Span-gles.
Traductor de español a inglés y de inglés a español. Permite la traducción de palabras sueltas
gracias al diccionario que tiene incorporado y textos completos vía internet. Traduce en tiempo
real. Cuando el usuario copia una palabra o un texto en el portapapeles se traslada
automáticamente a la aplicación por lo que la traducción es instantánea. Otra de las
características de Span-gles es que ofrece la posibilidad de memorizar palabras de manera que se
puede ir completando el diccionario que tiene por defecto la aplicación (se realiza con la opción
Learn).
Ilustración 31. Traductor del diccionario
incorporado.
Ilustración 32. Buscando una traducción a través
de internet.
Ilustración 33. Traductor Online.
Referencia Manual_Guadalinex_Edu_Slim.odt Página 45 de 123
5.2.2.5. Lengua: LemuRae
Aplicación web sencilla de utilizar desde la que los usuarios pueden realizar consultas y buscar la
definición de las palabras en idioma castellano, tomada del diccionario de la RAE (Real Academia
Española). Solo hay que escribir la palabra que se quiere conocer dentro del cuadro de texto
habilitado para ello y posteriormente pulsar en el botón buscar.
Ilustración 34. Imagen de una búsqueda en la aplicación web LemuRae.
Referencia Manual_Guadalinex_Edu_Slim.odt Página 46 de 123
5.2.2.6. Matemáticas: R. (Suite estadística), Kig y KmPlot.
R. (Suite estadística). Software para el análisis estadístico de datos que se ejecuta mediante una
terminal. Concretamente es una suite integrada para la manipulación de datos, cálculo
estadístico y procedimientos gráficos. El modo más habitual y eficiente de trabajo con R. es en
forma de comandos.
Ilustración 35. Pantalla de inicio de R. Suite Estadística.
Kig. Programa de geometría interactiva que permite trabajar, entro otros, con puntos, rectas,
circunferencias y arcos, polígonos, vectores y segmentos, cónicas y cúbicas, ángulos,
transformaciones o geometría diferencial. Cuenta con dos utilidades principales:
• Permite a los estudiantes explorar interactivamente figuras y conceptos matemáticos
usando el ordenador.
• Sirve como herramienta para dibujar figuras matemáticas e incluirlas en otros
documentos.
La aplicación se puede dividir en cuatro partes principales:
• En la parte superior de la ventana se encuentra el menú de la aplicación y la barra
principal de herramientas donde están los botones de nuevo, abrir, guardar o imprimir,
entre otros.
• La ventana central que es donde se colocan los objetos y se plasman los dibujos.
• Y dos barras de herramientas a los laterales, a la izquierda y derecha, con todos los
Referencia Manual_Guadalinex_Edu_Slim.odt Página 47 de 123
elementos, objetos y acciones que se pueden utilizar para crear la representación.
Ilustración 36. Imagen de la interfaz de Kig.
KmPlot. Programa para representar funciones matemáticas que ayuda en la enseñanza de la
relación entre las funciones matemáticas y su representación gráfica en el sistema de
coordenadas.
Permite dibujar gráficos de funciones (paramétricas o polares) y editar dichos gráficos. Permite
comparar distintas gráficas, definir el sistema de coordenadas y escalas, obtener valores de
imagen, valor mínimo y máximo, definir área bajo la curva, etc. Además, las gráficas pueden ser
impresas con alta precisión. Otras funcionalidades de esta aplicación es que KmPlot permite
determinar valores máximos y mínimos, representar funciones con derivadas e integrales, calcular
el área bajo el trazo de una la curva, y encontrar la imagen de una coordenada.
Referencia Manual_Guadalinex_Edu_Slim.odt Página 48 de 123
Ilustración 37. Interfaz de KmPlot.
5.2.2.7. Música: Audacity.
Aplicación informática para la grabación y edición de audio. Permite grabar, reproducir, importar
y exportar datos en varios formatos incluyendo WAV, AIFF y MP3. Posibilita el tratamiento de los
sonidos puesto que también es una herramienta de edición de audio desde la que se puede
cortar, copiar y pegar, mezclar pistas y añadir efectos a las grabaciones. Audacity permite el
análisis del sonido con pantalla configurable de espectrogramas.
Referencia Manual_Guadalinex_Edu_Slim.odt Página 49 de 123
Ilustración 38. Interfaz de Audacity.
5.2.2.8. Tecnología: Kturtle y Xlogo.
Kturtle. Entorno educativo de programación que usa TurtleScript, lenguaje de programación
inspirado en la familia de lenguajes de programación Logo. El objetivo de KTurtle es hacer que la
programación sea fácil y accesible, por lo que puede llegar a ser una herramienta apropiada para
enseñar a los niños los fundamentos de las matemáticas, la geometría y la programación. Una de
las características principales de TurtleScript es que permite traducir las órdenes al idioma del
programador.
La ventana principal de KTurtle consta de las siguientes partes básicas:
• El editor, a la izquierda, que es donde se escriben las órdenes de TurtleScript.
• El lienzo, a la derecha, que es donde la tortuga dibuja lo que se le ordena.
• El inspector, que le proporciona información mientras se ejecuta el programa.
Otras partes son la barra de menús, desde la cual puede acceder a todas las funciones; la barra
Referencia Manual_Guadalinex_Edu_Slim.odt Página 50 de 123
de herramientas, que permite acceder rápidamente a las funciones más habituales; la consola,
donde se puede introducir una línea de código para su verificación; y la barra de estado, situada
en la parte inferior de la ventana, donde puede comprobar el estado de Kturtle.
Ilustración 39. KTurtle.
Xlogo. Intérprete del lenguaje de programación Logo, excelente para comenzar a estudiar
programación. El usuario puede mover un objeto llamado dentro de la pantalla, usando
instrucciones o comandos simples. Con cada movimiento, el objeto dibuja una línea tras de sí, y
de esta manera se crean gráficos. También es posible operar con palabras y listas.
Cuando el usuario ejecuta Xlogo se encuentra con la ventana principal de la aplicación que tiene
las siguientes zonas:
• Una fila superior con las típicas entradas de menú: Archivo, Edición, Herramientas y
Ayuda.
• Justo debajo se encuentra la línea de comando donde se escriben las instrucciones en
lenguaje Logo.
Referencia Manual_Guadalinex_Edu_Slim.odt Página 51 de 123
• En el centro de la ventana está el área de dibujo donde se mueve el objeto según las
instrucciones.
• A la derecha de este área de dibujo se encuentra una barra de herramientas vertical desde
donde se puede hacer zoom, cortar, copiar, pegar o activar el comando de inicio.
• Al pie de la ventana se encuentra el histórico de comandos. Y justo al lado las funciones:
Editar y Alto.
Ilustración 40. Interfaz de Xlogo.
5.2.3. APLICACIONES OFIMÁTICAS: LIBREOFFICE.
Guadalinex Edu cuenta con la última versión de LibreOffice, una suite ofimática libre y de código
abierto de gran calidad, cuyos archivos son compatibles con el formato de documentos abierto y
estandarizado ODF (Open Document Format). Cuenta con una serie de aplicaciones o
herramientas similares a las de otros paquetes de ofimática: Writer, el procesador de textos, Calc,
la hoja de cálculos, Impress, el editor de presentaciones, Draw, aplicación de dibujo y diagramas
Referencia Manual_Guadalinex_Edu_Slim.odt Página 52 de 123
de flujo, Base, base de datos e interfaz con otras bases de datos, y Math para la edición de
fórmulas matemáticas.
5.2.3.1. LibreOffice Writer.
El procesador de texto de LibreOffice. Ofrece las características de cualquier procesador de texto:
revisión ortográfica, diccionario de sinónimos, división de palabras, corrección automática,
buscar y reemplazar, generación automática de tablas de contenido e índices, combinar
correspondencia, etc.
Ilustración 41. Documento en blanco en LibreOffice Writer.
A continuación se muestra un breve resumen del menú superior de LibreOffice Writer.
• Archivo: en este menú se encuentran entre otras funciones: abrir, guardar, pre visualización
de la impresión, imprimir y Nuevo. Si se pulsa en Nuevo, te permite elegir qué tipo de archivo
se quiere crear.
• Editar: donde se encuentran entre otras muchas, las opciones deshacer, buscar, copiar, cortar,
pegar y seleccionar.
• Ver: desde aquí se puede cambiar la escala a la que se ve el texto en pantalla o decidir qué
reglas y barras de menú se mostrarán.
Referencia Manual_Guadalinex_Edu_Slim.odt Página 53 de 123
• Insertar:
• Salto manual, para insertar saltos de línea, de página o de columna.
• Campos, para insertar de forma automática en el documento la fecha, el número de
página, el título del documento, etc.
• Encabezados y pies de página.
• Nota al pie, para añadir notas al pie de página o al final del documento.
• Sección, para dividir el documento en distintas secciones. Cada una de estas secciones se
pueden dividir en distinto número de columnas y aplicarle opciones independientes de
formato y notas al pie. Cada una de las secciones puede tener un tipo de fondo diferente.
• Marco, utilizados para crear recuadros de texto. A la zona interior podemos darle formato
independiente del resto del documento. El texto puede fluir entre los distintos recuadros
de texto.
• Imagen, para añadir al documento imágenes almacenadas en disco u obtenidas desde un
escáner.
• Formato:
• Carácter agrupa todas las opciones relacionadas con la tipografía y el formato de letras.
• Párrafo con las opciones de sangría, interlineado, espacio entre párrafos y tabuladores.
• Página con opciones de configuración para el fondo de la página, los bordes, los
márgenes, el espacio para encabezados, pies y notas a pie de página.
• Columnas: permite dividir la hoja en varias columnas, con o sin línea de separación entre
ellas.
• En Numeración y Viñetas están las opciones de viñetas, numeración, esquemas de
numeración y formato para las viñetas.
• Estilos: muestra una ventana desde la que se pueden aplicar diferentes estilos predefinidos al
texto.
• Tabla: desde este menú se pueden crear nuevas tablas o editar las que ya tenemos creadas
dentro de nuestro documento.
• Herramientas: el menú herramientas incluye opciones tales como ortografía o galería de
imágenes.
• Ventana: con el menú ventana se pueden crear copias del documento en una ventana nueva
o cambiar rápidamente entre las ventanas abiertas de todo tipo de documentos de
LibreOffice en cada momento.
Referencia Manual_Guadalinex_Edu_Slim.odt Página 54 de 123
• Ayuda: las opciones del menú ayuda, a las que se puede acceder en cualquier momento
pulsando la tecla F1, son muy completas y es buena idea aprender a buscar en ellas.
5.2.3.2. LibreOffice Calc.
Calc es una herramienta de LibreOffice diseñada para la generación de hojas de cálculo. Consta
de una ventana central con celdas donde se puede introducir texto, números o fórmulas para
que la aplicación realice los cálculos establecidos.
Incorpora una gama amplia de funciones de cálculo tanto elementales como complejas, incluso,
permite realizar análisis estadísticos de los datos o trabajar con funciones financieras, además, es
capaz de guardar en las celdas, referencias de datos situados, no solo en el disco local, sino en
una red, y por tanto en internet.
Puede realizar algunas funciones específicas de las bases de datos y está conectado con Writer
para servirle como fuente de datos a la hora de generar informes o cartas personalizadas.
Ilustración 42. Hoja de cálculo.
Permite mostrar los datos gráficamente de forma cómoda y elegante mediante diagramas. Para
ello cuenta con un asistente de cuatro sencillos pasos:
• Tipo de diagrama: selecciona el tipo de gráfico, columna, barra, círculo, etc.
• Intervalo de datos: para seleccionar los datos de las celdas que quieren ser representados en un
Referencia Manual_Guadalinex_Edu_Slim.odt Página 55 de 123
diagrama.
• Serie de datos: para reordenar, agregar y eliminar las series de datos que componen el gráfico.
• Elementos del diagrama: para escribir el título del gráfico, de la leyenda y de la cuadrícula.
Ilustración 43. Asistente para realizar gráficos en LibreOffice Calc.
5.2.3.3. LibreOffice Impress.
La aplicación para realizar presentaciones de LibreOffice. Permite crear diapositivas con
numerosos elementos tales como texto, viñetas y listas numeradas, tablas, diagramas, imágenes
y una gran variedad de elementos gráficos. Dispone de multitud de efectos de transición entre
las diapositivas para animar las presentaciones y se pueden incluir notas en las diapositivas que
no se visualizarán durante la presentación.
La ventana principal de Impress consta de tres partes: el panel de diapositivas, el área de trabajo
y una barra lateral de tareas.
• El panel de diapositivas, situado a la izquierda, muestra en miniaturas las diapositivas que
forman parte de la presentación.
• El área de trabajo, situada en el centro de la ventana de Impress, donde se puede editar y
modificar cada una de las diapositivas del documento.
• La barra lateral de tareas, situada a la derecha, desde donde se puede elegir el estilo de la
diapositiva, la transición, realizar animaciones personalizadas, etc.
Referencia Manual_Guadalinex_Edu_Slim.odt Página 56 de 123
Ilustración 44. Impress es la aplicación de LibreOffice para realizar presentaciones.
5.2.4. DNIE – INSTALACIÓN
Esta aplicación es una de las novedades de Guadalinex Edu Slim. La funcionalidad principal es
que ayuda a configurar lectores de DNI electrónico en Guadalinex Edu Slim, de manera que, el
usuario pueda emplear su DNIe en trámites que requieran de este tipo de identificación (como la
firma de documentos electrónicos o acreditar electrónicamente la identidad de la persona).
Para usar esta aplicación es necesario disponer de un lector de DNIe y un DNIe.
Se accede a través del Menú Aplicaciones de Guadalinex Edu > Herramientas del Sistema > DNIe
– Instalación.
En primer lugar, se debe conectar el lector al equipo y hacer clic en Detectar Dispositivo. La
aplicación localizará el lector e informará al usuario si ha insertado o no su DNIe. Si el usuario no
ha insertado el DNIe, tendrá que hacerlo para posteriormente presionar de nuevo en Detectar
Dispositivo.
Una vez localizado el lector y el DNIe, el usuario debe pulsar en Configurar DNIe. El sistema
realizará la configuración de manera automática y transcurridos unos segundos se podrá utilizar
el dni electrónico con el navegador Mozilla Firefox. En la siguiente imagen se muestra cómo la
aplicación ha detectado el lector, el dni y ha configurado el sistema para usar un dni electrónico
con el navegador web Mozilla Firefox.
Referencia Manual_Guadalinex_Edu_Slim.odt Página 57 de 123
Ilustración 45. DNIe-Instalación ha configurado el sistema para poder usar un dni
electrónico.
Referencia Manual_Guadalinex_Edu_Slim.odt Página 58 de 123
5.2.5. CENTRO DE SOFTWARE DE GUADALINEX EDU SLIM
Guadalinex Edu presenta un renovado centro de software. Destaca por su aspecto visual, donde
todo está más ordenado y un buscador de aplicaciones más potente. Todo el software de
Guadalinex Edu está concentrado en el Menú Aplicaciones pero a través del Centro de Software
se pueden instalar otros programas que necesite el usuario y no vengan instalados por defecto
en la distribución. Así, se da la posibilidad a cada usuario de instalar aquellas aplicaciones que
crea necesarias en su ordenador.
Todas las aplicaciones contenidas en el Centro de Software, se encuentran actualizadas a la
última versión disponible desde la generación de la distribución definitiva de Guadalinex Edu
Slim, como por ejemplo, Chromium, Gimp, el Entorno de Desarrollo de Arduino o Scratch
2.0.
Se accede al nuevo centro de Centro de Software desde Aplicaciones > Herramientas del Sistema
> Centro de Software de Guadalinex Edu.
Cuando el usuario accede al Centro de Software podrá comprobar que en la parte superior de la
pantalla se encuentran dos opciones:
• Todo: permite consultar todo el software que existe en el Centro de Software. Es la
pestaña que viene habilitada por defecto.
• Instalado: esta opción muestra el software que se ha instalado previamente. Permite
consultar si se tiene instalada alguna aplicación en concreto en la distribución. Desde aquí
se pueden ejecutar las aplicaciones. Solo se tiene que seleccionar para luego pulsar en el
botón Lanzar.
Justo bajo estas pestañas se encuentra el buscador del Centro de Software. Para realizar una
búsqueda, el usuario debe teclear el nombre de la aplicación en la que está interesado. Bajo el
buscador, se encuentra la Aplicación destacada: recomendación del Centro de Software de
Guadalinex Edu.
El nuevo Centro de Software también ofrece un listado llamado Últimas aplicaciones incluidas.
Por último, en la parte inferior de la pantalla aparece la sección Categorías donde las aplicaciones
aparecen estructuradas por bloques. Las categorías son:
• Ciencias: aplicaciones relacionadas con diversas materias orientadas al conocimiento.
• Educación: software educativo con aplicaciones tales como Scratch o Childsplay.
• Gráficos: herramientas relacionadas con el tratamiento, edición y gestión de las imágenes
como por ejemplo Gimp o FreeCAD.
Referencia Manual_Guadalinex_Edu_Slim.odt Página 59 de 123
• Herramientas de desarrollo: aplicaciones que potencian el aprendizaje de la
programación. Aquí se encuentran por ejemplo Scratch 2.0, Scratch para Arduino (S4A) o
el Entorno de Desarrollo de Arduino.
• Internet: engloba aplicaciones de internet tales como el navegador web Chromium,
Skype o el cliente de escritorio remoto Remmina.
• Juegos: herramientas para el ocio. Esta categoría contiene la suite educativa GCompris,
el juego para niños de 2 a 10 años.
• Oficina: se trata de herramientas de ofimática tales como hojas de cálculo, editores de
texto o el editor de ePub Sigil.
• Pizarra digital: software destinado al uso de las pizarras digitales: IQBoard, Promethean y
Smartboard. El usuario podrá encontrar aquí las aplicaciones Ardesia y Open Sankore.
• Sistema: categoría que engloba aplicaciones o herramientas del sistema.
• Sonido: conjunto de aplicaciones para la edición de audio.
• Utilidades: aplicaciones genéricas sin categoría determinada.
• Vídeo: conjunto de aplicaciones para la edición de vídeo.
Referencia Manual_Guadalinex_Edu_Slim.odt Página 60 de 123
Ilustración 46. Centro de Software de Guadalinex Edu Slim.
5.2.5.1. Instalar/Desinstalar Aplicaciones.
Para instalar una aplicación solamente se tiene que seleccionar de la lista y pulsar sobre el botón
Instalar. Esta acción alojará la aplicación en el ordenador de forma automática y desatendida. El
usuario puede comprobar el proceso ya que se muestra una barra de progreso de la instalación.
Cuando un usuario selecciona una aplicación, el Centro de Software de Guadalinex Edu Slim le
ofrece la siguiente información: el nombre, un breve resumen de la misma que ayuda a conocer
si es la aplicación que realmente se necesita y una serie de detalles tales como la versión, la
categoría, el tipo de licencia, el tamaño que ocupa el programa seleccionado y, en algunos casos,
un botón que lleva a la página web del programa.
Referencia Manual_Guadalinex_Edu_Slim.odt Página 61 de 123
Ilustración 47. Para instalar una aplicación, se pulsa en el botón Instalar.
Si el proceso de instalación se ha realizado correctamente, el Centro de Software ofrecerá dos
opciones: Quitar, para desinstalar la aplicación y Lanzar, para ejecutarla.
Se puede comprobar también que se ha realizado la instalación correctamente porque aparece la
palabra "Instalado" en el icono de la misma.
Las aplicaciones se tienen que instalar individualmente, no siendo posible instalar todas las
aplicaciones de una categoría al completo como ocurría con anteriores distribuciones.
Para desinstalar una aplicación del Centro de Software, el usuario solo tiene que buscar el
programa que ya no necesita y pulsar en Quitar. Seguidamente, el sistema le mostrará un
mensaje de confirmación, el usuario debe pulsar en Eliminar y la aplicación se desinstalará.
Referencia Manual_Guadalinex_Edu_Slim.odt Página 62 de 123
Ilustración 48. El Centro de Software pide confirmación para desinstalar una aplicación.
5.2.6. CENTRO DE CONTROL DE GUADALINEX EDU SLIM
Desde el Centro de Control de Guadalinex Edu se pueden controlar todas las opciones de
configuración del sistema operativo, tanto hardware como software. Se puede acceder a él
siguiendo la ruta: Menú Aplicaciones > Herramientas del sistema > Centro de Control de
Guadalinex Edu. Integra todas las configuraciones del sistema, agrupándolas en tres bloques:
Personal, Hardware y Sistema.
Referencia Manual_Guadalinex_Edu_Slim.odt Página 63 de 123
Ilustración 49. Centro de Control de Guadalinex Edu Slim.
5.2.6.1. Personal
En este apartado se encuentran aquellas opciones para personalizar el entorno de trabajo en el
equipo con Guadalinex Edu en el que se esté trabajando. La configuraciones que ofrece son las
siguientes:
Referencia Manual_Guadalinex_Edu_Slim.odt Página 64 de 123
Icono Personal
Panel: sirve para gestionar la configuración de los paneles del escritorio, tanto el panel
superior y como el inferior.
Apariencia: formado por seis pestañas: control, color, tema de iconos, cursor del ratón,
tipo de letra y otras.
Lenguaje: permite modificar el idioma pudiendo aplicarse a los menús y ventanas o a
todo el sistema completo. Existe también un listado de idiomas a nivel regional.
Fondo: con esta opción se puede modificar la apariencia del escritorio. Está formado por
tres pestañas: Apariencia, Iconos del escritorio y Avanzado. Con la primera opción se
puede modificar la apariencia del escritorio con diferentes fondos o colores ya que se
puede elegir entre las opciones "Fondos” y "Color de fondo". En la pestaña Iconos del
escritorio se puede elegir qué iconos mostrar de entre tres opciones: mostrar directorio
Documentos, Papelera o volúmenes. La última pestaña permite configuraciones más
avanzadas.
5.2.6.2. Hardware
En este apartado se pueden configurar las siguientes opciones:
Icono Hardware
Impresora: desde este apartado se pueden gestionar y agregar impresoras al equipo
(desarrollado en el punto 5.3.2 del presente manual).
Ajustes del monitor: con esta opción se puede seleccionar el modo de resolución del
monitor.
Sonido: software para administrar el sonido de los equipos con Guadalinex Edu. Se
puede administrar el dispositivo de entrada, de salida, los efectos de sonido y las
aplicaciones.
Discos: aplicación para gestionar dispositivos y soportes, montar y eliminar particiones
de discos y realizar un diagnóstico.
Dispositivos de entrada: aparece dividido en dos pestañas: Ratón y Teclado. Ratón: se
puede configurar el ratón del equipo bien sea para diestros o zurdos y el movimiento. En
teclado se puede configurar el retardo y el intervalo de la repetición de los caracteres.
Referencia Manual_Guadalinex_Edu_Slim.odt Página 65 de 123
CGA Herramienta de información‣: aplicación que permite obtener información del
estado de un equipo de forma automática. Proporciona información presentada en cinco
apartados de modo que se pueda obtener un diagnóstico del estado del sistema y se
puedan identificar posibles inconsistencias. Los apartados son: General, Red, Hardware,
Periféricos y Software.
Conexiones de red: muestra información de las conexiones de red. Si es cableada indica
su dirección física. Si es inalámbrica, muestra el nombre de la red a la que está
conectada.
Bluetooth: permite activar y hacer visibles o no los diferentes dispositivos que cuenten
con esta tecnología. Automáticamente los reconoce y proporciona información sobre
ellos. En el caso de que no exista ninguno conectado lo indicará igualmente
(desarrollado en el punto 5.3.5 del presente manual: Bluetooth).
5.2.6.3. Sistema
La configuraciones que ofrece el apartado Sistema son las siguientes:
Icono Sistema
Usuarios y grupos: opción bloqueada para los usuarios sin privilegios de
administración.
Hora y Fecha: en este apartado se puede configurar tanto la fecha como la hora del
equipo.
Cliente para asistencia remota del CGA: herramienta diseñada para tener acceso
remoto a los ordenadores de los centros educativos.
Configurador de escritorio: ofrece dos opciones: la primera es habilitar o deshabilitar el
login automático para el inicio de sesión por parte del usuario genérico. La segunda
permite restaurar la configuración de escritorio por defecto del usuario que la ejecuta,
por ejemplo: fondo de pantalla, colores, etc.
Crear nuevo usuario: permite la creación de usuarios en local.
‣ Para más información: h ttp://www.juntadeandalucia.es/educacion/cga/ mediawiki/index.php/CGA-Herramienta_de_Informacion.
Referencia Manual_Guadalinex_Edu_Slim.odt Página 66 de 123
Parda (copias de seguridad): Programa de Almacenamiento y Recuperación de Datos
Automático de Guadalinex Edu que ofrece la posibilidad de hacer copias de seguridad
de datos personales y su posterior recuperación, en el caso de ser necesario.
Compartir: para permitir que otras personas vean y controlen el escritorio del ordenador
desde otros equipos con una aplicación de visualización de escritorios.
5.3. HARDWARE
En el siguiente apartado se va a detallar cómo trabajar con diferentes periféricos con Guadalinex
Edu Slim tales como memorias USB, impresoras, escáneres y cámaras.
5.3.1. DISPOSITIVOS DE ALMACENAMIENTO USB
Trabajar con dispositivos USB (Universal Serial BUS) en Guadalinex Edu Slim es bastante sencillo.
Existen varios tipos de dispositivos USB, por ejemplo, muchas impresoras, escáneres, cámaras
digitales o reproductores de música pueden considerarse dispositivos USB, ya que se trata de
periféricos que se comunican con el ordenador mediante el puerto o conector y un cable USB.
Entre los dispositivos USB más conocidos están los destinados al almacenamiento de archivos
como discos duros externos, lectores de memoria flash o los más populares llamados memorias
USB o pendrives.
En este punto se va a explicar cómo trabajar de manera segura con una memoria USB o
pendrive. Lo primero que se tiene que hacer es conectar el pendrive al puerto USB del
dispositivo. Guadalinex Edu lo detectará de manera automática y lo hará saber al usuario
mediante un cuadro de diálogo, tal y como se muestra en la siguiente imagen.
Referencia Manual_Guadalinex_Edu_Slim.odt Página 67 de 123
Ilustración 50. Cuadro de diálogo. El sistema ha detectado la
memoria USB.
Para abrir una memoria USB se utiliza el navegador de archivos de Guadalinex Edu. Hay varias
vías:
• Desde el cuadro de diálogo: ofrece la posibilidad de abrir el USB directamente pulsando
en Aceptar ya que la opción Abrir en el gestor de archivos aparece seleccionada por
defecto.
• Desde la barra de herramientas del panel superior haciendo clic en el Gestor de Archivos
PCManFM y seleccionando el dispositivo USB detectado.
Abierto el pendrive se podrán realizar las siguientes acciones: crear nuevos archivos y directorios
en el pendrive, copiar archivos y directorios desde el ordenador al pendrive, copiar archivos y
directorios desde desde el pendrive al ordenador y borrar archivos y directorios.
Una vez que el usuario ha realizado el trabajo puede desconectar la memoria USB del ordenador.
Para ello, hay que señalar el dispositivo en el panel lateral de navegador de archivos y pulsar en el
botón derecho del ratón. Guadalinex Edu Slim ofrece dos opciones:
Referencia Manual_Guadalinex_Edu_Slim.odt Página 68 de 123
1. Desmontar volumen: con esta opción, el pendrive se mantiene visible en el sistema, de
manera que, se puede volver a trabajar con él sin tener que extraer y volver a conectar.
Solo hay que pulsar en el botón derecho y hacer clic en Montar volumen.
2. Expulsar medio extraíble: con esta opción, la memoria USB se desconecta de manera
definitiva del ordenador, es decir, no se puede volver a trabajar con ella a no ser que se
extraiga el dispositivo del puerto donde está conectado y se vuelva a conectar.
Ilustración 51. Menú desplegable con las opciones de USB.
Otra manera de desconectar la memoria USB es haciendo clic en el applet situado en el área de
notificaciones que además de informar que existe un dispositivo extraíble conectado al equipo,
permite expulsarlo de manera segura.
Referencia Manual_Guadalinex_Edu_Slim.odt Página 69 de 123
Ilustración 52. Applet informando de la existencia de una
memoria extraíble conectada y menú desplegable.
Desde Guadalinex Edu Slim se pueden formatear las memorias USB conectadas al equipo. Esta
acción se realiza desde la herramienta Discos ubicada en la sección Hardware del Centro de
Control. Al abrir la aplicación, se observará un panel divido en dos columnas. La columna de la
izquierda tendrá listados los dispositivos de almacenamiento detectados. En la columna de la
derecha se observa información del modelo, tamaño, etc. del dispositivo seleccionado. Y en la
barra superior se encuentra el menú desde donde se puede formatear. Se muestra en la siguiente
imagen.
Ilustración 53. Menú de la herramientas Discos ubicada en el Centro de Control.
Referencia Manual_Guadalinex_Edu_Slim.odt Página 70 de 123
Es importante indicar que hay que tener especial cuidado con la opción Formatear disco. Esta
opción sirve para dar formato a la memoria USB. Por norma general, la mayoría de dispositivos
tienen un formato de discos FAT, es decir, compatible con todos los sistemas operativos y
equipos. Pero se puede cambiar desde esta opción. Cuando se formatea un USB, éste pierde
todos los datos contenidos en él.
Al seleccionar Formatear disco aparecerán dos opciones: No sobrescribir datos existentes
(Rápido) y Sobrescribir los datos existentes con ceros (Lento).
No sobrescribir datos existentes (Rápido): formatea el lápiz USB seleccionado, pero no borra
físicamente cada dato almacenado en el dispositivo. Con lo que, haciendo uso de herramientas
avanzadas de recuperación de ficheros, podrían llegarse a extraer los datos almacenados antes
del formateo.
Sobrescribir los datos existentes con ceros (Lento): formatea el lápiz USB seleccionado y borra
todos los datos almacenados en cada posición del llavero USB con un valor igual a 0. Esta
operación hace imposible la recuperación de los datos usando herramientas avanzadas
destinadas a tal fin.
En ambos casos, los datos almacenados en la memoria USB se perderán en el formateo.
5.3.2. IMPRESORAS
En el presente apartado se va a explicar de manera detallada cómo añadir una impresora local o
una impresora de red en un ordenador con Guadalinex Edu Slim, de manera que, los usuarios
del sistema operativo puedan realizar los trabajos de impresión que les sean necesarios.
5.3.2.1. Conectar impresoras locales.
Una impresora local es aquella que se conecta al equipo mediante un cable y un puerto USB.
Para añadir una impresora local al equipo desde Guadalinex Edu bastará con enchufar el cable
USB desde la impresora al puerto USB del equipo y posteriormente encender la impresora.
Desde ese momento, el sistema detecta la impresora y el usuario lo único que tiene que hacer es
usarla. No hay que realizar ningún paso más (Plug and Play).
Referencia Manual_Guadalinex_Edu_Slim.odt Página 71 de 123
Ilustración 54. La impresora local ha sido detectada y está lista para ser
usada.
Guadalinex Edu soporta la mayoría de las impresoras pero puede ocurrir que no se detecte
automáticamente una marca y modelo en concreto. Llegado este caso sí que tendrá que
intervenir el usuario configurándola de manera manual con el asistente para la configuración de
impresoras al que se accede desde el Centro de Control de Guadalinex Edu y haciendo clic en
Impresora.
5.3.2.2. Conectar impresoras de red.
Con respecto a las impresoras de red, lo primordial es que la impresora esté conectada a la red y
encendida y que el equipo esté conectado a la misma red. El procedimiento se realiza de manera
manual por parte del usuario, a través del asistente para la configuración de impresoras de
Guadalinex Edu Slim.
Una vez se ha comprobado que estos requisitos se cumplen, el usuario debe ir al Centro de
Control de Guadalinex Edu y hacer clic en Impresora. Se abrirá una ventana como la que se
muestra en la siguiente imagen. Y a continuación se detallan los pasos a seguir.
Referencia Manual_Guadalinex_Edu_Slim.odt Página 72 de 123
Ilustración 55. Asistente para la configuración de impresoras.
1. El usuario puede o pulsar en el menú + Añadir o en el botón Añadir.
Ilustración 56. Pulsar en Añadir.
2. Tras ello, el sistema comenzará a detectar las impresoras que se encuentren en la red o las
conectadas de manera local. El usuario solo tiene que seleccionar el dispositivo y pulsar en
Adelante.
Referencia Manual_Guadalinex_Edu_Slim.odt Página 73 de 123
Ilustración 57. Seleccionada la impresora, se pulsa en Adelante.
3 El sistema de manera automática comienza la búsqueda de controladores y trascurridos unos
segundos pedirá al usuario que elija entre tres opciones, tal y como se muestra en la siguiente
imagen y que se describen a continuación.
Referencia Manual_Guadalinex_Edu_Slim.odt Página 74 de 123
Ilustración 58. Opciones para la configuración de una impresora.
3.1 Seleccionar impresora desde la base de datos. El usuario selecciona la marca de la
impresora que desea configurar del listado que ofrece la base de datos de Guadalinex Edu y
pulsa en Adelante.
Referencia Manual_Guadalinex_Edu_Slim.odt Página 75 de 123
Ilustración 59. Seleccionar impresora desde la base de datos.
A continuación, elije el controlador correspondiente al dispositivo y vuelve a pulsar en
Adelante.
Referencia Manual_Guadalinex_Edu_Slim.odt Página 76 de 123
El asistente ofrece la opción de completar la información de la impresora. Por lo que puede
nombrar la impresora, describirla y poner una ubicación. Tal y como se muestra en la
siguiente imagen.
Referencia Manual_Guadalinex_Edu_Slim.odt Página 77 de 123
Ilustración 60. El usuario tiene que elegir un controlador.
Ilustración 61. Describir la impresora.
Una vez que se ha completado la información, el usuario debe pulsar en el botón Aplicar.
El sistema automáticamente le preguntará si quiere realizar una impresión de prueba. Y la
impresora estará lista para ser usada.
3.2 Proporcionar archivo PPD. Puede ocurrir que el controlador de la impresora que se quiere
configurar no se encuentre disponible en la base de datos de Guadalinex Edu. En este caso,
lo primero que hay que hacer es encontrar un controlador compatible con la impresora en
un fichero con formato .ppd. Para ello se accede al enlace
http://www.openprinting.org/printers y se selecciona la marca y el modelo de impresora.
Localizado el driver, el usuario tiene que acceder al asistente para la configuración de
impresoras, seleccionar la impresora del listado y pulsar en Adelante.
Tras esto, el usuario debe seleccionar la opción Proporcionar archivo PPD y tendrá que
seleccionar el fichero en la ruta en la que se encuentre ubicado para posteriormente pulsar
en Abrir.
Referencia Manual_Guadalinex_Edu_Slim.odt Página 78 de 123
Ilustración 62. Seleccionar el fichero en formato .ppd.
Tras esto, aparecerá la opción de completar la información de la impresora. Por lo que
puede nombrar la impresora, describirla y poner una ubicación. Completada la información
se pulsa en Aplicar y el sistema automáticamente le preguntará si quiere realizar una
impresión de prueba. Y la impresora estará lista para ser usada.
3.3 Buscar un controlador de impresora para descargar. Buscador online que rastrea
automáticamente ficheros en formato .ppd del modelo de impresora que haya sido
seleccionado previamente del listado de dispositivos.
5.3.2.3. Compartir impresoras.
Además de la configuración manual de impresoras, Guadalinex Edu Slim ofrece a los usuarios un
sistema de compartición de impresoras locales a través de la red con otros usuarios. Esta
situación suele darse cuando se dispone de una sola impresora conectada a un ordenador y se
Referencia Manual_Guadalinex_Edu_Slim.odt Página 79 de 123
quiere hacer uso de ella desde diferentes ordenadores y con diferentes usuarios. Para compartir la
impresora en la red será necesario realizar dos pasos de configuración:
1. Primer paso: activar la compartición de la impresora. Haciendo clic con el botón derecho
del ratón sobre la impresora que se quiere compartir y seleccionando la opción
Compartido.
Ilustración 63. Activar el check Compartido.
2. Segundo paso: publicar en la red las impresoras compartidas. En la ventana del panel se
selecciona el menú Servidor y la opción Configuración.
Referencia Manual_Guadalinex_Edu_Slim.odt Página 80 de 123
Ilustración 64. Seleccionar Servidor > Configuración.
En la ventana que se muestra, se debe seleccionar la opción Publicar impresoras compartidas
conectadas al sistema.
Referencia Manual_Guadalinex_Edu_Slim.odt Página 81 de 123
Ilustración 65. Check en Publicar impresoras compartidas.
Después de realizar estos pasos, en el resto de ordenadores conectados a la red, aparecerá una
nueva impresora de forma automática en el panel de impresoras del Centro de Control. A partir
de este momento, cualquier ordenador de la red puede imprimir en la impresora a través de la
red.
Si se desea dejar de compartir la impresora en la red y evitar de esta forma que otros usuarios
puedan imprimir en la impresa local, se realizarán los pasos contrarios a los indicados
anteriormente. Es posible desactivar la compartición de dos formas distintas:
1. Dejar de publicar las impresoras compartidas. En este caso todas las impresoras dejan de
ser visibles para el resto de ordenadores de la red.
2. Dejar de compartir una impresora. En este caso la impresora que se ha dejado de
compartir ya no es visible desde los ordenadores de la red, pero el resto de impresoras (en
Referencia Manual_Guadalinex_Edu_Slim.odt Página 82 de 123
el caso de que haya más de una compartida) seguirán siendo visibles y pueden ser usadas
para imprimir.
5.3.3. ESCÁNERES
Conectar un escáner en un equipo con Guadalinex Edu Slim es bastante sencillo. El usuario solo
tiene que enchufar el dispositivo al ordenador y será detectado de manera automática. Al ser
inmediato, Guadalinex Edu no advierte al usuario de que el proceso se ha realizado con éxito.
Una vez conectado, el usuario solo tiene que colocar lo que quiera escanear en el escáner y abrir,
por ejemplo, la aplicación Simple Scan ubicada en el menú Aplicaciones de Guadalinex Edu >
Gráficos, para posteriormente comenzar a escanear el documento.
5.3.4. CÁMARAS DIGITALES Y CÁMARAS WEB
El procedimiento para conectar una cámara digital o una cámara web (webcam) en un equipo
con Guadalinex Edu Slim es el mismo a seguir que con las impresoras locales, escáneres y
memorias USB.
Por lo tanto, el usuario solo tendrá que conectar el dispositivo al ordenador a través del puerto
USB y encender la cámara.
• Si el usuario conecta una cámara digital, Guadalinex Edu le informará que ha detectado
el dispositivo, a través de un cuadro de diálogo.
Referencia Manual_Guadalinex_Edu_Slim.odt Página 83 de 123
Ilustración 66. Cuadro de diálogo: cámara digital detectada.
Para desconectarla, tiene que señalar el dispositivo en el panel lateral del navegador de archivos,
pulsar en el botón derecho del ratón y seleccionar del desplegable la opción: Desmontar
volumen.
Referencia Manual_Guadalinex_Edu_Slim.odt Página 84 de 123
Ilustración 67. Menú que aparece al seleccionar una cámara digital en el Navegador de
Archivos
• Si el usuario conecta una cámara web, Guadalinex Edu la detectará de manera
automática por lo que el usuario solo tiene, por ejemplo, que abrir la aplicación Cheese y
comenzar a trabajar con la webcam. Para desconectarla solo hay que desenchufar la
cámara del dispositivo.
5.3.5. BLUETOOTH
Bluetooth es una tecnología inalámbrica que sirve para conectar dos dispositivos entre sí, como
por ejemplo, teclados, ratones o teléfonos móviles a un ordenador y que permite la transferencia
de datos entre dispositivos (música, imágenes, archivos).
Para emparejar un equipo con Guadalinex Edu Slim con otro dispositivo, lo principal es que
ambos dispositivos soporten este tipo de tecnología. Si el ordenador con Guadalinex Edu Slim no
tiene este tipo de tecnología implementada, el usuario puede colocar un adaptador que
conectado al puerto USB del equipo lo dote de Bluetooth.
Referencia Manual_Guadalinex_Edu_Slim.odt Página 85 de 123
Una vez hechas las comprobaciones, el usuario debe ir al Centro de Control de Guadalinex Edu
Slim y pulsar en el icono de Bluetooth para activar el servicio. En el área de notificaciones
aparecerá el applet de Bluetooth y se abrirá además la aplicación para emparejar dispositivos de
Guadalinex Edu Slim en el escritorio como la que se muestra a continuación.
Ilustración 68. Aplicación para emparejar dispositivos Bluetooth.
Seguidamente se deberá pulsar en el botón Buscar para poder detectar los dispositivos y el
sistema comenzará a detectarlos por lo que en dicha pantalla, el usuario deberá seleccionar el
dispositivo que quiere conectar.
Referencia Manual_Guadalinex_Edu_Slim.odt Página 86 de 123
Ilustración 69. El equipo del usuario está detectando dispositivos con Bluetooth activado.
Para emparejar el dispositivo detectado, el usuario tendrá que hacer clic en el icono con forma de
llave. En ese momento, el sistema de configuración, le pedirá al usuario que introduzca un
código PIN tanto en el equipo con Guadalinex Edu como en el dispositivo que quiere conectar al
equipo.
Ilustración 70. El sistema pide un código pin.
Referencia Manual_Guadalinex_Edu_Slim.odt Página 87 de 123
Realizado este paso, el usuario tendrá emparejado el dispositivo a su ordenador y aparecerá
como Conectado. Se puede observar que está emparejado correctamente cuando el icono con
forma de llave aparece al lado de la imagen del teléfono. Si se coloca el cursor del ratón sobre las
barras de colores aparecerá además un tooltip que informará de la potencia, el nivel de potencia
y la calidad de la conexión. Se muestra en la siguiente imagen:
Ilustración 71. Tooltip en el que se confirma que el dispositivo se ha conectado correctamente.
Para compartir archivos con el dispositivo emparejado, desde el equipo con Guadalinex Edu Slim
el usuario tiene varias vías:
Desde la aplicación, pulsando en el menú Dispositivo y seleccionar del desplegable en Enviar un
archivo. El menú Dispositivo también se abre seleccionando el aparato conectado y pulsando en
el botón derecho.
Desde la aplicación, pulsando en la flecha hacia abajo y haciendo clic en Enviar archivo.
O desde el applet de Bluetooth seleccionando Enviar archivos al dispositivo.
Todas las opciones se muestran en las siguientes imágenes:
Referencia Manual_Guadalinex_Edu_Slim.odt Página 88 de 123
Ilustración 72. Menú Dispositivo.
Ilustración 73. Pulsar en la flecha y seleccionar Enviar archivo.
Referencia Manual_Guadalinex_Edu_Slim.odt Página 89 de 123
Ilustración 74. Enviar archivos al dispositivo... desde el
applet Bluetooth.
Así mismo, para desemparejar cualquier dispositivo, el usuario abrirá de nuevo el menú
Dispositivo por alguna de las opciones y pulsará en Eliminar o en la misma ventana del sistema
de sincronización, seleccionará el dispositivo y pulsará en el botón Quitar.
Se muestra la pantalla en la siguiente imagen.
Referencia Manual_Guadalinex_Edu_Slim.odt Página 90 de 123
Ilustración 75. Desemparejar dispositivos en Guadalinex Edu Slim.
5.4. CONFIGURACIÓN DE REDES
El sistema operativo Guadalinex Edu viene preconfigurado para que los equipos puedan
conectarse automáticamente tanto a la red cableada como a la red inalámbrica Andared de los
centros educativos. Sin embargo, Guadalinex Edu también permite establecer conexiones a otras
redes distintas a las existentes en los centros.
En este punto se va a explicar cómo conectarse a una red en un ordenador con Guadalinex Edu
Slim.
Las conexiones de red pueden dar acceso a Internet siempre y cuando se ofrezca dicho servicio
en la red a la que se conecte. Existen muchos tipos de conexiones a redes pero las más comunes
suelen ser las conexiones cableadas y las conexiones inalámbricas.
Una conexión por cable es aquella en la que el equipo accede a la red mediante cable ethernet
que se conecta a una toma en la pared, a un router o a un switch.
Por su parte, con la conexión inalámbrica, el equipo se conecta a la red usando el sistema wifi, es
decir, sin cables.
5.4.1. MENÚ REDES.
Las distintas conexiones de red son gestionadas en Guadalinex Edu Slim desde el Menú Redes,
Referencia Manual_Guadalinex_Edu_Slim.odt Página 91 de 123
que se encuentra situado en el área de notificación, es decir, a la derecha del panel superior. En
este menú aparecerán todas las conexiones que se pueden gestionar en el ordenador del
usuario. Conexiones que dependen del hardware del equipo o dispositivos conectados. Por
ejemplo, si el ordenador dispone de una tarjeta de red inalámbrica entonces se mostrará una
conexión inalámbrica.
Ilustración 76. Menú Redes de Guadalinex Edu Slim.
Referencia Manual_Guadalinex_Edu_Slim.odt Página 92 de 123
5.4.1.1. Conexión cableada.
Para establecer una conexión cableada únicamente se debe conectar un cable ethernet al
ordenador, puesto que ésta es la configuración por defecto. Esta configuración es válida siempre
y cuando exista un router o servidor DHCP en la red que proporcione una dirección IP y los
servidores DNS.
Se debe verificar además que está marcada la opción “Activar red” abriendo el Menú Redes,
localizado en el área derecha de la barra superior del escritorio. Cuando se ha establecido la
conexión, aparecerá el icono de conexión cableada en el Menú Redes.
5.4.1.2. Conexión inalámbrica.
Para conectarse a una red inalámbrica, el usuario debe acceder al Menú Redes. Una vez ahí,
visualizará un listado de redes y bastará con hacer clic con el ratón en la red a la que se desea
conectar, siempre y cuando se cuente con un router wifi que le proporcione una dirección IP al
equipo, así como las direcciones de los servidores DNS.
Se debe comprobar además que la tarjeta inalámbrica del ordenador está activada abriendo el
Menú Redes, localizado en el área derecha de la barra superior del escritorio y verificando que
están marcadas las opciones “Activar red” y “Activar inalámbrica”.
Referencia Manual_Guadalinex_Edu_Slim.odt Página 93 de 123
Ilustración 77. Marcados el check activar red y el
check activar inalámbrica.
En el caso de que la red seleccionada tenga habilitada la seguridad de red, la aplicación solicitará
la contraseña de acceso a la red seleccionada.
Referencia Manual_Guadalinex_Edu_Slim.odt Página 94 de 123
Ilustración 78. La seguridad de la red está habilitada por lo que se requiere contraseña de acceso.
Si desea consultar los parámetros de configuración de la redes activas en el sistema operativo,
como por ejemplo, la dirección IP o servidores DNS, simplemente se debe acceder al Menú
Redes y hacer clic Información de la conexión.
Referencia Manual_Guadalinex_Edu_Slim.odt Página 95 de 123
Ilustración 79. Información de la conexión.
5.4.2. CONEXIONES DE RED.
Se accede a este apartado a través del Centro de Control de Guadalinex Edu, en la sección
Hardware. Desde aquí el usuario podrá editar la configuración de las redes, inalámbricas o
cableadas, que se hayan detectado de manera automática o añadir nuevas redes en el caso de
que no hayan sido detectadas. Se puede acceder también a este apartado a través del Menú
Redes y haciendo clic en Editar las conexiones.
Referencia Manual_Guadalinex_Edu_Slim.odt Página 96 de 123
Ilustración 80. Conexiones de red para editar la configuración de las redes.
Referencia Manual_Guadalinex_Edu_Slim.odt Página 97 de 123
6. SISTEMA DE ACTUALIZACIÓN
El sistema de actualización de Guadalinex Edu Slim mantiene renovado y reestructurado al
sistema operativo en todo momento. Se activa automáticamente a los 30 segundos de haberse
iniciado la sesión de usuario. En ese momento, comprueba si existen actualizaciones tanto para
el sistema operativo en general como para las aplicaciones instaladas en concreto. Esto conlleva,
la no intervención por parte del usuario, que además no verá interrumpida sus tareas mientras el
sistema se está ejecutando. Eso sí, el usuario no podrá apagar su equipo durante el proceso de
actualización.
Por lo tanto, la actualización se produce de manera desatendida y el sistema informará en todo
momento del proceso mediante notificaciones emergentes aunque poco invasivas. Se puede
acceder a las notificaciones del sistema de actualización pulsando en el applet correspondiente.
Cuando comienza el Proceso de Actualización de Guadalinex Edu Slim se muestra un icono con
forma circular situado en el panel de indicadores.
Ilustración 81. Icono en forma circular.
Los pasos del actualizador son los siguientes:
Referencia Manual_Guadalinex_Edu_Slim.odt Página 98 de 123
1. Comprobación de la conexión de red: el sistema comprobará si el equipo tiene
conexión cableada o inalámbrica. En caso negativo lo notificará al usuario mediante
mensaje en pantalla y se quedará a la espera hasta que se establezca la conexión.
Ilustración 82. La notificación aparece en la esquina superior derecha del escritorio de trabajo.
Ilustración 83. Notificación: no hay red.
2. Comprobación del estado de energía: el actualizador hará un chequeo para comprobar
si el equipo está siendo alimentado por red eléctrica o por batería y el nivel de la misma.
En caso de ser alimentado por batería, si el nivel es menor del 30 por ciento total de la
capacidad de la misma, la actualización se detendrá. Se informará al usuario para que
conecte el equipo a la corriente eléctrica. Cuando el dispositivo ha llegado al 30 por
Referencia Manual_Guadalinex_Edu_Slim.odt Página 99 de 123
ciento total de capacidad, el sistema de actualizaciones se activará de manera automática
y comenzará el proceso.
Ilustración 84. La batería del dispositivo es inferior al 30 por ciento. La actualización no se llevará a cabo.
3. Comprobación del estado de la paquetería:
• Si el sistema detecta algún error tratará de repararlo. El usuario puede comprobar dicho
estado haciendo clic en el applet de actualización.
Ilustración 85. El usuario accede a la información haciendo clic en el icono circular de actualización.
Referencia Manual_Guadalinex_Edu_Slim.odt Página 100 de 123
Ilustración 86. Desplegable que informa sobre el estado de actualización: reparación.
• Si no existe ningún paquete para actualizar, aparecerá el mensaje de que el equipo se
encuentra actualizado en el menú desplegable que surge del applet.
Ilustración 87. El equipo se encuentra actualizado.
4. Actualizando: si el sistema detecta que hay nuevas actualizaciones, mostrará un mensaje
informando de que se va a proceder a la instalación de las nuevas actualizaciones. En el
Referencia Manual_Guadalinex_Edu_Slim.odt Página 101 de 123
mensaje aparecerán el número de actualizaciones y el tamaño de la descarga a realizar.
Ilustración 88. Notificación: número de actualizaciones y tamaño
de la descarga.
Si los paquetes que se van actualizar ya están descargados en el equipo solo mostrará en
la notificación el número de paquetes a actualizar. Si se hace clic en el applet del sistema
de actualización, el sistema mostrará el progreso del proceso en porcentaje.
Ilustración 89. Progreso de la actualización en
porcentaje.
En este estado se pueden dar varias opciones.
• Si han existido errores en la instalación aparecerá el applet con forma admiración en el
menú de estado. Al hacer clic en dicho icono, aparecerá un menú con las siguientes
opciones:
◦ El proceso de actualización ha finalizado.
◦ Resumen del proceso de actualización: el sistema de actualización devolverá un listado
indicando dónde se ha detenido la instalación con los errores producidos.
◦ Salir.
Referencia Manual_Guadalinex_Edu_Slim.odt Página 102 de 123
Ilustración 90. Notificación de Guadalinex Edu. Signo de admiración.
Ilustración 91. Menú desplegable.
Referencia Manual_Guadalinex_Edu_Slim.odt Página 103 de 123
Ilustración 92. Resumen del proceso de actualización.
• Si la instalación ha finalizado correctamente, al pulsar en el icono con forma de V
aparecerá un menú con las siguientes opciones:
◦ El proceso de actualización ha finalizado.
◦ Resumen de paquetes instalados: en esta opción se mostrará una ventana con un
listado que contiene los nombres de todos los paquetes que se han actualizado.
◦ Salir.
Referencia Manual_Guadalinex_Edu_Slim.odt Página 104 de 123
Ilustración 93. La actualización se ha realizado correctamente.
Ilustración 94. Lista de paquetes instalados.
Referencia Manual_Guadalinex_Edu_Slim.odt Página 105 de 123
7. PRIMEROS PASOS CON LA TERMINAL
Guadalinex Edu Slim, como la mayoría de los sistemas operativos, tiene dos tipos de interfaces de
usuario: la interfaz gráfica y la interfaz de la línea de órdenes.
La interfaz gráfica es aquella que está estructurada en un escritorio, ventanas, iconos, menús,
panel de favoritos, etc. Es la interfaz con la que el usuario interactúa siempre que enciende el
equipo. Y para realizar cualquier tarea, basta con que el usuario haga clic. Por ejemplo, clic en el
icono de LibreOffice para que se abra el centro de inicio.
La interfaz de la línea de órdenes es la que se ejecuta mediante la Terminal. Se trata de una
consola en la que el usuario escribe órdenes para que el ordenador las ejecute.
Se accede a la Terminal de Guadalinex Edu Slim, desde el escritorio de trabajo, Menú Aplicaciones
de Guadalinex Edu > Herramientas del sistema > LXTerminal.
Ilustración 95. La Terminal de Guadalinex Edu Slim es una consola con la pantalla en blanco.
Referencia Manual_Guadalinex_Edu_Slim.odt Página 106 de 123
7.1. LOS COMANDOS MÁS COMUNES
El manejo de la Terminal no es necesario pasa sacarle el máximo rendimiento a Guadalinex Edu
Slim. No obstante, se va a presentar un listado de los comandos básicos para aquellos usuarios
más avanzados o aquellos que deseen saber más acerca de esta distribución.
Antes de comenzar a trabajar con la Terminal es importante recordar que el sistema distingue
entre mayúsculas y minúsculas. La mayoría de los nombres de los comandos se escriben en
minúsculas; los parámetros cambian de significado o son inservibles si se usa la capitalización
incorrecta.
cat (concatenar). Permite visualizar el contenido de un archivo de texto sin la necesidad de un
editor. Para utilizarlo, se escribe el nombre del comando seguido del archivo que se desea
visualizar.
Sintaxis
$ cat nombre-del-archivo
Ejemplo 1. Sintaxis: cat gpl.txt. Muestra el contenido del fichero gpl.txt.
Referencia Manual_Guadalinex_Edu_Slim.odt Página 107 de 123
ls (listar). Permite listar el contenido de un directorio o fichero. Si el comando ls permite listar el
contenido de un directorio, con ls -l se puede listar los atributos de todos los objetos que se
hallan en el directorio.
Sintaxis
$ ls nombre-del-directorio
Ejemplo 2. Sintaxis: ls /home/usuario. Muestra el contenido del directorio personal del usuario. Se puede
observar cómo enumera varios subdirectorios y el fichero del ejemplo 1 llamado gpl.txt.
Referencia Manual_Guadalinex_Edu_Slim.odt Página 108 de 123
cd (change directory o cambiar directorio). Para acceder a una ruta distinta de la que se
encuentra el usuario.
Sintaxis
$ cd nombre-del-directorio
Ejemplo 3. Sintaxis: cd Documentos. Ubica al usuario en el directorio Documentos.
Referencia Manual_Guadalinex_Edu_Slim.odt Página 109 de 123
Para subir de nivel, siguiendo con el ejemplo anterior se escribe el nombre del comando (cd) +
un espacio + dos puntos (..).
Sintaxis
$ cd ..
Ejemplo 4. Sintaxis: cd .. Siguiendo con el ejemplo anterior, se ubica al usuario en el directorio personal que
era el que precedía al directorio Documentos.
Referencia Manual_Guadalinex_Edu_Slim.odt Página 110 de 123
mkdir (make directory o crear directorio). Para crear un directorio nuevo tomando en cuenta la
ubicación actual. Es decir, el directorio se creará donde se encuentre ubicado el usuario.
Sintaxis
$ mkdir nombre-del-nuevo-directorio
Ejemplo 5. Sintaxis: mkdir Ejercicios. Para comprobar que se ha creado se ejecuta el comando ls que
devolverá todos los directorios del usuario. Como se muestra en la imagen se ha creado el directorio
Ejercicios.
Referencia Manual_Guadalinex_Edu_Slim.odt Página 111 de 123
mkdir tiene una opción que permite crear un árbol de directorios completo que no existe. Para
eso usamos la opción -p.
Sintaxis
$ mkdir -p nombre-del-directorio/dir-1/dir-2/dir-3
Ejemplo 6. Sintaxis: mkdir -p Ejercicios/primero/matematicas/primera-parte. Para comprobar que se han
creado los directorios nuevamente se ejecuta el comando ls como se puede comprobar en la imagen.
Referencia Manual_Guadalinex_Edu_Slim.odt Página 112 de 123
cp (copy o copiar). Para copiar un archivo o directorio origen a un archivo o directorio destino.
En la sintaxis siempre se especifica primero el origen y luego el destino. El comando también
cuenta con la opción -r que copia no solo el directorio especificado sino todos sus directorios
internos, es decir, de forma “recursiva”.
Sintaxis
$ cp gpl.txt Ejercicios/primero/matematicas/primera-parte
Ejemplo 7. Sintaxis: cp gpl.txt Ejercicios/primero/matematicas/primera-parte. El documento gpl.txt se copia
desde el directorio personal del usuario a la ruta marcada. Nuevamente, se ejecuta el comando ls para
verificar que se ha copiado correctamente como se muestra en la imagen.
Referencia Manual_Guadalinex_Edu_Slim.odt Página 113 de 123
mv (move o mover). Mueve un archivo o directorio a una ruta específica. En la sintaxis se
especifica primero el origen y luego el destino. Este comando sirve además para cambiar el
nombre del fichero sin modificar su contenido.
Sintaxis
$ mv gpl.txt Ejercicios/primero/matematicas/primera-parte
Ejemplo 8. Sintaxis: mv gpl.txt Ejercicios/primero/matematicas/primera-parte. Movemos el fichero gpl.txt del
directorio personal del usuario a la ruta marcada, tal y como se muestra en la imagen.
Referencia Manual_Guadalinex_Edu_Slim.odt Página 114 de 123
pwd (print working directory o imprimir directorio de trabajo). Imprime la ruta o ubicación al
momento de ejecutarlo. Ayuda al usuario a no perderse, si está trabajando con múltiples
directorios y carpetas.
Sintaxis
$ pwd
Ejemplo 9. Sintaxis: pwd. Tal y como se muestra en la imagen, indica al usuario en qué lugar se encuentra
ubicado.
Referencia Manual_Guadalinex_Edu_Slim.odt Página 115 de 123
clear (limpiar). Comando que limpia la Terminal por completo. También se puede ejecutar este
comando usando la combinación de teclas CTRL + L.
Sintaxis
$ clear
man (manual). Muestra una documentación completa de todos los comandos. Se ejecuta
escribiendo el comando man seguido del nombre del comando que se desea consultar.
Sintaxis
$ man comando
Ejemplo 10. Sintaxis: man cp. En el caso del ejemplo se ha solicitado ayuda para el comando cp por lo que
la terminal devuelve información acerca del mismo, tal y como se muestra en la presente imagen.
Referencia Manual_Guadalinex_Edu_Slim.odt Página 116 de 123
history (manual). Comando que imprime por pantalla un historial de los comandos ejecutados
en sesiones anteriores.
Sintaxis
$ history
Ejemplo 11. Sintaxis: history. Como se aprecia en la imagen, aparecen listados casi todos los comandos
ejecutados en los ejemplos del presente manual. Incluido el propio comando history.
Referencia Manual_Guadalinex_Edu_Slim.odt Página 117 de 123
7.2. ATAJOS DE TECLADO EN LA TERMINAL
Este apartado ofrece un resumen general de los principales y más comunes atajos de teclado
(combinaciones de teclas) que facilitan el trabajo con la Terminal y que pueden ahorrar tiempo al
usuario simplemente a golpe de teclado.
Abre una nueva pestaña en la misma ventana de la Terminal que esté abierta.
Abre una nueva ventana de Terminal independiente a la actual.
Seguido de un número cambia entre las pestañas abiertas de la misma ventana, por ejemplo, 1 para
la primera pestaña y 4 para la cuarta pestaña.
Con las flechas arriba y abajo del cursor se navega por el historial de comandos ejecutados en la
Terminal actual.
Buscador dentro del historial de comandos, funciona como un buscador predictivo, conforme se
escribe se muestra la coincidencia. Si se pulsa sucesivamente se muestran los resultados siguientes
que coinciden con la búsqueda.
Para autocompletar comandos y parámetros que se escriban en la Terminal. Con doble pulsación del
tabulador muestra todas las coincidencias que se encuentren.
Referencia Manual_Guadalinex_Edu_Slim.odt Página 118 de 123
CTRL t
CTRL n
ALT
CTRL r
Tab
Copia el texto que se tenga seleccionado en la Terminal.
Pega en la Terminal el contenido almacenado en el portapapeles.
Termina la ejecución del comando que se encuentre ejecutando actualmente.
Termina la sesión de la terminal, cerrando la pestaña actual. Si solamente hay una pestaña se cierra
la ventana de la Terminal.
Referencia Manual_Guadalinex_Edu_Slim.odt Página 119 de 123
CTRL c
CTRL v
CTRL c
CTRL d
GLOSARIO DE TÉRMINOS
➔ Applet: componente de una aplicación que se ejecuta en el contexto de otro programa, por
ejemplo, en un navegador web.
➔ BIOS (Basic Input Output System): traducido al castellano es Sistema Básico de Entrada y
Salida. La BIOS es un firmware presente en los ordenadores que contiene las instrucciones más
elementales para que puedan funcionar y sirve de puente de comunicación entre todos los
dispositivos del ordenador.
➔ Bluetooth: tecnología inalámbrica que permite la comunicación entre dos dispositivos y
también la transferencia de datos entre ellos.
➔ CPU (Central Processing Unit): traducido al castellano es Unidad Central de Procesamiento.
Es el elemento principal del ordenador, y su misión consiste en coordinar, controlar y realizar
todas las operaciones del sistema.
➔ Conexión cableada: conexión que usa cable de red, de manera que, el equipo está
físicamente unido al router o puerto ethernet.
➔ Conexión inalámbrica: conexión de red que usa una señal inalámbrica para comunicarse
con su router, punto de acceso o equipo.
➔ Directorio: también conocido como carpeta. Contenedor virtual de archivos de datos
organizados dependiendo de su contenido, objetivo o criterio del usuario. Puede contener
también subdirectorios. De hecho, todos los directorios en Guadalinex Edu son subdirectorios de
la carpeta raíz del sistema.
➔ Distribución: colección software recopilada y configurada, lista para ser usada: Ubuntu,
Guadalinex y Guadalinex Edu son ejemplos de distribución.
➔ Drag and drop: Arrastrar y soltar. Se refiere a la acción de mover, con el cursor del ratón,
objetos de una ventana a otra o entre partes de una misma ventana. Los objetos arrastrados son
habitualmente archivos, pero también pueden ser arrastrados otros tipos de elementos. Por
ejemplo, cuando se arrastran aplicaciones de un escritorio virtual a otro en Guadalinex Edu o se
crean marcadores en el panel lateral izquierdo del Navegador de Archivos PCManFM.
➔ Entorno de escritorio: conjunto de software que ofrece una interfaz amigable entre el
usuario y el sistema operativo. Se compone de un gestor de ventanas, servidor gráfico,
funcionalidades drag and drop (arrastrar y soltar) y elementos gráficos típicos de la interfaz
gráfica de usuario como iconos, barras de herramientas, menús, fondos de pantalla, etc.
Referencia Manual_Guadalinex_Edu_Slim.odt Página 120 de 123
➔ Fichero: denominado también archivo. Unidad de información en la que se almacena el
resultado de utilizar un programa de proceso de textos, base de datos o cualquier otro tipo de
aplicación. Necesita ser abierto mediante el programa que lo creó para poder operar con él.
➔ Gestor de Archivos: Administrador o navegador de archivos. Se trata de un programa
informático que ofrece al usuario una interfaz para administrar archivos y directorios y le permite
realizar búsquedas, copiar, pegar o mover de un directorio a otro, entre otras funciones. El gestor
de archivos de Guadalinex Edu Slim se llama PCManFM.
➔ Hardware: constituye la parte física y electrónica de los ordenadores. Incluye a todos los
equipos empleados en los procesos informáticos y sus respectivos mecanismos de conexión.
➔ HTML (HyperText Markup Language). Lenguaje de marcado de Hipertexto. Es el lenguaje
estándar para describir el contenido y la apariencia de las páginas en el www.
➔ Interfaz: parte de un programa que permite el flujo de información entre un usuario y la
aplicación, o entre la aplicación y otros programas o periféricos. Esa parte de un programa está
constituida por un conjunto de comandos y métodos que permiten estas intercomunicaciones.
➔ Java: lenguaje de programación orientado a objetos. Varios programas de Guadalinex Edu
Slim están desarrollados en Java, así como varios plugins del navegador web, Mozilla Firefox.
➔ Kernel: núcleo en castellano. Componente fundamental del sistema operativo. Es el
encargado de que el software y el hardware del ordenador puedan trabajar juntos.
➔ LXDE (Lightweight X11 Desktop Environment): Entorno de Escritorio X11 Ligero. Solución
de escritorio ligero que se adapta a equipos con bajo rendimiento, poca capacidad de CPU y
poca memoria.
➔ Memoria RAM: (RAM: Random Access Memory). Contiene los programas y los datos con los
que el ordenador está trabajando en un momento determinado. Se denomina memoria de
acceso aleatoria. La RAM es una memoria de acceso directo y de carácter efímero, puesto que su
contenido se borra cuando se apaga el ordenador.
➔ Navegador: Programa de ordenador diseñado para facilitar la visualización de páginas Web
en Internet. El navegador de Guadalinex Edu es Mozilla Firefox.
➔ Ofimática: conjunto de técnicas informáticas utilizadas para facilitar los trabajos de oficina en
el campo de la producción, almacenamiento y memorización de textos.
➔ Paquetería: conjunto de ficheros que contienen instrucciones para la reconstrucción de una
aplicación en un sistema Gnu/Linux. Dentro de estos, podemos encontrar paquetes Binarios y
Referencia Manual_Guadalinex_Edu_Slim.odt Página 121 de 123
paquetes de código fuente.
➔ Pendrive: memoria USB. Dispositivo de almacenamiento externo.
➔ Plug and Play: sistema o tecnología que permite conectar cualquier dispositivo de hardware
al ordenador, sin tener que incorporar ningún controlador o driver, ya que la configuración se
realiza de forma automática. Por ejemplo, Guadalinex Edu Slim soporta la gran mayoría de
impresoras locales lo que significa que está desarrollado bajo los estándares de esta tecnología.
➔ Procesador: circuito integrado que contiene todos los elementos de la CPU.
➔ Punto de acceso: equipos hardware configurados en redes wifi y que hacen de
intermediario entre el ordenador y la red externa. Hace de transmisor central y receptor de las
señales de radio en una red Wireless.
➔ Puerto USB (Universal Serial Bus): entrada o acceso del ordenador que permite al usuario
conectar un dispositivo periférico a su equipo.
➔ Ratón: periférico que permite enviar órdenes a la CPU mediante la presión en las teclas que
incorpora.
➔ Router: pasarela o puerta de enlace que permite la conectividad a nivel de red.
➔ Sistema operativo: conjunto de programas informáticos que se encargan de la
comunicación entre la Unidad Central y sus periféricos (teclado, pantalla, unidades de disco, etc.)
y permite al usuario administrar los recursos del equipo. Este se realiza mediante una serie de
comandos que ordenan acciones como: ver el contenido de un disco, borrar la pantalla, copiar
discos, entre otros.
➔ Software: es la parte lógica de un sistema de cómputo. Se define como programática, ya que
incluye todo aquello que no es tangible en la computación; es decir, son todos los programas de
sistemas, de aplicación y los lenguajes de programación.
➔ Software libre: conjunto de software que por elección manifiesta de su autor, puede ser
copiado, estudiado, modificado, utilizado libremente con cualquier fin y redistribuido con o sin
cambios o mejoras.
➔ Terminal: método para controlar el sistema operativo usando solo órdenes introducidas
mediante el teclado, en contraposición al uso de una interfaz gráfica de usuario.
➔ Ubuntu: distribución Linux basada en Debian que ofrece un sistema operativo
predominantemente enfocado a ordenadores de escritorio. Guadalinex Edu Slim está basada en
esta distribución.
Referencia Manual_Guadalinex_Edu_Slim.odt Página 122 de 123
➔ Virtual: copias que pretenden pasar por la realidad de cada una de las cosas que imitan.
➔ Web: por éste término se suele conocer a www (World Wide Web). Basado en multimedia e
hipertexto que sirve para publicar información en la red. Se compone del protocolo http y del
lenguaje html.
➔ .zip: Extensión que suelen llevar los archivos comprimidos. Por ejemplo, el Gestor de
Archivadores de Guadalinex Edu Slim comprime ficheros en formato .zip.
Referencia Manual_Guadalinex_Edu_Slim.odt Página 123 de 123