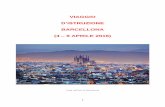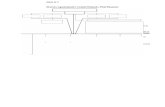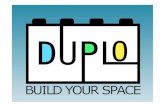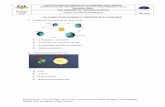GuÃa didáctica para Finale 2008
-
Upload
maria-victoria-caballero-magan -
Category
Documents
-
view
60 -
download
8
Transcript of GuÃa didáctica para Finale 2008

Guía didáctica para Finale 2008

1
“Guía didáctica para Finale 2008”
Ramón Cabezas Varela
Editorial: Educación a distancia EDA
ISBN: 978-84-92945-53-5
Depósito Legal: PO 622-2012
Vigo, 16 de noviembre de 2012

2
Introducción................................................................................................................................ 6
Instalación .................................................................................................................................. 7
Creación de la partitura ................................................................................................................ 7
Edición Simple .......................................................................................................................... 10
Editando con Speedy ................................................................................................................. 11
Configuración inicial ............................................................................................................................... 11
Edición y comandos más frecuentes ...................................................................................................... 12
Seleccionar ............................................................................................................................... 14
Cambios en la versión 2008 .................................................................................................................... 14
Seleccionar un compás .......................................................................................................................... 14
Seleccionar varios compases ................................................................................................................... 15
Seleccionar varios compases mediante un rango ................................................................................... 16
Seleccionar pentagramas ....................................................................................................................... 16
Seleccionar sistemas ............................................................................................................................... 17
Seleccionar signo de compás .................................................................................................................. 17
Seleccionar otros elementos ................................................................................................................... 17
Borrar ....................................................................................................................................... 18
Borrar notas o silencios individuales....................................................................................................... 18
Borrar notas individuales de un acorde .................................................................................................. 19
Borrar un acorde .................................................................................................................................... 20
Borrar un conjunto de notas y/o silencios ............................................................................................... 21
Borrar compases .................................................................................................................................... 22
Borrar pentagramas ............................................................................................................................... 23
Borrar otros elementos .......................................................................................................................... 24
Borrar los elementos asociados a un sistema ......................................................................................... 25
Añadir ...................................................................................................................................... 26
Añadir compases ................................................................................................................................... 26
Añadir pentagramas .............................................................................................................................. 26
Copiar / Transportar ................................................................................................................... 27
Copiar y pegar notas o silencios por arrastre ........................................................................................... 27
Copiar y pegar notas o silencios a través del menú Edit .......................................................................... 28
Índice

3
Pegar de forma múltiple ........................................................................................................................ 30
Copiar y pegar notas y silencios con varias capas .................................................................................... 33
Transportar ............................................................................................................................................. 35
Edición de series de intervalos por transporte ........................................................................................ 36
Copiar o mover el contenido entre capas ................................................................................................ 37
Mover ....................................................................................................................................... 37
Mover notas o silencios ........................................................................................................................... 37
Mover alteraciones ................................................................................................................................ 39
Mover compases .................................................................................................................................... 40
Mover pentagramas ............................................................................................................................... 40
Mover pentagramas de manera independiente ..................................................................................... 42
Mover sistemas ...................................................................................................................................... 43
Mover otros elementos .......................................................................................................................... 46
La herramienta Note mover .................................................................................................................... 46
Ocultar / Mostrar ....................................................................................................................... 48
Ocultar o mostrar notas o silencios ........................................................................................................ 48
Ocultar o mostrar notas ocultas ............................................................................................................. 48
Ocultar el signo de compás .................................................................................................................... 48
Ocultar la clave ...................................................................................................................................... 48
Ocultar o mostrar capas ......................................................................................................................... 49
Ocultar o mostrar compases o fragmentos de compás .......................................................................... 49
Ocultar el número del grupeto ............................................................................................................... 49
Ocultar otros elementos ........................................................................................................................ 50
Archivos ................................................................................................................................... 50
Los menús y paletas ................................................................................................................... 53
Cambios en la versión 2008 ..................................................................................................................... 53
Paletas ................................................................................................................................................... 54
Claves ....................................................................................................................................... 55
Compases especiales ................................................................................................................. 57
Compas de anacrusa ............................................................................................................................... 57
Compases incompletos .......................................................................................................................... 58
Compás Ossia ........................................................................................................................................ 62
Compás de repetición ............................................................................................................................ 65
Layers (voces) ........................................................................................................................... 66

4
Para definir el comportamiento de las plicas de cada capa ..................................................................... 66
Para mover o copiar el contenido entre capas ........................................................................................ 66
Para mostrar u ocultar sólo la capa seleccionada ....................................................................................67
Barras de las figuras ................................................................................................................... 67
Barras individuales ..................................................................................................................................67
Barras del documento ............................................................................................................................ 68
Barras que atraviesan las líneas de compás ............................................................................................ 69
Barras que atraviesan más de dos compases ........................................................................................... 71
Barrado manual ...................................................................................................................................... 73
Líneas divisorias de compás ........................................................................................................ 74
Líneas divisorias individuales ..................................................................................................................74
Líneas divisorias del documento ............................................................................................................. 75
Articulación y expresiones .......................................................................................................... 76
Articulation tool .......................................................................................................................................76
Articulación individual.........................................................................................................................76
Articulación colectiva .......................................................................................................................... 77
Expression tool ........................................................................................................................................79
Metatools ............................................................................................................................................... 81
Ligaduras .................................................................................................................................. 83
Ligaduras de duración ............................................................................................................................ 83
Invertir la ligadura .............................................................................................................................. 83
Ligar notas individuales de un acorde ................................................................................................ 83
Ligar todas las notas de un acorde ..................................................................................................... 83
Ligaduras de expresión .......................................................................................................................... 84
Para notas consecutivas ..................................................................................................................... 84
Para notas no consecutivas ................................................................................................................ 85
Diseño y formato ....................................................................................................................... 86
Para cambiar el formato de página ........................................................................................................ 86
Para ampliar espacio entre pentagramas ............................................................................................... 86
Para organizar los sistemas de forma regular .......................................................................................... 87
Para fijar el número de compases por sistema ........................................................................................ 87
La herramienta Resize tool ..................................................................................................................... 88
Redimensionar páginas ...................................................................................................................... 89
Redimensionar sistemas .................................................................................................................... 89

5
Redimensionar pentagramas ............................................................................................................. 90
Redimensionar notas o silencios ........................................................................................................ 90
Redimensionar cabezas de las notas .................................................................................................. 91
Texto ....................................................................................................................................... 91
Text tool ................................................................................................................................................. 91
Lyrics tool ............................................................................................................................................... 94
Grupetos................................................................................................................................... 95
Notas de adorno ........................................................................................................................ 97
Graphics Tool ............................................................................................................................ 98
Exportar gráficos.................................................................................................................................... 98
Importar gráficos ..................................................................................................................................100
TG Tools .................................................................................................................................. 100
Trémolos...............................................................................................................................................100
Armónicos ............................................................................................................................................102
Configuración y optimización del programa ................................................................................ 103
Opción de salvado ................................................................................................................................. 103
La ventana Program options ................................................................................................................. 104
La ventana Document options ............................................................................................................... 107
Tutoriales, actualización y Finale en la web ................................................................................ 108
Manual y tutoriales ...............................................................................................................................108
Finale en la web ................................................................................................................................... 109

6
Finale es un potente programa creado por la empresa Makemusic® para la transcripción y reproducción musical, dentro del cual podemos encontrar un procesador de texto, un diseñador gráfico, un secuenciador y varias opciones de diseño de página. La versión 2008 sobre la que trata esta guía incorpora mejoras sustanciales con respecto a la del 2007, sobre todo en lo concerniente la estructura de menús y en el comportamiento de la herramienta de selección.
Este manual de Finale 2008 para Windows pretende servir de ayuda tanto para aquel usuario que quiera iniciarse en la edición de partituras a través de este programa como para aquellos que quieran profundizar en su manejo de cara a mejorar la calidad de sus partituras y optimizar el tiempo invertido durante los procesos de edición de las mismas. La guía está estructurada en varios capítulos para facilitar su uso, dedicando parte de ellos a las diversas opciones de edición (selección, borrado, copia…) y a las distintas herramientas (Tools) o elementos que podemos encontrar dentro de la notación musical.
En cada explicación de los capítulos de este manual podemos encontrar múltiples rutas consistentes una serie de menús y opciones separados con guiones necesarios para realizar cada edición. El nombre de cada herramienta va precedida del gráfico de su icono para así poder facilitar la búsqueda en el entorno Finale mediante su identificación visual.
Staff tool - Selección del compás o fragmento - Tecla H / Tecla O
Además, cada explicación va acompañada de un ejemplo práctico ilustrado en cada una de sus fases, de manera que el lector pueda utilizarlo a modo de ejercicio.
Aunque esta guía está concebida para la utilización del programa en su versión 2008, y a pesar de que los aspectos básicos de edición entre esta versión y las posteriores sean muy similares, en la medida de lo posible he intentado verificar el comportamiento de cada herramienta u opción en las versiones más actuales incluyendo la 2012, y en aquellos casos en donde el funcionamiento fuera distinto se han comentado las diferencias entre versiones para una mayor compatibilidad de la guía.
Finalmente quiero agradecer a todos mis alumnos de las asignaturas de “Informática musical” y “Tecnoloxías para a música” del Conservatorio Superior de Música de Vigo por todas sus dudas, reflexiones y soluciones acerca de los ejercicios planteados durante las clases, sin las cuales no hubiese sido posible la publicación de esta guía didáctica.
Introducción

7
El programa Finale 2008 consta de un total de 3 discos compactos. El primero de ellos contiene el propio programa y también todas las librerías, tutoriales, ejemplos y diversas plantillas instrumentales, mientras que los dos últimos discos contienen un banco de instrumentos virtuales VST de la marca Garritan, por lo tanto no son necesarios para la edición. Si el uso que daremos al programa es estrictamente para la edición, sólo es necesaria la instalación del primero de los discos. Sin embargo, si nuestro objetivo incluye la reproducción debemos de instalar los discos 2 y 3, que mejorarán notablemente la calidad sonora y el manejo de los instrumentos.
Podemos tener en nuestro ordenador tantas versiones de Finale instaladas como queramos, aunque sólo emplearemos una de ellas como predeterminada, siendo la primera versión instalada la que se predetermina. Y cada vez que abrimos una versión distinta a la del programa predeterminado, podemos cambiarlo respondiendo afirmativamente a la pregunta formulada en la siguiente ventana.
Creación de la partitura
Las dos formas más comunes para crear una partitura se encuentran en la opción New que está dentro del menú File. Si queremos empezar un documento de un solo pentagrama, seleccionamos la opción “Default Document”. Si por el contrario queremos definir las principales características de la partitura antes de editarla, entonces seleccionamos la opción “Document with setup wizard”, que nos abrirá la siguiente secuencia de 4 ventanas:
1ª ventana: ”Select an ensemble an Document Style”: Para seleccionar un posible conjunto instrumental, el estilo del documento, y el tamaño de la página, tanto de la partitura general (Score page size) como de las partes individuales (Part page size). Además podemos escoger entre un formato vertical (portrait) u horizontal (landscape). También podemos desde esta ventana, en la opción “Select a Document Style” seleccionar el tipo de fuente con el que se editarán los elementos de notación musical, y que por defecto se selecciona la “Maestro Font”.
Instalación

8
2ª ventana: “Add or Delete Instrument/s”: En “Instrument set” seleccionamos el banco de sonidos con que se reproducirán cada uno de los instrumentos. En los listados de la izquierda escogemos el la familia y el instrumento, y con los botones “Add” y “Remove” añadimos o quitamos instrumentos a nuestro listado de la derecha. Finalmente, los botones flecha arriba y flecha abajo modifican la situación de los instrumentos añadidos, siendo la misma en la que aparecerán en la partitura.
3ª ventana: “Score information”: Escribimos el título, compositor y otros datos, que aparecerán en la partitura en forma de cuadros de texto.

9
4ª ventana: “Score settings”: En “Select a Time Signature” seleccionamos el compás, en “Specify Tempo marking” la indicación inicial de tempo, en “Select a concert key signature” la armadura, y en “Specify pickup measure” el compás de anacrusa. También podemos escribir el número total de compases de la partitura en la casilla “number of measures”.1
Hacemos click en Finalizar y ya tendremos nuestra partitura configurada.
1 En el caso de poner compás de anacrusa, el número total de compases seleccionados no incluye dicho compás.

10
Con el programa Finale podemos editar una partitura de 3 maneras distintas. La edición simple (Simple entry Tool) consiste en emplear el ratón para la inserción de figuras, alteraciones, silencios y otros elementos. Para ello necesitamos activar las siguientes paletas2:
Simple Entry Palette
Simple Entry Rests Palette
Estas paletas se activan y desactivan en el Menú Window. La forma de insertar notas y silencios a
través de la Edición simple es muy sencilla. Primero seleccionamos con click izquierdo la figura o silencio que queremos editar,
y a continuación colocamos el puntero del ratón en la altura deseada.
Hacemos click izquierdo
y ya tenemos la nota editada.
Las alteraciones de pueden editar de dos formas:
a) Se puede seleccionar la alteración conjuntamente con la figura a la que acompaña. Como por
ejemplo y .
2 La paleta es un conjunto de herramientas o iconos que se visualizan en la ventana principal, pudiéndo seleccionar cada uno de sus elementos mediante un click izquierdo de ratón.
Edición simple

11
b) O bien se edita primero la nota
y luego se escribe la alteración .
La edición simple puede resultar útil en determinadas ocasiones, pero como manera general de edición es extremadamente lenta, ya que como hemos comprobado hay que realizar demasiadas acciones con el ratón. Además, es una herramienta limitada, en comparación con la potente “Speedy Entry Tool”.
Configuración inicial
Lo primero que debemos hacer si queremos utilizar la “Speedy entry tool”, es deshabilitar el MIDI para la edición, ya que si no, al intentar insertar notas nos salen silencios.
Speedy entry tool - Speedy - use MIDI Device for Input
También debemos de tener cuidado con la opción “Insertar notas o silencios”, ya que si la activamos no podremos escribir acordes.
Speedy entry tool - Speedy – Insert notes or rests
Es muy práctico tener activada la opción “Saltar al siguiente compás”, ya que al completar la duración de un compás automáticamente salta al primer pulso del siguiente compás.
Speedy entry tool - Speedy – Jump to next measure
También puede sernos útil tener activada la opción “Check for extra notes”, ya que si escribimos por error una nota de más en un compás, nos saldría la ventana “Too many beats” advirtiéndonos del exceso de figuras que sobrepasan la duración del compás, en cuyo caso debemos de seleccionar la 2ª opción de dicha ventana, “Delete extra notes”, para borrar el exceso de dichas figuras o silencios.
Editando con “Speedy”

12
Edición y comandos más frecuentes
La edición en “Speedy” se basa en el uso del teclado para la inserción de notas y silencios, y una gran cantidad de elementos, tales como grupetos, ligaduras de duración, alteraciones o notas de adorno.3
Al seleccionar la herramienta “Speedy Entry Tool” aparece la ventana “Speedy” en el primer compás del pentagrama superior.
. Estos son los comandos más útiles para poder editar con la herramienta Speedy:
0: Oculta o muestra el Speedy.
Altura de las notas: Con los cursores (flecha arriba) y (flecha abajo) seleccionamos la altura de las notas dentro del pentagrama.
Ubicación de las notas: Con los cursores (flecha derecha) y (flecha izquierda) nos desplazamos por las notas y silencios editados y por los compases sin editar, seleccionando así el lugar donde queremos insertar notas o silencios. Debemos de tener en cuenta que el programa permite siempre una ubicación extra a la derecha del compás para opciones especiales de edición.
Duración de las notas (figuras): Mientras navegamos con la mano derecha con los cursores, con la mano izquierda seleccionamos las duraciones de las notas mediante los números del teclado alfanumérico, siendo éstas las equivalencias:
1 2 3 4 5 6 7 8 Ctrl+0
semifusa fusa semicorchea corchea negra blanca redonda cuadrada garrapatea
3 El único uso que hacemos del ratón en “Speedy” es para cambiar de pentagrama.

13
Control+Shift+número: Inserta silencios de la misma duración que la figura asociada a cada número.
Además de las teclas numéricas y los cursores existen una serie muy completa de atajos de teclado que realizan otros elementos de edición, sin tener que salir de la ventana “Speedy”. Éstos son:
Punto: Después de editar la nota le añade un puntillo. (Dos veces para doble puntillo, tres para triple y así sucesivamente).
S: Sostenido.
F: Bemol.
N: Becuadro.
X: Doble sostenido.
V: Doble bemol.
A: Pone o quita la alteración de precaución.
P: Pone o quita la alteración de precaución con paréntesis.
+/- (del teclado numérico): para subir o bajar un semitono a la nota.
9: Enarmoniza la nota.
Supr: Borra notas o silencios desplazando el resto hacia la izquierda.
Del: Borra notas sustituyéndolas por un silencio. También sirve para borrar las notas de un acorde.
R: Borra notas sustituyéndolas por un silencio.
H / O: Oculta y muestra notas o silencios.
Alt+Shift+1,2,3,4: Selecciona la capa o layer en la que queremos editar.
Shift+Alt+S: Muestra sólo la capa seleccionada.
Control+T: Liga/desliga la duración a la nota siguiente.
Control+F: Invierte la ligadura de duración y la ligadura de expresión.
B: Une o desune la barra de la figura seleccionada a la de la anterior.
L: Invierte la dirección de la plica.
G / Shift+,: Sobre la nota editada la convierte en una nota de adorno.
Control+4-8: para escribir grupetos de 4 a 8 notas.
Control+Shift +, (coma): Reducir tamaño del texto
Control+Shift +.(punto): Aumentar tamaño del texto.

14
Otros comandos de edición muy útiles son Ctrol+Z para deshacer y Ctrol+Y para rehacer.
Seleccionar
Cambios en la versión 2008
La principal diferencia de edición entre el Finale 2008 y sus anteriores versiones está en los iconos de selección de la Main Tool Palette.
Finale 2007 y anteriores
Finale 2008 y 2009
Como observamos, en las versiones anteriores a 2008 existían dos herramientas de selección:
Selection tool para elementos individuales, y Mass Edit Tool para un conjunto de elementos. Finale
2008 unifica estas dos en una sóla: la Selection Tool .
Seleccionar un compás
Para seleccionar un compás basta con hacer click izquierdo con la Selection tool en el compás deseado, quedando este iluminado de color azul.
También se puede seleccionar un compás mediante un rango. Para ello hacemos click izquierdo y arrastramos (desde fuera del compás) hasta abarcar el compás entero.

15
Click izquierdo
1.Click izquierdo
Soltamos el botón y ya tendremos el compás seleccionado en azul.
Seleccionar varios compases
A la selección individual de un compás se le pueden ir sumando más con click izquierdo si mantenemos pulsada la tecla Shift4. Funciona para compases de un mismo pentagrama,
y también para compases de otros pentagramas:
Del mismo modo en que se suman compases también podemos restarlos con el mismo procedimiento, si mantenemos pulsada la tecla Shift con click izquierdo.
4 La tecla Shift es con la que se escriben las mayúsculas.
Shift+Click izquierdo
2.Shift+Click izquierdo
3.Shift+Click izquierdo

16
Esta selección conjunta de compases también es posible realizarla entre distintos sistemas y páginas dentro de una partitura.
Seleccionar compases mediante un rango
La selección mediante un rango permite escoger fracciones más pequeñas que un compás. Consiste en hacer click izquierdo en un punto de la página fuera del pentagrama y arrastrar formando un cuadrado en la zona deseada.
Para un compás vacío podemos seleccionar tantas partes como pulsos tenga. Por ejemplo, seleccionamos el segundo pulso de este compás de 6/8.
Al soltar el botón queda iluminado en azul.
Para compases editados podemos seleccionar tantas fracciones como notas o silencios lo ocupen, como por ejemplo la nota anterior y la posterior a la primera barra de compás de los dos pentagramas del ejemplo.
Seleccionar pentagramas
Staff tool - Click izquierdo sobre su cuadrado asociado
También podemos hacer una selección conjunta de pentagramas mediante el arrastre o con la tecla Shift.

17
Seleccionar sistemas
Staff tool - Click izquierdo sobre cualquiera de sus 3 cuadrados asociados
Seleccionar signo de compás
Selection Tool - Click izquierdo sobre el signo del compás
Seleccionar otros elementos
1) Doble click izquierdo con sobre un cualquier elemento para activar su herramienta específica.
En el siguiente ejemplo se ha hecho doble click izquierdo sobre la dinámica p, activándose la “Expression Tool”, y apareciendo con ella todos los cuadrados de selección de las dinámicas y expresiones.
2) Seleccionamos un elemento con click izquierdo sobre él,
Seleccionamos varios elementos con click izquierdo manteniendo la tecla Shift,
o Seleccionamos todos los elementos mediante un rango que los abarque, como sucede en el siguiente ejemplo:

18
3) Al seleccionar un elemento que tiene un cuadrado asociado, este colorea de negro.
Borrar notas o silencios individuales
Simple entry tool - Eraser (opción muy lenta)
Speedy entry tool -Tecla Supr/Del
Una vez escrita la nota o el silencio en Speedy, si queremos borrarla, entonces retrocedemos con el cursor y luego pulsamos la Tecla Supr/Del.
La Tecla DEL (retroceder) también es muy útil para borrar notas y silencios individuales o acordes cuando el compás ya está editado. Por ejemplo, en este compás hemos escrito equivocadamente la primera nota.
Borrar

19
Si utilizamos la Tecla Supr para borrarla ocurre lo siguiente:
La nota do efectivamente se borra, pero, el resto de notas de desplazan hacia la izquierda ocupando el espacio que ha dejado, y el compás se rellena con silencios. Mediante este procedimiento tendríamos que borrar todas las notas y volver a escribir el compás de forma correcta. Sin embargo, si borramos la primera nota con la Tecla DEL:
observamos que la nota borrada es sustituida por un silencio de su mismo valor, con lo cual no hay desplazamiento del resto de las notas del compás, permitiéndonos volver a escribir la nota correcta sin tener que editar todo el compás.
Borrar notas individuales dentro de un acorde
a) Por medio de Speedy
Podemos borrar individualmente las notas de un acorde sin tener que borrar el acorde completo. Por ejemplo, si queremos borrar la nota superior del pentagrama de arriba del primer compás de este fragmento,
1) Ponemos el cursor vertical de Speedy a la altura de la nota
2) Le damos a la tecla DEL.

20
b) Por medio de Simple entry tool
También es posible borrar las notas individuales de un acorde a través de la Goma de borrar de
la Edición simple. Para ello hay que afinar mucho la selección, ya que si no ponemos el puntero exactamente sobre la nota, se borra todo el acorde.
Borrar un acorde
a) Por medio de Speedy
1) Ponemos el cursor en cualquier espacio o línea donde no haya editada ninguna nota
2) Le damos a la Tecla Supr

21
b) Por medio de Simple entry tool
Como comentamos antes, mediante la goma de borrar borrar de la Edición simple, borramos el acorde completo cuando seleccionamos con el puntero un espacio o una línea que no exactamente el que ocupan las notas.
Borrar un conjunto de notas y/o silencios
1) Seleccionamos con la parte que queremos borrar (haz click y arrastra hasta formar un cuadrado).
2) Soltamos y aparece iluminado en azul lo seleccionado.

22
3) Pulsamos la Tecla DEL y las notas seleccionadas son sustituidas por silencios.
*Observamos que junto con las notas se borran las ligaduras, reguladores y dinámicas,ya que se han editado asociadas a las notas o bien a los pentagramas. Las digitaciones 1 y 5 permanecen porque han
sido editadas de forma individual mediante el Text tool.
*Si seleccionamos compases incompletos (como en este caso ), entonces la tecla SUPR cumple la misma función que la tecla DEL.
Borrar compases
1) Seleccionamos con los compases completos que queremos borrar. Soltamos y aparecen iluminados en azul los compases seleccionados:
2) Pulsamos la Tecla SUPR y automáticamente se borran los dos compases.

23
Al igual que en el 3) del apartado anterior,permanecen los elementos no asociados a los pentagramas o a las notas de los compases borrados (digitaciones 1 y 5).
Borrar pentagramas
Seleccionar la Staff tool - Botón derecho en su cuadrado -
Vamos a aplicar esta acción para borrar el segundo pentagrama del siguiente ejemplo:
La opción “Delete Staves” borra el pentagrama seleccionado manteniendo el espacio que ocupaba.
Delete Staves
Delete Staves and Reposition

24
Y la otra posibilidad “Delete Staves and Reposition” borra también el pentagrama seleccionado, pero esta vez reorganizando su espacio.
Borrar otros elementos
Estos elementos se refieren a los de las herramientas Smart shape tool (ligaduras de
expresión, reguladores, etc.), Articulation tool (picados, stacattos, calderones, trinos, trémolos, pedal,
etc.) y de la Expression tool (dinámicas e indicaciones de tempo).
1) Seleccionamos con , o los elementos que queremos borrar (haz click y arrastra hasta
formar un cuadrado). Como ejemplo seleccionamos Smart shape tool.
2) Pulsamos la Tecla SUPR y se borran todos los elementos seleccionados.

25
*También se pueden borrar estos elementos de forma individual con la Selection tool
1) Hacemos click izquierdo en el elemento, por ejemplo el forte, quedando seleccionado de esta forma.
2) Pulsamos la Tecla SUPR y se borra.
Borrar los elementos asociados a un sistema
Haciendo click derecho sobre la llave o el texto se abre una ventana con 3 opciones.
“Delete bracket” : para borrar la llave o corchete.
“Delete group”: para borrar la llave o corchete y el texto (en este caso el número 54).
“Edit group attributes…”: Desactivamos la opción “Show group name” para que no aparezca el nombre del sistema ni el abreviado.

26
Añadir
Añadir compases
a) entre compases
Selection tool- Click derecho – Insert measure stack (lo inserta en el anterior)
b) al final de la partitura
Selection tool- Click derecho – Add measure
Añadir pentagramas
Staff tool - Seleccionar pentagrama - Menú Staff -
El pentagrama se añade por encima de la selección previamente hecha. Si queremos añadir un pentagrama con clave de sol en 2ª línea escogemos la opción “New Staves”. También podemos seleccionar el pentagrama a través del tutorial en “New Staves (with Setup wizard)”.
New Staves
New Staves (with Setup wizard)

27
Copiar / Transportar
Antes de que aparezca el nuevo pentagrama, nos sale una ventana preguntándonos el número que queremos añadir, y la distancia a la que lo queremos colocar con respecto al pentagrama de referencia.
Le damos a Ok y habremos añadido un pentagrama con clave de sol en segunda línea por encima.
Al transcribir una partitura nos damos cuenta de la existencia de elementos que se repiten como ostinatos, frases iguales o muy parecidas, acompañamientos con ritmo idéntico o progresiones. Con el uso adecuado de estas herramientas conseguiremos optimizar el tiempo de edición de estos elementos de manera considerable.
Copiar y pegar notas o silencios por arrastre
1) Primero seleccionamos el fragmento que queremos copiar

28
2) Click izquierdo y arrastramos lo seleccionado en azul hasta que se ilumine de color negro el destino deseado
3) Por último, soltamos lo seleccionado
Como podemos comprobar, no sólo se copian las figuras y silencios, sino también cualquier signo musical que esté asociado a ellas. Por eso a veces tenemos que borrar el exceso de signos que conlleva la copia, como por ejemplo el sforzando del 3er compás.
Copiar y pegar notas o silencios a través del menú Edit
Como alternativa al arrastre podemos emplear las opciones del menú de edición. El procedimiento es similar al anterior:
1) Seleccionamos el fragmento que queremos copiar.
2) Botón derecho sobre la zona azul y seleccionamos Copy.

29
3) Seleccionamos mediante el lugar donde queremos pegar lo copiado.
4) Botón derecho con sobre la zonal azul y seleccionamos la opción Paste.
El resultado que obtenemos es el mismo que mediante el procedimiento anterior5.
5 Los pasos 2 y 4 podemos realizarlos con los atajos típicos de teclado Tecla Ctrol+C para copiar y Tecla Ctrol+V para pegar.

30
Pegar de forma múltiple
Si queremos pegar de manera multiplicada un mismo elemento, podemos hacerlo de la siguiente forma:
1) Seleccionamos el fragmento que queremos copiar.
2) Lo copiamos con Botón derecho sobre la zona azul.
3) Seleccionamos el punto inicial donde queremos pegar lo copiado.
4) Con Botón derecho escogemos la opción de Paste Multiple.

31
Y nos sale la ventana “Paste Multiple”. Como el diseño que queremos transcribir se repite 9 veces, escribimos el número 9 en la casilla “Paste Horizontally”.
5) Le damos a Ok y ya tenemos el compás 1 repetido 9 veces.
Si lo que queremos es copiar el mismo fragmento en diferentes instrumentos, escribimos el número de voces que aparece en la opción “Paste Vertically”. Por ejemplo que si queremos que el siguiente fragmento de la parte de violín I aparezca en el resto de los instrumentos de cuerda.

32
1) Seleccionamos el fragmento que queremos copiar.
2) Lo copiamos con Botón derecho sobre la zona azul.
3) Seleccionamos el punto inicial donde queremos pegar lo copiado y escogemos con botón derecho la opción Paste multiple
4) Escribimos en la opción Paste Vertically el número 4
5) Y se pega el fragmento en todos los instrumentos pero con la misma altura de notas

33
En aquellos instrumentos donde no coincida la altura de las notas, debemos cambiarlos de octava
seleccionando con la Selection Tool, y pulsando el número 8 para el transporte a una 8ª descendente o bien el 9 para una 8ª ascendente. Una vez hecho esto, el fragmento queda transcrito con la altura adecuada en los instrumentos graves.
Copiar y pegar notas y silencios con varias capas
Cuando intentamos pegar un fragmento musical en otro pentagrama en el que ya esté editada alguna capa surgen ciertos problemas. Como podemos observar, el compás 3 del siguiente ejemplo está editado empleando la capa 1 para las notas de la clave de sol y la capa 2 para las de la clave de fa. Pues bien, cuando nos disponemos a copiar lo seleccionado en azul al pentagrama inferior:

34
Se borra lo que ya está escrito en la capa 2 del pentagrama de abajo.
Si queremos que esto no ocurra, debemos de ocultar la capa editada del pentagrama de destino antes de pegar el fragmento. Para ello debemos mostrar sólo la capa que estamos editando:
Menú Document -

35
Una vez realizada la edición desactivamos la opción “Show active layer only”, para mostrar ña totalidad de las capas de la partitura.
Menú Document -
Transportar
1) Seleccionamos el framento que queremos transportar
2) Botón derecho sobre la zona azul y seleccionamos la opción transporte
3) Escogemos las opciones de la ventana “Transposition”

36
Transpose: Ascendente (Up) o descendente (Down). Diatónica o Cromática.
Interval: Escogemos Octave. Para intervalos mayores que la octava los ampliamos por medio de la casilla Plus.
Edición de series de intervalos por Transporte
Con la opción Preserve original notes de la ventana anterior podemos editar a través del Transporte series de intervalos como octavas, sextas o terceras.
1) Seleccionamos el framento que queremos transportar
2) Botón derecho sobre la zona azul y seleccionamos transporte
3) Escogemos las opciones de la ventana “Transposition”, activando la casilla “Preserve”

37
4) Le damos a Ok
Copiar / Mover el contenido entre capas6
Mover notas o silencios
a) Utilizando ” Simple Edit”
Para ello cogemos una figura o un silencio de la misma o mayor duración que la que hemos editado. En este ejemplo, si queremos rectificar la altura de las notas mib y del segundo silencio de
corchea, seleccionamos un silencio de corchea con la ” Simple Edit” y arrastramos hacia arriba o abajo cada una de las notas o silencios que queremos reeditar.
Al seleccionar una nota o silencio con la ” Simple Edit”, esta se ilumina de color violeta.
6 Véase el capítulo “Layers”.
Mover

38
Una vez iluminada la nota o silencio, navegamos mediante los cursores (flecha derecha) y (flecha izquierda) para movernos por las diferentes notas y silencios, y con los cursores (flecha arriba) y (flecha abajo) para modificar la altura de las notas o silencios.
Hechos los cambios, el compás 3 nos quedaría tal como figura en la partitura original.
Estas rectificaciones de altura combinadas con la copia y pegado de compases nos pueden servir de estrategia para ahorrar tiempo al realizar ciertas partituras.
b) Empleando la Speedy entry tool.
La altura de las notas o silencios también se puede cambiar a través de esta herramienta. Para ello hay que colocar el cursor en la nota o silencio y arrastrar con click izquierdo hacia arriba o hacia abajo. Con el Speedy puede ocurrir un desplazmiento lateral no deseado, y por lo tanto su uso para cambiar exclusivamente la altura de las notas no es tan eficaz.

39
También se pueden desplazar horizontalmente las notas o silencios arrastrando el cursor con click izquierdo. Aunque existe una herramienta específica para mover a la izquierda o derecha las notas o silencios:
c) Special Tools - Note position Tool -(para desplazar las notas o silencios)
Notehead position Tool - (para desplazar las cabezas de las notas)
Después de seleccionar la herramienta, click izquierdo dentro del pentagrama y arrastramos los cuadrados asociados a cada nota o silencio con click izquierdo.
Mover alteraciones
a) Special Tools - Accidental mover Tool
Una vez activada la herramienta, seleccionamos un compás, y dentro de él arrastramos los cuadrados asociados a cada alteración con click izquierdo.
Es muy habitual emplear de forma conjunta la herramienta - Note position Tool junto con la
Accidental mover Tool.

40
Mover compases
La forma más fácil de mover compases es mediante el siguiente atajo de teclado:
1) Seleccionamos los compases que queremos mover
2) Utilizamos los cursores para desplazar los compases seleccionados hacia el sistema de arriba o abajo
Al emplear los cursores para mover los compases por los diferentes sistemas, observamos que aparecen unos candados a la derecha de cada sistema. Los candados “fijan” un número determinado de compases por cada sistema, manteniéndolos a pesar de la inserción posterior de notas y silencios.
Estos candados también se pueden poner a través de la opción Fit Measures7.
Mover pentagramas Los pentagramas se mueven arrastrando con click izquierdo hacia arriba o abajo el cuadrado
asociado a ellos. Para que éstos aparezcan seleccionamos la Staff Tool.
7 Véase el capítulo “Diseño y formato”.

41
A continuación vamos a reducir el espacio entre el primer y segundo pentagrama arrastrando hacia abajo el cuadrado del primero.
Este desplazamiento del primer pentagrama hacia abajo afecta a todos los sistemas. En el primer sistema no necesitamos tanto espacio entre los dos primeros pentagramas, pero no ocurre lo mismo en el segundo sistema, debido a que en éste no hay figuración editada.

42
Mover pentagramas de manera independiente8
Es posible mover los pentagramas del primer sistema, ajustando más el espacio entre ellos, sin que sus modificaciones afecten al espacio del segundo sistema. Para ello
1) Seleccionamos el sistema que queremos independizar del resto
Page Layout Tool - Click izquierdo en alguno de sus dos cuadrados asociados
2) Menú Page Layout - Systems - Allow individual Staff Spacing Al seleccionar esta opción, nos sale un símbolo a la derecha del sistema advirtiéndonos de su independencia a la hora de mover sus pentagramas.
Ahora ya podemos mover de forma independiente el primer pentagrama del primer sistema sin que ello afecte al segundo sistema. Los sistemas independientes tienen dos cuadrados asociados a cada pentagrama (en lugar de uno). Arrastramos el cuadrado de abajo del pentagrama para moverlo de manera independiente.
8 En versiones posteriores a Finale 2008, el desplazamiento de pentagramas es independiente por defecto. Si queremos que sea colectivo seleccionamos de manera conjunta, ayudándonos de la tecla Shift, todos aquellos cuadrados de aquellos pentagramas que queramos mover.

43
Mover sistemas
Los sistemas se mueven por medio de la herramienta Page Layout Tool. Cuando seleccionamos esta herramienta, aparecen unas líneas discontinuas y unos números en la página, así como varios cuadrados.

44
Los números indican los sistemas. Las líneas verticales delimitan los márgenes de la página, y las dos líneas horizontales por arriba y por debajo de cada sistema delimitan el espacio asociado a cada uno de los sistemas. Este espacio se puede ampliar o reducir arrastrando con click izquierdo los cuadrados9.
Los sistemas (y su espacio asociado) se mueven con click izquierdo en cualquier lugar de su rango arrastrando arriba o abajo. Vamos a mover los sistemas hacia arriba y a reducir un poco su espacio asociado para que quepa un 4º sistema (que está localizado en la página 2).
9 Una vez seleccionado el cuadrado correspondiente, también podemos emplear los cursores izquierdo y derecho para hacer un ajuste más fino del espacio.

45
A pesar de haber movido y reducido el espacio de 3 sistemas, no queda espacio suficiente para el
4º. En estos casos es necesario emplear la Resize Tool. Con esta herramienta podemos redimensionar negativamente la página, haciendo así que el espacio sobrante sea mayor, y por lo tanto que quepa el 4º sistema en ella. Para ello
Resize Tool - Click izquierdo en algún punto de la página fuera de los sistemas
Nos sale la ventana “Resize Page”, desde la cual reducimos la página a un valor menor del 100%. A partir de 86% observamos que, se desplaza de forma automática el 4º sistema desde la 2ª página.

46
Mover otros elementos
Una vez seleccionada alguna de las herramientas , o , arrastramos con click izquierdo los cuadrados asociados de sus elementos para desplazarlos libremente.
La Herramienta Note Mover
Con la “Note mover Tool” es factible visualizar las notas o silencios de un pentagrama en otro distinto, manteniendo esas notas o silencios en su capa de origen. Así conseguimos editar una partitura con el menor número de capas posible. Además, es necesario para el tipo de diseños como los del siguiente ejemplo:
Las 5 últimas notas señaladas con un círculo, a pesar de aparecer visualmente en el pentagrama de abajo, en realidad están editadas en la capa 1 del pentagrama superior. Lo mismo sucede con la nota LA rodeada con un círculo del primer compás. Explicamos ahora con detalle el proceso.

47
Primero decidimos en que capa escribimos las notas. En este caso, la octava del bajo en la capa 1 del pentagrama inferior, y el resto de las notas en la capa 1 del pentagrama superior.
A continuación seleccionamos la Note Mover (con la opción Cross Staff activada) y hacemos click izquierdo en el pentagrama del cual queremos mover las notas, como por ejemplo el superior del 2º compás.
Arrastramos con click izquierdo los cuadrados que queramos y los desplazamos a cualquier punto del pentagrama de destino.
Los soltamos
y ya hemos cruzado las notas del pentagrama superior al de abajo.
Es muy frecuente en este tipo de diseños la utilización conjunta de las herramientas Note
Mover Tool, la Beam angle Tool y la Reverse stem Tool, pudiendo encontrar estas dos últimas en la
paleta de las Special Tools.

48
Ocultar / Mostrar
En determinadas ocasiones es necesario ocultar o mostrar parte de los elementos de una partitura para lograr la edición final deseada. Se pueden ocultar o mostrar:
Ocultar/Mostrar notas o silencios
a) desde la edición de notas: para elementos puntuales mientras editamos.
En Speedy Entry tool – Tecla H (o tecla O)
b) desde la partitura: para ocultar elementos a gran escala.
Seleccionamos fragmento – Botón derecho -
Para deshacer lo ocultado
Staff Tool – Botón derecho – Clear Staff Style
Ocultar/Mostrar notas ocultas
Existe una opción general que muestra en la pantalla las notas o silencios que hemos ocultado, a pequeña o a gran escala. Estos elementos ocultos no influyen en la impresión, reproducción o exportación de gráficos. Su único propósito es informativo, haciendo que la edición de partituras sea más cómoda.
Menú View - Show - Hidden notes and rests
Las notas o silencios ocultos se muestran “en sombreado”, para diferenciarlos del resto.
Ocultar el signo de compás
Selection tool – Click derecho – Edit measure attributes-Time signature-
Ocultar la clave
Selection tool – Click derecho – Edit measure attributes-Key signature -
05.Blank notation . All layers
03.Blank notation. Layer 1
04.Blank notation. Layer 4
Show if needed
Always Show
Always Hide
Show if needed
Always Show
Always Hide

49
Tanto para la Clave como para el Signo de compás, por defecto está activado “Show if needed” (mostrar si es necesario). Sin embargo podemos ocultar estos elementos activando “Always Hide”, o incluso mostrarlos siempre con “Always Show”.
Ocultar / Mostrar capas10
Menú Document – Show active layer only
Ocultar compases o fragmentos de compás
Staff tool - Selección del compás o fragmento - Tecla H / Tecla O
Cuando ocultamos algún elemento de la partitura con la herramienta , aparecen unas líneas horizontales de color azul a modo de recordatorio.
Para mostrar lo ocultado y deshacer cualquier opción relacionada con la Staff tool:
Staff tool - Selección del compás o fragmento -Botón derecho -Clear Staff styles
Ocultar el número del grupeto
Si no queremos que aparezca el número que define al grupeto, seleccionamos la ventana “Tuplet
definition” que sale cuando seleccionamos con Tuplet tool la cabeza de una nota, o cuando a través de
la hacemos doble click en el cuadrado asociado al grupeto ya editado .
Una vez allí, y dentro de la sección dedicada a Appearance, seleccionamos la opción “nothing” en el apartado Number.
10 Véase el capítulo “Layers”.

50
Ocultar otros elementos
Además de las notas o silencios, es posible ocultar otros elementos de notación musical.
Seleccionamos los elementos - Botón derecho sobre algún cuadrado -Desactivamos “Show”
Al ocultar los reguladores y ligaduras de , estos se vuelven de un color más claro, lo cual indica que han sido ocultados.
.MUS: Archivo estándar de notación Finale. Dependiendo de la versión del programa que tengamos, no todos los .MUS son compatibles. Un archivo creado en Finale 2008 sólo lo podemos leer en Finale 2008, 2009 y 2010 (hasta la fecha de hoy) y no en versiones anteriores, de modo que cuando intentamos abrir un archivo .MUS en una versión más antigua que la versión en la que fue creado, nos sale la siguiente ventana de advertencia:
Archivos

51
Por el contrario, cuando abrimos un archivo .MUS en una versión más moderna que la versión en la que fue creado, se realiza una conversión advirtiéndonos de ello en la siguiente ventana:
En estos momentos, con Finale 2012 podemos abrir todos los documentos que se hayan generado cualquier versión de este programa. Sin embargo, sólo podemos compartir nuestros archivos con usuarios que dispongan de esta última versión.
.BAK: Cada vez que salvamos una partitura, Finale genera por defecto dos archivos, uno con extensión .MUS y otro con extensión .BAK. El .BAK es una copia de seguridad del .MUS, que el programa crea cuando lo cerramos. Si no queremos que se generen dos archivos, desactivamos la opción:
Edit – Program options – Save – Make backups when saving files
.FTM: Archivos finale guardados como “plantillas” (templates). Los archivos .FTM tienen la peculiaridad de que se abren como documentos sin nombre (untitled), y se guardan, tras adjudicarles un nombre, como ficheros normales de Finale, es decir, como .MUS. Esto hace que se preserve siempre el archivo original, que por tanto hace la función de una plantilla. La versión 2008 contiene 7 carpetas con diferentes plantillas que podemos abrir de la siguiente forma:
Menú File - Open - Buscar en: C/Archivos de Programa/Finale 2008/Templates

52
Cuando guardamos un documento en Finale, podemos hacerlo con la extensión .FTM, creando así nuestra propia plantilla.
.LIB: Librerías (bibliotecas) de Finale. Se encuentran en la ubicación:
C / Archivos de Programa/ Finale 2008 / Libraries
Las librerías contienen información específica sobre articulación, cifrado y otros signos de notación musical. Por ejemplo, existe una carpeta dedicada a la Tablatura para las partituras de guitarra.
.ETF (Enigma Transportable File): En este formato se guarda toda la información de texto creada por Finale en un documento, y que puede ser leído por otro programa basado en la técnica de programación Enigma.
.PS: Archivos PostScript.
.TIFF: Es el formato de archivo imagen comprimida que permite almacenar imágenes en alta
resolución y en el que Finale convierte sus propios archivos. Se genera con la Herramienta Graphics tool.
JPEG: En versiones más actuales de Finale, como en la 2012, además de imágenes TIFF, el programa nos permite exportar gráficos en el formato de imagen JPEG.
.EPS (Encapsulated PostScript): Es otro formato de archivo imagen de la familia de los Postscript. Tiene una gran compatibilidad con muchos programas de diseño. También se genera con la Herramienta
Graphics tool.
.MID: Archivo estándar empleado por secuenciadores y programas musicales.
.TRK: Archivos que contienen la información sobre las pistas de secuenciación de Finale. La información se utiliza cuando se abre un archivo MIDI en Finale.

53
.NOT: Archivo con información MIDI grabada cuando se utiliza la herramienta “Transcription Tool”.
.CLP: Archivo CLIP donde se guarda toda la información generada con las herramientas de edición (cortar, copiar, pegar…). Es una especie de portapapeles de Windows.
.PLY: Archivo que contiene la información necesaria para la reproducción sonora de un documento.
.FXT: Extensión que Finale emplea para sus plugins.
.PDF: Archivo gráfico del programa “Acrobat” con el que está realizada la ayuda online de Finale.
.TMP: Finale también trabaja con archivos temporales que se borran cuando finalizamos una sesión.
Los menús y paletas
Cambios en la versión 2008
Finale 2008 tiene una estructura base de 11 menús. A esta estructura se suman otros menús, que son activados cuando seleccionamos ciertas herramientas, y se muestran entre Tools y Help.
Menús de Finale 2008
Por ejemplo, si seleccionamos la herramienta Simple Edit, se muestra su menú Simple. Así
sucede con más herramientas, como Speedy Entry tool o con la Smart shape tool.
Una vez visualizado el menú específico de cada Tool podremos acceder a sus opciones particulares.
Las versiones del programa anteriores a 2008 tenían una estructura diferente de 10 menús, más los activados al seleccionar herramientas. Como en el 2008, al seleccionar ciertas herramientas, nos salía su menú, aunque situado entre Tools y Window.
Menús de Finale 2007

54
Finale 2008 unifica las dos antiguas herramientas de selección en una sóla , la “Selection Tool”, y como consecuencia desaparece el menú Mass edit, quedando sus opciones repartidas en otros menús.
Antiguas opciones del menú “Mass Edit”
Paletas
Cada una de las herramientas o “Tools” de Finale está representada por un icono, que es un pequeño gráfico que nos permite seleccionarlas haciendo click izquierdo con el ratón. Estos iconos se agrupan en bloques más o menos grandes denominados paletas o “Palettes”. Las paletas se organizan según la funcionalidad de las herramientas que la integran. Por ejemplo, existe una paleta que contiene todas las tools a través de las cuales editamos los silencios. Ésta lleva por nombre “Simple entry rests palette”. El resto de las paletas son las siguientes:
“Main Tool Palette”: Es la paleta más importante y amplia de todas. Contiene 20 herramientas de edición y maquetación de la partitura, comenzando con la “Selection tool” y terminando con la “Page Layout Tool”. Es muy recomendable que tenerla siempre visible en la pantalla.
“Advanced Tools Palette”: Consiste en 7 herramientas, que como su nombre indica, sirven para la edición más avanzada de la partitura.

55
“Navigational Tools Palette”: Son dos iconos, la “Hand grabber tool” y la “Zoom Tool” que permiten navegar por la partitura.
“Simple Entry palette” y “Simple Rests Palette”: Contienen las notas, silencios y otros elementos necesarios para editar la partitura a través de la herramienta “Simple Entry Tool”. Si empleamos la “Speedy Entry Tool” podemos ocultarlas.
“Smart Shape Palette”: Contiene herramientas para realizar ligaduras, reguladores, y otros signos. Esta paleta se activa automáticamente al seleccionar la “Smart Shape Tool” de la “Main Tool Palette”.
“Special Tools Palette”: Se activa automáticamente al seleccionar la “Special Tools” de la “Navigational Tools Palette”. En esta paleta están las herramientas de edición para el acabado final de la partitura.
Cuando abramos el programa por primera vez observaremos algunas de estas paletas enmarcando la partitura. Podemos decidir que paletas activamos o desactivamos en el menú Window, además, dentro de este menú tenemos la opción “Customize Palettes” que sirve para reestructurar las herramientas contenidas en cada una de ellas.
Claves
Ya hemos visto en “Creación de la partitura” como se selecciona la clave principal de una partitura. Sin embargo, podemos encontrarnos con cambios de clave dentro de la misma. La herramienta para
realizar estos cambios la encontramos en la paleta “Main tool palette”, y se llama “Clef tool” Seleccionamos dicha herramienta y con click izquierdo encima del compás donde queremos realizar el cambio. Entonces se abrirá la ventana “Change clef”:

56
En “Clef selection” seleccionamos la nueva clave.
“Show Clef” nos da 3 posibilidades: “When needed” escribirá la clave siempre que sea diferente de la del anterior compás, “Never” hará el cambio de clave pero sin embargo ocultará su signo y en “Always” escribirá siempre la clave, aunque sea la misma que la del compás anterior. En “Clef size” nos permite modificar el tamaño de esta última.
En “Measure region” definimos el ámbito de acción del cambio de clave. “Through” para delimitar un rango de compases (por ejemplo desde el 3 al 10), “Through End of Piece” cuando el rango abarca desde un compás determinado hasta el final de la partitura, y “To next Clef Change” para cambiar la clave respetando una supuesta clave que se encuentra más adelante.
Por último, tenemos la posibilidad de seleccionar la casilla “Place clef after barline”, con lo cual la clave se colocará después de la barra de división de compás, en lugar de posicionamiento anterior.
También es posible realizar el cambio de clave dentro de alguna fracción de un compás. Y, dependiendo de la versión de Finale con la que lo hagamos, la forma de realizar este cambio varia. En versiones más antigüas del programa, el cambio se realizaba dentro de la la propia ventana “Change Clef”, seleccionando una casilla llamada “Create a movable midmeasure clef”.
En la versión 2011 el cambio se realiza seleccionando previamente con la “Clef tool” o bien con
la “Selection Tool” y por arrastre el fragmento donde queremos realizar el cambio de clave, quedando iluminada la zona selecionada en color azul:

57
A continuación con la “Clef tool” hacemos doble clik izquierdo sobre la zona azul, y nos saldrá la ventana “Change clef”, desde la cual realizamos el cambio de clave. Le damos a ok y ya tenemos la clave en medio del compás.
Por último, si queremos desplazar la clave creada, arrastramos su cuadrado asociado hacia la derecha o hacia la izquierda.
Aunque si desplazamos la clave más allá de los límites que marcan las barras del compás donde ha sido creada, ésta desaparece.
Compases especiales
Compás de anacrusa11
a) desde el Setup Wizard (Score settings)
File – New – Document with setup wizard- Specify pickup measure
11 Finale numera el compás de anacrusa como #1, y al que le sigue como 1:1.

58
Con esta opción escribimos un primer compás de anacrusa de la duración que escojamos, en este caso de una negra.
b) desde la partitura
Document – Pickup measure
Transforma el primer compás en un compás de anacrusa de la duración que queramos. Con la opción clear pickup, convertimos el compás de anacrusa en un compás normal.
Compases incompletos
Es frecuente encontrar compases incompletos al final de las frases de naturaleza anacrúsica. Este tipo de compases se pueden realizar de dos maneras, realizando un cambio de compás, o bien a través de un plugin. Veamos los dos procedimientos:
A. Realizando cambios de compás
1) Escribimos las notas que aparecen en la partitura, dejando que el resto del compás se complete con silencios.
2) Realizamos un cambio de compás de la duración total de las notas editadas. Para el caso del
ejemplo quitamos un pulso (number of beats) seleccionando un ¾ , aplicando el cambio sólo para el compás nº 4 (measure 4 through 4).
Time signature tool – doble click izquierdo en el compás

59
3) Antes de pulsar Ok, accedemos al botón Options, y activamos la casilla “Use a different time signature for display” seleccionando el signo de compás del compás anterior:
Options – Use a different time signature for display
Al mostrar el compás antiguo (C) conseguimos ocultar el nuevo (¾) que es necesario para editar el
compás incompleto. Ahora sí pulsamos el botón Ok.

60
B. A través de un plugin. Como alternativa para la edición de compases incompletos podemos emplear el plugin “Split measure”.
1) Editamos el compás con su duración normal. En el caso de que a continuación de éste aparezca un compás de anacrusa (como es el caso del siguiente ejemplo), escribimos los 2 compases en uno sólo.
2) Seleccionamos el compás con la Selection Tool
3) Realizamos el plugin: Menú plug-ins – Measures – Split Measure
Nos aparecerá la ventana “Split measure” desde la cual decidimos a partir de que pulso “Beat” realizamos la división de compases. Para este ejemplo seleccionamos el número 3, separando así el compás en uno de 3 pulsos y en otro de 1 pulso. Para finalizar escogemos el tipo de barra divisoria que los separará, aunque es muy probable que necesitemos modificarla a posteriori, ya que desde el plugin sólo nos deja escoger entre una barra invisible o de línea de puntos (dashed).

61
Pulsamos el botón Ok, y ya tenemos los dos compases incompletos:
4) Finalmente cambiamos las barras divisorias, sustituyendo la barra invisible del primer compás por
la doble barra de repetición con la Repeat Tool y la doble barra de repetición del segundo por
una barra divisoria normal, seleccionando el compás con la Repeat Tool y borrándolo.
Seleccionar la Repeat Tool – Botón derecho en el cuadrado – Delete
Una vez cambiadas las barras, ya tenemos editados los dos compases incompletos:

62
Si seleccionamos los compases realizados con la Time signature tool nos daremos cuenta de que realmente el plugin “Split measure” emplea el mismo sistema de cambio de compás que el anterior procedimiento.
Compás Ossia 1) Para escribir un compás ossia en Finale lo primero que tenemos que hacer es añadir un compás al
final de la partitura. A continuación debemos desplazarlo a la siguiente página (en caso de ser necesario), y volver a editar la doble barra final que ha desaparecido como consecuencia de añadir este nuevo compás.
2) Este compás actúa como una especie de borrador en el cual editamos las notas que queremos que aparezcan en el compás ossia. Por lo tanto el siguiente paso consiste en escribir sus notas y/o silencios. Como en este caso el compás ossia tiene un pulso menos que el compás borrador, ocultamos el silencio de negra sobrante12.
3) Una vez hecho el borrador, creamos el compás ossia en donde queramos que aparezca.
Seleccionamos la herramienta 13 - doble click izquierdo sobre el compás 8
12 A pesar de ser un borrador, este compás debe ser conservado dentro del documento, ya que por el contrario, si lo borramos, eliminamos también su compás ossia asociado.
13 La herramienta Ossia Tool se encuentra en la paleta “Advanced Tools Palette”.

63
Nos sale la ventana “Ossia measure designer” donde definimos: Attach to: Es la asignación del compás ossia, bien al compás seleccionado (compás 8) o a la página que lo contiene. Source staff: Es el número del pentagrama que hemos usado para escribir el compás borrador. Finale por defecto numera los pentagramas dentro de un sistema desde arriba hasta abajo, empezando por el número 1. Para este caso seleccionamos Staff 1. Source staff: Es el número de compás del compás borrador. Seleccionamos el número 41. Barline: Es la barra de compás del compás ossia. Seleccionamos la opción Invisible. Clef, Key Signature y Time signature: La clave, armadura y signo de compás del compás ossia. Items to display: Esta opción nos permite ocultar los elementos sobrantes del compás borrador y crear así correctamente el compás ossia. Por defecto están todas las casillas activadas. Para este ejemplo debemos desactivar Clefs (Claves), Key signature (Armadura), Left line (Barra izquierda de compás) y Time signature (Signo de compás). Finalmente pulsamos Ok y nos sale esta ventana,
desde la cual podemos colocar el compás ossia con respecto al compás asignado por medio de dos valores. Le damos a Ok, ya que la colocación la haremos de forma manual.

64
4) A continuación debemos hacer los ajustes de tamaño y recorte del compás ossia.
Selection tool - Doble click izquierdo en el cuadrado del compás ossia
En la zona de Display settings encontramos la opción Scale to, que sirve para redimensionar el compás ossia. Como es demasiado grande lo redimensionamos a un 85% más o menos. Y recortamos el pentagrama sobrante de la derecha dándole el valor de -1.8 aproximadamente al Left margin14.
14 En versiones anteriores a Finale 2008 y 2009, cuando añadíamos un valor positivo al Left margin o al Right offset, se ampliaba el tamaño del pentagrama por la izquierda y derecha respectivamente; y con valores negativos se recortaba el pentagrama de la misma manera. Pero en esta versión de Finale no ocurre lo mismo. Parece que las opciones Left margin y Right Offset están intercambiadas por error.

65
5) Además debemos colocar el compás ossia encima del compás asignado
Selection tool - Click izquierdo y arrastrar
6) Y por último tenemos que hacer un ajuste de las notas del compás ossia para mantener la verticalidad con respecto a las notas del compás asignado. Este ajuste es manual y consiste en mover “a ojo” las notas del compás borrador verificando en el compás ossia las modificaciones hechas hasta conseguir la apariencia deseada.
Doble barra de repetición
Repeat tool – doble click en el compás

66
Desde la ventana “Repeat Selection” seleccionamos el tipo de barra de repetición y el texto de repetición, pudiendo editar o crear nuevos textos.
Layers (capas)
Las layers o capas, son el equivalente a las voces en la música, se seleccionan con los números 1 2 3 y 4 (o shift+alt+nº), situados en el margen inferior izquierdo de la pantalla, y permiten tener más independencia a la hora de reproducir o imprimir, así como facilitar la edición y reedición de notas.
En principio tendremos tantas capas en un pentagrama como plicas simultáneas estén escritas en él. El programa permite la escritura en 4 capas /layers diferentes para cada pentagrama, así en un sistema de dos pentagramas de piano, tenemos 4 capas para el pentagrama de la clave de sol, y otros 4 para el de la clave de fa, sumando un total de 8.
Para definir el comportamiento de las plicas de cada capa
Document – Document options – Layers – Freeze stems up/down
Permite direccionar las plicas de cada capa automáticamente, sin que choquen, cuando escribimos dos capas en un mismo pentagrama. Por ejemplo, soprano y contralto en el pentagrama de la clave de sol en formato de piano.
También podemos cambiar la dirección de la plica manualmente en la edición a través de Speedy.
Speedy entry tool – Tecla L
Para mover o copiar el contenido entre capas
Seleccionamos fragmento – Botón derecho – move/copy Layers

67
Esta opción permite mover o copiar el contenido de varias capas al mismo tiempo. Si escogemos la opción “copy” se mantiene el contenido de la capa de origen.
Si seleccionamos un fragmento de compás, nos sale una advertencia diciendo que la acción afectará a todas las notas del compás, aunque no estén seleccionadas.
Seleccionamos “Don’t show this message again” si queremos que la advertencia no salga más veces.
Para mostrar u ocultar sólo la capa seleccionada
Menú Document – Show active layer only
Esta opción hace que sólo aparezca en pantalla la capa seleccionada. También mediante el atajo
Shift+Alt+S o en la barra de herramientas de vista (View Toolbar) mediante la opción “Show active layer only”.
Barras de las figuras
Barras individuales
Speedy entry tool – Tecla B (liga o desliga la de la izquierda)
En el caso de querer barrar dos figuras con un silencio intercalado, debemos situar el cursor a la altura del silencio para poder realizar el barrado.

68
Barras del documento
Existen una ventana con opciones generales que afectan a todo el documento, desde la cual podemos predeterminar todo lo concerniente a las barras de las figuras, como su apariencia, grosor, separación y ángulo.
Document – Document options – Beams
A continuación realizaremos un breve ejercicio explicativo.
Primero abrimos un nuevo documento predeterminado,
File - New - Default document

69
y habiendo activado las 3 primeras casillas del cuadro superior de la ventana “Document options-beams“ escribimos primero grupos de 4 corcheas, y después grupos de 4 en los que aparezcan corcheas y silencios de corchea, como por ejemplo:
Observamos que la barra une grupos de 4 corcheas, aún intercalando silencios de corchea, y también que se unen las corcheas en grupos de 3 cuando están situadas antes o después de un silencio de corchea. Hacemos la prueba con las 3 casillas desactivadas.
Al desactivar la casilla “beams four eight notes in common time”, se mantienen las barras tal como las teníamos, ya que todos los cambios que hagamos en cualquier opción de documento no afectan a la música ya editada (“these changes will not affect existing beams until music is rebeamed”). Escribimos a continuación las mismas figuras y las comparamos con las anteriormente escritas.
Si queremos que los cambios realizados en opciones de documento afecten a la música ya editada, podemos “rebarrarla” mediante la opción:
Seleccionamos fragmento -Utilities - Rebeam - Rebeam music
Barras que atraviesan las líneas de compás
Uno de los problemas que nos encontramos al unir las figuras mediante barras sucede cuando éstas se encuentras en compases diferentes. En este caso no es posible unir con barras las figuras mediante la Tecla B en la edición a través de Speedy.
Para este caso particular, existe un plugin15 específico que realiza esta acción. El autor de este plugin es Robert G. Patterson que creó este aplicación para poder realizar el barrado a través de las líneas de compás de forma rápida y efectiva. Siguiendo la siguiente ruta accedemos a sus opciones particulares.
Seleccionamos fragmento - Plugins - Note, beam and rest editing - Patterson plugins lite
15 Un plugin no es más que un subprograma que se anexa a un programa más grande ampliando su funcionalidad.

70
“Beam over barlines” realiza el barrado, y “Beam over barlines/Remove” lo deshace. A través de “Options and info” accedemos a su página web y con “Patterson Beams” podemos personalizar la apariencia de las barras.
Probamos ahora el plugin en los compases 1 y 2. Primero seleccionamos el fragmento
y a continuación realizamos la opción “beam over barlines”.
Por último, empleamos en Speedy, utilizamos la tecla B para barrar el resto de figuras, pero surge un problema inesperado: no somos capaces de unir las figuras que están a la derecha del fragmento sobre el que se ha realizado el plugin de Patterson.
La razón la encontramos en el propio funcionamiento del plugin. Cuando seleccionamos “beam over barlines” sobre un fragmento, la aplicación realiza dos tareas.
1) Primero escribe las figuras y silencios que están a la derecha de la línea de compás en el espacio extra del compás que está a la izquierda, realizando su barrado. Si seleccionamos Speedy en el primer compás
comprobaremos que, efectivamente estas notas están editadas en el primer compás, aunque parezca visualmente que están en el segundo, ya que han sido desplazadas.
2) Para poder completar la duración del segundo compás, el plugin escribe las mismas figuras y silencios del espacio extra del primer compás, ocultándolos en una capa libre para que molesten visualmente. Hacemos la comprobación mostrando (con la Tecla H) en Speedy las figuras ocultas de la primera capa del segundo compás.

71
Notas desplazadas del espacio extra del primer compás
Notas ocultas de la capa libre del segundo compás
La razón por la que no podíamos unir las figuras del compás de la derecha es la siguiente: la Tecla B en Speedy no une notas ocultas y ni tampoco notas desplazadas. Por lo tanto, en el caso de que tengamos que barrar de forma combinada figuras dentro y entre líneas de un compás, primero realizamos el barrado dentro de cada compás con el Speedy y luego el resto con el plugin, y no al revés.
Speedy entry tool (Tecla B) - Seleccionamos fragmento - Plugins - Note, beam and rest editing - Patterson plugins lite - Beam over barlines
Barras que atraviesan más de dos compases
Cuando intentamos realizar el barrado de los siguientes compases con el procedimiento anterior sucede lo siguiente:
1) Escribimos las notas y barramos las figuras (Tecla B en Speedy) que están dentro del compás:
2) Seleccionamos las notas con y aplicamos “Beam over Barlines”.

72
Observamos que el plugin de Patterson sólo es efectivo para los primeros compases. La razón es la siguiente: el plugin actúa por segmentos, de izquierda a derecha. La primera unión la realiza bien, desplazando las notas del último compás al espacio extra del compás anterior. Sin embargo, al intentar realizar la segunda, no hace nada, ya que las notas que intenta unir con el siguiente compás están escritas en el anterior. Entonces, ¿cómo hacemos que funcione correctamente? Utilizamos el plugin por segmentos de derecha a izquierda, para que siempre tenga notas editadas que unir. Es decir, primero realizamos el plugin en los compases 54 y 55,
y a continuación en los compases 53 y 54.

73
Barrado manual
Las barras de las figuras también se pueden modificar de forma manual a través de diferentes
herramientas que se encuentran en las Special tools.
Beam extension Tool: Sirve para prolongar la barra hacia la derecha o a la izquierda. Se emplea haciendo click izquierdo encima del pentagrama16.
y después se arrastra uno de los cuadrados con click izquierdo. En este caso cogemos el cuadrado derecho y lo arrastramos hacia la derecha para prolongar la barra hacia la derecha.
Beam angle Tool: Se emplea para modificar la altura y el ángulo de la barra17. Se utiliza haciendo click izquierdo en el pentagrama.
El cuadrado izquierdo de cada barra modifica su altura y el derecho su ángulo. Hacemos los ajustes de estos dos parámetros en los dos compases hasta que las dos barras estén en la misma dirección. Es
aconsejable acercar el zoom para hacer un ajuste más fino.
16 Debido al empleo del plugin de Patterson seleccionamos el compás 54 y no en el 55, ya que las notas del compás 55 están escritas en el compás anterior.
17 Normalmente esta herramienta se emplea de forma conjunta con la Beam extension Tool para hacer coincidir de forma precisa las barras.

74
Una vez hecho el ajuste, prolongamos las barras para unirlas y que parezcan una sola.
A pesar de poder realizar barras a través de las líneas de compás de una forma manual, hemos comprobado que este procedimiento presenta varios inconvenientes. Por un lado, el exceso de tiempo que requiere una herramienta de este tipo, y por otro la no asociación de las barras a las figuras editadas a
través de Special tools. Esto quiere decir, que, si desplazamos el compás 2 hacia la derecha , se moverán las notas y silencios también, ya que están asignadas al compás; pero no la extensión de barra ya que esta está únicamente “dibujada” sobre la página.
En el caso de emplear cualquier herramienta de Special tools, es aconsejable hacerlo al final de todo, cuando ya tengamos todas las notas editadas y el formato de partitura definido.
Líneas divisorias de compás
Líneas divisorias individuales
Las líneas de los compases se editan por medio de la ventana “Measure Attributes”. Existen varias formas de acceder a sus opciones:
Measure tool - doble click izquierdo en el compás
Botón derecho con la Selection tool en el compás - Edit measure attributes
En la parte superior de esta ventana podemos seleccionar el tipo de barra derecha o izquierda de un compás cualquiera. Incluso con el botón “Custom” podemos crear nuestra propia línea.

75
Líneas divisorias del documento
Al igual que en las barras de las figuras, existen unas opciones más generales de las líneas de compás que afectan a todo el documento.
Document - Document options - Barlines
Con “close barline at the end of each system” y “close barline at the end of piece” podemos hacer que la línea final de cada sistema o solo la línea final atraviesen los pentagramas. También podemos modificar valores como el grosor (thickness) de las líneas, espacio entre líneas de la doble barra y la barra final (space between double barlines/final barlines), así como definir las características de la barra de líneas (dash length y dash space).

76
Articulación y Expresiones
Las herramientas Articulation Tool y Expression Tool nos permiten añadir a las figuras y silencios todo tipo de signos de articulación y expresión, además de otros elementos como por ejemplo las digitaciones. Estos signos se asocian a las figuras o silencios o bien a un compás determinado, siguiendo su posición como si fuesen “sombras” debido a cualquier desplazamiento con motivo de la edición.
Articulation tool:
A. Articulación individual
La manera de insertar un signo de articulación individual a una figura o silencio es la siguiente:
1) Seleccionamos Articulation Tool - Colocar el puntero hasta tenga forma de y Click Izquierdo sobre la cabeza de la nota o silencio

77
Al realizar esta acción nos sale la ventana “Articulation Selection”.
2) Seleccionamos la articulación adecuada (el número 1 en este caso) y pulsamos el botón Select.
Además, esta ventana nos ofrece la posibilidad de crear o editar desde un editor gráfico nuestros propios signos de articulación o cualquier símbolo musical.
B. Articulación colectiva
Si queremos insertar articulaciones de manera colectiva al siguiente fragmento:

78
1) Seleccionamos Articulation Tool – Arrastramos abarcando las notas que queremos articular
2) Soltamos la selección y nos saldrá la ventana “Apply articulation”
En ella seleccionamos el tipo de articulación que queremos editar en el botón Select.
3) Pulsamos el botón Ok y ya tendremos articulaciones en todas las notas del rango seleccionado
La opción “Notes within the range of durations” permite aplicar una articulación sólo a algunas de las figuras seleccionadas dentro de un mismo rango. Por ejemplo, si quisiéramos aplicar el tenuto sólo a las
negras, entonces aplicaríamos esta articulación a través de esta opción de la forma “from through ”.

79
Pulso Ok y ya tengo todas las negras en tenuto.
Si en este momento quisiera realizar una articulación colectiva de las blancas con puntillo tendría dificultades para hacerlo, ya que al intentar realizar el arrastre de izquierda a derecha, éste dejaría de producirse al entrar en el ámbito de las negras.
Esto sucede porque la selección colectiva sólo puede realizarse para un conjunto de notas o silencios que carezcan de cualquier signo de articulación.
Expresion Tool
La manera de incorporar signos de expresión es muy similar a la forma con la que se ponen las articulaciones.
1) Seleccionamos Expresion Tool - Colocar el puntero hasta tenga forma de y Click Izquierdo sobre la cabeza de la nota o silencio
Nos sale la siguiente ventana

80
1) Seleccionamos la dinámica adecuada (el número 7 en este caso) y pulsamos el botón Select.
Una vez pulsado “Select” nos saldrá la ventana “Measure Expression Assignment”, desde la cual podremos decidir su ubicación, si queremos que aparezca en todos los pentagramas (“All staves”), en el seleccionado sólo (“This staff only”), y desde donde queremos que empiece a reproducirse (“begin playback at”), pudiendo hacerlo desde el principio del compás o a partir de la posición que tiene en el mismo.
Le damos a Ok y sale la expresión de dinámica.

81
Al igual que la Articulation Tool, también podemos editar y crear nuestras propias dinámicas.
“Metatools”
En las ventanas de “Articulation Selection” y “Expression Selection” existen unas letras y unos números entre corchetes situados a la derecha de cada signo.
Por medio de estas letras (de la a a la z) y de estos números (del 0 al 9) podemos insertar signos de articulación y de expresión sin tener que abrir sus ventanas correspondientes y ahorrando de esta manera tiempo.
Seleccionar Articulation Tool / Expresion Tool - con la letra o nº presionado click izquierdo sobre la cabeza de la nota o silencio
Podemos personalizar nuestras propias “metatools” asociando cada letra o número a la articulación o expresión que decidamos. Por ejemplo, si queremos asociar la expresión piano a la letra “p”, en lugar de la predeterminada tecla “ “, entonces:
1) Seleccionamos Expresion Tool – manteniendo pulsada Shift pulsamos la letra “p”
Nos sale la ventana “Expression Selection” con la casilla activada que tiene la letra “p” asignada, la casilla número 30 que es el pizzicato.

82
2) Doble click izquierdo en la casilla que queremos asignar la letra “p”
En nuestro caso hacemos doble click izquierdo en la casilla número 7, la del piano. Una vez reasignada la letra “p”, aparecerá como nuevo atajo en el listado de la ventana “Expression Selection”.

83
Ligaduras
En la notación musical tenemos que distinguir entre dos tipos de ligaduras: las de duración y las de expresión. La manera de realizarlas es diferente en cada caso.
Ligaduras de duración
Podemos realizar la ligadura de duración desde el Speedy con un atajo de teclado.
Speedy entry tool – Tecla T
O bien desde la Simple Entry Tool con una de su herramienta Tie.
La edición en Speedy nos permite editar más opciones de las ligaduras de duración, como:
Invertir la ligadura
Speedy entry tool - Control+Tecla F
Ligar notas individuales de un acorde
Speedy entry tool - Tecla T en la nota que queremos ligar
Ligar todas las notas de un acorde
Speedy entry tool - Tecla T en cualquier espacio o línea libre
Para desligar tanto notas individuales como de un acorde también empleamos la Tecla T.

84
Ligaduras de Expresión
La ligadura de expresión tiene su propia herramienta, la Smart shape tool, que se encuentra en la Main tool palette. Al igual que los signos de articulación y de expresión, las ligaduras de expresión se asocian a las notas editadas y las acompañan en sus desplazamientos originados por la edición. Podemos realizar ligaduras de expresión para notas consecutivas y no consecutivas.
Ligaduras de expresión para notas consecutivas
Smart shape tool – Doble click en la nota
Hacemos doble click en el do
para hacer la ligadura de expresión con la siguiente nota.
Ampliamos ahora la ligadura para ver mejor sus parámetros.
Como vemos, cada ligadura de expresión tiene 6 parámetros.
Si hacemos click izquierdo en el cuadrado se iluminan las dos notas a las que la ligadura está asociada.
Además, si hacemos click izquierdo en este cuadrado y arrastramos, podemos mover la ligadura de sitio.
Los dos rombos extremos de la ligadura sirven para ampliar o reducir el tamaño hacia la derecha o a la izquierda.

85
Y los 3 rombos de su cara externa permiten modificar su forma. Por ejemplo, si movemos el rombo central hacia abajo ocurre lo siguiente:
Ligaduras de expresión para notas no consecutivas
1) Smart shape tool - Doble click izquierdo y arrastrar el extremo derecho hasta que se ilumine la nota a unir
2) Soltamos
3) Y después retocamos mediante los rombos la forma de la ligadura
Dentro de la Smart shape tool existen otro tipo de ligaduras, reguladores, etc. Podemos visualizarlos en la paleta “Smart Shape Palette” cuando seleccionamos esta herramienta.

86
Diseño y formato
Para cambiar el formato de página
a) desde el Setup Wizard
File – New – Document with Setup wizard – Score page size: portrait / landscape
b) desde la página
Page Layout tool – Page Size – portrait / landscape
Para ampliar espacio entre pentagramas18
Staff tool – Arrastramos hacia arriba o abajo el cuadrado que está encima de cada pentagrama
Con esta opción evitamos que las líneas de texto cantado colisionen con los elementos de notación musical como sucede en el siguiente ejemplo:
Arrastrando hacia abajo el cuadrado asociado al pentagrama de la clave de fa,
conseguimos generar el espacio suficiente entre pentagramas para que el conjunto se pueda leer correctamente.
18 Véanse los apartados “Mover pentagramas” y “Mover pentagramas de manera independiente” del capítulo “Mover” para adquirir mayor información.

87
Para organizar los sistemas de forma regular
Page Layout tool – Space systems evenly
Desde la ventana “Space systems evenly” podemos:
“Space Systems evenly on”: Si queremos que la opción afecte a la partitura general o las partes, a una página en concreto, a todas, o a un rango de páginas.
“Distribute Systems”: Colocamos un número o número máximo de sistemas por página, o hacemos que no cambie el número de sistemas de cada página.
Para fijar el número de compases por sistema
a) desde el menú Utilities – Fit measures
Es especialmente útil fijar los compases por sistema desde el menú cuando la partitura tiene el mismo número de compases por sistema, ya que desde la ventana Fit Measures podemos realizar el bloqueo por rangos de compases. Por ejemplo para una partitura que tenga 3 sistemas de 6 compases

88
cada uno, activamos “Lock layout with 6 measures per system” (Bloqueamos con 6 compases por sistema) desde el compás 1 al 18.
Al seleccionar el número de compases por sistema nos salen unos candados que nos informan de que en esos sistemas concretos se ha realizado un bloqueo de compases.
b) desde la partitura
Seleccionar compases – Cursor arriba / abajo
Este método es más rápido y eficaz. Ideal para organizar los compases mientras estamos editando la partitura.
La Herramienta “Resize Tool”
Con esta herramienta, que podemos encontrar en la “Main tool palette” podemos redimensionar un sistema, un pentagrama, una nota o silencio, o bien la cabeza de una nota. Este redimensionado puede

89
ser positivo o negativo teniendo en cuenta que partimos del 100% para cada elemento, significando este porcentaje un valor absoluto en todos los casos. Haciendo Click derecho sobre un elemento, nos sale la siguiente ventana con las posibilidades de redimensionado.
Redimensionar páginas (Resize Page)19
Con la “Resize Page” cambiamos el tamaño de toda la página del documento de Finale, incluyendo todos sus elementos. Supone un redimensionado global que realizamos para modificar el aspecto general de la partitura.
Redimensionar sistemas (Resize System)
Redimensiona sólo un sistema seleccionado, haciéndolo más pequeño o más grande con respecto al resto. Con esta herramienta podemos realizar diseños de sistema como el siguiente:
Para el cual hemos tenido que seleccionar el sistema número 1 (el de arriba) y redimensionarlo negativamente al 75% en la ventana “Resize Staff System”.
19 Véase apartado “Mover sistemas” del capítulo “Mover”. En él se ilustra un ejemplo práctico sobre el redimensionado de una página.

90
Redimensionar pentagramas (Resize Staff)
Redimensiona alguno de los pentagramas de un sistema. Es empleado para reducir el pentagrama de un instrumento solista con respecto al del acompañamiento en una partitura general, o también para reducir el pentagrama de una clave de sol que resulta de la realización de un bajo continuo en una partitura del Barroco.
En el ejemplo hemos tenido que redimensionar negativamente al 85% el pentagrama de la clave de sol que realiza el continuo mediante la siguiente ventana:
Redimensionar notas o silencios (Resize Note or Rest)
Uno de los usos que se puede hacer de esta herramienta es reducir el tamaño de las notas y silencios que forman parte de una cadencia solista.

91
En este ejemplo hemos tenido que redimensionar negativamente las notas de la cadencia al 70% en la ventana “Resize note”.
Redimensionar cabezas de las notas (Resize Notehead)
Sirve para redimensionar sólo las cabezas de las notas.
Texto
Existen dos herramientas para añadir texto a una partitura.
Text tool
Sirve para escribir texto de forma libre sobre la página. Esto quiere decir que lo que escribamos con esta herramienta no se asigna a ningún elemento musical. Simplemente se fija sobre el punto que nosotros decidamos de la página, sin relacionarse con ningún elemento.
1) Seleccionamos la Text tool - Doble click sobre cualquier punto de la página

92
2) Escribimos el texto
3) Click izquierdo en cualquier punto fuera del cuadro texto
4) Click izquierdo y arrastrar el cuadrado asociado al texto para moverlo
La fuente, tamaño y estilo de texto vienen predeterminados en Finale 2008 como Times New Roman de tamaño 11 y estilo “normal”. Estos parámetros los podemos visualizar en la ventana “Font”.
Menú Text - Font

93
Para cambiar la fuente, tamaño y estilo de un texto ya escrito, lo seleccionamos hasta que aparezca iluminado en azul,
y luego cambiamos los parámetros del texto en la opción Font del Menú Text.
Es posible variar el tamaño del texto escrito sin tener que acudir al menú, mediante los atajos de teclado:
Control +Shift + .(punto) : para incrementar el tamaño del texto.
Control +Shift + , (coma) : para reducir el tamaño del texto.
Por ejemplo, hacemos click izquierdo en el siguiente cuadrado del texto
y en este caso reducimos su tamaño con Control+,

94
Lyrics tool
Para textos cantados. Se asigna a las notas o silencios de una capa determinada. Existen varias formas de asignar un texto a una layer determinada. Explicaremos una de las posibilidades:
Escribir sobre la partitura
1) Primero seleccionamos la herramienta “Lyrics tool” que se encuentra en el “Main Tool Palette”.
2) Luego seleccionamos la opción “Type into score” en el menú “Lyrics”.
3) A continuación hacemos click izquierdo sobre la cabeza de la primera nota de nuestra melodía, y tecleamos el texto, separando las sílabas de cada palabra utilizando guiones, y las palabras con espacios.
4) Por último, si queremos mover el texto en sentido ascendente o descendente, tenemos que arrastrar hacia arriba o abajo las flechas que aparece a la izquierda del pentagrama cada vez que
seleccionamos la “Lyrics tool”.

95
Empezando por la izquierda, la primera de las flechas mueve el texto de toda la partitura, la segunda mueve el texto de ese pentagrama, la tercera mueve el texto del pentagrama pero sólo en ese sistema concreto, y la cuarta mueve el texto a partir de la siguiente sílaba.
Grupetos
Existen varias opciones para escribir grupos rítmicos de valoración especial (grupetos).
a) desde Speedy entry tool
Pulsando la tecla control más un número escribimos un grupeto con la figuración que queramos. Este número ,desde el 4 al 8, aparece indicado en el margen superior derecho de la ventana Speedy.
A continuación escribimos las notas hasta completar el grupeto. Esta opción es limitada ya que no es posible escribir grupetos de 3, 2, 9 o mayores de 9 notas.
b) desde Simple edit tool y Speedy entry tool
Si queremos editar este grupeto
1) Escribimos la primera figura
2) Luego seleccionamos la Tuplet tool de la Main tool palette, hacemos click izquierdo en la nota y nos saldrá la ventana Tuplet definition.

96
Desde esta ventana definimos las figuras del grupeto, que en este caso será de 9 fusas (32nds) en el lugar de 8 fusas (32nds). En la sección “Placement” seleccionamos “Above” ya que queremos que esté ubicada por encima. Y En la sección “Appearance” (apariencia) decidimos el tipo de número (number), la forma (shape) de ligadura (slur) y si está se rompe para dejar espacio para la colocación del número. Además decidimos en qué casos la forma de ligadura surtirá efecto. Si queremos asegurarnos que esté siempre presente seleccionamos la primera opción “Always use a specified shape”.
3) Escribimos las notas desde hasta completar el nonillo.
4) Por último, retocamos el aspecto de la ligadura y del número. Para ello, seleccionamos la ligadura
con y hacemos doble click. Nos aparecerá seleccionada así
Arrastramos los rombos para cambiar la curvatura, altura, inclinación y situación del número. Con el cuadrado movemos la ligadura y, haciendo doble click en él editamos las características del grupeto.

97
Notas de adorno ( Grace notes )
El grupeto también se puede hacer escribiendo primero todas las notas y luego seleccionando la
primera con la Tuplet tool.
Existen dos formas de escribir notas de adorno:
a) desde la Speedy entry tool
Escribimos primero la nota de manera normal
y a continuación presionamos la tecla G
Presionando de nuevo la misma tecla, convertimos la nota de adorno en forma de línea cruzada.
Finalmente escribimos el resto de notas que acompañan a las de adorno.
La nota de adorno, como podemos observar no ocupa ningún espacio en el compás, dejando libre toda la duración del mismo para las notas que no son de adorno.
b) desde la Simple entry tool
Es muy similar.Se parte de la nota normal y a continuación se convierte en nota de adorno
mediante la herramienta Grace note. Haciendo click dos veces convierte la nota de adorno en la forma de línea cruzada, y con un click más convierte la nota de adorno en normal.

98
Graphics tool
Con la Graphics tool podemos básicamente realizar dos acciones, exportar o importar gráficos.
Exportar gráficos
Gracias a esta herramienta podemos convertir cualquier página en un gráfico.
Graphics tool - Export pages
Type: seleccionamos el formato de archivo imagen al que queremos convertir. Podemos escoger entre TIFF y EPS.
Pages: seleccionamos el rango de páginas que queremos exportar.
File names: Si escogemos “Generate names from :” el archivo TIFF se nombra y guarda automáticamente en la misma carpeta en la que está el MUS que lo origina. Y si por el contrario queremos decidir la ubicación y nombre del archivo de salida escogemos la opción “Prompt for each name”, desde la cual nos sale la ventana Save TIFF.

99
TIFF resolution: Es el número de puntos por pulgada. A mayor número mayor calidad, pero también ocupa más espacio. Una página exportada a 300 ocupa unos 120 Kb, mientras que a 1200 ocupa 800 Kb, más o menos. Podemos escoger entre un rango que va desde 72 a 1200 ppp.
También podemos convertir un fragmento de la página en un gráfico
1) Graphics tool - doble click y arrastramos formando un cuadrado
2) Graphics - Export selection
Nos sale la ventana “Export selection”.

100
TG tools
Le damos a Ok después de escoger las opciones y abrimos el gráfico generado.
Si queremos que no se vean las pequeñas líneas de pentagrama del tercer compás deberíamos
ocultarlo, empleando para ello la tecla H una vez seleccionado dicho compás con la Staff Tool.
Importar gráficos
También es posible colocar un gráfico en una página de Finale.
Graphics tool - doble click izquierdo
Trémolos
1) El primer paso para editar un trémolo es escribir las notas que ocupen exactamente la duración del compás.
2) A continuación seleccionamos el fragmento que queremos convertir en trémolo

101
3 ) Plugins - TG tools20 - Easy tremolos
Al igual que el plugin de Patterson para extender las barras de las figuras a través de las líneas de compás, existe un plugin específico para escribir y reproducir trémolos. Seleccionamos el número total de barras del trémolo en “Total number of beams” ,activamos el resto de las opciones, y pulsamos el botón Go.
y el plugin convierte dos notas consecutivas de idéntica duración en un trémolo.
La opción “Avoid accidentals on notes with stems” activada evita que colisionen las alteraciones con la/s barra/s del trémolo.
La opción “Create playback notes” genera notas de reproducción en la capa 4. Estas notas están ocultas ya que su única utilidad es hacer que el trémolo suene.
20 Las herramientas “TG Tools” deben su nombre a las siglas de su autor, Tobias Giesen.

102
Finalmente “Override human playback” hace que se apliquen unas carácterísticas específicas de reproducción que podemos ver en la ventana “Playback Settings”.
Window - Playback controls - Playback Settings
“HP off” indica que la reproducción humana está desactivada.
Además de “Easy Tremolos”, Tobias Giesen creó otras aplicaciones y se las cedió a Finale, incorporando versiones reducidas de éstas en el menú “Plugins”. Estas son todas las que aparecen en el apartado TG tools del Finale 2008:
Armónicos
Como su nombre indica, “Easy Harmonics” permite escribir y reproducir armónicos.
1) Primero escribimos las notas del armónico como si fueran notas reales

103
2) Seleccionamos el fragmento que contiene las notas que queremos convertir en armónicos
3) Menú Plugins - TG Tools - Easy Harmonics
Nos sale la ventana “Easy Harmonics”:
La versión 3.22 de Easy Harmonics convierte en armónico el intervalo de 3ª o el de 4ª. Le damos a Go y las notas que estén a distancia de 4ª justa se convierten en notas romboideas.
Por último cerramos la ventana en Close.
Las versiones más actuales de Easy Harmonics permiten escribir todo tipo de armónicos, ampliando sus opciones de escritura. La información detallada de las versiones de éste y el resto de plugins las encontramos accediendo al botón “About”, que encontramos en la ventana específica de cada plugin.
Opción de Salvado
Si queremos que los cambios que hagamos en la configuración se mantengan cada vez que abramos el programa, seleccionamos la siguiente opción:
Edit – Program options – Save – Save preferences when exiting Finale
Si no queremos que nos salga la vista de estudio (Studio view) cada vez que abramos Finale, la sustituimos por la vista de página en:
Configuración y optimización del programa

104
Edit – Program options – New – Page View
Existen dos ventanas principales donde podemos personalizar la configuración de nuestro Finale, la “Program options” y la “Document options”.
La ventana “Program options”
Accedemos a esta ventana a través del menú Edit. En ella encontraremos 8 opciones.
a) New
En Default document y Default New Operation escogemos el documento y la acción que se abre como predeterminado.
Startup Action es la primera acción que realiza el programa cuando lo iniciamos.
Y en New Document Windows configuramos la forma en la que el programa abre una partitura cuando la creamos por primera vez.
b) Open
En esta opción configuramos el programa en la apertura de los distintos documentos.
c) Save

105
La primera casilla activada “Auto-save” hace que el programa guarde automáticamente el documento en la misma ubicación cada cierto tiempo (15 minutos por defecto). Es interesante activarla si trabajamos en la partitura durante largos períodos de tiempo y no tenemos la costumbre de guardar manualmente el documento.
El resto de las casillas han sido comentadas en “Configuración inicial” y en “Archivos de Finale”.
d) View y Edit
Son opciones que tratan sobre como el programa muestra y edita los documentos.
e) Folders
Esta opción nos muestra la ruta del disco duro donde guarda cada uno de los archivos que el programa utiliza. A la derecha de cada ruta tenemos el botón “Browse”, desde el cual podemos cambiar la ubicación particular de cada conjunto de documentos. Sería interesante, que en el caso de querer hacer copias de seguridad (.BAK) de cada partitura, escogiésemos una ruta alternativa mediante el mencionado “Browse”, ya que Finale por defecto usa la misma ubicación para el archivo .MUS que para su homónimo .BAK. Y, en el supuesto no deseado de perder toda la información de una carpeta, tenemos más

106
posibilidades de salvaguardar nuestros documentos, si las copias de seguridad se encuentran en otras ubicaciones de disco duro.
f) Display colors
Los “display colors” son los colores con los que se muestran cada uno de los elementos de notación que emplea Finale. Son códigos de información visual que nos permite distinguir de un modo muy rápido y eficaz por ejemplo, las notas que pertenecen a una capa 2 con respecto a la 1, ya que sabemos que en la configuración de color el rojo significa perteneciente a la capa 2 y el negro a la 1. En esta ventana podemos personalizarlos a nuestro gusto. Y por supuesto son colores meramente informativos, no se imprimen en el papel aunque los veamos así en pantalla.
g) Palettes and Backgrounds

107
Esta opción es para los amantes del “tunning”. Con ella podrán personalizar el estilo y tamaño de las paletas. También de los fondos del entorno Finale.
La ventana “Document options”
Accedemos a esta ventana a través del menú document. Esta es una ventana extremadamente compleja. Contiene 26 opciones, cada una de ellas sobre uno de los elementos de notación de Finale. En éstas podemos alterar las distancias entre los mismos, tamaños, direcciones, y un largo etc. Son un conjunto de opciones para usuarios muy avanzados.

108
Manual y tutoriales
El programa Finale incluye en en su menú Help el manual del usuario (“User manual”). Al seleccionarlo se abrirá una nueva ventana en nuestro explorador un navegador con varias opciones.
Abajo a la izquierda encontramos la “Table of contents” que son los contenidos del manual, y que vemos desplegados en la parte superior del ejemplo. En estos contenidos se encuentran los 10 tutoriales que incluye la versión 2011, cada uno tratando sobre un aspecto concreto del programa.
Debajo de los contenidos, está el Index, que es un índice detallado de todos los elementos del manual.
A continuación tenemos “Search”, una búsqueda con filtros.
Debajo de todo “Browse Sequences”, que son los contenidos reordenados.
Y en la zona central tenemos “Search”, la búsqueda general. Si tenemos alguna duda sobre cómo realizar alguna acción en Finale, escribimos alguna palabra clave en inglés relacionada con lo que queremos hacer, y con un poco de paciencia daremos con la solución.
Tutoriales, actualización y Finale en la web

109
Además del manual, en las versiones más modernas junto con el programa se incluyen videos tutoriales en inglés. Accedemos a ellos en la opción “Quickstart videos” dentro del menú Help.
Finale en la web
El programa Finale tiene su propia website. Podemos entrar en ella a través de la opción “Finale website” dentro del menú Help. Desde ella podemos informarnos sobre las características de las nuevas versiones de Finale y de otros programas de edición de partituras, actualizar nuestra versión, descargar versiones de prueba, visitar blogs y foros dedicados a Finale, y comprar productos. También podemos realizar diferentes consultas técnicas.
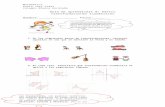
![4Juegos didácticos-cast-final[1]](https://static.fdocuments.ec/doc/165x107/557201e44979599169a28e77/4juegos-didacticos-cast-final1.jpg)