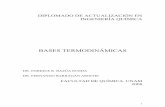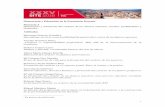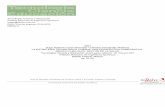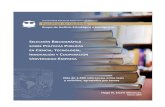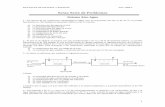Guía Para Utilizar Utilizar Simulink Nota: Para la siguiente guía se...
Transcript of Guía Para Utilizar Utilizar Simulink Nota: Para la siguiente guía se...

Apuntes de Dinámica y Control de Procesos Semestre 2008-1
Guía Para Utilizar Utilizar Simulink Nota: Para la siguiente guía se utilizó como base el programa Matlab 7.0
Una vez instalado el programa en el ordenador se tienen varias opciones de acceso a él:
a) Con el icono que aparece en el escritorio
b) En la barra de inicio, sección: Todos los programas, Matlab 7.0, y hacer clic en Matlab.
c) O bien, en la barra de inicio, ejecutar, aparece un cuadro de diálogo como el siguiente; en el que se escribe matlab y se da clic en aceptar.

Apuntes de Dinámica y Control de Procesos Semestre 2008-1
Una vez realizada cualquiera de las acciones anteriores aparecerá en ejecución una pantalla como la siguiente, que es el área de trabajo de Matlab
Simulink es tan sólo una de las múltiples herramientas de Matlab, que se utiliza para modelado, simulación y análisis de sistemas dinámicos.
La manera de acceder a ésta interfaz de trabajo en Simulink es presionar el botón localizado en la barra de herramientas de Matlab con la siguiente forma:
El resultado de lo anterior es la aparición del Simulink Library Browser. Es de ésta ventana de donde se obtendrán todas herramientas a utilizar durante la construcción de los sistemas dinámicos y la visualización de los resultados obtenidos.

Apuntes de Dinámica y Control de Procesos Semestre 2008-1
Al hacer clic en el icono para crear un nuevo modelo se habilita la ventana de trabajo de Simulink.
Una vez que se tienen tanto el Simulink Library Browser como el nuevo modelo habilitados es posible comenzar a trabajar.

Apuntes de Dinámica y Control de Procesos Semestre 2008-1
EJEMPLO # 1 CONSTRUCCIÓN DE UN SISTEMA DE PRIMER ORDEN
__
d : Variable de Entrada (Perturbación) __
m : Variable de Entrada (Manipulada) __
y : Variable de Respuesta (Medible)
Ecuación General: ______dGdmGpy +=
En un sistema de primer orden se tiene que:
11 +=
+=
sτK Gd y
sτK
Gpp
d
p
p
Declaración del sistema en Simulink.
1. Se busca en el Library Browser Simulink y dentro de ésta sección la función de Transferencia o Transfer Fcn. Se coloca el cursor sobre ella y se da un clic para seleccionarla arrastrando el cursor hasta el área de trabajo, donde aparecerá un bloque con la función seleccionada.
Para modificar el nombre de la función se da clic sobre el que aparece como predeterminado y se escribe el nuevo.

Apuntes de Dinámica y Control de Procesos Semestre 2008-1
2. Se realiza los anterior una segunda vez, dado que en se tienen dos funciones de transferencia.
3. Se busca ahora una operación que nos permita sumar las dos entradas al sistema y arroje un resultado de dicha operación. La opción necesaria es Sum y se encuentra dentro del apartado Math Operations
Se puede cambiar la forma del icono dando doble clic sobre éste y cambiando el valor de Icon Shape dentro del cuadro de diálogo.
4. El siguiente paso es determinar la forma tendrán las entradas a la función de transferencia, es decir, senoidales, escalonadas, rampas, pulsos, etc. Para ello se busca en el apartado de Sources y se selecciona el tipo de entrada.
5. Ahora se debe agregar un decodificador que nos permita ver los resultados de la simulación. Este decodificador es un Scope que despliega un gráfico respuesta; el cual se encuentra

Apuntes de Dinámica y Control de Procesos Semestre 2008-1
dentro del apartado Sinks. Al hacer doble clic sobre el scope aparecerá en pantalla la gráfica respuesta de la simulación.
6. Por último se trazan todos los conectores entre los bloques dibujados en pantalla, y se corre
la simulación con el botón “play” localizado en la barra de herramientas de la simulación actual. Las conexiones se trazan colocando el cursor sobre la señalación de unión del bloque de origen y llevándolo hasta la entrada en el bloque de destino.
Una vez que se corrió la simulación el gráfico del Scope mostrará la respuesta siguiente:
Bloque de Origen
Bloque de Destino

Apuntes de Dinámica y Control de Procesos Semestre 2008-1
7. La forma de salvar una simulación es simple, se sigue el mismo procedimiento que para salvar cualquier documento de otra aplicación
a. Se accede al menú File de la barra de tareas y se selecciona Save As… b. Aparece un cuadro de diálogo como el que se muestra a continuación:
c. Se determina la Carpeta de destino, se teclea el nombre con el que se desea guardar la simulación (ej. primerorden) y de da clic en guardar.
d. Es posible hacer modificaciones posteriores sobre el modelo ya guardado. En caso de que se desee guardar tan sólo los cambios efectuados, sobrescribiendo el archivo ya guardado se da clic en la opción Save del menú File. De lo contrario, se pueden guardar las modificaciones bajo otro nombre y se seguiría el procedimiento descrito en los incisos a – c.

Apuntes de Dinámica y Control de Procesos Semestre 2008-1
Variación de parámetros del Sistema Dentro del ambiente de simulación es posible cambiar los parámetros del sistema como la ganancia (κp, κd) o la constante tiempo (τp) y observar el efecto que esto tiene sobre la respuesta. De la misma manera se puede cambiar el tamaño de las entradas a la función de transferencia, en éste caso el tamaño de la función escalón, predeterminada como unitaria. Antes de observar los efectos de dichos cambios es necesario definir uno de los bloques que nos permitirá llevar a cabo la tarea propuesta. Éste bloque es el denominado Mux. El bloque Mux permite la combinación de diversas entradas en un vector lineal. Cada una de las entradas puede llevar una señal escalar o vectorial; sin embargo la salida de un bloque Mux SIEMPRE será un vector.
a) Efecto de la variación en la ganancia de la función de transferencia.
1. Se tomará como base el ejemplo construido con anterioridad. Es necesario agregar el Mux, para poder observar las diferencias entre los parámetros que permanecerán como base comparativa y los que serán modificados.
2. La primera modificación será eliminar la suma, para poder utilizar una de las funciones
como blanco comparativo y la otra como resultado de la manipulación. Al mismo tiempo se agregará el bloque Mux, que se encuentra bajo la categoría de Commonly Used Blocks.
3. Ahora se procede a cambiar el valor de la ganancia en la expresión correspondiente a Gd,
permitiendo así que Gp permanezca como blanco de comparación.
Para hacer éste cambio se hace doble clic sobre el bloque de la función que se desea modificar. Apareciendo un cuadro de diálogo como el siguiente:

Apuntes de Dinámica y Control de Procesos Semestre 2008-1
Se observa que en los campos para numerador y denominador aparecen números entre paréntesis cuadrados [ ], éstos denotan una matriz, donde para el caso del numerador se tiene una matriz unitaria, o cantidad escalar; y para el caso del denominador se tiene un vector, que simula una ecuación de la forma anxn + an-1 xn-1 +… + a2x2 + a1x1 + a0x0, donde las constantes son los valores dentro de la matriz. En el caso de un sistema de primer orden se tiene una ecuación lineal: a1x + a0 en el denominador donde a1 es la constante tiempo y en el numerador se tiene la ganancia, que es un escalar.
4. Modificando el valor de la ganancia a 5 , se observa el efecto que tiene, corriendo la simulación
Gráfico de la Simulación:
5. Haciendo uso del Mux es posible observar en el mismo Scope los efectos de n diferentes
ganancias, modificándolo de la siguiente manera (por practicidad se hace la comparación entre 4 funciones de transferencia con diferentes ganancias)
a. Sobre el Mux haciendo doble clic, aparece un cuadro de diálogo como el siguiente:

Apuntes de Dinámica y Control de Procesos Semestre 2008-1
Que permite cambiar el número de entradas predeterminadas al número de entradas que se tienen, al igual que se puede cambiar la forma en la que se presenta el mux en la pantalla.
b. Se cambia el número de entradas a 4 y se hace clic en OK. c. Se agregan dos funciones de transferencia adicionales cambiando el valor de sus
ganancias a 50 y 100 y se conectan al Mux.
d. Se corre la simulación y se obtiene lo siguiente:
Es evidente que la curva más pronunciada corresponde a la ganancia mayor.

Apuntes de Dinámica y Control de Procesos Semestre 2008-1
b) Efecto de la variación en la Constante Tiempo de la función de transferencia. Al igual que en el caso anterior, en que se modificaron los valores de la ganancia, es posible variar dentro de los parámetros de la función de transferencia los valores de la constante tiempo con la finalidad de observar el efecto sobre el comportamiento de la misma. Se construirá un sistema comparativo entre 4 diferentes Constantes (τp).
1. Se insertan en la pantalla de trabajo las 4 funciones de Transferencia con las que se va a trabajar. Cada una de ellas tendrá una entrada del tipo escalón unitario y será conectada al Mux. Se conecta además el bloque Mux a un Scope, para desplegar en pantalla el gráfico correspondiente a la ejecución de la simulación.
2. Una vez construido el sistema se hace el cambio de los parámetros para cada función de
transferencia. Para hacer notorias las diferencias, en éste ejemplo se utilizan potencias de 10 (1, 10, 100 y 1000).
3. Se corre la simulación y para visualizar los resultados se hace doble clic en el scope, el cual
desplegará un gráfico respuesta como éste:

Apuntes de Dinámica y Control de Procesos Semestre 2008-1
Ahora lo que se observa es que la constante mayor es la curva más plana. Queriendo decir, que mientras mayor sea la constante tiempo más tarda el sistema en alcanzar el nuevo estado estacionario después de una perturbación. Por el momento sólo se ha evaluado la respuesta de un sistema a una variación en la ganancia o constante tiempo por separado. Para finalizar con el sistema de primer orden se llevará a cabo ahora la comparación entre diferentes combinaciones de κp y τp.
1. Construir un sistema de comparación de 6 funciones de transferencia siguiendo la metodología presentada con anterioridad:
Función de Transferencia κp τp # 1 5 1 # 2 5 5 # 3 5 10 # 4 25 1 # 5 25 5 # 6 25 10

Apuntes de Dinámica y Control de Procesos Semestre 2008-1
EJEMPLO # 2 CONSTRUCCIÓN DE UN SISTEMA DE SEGUNDO ORDEN
__
d : Variable de Entrada (Perturbación) __
m : Variable de Entrada (Manipulada) __
y : Variable de Respuesta (Medible)
Ecuación General: __ __ __y Gp m Gd d= +
En un sistema de segundo orden se tiene que:
2 2 2 22 1 2 1p d
p p p p
K KGp y Gdτ s s τ s sξτ ξτ
= =+ + + +
Dentro de los sistemas de segundo orden se pueden presentar tres diferentes casos:
CASO 1: El sistema es oscilante dado que 1ξ < CASO 2: El sistema es críticamente amortiguado dado que 1ξ = CASO 3: El sistema es sobre amortiguado dado que 1ξ >
A continuación se especifica la declaración de cada uno de los tres casos en la interfaz de trabajo de Simulink y se comparan los resultados obtenidos para cada uno de ellos. Declaración del CASO 1 en Simulink.
1. Se busca en el Simulink Library Browser la sección Simulink y dentro de ésta sección la
función de Transferencia o Transfer Fcn. Se coloca el cursor sobre ella y se da un clic para seleccionarla arrastrando el cursor hasta el área de trabajo, donde aparecerá un bloque con la función seleccionada. Es necesario recordar que para modificar el nombre de la función se da clic sobre el que aparece como predeterminado y se escribe el nuevo.

Apuntes de Dinámica y Control de Procesos Semestre 2008-1
2. Se hace doble clic sobre la función de transferencia insertada para poder cambiar los valores del numerador y del denominador en un cuadro de diálogo como el que se presenta.
Hay que recordar que en el denominador se tiene una función cuadrática en cuyos términos se llevan a cabo multiplicaciones de constantes, que no es posible introducir como operaciones indicadas, por tanto es necesario realizar las operaciones aparte y solamente introducir los valores de los coeficientes correspondientes. Para éste primer ejemplo se tomarán los siguientes valores de constantes:
47
15
0.4
p
p
κ
τ
ξ
=
=
=
Siendo así ( )( )( )( )
22 15 225
2 2 0.4 15 12p
p
τ
ξτ
= =
= =
Y se procede a introducir los valores indicados de la siguiente manera:

Apuntes de Dinámica y Control de Procesos Semestre 2008-1
Que en realidad simbolizan lo siguiente:
3. El siguiente paso es determinar la forma tendrán las entradas a la función de transferencia, es decir, senoidales, escalonadas, rampas, pulsos, etc. Para ello se busca en el apartado de Sources y se selecciona el tipo de entrada.
Las conexiones se trazan colocando el cursor sobre la señalación de unión del bloque de origen y llevándolo hasta la entrada en el bloque de destino.
4. Ahora se debe agregar un decodificador que nos permita ver los resultados de la simulación.
Este decodificador es un Scope que despliega un gráfico respuesta; el cual se encuentra

Apuntes de Dinámica y Control de Procesos Semestre 2008-1
dentro del apartado Sinks. Al hacer doble clic sobre el scope aparecerá en pantalla la gráfica respuesta de la simulación.
5. Por último se trazan todos los conectores entre los bloques dibujados en pantalla, y se corre
la simulación con el botón “play” localizado en la barra de herramientas de la simulación actual. Las conexiones se trazan colocando el cursor sobre la señalación de unión del bloque de origen y llevándolo hasta la entrada en el bloque de destino.
Una vez que se corrió la simulación el gráfico del Scope mostrará la respuesta siguiente:
Bloque de Origen
Bloque de Destino

Apuntes de Dinámica y Control de Procesos Semestre 2008-1
6. La forma de salvar una simulación es simple, se sigue el mismo procedimiento que para salvar cualquier documento de otra aplicación
e. Se accede al menú File de la barra de tareas y se selecciona Save As… f. Aparece un cuadro de diálogo como el que se muestra a continuación:
g. Se determina la Carpeta de destino, se teclea el nombre con el que se desea guardar la simulación (ej. primerorden) y de da clic en guardar.
h. Es posible hacer modificaciones posteriores sobre el modelo ya guardado. En caso de que se desee guardar tan sólo los cambios efectuados, sobrescribiendo el archivo ya guardado se da clic en la opción Save del menú File. De lo contrario, se pueden guardar las modificaciones bajo otro nombre y se seguiría el procedimiento descrito en los incisos a – c.

Apuntes de Dinámica y Control de Procesos Semestre 2008-1
Variación de parámetros del Sistema Dentro del ambiente de simulación es posible cambiar los parámetros del sistema como la ganancia (κp, κd) o la constante tiempo (τp) y observar el efecto que esto tiene sobre la respuesta. De la misma manera se puede cambiar el tamaño de las entradas a la función de transferencia, en éste caso el tamaño de la función escalón, predeterminada como unitaria. Antes de observar los efectos de dichos cambios es necesario definir uno de los bloques que nos permitirá llevar a cabo la tarea propuesta. Éste bloque es el denominado Mux. El bloque Mux permite la combinación de diversas entradas en un vector lineal. Cada una de las entradas puede llevar una señal escalar o vectorial; sin embargo la salida de un bloque Mux SIEMPRE será un vector.
c) Efecto de la variación en la ganancia de la función de transferencia.
6. Se tomará como base el ejemplo construido con anterioridad. Es necesario agregar el Mux, para poder observar las diferencias entre los parámetros que permanecerán como base comparativa y los que serán modificados.
7. La primera modificación será eliminar la suma, para poder utilizar una de las funciones
como blanco comparativo y la otra como resultado de la manipulación. Al mismo tiempo se agregará el bloque Mux, que se encuentra bajo la categoría de Commonly Used Blocks.
8. Ahora se procede a cambiar el valor de la ganancia en la expresión correspondiente a Gd,
permitiendo así que Gp permanezca como blanco de comparación.
Para hacer éste cambio se hace doble clic sobre el bloque de la función que se desea modificar. Apareciendo un cuadro de diálogo como el siguiente:

Apuntes de Dinámica y Control de Procesos Semestre 2008-1
Se observa que en los campos para numerador y denominador aparecen números entre paréntesis cuadrados [ ], éstos denotan una matriz, donde para el caso del numerador se tiene una matriz unitaria, o cantidad escalar; y para el caso del denominador se tiene un vector, que simula una ecuación de la forma anxn + an-1 xn-1 +… + a2x2 + a1x1 + a0x0, donde las constantes son los valores dentro de la matriz. En el caso de un sistema de primer orden se tiene una ecuación lineal: a1x + a0 en el denominador donde a1 es la constante tiempo y en el numerador se tiene la ganancia, que es un escalar.
9. Modificando el valor de la ganancia a 5 , se observa el efecto que tiene, corriendo la simulación
Gráfico de la Simulación:
10. Haciendo uso del Mux es posible observar en el mismo Scope los efectos de n diferentes
ganancias, modificándolo de la siguiente manera (por practicidad se hace la comparación entre 4 funciones de transferencia con diferentes ganancias)
a. Sobre el Mux haciendo doble clic, aparece un cuadro de diálogo como el siguiente:

Apuntes de Dinámica y Control de Procesos Semestre 2008-1
Que permite cambiar el número de entradas predeterminadas al número de entradas que se tienen, al igual que se puede cambiar la forma en la que se presenta el mux en la pantalla.
b. Se cambia el número de entradas a 4 y se hace clic en OK. c. Se agregan dos funciones de transferencia adicionales cambiando el valor de sus
ganancias a 50 y 100 y se conectan al Mux.
d. Se corre la simulación y se obtiene lo siguiente:
Es evidente que la curva más pronunciada corresponde a la ganancia mayor.

Apuntes de Dinámica y Control de Procesos Semestre 2008-1
d) Efecto de la variación en la Constante Tiempo de la función de transferencia. Al igual que en el caso anterior, en que se modificaron los valores de la ganancia, es posible variar dentro de los parámetros de la función de transferencia los valores de la constante tiempo con la finalidad de observar el efecto sobre el comportamiento de la misma. Se construirá un sistema comparativo entre 4 diferentes Constantes (τp).
4. Se insertan en la pantalla de trabajo las 4 funciones de Transferencia con las que se va a trabajar. Cada una de ellas tendrá una entrada del tipo escalón unitario y será conectada al Mux. Se conecta además el bloque Mux a un Scope, para desplegar en pantalla el gráfico correspondiente a la ejecución de la simulación.
5. Una vez construido el sistema se hace el cambio de los parámetros para cada función de
transferencia. Para hacer notorias las diferencias, en éste ejemplo se utilizan potencias de 10 (1, 10, 100 y 1000).
6. Se corre la simulación y para visualizar los resultados se hace doble clic en el scope, el cual
desplegará un gráfico respuesta como éste:

Apuntes de Dinámica y Control de Procesos Semestre 2008-1
Ahora lo que se observa es que la constante mayor es la curva más plana. Queriendo decir, que mientras mayor sea la constante tiempo más tarda el sistema en alcanzar el nuevo estado estacionario después de una perturbación. Por el momento sólo se ha evaluado la respuesta de un sistema a una variación en la ganancia o constante tiempo por separado. Para finalizar con el sistema de primer orden se llevará a cabo ahora la comparación entre diferentes combinaciones de κp y τp.
2. Construir un sistema de comparación de 6 funciones de transferencia siguiendo la metodología presentada con anterioridad:
Función de Transferencia κp τp # 1 5 1 # 2 5 5 # 3 5 10 # 4 25 1 # 5 25 5 # 6 25 10