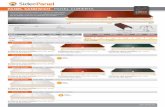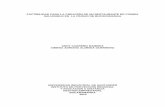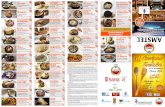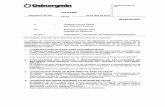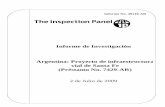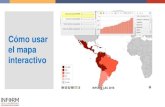Guía para usar el panel del restaurante
Transcript of Guía para usar el panel del restaurante

Guía para usar el panel del restaurante

Te damos la bienvenida a Uber Eats
En esta guía te explicamos todo lo que puedes hacer con el panel del restaurante, el lugar en el que recibes los pedidos de Uber Eats.
Descubre el panel del restaurante.

01 Introducción02 Cómo utilizar el panel del restaurante03 Proceso habitual04 Ajustes en tiempo real 05 Prácticas recomendadas06 Solución de problemas 07 Estamos aquí para ayudarte
Índice

01Introducción

El panel del restaurante es una app que se ejecuta en tu tableta y te permite gestionar los pedidos.
¿Dónde se encuentra el panel del restaurante?
No te preocupes si aún no has recibido la tableta de entregas, llegará pronto.

Gestión de pedidos
Un vistazo rápido al panel del restaurante
Seguimiento de repartidores Horarios y menús
● Acepta los pedidos entrantes y avisa a los repartidores de que hay un pedido listo para que lo recojan.
● Gestiona los pedidos del restaurante desde el principio hasta el final.
● Haz un seguimiento del proceso de entrega del pedido.
● Retrasa o cancela pedidos.
● Mira qué repartidor se ha asignado a cada pedido.
● Consulta su información de contacto.● Comprueba cuánto tiempo tardará en
llegar al restaurante o cuánto tiempo ha tenido que esperar para recoger un pedido.
● Marca los artículos del menú como no disponibles en el momento en el que se agoten.
● Gestiona otras opciones, como los horarios normales y de festivos, la impresión de recibos y mucho más.

02Cómo utilizar el panel del restaurante

Estos son los aspectos básicos del panel del restaurante
Encender el dispositivo e iniciar sesión
El icono de navegación
La contraseña y la impresora
El horario de tu restaurante

Enciende la tableta y abre la appPara encender la tableta, localiza el botón de encendido y púlsalo. Para ver otras opciones, mantén pulsado el botón de encendido durante 3 segundos. Aparecerá una pantalla en la que podrás seleccionar "Apagar", "Reiniciar" o "Modo avión".
Pulsa el icono de la app Uber Eats en tu dispositivo. Debería ser la única app que aparezca.
1
Botón de encendido1

Inicia sesiónCuando aparezca la pantalla de inicio de sesión, introduce tu email y tu contraseña. Ten cuidado al hacerlo: si te equivocas varias veces, es posible que tu cuenta se bloquee hasta durante una hora.
Tendrías que haber recibido tu nombre de usuario y contraseña cuando te registraste en Uber Eats. Si olvidas tu contraseña o quieres cambiarla, envía un email a [email protected] y contactaremos contigo para ayudarte a hacerlo.

Localiza el icono de navegación
1 El icono de navegación se encuentra en la parte superior izquierda de la pantalla de tu tableta. Si lo pulsas, aparecerá una barra lateral en la que podrás hacer los ajustes que necesites.
Este icono te permitirá acceder rápidamente a las herramientas que necesitas para que las entregas de tus pedidos vayan como la seda.
1
Debajo del icono de navegación encontrarás cuatro pestañas. De arriba abajo, estas pestañas te permiten acceder a las páginas de:
● Detalles del pedido en tiempo real● Estado de preparación● Información sobre la entrega● Historial de pedidos

Pulsa "Impresión de recibos" y, a continuación, activa la opción "Impresión de recibos activada".
1
2 En el menú desplegable de la sección "Impresora conectada", pulsa tu impresora.
Pulsa "IMPRESIÓN DE PRUEBA" para confirmar que has terminado la configuración.
Configura la impresora
1
2
Puedes imprimir los pedidos desde tu tableta para organizarte mejor.
Pulsa el icono de navegación y selecciona "Configuración" en la barra lateral.

Completa la configuración
Si aparece este estado, significa que no has completado la configuración y aún no puedes conectarte.
1
Una vez que completes la configuración en el panel del restaurante, podrás iniciar sesión durante tu horario habitual.
1

Comprueba que te has conectadoTu restaurante se conectará y será visible para los clientes durante tu horario habitual, el que hayas establecido en la sección "Horario del menú" del Gerente.
1
1
Para comprobar que te has conectado, echa un vistazo al icono de navegación situado en la parte superior izquierda de la pantalla. Debería aparecer una barra verde.
Si la barra es de otro color, pulsa el icono para ver cómo volver a conectarte.

Comprueba las horas de cierre de tu restaurante
Si detectas que el horario que aparece no es el correcto, accede al Gerente para actualizarlo.
1
1
Este estado indica que el restaurante está cerrado y que los clientes no podrán verlo en la app.
En el panel del restaurante también aparece la hora a la que vuelve a abrir.

03Proceso habitual

Paso a paso de un pedido en el panel del restaurante
Acepta un pedido
Imprímelo
Prepáralo
Entrégalo
• A un repartidor de Uber Eats• Al propio cliente, para que se lo lleve o se lo tome en el restaurante
Este es el orden que se suele seguir:

Recibe una solicitud Los nuevos pedidos aparecen en la pantalla principal.
Asegúrate de tener el panel del restaurante abierto y en esta página en todo momento. No dejes que se te escape ningún pedido.
Cuando entren nuevos pedidos, la pantalla de la tableta se pondrá de color verde y emitirá un sonido para avisarte. Pulsa cualquier parte de la pantalla para ver el pedido.

Confirma el pedido Una vez que hayas revisado los detalles del pedido, pulsa el botón "Confirmar" para aceptarlo.
No olvides pulsar "Confirmar" para aceptarlo. Si lo haces lo más rápido posible, tus clientes no tendrán que esperar.
1
1

Imprime el pedido
A continuación, pulsa el icono de la impresora situado en la parte inferior izquierda.
1
Puedes imprimir los pedidos desde tu dispositivo.
Para empezar, accede a los detalles del pedido. En los pedidos nuevos, pulsa la notificación que te avisa de que tienes un pedido entrante. En los pedidos que estén en curso, busca el que quieras imprimir y púlsalo.
1

Revisa el pedido
Para ver los detalles de un pedido, pulsa la sección "En curso" y selecciona el que quieras revisar.
1
Puedes consultar los detalles de un pedido siempre que quieras.
1

Prepáralo1 Una vez que hayas terminado de preparar un
pedido, pulsa para ver los detalles. Selecciona "Listo para recoger" para que podamos enviar a un repartidor cuanto antes.
Cuando pulses esta opción, también se enviará un aviso al cliente.
1

Entrégalo La hora estimada de llegada del repartidor aparecerá junto al pedido.
Cuando llegue, la tableta emitirá un sonido y aparecerá un botón en la parte derecha de la pantalla. Púlsalo para comprobar qué pedido va a recoger, si va a recoger varios o si quieres consultar su información de contacto.
Si quieres hacer un seguimiento de su progreso, pulsa el icono del repartidor. Aparecerá una tarjeta con los detalles del pedido. Si pulsas el botón de ayuda de la tarjeta, aparecerá un mapa en el que se mostrará la ubicación del repartidor en tiempo real.
1
1

Entrega el pedido para llevar
El proceso de los pedidos para llevar es diferente, desde que se aceptan hasta que se completan.
Este tipo de pedidos están marcados como tal desde el momento en el que entran con la etiqueta "PARA LLEVAR" junto al número de pedido que aparece en los detalles.
Cuando el pedido esté listo para que el cliente lo recoja, selecciónalo y, a continuación, pulsa "LISTO PARA RECOGER".
1
Esta función solo está disponible en algunas ciudades.
1

Gestiona el pedido para tomar en el restaurante
El proceso de los pedidos para tomar en el restaurante es parecido al de los pedidos para llevar.
El pedido tendrá la etiqueta "EN EL RESTAURANTE" desde que entre. La etiqueta también se encuentra junto al número de pedido que aparece en los detalles.
Cuando el pedido esté listo, selecciónalo y, a continuación, pulsa "LISTO PARA RECOGER"
1
Esta función solo está disponible en algunas ciudades.
1

Valora a los repartidores
Cuando el repartidor entregue el pedido de tu restaurante, pulsa la pestaña del historial de pedidos en la barra lateral.
Puedes pulsar los iconos Me gusta o No me gusta situados a la derecha de un pedido para valorar al repartidor.
1
1
2
2
Cuéntanos tu experiencia con el repartidor.
Si seleccionas el icono No me gusta, te pediremos que especifiques la incidencia para que podamos mejorar tu experiencia a partir de ese momento.

04Ajustes en tiempo real

El ritmo de las cocinas puede ser frenético, pero los ajustes del panel del restaurante te permiten mantenerlo sin renunciar a nada
Detener nuevos pedidos
Reanudar nuevos pedidos
Retrasar un pedido
Cancelar un pedido
Ajustar el precio de un artículo
Marcar un artículo como no disponible
Elegir la visualización

Detener nuevos pedidos
Solo tienes que pulsar el botón de navegación de la parte superior izquierda y seleccionar "Detener nuevos pedidos".
¿Necesitas un descanso? No te preocupes.
1
Puedes pausar los pedidos para que tu restaurante deje de recibir solicitudes nuevas durante un determinado periodo.
1

Detener nuevos pedidos
1
Selecciona el motivo y pulsa "CONFIRMAR".
¿Cuánto tiempo necesitas ponerlos en pausa?
Primero, selecciona el periodo de tiempo durante el que te gustaría pausar los pedidos entrantes.
1

Reanudar nuevos pedidos¿Todo listo para volver a aceptar pedidos?
Mientras los pedidos están en pausa, el icono de navegación será de color amarillo y tu restaurante dejará de aparecer en la app Uber Eats.
Puedes volver a aceptar pedidos antes de que termine el plazo que has seleccionado. Para hacerlo, pulsa el botón de navegación y selecciona "Reanudar nuevos pedidos".
1
1

Retrasar un pedido¿Necesitas más tiempo?
Pulsa "CONFIRMAR" para retrasar el pedido.1 1
Pulsa el pedido para ver los detalles. A continuación, pulsa el botón de ayuda situado en la parte superior derecha de la página de pedidos y selecciona "Retrasar pedido".
Decide si quieres añadir 5, 10, 20 o 30 minutos al tiempo de preparación. En función de la cantidad de tiempo que selecciones, la hora estimada de llegada del pedido se actualizará tanto para el cliente como para el repartidor. De este modo, todo el mundo podrá estar al tanto.

Cancelar un pedido
Te recomendamos que retrases el pedido o contactes con el cliente para buscar una solución antes de cancelar el pedido. Cancela únicamente en caso de que no tengas ninguna posibilidad de prepararlo.
¿Necesitas cancelar?
Pulsa el botón de ayuda situado en la esquina superior derecha de la página de pedidos y, a continuación, selecciona "Cancelar pedido".
Selecciona un motivo y pulsa "CONFIRMAR".
1
1

Ajustar el precio de un artículo
Añade el motivo, como "Petición del cliente", y pulsa "Confirmar". Puedes consultar el ajuste en los detalles del pedido, debajo del subtotal.
¿El cliente ha pedido un extra de salsa barbacoa? Puedes actualizar el precio de los artículos de cada pedido.
1 1
Pulsa el botón de ayuda del pedido en cuestión y selecciona "Ajuste de precio". Introduce el importe que te gustaría añadir. Si quieres hacer un descuento al cliente, introduce un signo menos (-) antes del importe para aplicar un ajuste negativo.

Marcar un artículo como no disponible¿Se ha agotado algún artículo? No te preocupes; es normal.
Para indicar que el artículo vuelve a estar disponible, sigue el mismo proceso: búscalo y márcalo como "Disponible".
Pulsa el icono de navegación y selecciona "Disponibilidad del menú". Busca el artículo y pulsa el botón "Disponible". Márcalo como agotado durante ese día o de forma indefinida.
1
2
2
1

Elegir la visualización
La configuración predeterminada del panel del restaurante te permite Ver pedidos por estado. Este modo de visualización ordena los pedidos por pestañas (Nuevo, En curso, Listo para recoger).
También puedes ver todos los pedidos a la vez si lo prefieres.
1
1

Cambiar la visualizaciónEl segundo modo de visualización es Ver todos los pedidos, que muestra los pedidos en una vista desplazable.
Para probarlo, pulsa el icono de navegación y selecciona "Configuración". En esta página podrás ver las dos opciones de visualización.Selecciona la que quieras usar.

05Prácticas recomendadas

Según nuestros socios, las respuestas a las siguientes preguntas pueden agilizar tu trabajo
¿Dónde coloco la tableta?
¿Cada cuánto tiempo tengo que encender la tableta?
¿Cómo puedo mejorar las entregas de los pedidos?

Cerca del personal
¿Dónde coloco la tableta?
Cerca de tu punto de venta Lejos de...
● Te recomendamos que coloques la tableta de Uber Eats en un sitio en el que tus empleados puedan verla u oírla fácilmente.
● Asegúrate de que sea un sitio adecuado para el personal que acepta los pedidos.
● Coloca la tableta cerca de tu dispositivo de punto de venta para que los pedidos puedan atenderse eficazmente.
● Por cuestiones de seguridad, no coloques la tableta cerca del fuego o de zonas que puedan calentarse.
● No coloques la tableta en la oficina del gerente. Debe estar controlada en todo momento.
● Si el personal lleva auriculares, es posible que no oigan las notificaciones de la tableta.

Mantén la tableta encendida y cargada en todo momento
¿Cada cuánto tiempo tengo que encender la tableta?
Mantén la app abierta, no en segundo plano
Deja la tableta encendida toda la noche
● Si la tableta se apaga por algún motivo, los clientes no podrán ver tu restaurante.
● Mantenla cargada y enchufada para no perder ninguna oportunidad.
● Si utilizas la tableta con otras apps que no sean Uber Eats, esta pasa a un segundo plano.
● Si la app se queda en segundo plano durante más de 3 minutos, el restaurante se desconectará y dejarás de recibir pedidos.
● No pasa nada. El estado del restaurante cambiará automáticamente a "Cerrado" cuando llegue la hora de cierre que has establecido en tu horario.

Asigna una zona para la recogida
¿Cómo puedo mejorar las entregas de los pedidos?
Comprueba todos los pedidos Define instrucciones de recogida
● Establece una zona claramente delimitada en la que los repartidores puedan recoger los pedidos.
● Te recomendamos que sea una zona cerca de la entrada para que las entregas sean rápidas y fáciles.
● De este modo, evitarás las confusiones y las aglomeraciones.
● Dedica un momento a comprobar que vas a entregar cada pedido al repartidor correspondiente.
● En caso de que tengas pedidos con varias bolsas, te recomendamos que las numeres (1/2, 2/2).
● De este modo, serás más eficaz y los clientes estarán más satisfechos.
● ¿Hay plazas de aparcamiento especiales para los repartidores? ¿Deben entrar por alguna puerta concreta?
● Puedes definir instrucciones para los repartidores en la página restaurant.uber.com.
● Asegúrate de tener actualizadas las instrucciones. Puedes cambiarlas siempre que quieras.

06Solución de problemas

Si el panel del restaurante no funciona correctamente, puede que tengas uno de estos problemas:
Problemas de conexión
No estás recibiendo pedidos

Conectarse a InternetEspera un momento a que el panel del restaurante se conecte.
Una vez que se haya conectado, empezarás a recibir pedidos.

No hay conexión de redSi no se conecta, es posible que tengas un problema de red.
Si aparece este mensaje, significa que el restaurante no está conectado a Internet y que los clientes no podrán verlo.
Consulta la siguiente página para ver cómo volver a conectarte.
1
1

Problemas de conexiónCuando utilizas un nuevo dispositivo o intentas conectarte a una red por primera vez
Si el dispositivo ya se había conectado a la red
Comprueba que la red inalámbrica admite el espectro de 2,4 GHz.
Los modelos Lenovo Tab no admiten las redes de 5 GHz. Si el nombre de la red (SSID) no aparece en la tableta pero sí en otros dispositivos, puede que este sea el problema.
1. Comprueba que el dispositivo tiene carga suficiente y que no está situado cerca de objetos que puedan producir interferencias, como microondas o teléfonos inalámbricos.
2. Comprueba si otros dispositivos del restaurante se conectan a Internet.
3. En la pantalla principal de la tableta, abre la app "Ajustes".
a. Desactiva el wifi durante 10 segundos.
b. Vuelve a activarlo.
4. Comprueba que el dispositivo está conectado a la red wifi y que la conexión es estable.
5. Si la conexión a Internet sigue sin funcionar, restablece la tableta.
6. Si esta operación no soluciona el problema, reinicia el router o contacta con tu proveedor de Internet.

Si la pantalla aparece en color rojo, es posible que se haya activado la pausa automática.
Pasar por alto nuevos pedidos
Si no se aceptan dos pedidos consecutivos, tu restaurante se desconecta automáticamente.
Para volver a conectarte, pulsa la notificación roja que aparece en la parte inferior de la pantalla.

Si los pedidos no entran como de costumbre, es posible que los clientes no puedan ver tu restaurante.
No estás recibiendo pedidos
Asegúrate de que tu restaurante está conectado. Mira el icono de navegación y comprueba que esté verde.
Comprueba que la red de Internet del restaurante está conectada. Abre "Ajustes" en tu tableta para comprobarlo.
Asegúrate de que tu tableta esté cargada.
Si aparece este estado, contacta con el servicio de soporte para conectarte otra vez.
11

07Estamos aquí para ayudarte

¿Necesitas contactar con nosotros?Servicio de soporte de Uber Eats
901 234 567
Línea de servicio de atención al cliente 24 horas de Uber Eats Llama a este número únicamente si tienes algún problema con un pedido en curso.
Servicio de soporte por email de Uber Eats
Envía todas las consultas que no tengan que ver con pedidos en curso a esta dirección de email.

Gracias.