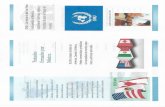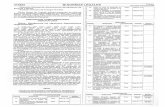GUÍA PARA INSTALACION, ESCANEO Y ENVÍO DE ... …scanlite.scadco.com/CO/Guia Escaneo y...
Transcript of GUÍA PARA INSTALACION, ESCANEO Y ENVÍO DE ... …scanlite.scadco.com/CO/Guia Escaneo y...

GUÍA PARA INSTALACION,
ESCANEO Y ENVÍO DE DOCUMENTOS

1. INTRODUCC ION
2. INSTA LAC IÓN DEL ESCÁ NER
3. INSTA LAC IÓN IMA GING SC A N LITE
4. INGRESO A LA APLICACIÓN E INTERFAZ
5. ¿CÓMO SE ESCANEAN Y ENVIAN LOS
DOCUMENTOS?
6. CONSULTA DE INFORMAC IÓN
7. SOLUC IÓN A PREGUNTAS FRECUENTES
8. COMUNICACIÓN Y MESA DE AYUDA
9. PROCEDIMIENTOS DE CONTINGENCIA

~ 3 ~
1. INTRODUCCION
El software y la documentac ión de IMAGING® Scan Lite están protegidos por la
ley y no pueden reproducirse sin autorizac ión. Es delito realizar copias o rev isiones
del software y la documentac ión de IMAGING Scan Lite.
Está prohibido reproducir, env iar, reescribir o traduc ir a otro idioma esta publicac ión, en su totalidad o en parte, por ningún medio, ya sea óptico, manual o cualquier otro, sin la prev ia autor izac ión por escr ito de . E l contenido de este documento está sujeto a modificac ión sin prev io av iso y es de carácter
confidenc ial.
IMAGING Scan Lite es marca registrada de SCAD Co lombia LTDA .

~ 4 ~
Modelo Descentralizado
En el modelo del proceso descentralizado cada usuario escanea los documentos y luego
los enviará vía Internet a SCAD. El escaneo y envío de estos documentos toma sólo
unos minutos, se lleva a cabo desde la comodidad de la casa, permitiendo un manejo
óptimo del tiempo y un envío confiable e íntegro de la información.

~ 5 ~
¿Qué ventajas implica este proceso?
Esta solución es de fácil uso por cada Gerente de Zona.
Permite la visualización y consulta de las imágenes escaneadas y enviadas. Permite
generar archivos clasificados por tipo de documento.
Garantiza la recepción de la información total reportada por cada gerente de zona
para su procesamiento en SCAD
Garantiza la identificación inequívoca de los diferentes tipos de documentos que se
deben procesar
Deja digitalizados y organizados los documentos or iginales para poster iores
consultas en el futuro.
Permite estar a la vanguardia en el uso de tecnologías de administración de
documentos.
Garantiza la conservación fís ica de documentos.

¿Qué es IMAGING Scan Lite?
IMAGING Scan Lite es una so luc ión de escaneo y manejo d ig ita l de documentos que
permite de una manera rápida y prec isa archiv ar, organizar, recuperar y distribu ir
documentos esenc iales, haciendo más fácil, rápido y seguro el flujo de información.
IMAGING Scan Lite p erm it e la t r ans ferenc ia de docum ento s desd e est ac io nes de
trabajo remotas hac ia un punto centralizado de recepc ión, asegurando la integridad
de la información y la seguridad durante la transmisión.
¿Cuál es el papel de IMAGING Scan lite en el nuevo Proceso?
IMAGING Scan Lite es una aplicac ión que permite junto con el computador y el
escáner, transformar los documentos físicos en imágenes, c lasificarlas y organizarlas
y enviarlas a un sistema destino.
Tome sus ...ingréselos al ... y las imágenes de documentos... escáner... los documentos serán
enviadas al sistema
destino.

~ 7 ~
ESQUEMA DEL PROCESO

2. INSTALACIÓN DEL ESCÁNER ETAPA 1: Reconocimiento de las piezas
1. TAPA DE LA BANDEJA DE ENTRADA: Coloque aquí los documentos que
va a escanear.
2. BANDEJA DE ENTRADA: Coloque aquí los documentos que va a escanear.
3. GUÍAS LATERALES. Ajuste estas guías al ancho del documento para
prevenir imágenes torcidas.
4. BANDEJA DE SALIDA: Los documentos escaneados serán expulsados a
esta bandeja.
ETAPA 1 Reconocimiento de las piezas.
ETAPA 2 Instalación.
ETAPA 3 Conexión al computador
ETAPA 4 Configuración del Botón Scan

~ 9 ~

ETAPA 2: Instalación.
1. Ingresar al computador y cerrar todos los programas que tenga abiertos.
2. Abrir e l e xp lora dor de In ternet.
3. Digitar en la barra de direcciones www.scadcolombia.com y luego click en “Descargue
el programa de escaneo remoto”.
4. Digitar en Usuar io: belcorp y en Contraseña: bel2009
~ 10 ~

5. En la ventana que aparece selecc ionar Driver ScanSnap debajo de
software del escáner.
En la ventana siguiente seleccionar la opción Guardar.
6. Elegir la ubicación donde almacenará el archivo (Recomendado Escritorio).
Dar c lic en Guardar.

—' 12 —'
7. Espere mie ntras se realiza la descarga.
8. En la siguiente ventana dar clic en Ejecutar.
Nota: En caso de que no se habilite esta ventana debe dirigirse a la ruta
donde guardo el archivo y dar click.
Nota: En caso de que no se habilite esta
ventana debe dirigi rse a la ruta donde
guardo el archivo y dar click.

—' 13 —'
9. En la siguiente ventana de nuevo dar c lic en Ejecutar .
10. En la siguiente ventana dar c lic en Siguiente.

—' 14 —'
11.La ventana que aparece corresponde al Contrato de Licencia. Seleccionar la
opción Acepto los términos del acuerdo de Licencia y haga clic en
Siguiente.
12. En la ventana elegir ubicación de destino dar clic en Siguiente.

—' 15 —'
13. En la ventana que aparece dar c lic en Siguiente
14. Ha inic iado la instalac ión del escáner

—' 16 —'
15. La últ ima ventana le informará sobre el éx ito de la instalac ión, selecc ionar
Si, desea reiniciar el equipo ahora y dar c lic en Finalizar.
Nota: Verificar en la barra de inicio inferior derecha
donde está el reloj, que aparezca el icono del escáner

ETAPA 3: Conexión al computador
1. Conecte el ca ble de AC al a dap tador de AC
Cable de AC Adaptador AC
2. Conecte el adaptador de AC al escáner y el enchufe al estabilizador de
corr iente del PC, como se muestra a continuación.
Nota: Si no tiene el estabilizador conectar directamente a la luz.
~ 17 ~

—' 18 —'
3. Ahora retire la etiqueta puesta en el lado poster ior del escáner.
N ota: E l S can Snap es el programa inst alado en los pasos
anteriores.
4. Ins ertar e l ca b le USB e n la r a nura US B de l es cá ner y
co nect ar e l otr o extre mo de l cable en e l puerto USB de l
co mputador.
Insertar un extremo del cable USB en la ranura del escáner
Insertar el otro
extremo del cable USB en el puerto USB del computador.

—' 19 —'
5. Abrir la tapa de la Bandeja de entrada del escáner y el computador lo
detectará automáticamente.
Si no le aparece este mensaje comuníquese con la mesa de ayuda.
ETAPA 4: Configuración del Botón Scan
1. En la barra de inicio en la parte i nfer ior derecha donde está el reloj ,
aparece el icono del escáner, dar clic derecho y verificar que ninguna opción
se encuentre seleccionada.
2. De la Lista que se muestra dar clic sobre la opción Configuración del botón
Scan.

—' 20 —'
3. En la ventana de configuración desmarcar la opción Usar el menú rápido
4. Una vez hecho el paso anterior aparece en la ventana la opción Perfil, en la
lista seleccionar Estándar y dar clic en Detalles.

—' 21 —'
5. Al seleccionar Detalles se pueden visualizar las propiedades de la ventana.
Seleccionar la pr imera pestaña A plicación. be la lista Se leccio nar
A plicación escoger Dig italizar para A rchivo . bar clic en la pestaña
Digitalizando.

—' 22 —'
6. En la pestaña Digitalizando de la lista Calidad de la Imagen seleccionar
Mejorada y de la lista Modo de Color seleccionar Color. Dar clic en la
pestaña Archivo.
7. En la pes taña A rchivo de la lis ta For mato de l A rchivo seleccionar
JPEG(*.jpg) dar Clic en Aplicar y luego Aceptar.
Nota: Terminados estos pasos se finaliza con la
configuración del escáner.

—' 23 —'
3. INSTALACIÓN IMAGING SCAN LITE
1. Abrir su explorador de Internet e ir a la página Web
www.scadcolombia.com y luego dar click en “Descargue el programa de
escaneo remoto”.
2. Digitar en Usuario: belcorp y en Contraseña: bel2009
3. Selecc ionar la opc ión Escaneo remoto

4. Dar C lic en Ejecutar.

—' 25 —'
6. En la primera ventana que aparece dar c lic en el botón Next
7. La últ ima ventana mostrará la finalizac ión de la Instalac ión. Dar c lic en Close.
8. IMAGING SCAN LITE se encuentra instalado en su c omputador en la
siguiente ruta: Menú, Inicio > Todos los Programas > IMA GING Scan Lite
o en el escritorio.
Para consultar esta guía:
1 . Ha ga c l ic s u e xpl o ra dor de In te r ne t y va ya a nue s tr a pá g i na W eb
www.scadcolombia.com y luego click en “Descargue el programa de escaneo
remoto”.
2 . Digite el dato Usuario: belcorp y Contraseña: bel2009
3 . Seleccione la opción Manual de Usuario, para leerlo deberá tener instalado
Acrobat Reader.

—' 26 —'
4. INGRESO A LA APLICACIÓN E INTERFAZ
1. El escáner se encuentra encendido y el icono de ScanSnap aparecerá así
2. Verificar que la conexión a Internet se encuentre activa en la barra de
inicio, visualizando el siguiente icono.
3. Dar doble clic en el icono que aparece en el escr itor io IMAGING Scan Lite.
4. En la siguiente ventana seleccionar el país y la compañía y dar click en
aceptar.

—' 27 —'
5. En la ventana siguiente, aparece digitar usuar io y contraseña y dar clic en
Aceptar.
Nombre de usuario: usuario
Contraseña: 12345
Ambiente de Trabajo: Prueba o Producción.

—' 28 —'
Nota: El nombre de usuario y contraseña siempre serán los
mismos.
Siempre seleccionar el ambiente de producción; el de
pruebas solo se debe usar para prácticas en la
herramienta.
6. En la siguiente ventana Información del Proceso, Diligenc iar los siguientes
campos:
Región/zona: el número de zona,
Año: El año actual
Campaña: Campaña actual

—' 29 —'
7. Dar clic en Aceptar. Aparecerá la Interfaz general de IMAGING Scan
LITE.

5. ¿CÓMO SE ESCANEAN Y ENVIAN LOS DOCUMENTOS?
ETAPA 1 Colocar el paquete de documentos en la Bandeja del Escáner.
ETAPA 2 Selección del Tipo de Documento a Escanear.
ETAPA 3 Escaneo
ETAPA 4 Envío
ETAPA 1 Colocar el paquete de documentos en la Bandeja del Escáner.
1. Ubicar máximo 30 hojas en la bandeja del escáner.
2. La orden de pedido se debe ubicar de forma que el reverso (Parte de atrás de
la hoja) lo vea de frente a usted y con el encabezado hacia abajo.
-' 36 -'

3. Ajuste las guías laterales al ancho de los documentos que va a escanear, para
evitar que las imágenes salgan torcidas.
ETAPA 2: Selección de Tipo de Documento a Escanear.
1. En la ficha Proceso seleccionar el tipo de documento que va a escanear.
—' 37 —'

—' 32 —'
2. En el campo No. Hojas digitar el numero de hojas a escanear.
ETAPA 3 Escaneo
1. Haga clic en el botón Escanear.
2. S i es la pr imera vez que escanea le solicitara el Número de Ser ial de su
escáner para asignar le la Licencia a su aplicativo.

3. Digitar el Número de Serial que se encuentra en la parte de atrás de su
Escáner y en clave de activación digitar el mismo número del serial y dar
clic en Aceptar.
4. El proceso de escaneo ha comenzado. En la parte inferior de la pantalla
aparecerá la ventana de control del escáner.

5. Cuando se hayan terminado las hojas de la Bandeja de entrada haga clic en
Aceptar si desea guardar las imágenes escaneadas, o click en Cancelar si
desea borrar y repetir este escaneo. CANCELAR
ACEPTAR
6. Aparecerá un mensaje informándole que las imágenes han sido guardadas
satisfactor iamente. Al hacer clic en S I podrá continuar escaneando otros
documentos, al dar clic en NO, terminarás el proceso de escaneo.
~ 40 ~

—' 35 —'
Las imágenes que se van mostrando en la parte inferior corresponden a los
pedidos que se están escaneando, teniendo en cuenta que 1.1 es el frente de
la hoja y el 1.2 es la parte de atrás de la hoja.
Nota: si se presenta alguna inconsistencia al escanear los pedidos
diríjase al plan de contingencia de esta guía en la página

ETAPA 4: Envío
Para enviar las imágenes guardadas, usted dispone del botón Envío de
Documentos. Para realizar el envío siga las siguientes instrucciones.
1. Dar clic en el botón Envió de Documentos
2. En la ventana de Envío aparecerá la cantidad de imágenes a ser
enviadas y el progreso de la operación de envío.
Al opr imir el botón de Envío de documentos y mientras haya conexión a
Interne t, el proc eso de enví o que da a ct ivado de modo que todos los
documentos escaneados y guardados irán siendo enviados automáticamente.
Es recomendable continuar con el proceso de envío hasta que se hayan enviado

—' 37 —'
todas las imágenes, pero en caso de querer detener dicho proceso, podrá
hacer lo haciendo clic derecho sobre el icono rojo de la apli cación en la
barra de tareas y luego clic en Cerrar Aplicación, como lo muestra en la
imagen.

6. CONSULTA DE INFORMACIÓN Usted podrá realizar la consulta de información en IMAGING SCAN LITE de dos
maneras princ ipalmente:
CONSULTA 1. Información del proceso
CONSULTA 2. Consulta de Imágenes
COMO HACER UNA PRUEBA
CONSULTA 1. Información del proceso
1. Para consultar la información del proceso actual, haga c lic en el botón información
del proceso ubicado en la barra de herramientas.

2. En esta ventana, usted puede visualizar la información del proceso actual

—' 40 —'
3. En la ventana Información del proceso al seleccionar un año y campaña, puede
consultar la cantida d de documentos escaneados y e nviados de hasta 9
campañas atrás.

—' 41 —'
CONSULTA 2. Consulta de Imágenes
Puedes consultar imágenes buscando por filtros, por ejemplo: un tipo de
documento y consultora; o un tipo de documento y preimpreso siguiendo estos
pasos:
1. Sitúese en la barra de herramientas, al final se encuentra el siguiente ícono .
2. Haga clic sobre este para que se muestre la siguiente ventana,
3. En la parte infer ior de la pantalla, esta la sección ‘Parámetros de Búsqueda’, aquí
puedes realizar diferentes búsquedas:
Escoger el tipo de documento y hacer clic en BUSCAR; de esta forma puedes
encontrar todas las imágenes escaneadas de este tipo.
Resultados:
En la parte del árbol, se mostrará el esquema de la información
Se activara la sección ‘Resultados de Búsqueda’, donde se completarán las
cajas de esta sección con la información de cada resultado; puede avanzar
'

—' 42 —'
o retroceder en los resultados.
También puedes escoger el tipo de documento e ingresar un número de
preimpreso; o puedes escoger el tipo de documento e ingresar el código de la
consultora; de esta forma la consulta ser á más precisa.
A continuación un ejemplo,
De esta forma se muestran los resultados del ejemplo anterior,

—' 43 —'
También puedes consultar las imágenes escaneadas en forma general, siga los
siguientes pasos
1. Sitúese sobre la ficha Consulta y haga clic sobre la carpeta que hace
referencia a su Región y Zona.
2. Seleccione la carpeta que hace refer encia al año y campaña que quiere
consultar.

—' 44 —'
3. Haga clic sobre un documento para poder visualizarlo.
UNA PRUEBA Cómo realizar una prueba
Nota: Antes de realizar una prueba se debe comunicar con el coordinador de
Administración de órdenes para hacer seguimiento a dicha prueba.
Para ello debe seguir el procedimiento de escaneo ya visto, pero debe seleccionar
el ambiente de trabajo Prueba al ingresar a la aplicación.
4. Ingrese a la aplicación y en la ventana de acceso digite su nombre de usuario,
contraseña y seleccione el ambiente de trabajo PRUEBA. Haga clic en Aceptar.

3. Realice el escaneo y envío de do cumentos de prueba com o se explica al
comienzo de este capítulo en la página 36.
4. En la ventana Información del Proceso podrá ver ificar el correcto envío de los
documentos.

—' 46 —'
7. SOLUCIÓN A PREGUNTAS
FRECUENTES En esta sección encontrará la explicación y la solución de algunos de las preguntas
relativas al proceso de escaneo y envió de los documentos.
Antes de ponerse en contacto con el servic io de soporte de SCAD revise el
siguiente listado de problemas frecuentes. S i no puede resolver su pregunta después de examinar este listado deberá comunicarse con el servicio de Soporte de SCAD.
Las preguntas que usted puede plantearse pueden ser de tres tipos:
1 PREGUNTAS RELATIVAS AL ESCANER
2 PREGUNTAS RELATIVAS A LA CONEXIÓN A INTERNET
3 PREGUNTAS RELATIVAS A IMAGING
1. PREGUNTAS RELATIVAS AL ESCÁNER
MENSAJE: SIN CONTACTO CON EL ESCÁNER
Si este mensaje aparece, es posible que el servicio del escáne r se haya caído y por lo
tanto IMAGING no reconoce el escáner.
-' 55 -'

IMAGING no reconoce el escáner cuando al ingresar a la aplicación el escáner se
encuentra apagado, desconectado del computador o cuando el escáner no ha sido
instalado correctamente o ha sido conectado incorrectamente al computador.
¿Qué debo hacer para solucionar el problema?
1. Dar clic en Aceptar en el mensaje anterior y cierre IMAGING (Menú Archivo >
Cerrar).
2. Verificar que el escáner tenga suministro de energía, esté encendido y que el
icono del ScanSnap se encuentre activo.
3. Ingrese al menú Inicio > Todos los programas > ScanSnap Manager > ScanSnap
Manager.
4. Apague el escáner y verifique que el icono ScanSnap se encuentre inactivo (ver
figura abajo).
5. Encienda nuevamente el escáner, espere por lo menos 10 segundos y verifique
que aparezca el icono ScanSnap activo (ver figura abajo).
6. Ingrese nuevamente a IMAGING Scan Lite y realice nuevamente el escaneo de
documentos.

—' 48 —'
CONFIGURACION INUSUAL DEL SCANSNAP
En algunas ocasiones se puede presentar cierta configuración inusual del ScanSnap al
instalarlo. Si aparece la ventana “ScanSnap Searchable PDF Maker” después de hacer
clic en el botón escanear, es porque el ajuste del escáner se encuentre con la opción
PDF (ver figura abajo).
Por otra parte, otra configuración inusual del ScanSnap es cuando aparece el cuadro
de dialogo “Guardar la imagen digitalizada como” después de finalizar el escaneo de
documentos y es porque la opción “Guardar el nombre del archivo después de
digitalizarlo” esta seleccionada (ver figura abajo).

¿Qué debo hacer para solucionar estos problemas?
1. Haga clic en Inicio > Todos los programas > ScanSnap Manager > Ajustes del
ScanSnap Manager. Aparecerá la ventana “ScanSnap Manager: escanear y
guardar configuración”.
2. Revise que en el paso 1 se encuentre seleccionado la opción ESTANDAR. La
ventana “ScanSnap Searchable PDF Maker” no seguirá apareciendo.
3. Haga clic en la pestaña “Guardar en”. Revise que la opción “Guardar el nombre
del archivo después de digitalizarlo” no está seleccionada. El cuadro de dialogo
“Guardar la imagen digitalizada como” no seguirá apareciendo.
4. Haga clic en Aceptar.

—' 50 —'
EL ESCÁNER NO INICIA INMEDIATAMENTE
Normalmente el escáner necesita unos segundos para el calentamiento de las lámparas
en cuyo caso aparecerá un mensaje como el siguiente.
En este caso, debe esperar uno segundos mientras se realiza este calentamiento. En
algunas ocasiones puede ser que el escáner se encuentre bloqueado, lo cual se
evidencia si parpadea la luz azul de encendido. Cuando la luz azul esté parpadeando
debe desconectar y reconectar el cable AC del estabilizador de corriente. (Espere 5
segundos como mínimo antes de reconectar el cable AC).

—' 51 —'
SE HA PRODUCIDO UN ATASCO DE PAPEL
Cuando se produce un atasco de papel en el escáner aparece un mensaje como el
siguiente.
Un atasco de papel en el escáner se puede deber a una mala colocación de los
documentos en la bandeja alimentadora del escáner, a una cantidad super ior a la
recomendada de documentos en la bandej a alimentadora o al paso de un elemento
extraño (gancho, clic, etc.) por los rodillos del escáner.
¿Qué debo hacer para solucionar el problema?
1. Ha ga cl ic e n Cerrar e n el me nsaje de l error
2. Abra el escáner presionando el botón que se muestra en el gráfico.

3. Retire el o los documentos que producen el atasco.
4. Coloque nuevamente los documentos en la bandeja alimentadora del escáner (
según la cantidad y posición recomendada)
5. Reinicie el proceso de escaneo haciendo clic en Escanear .
ICONO DEL SCANSNAP NO SE ENCUENTRA ACTIVO CON EL
ESCANER ENCENDIDO
Si usted realizo la instalación del ScanSnap con el escáner conectado y encendido a su
equipo es posible que el icono del ScanSnap en la barra de tareas se encuentre
inactivo. En o tras ocasiones, aunque se realiz ó el procedimiento de instalación
correctamente, es posible que no se encuentre inactivo. Para solucionar este problema
es necesar io realizar el siguiente procedimiento.
1. Haga clic en Inicio > Panel de Control > Sistema > Hardware > Administrador
dispositivos. Aparecerá una ventana mostrando todos los dispositivos que se
encuentran instalados en su equipo.
2. Busque en el árbol la opción “Dispositivos de Imágenes”. En ella encontrará el
dispositivo ScanSnap S1500. S i aparece con un signo de admiración de color
amarillo, haga doble clic sobre él.
3. Aparece la ventana Propiedades de ScanSnap S1500. Haga clic en Controlador >
Actualizar controlador.
-' 60 -'

~ 53 ~
4. Aparece la ventana Asistente para agregar nuevo Hardware. Realice los pasos
del 6 al 10 del procedimiento para la instalación del escáner.
5. Si no aparece con el signo de admiración, por favor apague y desconecte el
escáner y reinicie su equipo.
HA OCURRIDO UNA ALIMENTACIÓN MULTIPLE
Se denomina alimentación múltiple al hecho de que dos o más hojas son alimenta das al
escáner simultáneamente. Cuando ocurre una alimentación múltiple aparece un mensaje
como el siguiente.
Otro mensaje que puede aparecer al ocurr ir una alimentación múltiple es el siguiente.

~ 54 ~
La alimentación múltiple se debe con frecuencia a la colocación de una cantidad
excesiva de hojas en la bandeja de entrada, pero también puede atribuirse a dobleces
en algunas hojas del paquete.
¿Qué debo hacer para solucionar el problema?
Cuando ocurre una alimentación múltiple el número de hojas especifica das, no coincide
con el número de hojas escaneadas. Por esta razón, debe realizar nuevamente el
escaneo. Para solucionar el problema siga los siguientes pasos:
1. Haga clic en Aceptar en el mensaje “ El número de hojas no corresponde con el
especificado”
2. Haga clic en Cancelar en la Barra de herramientas.
3.
4. Coloque nuevamente el paquete de documentos en la bandeja de entrada del
escáner (solucione el problema asociados a los documentos, elimine los
dobleces, escanee menos documentos, etc.).
5. Escanee el paquete de documentos nuevamente.

2. PREGUNTAS RELATIVAS A LA CONEXIÓN A INTERNET
CAIDA PARCIAL O TOTAL DE LA CONEXIÓN
Eventualmente durante el proceso de envío puede caerse la conexión a Internet
parcial o totalmente. Si el tiempo de desconexión es muy prolongado aparecerá un
mensaje emergente como el siguiente:
También es posible que aparezca el anter ior mensaje por dos motivos principalmente:
Su proveedor de Internet no tie ne habili tado el puerto por el cual se envía las
imágenes de manera que sea imposible realizar esta operación. En este caso es
necesar io que reporte su caso inmediatamente a su Jefe Regional para realizar la
gestión respectiva.
S i La ca ída de l a cone xi ón a In ter ne t s uce de c on mucha fre c ue nci a de ber á
comunicárselo a su proveedor de servicio de Internet, quién le explicará las causas y
le dará soluciones para este problema.
Cuando se pierde la conexión a Internet, el proceso de envío se detiene en un número
determinado de documentos. Cuando la conexión se restablece y se inicia nuevamente
el proceso de envío, este se reinicia a partir del último documento que pudo enviarse
antes de perder la conexión. Por esta razón, si se presenta un problema con la
conexión siga el siguiente procedimiento.
1. Cierre la ventana de envío, haciendo clic derecho sobre el icono rojo en la barra
de tareas y luego en Terminar la aplicación.
-' 63 -'

—' 56 —'
2. In ten te c onec tarse nue vamente a Internet.
3. Haga clic en Enviar, para que la aplicación continúe enviando los documentos
pendientes.
4. Si aún no puede enviar los documentos, intente nuevamente este procedimiento
desde el paso 1 más tarde.
Si el problema con la conexión persiste consulte la sección “Procedimientos
de contingencia”.
T RA N S M I S I Ó N DE L O S DOC U M E N T O S E S C A N E A DO S
DEMASIADO LENTA Ocasionalmente el proceso de envío s e ejecuta demasiado lento y puede ser por los
siguientes motivos:
La cantidad de documentos para enviar es grande
S i el motivo es la cantidad de documentos para enviar, es necesar io que envíe
inmediatamente después de haber terminado con el escaneo de un tipo de documento.
3. PREG U NTAS RELA TI VA S A I MA GI NG
MENSAJE: DOCUMENTO NO PUEDO SER IDENTIFICADO
Aunque la apar ición de este mensaje sea más por error de la gerente de zona, ya sea
por colocar incorrectamente un documento en la bandeja de entrada o por seleccionar
erróneamente el tipo de documento a escanear, en ocasiones IMAGING Scan Lite no
puede identificar un documento por su mala calidad del papel. En los anter iores casos,
se detendrá el proceso de escaneo.
Cuando un documento no puede ser identificado el proceso de escaneo se detendrá en
el documento que no ha sido reconocido, de este modo usted puede retirar lo del grupo
de documentos y continuar con los restantes.
1. Identifique y retire el documento no reconocido de la bandeja de salida del
escáner.
2. Continúe escaneando el resto de documentos de la bandeja alimentadora
haciendo clic en Continuar.
3. Una vez haya terminado de escanear y haya guardado las imágenes., tome los

—' 57 —'
documentos que no hayan sido reconocidos, y solucione el problema asociado a
ellos (girándolos, volteándolos o quitándolos sino forman parte del grupo de
documentos aceptados).
4. Coloque estos documentos en la bandeja de entrada de escáner e intente
escanearlos nuevamente.
5. S i alguno o todos los documentos continúan sin ser identificados, regrese al
Paso 1.
6. En caso de que el problema persista comuníquese a la mesa de ayuda.
¿CÓMO PUEDEN DOS GERENTES DE ZONA ESCANEAR EN UN MISMO EQUIPO? Cuando dos o más gerentes de zona desean esca near en un mismo e quipo, es
importante realizar los siguientes pasos cuidadosamente:
1. Ingrese a la aplicación.
2. En la ventana Información del Proceso, ingrese el número de región -zona de
una gerente de zona (Ejemplo: 100), el año y campaña correspondiente, luego
haga clic en Aceptar.
3. Ve ri fi que que e n la c as il la RegionZona a pa r ezc a el núme ro a n te r i or me nte
ingresado.
4. Realice el escaneo de documentos de manera normal.
5. Si otra gerente de zona desea realizar el escaneo de documentos, haga clic en

—' 58 —'
Información del Proceso.
6. Cambie el número de región-zona (Ejemplo: 110).
7. Verifique que en la casi l la RegionZona aparezca el nue vo número.
8. Realice el escaneo de documentos de manera normal.
¿LOS DOCUMENTOS ESCANEADOS TANTO EN AMBIENTE DE
PRUEBA COMO DE PRODUCCION SON ENVIADOS AL MISMO
—' 67 —'

—' 59 —'
TIEMPO?
No. Cuando una gerente de zona realiza el envío de documentos, por ejemplo, en
ambiente de producción, solamente serán enviados los escaneados en ese ambiente.
¿PUEDO REALIZAR EL ESCANEO Y ENVIO DE DOCUMENTOS AL
MISMO TIEMPO?
Si. Una gerente de zona puede realizar ambos procesos sin ningún problema. La
imagen de abajo muestra las ventanas de escaneo y envío al mismo tiempo.
Es necesar io ver ificar en la ventana información del Proceso cuantos documentos
hacen falta por enviar.
8. COMUNICACIÓN Y MESA DE
AYUDA? Cuando se presente un problema que no pueda ser solucionado al revisar el listado de
preguntas a problemas frecuentes recurra al plan de contingencia para ponerse en
contacto con SCAD para solicitar soporte.
El soporte cubrirá los siguientes componentes de la solución:
Escáner: Instalación, conexión y operatividad
IMAGING: Instalación, operatividad, control de remoto del Equipo portátil si fuera
necesar io para solucionar los casos asociadas a Imaging.
Capacitación: reforzar temas de entrenamiento sobre manejo del escáner y el software de
Imaging.
El soporte remoto será solicitado a través de las líneas de asistencia del Proveedor.
Estas líneas serán atendidas directamente por el personal de asistencia.
El per sonal de a sis te nci a del Pr o vee dor es perma ne nteme nte en tre na do e n

—' 60 —'
metodología de atención y en resolución de problemas técnicos para garantizar una
adecuada, oportuna y esmerada atención a los problemas reportados.
Medios de Comunicación con la Mesa de Ayuda
VÍA TELEFÓNICA: Puede comunicarse con la línea de soporte al siguiente teléfono:
Origen Número país BOLIVIA 800100029 CHILE 800201702 ECUADOR 1800000088 EL SALVADOR 8006957 PANAMA 8005700769 COSTA RICA 8000570024 PERÚ 80054567 VENEZUELA 8001007723 COLOMBIA 18000111627 PUERTO RICO 18888295815 REP DOMINIC 18007519068 GUATEMALA 50222058417
Horario de Servicio para Gerente de Zona: El horario de atención de asistencia telefónica será de lunes a viernes en horario de 6:00 a.m. – 10:00 pm hora de Colombia
durante todo el año excepto los días incluyendo festivos.
Tiempo de atención: En el caso de llamadas múltiples, podr ía haber un tiempo de
espera en la atención, el cual en ninguno de los casos deber ía exceder los 4
minutos.

~ 61 ~
9. PROCEDIMIENTOS DE
CONTINGENCIA
En caso de presentarse un problema de fuerz a mayor que impida la realización del
escaneo y/o envío de los documentos desde su propio equipo, puede efectuar los
siguientes procedimientos de contingencia:
1. Procedimiento de contingencia para escaneo: Es ejecutado por la gerente de
zona la cual no pudo escanear los documentos desde su equipo.
2. Procedimiento de contingencia para envío: Es ejecutado por la gerente de zona
la cual no pudo enviar los documentos escaneados desde su equipo.
Ambos procedimientos se puede realizar en un café Internet o en la casa de otra
gerente de zona que se encuentre más cercana.
PROCEDIMIENTO DE CONTINGENCIA PARA ESCANEO Y ENVIO
1. Ingrese a la aplicación.
2. En la ventana Información del Proceso, ingrese su región -zona, año y campaña
que va a escanear.
3. Realice el proceso de escaneo y envío como habitualmente lo hace.

—' 62 —'
4. Verifique en la ven tana inf ormación de proceso el correcto e nvío de sus
documentos.
PROCEDIMIENTO DE CONTINGENCIA PARA ENVIO
1. Ingrese a la aplicación.
2. Conecte una memoria USB al computador.
3. Haga clic en Opciones en la barra de herramientas. Escoja la opción Copiar a
USB. Aparecerá la ventana “Copiar a memoria USB”.
4. Escoja la unidad a la cual corresponde la memoria USB y luego haga clic en
Iniciar.

5. Haga clic en Aceptar cuando finalice el copiado de imágenes a la memoria USB.
6. Retire la memoria USB del computador y diríjase a un Café Internet o a la casa
de otra gerente de zona que posea conexión a Internet.
7. Conecte la memoria USB. Luego abra la unidad que corresponda a la memoria
USB.

8. Haga doble clic en el icono ImagingRemoteScanOptionPack. Aparecerá la
ventana de envío de documentos.
9. Cuando finalice el envío de documentos, retire la memoria USB del equipo.
10. Es necesario que la información enviada sea actualizada en el equipo de su casa.
Para ello, conecte la memoria USB al computador y abra la aplicación.
11. Haga clic en Opciones en la barra de herramientas. Escoja la opción Sincronizar
USB. Aparecerá la ventana “Sincronizar USB”.
12. Escoja la unidad a la cual corresponde la memoria USB y luego haga clic en
Iniciar.

13. Cuando finalice el procedimiento de sincronización de datos,
haga clic en Aceptar.
14. Haga cl ic en Información del Proceso. Ver ifique que el
número total de documentos enviados sea igual al número total
de documentos escaneados.