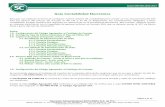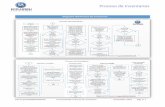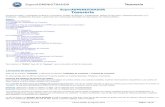GUÍA PARA EMITIR CFDI CON COMPLEMENTO...
Transcript of GUÍA PARA EMITIR CFDI CON COMPLEMENTO...

Soporte Técnico ECO-HORU 2018 Página 1
Complemento para Recepcio n de
Pagos - Automa tico
GUÍA PARA EMITIR CFDI CON COMPLEMENTO PARA RECEPCIÓN DE
PAGOS – Automático en Módulo de Cuentas por Cobrar
Índice
1. Configuración
1.1 Tipo de Comprobante 58
1.2 Dar de Alta Serie para el Tipo de Comprobante 58
1.3 Dar de Alta Artículo NM_PP
1.4 Formas de Pago SAT
1.5 Captura de Cuentas Bancarias al Cliente
2. Captura de Pagos a Comprobantes
3. Emisión de CFDI´s con Complemento para Recepción de Pagos
4. Auditoría de Complementos de Pago
1. CONFIGURACIÓN
1.1. Tipo de Comprobante
Entrar a Ventas> Tipos de Comprobantes.
Para la emisión de CFDI con Complemento para Recepción de Pagos el sistema predefine el Tipo de Comprobante: 58 Pago en Parcialidades con:
• Comprobante Tipo = 58 Pago Parcialidad (no afecta a inventarios) • Tipo CFDI = P Pago
Si los requerimientos de la empresa son tener distintos tipos de comprobantes entonces darlos de alta siempre y cuando se específique que el Comprobante Tipo es 58, ya que en base a esto el Sistema activa la funcionalidad para la emisión de complementos por recepción de pagos.

Soporte Técnico ECO-HORU 2018 Página 2
Complemento para Recepcio n de
Pagos - Automa tico
1.2. Dar de alta la Serie para el Tipo de Comprobante 58 Pago en Parcialidades o Diferido
Entrar a Ventas > Series y Folios de Comprobante de VENTAS.
Seleccione Empresa, Sucursal y el Tipo de Comprobante Normal = 58 Pago Parcialidad.
Identificación de la Serie
Serie de Folios: Capture la Serie. Nombre: Capturar el nombre para identificar a la Serie. Esquema: Seleccionar el esquema 70 CFDI timbrado por PAC.
Pestaña Certificados Capturar la contraseña y seleccionar la ruta donde se localizan los archivos de clave privada y certificado así como los datos del PAC para el timbrado.
Pestaña Diversos Dar clic en la pestaña Diversos y seleccionar el Formato de Impresión a Utilizar: CfdiPagoParcial o el predefinido para la empresa conteniendo datos similares a este formato.

Soporte Técnico ECO-HORU 2018 Página 3
Complemento para Recepcio n de
Pagos - Automa tico
Pestaña Fiscal Dar clic en la pestaña Fiscales y seleccionar Método de Pago: 2 Pago en Parcialidades. Seleccionar el Régimen Fiscal y el IVA Trasladado.
Guardar: Dar clic en botón Grabar.
1.3. Dar de Alta Artículo NM_PP
Entrar a Inventario Catálogos Artículos/Servicios. En el concepto al facturar debe llevar un artículo dado de alta con:
Código Nombre Unidad de Medida 1 Clave SAT de Unidad de Medida Clave SAT Producto/Servicio
NM_PP Pago Actividad ACT 84111506
Dar de alta el Artículo con las características antes mencionadas y clic en botón Guardar.

Soporte Técnico ECO-HORU 2018 Página 4
Complemento para Recepcio n de
Pagos - Automa tico
1.4 Formas de Pago SAT Revisar que todas las Formas de Pago de la empresa esten asociadas a las Formas de Pago del Catálogo SAT ya que si falta esta clave NO SE
GENERA EL COMPLEMENTO DE PAGO. Entrar en Cuentas por Cobrar Clientes Deudores y dar clic en la etiqueta Forma de Pago, y en la
ventana de Métodos de Pago proceder a asignar las Formas SAT 3.3.
1.5 Captura de Cuentas Bancarias al Cliente
Entrar a Cuentas por Cobrar > Clientes / Deudores. En la pantalla de Clientes se permite capturar al Cliente una o varias Cuentas Bancarias de distintos Bancos para que después en la Captura de Pagos a Comprobantes se presenten estas automáticamente y fácilmente se elija la cuenta bancaria donde se recibió el pago.
Cuentas Bancarias para Complemento Recepción de Pago: Dar clic en etiqueta y se abre la ventana de captura.
Banco: Seleccione el banco. En el punto 2- Captura de Pagos a Comprobantes se indica como dar de alta Bancos.
Cuenta Bancaria: Capture el número de cuenta del banco seleccionado.
Clic en Botón Salir para regresar a la pantalla de Clientes. Dar clic en Botón Grabar.

Soporte Técnico ECO-HORU 2018 Página 5
Complemento para Recepcio n de
Pagos - Automa tico
2 Captura de Pagos a Comprobantes Cuando se tiene el Módulo de Cuentas por Cobrar se automatiza el proceso de la emisión de CFDI con Complemento para Recepción de Pagos,
ya que la captura de los pagos se continua realizando igual y después solo basta con entrar a la opción de Recepción de Pagos -> Emisión
de Recepción de Pagos del Módulo de Cuentas por Cobrar para fácilmente generar estos CFDI .
Entrar a Cuentas por Cobrar > Pagos y Captura de Movimientos > Captura de Pagos a Comprobantes. Aqui brevemente explicaremos la captura de pagos, para una explicación detallada consultese la Guía de Cuentas por Cobrar.
Filtros de Búsqueda de Comprobantes por Cobrar
Seleccionar Empresa, Sucursal, Cuenta y Cliente. Se procede a la búsqueda de los comprobantes del cliente y se muestran en la sección de
Comprobantes por Pagar/Pagados.
Detalle del Abono
Abonar: Capturar la cantidad a abonar.
Referencia: Capturar la referencia del pago.
Concepto: Seleccionar el concepto de pago. Ejem. 102 Pago Crédito Cliente/Deudor.
Forma de Pago: Seleccione la Forma de Pago. Es importante se revise que todas las Formas de Pago tengan correctamente asignada
la clave SAT de Forma de Pago o no podrá generarse el CFDI con complemento de pago.
Cuenta Bancaria de la Empresa
Banco: Seleccionar en la ventana el Banco al cual ingresó el pago.
Clic en nombre para dar de alta Bancos y se muestra la ventana de captura. Posicionese en renglón y Enter para capturar otro Banco. Al terminar
clic en botón Salir. Los Bancos de esta tabla se utilizan también cuando se dan de alta cuentas bancarias del Cliente.

Soporte Técnico ECO-HORU 2018 Página 6
Complemento para Recepcio n de
Pagos - Automa tico
Cuenta Bancaria. Según el banco seleccionado se muestran las cuentas bancarias asociadas. Seleccionar la Cuenta Bancaria.
Dar clic en etiqueta para dar de alta más cuentas bancarias de la empresa en el banco seleccionado. En la ventana capturar los datos que se
solicitan y al terminar dar clic en Botón Guardar para grabar los datos.
Cuenta Bancaria del pago recibido (Cliente):
Banco: Seleccionar el Banco del Cliente. Si se le capturaron al cliente en la opción Cuentas por CobrarClientes/Deudores entonces se muestran
aqui automáticamente para su selección.
Para dar de alta Cuentas Bancarias al Cliente dar clic en la etiqueta y se muestra la ventana para captura. Posicionarse en renglón y Enter,
capturar Banco y Cuenta Bancaria. Dar clic en botón Salir para grabar los datos.
Cuenta Bancaria: Del Banco seleccionado del cliente y se muestran las cuentas bancarias asociadas, seleccionar en ventana.
Pestaña de Comprobantes con saldo
Seleccionar Comprobantes a Pagar: Dar clic en la casilla al inicio de renglón para seleccionar el comprobante que se esta pagando. El importe
se sumariza al dato Abonado y se actualiza el Disponible. Proceda de forma similar a seleccionar mas comprobantes hasta el total del Abono.
Aplicar Movimiento
Dar clic en el icono de Aplicar Movimiento para proceder a aplicar los pagos. Los comprobantes pagados se muestran después en la Pestaña de
Movimientos Aplicados.
Imprimir Relación de Abonos. Dar clic en el icono de impresora para imprimir la Captura de Pagos.

Soporte Técnico ECO-HORU 2018 Página 7
Complemento para Recepcio n de
Pagos - Automa tico
3. Emisión de Recepción de Pagos Esta opción genera automáticamente los CFDI con Complemento de Pago de las facturas de “Pago en Parcialidades o Diferido” que se les capturó
y aplicó pagos en la opción Cuentas por Cobrar Captura de Pago a Comprobantes en un rango de fechas indicado.
Entrar a Cuentas por Cobrar Recepción de Pagos Emisión de Recepción de Pagos.
Configurar Generar CFDI por pago capturado solo una vez
Para que al capturar un pago que incluye una o varias facturas se genere un solo CFDI, por única vez dar clic en el Engrane de la Barra de
Botones y en la ventana de Configuración activar la casilla como se muestra abajo, dar clic en ACEPTAR y regresa a la pantalla de Emisión.
Importante: Si esta casilla no esta activada, entonces se genera un CFDI por cada factura pagada.
Selección de Pagos y Generación de CFDI´s.
Todas las Sucursales: dar clic en casilla si se va realizar la búsqueda de pagos en todas las sucursales.
Empresa y Sucursal: seleccionar la Empresa y Sucursal sino se activó la casilla anterior.
Comprobante: Seleccionar el comprobante tipo 58, por ejemplo: 58 Pago Parcialidades.
Serie: seleccionar la Serie por ejemplo: PP Pago Parcialidad.

Soporte Técnico ECO-HORU 2018 Página 8
Complemento para Recepcio n de
Pagos - Automa tico
Rango de fechas en las que se realizó el pago de las facturas
Del: capturar la fecha inicial de pagos o clic en icono de calendario para seleccionarla.
Al: capturar la fecha final de pagos.
Buscar: clic en botón Buscar para proceder a buscar los comprobantes que se les aplicó pago en ese rango de fechas.
Lista de pagos a generar complemento
En esta ventana se muestran los pagos a generar automáticamente los CFDI con complemento de pago. El Sistema llena automáticamente los
datos solicitados para el Complemento de Pago.
Importante: Solo se muestran pagos a comprobantes con Método de Pago PPD (pago en parcialidades o diferido) y que las formas de pago
tengan correctamente asociada la clave SAT de forma de pago.
Pestaña Facturas
Se muestran los facturas para generar un CFDI por cada una.
Pestaña Por Pago
Se muestran los renglones de los pagos para generar CFDI cuando se activó la casilla de generar CFDI por pago capturado.
Ver Facturas
Al dar clic en este botón se muestran las facturas relacionadas al pago.
Dar clic en icono de Cerrar y regresar a pantalla de Emisión.
Generar
Dar clic en botón Generar para iniciar la emisión automática de los CFDI´s. Se inicia el proceso y se muestra un mensaje con el número de CFDI
que se genera y timbra. El Sistema automáticamente toma los datos de la Captura de Pagos e incorpora el complemento de pagos. Al generar
se timbra el Complemento de Pago y se le envía al cliente por email.
El detalle del Complemento de Pago que se genera se muestra a continuación:
Los pagos que se les generó automáticamente el CFDI con Complemento de Pago se marcan para que no se vuelvan a presentar.
Al terminar la generación se envía el reporte conteniendo el detalle de los complementos generados, como se muestra a continuación.

Soporte Técnico ECO-HORU 2018 Página 9
Complemento para Recepcio n de
Pagos - Automa tico
Errores: Si se detecta que alguno de los pagos no cumple se envía un mensaje y una pantalla con los errores y no se timbran.
Imprimir
Para visualizar los pdf´s o xml de los CFDI aquí generados entrar a Ventas > Emitir Comprobante de Ventas, capturar Empresa, Sucursal,
Tipo de Comprobante 58, Serie y el Folio.
Al dar clic en el botón de Impresora, se imprime el CFDI con Complemento de Recepción de Pago. En el Complemento para Recepción de
Pagos los datos de Banco Ordenante y Banco destino son opcionales excepto cuando es un RFC extranjero.

Soporte Técnico ECO-HORU 2018 Página 10
Complemento para Recepcio n de
Pagos - Automa tico
4. Auditoría de Complementos de Pago
Entrar a Cuentas por Cobrar Recepción de Pagos Auditoría de Complementos de Pago
Esta opción le permitirá llevar un control de los Complementos de Pago emitidos detallando los Comprobantes padre que se le aplicaron pagos,
fechas y saldos insolutos.
Opciones del Reporte
Capture Nombre del Reporte, Rango de Fechas y Ordenado por: Empresa – Sucursal o Empresa – Sucursal – Cliente.
Filtros de búsqueda
Capture los filtros requeridos o dejar vacio para tomar todos.

Soporte Técnico ECO-HORU 2018 Página 11
Complemento para Recepcio n de
Pagos - Automa tico
Imprimir: Dar clic en icono de impresora. A continuación se muestran ejemplos de este listado con distintas opciones de ordenamiento.
Auditoría de Complementos de Pago ordenado por Empresa-Sucursal
Auditoría de Complementos de Pago ordenado por Empresa-Sucursal-Cliente