Anexo 0010-13 Protocolos oncológicos - Apross · Title: Anexo 0010-13 Protocolos oncológicos
Guía instructiva Sistema Validación Integral (SVI) APROSS ...
Transcript of Guía instructiva Sistema Validación Integral (SVI) APROSS ...

Guía instructiva
Sistema Validación Integral (SVI)
APROSS PRÓTESIS E INSUMOS

2
ÍNDICE 03 | INGRESO AL SISTEMA 04 | CAMBIAR CONTRASEÑA 05 | ELEGIBILIDAD 06 | GESTOR DE AMBULATORIO 09 | NUEVA SOLICITUD 13 | RESULTADOS DE UNA VALIDACIÓN 14 | CONSULTAR VALIDACIÓN 14 | ANULAR TRANSACCIÓN 15 | EXPORTAR PLANILLA DE CALCULO
16 | MESA DE AYUDA AL PRESTADOR

3
03 | INGRESO AL SISTEMA
Para comenzar a validar con el Sistema Traditum ingresar a www.traditum.com, INGRESO A PRESTADORES. Ingresando a la opción INGRESO A PRESTADORES, con su usuario y contraseña siempre mayúsculas, sin dejar espacio entre las letras y números, teniendo en cuenta que usuario y clave es la misma combinación.

4
04 | CAMBIAR CONTRASEÑA
Se puede gestionar el cambio de clave de seguridad, seleccionando la opción “Cambio
de contraseña”, que se encuentra en el menú lateral izquierdo.
Luego de seleccionada la misma, en la ventana aparecerán varios cuadros de texto los
cuales solicitarán:
▪ “Contraseña Anterior”: Se ingresa la clave de acceso que actualmente utiliza
para ingresar al sistema.
▪ “Contraseña Nueva”: Se ingresa la clave de acceso que se desea comenzar a
utilizar.
▪ “Confirmación de Contraseña”: Se ingresa la clave de acceso nuevamente a
modo de confirmación.
▪ Luego se presiona el botón de Aceptar con el botón izquierdo del mouse.

5
05 | ELEGIBILIDAD
Consulta que permite conocer si un Afiliado es apto para recibir los servicios del Prestador.
Luego del Ingreso al Sistema, el prestador debe cargar los datos solicitados en la pantalla.
Información del Prestador Solicitante
| Nro. Identificador: Se carga por defecto el Nro. de CUIT que se encuentra configurado en el Usuario. Este dato no puede modificarse.
Información del Afiliado
| Nro. de Credencial: número completo de credencial sin guiones.
| Cód. de Seguridad: últimos 3 números del código de seguridad indicados en credencial.
| RESPUESTAS - ELEGIBILIDAD
“VALIDADA” indica que el Afiliado se encuentra vigente y puede atenderse con el Prestador. Si la respuesta es “RECHAZADA” indica que el Afiliado no se encuentra vigente y no puede atenderse con el Prestador. Cada motivo de rechazo es informado en la respuesta enviada por la APROSS. Podemos ver dos ejemplos a continuación.
VALIDADA

6
RECHAZADA
06 | GESTOR DE AMBULATORIO
Una vez ingresados el usuario y la contraseña, visualizará en margen izquierdo de la pantalla la opción Apross – Prótesis e Insumos la cual le permitirá operar con el sistema.
El Gestor de Ambulatorio es un sistema integrado que le permite al prestador validar
prótesis e insumos médicos, consultar prácticas validadas, y anularlas, todo en una
sola herramienta de gestión.
Una vista general de la misma se puede ver en la imagen que vera debajo a
continuación.

7
En la siguiente imagen tenemos un detalle de los elementos que se pueden ver en el
gestor.
Filtros por Fecha: Permitirá buscar las validaciones según fecha de prestación en un
rango de hasta 60 días utilizando Fecha DESDE y Fecha HASTA.
Si el rango de fecha ingresada supera los 60 días, el sistema alertará con la siguiente leyenda:
Filtro Afiliado: campo de búsqueda opcional. Permite buscar validaciones por N° de
credencial del afiliado.
Filtro Estado: lista desplegable que permite buscar por estado de la validación;
Cancelada – Sujeto a Auditoria - Parcialmente Validada – Rechazada – Todos – Validadas.

8
Seguimiento: lista desplegable que permite buscar por tipo de marca de seguimiento
según disponga la validación solicitada.
Las marcas de seguimiento permiten identificar la interlocución entre Prestadores y
APROSS durante el proceso de auditoría médica ya que a través de dicha marca se
visualizará aquellas validaciones ambulatorias que dispongan observaciones registradas
por Auditoria Médica APROSS.
Las marcas se seguimiento se visualizan en el resultado de la búsqueda:
A través del buscador tenemos las siguientes opciones:

9
09 | NUEVA SOLICITUD
Presionamos en una Nueva Solicitud, esto nos llevara al formulario de validación de
prácticas. En el podremos ver los siguientes elementos a continuación.
| INGRESAR LOS SIGUIENTES DATOS
Información del Prestador
Primero está la sección de información del prestador, en ella se deben agregar los datos de:
| Entidad Efectora: el CUIT del prestador | Prestador Efector: la matricula del prestador | Prestador Prescriptor: el profesional que solicita la consulta o tratamiento con el prestador.
Cada uno de estos datos debe ser ingresado y luego presionar en el botón de Agregar.
Información del afiliado
Luego tenemos la información del afiliado. En ella debemos ingresar:
| Nro. de Credencial: número completo de credencial sin guiones.
| Cód. de Seguridad: últimos 3 números del código de seguridad indicados en credencial.

10
Ambos datos pueden visualizarse en la credencial de afiliado como explica la imagen debajo. Este campo de información es obligatorio.
Información del Diagnostico
Luego tenemos la información de diagnósticos, en la cual podemos ingresar el
diagnostico de forma manual, u obtenerlo utilizando el buscador de diagnósticos al que
accedemos de con el botón indicado en la imagen. Este valor es de carácter obligatorio.
Información del Accidente
En información de accidente podemos ingresar el tipo de incidente que motiva la
consulta o tratamiento. En caso de no existir condición de Accidente, seleccionamos la
opción “NO”. Este campo de información es obligatorio.

11
Detalle de Prestaciones
En esta sección, debemos ingresar los códigos y cantidad de la/s prestación/es
realizadas; como así también la fecha en la que se realizaron las mismas. Cada vez que
se ingresen los datos de la prestación, se debe presionar el botón Agregar, para que
queden cargadas en el formulario de validación. Este campo de información es
obligatorio.
Información de Prótesis
Aquí debemos informar datos propios de la colocación de la prótesis: Fecha Probable
de Cirugía, Prioridad (Programada o Urgente), Condición Paciente (Ambulatorio o
Internado).
Observaciones
En esta sección debemos introducir toda la información referida a Diagnostico e
Historia Clinica; Especificaciones del material solicitado, Datos de contacto del
prestador; todo ello diferenciado en distintos campos para completar.

12
Enviar
En este último proceso se enviarán los datos cargados por el Prestador a los fines de
emitir solicitud de validación.
Presionando el botón de Enviar terminaremos con el proceso de carga de validación.
Imprimir
En cada resultado de solicitud de validación emitida se encuentra disponible el botón
Imprimir o Volver.
| Imprimir: Imprimir comprobante o resultado obtenido en pantalla.
| Guardar: Guarda una copia en formato de archivo .PDF de la validación.
| Volver: Volver al menú principal.

13
13 | RESULTADOS DE VALIDACIÓN
CONSULTA DE VALIDACIÓN VALIDADA
Si la respuesta es “VALIDADA” significa que el Prestador está autorizado a efectuar las prácticas solicitadas a dicho Afiliado.
Se visualiza un número de transacción que avala la consulta realizada.
CONSULTA DE VALIDACIÓN RECHAZADA
Si la respuesta es “RECHAZADA” significa que el Prestador NO está autorizado a efectuar las prácticas solicitadas a dicho Afiliado, y el motivo del rechazo es indicado en la respuesta enviada por la Gerenciadora.
CONSULTA DE VALIDACIÓN SUJETO A AUDITORÍA
Si la respuesta es “Sujeto a Auditoria” significa que la prestación debe ser verificada por un médico auditor de la obra social quien decidirá si corresponde la cobertura de lo solicitado.

14
14 | CONSULTAR VALIDACIÓN
Permite consultar el detalle y estado de resultado de una validación previamente
ingresada en el sistema de validación Apross.
Para ello deberá utilizar los filtros de búsqueda mediante Gestor de Ambulatorio
(búsqueda por fecha desde – hasta, número de Afiliado, Estado) y luego hacer clic en
vinculo habilitado para Consultar Detalle.
14 | ANULAR TRANSACCIÓN
Permite anular/cancelar una validación previamente ingresada en el sistema de
validación Apross.
Para ello deberá utilizar los filtros de búsqueda mediante Gestor de Ambulatorio
(búsqueda por fecha desde – hasta, número de Afiliado, Estado) y luego hacer clic en
vinculo habilitado para Anular Transacción.
Deberá consignar el/los motivos por el cual solicita anular la transacción en campo
disponible Observaciones.

15
15 | EXPORTAR A PLANILLA DE CÁLCULO
Una vez que realizamos la consulta de nuestras prácticas validadas en el gestor ambulatorio, además de visualizar el resultado de la búsqueda en pantalla se podrá exportar a un archivo de hoja de cálculo para imprimirlo o guardarlo en su PC.
La función de exportar el resultado de búsqueda mediante hoja de cálculo se encuentra disponible presionando el icono de hoja de cálculo para hacer el exportado correspondiente. Se debe tener especial cuidado en contemplar que dependiendo de la búsqueda que introduzcamos en el filtro será el resultado que se exportará en la hoja de cálculo.
Una vez descargado el archivo en la computadora, podremos imprimirlo o dejarlo archivado para poder consultarlo en caso de ser necesario.

16
16 | MESA DE AYUDA AL PRESTADOR
Con un soporte especializado para usuarios del servicio de validación Apross se encuentra disponible la Mesa de Ayuda al Prestador APROSS por vía telefónica al 0800–777-777-9 o por correo electrónico [email protected] de lunes a sábado en el horario de 08:00hs a 20:00 horas.















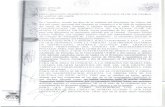

![Proyecto Agroalimentaria ( Guia Instructiva)[1]](https://static.fdocuments.ec/doc/165x107/55cf9a55550346d033a142da/proyecto-agroalimentaria-guia-instructiva1.jpg)

