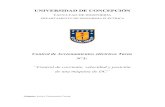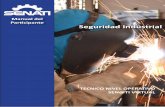GUÍA DIDÁCTICA VERSIÓN - Webcolegios€¦ · Si la fórmula es correcta, ... #¡NUM! cuando se...
Transcript of GUÍA DIDÁCTICA VERSIÓN - Webcolegios€¦ · Si la fórmula es correcta, ... #¡NUM! cuando se...

I.E. COLEGIO ANDRÉS BELLO
GESTIÓN ACADÉMICA GUÍA DIDÁCTICA
¡HACIA LA EXCELENCIA… COMPROMISO DE TODOS…!
CÓDIGO: PA-01-01
VERSIÓN: 2.0
FECHA: 19-06-2013
PÁGINA: 1 de 14
Nombres y Apellidos del Estudiante: Grado: 10°
Periodo: 4°
Docente: Duración: 10 horas
Área: Tecnología e informática Asignatura: Informática
ESTÁNDAR:
Utilizo adecuadamente herramientas informáticas de uso común para la búsqueda y procesamiento de la
información y la comunicación de ideas.
INDICADORES DE DESEMPEÑO:
Utiliza las aplicaciones de la herramienta tecnológica como Excel, para afianzar el aprendizaje en las
diferentes áreas del saber.
EJE(S) TEMÁTICO(S): NUMEROS, FORMULAS Y GRÁFICOS EN EXCEL
Formato de números
Trabajar con fórmulas
Operadores aritméticos
Operadores de texto
Herramienta autosuma (suma rápida)
Formas de graficar información.
Editar los datos de una gráfica.
Cambiar el tipo de una gráfica.
Formatos de las series de una gráfica.
MOMENTO DE REFLEXIÓN
“La imaginación es más importante que el conocimiento. El conocimiento es limitado, mientras que la imaginación
no”
Albert Einstein
ORIENTACIONES
Lectura del texto.
Lecturas complementarias de otros textos.
Apreciación de diapositivas con video beam.
Resolución de preguntas planteadas.
Pruebas orales.
Pruebas escritas.
Práctica frente al computador en sala de informática.
EXPLORACIÓN
La lista de versiones de Microsoft Excel que han sido lanzadas al mercado para Microsoft Windows son:
En el año 1987 Excel 2.0.
En el año 1990 Excel 3.0.
En el año 1992 Excel 4.0.
En el año 1993 Excel 5.0 (Office 4.2 & 4.3).
En el año 1995 Excel 7.0 (Office ‘95).
En el año 1997 Excel 8.0 (Office ‘97).
En el año 1999 Excel 9.0 (Office 2000).
En el año 2001 Excel 10.0 (Office XP).
En el año 2003 Excel 11.0 (Office 2003).
En el año 2007 Excel 12.0 (Office 2007).
En el año 2010 Excel 14.0 (Office 2010).

I.E. COLEGIO ANDRÉS BELLO
GESTIÓN ACADÉMICA GUÍA DIDÁCTICA
¡HACIA LA EXCELENCIA… COMPROMISO DE TODOS…!
CÓDIGO: PA-01-01
VERSIÓN: 2.0
FECHA: 19-06-2013
PÁGINA: 2 de 14
CONCEPTUALIZACIÓN
EMPEZANDO A TRABAJAR CON EXCEL
TIPOS DE DATOS
En una Hoja de Cálculo, los distintos TIPOS DE DATOS que podemos introducir son:
VALORES CONSTANTES, es decir, un dato que se introduce directamente en una celda. Puede ser un número, una
fecha u hora, o un texto.
Vamos a profundizar un poco sobre los distintos tipos de datos que podemos introducir en las celdas de una hoja de
cálculo:
NÚMEROS: Para introducir números puedes incluir los caracteres 0,1,2,3,4,5,6,7,8,9 y los signos especiales + - ( ) /
% E e . €.
Los signos (+) delante de los números se ignoran, y para escribir un número negativo éste tiene que ir precedido por el
signo (-).
Al escribir un número entre paréntesis, Excel lo interpreta como un número negativo, lo cual es típico en contabilidad.
El carácter E o e es interpretado como notación científica. Por ejemplo, 3E5 equivale a 300000 (3 por 10 elevado a 5).
Se pueden incluir los puntos de miles en los números introducidos como constantes.
Cuando un número tiene una sola coma se trata como una coma decimal.
Si al finalizar un número se escribe €, Excel asigna formato Moneda al número y así se verá en la celda, pero en la
barra de fórmulas desaparecerá dicho símbolo.
Si introducimos el símbolo % al final de un número, Excel lo considera como símbolo de porcentaje.
Si introduces fracciones tales como 1/4 , 6/89 , debes escribir primero un cero para que no se confundan con números
de fecha.
Si un número no cabe en su celda como primera medida se pasa automáticamente a anotación científica.
Por defecto los números aparecen alineados a la derecha en la celda.
FECHA U HORA: Para introducir una fecha u hora, no tienes más que escribirla de la forma en que deseas
que aparezca.
Al igual que los números (ya que realmente lo son), las fechas y las horas también aparecen alineados a la derecha en
la celda.
Cuando introduzcas una fecha comprendida entre los años 1929 y 2029, sólo será necesario introducir los dos últimos
dígitos del año, sin embargo para aquellas fechas que no estén comprendidas entre dicho rango, necesariamente
deberemos introducir el año completo.
Ejemplos:
1/12/99 1-12-99 2:30 PM
14:30 1/12/99 14:30 12/07/2031
TEXTO: Para introducir texto como una constante, selecciona una celda y escribe el texto. El texto puede
contener letras, dígitos y otros caracteres especiales que se puedan reproducir en la impresora.
Una celda puede contener hasta 16.000 caracteres de texto.
Si un texto no cabe en la celda puedes utilizar todas las adyacentes que están en blanco a su derecha para visualizarlo,
no obstante el texto se almacena únicamente en la primera celda.
El texto aparece, por defecto, alineado a la izquierda en la celda.
FÓRMULAS, es decir, una secuencia formada por: valores constantes, referencias a otras celdas, nombres,
funciones, u operadores. Es una técnica básica para el análisis de datos.
Una fórmula es una técnica básica para el análisis de datos. Se pueden realizar diversas operaciones con los datos de
las hojas de cálculo como *, +, -, Seno, Coseno, etc...
En una fórmula se pueden mezclar constantes, nombres, referencias a otras celdas, operadores y funciones. La fórmula
se escribe en la barra de fórmulas y debe empezar siempre por el signo =.
Los distintos tipos de operadores que se pueden utilizar en una fórmula son :
OPERADORES ARITMÉTICOS se emplean para producir resultados numéricos. Ejemplo: + - * / %
^
OPERADOR TIPO TEXTO se emplea para concatenar celdas que contengan texto. Ejemplo: &
OPERADORES RELACIONALES se emplean para comparar valores y proporcionar un valor lógico
(verdadero o falso) como resultado de la comparación. Ejemplo: < > = <= >= <>
OPERADORES DE REFERENCIA indican que el valor producido en la celda referenciada debe ser utilizado
en la fórmula. En Excel pueden ser:
Operador de rango indicado por dos puntos (:), se emplea para indicar un rango de celdas. Ejemplo: A1:G5
Operador de unión indicado por una coma (,), une los valores de dos o más celdas. Ejemplo: A1,G5
Cuando hay varias operaciones en una misma expresión, cada parte de la misma se evalúa y se resuelve en un

I.E. COLEGIO ANDRÉS BELLO
GESTIÓN ACADÉMICA GUÍA DIDÁCTICA
¡HACIA LA EXCELENCIA… COMPROMISO DE TODOS…!
CÓDIGO: PA-01-01
VERSIÓN: 2.0
FECHA: 19-06-2013
PÁGINA: 3 de 14
orden determinado. Ese orden se conoce como prioridad de los operadores.
Se pueden utilizar paréntesis para modificar el orden de prioridad y forzar la resolución de algunas partes de una
expresión antes que otras.
Las operaciones entre paréntesis son siempre ejecutadas antes que las que están fuera del paréntesis. Sin embargo,
dentro de los paréntesis se mantiene la prioridad normal de los operadores.
Cuando hay expresiones que contienen operadores de más de una categoría, se resuelve antes las que tienen
operadores aritméticos, a continuación las que tienen operadores de comparación y por último las de operadores
lógicos .
Los operadores de comparación tienen todos la misma prioridad, es decir que son resueltos de izquierda a
derecha, en el orden en que aparecen. Son:
COMPARACIÓN
Igualdad (=)
Desigualdad (<>)
Menor que (<)
Mayor que (>)
Menor o igual que (<=)
Mayor o igual que (>=)
Los operadores lógicos y aritméticos son resueltos en el siguiente orden de prioridad (de mayor a menor):
ARITMÉTICOS LÓGICOS
Exponenciación (^) Not
Negación (-) And
Multiplicación (*) y División (/) Or
Adición (+) y Sustracción (-)
Concatenación de caracteres (&)
Cuando hay multiplicación y división en la misma expresión, cada operación es resuelta a medida que aparece, de
izquierda a derecha. Del mismo modo, cuando se presentan adiciones y sustracciones en una misma expresión, cada
operación es resuelta en el orden en que aparece, de izquierda a derecha.
El operador de concatenación de cadenas de caracteres (&) no es realmente un operador aritmético pero es prioritario
respecto a todos los operadores de comparación.
FUNCIONES Una función es una fórmula especial escrita con anticipación y que acepta un valor o valores, realiza unos cálculos con
esos valores y devuelve un resultado.
Todas las funciones tienen que seguir una sintaxis y si ésta no se respeta Excel nos mostrará un mensaje de error.
1) Los argumentos o valores de entrada van siempre entre paréntesis. No dejes espacios antes o después de cada
paréntesis.
2) Los argumentos pueden ser valores constantes (número o texto), fórmulas o funciones.
3) Los argumentos deben de separarse por un punto y coma ";".
Ejemplo:
=SUMA(A1:B3) esta función equivale a =A1+A2+A3+B1+B2+B3
Más adelante veremos cómo utilizar funciones.
ERRORES EN LOS DATOS
Cuando introducimos una fórmula en una celda puede
ocurrir que se produzca un error. Dependiendo del tipo
de error puede que Excel nos avise o no.

I.E. COLEGIO ANDRÉS BELLO
GESTIÓN ACADÉMICA GUÍA DIDÁCTICA
¡HACIA LA EXCELENCIA… COMPROMISO DE TODOS…!
CÓDIGO: PA-01-01
VERSIÓN: 2.0
FECHA: 19-06-2013
PÁGINA: 4 de 14
Cuando nos avisa del error, el cuadro de diálogo que aparece tendrá el aspecto que ves en el gráfico anterior:
Nos da una posible propuesta que podemos aceptar haciendo clic sobre el botón Sí o rechazar utilizando el botón No.
Podemos detectar un error sin que nos avise cuando aparece la celda con un símbolo en la esquina superior izquierda
tal como esto: .
Al hacer clic sobre el símbolo aparecerá un cuadro como que nos permitirá
saber más sobre el error.
Dependiendo del tipo de error, al hacer clic sobre el cuadro anterior se mostrará
un cuadro u otro, siendo el más frecuente el que aparece a continuación:
Este cuadro nos dice que la fórmula es incoherente y nos deja elegir entre
diferentes opciones. Posiblemente el error sea simplemente que la fórmula de la
celda no tiene el mismo aspecto que todas las demás fórmulas adyacente (por
ejemplo, ésta sea una resta y todas las demás sumas).
Si no sabemos qué hacer, disponemos de la opción Ayuda sobre este error.
Si lo que queremos es comprobar la fórmula para saber si hay que modificarla o no podríamos utilizar la opción
Modificar en la barra de fórmulas.
Si la fórmula es correcta, se utilizará la opción Omitir error para que desaparezca el símbolo de la esquina de la
celda.
Puede que al introducir la fórmula nos aparezca como contenido de la celda #TEXTO, siendo TEXTO un valor que
puede cambiar dependiendo del tipo de error. Por ejemplo:
##### Se produce cuando el ancho de una columna no es suficiente o cuando se utiliza una fecha o una hora negativa.
#¡NUM! cuando se ha introducido un tipo de argumento o de operando incorrecto, como puede ser sumar textos.
#¡DIV/0! cuando se divide un número por cero.
#¿NOMBRE? cuando Excel no reconoce el texto de la fórmula.
#N/A cuando un valor no está disponible para una función o fórmula.
#¡REF! se produce cuando una referencia de celda no es válida.
#¡NUM! cuando se escriben valores numéricos no válidos en una fórmula o función.
#¡NULO! cuando se especifica una intersección de dos áreas que no se interceptan.
También en estos casos, la celda, como en el caso anterior, contendrá además un símbolo en la esquina superior
izquierda tal como:. Este símbolo se utilizará como hemos visto antes.
EJERCICIO PASO A PASO. INTRODUCCIÓN DE DISTINTOS TIPOS DATOS, TANTO VALORES
COMO FORMULAS.
Empezaremos por trabajar con valores constantes.
1. Si no tienes abierto Excel2007, ábrelo para realizar el ejercicio.
2. Sitúate en la celda A1 y escribe 1995. Pulsa la tecla ENTER, Este es un dato de tipo número, y por defecto Excel
lo alinea a la derecha.
3. Sitúate en la celda A2 y escribe 1.995 y pulsa la tecla ENTER. Los números se pueden escribir con o sin punto de
miles. Excel también lo alinea a la derecha.
4. Sitúate en la celda A3 y escribe 1995,12
5. Pulsa FLECHA ABAJO. Excel por defecto admite como símbolo decimal la coma "," y sus reglas corresponden a
las de cualquier número decimal. Observa también que al pulsar FLECHA ABAJO como con la tecla ENTER, se
introducirá el valor de A3 y automáticamente el cursor se posicionará en la celda inferior.
6. Escribe 12345678901234 en la celda A4
7. Pulsa FLECHA ABAJO. Si el número no cabe en la celda, Excel lo visualizará con formato Exponencial,
aparecerá 1,23457E+13 que equivale a 1,234567*1013
.
8. Escribe -2950 en la celda A5. Pulsa ENTER. Para introducir un valor negativo, basta con escribir el signo "-"
delante del valor numérico.
9. Sitúate en la celda A6 y escribe (2950. Pulsa ENTER. Excel también lo tomará como un valor numérico negativo
y lo modificará por -2950 tanto en la celda como en la Barra de Fórmulas.
10. Sitúate en la celda A7 y escribe 12%. Pulsa ENTER. Excel también nos permite introducir un número como un
porcentaje, realmente 12% equivale a 0,12.

I.E. COLEGIO ANDRÉS BELLO
GESTIÓN ACADÉMICA GUÍA DIDÁCTICA
¡HACIA LA EXCELENCIA… COMPROMISO DE TODOS…!
CÓDIGO: PA-01-01
VERSIÓN: 2.0
FECHA: 19-06-2013
PÁGINA: 5 de 14
11. Sitúate en la celda A8 y escribe 12,7%. Pulsa ENTER. Excel también admite decimales en los porcentajes, pero
en la celda le asignará dos dígitos para los decimales.
12. Sitúate en la celda A9 y escribe 1200€. Pulsa ENTER. Excel visualizará en la celda el valor tal como se introdujo,
añadiendo el punto de los miles, pero en la Barra de Fórmulas el valor será 1200, recuerda que para comprobar el
valor en la Barra de Fórmulas basta con volver a situarse en la celda y mirar arriba en la Barra de fórmulas. El
símbolo monetario (€) deberá escribirse correctamente, sino Excel lo tomará como dato tipo texto y lo alineará a la
izquierda.
13. Sitúate en la celda A10 y escribe 12/12. Pulsa ENTER. Queríamos introducir la fracción 12/12; Excel lo ha
tomado como una fecha y visualiza la fecha correspondiente a la fracción introducida. Para escribir una fracción,
hay que colocar delante un 0 y un espacio en blanco. Si no dejamos el espacio en blanco, Excel lo tomará como un
texto. Como el valor introducido no es correcto, para sustituirlo por otro valor basta con situarse sobre la celda a
modificar e introducir el nuevo valor
14. Sin moverse de celda, escribe 0 12/12. Pulsa ENTER. Excel calcula automáticamente el valor de la fracción. Si el
resultado de la fracción corresponde a un número entero, Excel coloca dicho valor en la celda y en la Barra de
Fórmulas.
15. Sitúate en la celda A11 y escribe 0 1/3. Pulsa ENTER. Excel escribirá en la celda la fracción (1/3), pero en la
Barra de Fórmulas aparecerá el resultado final de la fracción (0,333333333333).
16. Sitúate en la celda A12 y escribe 0 12/24. Pulsa ENTER
17. En caso de poder simplificar la fracción, Excel lo hará automáticamente para visualizarla en la celda, es decir, en la
celda colocará la fracción simplificada (1/2) y en la Barra de Fórmulas, el resultado de la fracción (0,5).
18. Sitúate en la celda B1 y escribe 1/1/1900. Pulsa la tecla ENTER. Este es un dato de tipo fecha. Verás que al
introducirlo en la celda se alineará también a la derecha, como los números.
19. Sitúate en la celda B2 y escribe 12-12-1900
20. Pulsa ENTER. Verás que al introducirlo en la celda, por defecto le asignará como formato dd/mm/aa, es decir, dos
dígitos para el día, dos para el mes y dos para el año, todos ellos separados por la barra inclinada.
21. Sitúate en la celda B3 y escribe 1/1/2000. Pulsa ENTER. Parece que Excel no distinga entre los años de siglo
distintos con el formato de fechas asignado por defecto, pero más adelante veremos que sí los distingue, es
solamente un efecto de visualización, ya que si observas la Barra de Fórmulas, verás como el contenido real sigue
siendo 1/1/2000.
22. Sitúate en la celda B4 y escribe 12/13/1994. Pulsa ENTER. Como no existe el mes 13, Excel introduce la fecha
como si fuese un texto, no una fecha, por esto lo alinea a la izquierda.
23. Sitúate en la celda B5 y escribe 30-02-1994. Pulsa ENTER. Al ser una fecha errónea, Excel lo introduce también
como un texto.
24. Sitúate en la celda B6 y escribe 12-MAYO. Pulsa ENTER. Excel colocará en la celda la fecha introducida pero
usando únicamente los tres primeros caracteres del mes. Y en la Barra de Fórmulas colocará la fecha con el formato
dd-mm-aaaa tomando como año el del sistema del ordenador.
25. Sitúate en la celda B7 y escribe 12-mayo-1995. Pulsa ENTER. En la celda aparecerá la fecha introducida con dos
dígitos para el día, los tres primeros caracteres para el mes y dos para el año.
26. Sitúate en la celda B8 y escribe mayo-1995. Pulsa ENTER. En la celda aparecerán los tres primeros caracteres del
mes y dos para el año, y en la Barra de Fórmulas aparecerá la fecha introducida tomando como día el 1.
27. Sitúate en la celda C1 y escribe 0:0. Pulsa ENTER. Este es un dato de tipo hora. También se alinea
automáticamente a la derecha.
28. Sitúate en la celda C2 y escribe 12:30:12. Pulsa ENTER
29. Sitúate en la celda C3 y escribe 22:12. Pulsa ENTER
30. Sitúate en la celda C4 y escribe 10 pm. Pulsa ENTER. En la celda aparecerá 10:00 pm, pero en la Barra de
Fórmulas aparecerá la hora con el formato 22:00:00.
31. Sitúate en la celda C5 y escribe 10AM. Pulsa ENTER. Cuidado, si no dejamos el espacio entre la hora y el
símbolo, Excel lo tomará como un texto.
32. Estando situado en la celda C5, Escribe 10 Am. Pulsa ENTER.
33. Sitúate en la celda C7 y escribe 1/1/95 1:1. Pulsa ENTER. Verás como Excel también admite la introducción de
una fecha y hora simultáneamente, si no cabe en la celda la columna se ampliará automáticamente.
34. Sitúate en la celda C8 y escribe 12/12/95 12:30. Pulsa ENTER
35. Sitúate en la celda D1 y escribe Casa. Pulsa ENTER. Este es un dato de tipo texto que Excel alinea
automáticamente a la izquierda.
36. Sitúate en la celda D2 y escribe La Hoja de Cálculo Excel. Pulsa ENTER. Al introducir el texto verás como en la
Hoja ocupa más de una celda, la D2 y la E2. Los datos tipo texto pueden ocupar más de una celda en la Hoja
mientras no se escriba nada en las celdas que ocupa.
37. Sitúate en la celda E2 y escribe Hombre. Pulsa ENTER. Parece que se borre parte del texto de la celda D2, pero
no es cierto, lo que ocurre es que el contenido de E2 oculta parte del texto de D2 pero no lo borra. Si nos situamos
sobre la celda D2 y observamos su contenido en la Barra de Fórmulas, veremos cómo no se ha borrado. Para

I.E. COLEGIO ANDRÉS BELLO
GESTIÓN ACADÉMICA GUÍA DIDÁCTICA
¡HACIA LA EXCELENCIA… COMPROMISO DE TODOS…!
CÓDIGO: PA-01-01
VERSIÓN: 2.0
FECHA: 19-06-2013
PÁGINA: 6 de 14
solucionar dicho problema bastará con ampliar la anchura de la celda D2, pero esto lo veremos más adelante.
38. Sitúate en la celda D3 y escribe grande. Pulsa FLECHA ABAJO. El cursor se moverá automáticamente a la celda
inferior D4.
39. Escribe La Hoja de Cálculo Excel que vamos a estudiar corresponde a la versión 2007 en la celda D4. Pulsa la
tecla ENTER. Observa como el texto introducido ocupa varias celdas en la Hoja aunque el texto realmente
permanece en la celda D4.
AHORA VAMOS A PRACTICAR LA INTRODUCCIÓN DE FÓRMULAS.
1. Haz clic sobre la pestaña de la Hoja2.
2. Sitúate sobre la celda A1 y escribe =1200+12, para sumar 12 a 1200. Pulsa FLECHA ABAJO
No olvides empezar siempre una fórmula con el signo "=". Observarás como en la celda aparece el resultado de
la fórmula u operación anterior, pero que en la Barra de Fórmulas aparece la fórmula introducida.
3. Escribe =11-10 en la celda A2, para restar 10 de 11.
4. Escribe =13*2 en la celda A3, para multiplicar 13 por 2.
5. Escribe =24/2 en la celda A4, para dividir 24 entre 2.
6. Escribe =10^2 en la celda A5, para realizar la operación 10 elevado a 2. Si no sale el símbolo ^ al pulsar su tecla,
no pasa nada cuando pulses el siguiente carácter saldrá el símbolo.
Ahora vamos a utilizar referencias a otras celdas y operadores aritméticos.
Queremos que en la celda B1 Excel nos realice la suma del contenido de la celda A1 y A2.
7. Escribe =A1+A2 en la celda B1. Al introducir la fórmula anterior observarás como en la celda aparece el
resultado de la operación anterior, pero en la Barra de Fórmulas aparece la fórmula introducida. De esta forma si
modificamos el valor de la celda A1 y/o A2, Excel recalculará automáticamente las fórmulas que contengan
referencias a las celdas modificadas.
8. Sitúate en la celda A1. Escribe 1000. Pulsa ENTER. Observa como el resultado de la celda B1 se modifica
también.
Ahora utilizaremos referencias a otras celdas y operadores de texto.
9. Escribe La en la celda E1.
10. Escribe casa en la celda E2.
Queremos escribir en la celda E3 la concatenación del contenido de la celda E1 y E2.
11. Escribe =C1&C2 en la celda E3. Observa como aparece la concatenación del contenido de las dos celdas
mencionadas. Resultaría mejor si dejáramos un espacio en blanco entre las dos celdas.
12. Escribe =C1&" "&C2 en la celda E4.
13. Escribe =C1&" gran "&C2 en la celda E5.
14. También se pueden encadenar con valores numéricos.
15. Escribe =C2&A4 en la celda E7.
16. Escribe =C1&12 en la celda E8.
17. Pasaremos a estudiar los operadores relacionales.
18. Escribe =10>12 en la celda F3.
Excel nos devolverá el valor VERDADERO si es cierta la comparación o el valor FALSO en caso contrario. En
nuestro ejemplo, le preguntamos si el valor 10 es mayor que el valor 12, lo cual es Falso. Éste será el valor que
aparecerá en la celda.
19. Escribe =A1>1 en la celda F4.
20. El resultado será cierto ya que el contenido de A1 (1000) es mayor que 1, en la celda aparecerá el valor
Verdadero (Se ampliará la columna automáticamente para que quepa en la celda).
21. Escribe =A1=A4 en la celda F5. Excel comprobará si el valor de la celda A1 (1000) es igual al valor de la celda
A4 (12), lo cual es falso.
Ahora estudiaremos algunas funciones predefinidas de Excel.
22. Queremos escribir en la celda D1, el valor 10,123 redondeado con 1 decimal. Para ello Excel dispone de una
función llamada Redondear cuyos parámetros son: primero el número a redondear, un punto y coma (como
separador de parámetros) y por fin el número de decimales deseados en el redondeo.
23. Escribe =redondear (10,123;1) en la celda D1.
Observa como en la celda D1 aparece el resultado deseado. También se pueden utilizar referencias a otras celdas.
24. Escribe 10,123 en la celda D2.
25. Escribe =REDONDEAR(D2;1) en la celda D3.
26. Observa como el resultado es idéntico al de la celda D1.
27. Ahora queremos sumar el contenido de la celdas A1,A2 y A3. Sitúate en la celda A7.
28. Escribe =A1+A2+A3. Pulsa FLECHA ABAJO

I.E. COLEGIO ANDRÉS BELLO
GESTIÓN ACADÉMICA GUÍA DIDÁCTICA
¡HACIA LA EXCELENCIA… COMPROMISO DE TODOS…!
CÓDIGO: PA-01-01
VERSIÓN: 2.0
FECHA: 19-06-2013
PÁGINA: 7 de 14
29. Otra forma consiste en utilizar la función SUMA de Excel, la cual utiliza muchas veces operadores de referencia
(para indicar un conjunto de celdas).
30. Escribe =SUMA(A1:A3) en la celda A8. Lo cual quiere decir que se van a sumar los contenidos del conjunto de
celdas empezando por A1 y terminando con A3 (A1,A2,A3). Pulsa FLECHA ABAJO.
31. Escribe =SUMA(A1:A4;A7) en la celda A11.
32. Esto equivale a realizar la operación =A1+A2+A3+A4+A7. Pulsa FLECHA ABAJO.
33. Escribe =SUMA(A1:D3) en la celda A12. Esto equivale a realizar la operación
=A1+A2+A3+B1+B2+B3+C1+C2+C3+D1+D2D3.
34. Cierra el libro sin guardar los cambios, es decir: Haz clic sobre el botón Cerrar de la barra de menú.
35. Nos preguntará si queremos guardar los cambios realizados (esto se explicará en el tema siguiente).
36. Haz clic sobre el botón No.
FORMULAS Y FUNCIONES
Este tema es uno de los más importantes, pues en su comprensión y manejo está la base de Excel. Qué es una hoja de
cálculo sino una base de datos que utilizamos con una serie de fórmulas para evitar tener que recalcular por cada
cambio que hacemos. Por eso este tema es fundamental para el desarrollo del curso y la buena utilización de Excel.
Vamos a profundizar en el manejo de funciones ya definidas por Excel 2007 para agilizar la creación de hojas de
cálculo, estudiando la sintaxis de éstas así como el uso del asistente para funciones, herramienta muy útil cuando
no conocemos muy bien las funciones existentes o la sintaxis de éstas.
INTRODUCIR FÓRMULAS Y FUNCIONES
Una función es una fórmula predefinida por Excel 2007 (o por el usuario) que opera con uno o más valores y
devuelve un resultado que aparecerá directamente en la celda o será utilizado para calcular la fórmula que la
contiene.
La sintaxis de cualquier función es:
nombre_función(argumento1;argumento2;...;argumento N)
Siguen las siguientes reglas:
Si la función va al comienzo de una fórmula debe empezar por el signo =.
Los argumentos o valores de entrada van siempre entre paréntesis. No dejes espacios antes o después de cada
paréntesis.
Los argumentos pueden ser valores constantes (número o texto), fórmulas o funciones.
Los argumentos deben de separarse por un punto y coma; Ejemplo: =SUMA(A1:C8)
Tenemos la función SUMA() que devuelve como resultado la suma de sus argumentos. El operador ":" nos identifica
un rango de celdas, así A1:C8 indica todas las celdas incluidas entre la celda A1 y la C8, así la función anterior sería
equivalente a:
=A1+A2+A3+A4+A5+A6+A7+A8+B1+B2+B3+B4+B5+ B6+B7+B8+C1+C2+C3+C4+C5+C6+C7+C8
En este ejemplo se puede apreciar la ventaja de utilizar la función.
Las fórmulas pueden contener más de una función, y pueden aparecer funciones anidadas dentro de la fórmula.
Ejemplo: =SUMA(A1:B4)/SUMA(C1:D4)
Existen muchos tipos de funciones dependiendo del tipo de operación o cálculo que realizan. Así hay funciones
matemáticas y trigonométricas, estadísticas, financieras, de texto, de fecha y hora, lógicas, de base de datos, de
búsqueda y referencia y de información.
Para introducir una fórmula debe escribirse en una celda cualquiera tal cual introducimos cualquier texto, precedida
siempre del signo =.
OPERADORES MÁS UTILIZADOS EN LAS FÓRMULAS O FUNCIONES
Excel permite que en una función tengamos varios operadores para tratar los datos.
Los operadores son símbolos que identifica Excel con operaciones aritméticas y es el enlace entre 2 argumentos.
En la tabla podemos ver los operadores más utilizados.
SIMBOLO DEL
OPERADOR OPERACIÓN QUE REALIZA
+ SUMA
- RESTA
* MULTIPLICA

I.E. COLEGIO ANDRÉS BELLO
GESTIÓN ACADÉMICA GUÍA DIDÁCTICA
¡HACIA LA EXCELENCIA… COMPROMISO DE TODOS…!
CÓDIGO: PA-01-01
VERSIÓN: 2.0
FECHA: 19-06-2013
PÁGINA: 8 de 14
/ DIVIDE
^ EXPONENCIACIÓN
& UNIÓN / CONCATENAR
= Comparación IGUAL QUE
> Comparación MAYOR QUE
< Comparación MENOR QUE
>= Comparación MAYOR IGUAL QUE
<= Comparación MENOR IGUAL QUE
<> Comparación DISTINTO
En una fórmula o función pueden utilizarse tanto operadores como sea necesario teniendo en cuenta siempre que los
operadores hacen siempre referencia a dos argumentos. Pueden crearse fórmulas verdaderamente complejas. Veamos
un ejemplo.
= ((SUMA(A1:A7)*SUMA(B1:B7)) / (SUMA(C1:C7)*SUMA(D1:D7)))=(F8*SUMA(G1:G5))
PRECEDENCIA DE LOS OPERADORES
Hemos visto que una fórmula puede ser muy compleja, utilizando multitud de operadores. Excel como cualquier
operador matemático tiene unas ciertas reglas para saber que operaciones debe realizar primero para que el resultado
obtenido sea el correcto.
En la siguiente tabla mostramos las precedencias establecidas por Excel.
SIMBOLO DEL
OPERADOR OPERACIÓN QUE REALIZA PRECEDENCIA
^ EXPONENCIACIÓN 1
* MULTIPLICA 2
/ DIVIDE 2
+ SUMA 3
- RESTA 3
& UNIÓN / CONCATENAR 4
= Comparación IGUAL QUE 5
> Comparación MAYOR QUE 5
< Comparación MENOR QUE 5
>= Comparación MAYOR IGUAL QUE 5
<= Comparación MENOR IGUAL QUE 5
<> Comparación DISTINTO 5
Además de esta tabla de precedencias la precedencia máxima, es decir la operación que antes se evalúa, es aquella que
va entre paréntesis.
Veamos pues como resolvería la formula que hemos visto como ejemplo:
Podemos ver que hay 10 operaciones
- 5 SUMAS
- 3 MULTIPLICACIONES
- 1 DIVISIÓN
- 1 COMPARACIÓN
Primero resolvería por separado las operaciones de SUMA, después realizaría las operaciones de
MULTIPLICACIÓN, seguidamente realizaría la DIVISIÓN y por último la COMPARACIÓN.
INSERTAR FUNCIÓN CON EL ASISTENTE

I.E. COLEGIO ANDRÉS BELLO
GESTIÓN ACADÉMICA GUÍA DIDÁCTICA
¡HACIA LA EXCELENCIA… COMPROMISO DE TODOS…!
CÓDIGO: PA-01-01
VERSIÓN: 2.0
FECHA: 19-06-2013
PÁGINA: 9 de 14
Una función como cualquier dato se puede escribir directamente en la celda si conocemos su sintaxis, pero Excel
2007 dispone de una ayuda o asistente para utilizarlas, así nos resultará más fácil trabajar con ellas.
Si queremos introducir una función en una celda:
Situarse en la celda donde queremos introducir la función.
Hacer clic en la pestaña Fórmulas.
Elegir la opción Insertar función.
O bien, hacer clic sobre el botón de la barra de fórmulas.
Aparecerá el siguiente cuadro de diálogo Insertar función:
Excel 2007 nos permite buscar la función que necesitamos escribiendo una breve descripción de la función
necesitada en el recuadro Buscar una función: y a continuación hacer clic sobre el botón , de esta forma
no es necesario conocer cada una de las funciones que incorpora Excel ya que el nos mostrará en el cuadro de lista
Seleccionar una función: las funciones que tienen que ver con la descripción escrita.
Para que la lista de funciones no sea tan extensa podemos seleccionar previamente una categoría del cuadro
combinado O seleccionar una categoría:, esto hará que en el cuadro de lista sólo aparezcan las funciones de la
categoría elegida y reduzca por lo tanto la lista.
Si no estamos muy seguros de la categoría podemos elegir Todas.
En el cuadro de lista Seleccionar una función: hay que elegir la función que deseamos haciendo clic sobre ésta.
Observa como conforme seleccionamos una función, en la parte inferior nos aparecen los distintos argumentos y una
breve descripción de ésta. También disponemos de un enlace Ayuda sobre esta función para obtener una descripción
más completa de dicha función.
A final, hacer clic sobre el botón Aceptar.
Justo por debajo de la barra de fórmulas aparecerá el cuadro de diálogo Argumentos de función, donde nos pide
introducir los argumentos de la función: Este cuadro variará según la función que hayamos elegido, en nuestro caso se
eligió la función SUMA ().

I.E. COLEGIO ANDRÉS BELLO
GESTIÓN ACADÉMICA GUÍA DIDÁCTICA
¡HACIA LA EXCELENCIA… COMPROMISO DE TODOS…!
CÓDIGO: PA-01-01
VERSIÓN: 2.0
FECHA: 19-06-2013
PÁGINA: 10 de 14
En el recuadro Número1 hay que indicar el primer argumento que generalmente será una celda o rango de celdas
tipo A1:B4 . Para ello, hacer clic sobre el botón para que el cuadro se haga más pequeño y podamos ver toda la
hoja de cálculo, a continuación seleccionar el rango de celdas o la celda deseadas como primer argumento (para
seleccionar un rango de celdas haz clic con el botón izquierdo del ratón sobre la primera celda del rango y sin soltar el
botón arrástralo hasta la última celda del rango) y pulsar la tecla INTRO para volver al cuadro de diálogo.
En el recuadro Número2 habrá que indicar cuál será el segundo argumento. Sólo en caso de que existiera.
Si introducimos segundo argumento, aparecerá otro recuadro para el tercero, y así sucesivamente.
Cuando tengamos introducidos todos los argumentos, hacer clic sobre el botón Aceptar.
Si por algún motivo insertáramos una fila en medio del rango de una función, Excel expande automáticamente el
rango incluyendo así el valor de la celda en el rango. Por ejemplo: Si tenemos en la celda A5 la función
=SUMA(A1:A4) e insertamos un fila en la posición 3 la fórmula se expandirá automáticamente cambiando a
=SUMA(A1:A5).
En la pestaña Inicio o en la de Fórmulas encontrarás el botón Autosuma que nos permite realizar la
función SUMA de forma más rápida.
Con este botón tenemos acceso también a otras funciones utilizando la flecha de la derecha del botón.
Al hacer clic sobre ésta aparecerá la lista desplegable de la derecha:
Y podremos utilizar otra función que no sea la Suma, como puede ser Promedio (calcula
la media aritmética), Cuenta (cuenta valores), Máx (obtiene el valor máximo) o Mín
(obtiene el valor mínimo). Además de poder accesar al diálogo de funciones a través de
Más Funciones...
FUNCIONES DE FECHA Y HORA
De entre todo el conjunto de funciones, en este apartado estudiaremos las funciones dedicadas al
tratamiento de fechas y horas. Y estas son todas las posibles funciones ofrecidas por Excel.
En varias funciones veremos que el argumento que se le pasa o el valor que nos devuelve es un "número de serie". Pues bien,
Excel llama número de serie al número de días transcurridos desde el 0 de enero de 1900 hasta la fecha introducida, es decir coge
la fecha inicial del sistema como el día 0/1/1900 y a partir de ahí empieza a contar, en las funciones que tengan núm_de_serie
como argumento, podremos poner un número o bien la referencia de una celda que contenga una fecha.
Función Descripción
AHORA() Devuelve la fecha y la hora
actual

I.E. COLEGIO ANDRÉS BELLO
GESTIÓN ACADÉMICA GUÍA DIDÁCTICA
¡HACIA LA EXCELENCIA… COMPROMISO DE TODOS…!
CÓDIGO: PA-01-01
VERSIÓN: 2.0
FECHA: 19-06-2013
PÁGINA: 11 de 14
AÑO(núm_de_serie) Devuelve el año en formato
año
DIA(núm_de_serie) Devuelve el día del mes
DIAS360(fecha_inicial;fecha_final;método) Calcula el número de días
entre las dos fechas
DIASEM(núm_de_serie;tipo) Devuelve un número del 1 al
7
FECHA(año;mes;día) Devuelve la fecha en
formato fecha
FECHANUMERO(texto_de_fecha) Devuelve la fecha en
formato de fecha
HORA(núm_de_serie) Devuelve la hora como un
número del 0 al 23
HORANUMERO(texto_de_fecha) Convierte una hora de texto
en un número
HOY() Devuelve la fecha actual
MES(núm_de_serie)
Devuelve el número del mes en
el rango del 1 (enero) al 12
(diciembre)
MINUTO(núm_de_serie) Devuelve el minuto en el rango
de 0 a 59
NSHORA(hora;minuto;segundo) Convierte horas, minutos y
segundos dados como números
SEGUNDO(núm_de_serie) Devuelve el segundo en el
rango de 0 a 59
Función AHORA() Esta función nos devuelve la fecha y la hora actual del sistema con formato de fecha y hora.
Ejemplo: =AHORA() devuelve 09/09/2004 11:50.
Función AÑO(núm_de_serie) Esta función tiene como parámetro un número de serie y devuelve el año en formato año entre el rango de 1900-
9999 1900-9999 .
Ejemplo: =AÑO(38300) devuelve 2004. En vez de un número de serie le podríamos pasar la referencia de una celda
que contenga una fecha: =AÑO(B12) devuelve también 2004 si en la celda B12 tengo el valor 01/01/2004.
Función DIA(núm_de_serie) Devuelve el día del mes correspondiente al número de serie proporcionado.
Ejemplo: =DIA(38300) devuelve 9.
Función DIAS360(fecha_inicial;fecha_final;método) Calcula el número de días entre las dos fechas proporcionadas basandose en años de 360 días. Los parámetros de fecha
inicial y fecha final es mejor introducirlos mediante la función Fecha(año;mes;dia). El parámetro método es lógico
(verdadero, falso), V --> método Europeo, F u omitido--> método Americano.
Método Europeo: Las fechas iniciales o finales que corresponden al 31 del mes se convierten en el 30 del mismo mes
Método Americano: Si la fecha inicial es el 31 del mes, se convierte en el 30 del mismo mes. Si la fecha final es el 31
del mes y la fecha inicial es anterior al 30, la fecha final se convierte en el 1 del mes siguiente; de lo contrario la fecha
final se convierte en el 30 del mismo mes
Ejemplo: =DIAS360(Fecha(1975;05;04);Fecha(2004;05;04)) devuelve 10440.

I.E. COLEGIO ANDRÉS BELLO
GESTIÓN ACADÉMICA GUÍA DIDÁCTICA
¡HACIA LA EXCELENCIA… COMPROMISO DE TODOS…!
CÓDIGO: PA-01-01
VERSIÓN: 2.0
FECHA: 19-06-2013
PÁGINA: 12 de 14
Función DIASEM(núm_de_serie;tipo) Devuelve un número del 1 al 7 que identifica al día de la semana, el parámetro tipo permite especificar a partir de qué
día empieza la semana, si es al estilo americano pondremos de tipo = 1 (domingo=1 y sábado=7), para estilo europeo
pondremos tipo=2 (lunes=1 y domingo=7).
Ejemplo: =DIASEM(38300;2) devuelve 2.
Función FECHA(año;mes;día) Devuelve la fecha en formato fecha, esta función sirve sobre todo por si queremos que nos indique la fecha completa
utilizando celdas donde tengamos los datos del día, mes y año por separado.
Ejemplo: =FECHA(2004;2;15) devuelve 15/02/2004.
Función FECHANUMERO(texto_de_fecha) Devuelve la fecha en formato de fecha convirtiendo la fecha en formato de texto pasada como parámetro. La fecha
pasada por parámetro debe ser del estilo "dia-mes-año".
Ejemplo: =FECHANUMERO("12-5-1998") devuelve 12/05/1998
Funciones de fecha y hora (II)
Función HORA(núm_de_serie) Devuelve la hora como un número del 0 al 23.
Ejemplo: =HORA(0,15856) devuelve 3.
Función HORANUMERO(texto_de_fecha) Convierte una hora de texto en un número de serie de Excel para una hora.
Ejemplo: =HORANUMERO("12:35:20") devuelve 0,5245...
Nota Para ver el número como una hora (12:35:20), recuerda que tienes que seleccionar la celda y en el menú
Formato hacer clic en Celdas, y en la ficha Número seleccionar Hora del cuadro Categoría.
Función HOY() Devuelve la fecha actual en formato de fecha.
Ejemplo: =HOY() devuelve 09/09/2004.
Función MES(núm_de_serie) Devuelve el número del mes en el rango del 1 (enero) al 12 (diciembre) según el número de serie pasado como
parámetro.
Ejemplo: =MES(35400) devuelve 12.
Función MINUTO(núm_de_serie) Devuelve el mínuto en el rango de 0 a 59 según el número de serie pasado como parámetro.
Ejemplo: =MINUTO("16:20:00") devuelve 20.
Función NSHORA(hora;minuto;segundo) Convierte horas, minutos y segundos dados como números en un número de serie de Excel en formato de hora.
Ejemplo: =NSHORA(16;20;00) devuelve 0,64.
Función SEGUNDO(núm_de_serie) Devuelve el segundo en el rango de 0 a 59 según el número de serie pasado como parámetro.
Ejemplo: =SEGUNDO("12:20:40") devuelve 40.
Ejercicio paso a paso. Funciones de fechas y horas.
Objetivo.
EJERCICIO PASO A PASO.
1 Si no tienes abierto Excel2007, ábrelo para realizar el ejercicio.
2 Sitúate en la celda A1 y pulsa sobre , selecciona la categoría de fecha y hora y elige la función AHORA().
3 Pulsa el botón Aceptar.
Aparece un cuadro de diálogo indicando que la función no tiene argumentos.
4 Pulsa de nuevo sobre Aceptar.
4 Sitúate en la celda B2 y escribe el día de hoy en número. Ej. 5

I.E. COLEGIO ANDRÉS BELLO
GESTIÓN ACADÉMICA GUÍA DIDÁCTICA
¡HACIA LA EXCELENCIA… COMPROMISO DE TODOS…!
CÓDIGO: PA-01-01
VERSIÓN: 2.0
FECHA: 19-06-2013
PÁGINA: 13 de 14
5 Sitúate en la celda B3 y escribe el mes actual en número. Ej. 8
6 Sitúate en la celda B4 y escribe el año actual en número. Ej. 2007
7 Sitúate en la celda C5 y pulsa sobre , escoge la función FECHA() y pulsa el botón Aceptar.
8 Selecciona como argumentos las celdas B4 --> para año, B3 --> para mes y B2 --> para día, pulsa Aceptar.
Vamos a calcular nuestra edad.
9 Sitúate en la celda D1 y escribe tu fecha de nacimiento en formato (dia/mes/año)
10 En la celda E1 escribe =HOY()
11 En la celda E2 selecciona la función DIAS360, como fecha inicial la celda D1 (fecha nacimiento), como fecha final
E1 (el día de hoy) y en método escribe Verdadero.
Como resultado nos aparece los días transcurridos desde la fecha D1 y la fecha E1.
12 Ahora en la celda F3 escribe =E2/360 para obtener los años.
El resultado aparece con decimales, para que nos salga solo la parte entera podemos utilizar la función
=ENTERO(E2/360).
Hemos utilizado cuatro de las funciones más utilizadas y que ofrecen muchas posibilidades.
13 Guarda el libro de trabajo en la carpeta Mis documentos del disco duro con el nombre de Funciones con fechas.
14 Cierra el libro de trabajo
ACTIVIDADES DE APROPIACIÓN
Responda el siguiente cuestionario, teniendo en cuenta la presente guía, e investigando en Internet.
1. ¿Qué tipos de datos podemos introducir en una hoja de cálculo?
2. ¿Qué es un valor constante?
3. ¿Qué caracteres se incluyen al introducir números?
4. ¿Qué interpreta Excel al escribir un número entre paréntesis?
5. ¿Qué significa el carácter E o e?
6. ¿Qué sucede si al final de un número se escribe el símbolo €?
7. ¿Qué sucede si al final de un número se escribe el símbolo%?
8. ¿Qué se debe tener en cuenta al introducir una fracción en una celda?
9. ¿Qué sucede cuando un número no cabe completo en una celda?
10. ¿Cómo aparecen alineados los números en una celda?
11. ¿Cómo se introduce una fecha u hora en una celda?
12. ¿Qué se tiene en cuenta al introducir una fecha?
13. ¿Cómo se introduce texto como constante en una celda?
14. ¿Qué puede contener el texto introducido en una celda?
15. ¿Cuántos caracteres de texto puede contener una celda?
16. ¿Qué se hace cuando un texto no cabe en una celda?
17. ¿Qué es una formula?
18. ¿Qué operaciones se pueden realizar con formulas?
19. ¿Qué se puede mezclar en una formula?
20. ¿Dónde se escribe y como se debe empezar una formula?
21. ¿Qué tipos de operadores se pueden utilizar en una formula?
22. ¿En qué consiste la prioridad de los operadores?
23. ¿En qué orden se resuelven las operaciones que contienen operadores de más de una categoría?
24. ¿Qué prioridad tiene los operadores de comparación, lógicos y aritméticos?
25. ¿Qué es una función?
26. ¿Qué orden se debe seguir al escribir una formula?
27. ¿De qué forma se detecta un error en Excel?
28. ¿Qué significa el símbolo ?
29. ¿Qué opciones encontramos al desplegar el cuadro de diálogo del botón anterior?
30. ¿Cuáles son los posibles errores que se presentan al aparecer en la celda #TEXTO?
31. ¿Para qué se utiliza el asistente para funciones?
32. ¿Qué es una función?
33. ¿Cuál es la sintaxis de cualquier función?
34. ¿Qué reglas deben tenerse en cuenta al escribir la sintaxis de una función?

I.E. COLEGIO ANDRÉS BELLO
GESTIÓN ACADÉMICA GUÍA DIDÁCTICA
¡HACIA LA EXCELENCIA… COMPROMISO DE TODOS…!
CÓDIGO: PA-01-01
VERSIÓN: 2.0
FECHA: 19-06-2013
PÁGINA: 14 de 14
35. ¿Qué hace la función suma?
36. ¿Qué significa el operador :?
37. ¿Qué puede contener una formula y da un ejemplo?
38. ¿Qué tipo de funciones podemos encontrar?
39. ¿Qué son los operadores en Excel?
40. ¿Cuáles son los operadores más utilizados?
41. ¿Cuántos operadores pueden ser utilizados en una formula o función?
42. ¿Qué reglas tiene Excel para saber que operaciones debe realizar primero para que el resultado obtenido sea el
correcto?
43. ¿Qué paso se siguen para introducir una función en una celda?
44. ¿Cómo buscamos la función que necesitamos ayudados por el cuadro de dialogo insertar función?
45. ¿Qué podemos hacer para que la lista de funciones no sea tan extensa?
46. ¿Qué encontramos en el cuadro de lista seleccionar una función?
47. ¿Qué aparece en la parte de abajo del cuadro de lista después de seleccionar una función?
48. ¿Para qué sirve el enlace ayuda sobre esta función del cuadro de dialogo insertar función?
49. ¿Qué encontramos en el botón autosuma y para qué sirve?
50. ¿Qué es una referencia?
51. ¿Qué tipos de referencias existen?
52. ¿Cómo se puede cambiar el tipo de referencia?
53. ¿Cómo se escribe y se hace referencia a otras hojas?
54. ¿Cómo se escribe y se hace referencia a otros libros?
55. ¿Cómo se utilizan expresiones como argumento de las funciones?
56. ¿Cómo se utilizan funciones como argumento de las funciones?
57. ¿Cuáles son las funciones de fecha y hora?
SOCIALIZACIÓN
Mediante mesa redonda se socializará la guía para revisar las actividades, y aclarar las dudas que se hayan encontrado
en el desarrollo de los temas.
COMPROMISO
Realizar un proyecto de investigación basado en lo aprendido de la guía. El resultado se debe enviar por
correo electrónico según acuerdo.
El cuestionario de actividades de apropiación debe enviarse por correo electrónico según se indique.
ELABORÓ REVISÓ APROBÓ
NOMBRES
Severo Ortiz Rivera
Misael Moyano C.
CARGO Docentes de Área Jefe de Área Coordinador Académico
14 07 2014 15 07 2014 DD MM AAAA