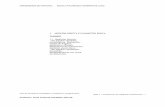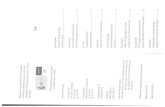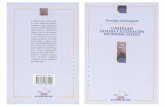GUÍA DEL USUARIO - Páxinas persoais -...
Transcript of GUÍA DEL USUARIO - Páxinas persoais -...

GUÍA DEL USUARIO
Juno® series
Colector de mano Juno SBColector de mano Juno SCColector de mano Juno SD

www.trimble.com
Europa y ÁFrICa
Trimble Germany GmbH
Am Prime Parc 11
65479 Raunheim
ALEMANIA
amérICa dEl NortE y
amérICa latINa – CarIbE
Trimble Navigation Limited
10355 Westmoor Drive
Suite #100
Westminster, CO 80021
EE.UU.

Versión 1.00Revisión CMayo de 2010 F
GUÍA DEL USUARIO
Juno® series
Colector de mano Juno SBColector de mano Juno SCColector de mano Juno SD

Trimble Navigation Limited10355 Westmoor DriveSuite #100Westminster, CO 80021EE.UU.www.trimble.com
Avisos legales
Copyright y marcas comerciales© 2008-2010, Trimble Navigation Limited. Reservados todos los derechos.
Trimble, el logo del Globo terráqueo y el Triángulo, GPS Pathfinder, y Juno son marcas comerciales de Trimble Navigation Limited, registradas en la Oficina de Patentes y Marcas Comerciales de los Estados Unidos y en otros países. EVEREST, GeoBeacon, GeoXH, GeoXM, GeoXT, GPS Analyst, GPScorrect, H-Star, TerraSync, TrimPix y VRS son marcas comerciales Trimble Navigation Limited
Microsoft, ActiveSync, Excel, Outlook, PowerPoint, Windows, Windows Live, Windows Media, Windows Mobile, Windows Vista y el logo de Inicio de Windows son marcas registradas o marcas comerciales de Microsoft Corporation en los Estados Unidos y/o en otros países.
La marca con la palabra Bluetooth y los logos son propiedad de Bluetooth SIG, Inc. y todo uso de dichas marcas por parte de Trimble Navigation Limited es bajo licencia.
Todas las otras marcas son propiedad de sus respectivos titulares.
Aviso sobre la revisiónEsta es la publicación de mayo de 2010 (Revisión C) de la Guía del usuario del Juno Series. El sistema operativo del colector de mano Juno SB y Juno SC se basa en el sistema operativo Microsoft Windows Mobile versión 6.1 Classic (5.2.20269). El sistema operativo del colector de mano Juno SD se basa en el sistema operativo Microsoft Windows versión 6.1 Professional (5.2.20269).
Términos y condiciones de la garantía limitada
Garantía limitada del productoSegún los términos y condiciones aquí estipulados, Trimble Navigation Limited (“Trimble”) garantiza que, durante el período de (1) año desde la fecha de la compra de este producto Trimble (el “Producto”), éste cumple de forma sustancial con las especificaciones publicadas aplicables de Trimble para el Producto y que el hardware y cualquiera de los componentes del medio de almacenamiento del Producto se encuentran libres de defectos de materiales y mano de obra.
Producto de softwareEste producto de software, ya sea que esté integrado como firmware en los circuitos del hardware, esté disponible como producto de software para computadora autónoma, esté incorporado en memoria flash o almacenado en medios magnéticos o en cualquier otro tipo de medio, tiene licencia solamente para ser utilizado con o como parte integral del Producto y no se vende. Los términos del acuerdo de licencia de usuario final, según se incluye a continuación, rigen la utilización del Producto de software, incluyendo términos, exclusiones y garantías limitadas que difieran, que controlarán los términos y condiciones establecidos en la garantía limitada del Producto.
Soluciones de la garantíaSi el producto de Trimble falla durante el período de garantía por las razones cubiertas por esta garantía limitada y usted notifica a Trimble al respecto durante el período de garantía, Trimble podrá optar por reparar o reemplazar el Producto no conforme por un producto o piezas nuevas, o equivalentes a nuevas o reacondicionadas, o por reembolsar el precio de compra que se haya abonado por el Producto, contra la devolución del mismo, de acuerdo con los procedimientos de devolución de productos de Trimble vigentes en el momento.
Cómo obtener servicio de garantíaPara obtener el servicio de garantía para el Producto, sírvase contactar con el distribuidor de Trimble. Alternativamente, puede contactar con Trimble y solicitar el servicio de garantía llamando al +1-408-481-6940 (las 24 horas del día) o enviar un correo electrónico a [email protected]. Tenga a mano lo siguiente:
– su nombre, dirección, y números de teléfono– prueba de compra (recibo)– una copia de esta tarjeta de garantía de Trimble– una descripción del Producto no conforme incluyendo el número del
modelo, y– una explicación del problema.
Es posible que el representante de servicio al cliente pueda necesitar información adicional según el tipo de problema de que se trate.
Exclusiones de la garantía y absolución de responsabilidadesEsta garantía se aplicará únicamente en los siguientes casos y con el siguiente alcance: (i) el Producto está instalado, configurado, conectado mediante interfaz, almacenado, mantenido y manejado de forma adecuada y correcta de acuerdo con las especificaciones y el manual de funcionamiento correspondiente de Trimble, y (ii) el Producto no se ha modificado ni utilizado incorrectamente. La garantía anterior no se aplicará a, y Trimble no será responsable de, ningún defecto o problemas de funcionamiento que resulten (i) de la combinación o utilización del Producto o Software con productos de hardware o software, información, datos, sistemas, interfaces o dispositivos no fabricados, proporcionados o especificados por Trimble; (ii) del manejo del Producto fuera de las especificaciones normales, o adicionales a las mismas, de Trimble para sus productos; (iii) de la modificación o utilización no autorizada del Producto; (iv) del daño causado por rayos, otras descargas eléctricas o por inmersión en agua salada o dulce o pulverización ( fuera de las especificaciones del Producto) o la exposición a condiciones medioambientales para las que el Producto no es adecuado; o (v) del desgaste normal por el uso de las piezas no duraderas (por ejemplo, baterías) o (vi) daños cosméticos. Trimble no garantiza los resultados obtenidos mediante el uso del Producto o Software o que los componentes de software funcionarán sin errores.
AVISO: CON RESPECTO A LOS PRODUCTOS EQUIPADOS CON TECNOLOGÍA DE RASTREO DE SEÑALES SATELITALES DE SISTEMAS DE AMPLIACIÓN DE SATÉLITES (SBAS) (WAAS/EGNOS Y MSAS), OMNISTAR, GPS, GPS MODERNIZADO O DE FUENTES DE RADIOFAROS IALA: TRIMBLE NO ES RESPONSABLE DEL FUNCIONAMIENTO O FALLOS EN EL FUNCIONAMIENTO DE LOS SISTEMAS DE POSICIONAMIENTO POR SATÉLITE O DE LA DISPONIBILIDAD DE LAS SEÑALES DE POSICIONAMIENTO BASADAS EN SATÉLITES.
LAS GARANTÍAS ANTERIORES DETERMINAN LA RESPONSABILIDAD TOTAL DE TRIMBLE Y LAS SOLUCIONES EXCLUSIVAS, REFERENTES AL FUNCIONAMIENTO DE LOS PRODUCTOS DE TRIMBLE. EXCEPTO LO INDICADO EXPRESAMENTE EN ESTE ACUERDO, LOS PRODUCTOS, Y LA DOCUMENTACIÓN Y MATERIAL ADJUNTO SE SUMINISTRAN TAL Y COMO ESTÁN, SIN GARANTÍA EXPRESA O IMPLÍCITA, YA SEA POR PARTE DE TRIMBLE O POR PARTE DE AQUELLOS QUE HAN ESTADO INVOLUCRADOS EN LA CREACIÓN, PRODUCCIÓN, INSTALACIÓN, O DISTRIBUCIÓN, QUE INCLUYEN PERO QUE NO SE LIMITAN A LAS GARANTÍAS DE COMERCIALIZACIÓN Y AJUSTE IMPLICADAS PARA UN PROPÓSITO, TITULO Y CUMPLIMIENTO EN PARTICULAR. LAS GARANTÍAS EXPRESAS QUE SE INDICAN SON EN CAMBIO DE TODAS LAS OBLIGACIONES O RESPONSABILIDADES POR PARTE DE TRIMBLE QUE SURGEN O ESTÁN VINCULADAS A LOS PRODUCTOS. ALGUNOS ESTADOS Y JURISDICCIONES NO PERMITEN LIMITAR LA DURACIÓN NI EXCLUIR UNA GARANTÍA IMPLÍCITA, POR LO QUE LA LIMITACIÓN ANTES MENCIONADA TAL VEZ NO LE SEA APLICABLE.
Limitación de responsabilidad LA RESPONSABILIDAD TOTAL DE TRIMBLE CONFORME A LAS PRESENTES DISPOSICIONES, ESTARÁ LIMITADA A LA SUMA ABONADA POR EL PRODUCTO. CON EL ALCANCE MÁXIMO QUE PERMITE LA LEY APLICABLE, EN NINGUNA SITUACIÓN TRIMBLE O CUALQUIERA DE SUS DISTRIBUIDORES SERÁN RESPONSABLES POR LOS DAÑOS INDIRECTOS, ESPECIALES, INCIDENTALES O CONSECUENTES DE NINGÚN TIPO O BAJO NINGUNA CIRCUNSTANCIA O TEORÍA LEGAL RELACIONADA CON LOS PRODUCTOS, SOFTWARE, DOCUMENTACIÓN Y MATERIALES QUE LO ACOMPAÑAN (INCLUYENDO SIN LIMITACIÓN, LOS DAÑOS POR PERDIDA DE BENEFICIOS, INTERRUPCIÓN EN EL GIRO COMERCIAL, PERDIDA DE INFORMACIÓN COMERCIAL U OTRA PERDIDA PECUNIARIA), SIN TENER EN CUENTA SI SE HA INFORMADO A TRIMBLE SOBRE LA POSIBILIDAD DE DICHA PERDIDA Y SIN CONSIDERAR EL DESARROLLO DE LA NEGOCIACIÓN QUE TRANSCURRE O HA TRANSCURRIDO ENTRE USTED Y TRIMBLE. PUESTO QUE ALGUNOS ESTADOS Y JURISDICCIONES NO PERMITEN LA EXCLUSIÓN O LIMITACIÓN DE RESPONSABILIDAD POR DAÑOS CONSECUENTES O INCIDENTALES, LA LIMITACIÓN ANTES MENCIONADA TAL VEZ NO LE SEA APLICABLE.
NOTA: LAS DISPOSICIONES DE LA GARANTÍA LIMITADA ARRIBA MENCIONADA NO SE APLICARÁN A LOS PRODUCTOS ADQUIRIDOS EN DICHAS JURISDICCIONES (POR EJEMPLO, EN LOS ESTADOS MIEMBRO DEL ÁREA ECONÓMICA EUROPEA), DONDE LAS GARANTÍAS DE PRODUCTO SON RESPONSABILIDAD DEL DISTRIBUIDOR LOCAL DEL QUE SE HAN ADQUIRIDO LOS PRODUCTOS. EN DICHO CASO, CONTACTE CON EL DISTRIBUIDOR DE TRIMBLE PARA OBTENER LA INFORMACIÓN DE GARANTÍA APLICABLE.
Idioma oficialEL DIOMA OFICIAL DE LOS PRESENTES TÉRMINOS Y CONDICIONES ES EL INGLÉS. SI SURGIERAN DISCREPANCIAS ENTRE EL INGLÉS Y OTRAS VERSIONES DE IDIOMAS, PREVALECERÁ EL IDIOMA INGLÉS.
4 Guía del usuario del Juno Series

End User License Agreement for Product SoftwareIMPORTANT, READ CAREFULLY. THIS END USER LICENSE AGREEMENT (“EULA”) IS A LEGAL AGREEMENT BETWEEN YOU AND Trimble Navigation Limited (“Trimble”) and applies to the computer software provided with the Trimble product purchased by you (whether built into hardware circuitry as firmware, embedded in flash memory or a PCMCIA card, or stored on magnetic or other media), or provided as a stand-alone computer software product, and includes any accompanying written materials such as a user's guide or product manual, as well as any "online" or electronic documentation ("Software" or “Product Software”). This EULA will also apply to any Software error corrections, updates and upgrades subsequently furnished by Trimble, unless such are accompanied by different license terms and conditions, which will govern their use. You have acquired a Trimble Product ("Device") that includes Software, some of which was licensed by Trimble from Microsoft Corporation or its affiliates (collectively "Microsoft"). The Software licensed from Microsoft, as well as associated updates, supplements, internet-based services and support services, media, printed materials, and "online" or electronic documentation ("Microsoft Software"), are protected under this EULA. The Software is also protected by copyright laws and international copyright treaties, as well as other intellectual property laws and treaties. The Software is licensed, not sold.
BY USING THE SOFTWARE, INCLUDING USE ON THIS DEVICE, YOU ACCEPT THESE TERMS. IF YOU DO NOT ACCEPT THEM, DO NOT USE THE DEVICE OR SOFTWARE. INSTEAD CONTACT TRIMBLE FOR A REFUND OR CREDIT. As described below, using some features also operates as your consent to the transmission of certain standard computer information for Internet-based services.
WARNING: If the Software contains voice operated technologies, then operating this Software requires user attention. Diverting attention away from the road while driving can possibly cause an accident or other serious consequence. Even occasional, short diversions of attention can be dangerous if your attention is diverted away from your driving task at a critical time. Trimble and Microsoft make no representations, warranties or other determinations that ANY use of this Software is legal, safe, or in any manner recommended or intended while driving or otherwise operating a motor vehicle.
This EULA does not grant you any rights with respect to the Windows Mobile Device Center, Microsoft ActiveSync or Microsoft Outlook 2007 Trial which are subject to the licenses accompanying those items.
1 SOFTWARE PRODUCT LICENSE
1.1 License Grant. Subject to the terms and conditions of this EULA, Trimble grants you a non-exclusive right to use one copy of the Software in a machine-readable form only as installed on the Device. Such use is limited to use with the Device for which it was intended, as set forth in the product documentation. The Device Software is licensed with the Device as a single integrated product. The Device Software installed in read only memory (“ROM”) of the Device may only be used as part of the Device into which it was embedded. You may use the installation Software from a computer solely to download the Software to one Device. In no event shall the installation Software be used to download the Software onto more than one Device. A license for the Software may not be shared or used concurrently on different computers or Devices.
1.2 Scope of License. This EULA only gives you some rights to use the Software. Trimble and Microsoft reserve all other rights. Unless applicable law gives you more rights despite this limitation, you may use the Software only as expressly permitted in this EULA. In doing so, you must comply with any technical limitations in the Software that allow you to use it only in certain ways. Except as expressly provided in this EULA, rights to access the Software on this Device do not give you any right to implement Microsoft patents or other Microsoft intellectual property in software or devices that access this device. You may use remote access technologies in the software such as Remote Desktop Mobile to access the Software remotely from a computer or server. You are responsible for obtaining any licenses required for use of the protocols to access other software.
1.3 Proof of License. If you acquired the Software on the Device, or on a disc or other media, a genuine Certificate of Authenticity label with a genuine copy of the Software identifies licensed software. To be valid, this label must be affixed to the Device, or included on or in the software packaging. If you receive the label separately, it is not valid. You should keep the label on the device or packaging to prove that you are licensed to use the Software. To identify genuine Microsoft Software, see http://www.howtotell.com.
1.4 Connectivity Software. Your Device package may include Windows Mobile Device Center or Microsoft ActiveSync technology. If it is included, then you may install and use it in accordance with the license terms that are provided with it. If no license terms are provided, then you may install and use only one (1) copy of the Software on a single computer.
1.5 Digital Certificates. The Software uses digital certificates in X.509 format. These digital certificates are used for authentication.
1.6 Phone Functionality. If the Device Software includes phone functionality, all or certain portions of the Device Software may be inoperable if you do not have and maintain a service account with a wireless telecommunication carrier (“Mobile Operator”), or if the Mobile Operator’s network is not operating or configured to operate with the Device.
1.7 Upgrade Software. In the event that any upgrades to the Software, including Microsoft Software, are provided under this EULA, then the following shall apply: you may follow the applicable instructions accompanying this Software and install one (1) copy of the Software on one (1) Device presently containing a licensed copy of a predecessor version of the Software (unless this EULA indicates that this Software copy has been licensed for installation on multiple Devices). NO REPRESENTATION OR WARRANTY IS MADE BY TRIMBLE OR MICROSOFT WITH RESPECT TO THE COMPATIBILITY OF THIS SOFTWARE WITH ANY DEVICE OR ANY OTHER EXISTING SOFTWARE OR DATA OF ANY KIND CONTAINED ON SUCH DEVICES, AND NEITHER TRIMBLE OR MICROSOFT SHALL BE RESPONSIBLE IN ANY REGARD WITH RESPECT TO ANY LOSS, CORRUPTION, MODIFICATION OR INACCESSIBILITY OF ANY DATA, APPLICATIONS OR OTHER SOFTWARE RESULTING FROM THE INSTALLATION OF THE SOFTWARE ON ANY DEVICE.
1.8 Internet-Based Services Components. Microsoft provides Internet-based services with the software. Microsoft may change or cancel them at any time. The Microsoft Software features described below connect to Microsoft or service provider computer systems over the Internet. In some cases, you will not receive a separate notice when they connect. You may switch off some of these features or not use them. For more information about these features, visit http://go.microsoft.com/fwlink/?LinkId=81931. By using these features, you consent to the transmission of this information. Microsoft does not use the information to identify or contact you. You may not use these services in any way that could harm them or impair anyone else’s use of them. You may not use the services to try to gain unauthorized access to any service, data, account or network by any means.
1.9 Device Information. The following features use Internet protocols, which send to the appropriate systems device information, such as your Internet protocol address, the type of operating system, browser and name and version of the Software you are using, and the language code of the Device where you installed the Software. Microsoft uses this information to make the Internet-based services available to you. a) Update Features: Windows Mobile Update feature provides you the ability to obtain and install Software updates on your Device if updates are available. You may choose not to use this feature. Trimble and/or your Mobile Operator may not support this feature or an update for your device. b) Security Updates/Digital Rights Management. Content owners use Windows Media digital rights management technology (WMDRM) to protect their intellectual property, including copyrights. This software and third party software use WMDRM to play and copy WMDRM-protected content. If the software fails to protect the content, content owners may ask Microsoft to revoke the software's ability to use WMDRM to play or copy protected content. Revocation does not affect other content. When you download licenses for protected content, you agree that Microsoft may include a revocation list with the licenses. Content owners may require you to upgrade WMDRM to access their content. Microsoft software that includes WMDRM will ask for your consent prior to the upgrade. If you decline an upgrade, you will not be able to access content that requires the upgrade.
1.10 Additional Software/Services. The Device Software may permit Trimble, Microsoft, their affiliates and/or their designated agent to provide or make available to you Software updates, supplements, add-on components, or Internet-based services components of the Software after the date you obtain your initial copy of the Software (“Supplemental Components”).
1.10.1 If Trimble provides or makes available to you Supplemental Components and no other end user license agreement terms are provided along with the Supplemental Components, then the terms of this EULA shall apply.
1.10.2 If Microsoft, its affiliates and/or its designated agent makes available Supplemental Components, and no other end user license agreement terms are provided, then the terms of this EULA shall apply, except that the Microsoft entity or affiliate entity providing the Supplemental Component(s) shall be the licensor of the Supplemental Component(s).
1.10.3 Trimble, Microsoft and each of their affiliates and/or their designated agents reserve the right to discontinue any Internet-based services provided to you or made available to you through the use of the Device Software.
Guía del usuario del Juno Series 5

1.11 Links to Third Party Sites. If the Software provides links to third party websites, those links are provided to you only as a convenience, and the inclusion of any link does not imply an endorsement of the third party website by Microsoft or Trimble.
1.12 Other Rights and Limitations. (1) The Software contains valuable trade secrets proprietary to Trimble and its suppliers. To the extent permitted by relevant law, you shall not, nor allow any third party to copy, decompile, disassemble or otherwise reverse engineer the Software, or attempt to do so, provided, however, that to the extent any applicable mandatory laws (such as, for example, national laws implementing EC Directive 91/250 on the Legal Protection of Computer Programs) give you the right to perform any of the aforementioned activities without Trimble's consent in order to gain certain information about the Software for purposes specified in the respective statutes (i.e., interoperability), you hereby agree that, before exercising any such rights, you shall first request such information from Trimble in writing detailing the purpose for which you need the information. Only if and after Trimble, at its sole discretion, partly or completely denies your request, may you exercise such statutory rights. (2) This Software is licensed as a single product. You may not separate its component parts for use on more than one computer nor make more copies of the software than specified in this EULA. (3) You may not rent, lease, or lend the Software. (4) No service bureau work, multiple-user license or time-sharing arrangement is permitted. For purposes of this EULA “service bureau work” shall be deemed to include, without limitation, use of the Software to process or to generate output data for the benefit of, or for purposes of rendering services to any third party over the Internet or other communications network. (5) You may make one backup copy of the Software. You may use it only to reinstall the Software on the Device. (6) You may transfer the Software only with the Device, the Certificate of Authenticity label, and these license terms directly to a third party. Before the transfer, that party must agree that these license terms apply to the transfer and use of the Software. You may not retain any copies of the Software including the backup copy. (7) The Software is subject to United States export laws and regulations. You must comply with all domestic and international export laws and regulations that apply to the Software. These laws include restrictions on destinations, end users, and end use. For additional information see http://www.microsoft.com/exporting. (8) Without prejudice as to any other rights, Trimble may terminate this EULA without notice if you fail to comply with the terms and conditions of this EULA. In such event, you must destroy all copies of the Software and all of its component parts. (9) If the Microsoft Software includes speech recognition component(s), you should understand that speech recognition is an inherently statistical process and that recognition errors are inherent in the process. Neither Trimble, Microsoft, nor any of their suppliers shall be liable for any damages arising out of errors in the speech recognition process. (10) You may not publish the Software for others to copy. (11) You may not use the Software for commercial software hosting services.
1.13 Notice Regarding the MPEG-4 Visual Standard. The Software may include MPEG-4 visual decoding technology. This technology is a format for data compression of video information. MPEG LA, L.L.C. requires this notice: USE OF THIS PRODUCT IN ANY MANNER THAT COMPLIES WITH THE MPEG-4 VISUAL STANDARD IS PROHIBITED, EXCEPT FOR USE DIRECTLY RELATED TO (A) DATA OR INFORMATION (i) GENERATED BY AND OBTAINED WITHOUT CHARGE FROM A CONSUMER NOT THEREBY ENGAGED IN A BUSINESS ENTERPRISE, AND (ii) FOR PERSONAL USE ONLY; AND (B) OTHER USES SPECIFICALLY AND SEPARATELY LICENSED BY MPEG LA, L.L.C. If you have questions about the MPEG-4 visual standard, please contact MPEG LA, L.L.C., 250 Steele Street, Suite 300, Denver, CO 80206; www.mpegla.com.
1.14 If the Device Software is provided by Trimble separate from the Device on media such as a ROM chip, CD ROM disk(s) or via web download or other means, and is labeled “For Upgrade Purposes Only” you may install one (1) copy of such Device Software onto the Device as a replacement copy for the existing Device Software and use it accordance with this EULA, including any additional end user license agreement terms accompanying the upgrade Device Software.
1.15 If any software component(s) is provided by Trimble separate from the Device on CD ROM disc(s) or via web download or other means, and labeled “For Upgrade Purposes Only,” you may (i) install and use one (1) copy of such component(s) on the computer(s) you use to exchange data with the Device as a replacement copy for the existing Companion CD component(s).
1.16 Copyright. All title and copyrights in and to the Software (including but not limited to any images, photographs, animations, video, audio, music, text and “applets,” incorporated into the Software), the accompanying printed materials, and any copies of the Software are owned by Trimble, or Microsoft (including Microsoft Corporation), and their respective suppliers. You may not copy the printed materials accompanying the Software. All title and intellectual property rights in and to the content which may be accessed through use of the Software is the property of the respective content owner and may be protected by applicable copyright or other intellectual property laws and treaties.
This EULA grants you no rights to use such content. You shall not remove, cover or alter any of Trimble’s patent, copyright or trademark notices placed upon, embedded in or displayed by the Software or on its packaging and related materials. All rights not specifically granted in this EULA are reserved by Trimble, Microsoft, and their respective suppliers.
1.17 U.S. Government Restricted Rights. The Software is provided with “RESTRICTED RIGHTS”. Use, duplication, or disclosure by the United States Government is subject to restrictions as set forth in this EULA, and as provided in DFARS 227.7202-1(a) and 227.7202-3(a) (1995), DFARS 252.227-7013(c)(1)(ii) (OCT 1988), FAR 12.212(a) (1995), FAR 52.227-19, or FAR 52.227-14(ALT III), as applicable.
1.18 Microsoft has contractually obligated Trimble to include the following terms in this EULA:
Product Support. The Product support for the Software is not provided by Microsoft or its affiliates or subsidiaries. For product support, please refer to the Trimble support number provided in the documentation for the Device.
Not fault tolerant. The Software is not fault tolerant. Trimble installed the Software on the Device and is responsible for how it operates on the Device.
Restricted user. The Microsoft Software was designed for systems that do not require fail-safe performance. You may not use the Microsoft Software in any device or system in which a malfunction of the Microsoft Software would result in foreseeable risk of injury or death to any person. This includes operation of nuclear facilities, aircraft navigation or communication systems and air traffic control.
No warranties for the software. Microsoft gives no express warranties, guarantees or conditions regarding the Microsoft Software. Any warranties you receive regarding the Device or the Software do not originate from, and are not binding on, Microsoft or its affiliates. When allowed by your local laws, Trimble and Microsoft exclude implied warranties of merchantability, fitness for a particular purpose and non-infringement.
LIABILITY LIMITATIONS. You can recover from Microsoft and its affiliates only direct damages up to fifty U.S. Dollars (U.S. $50.00), or equivalent in local currency. You cannot recover any other damages, including consequential, lost profits, special, indirect or incidental damages. This limitation applies to:
– Anything related to the Software, services, content (including code) on third party internet sites, or third party programs, and
– claims for breach of contract, breach of warranty, guarantee or condition, strict liability, negligence, or other tort to the extent permitted by applicable law.
It also applies even if Microsoft should have been aware of the possibility of the damages. The above limitation may not apply to you because your country may not allow the exclusion or limitation of incidental, consequential or other damages.
2 LIMITED WARRANTY FOR TRIMBLE PRODUCT SOFTWARE.
2.1 Limited Warranty. Trimble warrants that the Software, exclusive of the Microsoft Software, will perform substantially in accordance with the accompanying written materials for a period of twelve (12) months from the date of purchase. This limited warranty gives you specific legal rights; you may have others, which vary from state/jurisdiction to state/jurisdiction. The above limited warranty does not apply to Fixes, Minor Updates, or Major Upgrades of the Software after expiration of the twelve (12) month limited warranty period, all of which are provided “AS IS” and without warranty unless otherwise specified in writing by Trimble. Because the Software is inherently complex and may not be completely free of nonconformities, defects or errors, you are advised to verify your work. Trimble does not warrant that the Software will operate error free or uninterrupted, will meet your needs or expectations, or that all nonconformities can or will be corrected.
2.2 Software Fixes. During the limited warranty period described in section 2.1 above, you will be entitled to receive such Fixes to the Product Software that Trimble releases and makes commercially available and for which it does not charge separately, subject to the procedures for delivery to purchasers of Trimble products generally. If you have purchased the Product from an authorized Trimble dealer rather than from Trimble directly, Trimble may, at its option, forward the software Fix to the Trimble dealer for final distribution to you. Minor Updates, Major Upgrades, new products, or substantially new software releases, as identified by Trimble, are expressly excluded from this update process and limited warranty. Receipt of Software Fixes or other enhancements shall not serve to extend the limited warranty period.
For purposes of this warranty the following definitions shall apply: (1) "Fix(es)" means an error correction or other update created to fix a previous software version that does not substantially conform to its Trimble specifications; (2) "Minor Update" occurs when enhancements are made to current features in a software program; and (3) "Major
6 Guía del usuario del Juno Series

Upgrade" occurs when significant new features are added to software, or when a new product containing new features replaces the further development of a current product line. Trimble reserves the right to determine, in its sole discretion, what constitutes a Fix, Minor Update, or Major Upgrade.
2.3 Customer Remedies. Trimble’s and its suppliers’ entire liability, and your sole remedy, with respect to the Software shall be either, at Trimble’s option, (a) repair or replacement of the Software, or (b) return of the license fee paid for any Software that does not meet Trimble’s limited warranty. This limited warranty is void if failure of the Software has resulted from (1) accident, misuse, abuse, or misapplication; (2) alteration or modification of the Software without Trimble’s authorization; (3) interaction with software or hardware not supplied or supported by Trimble; (4) your improper, inadequate or unauthorized installation, maintenance or storage; or (5) if you violate the terms of this EULA. Any replacement Software will be warranted for the remainder of the original warranty period or thirty (30) days, whichever is longer.
2.4 NO OTHER WARRANTIES. TO THE MAXIMUM EXTENT PERMITTED BY APPLICABLE LAW, TRIMBLE AND ITS SUPPLIERS DISCLAIM ALL OTHER WARRANTIES, TERMS AND CONDITIONS, EITHER EXPRESS OR IMPLIED, BY STATUTE, COMMON LAW OR OTHERWISE, INCLUDING BUT NOT LIMITED TO, IMPLIED WARRANTIES, TERMS AND CONDITIONS OF MERCHANTABILITY AND FITNESS FOR A PARTICULAR PURPOSE, TITLE, AND NONINFRINGEMENT WITH REGARD TO THE SOFTWARE, ITS SATISFACTORY QUALITY AND THE PROVISION OF OR FAILURE TO PROVIDE SUPPORT SERVICES. TO THE EXTENT ALLOWED BY APPLICABLE LAW, IMPLIED WARRANTIES, TERMS AND CONDITIONS ON THE SOFTWARE ARE LIMITED TO NINETY (90) DAYS. Y0U MAY HAVE OTHER LEGAL RIGHTS WHICH VARY FROM STATE/JURISDICTION TO STATE/JURISDICTION.
NO WARRANTIES FOR THE MICROSOFT SOFTWARE. THE MICROSOFT SOFTWARE is provided “AS IS” and with all faults, AND TRIMBLE PROVIDES NO WARRANTY WITH RESPECT THERETO. THE ENTIRE RISK AS TO SATISFACTORY QUALITY, PERFORMANCE, ACCURACY AND EFFORT (INCLUDING LACK OF NEGLIGENCE) FOR THE MICROSOFT SOFTWARE IS WITH YOU. ALSO, THERE IS NO WARRANTY AGAINST INTERFERENCE WITH YOUR ENJOYMENT OF THE MICROSOFT SOFTWARE OR AGAINST INFRINGEMENT.
2.5 PLEASE NOTE: THE FOREGOING TRIMBLE LIMITED WARRANTY PROVISIONS MAY NOT APPLY TO SOFTWARE PRODUCT LICENSES PURCHASED IN THOSE JURISDICTIONS (SUCH AS COUNTRIES OF THE EUROPEAN UNION) IN WHICH PRODUCT WARRANTIES ARE OBTAINED FROM THE LOCAL DISTRIBUTOR. IN SUCH CASES, PLEASE CONTACT YOUR TRIMBLE DEALER FOR APPLICABLE WARRANTY INFORMATION.
3 TRIMBLE LIMITATION OF LIABILITY.
3.1 LIMITATION OF LIABILITY. TO THE MAXIMUM EXTENT PERMITTED BY APPLICABLE LAW, IN NO EVENT SHALL TRIMBLE OR ITS SUPPLIERS BE LIABLE FOR ANY SPECIAL, INCIDENTAL, INDIRECT, CONSEQUENTIAL OR PUNITIVE DAMAGES HOWEVER CAUSED AND REGARDLESS OF THE THEORY OF LIABILITY (INCLUDING, WITHOUT LIMITATION, DAMAGES FOR LOSS OF BUSINESS PROFITS, BUSINESS INTERRUPTION, LOSS OF BUSINESS INFORMATION, OR ANY OTHER PECUNIARY LOSS) ARISING OUT OF THE USE OR INABILITY TO USE THE SOFTWARE, OR THE PROVISION OF OR FAILURE TO PROVIDE SUPPORT SERVICES, EVEN IF TRIMBLE HAS BEEN ADVISED OF THE POSSIBILITY OF SUCH DAMAGES AND NOTWITHSTANDING ANY FAILURE OF ESSENTIAL PURPOSE OF ANY EXCLUSIVE REMEDY PROVIDED IN THIS EULA.
IN NO EVENT SHALL THE TOTAL CUMULATIVE LIABILITY OF TRIMBLE AND ITS SUPPLIERS IN CONNECTION WITH THIS EULA OR THE SOFTWARE, WHETHER BASED ON CONTRACT, WARRANTY, TORT (INCLUDING NEGLIGENCE), STRICT LIABILITY OR OTHERWISE, EXCEED THE ACTUAL AMOUNT PAID TO TRIMBLE FOR THE SOFTWARE LICENSE GIVING RISE TO THE CLAIM. BECAUSE SOME STATES AND JURISDICTIONS DO NOT ALLOW THE EXCLUSION OR LIMITATION OF LIABILITY FOR CONSEQUENTIAL OR INCIDENTAL DAMAGES, THE ABOVE LIMITATION MAY NOT APPLY TO YOU.
4 GENERAL.
4.1 This EULA shall be governed by the laws of the State of California and applicable United States Federal law without reference to “conflict of laws” principles or provisions. The United Nations Convention on Contracts for the International Sale of Goods will not apply to this EULA. Jurisdiction and venue of any dispute or court action arising from or related to this EULA or the Software shall lie exclusively in or be transferred to the courts the County of Santa Clara, California, and/or the United States District Court for the Northern District of California. You hereby consent and agree not to contest, such jurisdiction, venue and governing law.
4.2 Section 4.1 notwithstanding, if you acquired this product in Canada, this EULA is governed by the laws of the Province of Ontario, Canada. In such case each of the parties to this EULA irrevocably attorns to the jurisdiction of the courts of the Province of Ontario and further agrees to commence any litigation that may arise under this EULA in the courts located in the Judicial District of York, Province of Ontario. If you acquired this product in the European Union, this EULA is governed by the laws of The Netherlands, excluding its rules governing conflicts of laws and excluding the United Nations Convention on the International Sale of Goods. In such case each of the parties to this EULA irrevocably attorns to the jurisdiction of the courts of The Netherlands and further agrees to commence any litigation that may arise under this EULA in the courts of The Hague, The Netherlands.
4.3 Trimble reserves all rights not expressly granted by this EULA.
4.4 Official Language. The official language of this EULA and of any documents relating thereto is English. For purposes of interpretation, or in the event of a conflict between English and versions of this EULA or related documents in any other language, the English language version shall be controlling.
RegistrationTo receive information regarding updates and new products, please contact your local dealer or visit the Trimble website at www.trimble.com/register. Upon registration you may select the newsletter, upgrade, or new product information you desire.
NoticesClass B statement- Notice to users This equipment has been tested and found to comply with the limits for a Class B digital device pursuant to Part 15 of the FCC Rules. Operation is subject to the following two conditions: (1) this device may not cause harmful interference, and (2) this device must accept any interference received, including interference that may cause undesired operation.
This equipment generates uses and can radiate radio frequency energy and, if not installed and used in accordance with the instructions may cause harmful interference to radio communication.
However, there is no guarantee that interference will not occur in a particular installation. If this equipment does cause harmful interference to radio or television reception, which can be determined by turning the equipment off and on, the user is encouraged to try to correct the interference by one or more of the following measures:
– Reorient or relocate the receiving antenna.– Increase the separation between the equipment and the receiver.– Connect the equipment into an outlet on a circuit different from that
to which the receiver is connected.– Consult the dealer or an experienced radio/TV technician for help.
Changes and modifications not expressly approved by the manufacturer or registrant of this equipment can void your authority to operate this equipment under Federal Communications Commission rules.
The radio devices used by this equipment are classified under 47 CFR §15.247 as spread spectrum transmitter equipment. In accordance with OET Bulletin 65 supplement C Edition 1-01, the device operates at low power levels where there is a high likelihood of compliance with the RF exposure standards, is categorically excluded from routine environmental evaluation as set forth in CFR 47 section 2.1093. The radiated output power of this equipment produces a calculated SAR that is significantly below the FCC radio frequency exposure limits.
Equipment that is additionally fitted with a wireless cellular modem is certified to satisfy US requirements as stipulated in 47 CFR Parts 22 and 24.
The external antenna connector provided in this device is for GPS antennas only.
GPS and emergency calls (Juno SD handheld only)
When you make an emergency call, your phone can use assisted Global Positioning System (aGPS) satellite signals to tell the emergency response center your approximate location.
The aGPS functionality may be limited, so:
– Always tell the emergency response center your best knowledge of your location.
– Remain on the phone for as long as the emergency response center instructs you.
– aGPS might not work for emergency calls if your local emergency response center does not process aGPS location information. For details, contact your local authorities.
aGPS performance
For best results:
– Go outside and away from underground locations, covered vehicles, structures with metal or concrete roofs, tall buildings, and tree cover. Indoor performance might improve if you move closer to unobstructed windows.
Guía del usuario del Juno Series 7

– Move away from electronic devices that might interfere with or block aGPS satellite signals, for example radios and entertainment equipment.
If your phone cannot find strong aGPS satellite signals, the location of the nearest cell tower in contact with your phone is automatically provided to the emergency response center.
aGPS technology
This mobile device incorporates aGPS technology in order to comply with emergency caller location requirements. aGPS technology also can be used in other applications to track and monitor a user's location-for example, to provide location specific data. Users who do not want such tracking and monitoring should avoid using such applications. aGPS uses your wireless service provider's network and therefore airtime, data charges, and/or additional charges may apply in accordance with your service plan. Contact your wireless service provider for details.
CanadaThis Class B digital apparatus complies with Canadian ICES-003.
This digital apparatus does not exceed the Class B limits for radio noise emissions from digital apparatus as set out in the radio interference regulations of the Canadian Department of Communications.
Cet appareil numérique de la classe B est conforme à la norme NNB-003 du Canada.
Le présent appareil numérique n'émet pas de bruits radioélectriques dépassant les limites applicables aux appareils numériques de Classe B prescrites dans le règlement sur le brouillage radioélectrique édicté par le Ministère des Communications du Canada.
EuropeThis product has been tested and found to comply with all requirements for CE Marking and sale within the European Economic Area (EEA). It is classified and marked as being Class 2 Radio Equipment under 2000/299/EC, as Bluetooth and wireless LAN approvals are country specific. Please consult your local distributor for more information.
The Juno series has Bluetooth and wireless LAN approval in most EU countries, and the Juno SC and Juno SD are also compliant with GSM and UMTS conformity assessment requirements specified by the European Council Directive, Radio and Telecommunication Terminal Equipment 1999/5/EC. These requirements provide reasonable protection against harmful interference when the equipment is operated appropriately in a residential or commercial environment.
Australia and New ZealandThis product conforms with the regulatory requirements of the Australian Communications and Media Authority (ACMA) EMC and Radiocommunications framework, thus satisfying the requirements for C-Tick Marking and sale within Australia and New Zealand.
Equipment that is additionally fitted with a wireless cellular modem satisfies the requirements for A-Tick Marking and sale in Australia and New Zealand. The A-Tick Marking is an indication to the user that the product is suitable for connection to a telecommunications network operated by a carrier or carriage service provider.
Taiwan – Battery Recycling RequirementsThe product contains an internal Lithium-ion battery. Taiwanese regulations require that waste batteries are recycled.
廢電池請回收Notice to Our European Union CustomersFor product recycling instructions and more information, please go to www.trimble.com/ev.shtml.
Recycling in Europe: To recycle Trimble WEEE (Waste Electrical and Electronic Equipment, products that run on electrical power.), Call +31 497 53 24 30, and ask for the "WEEE Associate". Or, mail a request for recycling instructions to:Trimble Europe BVc/o Menlo Worldwide LogisticsMeerheide 455521 DZ Eersel, NL
8 Guía del usuario del Juno Series

Información referida a la seguridad
Utilización de la radioLos colectores de mano Juno® series contienen una radio Bluetooth® y una radio LAN inalámbrica. Según la versión del colector Juno, también puede incluir un módem celular (móvil). En algunos casos, es posible que se le pida apagarlas. Por ejemplo, las disposiciones de las autoridades aeronáuticas restringen el uso de radios a bordo de aeronaves.
Para evitar que el colector de mano emita señales de radio, seleccione una de las siguientes alternativas:
• Para apagar el colector de mano, presione y mantenga presionado el botón de encendido/apagado durante cinco segundos.
• Para apagar solamente las radios Bluetooth y LAN inalámbricas:
a. Presione el icono de Conectividad inalámbrica ( o ) en la barra de títulos de la pantalla Hoy y luego presione Admin. inalámbrico.
b. Presione Todo para apagar ambas radios. Los campos de estado que aparecen debajo de los botones Wi-Fi y Bluetooth cambian a Desactivado.
Nota – En el colector de mano Juno SD, también podrá apagar el módem celular en el Admin. inalámbrico.
• Para apagar el módem celular, seleccione una de las siguientes alternativas según el modelo del colector de mano Juno series:
– En el colector de mano Juno SC, presione el indicador Estado módem en la barra de títulos de la pantalla Hoy y luego presione Apagar módem.
– En el colector de mano Juno SD, presione el icono de Conectividad inalámbrica ( o ) o el icono de estado del módem en la barra de títulos de la pantalla Hoy, presione Admin. inalámbrico y luego Teléfono. El campo de estado debajo del botón Teléfono cambia a Desactivado.
Exposición a la radiación de frecuencia de radio de transmisores Bluetooth y WLAN
Este dispositivo ha sido aprobado como un dispositivo portátil en lo referente al cumplimiento a la exposición a frecuencia de radio (RF). La potencia radiada generada por los transmisores de radios inalámbricas internas es muy inferior a 10 milliWatt, lo que produce niveles de exposición inferiores a los límites de exposición a frecuencia de radio FCC, incluso cuando funcionan cerca del cuerpo. Las radios inalámbricas internas funcionan dentro de las pautas establecidas en las recomendaciones y estándares de seguridad de frecuencia de radio internacionales, lo que refleja el consenso de la comunidad científica internacional. Por lo tanto, Trimble considera que
Guía del usuario del Juno Series 9

Información referida a la seguridad
las radios inalámbricas internas son seguras para ser utilizadas por los usuarios. El nivel de energía electromagnética emitida es mucho más bajo que la energía electromagnética emitida por dispositivos inalámbricos tales como teléfonos móviles. Sin embargo, el uso de radios inalámbricas puede estar restringido en algunas situaciones o entornos, como por ejemplo en aeronaves. Si no sabe con certeza cuáles son las restricciones, se le sugiere que pida autorización antes de encender radios inalámbricas.
Exposición a la radiación de frecuencia de radio de transmisores celulares inalámbricos
El equipo del colector de mano Juno SC y Juno SD utiliza radios celulares inalámbricas que han sido diseñadas y fabricadas para cumplir con los requerimientos de seguridad para limitar la exposición a ondas radiales. Cuando se emplean de acuerdo con las instrucciones establecidas en el presente manual, el equipo ha sido verificado independientemente de modo de no exceder los límites de emisión en cuanto a una exposición segura a la energía por frecuencia de radio (RF) conforme a lo establecido por las Comisión Federal de Comunicaciones del Gobierno de los Estados Unidos en 47 CFR §2.1093,
Estos límites forman parte de las pautas completas y determinan los niveles permitidos de energía RF para el público general. Dichas pautas se basan en los estándares desarrollados por organizaciones científicas independientes periódicas y a través de la evaluación de estudios científicos. Los estándares incluyen un margen de seguridad sustancial diseñado para garantizar la seguridad de todas las personas, independientemente de la edad y condiciones de salud.
La exposición estándar para todos los dispositivos inalámbricos utiliza una unidad de medida conocida como la Tasa de absorción específica, o SAR; el límite SAR fijado por la FCC1 es de 1,6W/kg.
Las pruebas para SAR en el colector Juno SC y Juno SD se han realizado mediante posiciones de funcionamiento estándares adoptadas por la FCC que prueban la tasa SAR en el dispositivo mientras está transmitiendo en el nivel de energía certificado más alto en todas las bandas de frecuencia probadas.
La FCC ha otorgado una Autorización de equipo para dicho dispositivo sobre la base de que todos los niveles SAR presentados han sido evaluados para que satisfagan las pautas de exposición RF.
La información SAR en este dispositivo se encuentra almacenada en la FCC y puede encontrarse en la sección Display Grant (Mostrar otorgamiento) http://www.fcc.gov/oet/fccid tras buscar en el ID FCC: JUP66400.
1. En los Estados Unidos y en Canadá, el límite SAR para teléfono celulares utilizados por el público esde 1,6 watts/kg (W/kg) promediados sobre un gramo de tisú. El estándar incorpora un margen de segu-ridad sustancial.
10 Guía del usuario del Juno Series

Información referida a la seguridad
Para consultar la documentación relacionada con los valores SAR del colector de mano Juno SC y Juno SD, visite el sitio web del Centro de asistencia de Trimble www.trimble.com/support.shtml, haga clic en Juno SC y Juno SD, y luego haga clic en Compliance Information (Información sobre cumplimiento).
Seguridad del adaptador ACPara cargar la batería del colector de mano, utilice el kit de adaptador internacional disponible con el colector Juno series (véase Encendido del colector de mano, página 27).
C ADVERTENCIA – Para utilizar los adaptadores AC de forma segura:– Utilice solamente el adaptador AC correspondiente al colector de mano Juno series. El uso de cualquier otro adaptador AC puede dañar el dispositivo y anular la garantía. No utilice el adaptador AC con ningún otro producto.– Asegúrese de que el voltaje de entrada del adaptador coincida con el voltaje y frecuencia de su ubicación. – Asegúrese de que los terminales del adaptador son compatibles con los de las tomas de corriente.– No utilice el adaptador AC en zonas húmedas al aire libre ya que ha sido diseñado exclusivamente para su uso en interiores.– Desenchufe el adaptador AC de la fuente de alimentación cuando no esté siendo utilizado.– No provoque un cortocircuito en el conector de salida.– Este producto no contiene componentes que puedan ser reparados por el usuario.– Si se daña el adaptador AC, reemplácelo con un nuevo adaptador AC de Trimble.
Seguridad de la bateríaLa batería recargable de li-ión se suministra parcialmente cargada. Cárguela por completo antes de utilizarla por primera vez (véase Encendido del colector de mano, página 27). Si la batería se ha guardado durante más de seis meses, cárguela antes de utilizarla.
C ADVERTENCIA – No dañe la batería de litio-ión recargable. Las baterías dañadas pueden provocar explosiones o incendios, y pueden causar heridas personales y/o daños a las cosas. Para evitar heridas o daños: – No use ni cargue la batería si parece estar dañada. Entre los signos de daño, sin estar limitados a los mismos, se encuentran la decoloración, la deformación y la fuga del líquido de la batería.– No guarde ni deje el dispositivo cerca de una fuente de calor, tal como una chimenea u otro aparato de calefacción, ni lo exponga a temperaturas superiores a los 70 °C (158 °F) tal como en el panel de mandos de un vehículo. Cuando las baterías están expuestas a altas temperaturas pueden explotar o emitir gases, causando el riesgo de incendio. – No sumerja la batería en agua. – No use ni guarde la batería dentro de un vehículo cuando hace calor. – No la deje caer ni la perfore. – No la abre ni haga que los contactos entren en corto circuito.
Guía del usuario del Juno Series 11

Información referida a la seguridad
C ADVERTENCIA – Evite entrar en contacto con la batería de litio-ión recargable si presenta una fuga. El líquido de batería es corrosivo y el contacto con el mismo puede causar heridas personales y/o daños a las cosas.Para evitar heridas o daños:– Si hay fuga en la batería, evite tocar el líquido de batería. – Si le entra líquido de batería en los ojos, enjuáguelos inmediatamente con agua limpia y solicite atención médica. ¡No se frote los ojos! – Si el líquido de batería entra en contacto con la piel o con la ropa, lávese o lávela de inmediato; utilice agua limpia para lavarse o lavar la ropa de inmediato.
C ADVERTENCIA – Cargue y utilice la batería de litio-ión recargable siguiendo estrictamente las instrucciones provistas. La recarga o empleo de la batería en equipo no autorizado puede provocar explosiones o incendios, y pueden causar heridas personales y/o daños al equipo. Para evitar heridas o daños: – No cargue la batería si parece estar dañada o si tiene una fuga.– Cargue la batería de litio-ión solo en un producto de Trimble que haya sido especificado para cargarla. Asegúrese de seguir todas las instrucciones provistas con el cargador de batería. – Discontinúe la carga de una batería que emite un calor extremo u olor a quemado.– Utilice la batería solo en un equipo de Trimble que haya sido especificado para usarla. – Utilice la batería solo para el uso destinado y conforme a las instrucciones incluidas en la documentación del producto.
Nota – Muchas administraciones tienen disposiciones referidas al reciclaje o desecho de las baterías de forma segura. Por favor consulte más información en http://www.trimble.com/about_ev.shtml.
Utilización de la tarjeta de memoriaEl colector de mano Juno series contiene una ranura para tarjetas de memoria, lo que proporciona una ubicación de almacenamiento alternativa en el colector.
C ADVERTENCIA – La electricidad estática puede dañar los componentes electrónicos del interior del colector. Para evitarlo:– Descargue la electricidad estática de su cuerpo antes de tocar cualquiera de los componentes electrónicos del dispositivo, por ejemplo, un módulo de memoria. Esto puede hacerse tocando una superficie metálica no pintada.
C ADVERTENCIA – La presencia de polvo o humedad en la ranura de la tarjeta puede dañar el dispositivo y anular la garantía de Trimble. Para evitar que penetre el polvo y la humedad en la ranura: – Asegúrese de que la puerta de la tarjeta de memoria esté bien colocada cuando utilice el dispositivo al aire libre. – Al insertar o sacar una tarjeta de memoria, lleve el colector al interior y colóquelo en una superficie sin polvo.
12 Guía del usuario del Juno Series

Indice de materiasInformación referida a la seguridad . . . . . . . . . . . . . . . . . . . . . . . 9Utilización de la radio . . . . . . . . . . . . . . . . . . . . . . . . . . . . . . . . . . . . . . . . . . . . . . . 9Exposición a la radiación de frecuencia de radio de transmisores Bluetooth y WLAN. . . . . . . 9Exposición a la radiación de frecuencia de radio de transmisores celulares inalámbricos . . . 10Seguridad del adaptador AC . . . . . . . . . . . . . . . . . . . . . . . . . . . . . . . . . . . . . . . . . . 11Seguridad de la batería . . . . . . . . . . . . . . . . . . . . . . . . . . . . . . . . . . . . . . . . . . . . . 11Utilización de la tarjeta de memoria . . . . . . . . . . . . . . . . . . . . . . . . . . . . . . . . . . . . . 12
1 Introducción . . . . . . . . . . . . . . . . . . . . . . . . . . . . . . . . . . . 17Acerca del colector de mano Juno series . . . . . . . . . . . . . . . . . . . . . . . . . . . . . . . . . . 18
Software de campo GPS compatible . . . . . . . . . . . . . . . . . . . . . . . . . . . . . . . . . 18¿Qué hay en la caja? . . . . . . . . . . . . . . . . . . . . . . . . . . . . . . . . . . . . . . . . . . . . . . . 19Accesorios . . . . . . . . . . . . . . . . . . . . . . . . . . . . . . . . . . . . . . . . . . . . . . . . . . . . . 20Utilización y cuidado del colector de mano . . . . . . . . . . . . . . . . . . . . . . . . . . . . . . . . 20
Almacenamiento . . . . . . . . . . . . . . . . . . . . . . . . . . . . . . . . . . . . . . . . . . . . . 20Asistencia técnica. . . . . . . . . . . . . . . . . . . . . . . . . . . . . . . . . . . . . . . . . . . . . . . . . 21
Servicio técnico . . . . . . . . . . . . . . . . . . . . . . . . . . . . . . . . . . . . . . . . . . . . . . 21Ayuda adicional . . . . . . . . . . . . . . . . . . . . . . . . . . . . . . . . . . . . . . . . . . . . . . 21Informe de errores de Windows. . . . . . . . . . . . . . . . . . . . . . . . . . . . . . . . . . . . 21
Comentarios . . . . . . . . . . . . . . . . . . . . . . . . . . . . . . . . . . . . . . . . . . . . . . . . . . . . 21
2 Iniciación . . . . . . . . . . . . . . . . . . . . . . . . . . . . . . . . . . . . . 23Partes del colector de mano Juno series . . . . . . . . . . . . . . . . . . . . . . . . . . . . . . . . . . . 24Botones del teclado. . . . . . . . . . . . . . . . . . . . . . . . . . . . . . . . . . . . . . . . . . . . . . . . 26Encendido del colector de mano . . . . . . . . . . . . . . . . . . . . . . . . . . . . . . . . . . . . . . . 27
Seguridad del adaptador AC . . . . . . . . . . . . . . . . . . . . . . . . . . . . . . . . . . . . . . 27Seguridad de la batería . . . . . . . . . . . . . . . . . . . . . . . . . . . . . . . . . . . . . . . . . 28Inserción de la batería . . . . . . . . . . . . . . . . . . . . . . . . . . . . . . . . . . . . . . . . . . 28Carga de la batería . . . . . . . . . . . . . . . . . . . . . . . . . . . . . . . . . . . . . . . . . . . . 29Comprobación del nivel de alimentación de la batería . . . . . . . . . . . . . . . . . . . . . 30Cómo conservar la alimentación . . . . . . . . . . . . . . . . . . . . . . . . . . . . . . . . . . . 31
Encendido y apagado del colector de mano . . . . . . . . . . . . . . . . . . . . . . . . . . . . . . . . 31Modo de suspensión . . . . . . . . . . . . . . . . . . . . . . . . . . . . . . . . . . . . . . . . . . . 31
Reinicialización del colector de mano . . . . . . . . . . . . . . . . . . . . . . . . . . . . . . . . . . . . 32Ejecución de una reinicialización en caliente . . . . . . . . . . . . . . . . . . . . . . . . . . . 32Ejecución de una reinicialización en frío . . . . . . . . . . . . . . . . . . . . . . . . . . . . . . 33Reinicialización en las configuraciones por defecto de fábrica . . . . . . . . . . . . . . . . 33
Almacenamiento de datos . . . . . . . . . . . . . . . . . . . . . . . . . . . . . . . . . . . . . . . . . . . 34Tarjetas de memoria . . . . . . . . . . . . . . . . . . . . . . . . . . . . . . . . . . . . . . . . . . . 34
Cómo instalar y quitar la tarjeta SIM. . . . . . . . . . . . . . . . . . . . . . . . . . . . . . . . . . . . . 37
Guía del usuario del Juno Series 13

3 Utilización del sistema operativo Windows Mobile . . . . . . . . . . . . . 39Partes de la pantalla . . . . . . . . . . . . . . . . . . . . . . . . . . . . . . . . . . . . . . . . . . . . . . . 40Acceso al sistema de ayuda . . . . . . . . . . . . . . . . . . . . . . . . . . . . . . . . . . . . . . . . . . . 40Indicadores de estado . . . . . . . . . . . . . . . . . . . . . . . . . . . . . . . . . . . . . . . . . . . . . . 41
Indicadores de estado del altavoz. . . . . . . . . . . . . . . . . . . . . . . . . . . . . . . . . . . 41Indicadores de la red. . . . . . . . . . . . . . . . . . . . . . . . . . . . . . . . . . . . . . . . . . . 41Indicadores de estado del módem . . . . . . . . . . . . . . . . . . . . . . . . . . . . . . . . . . 42
Programas preinstalados . . . . . . . . . . . . . . . . . . . . . . . . . . . . . . . . . . . . . . . . . . . . 43Utilización del stylus (lápiz para pantalla táctil) . . . . . . . . . . . . . . . . . . . . . . . . . . . . . 44Introducción de información. . . . . . . . . . . . . . . . . . . . . . . . . . . . . . . . . . . . . . . . . . 45
Cómo realizar un registro. . . . . . . . . . . . . . . . . . . . . . . . . . . . . . . . . . . . . . . . 46Personalización del colector de mano . . . . . . . . . . . . . . . . . . . . . . . . . . . . . . . . . . . . 47
Botones . . . . . . . . . . . . . . . . . . . . . . . . . . . . . . . . . . . . . . . . . . . . . . . . . . . 47Hoy. . . . . . . . . . . . . . . . . . . . . . . . . . . . . . . . . . . . . . . . . . . . . . . . . . . . . . 48Bloqueo dispositivo . . . . . . . . . . . . . . . . . . . . . . . . . . . . . . . . . . . . . . . . . . . 49Energía . . . . . . . . . . . . . . . . . . . . . . . . . . . . . . . . . . . . . . . . . . . . . . . . . . . 50Sonidos y notificaciones . . . . . . . . . . . . . . . . . . . . . . . . . . . . . . . . . . . . . . . . 50Pantalla . . . . . . . . . . . . . . . . . . . . . . . . . . . . . . . . . . . . . . . . . . . . . . . . . . . 51Retroiluminación . . . . . . . . . . . . . . . . . . . . . . . . . . . . . . . . . . . . . . . . . . . . . 52
Mensajería . . . . . . . . . . . . . . . . . . . . . . . . . . . . . . . . . . . . . . . . . . . . . . . . . . . . . 53Sincronización de mensajes de correo electrónico . . . . . . . . . . . . . . . . . . . . . . . . 53Conexión directa a un servidor de correo electrónico . . . . . . . . . . . . . . . . . . . . . . 54
Llamadas de voz (colector Juno SD solamente) . . . . . . . . . . . . . . . . . . . . . . . . . . . . . . 55Configuraciones de teléfono . . . . . . . . . . . . . . . . . . . . . . . . . . . . . . . . . . . . . . 56
SMS o mensajes de texto (colector de mano Juno SD solamente) . . . . . . . . . . . . . . . . . . . 56
4 Conexión a una computadora de oficina . . . . . . . . . . . . . . . . . . . 59Software para la administración de conexiones . . . . . . . . . . . . . . . . . . . . . . . . . . . . . . 60
Instalación del software Centro de dispositivos de Windows Mobile . . . . . . . . . . . . 60Instalación de la tecnología ActiveSync . . . . . . . . . . . . . . . . . . . . . . . . . . . . . . . 61
Conexión del colector de mano a una computadora . . . . . . . . . . . . . . . . . . . . . . . . . . . 61Administración de la conexión utilizando el software Centro de dispositivos de Windows Mobile
62Administración de la conexión utilizando tecnología ActiveSync. . . . . . . . . . . . . . . . . . . 63Instalación del software en el colector de mano . . . . . . . . . . . . . . . . . . . . . . . . . . . . . . 65
5 Utilización del receptor GPS . . . . . . . . . . . . . . . . . . . . . . . . . . 67Software de campo GPS compatible . . . . . . . . . . . . . . . . . . . . . . . . . . . . . . . . . . . . . 68
Software TerraSync. . . . . . . . . . . . . . . . . . . . . . . . . . . . . . . . . . . . . . . . . . . . 68Software ESRI ArcPad y la extensión Trimble GPScorrect . . . . . . . . . . . . . . . . . . . 68Software GPS Controller . . . . . . . . . . . . . . . . . . . . . . . . . . . . . . . . . . . . . . . . 68Otras aplicaciones de campo GPS . . . . . . . . . . . . . . . . . . . . . . . . . . . . . . . . . . 69
Configuración del software de campo GPS para conectarse al receptor . . . . . . . . . . . . . . . 69Conexión al puerto COM . . . . . . . . . . . . . . . . . . . . . . . . . . . . . . . . . . . . . . . . 69
14 Guía del usuario del Juno Series

Utilización del software de campo GPS . . . . . . . . . . . . . . . . . . . . . . . . . . . . . . . . . . . 70Inicio del software de campo GPS . . . . . . . . . . . . . . . . . . . . . . . . . . . . . . . . . . 70Visualización de los satélites GPS disponibles. . . . . . . . . . . . . . . . . . . . . . . . . . . 70Reajuste del receptor GPS . . . . . . . . . . . . . . . . . . . . . . . . . . . . . . . . . . . . . . . 70
Cómo garantizar la precisión de los datos GPS . . . . . . . . . . . . . . . . . . . . . . . . . . . . . . 71Utilización del registro basado en la precisión . . . . . . . . . . . . . . . . . . . . . . . . . . 71Conexión a una fuente de corrección diferencial en tiempo real . . . . . . . . . . . . . . . 72Planificación de una sesión de captura de datos . . . . . . . . . . . . . . . . . . . . . . . . . 73
Explicación del GPS diferencial . . . . . . . . . . . . . . . . . . . . . . . . . . . . . . . . . . . . . . . . 74DGPS en tiempo real. . . . . . . . . . . . . . . . . . . . . . . . . . . . . . . . . . . . . . . . . . . 74DGPS con posprocesamiento . . . . . . . . . . . . . . . . . . . . . . . . . . . . . . . . . . . . . 74DGPS con posprocesamiento en tiempo real . . . . . . . . . . . . . . . . . . . . . . . . . . . 75
Cómo sacar datos NMEA . . . . . . . . . . . . . . . . . . . . . . . . . . . . . . . . . . . . . . . . . . . . 75
6 Utilización de la cámara . . . . . . . . . . . . . . . . . . . . . . . . . . . . . 77Partes de la cámara . . . . . . . . . . . . . . . . . . . . . . . . . . . . . . . . . . . . . . . . . . . . . . . . 78Inicio de la aplicación de la cámara. . . . . . . . . . . . . . . . . . . . . . . . . . . . . . . . . . . . . . 78Configuraciones de la cámara . . . . . . . . . . . . . . . . . . . . . . . . . . . . . . . . . . . . . . . . . 78Utilización de la función de zoom. . . . . . . . . . . . . . . . . . . . . . . . . . . . . . . . . . . . . . . 81Administración de imágenes . . . . . . . . . . . . . . . . . . . . . . . . . . . . . . . . . . . . . . . . . . 81
7 Cómo conectarse . . . . . . . . . . . . . . . . . . . . . . . . . . . . . . . . . 83Información general sobre la conexión inalámbrica . . . . . . . . . . . . . . . . . . . . . . . . . . . 84
Encendido y apagado de las radios integradas . . . . . . . . . . . . . . . . . . . . . . . . . . 84Opciones para conectarse de forma inalámbrica con otros dispositivos y redes . . . . . . . . . 89
Conexión a un punto de acceso de LAN inalámbrica . . . . . . . . . . . . . . . . . . . . . . 90Conexión a una red celular desde el módem. . . . . . . . . . . . . . . . . . . . . . . . . . . . 92Conexión a un dispositivo con tecnología Bluetooth habilitada . . . . . . . . . . . . . . . 94Conexión de un teléfono con tecnología Bluetooth habilitada para acceder a Internet .
97Conexión a un dispositivo en serie con tecnología Bluetooth habilitada . . . . . . . . . .101Conexión a una computadora de oficina para utilizar tecnología ActiveSync . . . . . .103Transferencia de archivos entre dispositivos. . . . . . . . . . . . . . . . . . . . . . . . . . . .106Acceso a la red de la empresa a través de la conexión a Internet . . . . . . . . . . . . . . .107
Explicación de las conexiones inalámbricas Bluetooth . . . . . . . . . . . . . . . . . . . . . . . . .109Conexión a un dispositivo Bluetooth como un cliente . . . . . . . . . . . . . . . . . . . . .109Cómo proporcionar servicios Bluetooth como anfitrión . . . . . . . . . . . . . . . . . . . .111
8 Resolución de problemas . . . . . . . . . . . . . . . . . . . . . . . . . . . 113Problemas con la alimentación . . . . . . . . . . . . . . . . . . . . . . . . . . . . . . . . . . . . . . . .114Problemas con la retroiluminación . . . . . . . . . . . . . . . . . . . . . . . . . . . . . . . . . . . . .115Problemas con la pantalla táctil . . . . . . . . . . . . . . . . . . . . . . . . . . . . . . . . . . . . . . .115Problemas con el teclado . . . . . . . . . . . . . . . . . . . . . . . . . . . . . . . . . . . . . . . . . . .116Problemas con la tarjeta de memoria . . . . . . . . . . . . . . . . . . . . . . . . . . . . . . . . . . . .116Problemas con el teléfono . . . . . . . . . . . . . . . . . . . . . . . . . . . . . . . . . . . . . . . . . . .116
Guía del usuario del Juno Series 15

Problemas con la conexión . . . . . . . . . . . . . . . . . . . . . . . . . . . . . . . . . . . . . . . . . . .117Tecnología ActiveSync . . . . . . . . . . . . . . . . . . . . . . . . . . . . . . . . . . . . . . . .117Centro de dispositivos de Windows Mobile . . . . . . . . . . . . . . . . . . . . . . . . . . .118Conexiones de red . . . . . . . . . . . . . . . . . . . . . . . . . . . . . . . . . . . . . . . . . . .118Tecnología inalámbrica Bluetooth . . . . . . . . . . . . . . . . . . . . . . . . . . . . . . . . .119Conexiones LAN inalámbricas . . . . . . . . . . . . . . . . . . . . . . . . . . . . . . . . . . .120
Problemas con el receptor GPS . . . . . . . . . . . . . . . . . . . . . . . . . . . . . . . . . . . . . . .121Problemas con DGPS en tiempo real . . . . . . . . . . . . . . . . . . . . . . . . . . . . . . . . . . .122
16 Guía del usuario del Juno Series

C A P Í T U L O
1
Introducción 1En este capítulo encontrará:
Acerca del colector de mano Juno series
¿Qué hay en la caja?
Accesorios
Utilización y cuidado del colector de mano
Asistencia técnica
Comentarios
La Guía del usuario del Juno Series describe cómo configurar y utilizar el colector de mano Juno® series. La información en esta guía suplementa a la Guía de iniciación rápida del Juno Series, que ha recibido con el colector.
La presente guía describe cómo:
• utilizar el sistema operativo Microsoft® Windows Mobile® versión 6.1.
• utilizar el módem celular en el colector de mano Juno SD para mensajes de voz y mensajes de texto.
• utilizar el receptor GPS integrado del colector de mano.
• sincronizar información entre una computadora y el colector.
• intercambiar información entre el colector y otros dispositivos.
• conectarse a Internet o a una red de computadoras.
• utilizar la cámara integrada del colector de mano.
Incluso si ha utilizado otros productos del Sistema de posicionamiento global (GPS) con anterioridad, Trimble recomienda que dedique cierto tiempo a la lectura de esta guía para interiorizarse sobre las características especiales del producto. Si no está familiarizado con el sistema GPS, vaya al sitio web de Trimble (www.trimble.com) para echar un vistazo interactivo a Trimble y al GPS.
Guía del usuario del Juno Series 17

1 Introducción
Acerca del colector de mano Juno series El Juno series incluye los colectores de mano Juno SB, Juno SC y Juno SD Estos dispositivos combinan un receptor GPS de alta sensibilidad con una computadora de campo con el sistema operativo Microsoft Windows Mobile versión 6.1.
El colector de mano Juno series cuenta con tecnología inalámbrica Bluetooth® incorporada para poder conectarse sin cables a otros dispositivos, y con conectividad LAN (Red de Área Local) para las conexiones a redes. Además, los colectores de mano Juno SC y Juno SD contienen un módem celular para descargar y transmitir datos, y el Juno SD también es compatible con llamados de voz y mensajes de texto.
El receptor GPS integrado proporciona información de posicionamiento precisa dentro de unos 3 metros cuando utiliza correcciones diferenciales en tiempo real o con posprocesamiento. Véase más información en el Capítulo 5, Utilización del receptor GPS.
Software de campo GPS compatible
Para capturar datos GPS con el colector de mano Juno series, deberá instalar el software de campo GPS en el dispositivo. Puede utilizar el colector de mano Juno series con el siguiente software de campo GPS:
• El software Trimble TerraSync™, para configurar las opciones de corrección diferencial en tiempo real y para el mantenimiento y captura de datos GIS productivos.
• La extensión Trimble GPScorrect™ para el software ESRI ArcPad, para configurar las opciones de corrección diferencial en tiempo real y para el mantenimiento y captura de datos GIS productivos.
• El Trimble GPS Pathfinder® Tools Software Development Kit (SDK), para integrar datos GPS y para añadir valor a una aplicación de software de campo GIS y cartográfica existente.
• El software Trimble GPS Controller, para configurar opciones de corrección diferencial en tiempo real y los parámetros de salida NMEA.
• Otro software de campo GPS que acepta mensajes NMEA.
Véase más información en el Capítulo 5, Utilización del receptor GPS.
18 Guía del usuario del Juno Series

Introducción 1
¿Qué hay en la caja?Al desembalar el colector de mano Juno series, compruebe que haya recibido todos los componentes, según se muestra a continuación.
Figura 1.1 Elementos incluidos con el colector de mano Juno series
Examine todos los componentes para ver si se ha producido algún daño visible (ralladuras, abolladuras) y si alguno de los componentes parece estar dañado, notifique al transportista. Guarde la caja y el material de embalaje para que el transportista pueda revisarlo.
Guía de iniciación rápida Correa Cable de datos USB
2 stylus
BateríaColector de mano Juno
Auriculares Disco de iniciaciónAdaptador de alim. AC ykit adaptador internacional
(colector Juno SD solamente)
Guía del usuario del Juno Series 19

1 Introducción
AccesoriosEstán disponibles los siguientes accesorios opcionales:
Para obtener información adicional, visite www.trimble.com/junosb.shtml, www.trimble.com/junosc.shtml o www.trimble.com/junosd.shtml.
Utilización y cuidado del colector de manoAl emplear el colector de mano:
• Proteja la pantalla táctil utilizando el stylus disponible, y evite utilizar presión excesiva y objetos filosos o abrasivos. Para proteger la pantalla táctil contra la presión y objetos abrasivos, Trimble recomienda que aplique un protector de pantalla.
• Mantenga la superficie externa libre del polvo y de la suciedad.
• Asegúrese de que las tapas protectoras y puertas se hayan colocado correctamente en el puerto de antena externo, en la toma para auriculares, conectores de alimentación y USB, y en las áreas de la tarjeta SIM y de memoria, para que estén libres de polvo, suciedad, la filtración de fluidos y la descarga electroestática (véase Tarjetas de memoria, página 34).
• Proteja el colector contra temperaturas extremas. Por ejemplo, no deje el dispositivo en el panel de mandos de un vehículo.
• El colector de mano no es impermeable. No lo exponga a la lluvia o humedad.
• Tenga cuidado de no dejar caer el colector o de exponerlo a impactos fuertes.
Para limpiar el colector de mano, pase un trapo limpio. No lo sumerja en agua.
Almacenamiento
Si no va a utilizar el colector de mano durante tres meses o más, Trimble recomienda no dejarlo en el modo de suspensión (véase la página 31). Cargue la batería parcialmente y luego apague el dispositivo.
Para preparar el colector de mano Juno series para su almacenamiento:
1. Transfiera todos los datos necesarios a la computadora de oficina.
2. Cargue la batería aproximadamente al 30% de su capacidad.
• Adaptador de alimentación del vehículo
• Maleta
• Antenas externas tipo patch
• Protectores de pantalla (paquete de dos)
• Soporte para vehículo
• Stylus de repuesto (paquete de 2)
• Adaptador AC internacional de repuesto
• Batería de repuesto
• Auriculares de repuesto (colector de mano Juno SD solamente)
20 Guía del usuario del Juno Series

Introducción 1
3. Presione y mantenga presionada la tecla de encendido/apagado durante cinco segundos para apagar el colector de mano.
4. Guarde el dispositivo a temperatura ambiente.
Para utilizar el colector de mano Juno series después de su almacenamiento:
1. Presione la tecla de encendido/apagado para encender el colector de mano.
2. Vuelva a cargar la batería (véase Carga de la batería, página 29).
Asistencia técnica
Servicio técnico
Visite la página de servicio técnico del colector de mano Juno series (www.trimble.com/junosd_ts.asp o www.trimble.com/junosc_ts.asp o www.trimble.com/junosb_ts.asp) en el sitio web de Trimble para obtener la información más reciente sobre el software, incluyendo:
• las preguntas más frecuentes
• las notas de servicio técnico que detallan problemas técnicos
• documentación
• los últimos archivos disponibles para ser descargados
Ayuda adicional
Si todavía no puede encontrar la información que necesita, contacte con el
distribuidor de Trimble.
Informe de errores de Windows
Si por algún motivo aparece el diálogo de informe de errores de Microsoft Windows, indicando que el colector de mano o que el software de campo GPS de Trimble ha encontrado un problema y debe cerrarse, se le preguntará si desea enviar un informe de error a Microsoft.
Trimble recomienda hacer clic en Send (Enviar) y luego haga clic en los vínculos siguientes que se utilizan para obtener información adicional.
Trimble puede acceder el informe que se envía a Microsoft y utilizarlo para mejorar el colector de mano Juno series.
ComentariosSus comentarios sobre la documentación adjunta nos ayudan a mejorarla con cada revisión. Envíe sus comentarios por correo electrónico a [email protected].
Guía del usuario del Juno Series 21

1 Introducción
22 Guía del usuario del Juno Series

C A P Í T U L O
2
Iniciación 2En este capítulo encontrará:
Partes del colector de mano Juno series
Botones del teclado
Encendido del colector de mano
Encendido y apagado del colector de mano
Reinicialización del colector de mano
Almacenamiento de datos
Cómo instalar y quitar la tarjeta SIM
El presente capítulo describe las características principales del colector de mano Juno series y ofrece la información que necesita para empezar a trabajar con el dispositivo.
Guía del usuario del Juno Series 23

2 Iniciación
Partes del colector de mano Juno series Las siguientes páginas muestran las partes principales del colector de mano.
Figura 2.1 Colector de mano Juno series – Juno SB y Juno SC - vista frontal
Figure 2.2 Colector de mano Juno series – Juno SD - vista frontal
Teclas blandas
Buzón de entradaOK
Micrófono
Teclas de navegación y Enter
Inicio
Hoy
Teclas blandas
Finalizar llamadaOK
Micrófono
Teclas de navegación y Enter
Inicio
Iniciarllamada
24 Guía del usuario del Juno Series

Iniciación 2
Figura 2.3 Colector de mano Juno series – vistas izquierda y derecha
Figura 2.4 Colector de mano Juno series – vista de la base
Conector de antenaGPS externa
Botón de encendido/
Soporte para stylus
Botón de
Zoom
Ranura para tarjeta SIM (versión SC)
Ranura para tarjetaMicroSD
Botón para cámara
Punto donde va el
LED alimentaciónLentes de la cámara
apagado
cordón
reinicialización
Conector de
Mini toma para USB
Conector paraauriculares alimentación
Guía del usuario del Juno Series 25

2 Iniciación
Botones del tecladoEl colector de mano Juno series incluye un teclado para poder acceder a las acciones comunes de forma rápida y sencilla.
Figura 2.5 Botones del teclado del colector de mano Juno series - Juno SB y Juno SC
Figure 2.6 Botones del teclado del colector de mano Juno series colector de mano - Juno SD
A continuación se describe la función de cada una de las teclas:
Tecla Descripción
Inicio Presiónela para mostrar el menú Inicio de Windows Mobile.
OK Presiónela para seleccionar la aceptación o para cerrar una aplicación.
Hoy (Juno SB y Juno SC)
Presiónela para mostrar la pantalla Hoy.
Iniciar llamada (Juno SD solamente)
Presiónela para acceder a la funcionalidad de teléfono y realizar una llamada.
Teclas
Buzón de
OK
Micrófono
Teclas de navegación y Enter
Inicio
Hoyentrada
blandas
Teclas
Finalizar
OK
Micrófono
Teclas de navegación y Enter
Inicio
Iniciarllamada
blandas
llamada
26 Guía del usuario del Juno Series

Iniciación 2
B Sugerencia – Para bloquear la pantalla y las teclas del colector de mano sin apagarlo, utilice la opción de bloqueo del dispositivo (véase Bloqueo dispositivo, página 49).
Encendido del colector de mano
El colector de mano Juno series contiene una batería de litio-ión recargable.
Nota – Cargue la batería por completo antes de utilizar el colector de mano por primera vez. Si la batería ha estado guardada más de seis meses, cárguela antes de usarla. Trimble recomienda que cargue la batería durante cuatro horas para cargarla completamente.
Nota – Las temperaturas frías o el empleo de tecnología inalámbrica Bluetooth o de la conectividad LAN inalámbrica, o el uso de módems celulares consume más alimentación y por lo tanto acorta la duración de la batería entre las cargas.
Seguridad del adaptador AC
C ADVERTENCIA – Para usar los adaptadores AC de forma segura:– Utilice solamente el adaptador AC correspondiente al dispositivo Juno series. El uso de cualquier otro adaptador AC puede dañar el producto y anular su garantía. No utilice el adaptador AC con ningún otro producto.– Asegúrese de que el voltaje de entrada del adaptador coincida con el voltaje y frecuencia de su ubicación. – Asegúrese de que los terminales del adaptador son compatibles con los de las tomas de corriente.– No utilice el adaptador AC en zonas húmedas al aire libre; el mismo ha sido diseñado exclusivamente para su uso en interiores.– Desenchufe el adaptador AC de la fuente de alimentación cuando no esté siendo utilizado.– No provoque un cortocircuito en el conector de salida.– Este producto no contiene componentes que puedan ser reparados por el usuario.– Si se daña el adaptador AC, reemplácelo con un adaptador AC nuevo de Trimble.
Buzón de entrada (Juno SB y Juno SC)
Presiónela para acceder al Buzón de entrada del correo electrónico.
Finalizar llamada (Juno SD solamente)
Presiónela para finalizar una llamada.
Teclas de navegación
Use estas teclas para navegar por la pantalla, desplazarse por los menús o para alternar entre opciones en las ventanas y formularios. Utilice:
• las teclas de flecha para subir, bajar, ir a la izquierda y a la derecha.• la tecla de acción (la tecla del centro) para ejecutar acciones específicas
de la aplicación, generalmente Enter.
Teclas blandas Por defecto, estas teclas realizan la misma acción que las teclas izquierda y derecha en la barra de menús.Alternativamente, programe estas teclas para ejecutar una acción seleccionada. Para programar las teclas, utilice el control Botones (véase Botones, página 47).
Tecla Descripción
Guía del usuario del Juno Series 27

2 Iniciación
Seguridad de la batería
C ADVERTENCIA – No dañe la batería de litio-ión recargable. Las baterías dañadas pueden provocar explosiones o incendios, y pueden causar heridas personales y/o daños a las cosas. Para evitar heridas o daños: – No use ni cargue la batería si parece estar dañada. Entre los signos de daño, sin estar limitados a los mismos, se encuentran la decoloración, la deformación y la fuga del líquido de la batería.– No guarde ni deje el dispositivo cerca de una fuente de calor, tal como una chimenea u otro aparato de calefacción, ni lo exponga a temperaturas superiores a los 70 °C (158 °F) tal como en el panel de mandos de un vehículo. Cuando las baterías están expuestas a altas temperaturas pueden explotar o emitir gases, causando el riesgo de incendio. – No sumerja la batería en agua. – No use ni guarde la batería dentro de un vehículo cuando hace calor. – No la deje caer ni la perfore. – No la abre ni haga que los contactos entren en corto circuito.
C ADVERTENCIA – Evite entrar en contacto con la batería de litio-ión recargable si presenta una fuga. El líquido de batería es corrosivo y el contacto con el mismo puede causar heridas personales y/o daños a las cosas.Para evitar heridas o daños:– Si hay fuga en la batería, evite tocar el líquido de batería. – Si le entra líquido de batería en los ojos, enjuáguelos inmediatamente con agua limpia y solicite atención médica. ¡No se frote los ojos! – Si el líquido de batería entre en contacto con la piel o con la ropa, lávese o lávela de inmediato, utilice agua limpia para lavarse o lavar la ropa de inmediato.
C ADVERTENCIA – Cargue y utilice la batería de litio-ión recargable siguiendo estrictamente las instrucciones provistas. La recarga o empleo de la batería en equipo no autorizado puede provocar explosiones o incendios, y pueden causar heridas personales y/o daños al equipo. Para evitar heridas o daños: – No cargue la batería si parece estar dañada o si tiene una fuga.– Cargue la batería de litio-ión solo en un producto de Trimble que haya sido especificado para cargarla. Asegúrese de seguir todas las instrucciones provistas con el cargador de batería. – Discontinúe la carga de una batería que emite un calor extremo u olor a quemado.– Utilice la batería solo en un equipo de Trimble que haya sido especificado para usarla. – Utilice la batería solo para el uso destinado y conforme a las instrucciones incluidas en la documentación del producto.
Inserción de la batería
Para insertar la batería en el colector de mano:
1. En la parte posterior del colector de mano, utilice el pulgar para presionar el botón gris debajo del logotipo de Windows y luego deslice la tapa posterior hacia abajo para sacarla.
2. Para insertar la batería, ponga la parte superior de la batería en ángulo en el colector, con la etiqueta hacia arriba (como se muestra en la Figura 2.7). Presione la batería hasta que quede sin sobresalir y trabarla en su lugar .
28 Guía del usuario del Juno Series

Iniciación 2
Figura 2.7 Inserción de la batería
3. Para sacar la tapa posterior, deslícela hacia arriba hasta que se cierre firmemente.
B Sugerencia – Para quitar la batería, saque la tapa posterior del colector de mano y luego inserte el pulgar o el stylus en la ranura debajo de la parte inferior izquierda de la batería. Luego tire hacia usted para sacar la parte inferior de la batería.
Carga de la batería
Cargue la batería en el colector de mano (véase la página 29). Para cargarla, haga lo siguiente:
• Conecte el adaptador de alimentación AC a la toma de alimentación en el colector de mano y luego conecte el adaptador a la alimentación principal. Junto con el colector de mano se entrega un kit adaptador internacional.
• Conecte el adaptador de alimentación para vehículos opcional en la toma de alimentación en el colector y luego conecte el adaptador a la fuente de alimentación del vehículo.
Cuando el colector está conectado a una fuente de alimentación, el icono de la batería en la pantalla Hoy cambiará a . Cuando está vacía, la recarga completa de la batería toma alrededor de cuatro horas. El colector de mano puede utilizarse mientras se está cargando la batería.
Nota – Solo puede utilizar el cable USB (conectado a una computadora) para proporcionar una carga mínima a la batería; la batería debe tener suficiente alimentación para encender el colector de mano Juno series y establecer una conexión activa con la computadora. Para cargar la batería totalmente, utilice el adaptador para vehículos o AC.
Guía del usuario del Juno Series 29

2 Iniciación
El LED de alimentación junto a la tecla de encendido/apagado en el colector de mano indica la alimentación de la batería o el estado de carga, según se muestra a continuación:
Evite la carga completa de la batería en altas temperaturas. Véase más información en Almacenamiento, página 20.
Nota – La duración de la batería puede acortarse en gran medida si constantemente se suministra alimentación al colector de datos. Para evitar este problema, conecte el dispositivo a una fuente de alimentación externa solo cuando se requiera cargar la batería. Una vez que ha sido totalmente cargada, desconecte la fuente de alimentación externa y deje que la batería se descargue a través del uso normal.
Comprobación del nivel de alimentación de la batería
Para comprobar el nivel de alimentación que queda en la batería en cualquier momento, presione el icono de la batería en la barra de títulos en la pantalla Hoy. Aparecerá el control Energía, que muestra la ficha Batería.
Cuando la batería del colector de mano se está recargando de una fuente de alimentación externa, el icono de la batería en la pantalla Hoy cambia a . Todavía podrá presionar el icono para ver el nivel de alimentación de la batería.
Indicadores de batería baja
Si el nivel de la batería está bajo durante el uso normal del colector de mano, el indicador LED destellará en rojo y el icono de la batería en la barra de títulos de la pantalla Hoy cambiará a .
Realice una copia de seguridad de los datos y luego recargue la batería.
Fuente de alimentación
Estado del LED Estado del colector/batería
Alimentación de la batería
Apagado Apagado (en el modo de suspensión o apagado).
Apagado Encendido y el nivel de batería es bueno.
Rojo destellante Encendido y la batería está baja (menos del 15%).
Alimentación externa
Verde destellante Cargando.
Verde continuo Se ha completado la carga.
30 Guía del usuario del Juno Series

Iniciación 2
Cómo conservar la alimentación
Si bien la batería del colector de mano puede funcionar durante un día completo sin tener que recargarla, Trimble recomienda lo siguiente a fin de reducir el consumo de alimentación:
• Configure el colector de mano para que se apague automáticamente cuando está inactivo. Véase más información en Modo de suspensión, página 31.
• Configure la retroiluminación para que se apague automáticamente cuando el colector de mano está inactivo durante un tiempo determinado. Véase más información en Retroiluminación, página 52.
• Reduzca la configuración de brillo para la retroiluminación. Véase más información en Retroiluminación, página 52.
• Apague las radios Bluetooth o LAN inalámbricas integradas o el módem celular siempre que no las utilice. Véase más información en Encendido y apagado de las radios integradas, página 84.
• Desconecte el receptor GPS integrado cuando no se necesiten datos GPS, utilizando el comando Desconectar o Desactivar GPS de la aplicación. Cuando se desconecta del GPS, el receptor GPS integrado se apagará y dejará de consumir alimentación.
Nota – No se desconecte del GPS si piensa reconectarse en cinco minutos. Una aplicación GPS puede tomar hasta 30 segundos en reactivar el receptor GPS integrado, por lo tanto si lo desconecta para ahorrar alimentación perderá tiempo.
Encendido y apagado del colector de manoSi la pantalla en el colector de mano está en blanco, el mismo está en el modo de suspensión (véase la página 31) o se ha apagado. Para encender el dispositivo, presione la tecla de encendido/apagado brevemente (menos de dos segundos). Para encender el colector a partir del botón Apagado, presione y mantenga presionada la tecla de encendido/apagado durante cinco segundos.
Para apagar el colector de mano y ponerlo en el modo de suspensión, presione la tecla de encendido/apagado brevemente (menos de un segundo).
Para apagar el colector de mano completamente, presione y mantenga presionada la tecla de encendido/apagado durante cinco segundos. Todas las aplicaciones en ejecución se cerrarán y el colector se apagará por completo.
Modo de suspensión
Cuando presiona la tecla de encendido/apagado para apagar el colector de mano, éste pasará al modo de suspensión. Este es un modo de baja potencia que conserva el contenido de la memoria principal, para las aplicaciones que se están ejecutando y no permite que el usuario utilice ninguna de las funciones del colector. El dispositivo parece estar apagado. El receptor GPS integrado se apaga y se desconectan las aplicaciones que usan GPS.
Guía del usuario del Juno Series 31

2 Iniciación
Para volver a encender el dispositivo cuando esté en el modo de suspensión, presione la tecla de encendido/apagado. El dispositivo estará listo de inmediato para ser utilizado. Es posible que haya una demora de hasta 30 segundos mientras el receptor GPS integrado se reactiva automáticamente.
Podrá configurar el dispositivo para que entre automáticamente en el modo de suspensión cuando ha estado inactivo durante cierto tiempo. Por defecto, el colector de mano está configurado para entrar en el modo de suspensión si no ha sido utilizado durante dos minutos.
Para cambiar el tiempo antes de que el colector de mano entre en el modo de suspensión:
1. Presione el icono de batería en la barra de títulos de la pantalla Hoy. Aparecerá el control Energía.
2. Presione la ficha Avanzado.
3. En la opción Alimentación por batería, seleccione la casilla de verificación Apagar dispositivo si no se usa durante y luego seleccione el tiempo de inactividad en la lista desplegable.
4. Presione OK.
Reinicialización del colector de manoSi la pantalla en el colector de datos está en blanco significa que éste se ha apagado. Presione el botón de encendido/apagado para encender el dispositivo.
Si el colector no responde a las presione del stylus o cuando presiona uno de los botones del teclado, es posible que tenga que reinicializar el dispositivo. Primero, trate de realizar una reinicialización en caliente. Si no responde, ejecute una reinicialización en frío.
También podrá reinicializar el colector a las configuraciones por defecto de fábrica.
Ejecución de una reinicialización en caliente
Una reinicialización en caliente es similar al reinicio de una computadora. Este procedimiento guarda todos los datos y cierra todas las aplicaciones abiertas y luego reinicia el colector de mano. Tras una reinicialización en caliente, se retienen todos los datos y configuraciones.
Para realizar este tipo de reinicialización, utilice la punta del stylus para presionar suavemente el botón de reinicialización.
32 Guía del usuario del Juno Series

Iniciación 2
Ejecución de una reinicialización en frío
Una reinicialización en frío retiene las configuraciones y los datos que ha guardado previamente en el colector de mano. Sin embargo, es posible que se pierdan los datos que no se han guardado.
Nota – Realice una reinicialización en frío solamente si no resuelve el problema con una reinicialización en caliente.
Para ejecutar una reinicialización en frío, presione y mantenga presionado el botón de encendido/apagado a medida que utiliza la punta del stylus para presionar suavemente el botón de reinicialización.
Reinicialización en las configuraciones por defecto de fábrica
Reinicialice el colector de mano en las configuraciones por defecto de fábrica para restaurar el dispositivo al estado original, o solo si una reinicialización en caliente y luego una en frío no resuelven el problema.
C PRECAUCIÓN – La reinicialización del colector de mano en las configuraciones por defecto de fábrica borra todos los datos, aplicaciones instaladas y configuraciones almacenadas en el dispositivo, excepto los datos y aplicaciones que estaban preinstalados en el colector o que están almacenados en una tarjeta de memoria. No cambia el idioma del sistema operativo utilizado en el colector de mano.
C PRECAUCIÓN – Si tiene archivos cifrados en una tarjeta de memoria y reinicializa el colector de mano en las configuraciones por defecto de fábrica, se eliminará la clave de cifrado en el dispositivo. Esto significa que los archivos que tiene cifrados en una tarjeta de memoria están bloqueados de forma permanente y ningún dispositivo podrá leerlos. Véase más información en Cifrado de archivos en tarjetas de memoria, página 35.
B Sugerencia – Para restablecer rápidamente y con facilidad los datos que se han eliminado al ejecutar una reinicialización de fábrica, sincronice el colector con una computadora antes de reinicializar el dispositivo en las configuraciones por defecto de fábrica. Una vez que se ha reinicializado el colector, sincronícelo con la computadora.
Para reinicializar el colector de mano en las configuraciones por defecto de fábrica:
Presione y mantenga presionados los dos botones de aplicación en el colector de mano.
1. Apague el dispositivo completamente, presionando y manteniendo presionado el botón de encendido/apagado durante 5 segundos.
2. Presione y mantenga presionados los dos botones de tecla en el colector de mano.
3. Mientras mantiene presionados los botones, presione suavemente el botón de encendido/apagado.
Guía del usuario del Juno Series 33

2 Iniciación
Almacenamiento de datosEl colector de mano tiene dos tipos de memoria:
• La memoria de almacenamiento es similar al disco curo de una computadora, y se utiliza para guardar programas y datos.
• La memoria del programa es similar a la RAM de una computadora, y se utiliza para ejecutar programas. No puede utilizarse para guardar datos.
Para comprobar la capacidad de memoria en el colector de mano, presione / Configuración / Sistema / Memoria. Las columnas Almacenamiento y Programa muestran la memoria disponible actualmente y la memoria que ya está en uso.
Los archivos de programa y documentos preinstalados no se ven afectados por la pérdida de alimentación o la reinicialización. Sin embargo, todavía podrá perder datos si los elimina o sobrescribe accidentalmente.
C PRECAUCIÓN – El sistema operativo Windows Mobile 6.1 no incluye una Papelera de reciclaje. Cuando elimina archivos del colector de mano, los mismos serán eliminados de forma permanente.
Trimble recomienda que copie los datos importantes a una computadora de oficina de forma regular. Véase más información en Conexión a una computadora de oficina, página 59.
Tarjetas de memoria
Como una alternativa a la memoria de almacenamiento, podrá guardar datos en una tarjeta de memoria. Utilice una tarjeta de memoria microSD o microSDHC para transferir datos de forma segura entre otros dispositivos que son compatibles con las tarjetas de memoria microSD o microSDHC.
Nota – El colector de mano Juno series no es compatible con las tarjetas SDIO (SD input/output).
C ADVERTENCIA – La presencia de polvo o humedad en la tarjeta de memoria puede afectar adversamente al dispositivo y anular la garantía de Trimble. Para evitar que penetre el polvo y la humedad en la ranura de la tarjeta de memoria: – Asegúrese de que la puerta de la ranura de la tarjeta de memoria esté bien colocada cuando utilice el dispositivo al aire libre. – Al insertar o sacar una tarjeta de memoria, lleve el colector al interior y colóquelo en una superficie sin polvo.
34 Guía del usuario del Juno Series

Iniciación 2
C ADVERTENCIA – La electricidad estática puede dañar los componentes electrónicos del interior del colector. Para evitarlo:– descargue la electricidad estática de su cuerpo antes de tocar cualquiera de los componentes electrónicos del dispositivo, por ejemplo, un módulo de memoria. Esto puede hacerse tocando una superficie metálica no pintada.
Para insertar una tarjeta de memoria microSD o microSDHC:
1. Quite la tapa de la batería.
2. Lleve el colector al interior y colóquelo hacia arriba en una superficie sin polvo.
3. Quite la puerta de la ranura de la tarjeta de memoria.
4. Inserte la tarjeta de memoria en la ranura de la tarjeta de memoria con los contactos hacia abajo. Presione suavemente la tarjeta hasta escuchar un clic, con ello la tarjeta estará trabada.
5. Vuelva a conectar la puerta de la ranura de la tarjeta de memoria al colector de mano.
6. Coloque la tapa de la batería.
Al seleccionar la opción Guardar como en una aplicación, la tarjeta de memoria aparecerá en la lista de ubicaciones de almacenamiento disponibles.
Nota – No almacene datos ni aplicaciones en una tarjeta de memoria si se la va a sacar. Los datos guardados en la tarjeta de memoria estarán disponibles solamente cuando se la inserta en el colector de mano.
Para quitar la tarjeta de memoria de la ranura de la tarjeta de memoria, presione la tarjeta suavemente hacia adentro y luego suéltela. La tarjeta se saldrá.
Cifrado de archivos en tarjetas de memoria
Para impedir que los datos importantes en la tarjeta de memoria SD o SDHC sean utilizados si se pierde la tarjeta o la roban, los archivos podrán cifrarse cuando se los coloca en la tarjeta.
Cuando el cifrado está habilitado, la clave de cifrado se almacenará en el colector de mano. Los archivos se cifrarán a medida que se copian o escriben en la tarjeta de memoria. Los archivos ya guardados en las tarjetas de memoria antes de habilitar el cifrado no se cifrarán automáticamente.
Nota – Puesto que la clave de cifrado está almacenada en el colector de mano, los archivos de cifrado solo se pueden leer en el dispositivo en el que se han cifrado originalmente. No es posible leer archivos cifrados en la tarjeta de almacenamiento con otro dispositivo, incluyendo otro colector Juno series o una computadora de mano.
C PRECAUCIÓN – Si reinicializa el colector de mano en las configuraciones por defecto de fábrica, la clave de cifrado se eliminará y el dispositivo ya no podrá leer los archivos cifrados en una tarjeta de memoria. Esto significa que los archivos que ha cifrado estarán permanentemente bloqueados y ningún dispositivo podrá leerlos. Para evitar la imposibilidad de leer archivos cifrados previamente, Trimble recomienda que utilice otro dispositivo, tal como una computadora de oficina, como la ubicación principal, para almacenar datos vitales y para controlar el cifrado de archivos importantes.
Guía del usuario del Juno Series 35

2 Iniciación
Para habilitar el cifrado de archivos que se escriben en una tarjeta de memoria:
1. Presione / Configuración / Sistema / Cifrado.
2. Seleccione la casilla de verificación Cifrar archivos colocados en tarjetas de almacenamiento.
Nota – Los archivos cifrados aparecerán como archivos comunes en el colector de mano donde han sido cifrados. Si la tarjeta de memoria se inserta en otro dispositivo, los archivos aparecerán con una extensión de archivo .menc y no podrán abrirse.
Para inhabilitar el cifrado, deseleccione la casilla de verificación Cifrar archivos colocados en tarjetas de almacenamiento.
Nota – La inhabilitación del cifrado no elimina la codificación de archivos existentes en la tarjeta de memoria, pero garantiza que los nuevos archivos colocados en la tarjeta de memoria no están cifrados.
Para cifrar los archivos que ya están almacenados en una tarjeta de memoria:
1. Copie los archivos en la memoria interna del colector de mano o en una computadora de oficina.
2. Asegúrese de que el cifrado esté habilitado en el colector de mano.
3. Copie los archivos en la tarjeta de memoria. Los archivos se cifrarán a medida que se escriben en la tarjeta de memoria.
Para eliminar el cifrado de los archivos a fin de que otros dispositivos puedan leerlos:
1. Inserte la tarjeta de memoria en el colector de mano y luego conéctelo a una computadora de oficina utilizando tecnología ActiveSync.
2. Copie los archivos cifrados de la tarjeta de memoria a la computadora de oficina.
3. Para usar los archivos cifrados en el colector de mano, copie los archivos de la computadora de oficina a la memoria principal del colector de datos.
4. Para almacenar los archivos descifrados en una tarjeta de memoria, asegúrese de que el cifrado no esté habilitado en el colector de mano y luego copie los archivos descifrados de la computadora de oficina a la tarjeta de memoria.
36 Guía del usuario del Juno Series

Iniciación 2
Cómo instalar y quitar la tarjeta SIM
C PRECAUCIÓN – La tarjeta SIM y su contenido pueden dañarse fácilmente al rayarla o al ser doblada. Tenga cuidado cuando inserta o quita la tarjeta.
C PRECAUCIÓN – La presencia de polvo o humedad en la ranura para tarjeta SIM puede afectar de forma perjudicial al dispositivo y anular la garantía de Trimble. Para evitar que penetre el polvo o la humedad en la ranura para tarjeta SIM: – Asegúrese de que la tapa de la ranura se haya colocado correctamente cuando está utilizando el dispositivo al aire libre.– Al insertar o quitar una tarjeta SIM, lleve el dispositivo al interior y colóquelo sobre una superficie sin polvo.
C PRECAUCIÓN – La electricidad estática puede dañar los componentes electrónicos dentro del colector. Para evitar daños por estática, descargue la electricidad estática del cuerpo antes de tocar alguno de los componentes electrónicos dentro del dispositivo, tal como un módulo de memoria. Podrá hacerlo tocando una superficie metálica sin pintar.
Para insertar la tarjeta SIM:
1. Apague el colector de mano.
2. Quite la tapa de la batería.
3. Lleve el colector al interior y colóquelo hacia arriba sobre una superficie sin polvo.
4. Quite la tapa de la ranura para tarjeta SIM.
5. Inserte la tarjeta SIM según se ilustra, con los contactos dorados boca abajo.
6. Vuelva a colocar la puerta de la ranura para tarjeta SIM y la tapa de la batería.
Para quitar la tarjeta SIM de la ranura para tarjeta SIM, empuje suavemente la tarjeta y luego suéltela. Se saldrá la tarjeta.
Guía del usuario del Juno Series 37

2 Iniciación
38 Guía del usuario del Juno Series

C A P Í T U L O
3
Utilización del sistema operativo Windows Mobile 3En este capítulo encontrará:
Partes de la pantalla
Utilización del stylus (lápiz para pantalla táctil)
Indicadores de estado
Programas preinstalados
Acceso al sistema de ayuda
Introducción de información
Personalización del colector de mano
Mensajería
Llamadas de voz (colector Juno SD solamente)
SMS o mensajes de texto (colector de mano Juno SD solamente)
Los colectores de mano Juno SB y Juno SC ejecutan el sistema operativo Windows Mobile 6.1 Classic. El colector de mano Juno SD ejecuta el sistema operativo Windows Mobile 6.1 Professional.
El presente capítulo describe las características principales del sistema operativo Windows Mobile.
Guía del usuario del Juno Series 39

3 Utilización del sistema operativo Windows Mobile
Partes de la pantallaA continuación se muestran las partes principales de la pantalla.
Acceso al sistema de ayudaPara acceder a la ayuda, presione / Ayuda o, si está disponible, presione en la ventana de la aplicación. Si se está ejecutando una aplicación, se mostrará la ayuda relativa al contexto correspondiente a la pantalla actual. Para ver el índice de temas de Ayuda principal, presione la tecla Contenido en la barra de menús.
Los archivos de ayuda instalados en el colector de mano funcionan de la misma manera que una página Web. Presione en los vínculos para navegar por la ayuda y use
para volver atrás. Presione Ver / Contenido para regresar al índice de materias de la aplicación, y presione Ver / Toda la ayuda instalada para volver al índice de materias principal.
Menú InicioPresione en cualquier elemento del menú para abrirlo.
Botón InicioPresiónelo para abrir el menú Inicio, donde podrá acceder a los programas y controles del sistema.
Barra de títulosContiene los iconos de estado de funciones importantes del sistema.
Barra de menúsContiene teclas blandas quele permiten acceder a aplicaciones, menús y notificaciones.
Pantalla HoyResume las citas, tareas y correos electrónicos diarios. Presione en cualquiera de ellos para abrirlo.
Iconos de LAN, Bluetooth y módem celularMuestra el estado de las radios integradas. Presione en uno de los iconos para acceder al Administrador inalámbrico.
40 Guía del usuario del Juno Series

Utilización del sistema operativo Windows Mobile 3
Indicadores de estadoLos siguientes indicadores de estado aparecen en la barra de títulos en la parte superior de la pantalla son los siguientes:
Indicadores del nivel de batería
Indicadores de estado del altavoz
Indicadores de la red
Los iconos de Wi-Fi y Bluetooth en la pantalla Hoy muestran el estado de cada radio. Presione en el icono para acceder al Administrador inalámbrico y encender o apagar las radios.
Icono Presione el icono para...
Nivel de bateríacomprobar el nivel de batería
Batería baja (queda 10% o menos)
Batería cargándose/usando alimentación externa
Icono Presione el icono para...
Altavoz activadocambiar el volumen
Altavoz desactivado
Icono Presione el icono para...
Conectado a tecnología ActiveSync o Centro de dispositivos de Windows Mobile (WMDC) en una computadora
configurar las conexiones o acceder al Administrador inalámbrico
Conectado a un teléfono con tecnología Bluetooth habilitada
Conectado a una red celular (colector de mano Juno SC solamente)
Desconectado de tecnología ActiveSync o WMDC
Desconectado de un teléfono con tecnología Bluetooth habilitada
Desconectado de una red celular (colector de mano Juno SC solamente)
Radio LAN inalámbrica encendida
Se ha detectado una LAN inalámbrica
Enviando o recibiendo señales inalámbricas
Guía del usuario del Juno Series 41

3 Utilización del sistema operativo Windows Mobile
Indicadores de estado del módem
Los indicadores de estado del módem que aparecen en la barra de títulos en la parte superior de la pantalla varían según el modelo del colector de mano Juno series.
Indicadores de estado del módem en el colector de mano Juno SC
Icono Presione el icono para...
No hay señal del módem celular
acceder a la aplicación Control del módem
El módem celular está apagado
No hay servicio celular
Buscando servicio de módem celular
No hay tarjeta SIM
El módem celular está encendido sin una tarjeta SIM
El módem celular está encendido, pero hay errores con la tarjeta SIM
Red GPRS no disponible
Conexión GPSR activa
Red EDGE disponible
Conexión EDGE activa
Red W-CDMA disponible
Red W-CDMA activa
Red HSDPA disponible
Conexión HSDPA activa
42 Guía del usuario del Juno Series

Utilización del sistema operativo Windows Mobile 3
Indicadores de estado del módem en el colector de mano Juno SD
Programas preinstaladosLos programas que están preinstalados en el colector de mano Juno series son los siguientes:
Icono Presione el icono para...
Potencia máxima de la señal de módem celular
especificar las configuraciones de Teléfono o acceder al Administrador inalámbrico
No hay señal del módem celular
El módem celular está apagado
No hay servicio celular
Buscando servicio de módem celular
Se están transfiriendo datos usando el módem celular
No hay tarjeta SIM
Red UMTS no disponible
Red UMTS conectándose
Conexión UMTS activa
Red 3G+ disponible
Red análoga disponible
Red EDGE disponible
Red EDGE conectándose
Conexión EDGE activa
Red GPRS disponible
Red GPRS conectándose
Conexión GPSR activa
Red HSDPA disponible
Red HSDPA conectándose
Conexión HSDPA activa
Programa Función
ActiveSync Sincroniza la información entre el colector de mano y la computadora.
Adobe Reader LE Ve archivos PDF.
Calculadora Realiza funciones aritméticas básicas.
Calendario Mantiene un registro de citas y permite organizar reuniones.
Contactos Mantiene un registro de contactos de amigos y colegas.
Excel Mobile En el menú Inicio, presione Office Mobile y luego presione Excel Mobile. Use Excel® Mobile para crear y editar hojas de cálculo Excel.
Explorador de archivos Permite ver y administrar archivos.
Guía del usuario del Juno Series 43

3 Utilización del sistema operativo Windows Mobile
Para obtener información adicional sobre el uso de este software, consulte la Ayuda del mismo. Véase Acceso al sistema de ayuda, página 40.
Utilización del stylus (lápiz para pantalla táctil)Para interactuar con el colector de mano, utilice el stylus para presionar en la pantalla táctil.
Las acciones que pueden realizar con el stylus son las siguientes:
Si en algún momento la pantalla táctil no responde correctamente a las presiones del stylus, realinéela. Véase más información en Pantalla, página 51.
Ayuda Visualiza la ayuda. Si hay una aplicación en ejecución, aparecerá la ayuda relativa al contexto para la pantalla actual. Para ver la página del índice de materias principal de la Ayuda, presione la tecla Contenido en la barra de menús
Internet Explorer Navega por World Wide Web.
Mensajería Escribe, envía y recibe mensajes de correo electrónico.
Messenger Envía mensajes al instante utilizando Windows Live™ Messenger.
Notas Crea notas a mano, tecleadas o registradas.
Office Mobile Permite acceder a las siguientes aplicaciones de Office Mobile: Excel Mobile, PowerPoint® Mobile y Word Mobile.
Fotografías y vídeos Toma, visualiza y edita fotografías.
PowerPoint Mobile En el menú Inicio, presione Office Mobile y luego presione PowerPoint Mobile. Utilice PowerPoint Mobile para ver presentaciones de diapositivas.
Buscar Busca un archivo o elemento almacenado en el colector de mano.
Tareas Mantiene un registro de las tareas.
Windows Live Permite acceder a los servicios de Windows Live, incluyendo correos electrónicos, mensajes al instante y búsqueda en Internet.
Windows Media Ejecuta Windows Media® o archivos de vídeo y audio MP3.
Word Mobile En el menú Inicio, presione Office Mobile y luego presione Word Mobile. Use Word Mobile para crear y editar documentos Word.
Acción Definición
Presionar Tocar la pantalla una vez con el stylus para abrir elementos y seleccionar opciones.
Presionar y mantener presionado
Presionar suavemente y mantener presionado el stylus sobre un elemento para ver una lista de acciones disponibles para el mismo. En el menú emergente que aparece, presione en la acción deseada.
Arrastrar Mantenga el stylus sobre la pantalla y arrástrelo por la misma para seleccionar texto e imágenes. Arrastre una lista para seleccionar varios elementos.
Programa Función
44 Guía del usuario del Juno Series

Utilización del sistema operativo Windows Mobile 3
Introducción de informaciónSegún el programa que está utilizando, podrá introducir información de diferentes maneras, tal como se describe a continuación:
Selección de un panel de introducción
Utilice un panel de introducción para teclear o escribir en la pantalla.
El botón del Panel de introducción aparece automáticamente en la barra de menús de las aplicaciones.
Para mostrar el panel de introducción actualmente seleccionado, presione en un cuadro de texto en la aplicación o presione el botón Panel de introducción.
Para seleccionar un panel de introducción, presione la flecha del selector de introducción junto al botón del panel de introducción y luego presione en el panel de introducción que desea utilizar:
• Para usar el teclado en pantalla, presione Teclado.
• Para escribir directamente en la pantalla y tener las palabras manuscritas y símbolos convertidos a caracteres tecleados, presione Trazos naturales en un panel de introducción que sea compatible con la escritura en la pantalla.
• Para configurar las opciones para el panel de introducción seleccionado, presione Opciones.
Método de introducción
Descripción
Sincronización Use el software de administración de conexiones de Microsoft para intercambiar información entre el colector de mano y la computadora de oficina.Véase más información en el Capítulo 4, Conexión a una computadora de oficina.
Tecleado Use el panel de introducción del teclado para introducir texto tecleado, presionando teclas del teclado en pantalla.
Escritura Use el stylus como un bolígrafo para escribir directamente en la pantalla.
Registro Cree un registro independiente o incruste un registro en una nota.
Cuadro de texto
Botón del Panel de introducción
Teclado del Panel de introduccióndel teclado
Guía del usuario del Juno Series 45

3 Utilización del sistema operativo Windows Mobile
Utilización del teclado en pantalla
Para introducir caracteres, utilice el stylus para presionar las teclas del teclado. Una vez que ha terminado de introducir texto en un campo, presione para aceptar el texto que ha introducido y luego pase al siguiente campo.
Para introducir caracteres especiales, presione para mostrar teclados que contienen números y símbolos. Para volver al teclado principal, vuelva a presionar .
Para ocultar el teclado, vuelva a presionar el icono de teclado.
B Sugerencia – Para agrandar las teclas, presione en la flecha Selector de introducción y luego presione Opciones. En la lista del Método de entrada, seleccione Teclado y luego presione Teclas grandes .
Cómo escribir directamente en la pantalla
Cuando selecciona Trazos naturales, podrá escribir letras individuales, números y puntuación en el panel de introducción del Trazos naturales y convertirlos a texto tecleado.
B Sugerencia – Para obtener ayuda con la escritura de caracteres con el Trazos naturales, presione el signo de interrogación cerca del área de escritura.
Cuando selecciona Transcriptor, podrá escribir en cualquier lugar de la pantalla utilizando el stylus. El software Transcriptor de Microsoft convierte la escritura manual a texto. Podrá utilizarlo para introducir notas en un editor de texto tal como Notas.
El software Transcriptor tiene varias herramientas y modos que le permiten personalizar cómo funciona. Dichas herramientas y modos se controlan desde el teclado de Transcriptor.
Consulte información adicional en la Ayuda de Transcriptor.
Cómo realizar un registro
Podrá crear una nota de voz independiente o podrá añadir un registro a una nota. Luego podrá trabajar con notas de voz de la misma manera que lo hace con notas.
Para realizar un registro:
1. Presione / Programas / Notas.
2. Seleccione una de las siguientes alternativas:
– Para crear un registro independiente, en la pantalla que muestra la lista de notas, presione el botón Grabar para iniciar el registro.
– Para añadir un registro a una nota, cree o abra una nota y luego presione el botón Grabar para empezar a registrar.
46 Guía del usuario del Juno Series

Utilización del sistema operativo Windows Mobile 3
B Sugerencia – Si no ve la barra de herramientas Registro, presione Menú / Ver barra herr. grabación.
Nota – El micrófono del colector de mano Juno series está en el frente del colector, en el área del teclado. El micrófono capturará notas de voz cuando sostiene el dispositivo delante de usted. En entornos ruidosos, es posible que tenga que acercar el colector o estar más próximo a la fuente de sonido que desea registrar.
3. Cuando termina de registrar, presione el botón Parar .
Si está creando un registro independiente, aparecerá un icono en la lista de notas.
Si está registrando en una nota abierta, aparecerá un icono en la nota. Presione OK para volver a la lista de notas.
Para ejecutar un registro, presione en el registro en la lista de notas u abra la nota y luego presione en el icono
en la nota.
Personalización del colector de manoUtilice los controles en el área Configuración para personalizar el colector de mano. Los siguientes ejemplos describen los controles disponibles.
Botones
Use el control Botones para asignar la acción que desea se realice al presionar la tecla de aplicación izquierda o derecha.
Por defecto, estas teclas realizan la misma acción que las teclas izquierda y derecha en la barra de menús. Alternativamente, programe estas teclas para ejecutar una acción seleccionada.
Los botones de aplicación pueden programarse para realizar una de las siguientes acciones:
• Ejecutar una aplicación seleccionada, por ejemplo Mensajería o Calendario.
• Actuar como un botón de software, por ejemplo el botón Aceptar/Cerrar o un botón de desplazamiento.
• Ver una pantalla seleccionada, o parte de la misma, por ejemplo regresar a la pantalla Hoy o iniciar el menú Contexto o Panel de introducción.
Para abrir el control Botones:
• Presione / Configuración / Personal / Botones.
Guía del usuario del Juno Series 47

3 Utilización del sistema operativo Windows Mobile
Para especificar una acción para el botón:
1. Presione la ficha Botones de programa.
2. Presione un botón de la lista para seleccionarlo.
3. En la lista desplegable Asigne un programa, seleccione la acción que quiere realizar cuando se presione el botón o tecla.
4. Presione OK.
Hoy
Use el control Hoy para cambiar el tema visualizado que controla la apariencia de la pantalla Hoy y para personalizar los elementos a ver en la pantalla Hoy.
Apariencia
Puede utilizar un tema para personalizar la imagen de fondo de la pantalla Hoy, el color de las barras de títulos y menús y los mensajes.
Para cambiar el tema de la pantalla:
1. Presione / Configuración / Personal /Hoy.
2. Presione la ficha Apariencia.
3. Seleccione una de las siguientes alternativas:
– Para usar un tema predefinido, selecciónelo en la lista.
– Para seleccionar la imagen que quiere visualizar en el fondo de la pantalla Hoy, seleccione la casilla de verificación Usar esta foto como fondo. Luego presione Examinar para buscar un archivo en el colector de mano.
4. Presione OK.
48 Guía del usuario del Juno Series

Utilización del sistema operativo Windows Mobile 3
Elementos
Puede elegir los elementos que quiere visualizar en la pantalla Hoy y el orden en que aparecen.
Para cambiar los elementos visualizados en la pantalla Hoy :
1. Presione / Configuración / Personal /Hoy.
2. Presione la ficha Elementos.
3. Seleccione o inhabilite las casillas de verificación para visualizar u ocultar los elementos de la pantalla Hoy.
4. Use los botones Subir y Bajar para cambiar el orden de aparición del elemento seleccionado en la pantalla Hoy.
5. Presione OK.
Configuración del huso horario
En la pantalla Hoy, presione el icono del reloj . Aparecerá la pantalla Configuración del reloj. Presione en la ficha Hora, seleccione la opción Casa y elija el huso horario correcto.
Bloqueo dispositivo
Use la opción Bloqueo dispositivo en la pantalla Hoy para bloquear la pantalla y el teclado mientras el colector de mano permanece encendido.
Para bloquear el dispositivo, presione Dispositivo desbloqueado en la pantalla Hoy. Esta pantalla mostrará Dispositivo bloqueado y aparecerá Desbloquear en la esquina izquierda de la barra de menús.
Una vez que se ha bloqueado el colector de mano, la pantalla y la mayoría de las teclas no responderán hasta que el colector esté desbloqueado. Las excepciones son la tecla de encendido/apagado y el botón de reinicialización, que siempre responden cuando se los presiona.
La comunicación con dispositivos externos tales como un receptor GPS, o sensores externos utilizados por el software de campo GPS, no se interrumpe bloqueando el colector. Esto significa que podrá seguir utilizando el software de campo GPS cuando el dispositivo está bloqueado. Por ejemplo, podrá bloquear el dispositivo para poder transportarlo de forma segura entre las características, mientras mantiene el software conectado al receptor GPS para poder seguir registrando posiciones GPS.
Para desbloquear el dispositivo, presione en la notificación Desbloquear en la esquina izquierda de la barra de menús de la pantalla Hoy y luego presione Desbloquear.
Para mantener los datos seguros, podrá pedir una contraseña cada vez que se enciende el colector de mano. Presione / Configuración / Personal /Bloquear para configurar una contraseña o para cambiar los parámetros de la misma.
Guía del usuario del Juno Series 49

3 Utilización del sistema operativo Windows Mobile
Energía
Para abrir el control Energía, seleccione una de las siguientes alternativas:
• Presione el icono de la batería en la barra de títulos de la pantalla Hoy.
• Presione / Configuración / Sistema / Energía.
Presione la ficha Batería para comprobar el nivel de la batería (véase Comprobación del nivel de alimentación de la batería, página 30).
Presione la ficha Avanzado para configurar la duración del tiempo de inactividad antes de que el colector de mano se apague (véase Modo de suspensión, página 31).
Sonidos y notificaciones
Use el control Sonidos y notificaciones para configurar las preferencias de volumen del altavoz y sonidos del sistema. Para abrir este control:
• Presione / Configuración / Personal / Sonidos y notificaciones.
Para apagar o encender el sonido:
1. Presione la ficha Sonidos.
2. Seleccione o inhabilite las casillas de verificación para habilitar o inhabilitar categorías de sonidos.
3. Si selecciona las casillas de verificación Punteos en pantalla o Botones de hardware, seleccione la opción Bajo o Alto para controlar el volumen del sonido.
4. Presione OK.
Puede utilizar combinaciones predefinidas para personalizar los sonidos o crear sus propias combinaciones.
Para especificar combinaciones de sonido:
1. Presione la ficha Notificaciones.
2. En la lista desplegable Evento, seleccione un evento.
3. Seleccione el tipo de notificación que quiere recibir para el evento.
4. Presione OK.
50 Guía del usuario del Juno Series

Utilización del sistema operativo Windows Mobile 3
Pantalla
Use el control Pantalla para alinear la pantalla táctil o para cambiar la apariencia del texto de la pantalla. Para abrir este control:
• Presione / Configuración / Sistema /Pantalla.
Para cambiar la configuración de la pantalla:
1. Presione la ficha General.
2. Para cambiar la orientación de la pantalla, seleccione una opción del grupo Orientación.
3. Para empezar la secuencia de alineación de la pantalla táctil, presione Alinear pantalla.
4. Presione OK.
Si utiliza la suavización de fuente de letra Clear Type resultará más sencillo leer el texto en la pantalla.
Para habilitar la función ClearType:
1. Presione la ficha ClearType y seleccione la casilla de verificación Habilitar ClearType.
2. Presione OK.
Para cambiar el tamaño del texto en la pantalla:
1. Presione la ficha Tamaño del texto.
2. Presione y arrastre la barra de deslizamiento hacia la izquierda para reducir el tamaño del texto, o hacia la derecha para aumentarlo.
El texto de ejemplo debajo de la barra de deslizamiento muestra cómo el texto se verá en pantalla.
3. Presione OK.
Guía del usuario del Juno Series 51

3 Utilización del sistema operativo Windows Mobile
Retroiluminación
La retroiluminación facilita la lectura de la pantalla en condiciones de poca luz pero usa más energía. Utilice el control Retroiluminación para especificar la configuración de ahorro de energía de la retroiluminación. Para abrir este control:
• Presione / Configuración / Sistema / Retroiluminación.
1. Para apagar la retroiluminación automáticamente:
– Para que la retroiluminación se apague automáticamente cuando el colector de mano esté inactivo pero esté consumiendo la
batería, presione la ficha Batería. Seleccione la casilla de verificación Desactivar si no se usa el dispositivo durante y seleccione un tiempo en la lista desplegable.
– Para que la retroiluminación se apague automáticamente cuando el colector de mano esté inactivo pero se esté alimentado de una fuente externa, presione la ficha Corriente externa. Seleccione la casilla de verificación Desactivar si no se usa el dispositivo durante y seleccione un tiempo de la lista desplegable.
2. Presione OK.
Para cambiar el brillo:
1. Presione la ficha Configurar.
El brillo de la retroiluminación puede configurarse independientemente para cuando el colector esté usando alimentación externa o una batería. Utilice el control deslizable a la izquierda para la alimentación por batería y el control deslizable a la derecha para la alimentación externa.
2. Presione y arrastre la barra de deslizamiento hacia abajo para oscurecer o hacia arriba para aclarar la retroiluminación.
3. Presione OK.
52 Guía del usuario del Juno Series

Utilización del sistema operativo Windows Mobile 3
MensajeríaUse Mensajería para enviar y recibir mensajes de correo electrónico utilizando el colector de mano Juno series. Mensajería es el equivalente del Buzón de entrada de su correo electrónico.
Para utilizar el correo electrónico, podrá optar por una de las siguientes alternativas:
• Sincronizar los mensajes de correo electrónico con Microsoft Exchange o Microsoft Outlook® en una computadora de oficina.
• Enviar y recibir mensajes de correo electrónico conectándose directamente a un servidor de correo electrónico a través de un ISP o una red.
Sincronización de mensajes de correo electrónico
Podrá sincronizar mensajes de correo electrónico en el colector de mano y en la computadora.
C Precaución – Cuando elimina un mensaje en el colector de mano, el mismo será eliminado de la computadora de oficina la próxima vez que sincronice los dispositivos.
Para sincronizar correos electrónicos, deberá habilitar la sincronización del Buzón de entrada en la tecnología ActiveSync. Para obtener información adicional, consulte la Ayuda de ActiveSync en la computadora de oficina.
Durante la sincronización:
• Los mensajes se copian de las carpetas de correo de Exchange o Outlook en la computadora de oficina a la carpeta de Mensajería en el colector de datos. Por defecto, recibirá mensajes de los últimos 3 días solamente, las primeras 100 líneas de cada mensaje, y adjuntos de archivo de menos de 100 KB en cuanto a tamaño.
• Los mensajes de correo electrónico en la carpeta Buzón de salida en el colector de mano se transfieren a Exchange o Outlook, y luego se envían desde aquellos programas.
• Los mensajes de correo electrónico en las subcarpetas en otras carpetas de correo electrónico en Outlook se sincronizan solamente si se han seleccionado para la sincronización en la tecnología ActiveSync.
Para enviar y recibir correos electrónicos para una cuenta de Exchange o Outlook sincronizada, conecte el colector de mano a la computadora de oficina. La sincronización se iniciará automáticamente y el colector de mano enviará y recibirá correos electrónicos.
Guía del usuario del Juno Series 53

3 Utilización del sistema operativo Windows Mobile
Conexión directa a un servidor de correo electrónico
Además de sincronizar mensajes de correo electrónico con una computadora de oficina, podrá enviar y recibir mensajes de correo electrónico conectándose a un servidor de correo.
Antes de poder enviar y recibir correos electrónicos, deberá crear una cuenta de correo en el software Mensajería.
Nota – Deberá establecer una conexión a Internet en el colector de mano antes de poder configurar y utilizar la cuenta de correo electrónico. Véase más información en Conexión a un punto de acceso de LAN inalámbrica, página 90, Conexión a una red celular desde el módem, página 92 o Conexión de un teléfono con tecnología Bluetooth habilitada para acceder a Internet, página 97.
Si tiene que conectarse a diferentes buzones de correo, configure un nombre y un servicio distinto para cada conexión.
Nota – El software Mensajería es compatible solamente con los protocolos POP3 y IMAP4 para el correo entrante y SMTP para el correo saliente.
Para configurar un servicio de correo:
1. Presione / Mensajería.
2. Presione Nueva cuenta de correo electrónico.
3. Introduzca la dirección de correo electrónico para la cuenta.
4. Para obtener las configuraciones de conexión para la cuenta de correo electrónico automáticamente de Internet, seleccione la casilla de verificación.
5. Presione Siguiente.
6. Siga los pasos del Asistente para la configuración. Si las configuraciones de conexión no se descargan automáticamente de Internet, deberá introducirlas utilizando los detalles de conexión proporcionados por el ISP o administrador de red.
Nota – El nombre de la cuenta no podrá cambiarse más adelante.
7. Presione Finalizar.
8. Presione OK para descargar el correo de inmediato.
B Sugerencia – Para recibir archivos de datos TerraSync por correo electrónico, edite las configuraciones para la cuenta de correo que ha configurado. Para ello, presione Menú y luego seleccione Opciones. En la ficha Cuentas, presione en la cuenta de correo electrónico que desea utilizar para recibir archivos de TerraSync. Aparecerá el Asistente para Configuración de correo. Presione Siguiente hasta que llega a la última página del asistente. En la lista desplegable Límite de descarga de mensajes, seleccione Mensaje completo.
54 Guía del usuario del Juno Series

Utilización del sistema operativo Windows Mobile 3
Cuando conecta el colector de mano al servidor de correo electrónico, los mensajes nuevos se descargarán a la carpeta de Mensajería, se enviarán los mensajes en la carpeta Buzón de salida y se eliminarán de la carpeta de Mensajería aquellos mensajes que han sido borrados en el servidor de correo electrónico.
Los mensajes que han sido recibidos directamente de un servidor de correo electrónico estarán vinculados al servidor de correo en lugar de a la computadora de oficina. Cuando elimina un mensaje en el colector de mano, también será eliminado del servidor de correo electrónico la próxima vez que conecta el colector de mano al servidor de correo.
Podrá trabajar cuando está en línea o cuando está desconectado:
• Si trabaja estando en línea, leerá y responderá a los mensajes mientras está conectado al servidor de correo electrónico. Los mensajes se enviarán ni bien presiona Enviar, lo que ahorra espacio en el colector de mano.
• Al trabajar cuando está desconectado, podrá desconectarse del servidor de correo electrónico una vez que ha descargado los encabezamientos de mensajes nuevos o mensajes parciales y luego decidir cuáles son los mensajes que desea descargar en su totalidad. La próxima vez que se conecta, Mensajería descargará todos los mensajes que ha marcado para su recuperación y enviará los que ha escrito.
Llamadas de voz (colector Juno SD solamente)Utilice el colector de mano Juno SD para realizar y recibir llamadas telefónicas. Podrá introducir y marcar un número utilizando el teclado o seleccione un número en la lista de Contactos.
Para realizar una llamada telefónica:
1. Asegúrese de que la tarjeta SIM esté instalada. Vea Cómo instalar y quitar la tarjeta SIM, página 37
2. Asegúrese de que el teléfono esté encendido. Vea Encendido y apagado de las radios integradas, página 84
3. Seleccione una de las siguientes alternativas:
– Presione el botón Iniciar llamada.
– Presione la tecla Teléfono.
Guía del usuario del Juno Series 55

3 Utilización del sistema operativo Windows Mobile
4. En la pantalla Teléfono que aparece, seleccione una de las siguientes alternativas:
– Utilice el teclado para marcar un número de teléfono y luego presione Llamar.
– Presione Ocult. teclado para seleccionar una opción en la lista de números marcados previamente.
Alternativamente, presione la tecla Contactos, presione el contacto requerido y luego presione Llamar.
Nota – Al realizar una llamada de voz, la pantalla estará en blanco.
Para contestar una llamada, presione el botón Iniciar llamada o la tecla Contestar.
Nota – Al contestar una llamada de voz, la pantalla estará en blanco.
Para finalizar una llamada telefónica, presione el botón Finalizar llamada.
Configuraciones de teléfono
Podrá cambiar el tipo de timbre, el ring tone (tono de llamada) y el sonido del teclado. Si es necesario, también puede configurar un PIN para la tarjeta SIM.
1. Para acceder a las Configuraciones de teléfono, seleccione una de las siguientes alternativas:
– Presione el botón Iniciar llamada o la tecla Teléfono y luego seleccione Menú / Opciones...
– Presione el icono de estado del módem en la barra de títulos de la pantalla Hoy y luego presione Configuraciones.
2. Seleccione la ficha Teléfono para configurar el tipo de timbre requerido, el ring tone y el sonido del teclado.
3. Seleccione la ficha Seguridad para especificar un PIN, cambiarlo o configure el colector de mano de forma que se necesite introducir un PIN cada vez que se utiliza el teléfono. Vea más información sobre la configuración de un PIN en Configuración de un PIN en el colector de mano Juno SD, página 85.
SMS o mensajes de texto (colector de mano Juno SD solamente)
Utilice la funcionalidad de teléfono en el colector de mano Juno SD para enviar y recibir SMS.
Asegúrese de que haya una tarjeta SIM instalada. Vea Cómo instalar y quitar la tarjeta SIM, página 37
56 Guía del usuario del Juno Series

Utilización del sistema operativo Windows Mobile 3
Asegúrese de que el teléfono esté encendido. Vea Encendido y apagado de las radios integradas, página 84.
Para enviar un SMS:
1. En la pantalla Hoy, seleccione la opción SMS (la misma leerá SMS: x sin leer o No hay SMS sin leer) y luego presione SMS.
2. Seleccione Menú / Nuevo.
3. Para introducir un número de contacto, asegúrese de que el cursor esté destellando en el campo A y luego seleccione una de las siguientes alternativas:
– Utilice el teclado para introducir un número de teléfono.
– Seleccione Menú / Añadir receptor para seleccionar un número entre los Contactos.
4. Presione en el área de mensajes (el cursor destellará) y luego introduzca el texto utilizando el teclado.
5. Presione Enviar.
Para acceder a las carpetas de SMS.
1. En la pantalla Hoy, seleccione la opción SMS (es posible que ahora lea SMS: x sin leer o No hay SMS sin leer) y luego presione SMS.
2. Haga clic en la flecha desplegable del Buzón de entrada.
Guía del usuario del Juno Series 57

3 Utilización del sistema operativo Windows Mobile
58 Guía del usuario del Juno Series

C A P Í T U L O
4
Conexión a una computadora de oficina 4En este capítulo encontrará:
Software para la administración de conexiones
Conexión del colector de mano a una computadora
Administración de la conexión utilizando el software Centro de dispositivos de Windows Mobile
Administración de la conexión utilizando tecnología ActiveSync
Instalación del software en el colector de mano
Conecte el colector de mano Juno series a una computadora de oficina para transferir información, configuraciones y archivos de un dispositivo a otro, o para instalar software en el colector de mano.
Podrá conectar el colector de mano a una computadora utilizando un cable USB o un enlace de conexión inalámbrica Bluetooth.
Para proteger sus datos, Trimble recomienda que copie la información importante regularmente en una computadora de oficina.
Guía del usuario del Juno Series 59

4 Conexión a una computadora de oficina
Software para la administración de conexionesPara instalar software en un dispositivo con el sistema operativo Windows Mobile, o para copiar archivos entre el colector de mano y una computadora, deberá conectar el dispositivo a una computadora de oficina. Si la computadora está ejecutando:
• el sistema operativo Windows 7 ó Windows Vista®, use el software Centro de dispositivos de Windows Mobile para administrar la conexión.
• el sistema operativo Windows® XP o 2000, use tecnología ActiveSync para administrar la conexión.
Nota – Deberá instalar el software Centro de dispositivos de Windows Mobile o la tecnología ActiveSync en la computadora antes de conectar el colector de mano.
Este software de administración de conexiones le permite también sincronizar las aplicaciones de oficina en una computadora con el colector de mano.
C Precaución – El espacio disponible en el colector de mano es pequeño comparado con el que tiene una computadora de oficina. Para no sincronizar accidentalmente el colector con grandes cantidades de datos de la computadora de oficina, Trimble recomienda conectarse al dispositivo de mano sin formar una asociación, o que limite los tipos de información y la cantidad de datos que se sincronizan.
C Precaución – La sincronización de datos ha sido diseñada para mantener los mismos datos en la computadora de oficina y en el colector de mano. Tenga cuidado al volver a sincronizar aplicaciones después de eliminar datos de una computadora, ya que la resincronización los eliminará también de la otra computadora.
Véase más información en uno de los siguientes temas:
• Administración de la conexión utilizando el software Centro de dispositivos de Windows Mobile, página 62
• Administración de la conexión utilizando tecnología ActiveSync, página 63.
Instalación del software Centro de dispositivos de Windows Mobile
Los sistemas operativos Windows 7 y Windows Vista incluyen un controlador de conectividad básico para los dispositivos con el sistema operativo Windows Mobile. Este controlador permite transferir archivos del colector de mano a una computadora de oficina.
Para instalar software en un dispositivo con el sistema operativo Windows Mobile, deberá instalar el software Centro de dispositivos de Windows Mobile 6 en una computadora de oficina.
En el disco de iniciación del Juno series se incluye una copia del software Centro de dispositivos de Windows Mobile 6. Alternativamente, vaya a www.microsoft.com/windowsmobile/devicecenter.mspx para descargar la última versión del software Centro de dispositivos de Windows Mobile del sitio web de Microsoft.
60 Guía del usuario del Juno Series

Conexión a una computadora de oficina 4
Instalación de la tecnología ActiveSync
En el disco de iniciación del Juno series se incluye una copia de la tecnología ActiveSync. Alternativamente, vaya a www.microsoft.com/windowsmobile/activesync/default.mspx para descargar la última versión del sitio web de Microsoft.
Conexión del colector de mano a una computadoraPara conectar el colector de mano Juno series a la computadora:
1. Asegúrese de que el colector de mano y la computadora estén encendidos.
2. Asegúrese de que ha instalado el software de administración de conexión correcto en la computadora (véase Software para la administración de conexiones, página 60).
3. Para formar una conexión, seleccione una de las siguientes alternativas:
– Use la radio Bluetooth integrada en el colector de mano para establecer un vínculo en serie inalámbrico a una computadora con tecnología Bluetooth habilitada. Véase más información en Conexión a una computadora de oficina para utilizar tecnología ActiveSync, página 103.
– Use una conexión USB:
a. Conecte el cable de datos USB al puerto USB en el colector de mano.
b. Conecte el otro extremo del cable de datos USB a un puerto USB de la computadora.
Guía del usuario del Juno Series 61

4 Conexión a una computadora de oficina
Una vez que el colector de mano y la computadora están conectados, aparecerá una ventana en la computadora de oficina que le permitirá manejar la conexión. Véase uno de los siguientes temas:
– Administración de la conexión utilizando el software Centro de dispositivos de Windows Mobile, página 62
– Administración de la conexión utilizando tecnología ActiveSync, página 63
Administración de la conexión utilizando el software Centro de dispositivos de Windows Mobile
1. Conecte el colector de mano a la computadora (véase la página 61).
2. Si aparece la ventana Ejecución auto, cierre la ventana.
3. La ventana Centro de dispositivos de Windows Mobile mostrará el mensaje Conectado:
Nota – Si la conexión no se realiza automáticamente, compruebe que haya sido habilitada en el software Centro de dispositivos de Windows Mobile y en el colector de mano. Véase más información en Resolución de problemas, página 113.
4. Seleccione una de las siguientes alternativas:
– Para sincronizar archivos y datos entre el colector de mano y una computadora, haga clic en Configurar el dispositivo y luego siga las instrucciones de la pantalla.
– Para transferir datos entre el colector de mano y la computadora sin sincronizar los dispositivos, haga clic en Conectar sin configurar el dispositivo.
62 Guía del usuario del Juno Series

Conexión a una computadora de oficina 4
5. Para transferir archivos entre la computadora y el colector de mano, haga clic en Administración de archivos. Aparecerá una ventana similar a las de Windows Explorer, que visualiza los archivos guardados en el colector de mano. Copie y pegue archivos en otras ubicaciones de la computadora, o transfiéralas de la computadora al colector de mano.
6. Para instalar software en el colector, véase Instalación del software en el colector de mano, página 65.
7. Para desinstalar software del colector de mano, haga clic en Programas y servicios y luego haga clic en Agregar/Quitar programas.
B Sugerencia – Si la opción Agregar/Quitar programas no se muestra debajo de Programas y servicios, haga clic en Más. Aparecerá la opción Agregar/Quitar programas.
Para obtener información adicional, consulte la Ayuda de Centro de dispositivos de Windows Mobile.
B Sugerencia – Si ha instalado el software GPS Pathfinder Office en la computadora de oficina, puede configurar la utilidad Administrador de conexión en el software GPS Pathfinder Office para detectar automáticamente el momento en que puede conectar el colector de mano Juno series a la computadora. Esto le permitirá transferir datos automáticamente del software TerraSync, corregir datos diferencialmente, y exportarlos a un GIS. Para obtener información adicional, consulte la Ayuda del software GPS Pathfinder Office.
Administración de la conexión utilizando tecnología ActiveSync
1. Conecte el colector a la computadora (véase la página 61). Aparecerá el Asistente para configuración de sincronización:
Nota – Si la conexión no se realiza automáticamente, compruebe que la misma esté habilitada tanto en la tecnología ActiveSync como en el colector de mano. Véase más información en Resolución de problemas, página 113.
Guía del usuario del Juno Series 63

4 Conexión a una computadora de oficina
2. Seleccione una de las siguientes alternativas:
– Para sincronizar archivos y datos entre una computadora y el colector de mano, haga clic en Siguiente y siga las instrucciones del Asistente para configuración de sincronización.
– Para transferir datos entre el colector de mano y la computadora sin sincronizar los dispositivos, haga clic en Cancelar para cerrar el Asistente.
3. La ventana Microsoft ActiveSync muestra el mensaje Conectado:
4. Para transferir archivos entre la computadora y el colector de mano, haga clic en Explorar. Aparecerá una ventana similar a las de Windows Explorer, que visualiza los archivos guardados en el colector. Copie y pegue archivos en otras ubicaciones en la computadora, o de la computadora al colector de mano.
5. Para instalar software en el colector de mano, véase Instalación del software en el colector de mano, página 65.
6. Para desinstalar software del colector de mano, seleccione Agregar/Quitar programas del menú Herramientas. Inhabilite la casilla de verificación junto al programa que quiere quitar y luego haga clic en OK.
Para obtener información adicional, consulte la Ayuda de ActiveSync.
B Sugerencia – Si ha instalado el software GPS Pathfinder Office en la computadora de oficina, podrá configurar la utilidad Administrador de conexión en el software GPS Pathfinder Office para detectar automáticamente el momento en que se conecta un colector de mano Juno series a la computadora. Esto le permitirá transferir datos automáticamente desde el software TerraSync, corregir datos diferencialmente, y exportarlos a un GIS. Para obtener información adicional, consulte la Ayuda del software GPS Pathfinder Office.
64 Guía del usuario del Juno Series

Conexión a una computadora de oficina 4
Instalación del software en el colector de manoAntes de empezar, consulte las instrucciones de instalación disponibles con el software.
Algunas instalaciones de software han sido diseñadas específicamente para ejecutarse en un dispositivo con el sistema operativo Windows Mobile. Para instalar software cuya instalación corresponde a Windows Mobile:
1. Conecte el colector de mano a una computadora (véase la página 61).
2. Copie los archivos de instalación en una carpeta en el colector de mano.
3. Busque la carpeta en el colector. Presione y mantenga presionado en el archivo de instalación y luego seleccione Ejecutar.
4. Si se le indica tras la instalación, realice una reinicialización en caliente del colector de mano (véase la página 32).
Para instalar software disponible en un CD, o como una instalación que se ejecuta en una computadora de oficina:
1. Conecte el colector de mano a una computadora (véase la página 61).
2. Si el software está disponible en un CD, insértelo en la computadora de oficina.
3. Ejecute la instalación.
4. Si se le indica, seleccione la opción de instalación para un dispositivo con el sistema operativo Windows Mobile. Una vez que el software está instalado en la computadora, se transferirá automáticamente al colector de mano.
Nota – Si se ha insertado una tarjeta de memoria en el colector de mano, la tarjeta aparecerá como una opción de ubicación de la instalación. Trimble recomienda instalar el software en la memoria de almacenamiento del colector de mano, no en una tarjeta de memoria. Si instala software en una tarjeta y luego la quita del colector, el software no podrá utilizarse.
5. Si se le indica tras la instalación, realice una reinicialización en caliente del colector de mano (véase la página 32).
Guía del usuario del Juno Series 65

4 Conexión a una computadora de oficina
66 Guía del usuario del Juno Series

C A P Í T U L O
5
Utilización del receptor GPS 5En este capítulo encontrará:
Software de campo GPS compatible
Configuración del software de campo GPS para conectarse al receptor
Utilización del software de campo GPS
Cómo garantizar la precisión de los datos GPS
Explicación del GPS diferencial
Cómo sacar datos NMEA
El colector de mano Juno series incluye un receptor GPS integrado que le permite capturar datos GPS para incorporarlos a un GIS o para la administración de recursos.
El Sistema de Posicionamiento Global (GPS) es un sistema de posicionamiento basado en satélites que consiste en una constelación de satélites NAVSTAR operativos que orbitan la Tierra cada 12 horas. Este sistema proporciona información de posicionamiento mundial las 24 horas del día en cualquier condición meteorológica.
Nota – Para recibir señales de satélites GPS, el colector de mano debe tener una clara vista del cielo. Las posiciones GPS pueden no estar siempre disponibles, particularmente en el interior o cerca de edificios, en vehículos, o en lugares con densa vegetación.
Guía del usuario del Juno Series 67

5 Utilización del receptor GPS
Software de campo GPS compatiblePodrá usar el colector de mano Juno series con cualquiera de los productos de software que se describen a continuación.
Software TerraSync
Podrá instalar la versión 3.30 o posterior del software TerraSync en un colector de mano Juno series. Use el software para registrar y mantener datos GIS y GPS.
Para instalar el software TerraSync, inserte el CD del software TerraSync en la unidad de CD-ROM de la computadora y use los menús provistos, o ejecute el archivo de instalación descargado. Para obtener el número de serie de la instalación, deberá registrar su copia del software en línea. En la Guía de iniciación del software TerraSync se incluyen las instrucciones de instalación detalladas.
Software ESRI ArcPad y la extensión Trimble GPScorrect
Podrá instalar la versión 7.1.0 o posterior del software ESRI ArcPad en un colector de mano Juno series. Use el software para capturar y mantener datos GIS y GPS. Las instrucciones detalladas para la instalación de ESRI ArcPad se suministran en la documentación de ArcPad.
Para poder corregir diferencialmente los datos ArcPad GPS, instale la versión 2.42 o posterior de la extensión Trimble GPScorrect para el software ESRI ArcPad en un colector de mano Juno series.
Deberá instalar el software ArcPad antes de instalar la extensión GPScorrect.
Nota – Asegúrese de que la versión de la extensión GPScorrect sea compatible con la versión del software ArcPad que está utilizando. Para obtener información adicional, vaya a www.trimble.com/gpscorrect_ts.asp, haga clic en Notas de soporte y busque la nota de soporte de la lista de compatibilidad de productos de Mapping & GIS.
Para instalar la extensión GPScorrect, inserte el CD de la extensión Trimble GPScorrect para el software ESRI ArcPad en la unidad de CD-ROM de la computadora y use los menús suministrados, o ejecute el archivo de instalación descargado. En la Guía de iniciación de la extensión Trimble GPScorrect se suministran instrucciones de instalación detalladas.
Software GPS Controller
Podrá instalar la versión 2.21 o posterior del software GPS Controller en el colector de mano Juno series. Utilice el software para configurar y controlar el estado del receptor GPS interno.
Para instalar el software GPS Controller, visite www.trimble.com/support.shtml. Haga clic en GPS Controller y luego haga clic en Downloads (Descargas). Seleccione el vínculo correspondiente a la versión que desea instalar y luego siga las instrucciones en el asistente para la instalación.
68 Guía del usuario del Juno Series

Utilización del receptor GPS 5
Otras aplicaciones de campo GPS
Podrá usar el colector de mano Juno series con una aplicación personalizada que utilice la versión 2.32 o posterior del GPS Pathfinder Tools Software Development Kit (SDK).
También podrá usar el colector de mano Juno series con todo software de campo GPS que acepta mensajes NMEA.
Configuración del software de campo GPS para conectarse al receptor
La primera vez que utiliza el software de campo GPS en el colector de mano, es posible que tenga que configurar el software para conectarse al puerto COM4, que es el puerto GPS en el colector de mano.
Conexión al puerto COM
A continuación se muestran los detalles sobre cómo configurar los diferentes tipos de software de campo GPS para conectarse al puerto COM GPS:
Software de campo GPS
Detalles de configuración
GPS Controller Ejecute GPS Controller. El software activará automáticamente el receptor GPS integrado en el COM4.
TerraSync Ejecute Terrasync. El software activará automáticamente el receptor GPS integrado en el COM4.
ArcPad con la extensión GPScorrect
Cuando la extensión Trimble GPScorrect está instalada, la misma automáticamente configurará el software ArcPad para usar el receptor GPS integrado en el COM4 mediante el protocolo Trimble GPScorrect. Para conectarse al GPS, presione el botón GPS y luego presioneYes (Sí).Para configurar una fuente DGPS en tiempo real, o ver la información de estado, ejecute la extensión GPScorrect. Para ello, presione el botón GPScorrect en la barra de herramientas de Trimble.
ArcPad sin la extensión GPScorrect
1. En ArcPad, presione el menú desplegable GPS y luego seleccione GPS Preferences (Preferencias GPS) en el menú desplegable. Presione la ficha GPS.
2. En el campo Protocol (Protocolo), seleccione NMEA 0183.
3. En el campo Port (Puerto), seleccione COM4.4. Presione OK.5. Presione el botón GPS y luego presione Yes (Sí).
Aplicación NMEA Configure el software para conectarse al GPS en COM4, luego use los comandos Connect (Conectar) o Activate GPS (Activar GPS).
Guía del usuario del Juno Series 69

5 Utilización del receptor GPS
Utilización del software de campo GPSSegún el software de campo GPS que tiene instalado, podrá utilizar el software para ver la recepción de satélites, especificar las configuraciones de registro y capturar características. Consulte información adicional en el resto de este capítulo y en la documentación del software de campo GPS.
Inicio del software de campo GPS
• Presione / Programas y luego seleccione el software de campo GPS, por ejemplo, GPS Controller.
Cuando abre el software de campo GPS de Trimble por primera vez, se mostrará la sección Trazado espacial.
Visualización de los satélites GPS disponibles
Use la pantalla gráfica de la sección Trazado espacial o de la sección Info satélite (Info sat) en el software de campo GPS de Trimble para ver información GPS detallada.
Nota – Para recibir señales de satélites GPS, el colector de mano debe tener una clara vista del cielo. Las posiciones GPS pueden no estar siempre disponibles, particularmente en el interior o cerca de edificios, en vehículos, o en lugares con densa vegetación.
Reajuste del receptor GPS
Todas las aplicaciones GPS de Trimble tienen opciones para reajustar el receptor y poder:
• eliminar el almanaque
• eliminar la información guardada sobre la última posición conocida
• reinicializar el receptor
• reajustar el receptor GPS en los valores predeterminados en fábrica
Al ejecutar un restablecimiento en los valores por defecto o una reiniciación en frío del colector de mano Juno series, el receptor GPS también se restablecerá en las configuraciones de fábrica.
70 Guía del usuario del Juno Series

Utilización del receptor GPS 5
Cómo garantizar la precisión de los datos GPSEl colector de mano Juno series incluye un receptor GPS integrado que proporciona un posicionamiento preciso junto con correcciones diferenciales en tiempo real de entre dos y cinco metros o la precisión con posprocesamiento entre uno y tres metros.
La precisión que se obtiene del colector Juno series se ve afectada por varios factores, entre los que se incluye si los datos se corrigen diferencialmente en tiempo real o tras la captura, y la disponibilidad de los satélites GPS en el cielo cuando captura datos.
La siguiente lista identifica las configuraciones y técnicas más importantes que puede utilizar para mejorar la precisión de los datos:
1. Si está utilizando el software TerraSync para capturar datos, utilice el registro basado en la precisión. Véase más información en la página 71.
2. Utilice correcciones SBAS diferenciales en tiempo real. Véase más información en la página 72.
3. Planifique la captura de datos GPS para aquellos momentos del día en los que la geometría de satélites es mejor. Véase más información en la página 73.
Utilización del registro basado en la precisión
Si está empleando el software TerraSync, utilice el registro basado en la precisión para asegurarse de que solo se registran las posiciones GPS que cumplen con la precisión estimada. No se registrarán las posiciones GPS que no satisfacen los requerimientos de precisión.
Nota – Es posible que las estimaciones de precisión para el envío (la dinámica) de posiciones GPS no sean tan buenas como las correspondientes a las posiciones GPS estáticas.
Para configurar el registro basado en la precisión en el software TerraSync:
1. En la sección Config del software TerraSync, presione Configs registro. Aparecerá el formulario Configs registro.
2. Presione el botón Config debajo del campo Configuraciones precisión. Aparecerá el formulario Configuraciones precisión.
3. En los campos Valor de precisión para visualización/registro, seleccione los parámetros que se usarán para determinar la precisión estimada:
– Seleccione si va a utilizar la precisión horizontal o vertical de la posición GPS actual.
Guía del usuario del Juno Series 71

5 Utilización del receptor GPS
– Seleccione En el campo para usar la precisión estimada actual (recomendada si está empleando una fuente de corrección en tiempo real) o seleccione Posprocesada para usar la precisión estimada predicha que se logrará una vez que se han posprocesado los datos de campo.
4. Si ha seleccionado Con posprocesamiento, seleccione la distancia estimada a la estación base que se utilizará para el posprocesamiento en el campo Posprocesando distancia base.
Configure el campo Usar registro basado en precisión en Sí. Aparecerán los campos de configuración basados en la precisión.
5. En el campo Aplicar registro basado en precisión a , seleccione los tipos de característica que desea registrar solamente si las posiciones GPS cumplen con la precisión requerida.
6. En el campo Precisión requerida , seleccione la precisión estimada antes de registrar posiciones GPS.
7. Presione Aceptar.
Nota – Las configuraciones de precisión no afectan las posiciones GPS que se utilizan para la navegación. El receptor GPS todavía calculará las posiciones GPS y estarán disponibles para la navegación.
Conexión a una fuente de corrección diferencial en tiempo real
Utilice una fuente de corrección GPS diferencial (DGPS) en tiempo real para obtener una mejor precisión a medida que captura datos. Véase más información sobre cómo funciona el GPS diferencial en tiempo real en Explicación del GPS diferencial, página 74.
Utilización de correcciones SBAS
El colector de mano Juno series tiene un receptor GPS integrado que usa mensajes de corrección del Sistema de Ampliación Basado en Satélites (SBAS) para mejorar la precisión e integridad de los datos GPS.
El modo de rastreo SBAS es Auto. En el modo Auto, el receptor rastrea o se engancha con la señal de satélite más potente. El receptor GPS puede rastrear dos satélites SBAS a la vez en el modo Auto. Utiliza correcciones de un solo satélite SBAS por vez, pero el rastreo de dos satélites puede mejorar la disponibilidad de correcciones SBAS en tiempo real. Por ejemplo, si está trabajando en entornos donde los obstáculos pueden bloquear la línea de visión directa al satélite SBAS, es menos probable que pierda la señal si está rastreando más de un satélite SBAS. El receptor rastrea satélites SBAS de acuerdo con la ubicación geográfica:
• Los satélites del Sistema de Ampliación de Area Extendida (WAAS) son rastreados en Estados Unidos continental, incluyendo Alaska y partes de Canadá y México.
72 Guía del usuario del Juno Series

Utilización del receptor GPS 5
• los satélites del Sistema Europeo de Navegación por Complemento Geoestacionario (EGNOS) son rastreados en Europa.
• los satélites del Sistema de Ampliación Basado Satélites MTSAT (MSAS) son rastreados en Japón.
Nota – Si tiene otro software de campo GPS de Trimble configurado, especifique los parámetros de corrección en tiempo real en dicha aplicación en lugar de hacerlo en el software GPS Controller.
Para usar correcciones SBAS:
1. En el software de campo GPS, abra la sección Tiempo real y presione el botón Config .
2. En el campo Opción 1, seleccione SBAS integrado.
3. En el campo Opción 2, especifique si desea utilizar posiciones sin corregir o si quiere dejar de usar posiciones GPS, si no hay correcciones disponibles.
4. Presione Aceptar.
Planificación de una sesión de captura de datos
Para maximizar la productividad, planifique la captura de datos GPS en los momentos del día en que es más adecuada la geometría de los satélites. El software GPS Controller incluye una sección Planeamiento con un trazado espacial animado y un gráfico que muestra los valores DOP (geometría de los satélites) correspondientes a su posición durante 12 horas.
En la sección Planeamiento, puede comprobar el trazado espacial y planificar mientras trabaja, para luego utilizar la línea de tiempo y hacer un zoom para acercar en las horas en que la geometría es deficiente.
Nota – Si tiene instalado otro software de campo GPS de Trimble, use la característica de planificación en dicha aplicación en lugar del software GPS Controller.
Guía del usuario del Juno Series 73

5 Utilización del receptor GPS
Explicación del GPS diferencialUse GPS diferencial para corregir los errores de los datos capturados. En GPS diferencial (DGPS) se necesitan dos o más receptores, denominados estaciones base o estaciones de referencia, que están ubicados en puntos conocidos. Los datos capturados en las estaciones base se usan para determinar los errores de las mediciones GPS y calcular las correcciones pertinentes. Un número ilimitado de receptores móviles GPS, denominados móviles, capturan datos GPS en posiciones desconocidas en la zona de cobertura de la estación base. Los errores compartidos por la estación base y el receptor móvil se corrigen por DGPS en tiempo real o con posprocesamiento.
DGPS en tiempo real
Con DGPS en tiempo real, la estación base calcula y transmite los errores para cada satélite a medida que va recibiendo mediciones, lo que le permitirá aplicar las correcciones mientras está en el campo y capturar datos GPS precisos. Las correcciones DGPS están disponibles desde una variedad de fuentes públicas y comerciales. Pueden generarse y transmitirse en tiempo real a través de estaciones base GPS propias o privadas o mediante agencias gubernamentales.
Las correcciones DGPS en tiempo real pueden utilizarse en el colector de mano Juno series de sistemas SBAS (tales como WAAS en Estados Unidos y EGNOS en Europa). El SBAS usa varias estaciones base de una red para calcular correcciones DGPS que son luego enviadas al usuario desde un satélite geoestacionario (SBAS).
Los factores que afectan la precisión DGPS en tiempo real incluyen la frecuencia con la que se actualizan las correcciones, la distancia a la que el usuario se encuentra de la estación de referencia, y de si el tipo del sistema de coordenadas utilizado por la fuente de corrección coincide con el del receptor GPS.
DGPS con posprocesamiento
En DGPS con posprocesamiento, los datos GPS capturados son transferidos a una computadora de oficina y se descargan las medidas de la estación base. Los datos GPS capturados pueden posprocesarse con el software de campo GPS de Trimble utilizando:
• el software GPS Pathfinder Office versión 4.10 (con las últimas actualizaciones) o posterior.
• la extensión Trimble GPS Analyst para el software ESRI ArcGIS versión 2.10 (con las últimas actualizaciones) o posterior.
Los factores que afectan la precisión de las posiciones DGPS con posprocesamiento incluyen el tipo de receptor y de antena utilizados por la estación de referencia, la distancia entre la estación base y la ubicación donde se capturaron los datos de los receptores móviles, la precisión de la posición de la estación base y el intervalo de registro en la estación base.
Consulte información adicional en la documentación disponible con el software de posprocesamiento.
74 Guía del usuario del Juno Series

Utilización del receptor GPS 5
DGPS con posprocesamiento en tiempo real
La precisión de las posiciones que usa el colector de mano Juno series es entre uno y tres metros con posprocesamiento, o dos y cinco metros con correcciones diferenciales en tiempo real. La precisión de posiciones corregidas por SBAS en tiempo real puede mejorarse a uno y tres metros con posprocesamiento.
Si los archivos de datos contienen posiciones autónomas (sin corregir) y también posiciones en tiempo real corregidas, Trimble recomienda posprocesar los datos. Durante el posprocesamiento, podrá optar entre corregir posiciones autónomas solamente o todas las posiciones.
Para obtener más información sobre el GPS y DGPS, vaya a www.trimble.com/gps y revise el tutorial “All About GPS” (Todo sobre el GPS).
Cómo sacar datos NMEAPodrá utilizar el receptor GPS integrado del colector de mano Juno series con un software de campo GPS que acepte mensajes NMEA.
Si se conecta al receptor GPS utilizando software de campo GPS de Trimble, por defecto la salida NMEA estará desactivada.
Nota – Solo puede configurar la salida de datos NMEA utilizando el software GPS Controller. El software está disponible de forma gratuita en el sitio web de Trimble. Véase más información sobre el Software GPS Controller, página 68.
Para habilitar la salida de datos NMEA:
1. En el formulario Configuraciones GPS, configure el campo Salida NMEA en Sí.
2. Presione el botón Config que aparece junto al campo Salida NMEA. Aparecerá Configuraciones salida NMEA.
3. Especifique las configuraciones de salida del mensaje NMEA.
4. Presione Aceptar.
Consulte más información en la Ayuda de GPS Controller.
Nota – Los datos NMEA solo pueden ser utilizados por aplicaciones instaladas en el colector de mano. No hay un método para sacar datos NMEA a un dispositivo externo.
Guía del usuario del Juno Series 75

5 Utilización del receptor GPS
76 Guía del usuario del Juno Series

C A P Í T U L O
6
Utilización de la cámara 6En este capítulo encontrará:
Partes de la cámara
Inicio de la aplicación de la cámara
Configuraciones de la cámara
Utilización de la función de zoom
Administración de imágenes
El colector de mano Juno series contiene una cámara digital integrada, que puede utilizarse para capturar imágenes o vídeo.
Guía del usuario del Juno Series 77

6 Utilización de la cámara
Partes de la cámara
Figura 6.1 Colector de mano Juno series – controles de la cámara
Inicio de la aplicación de la cámaraPara iniciar la cámara, seleccione una de las siguientes alternativas:
1. Presione el botón Cámara en el lado derecho del dispositivo.
2. Presione / Programas / Fotografías y vídeos / Cámara.
Cuando se inicia la aplicación de la cámara, estará por defecto en el modo de Captura de imágenes.
3. Para capturar un vídeo o una imagen, presione el botón Cámara.
Nota – Como la cámara incluye enfoque automático, habrá una pequeña demora entre el momento en que se presiona el botón de la cámara y cuando se toma la fotografía. Sostenga la cámara sin moverse hasta escuchar el 'clic'.
4. Para dejar de grabar un vídeo, vuelva a presionar el botón Cámara.
Configuraciones de la cámaraPara acceder a las configuraciones de la cámara, presione la pantalla mientras está en la aplicación de la cámara.
Las configuraciones actuales de la cámara se mostrarán como iconos en la pantalla. Presione el icono requerido para cambiar las configuraciones.
LentesEspejo de
Zoom
Botón de la cámara. Presiónelo para:- iniciar la aplicación cámara- tomar fotografías/grabar vídeos
vista previa
78 Guía del usuario del Juno Series

Utilización de la cámara 6
Las configuraciones que están disponibles variarán según se encuentre en el modo Imagen o Vídeo.
Para salir de las configuraciones de la cámara y grabar una imagen o vídeo, presione el botón Cámara.
Configuraciones de la cámara
Modo de cámara Configuración Icono
Fotografías y vídeos Salir aplicación Cámara
Fotografías y vídeos Modo operativo
Fotografías y vídeos Ubicación almacenamiento de archivos
Fotografías y vídeos*El modo Vídeo solo permite seleccionar 320×240
Resolución
Nota – Cuanto más grande la resolución, mayor será el tamaño de archivo. La toma de una imagen con una resolución mayor tardará más en capturarse; siga manteniendo presionado el botón Cámara hasta escuchar el ‘clic’.
Configuraciones correspondientes a Imagen Configuraciones correspondientes a Vídeo
Captura de vídeo
Captura de imagen
Dispositivo de
Tarjeta MicroSD
memoria
Guía del usuario del Juno Series 79

6 Utilización de la cámara
Fotografías y vídeos Balances de blanco. Configúrelo de acuerdo con el entorno del usuario para asegurar un color de imagen preciso.
Fotografías y vídeos Exposición
Fotografías y vídeos Ajuste de brillo. Seleccione los números con el signo más para aclarar la imagen, seleccione los números con el signo menos para oscurecerla.
Imagen Revisión de imagen
Imagen Ajuste de calidad
Imagen Enfoque
Vídeo Silencio
Configuraciones de la cámara (cont.)
Modo de cámara Configuración Icono
Nublado
Interior
Exterior
Auto
Noche
Día
Sí
No
Baja
Media
Alta
Macro
Normal
Sí
No
80 Guía del usuario del Juno Series

Utilización de la cámara 6
Utilización de la función de zoomEl botón de Zoom puede utilizarse en ambos modos de captura, Imagen y Vídeo, según se describe en la siguiente tabla. El nivel de zoom actual se indica en la esquina superior izquierda de la pantalla.
Administración de imágenesPara ver y administrar imágenes, haga clic en el icono Album para acceder a Fotografías y vídeos.
Para volver a utilizar la cámara desde Fotografías y vídeos, presione Cámara.
Resolución 1.0 1.2 1.4 1.6
Imagen 320×240
800×600
1280×960 x1600×1200 x x2048×1536 x x x x
Vídeo 320×240
Guía del usuario del Juno Series 81

6 Utilización de la cámara
82 Guía del usuario del Juno Series

C A P Í T U L O
7
Cómo conectarse 7En este capítulo encontrará:
Información general sobre la conexión inalámbrica
Opciones para conectarse de forma inalámbrica con otros dispositivos y redes
Explicación de las conexiones inalámbricas Bluetooth
El colector de mano Juno series incluye una radio LAN inalámbrica integrada y una radio Bluetooth integrada, y ofrece varias opciones para conectarse a redes y a otros dispositivos. Además, los colectores de mano Juno SC y SD incluyen un módem celular integrado para el envío y recepción de datos, y el Juno SD también es compatible con llamados de voz y mensajes de texto.
El presente capítulo describe cómo habilitar las radios y las opciones de conectividad principales disponibles.
Utilice la tabla en la página 90 para identificar el tipo de conexión inalámbrica que desea establecer y luego siga los pasos disponibles para conectarse a dicho dispositivo.
Podrá utilizar la radio LAN inalámbrica integrada del colector para conectarse a Internet o a la red de la empresa utilizando una conexión LAN (Local Area Network).
Alternativamente podrá emplear tecnología inalámbrica Bluetooth para conectarse a Internet utilizando un teléfono celular u otros dispositivos con tecnología Bluetooth habilitada, tales como un telémetro de láser o un escáner de códigos de barras.
El módem celular en los colectores de mano Juno SC y Juno SD pueden emplearse para comunicarse entre el campo y la oficina y para enviar mensajes de correo electrónico utilizando una conexión de datos del proveedor celular local.
Guía del usuario del Juno Series 83

7 Cómo conectarse
Información general sobre la conexión inalámbricaEl colector de mano Juno series cuenta con una radio LAN inalámbrica integrada que cumple con el estándar IEEE 802.11 b/g y una radio Bluetooth integrada. Los colectores de mano Juno SC y Juno SD tienen un módem celular integrado.
Para emplear la radio LAN, Bluetooth inalámbrica o un módem celular, tendrá que encenderla (véase Encendido y apagado de las radios integradas a continuación).
Encendido y apagado de las radios integradas
Podrá utilizar la aplicación Administrador inalámbrico para encender y apagar la radio LAN y/o Bluetooth inalámbrica del colector del mano Juno series (véase la página 84) y la funcionalidad de teléfono del colector de mano Juno SD).
Podrá utilizar la aplicación Control de módem para encender y apagar el módem celular del colector de mano Juno SC.
También podrá encender o apagar la radio Bluetooth desde la aplicación Bluetooth (véase Encendido y apagado de la radio Bluetooth desde la aplicación Bluetooth, página 88).
Para que el colector de mano Juno series sea visible para otros dispositivos con tecnología Bluetooth habilitada y para habilitarlos para la conexión, véase Cómo hacer que el colector de mano sea visible (o localizable) para otros dispositivos Bluetooth, página 89.
Utilización del Admin. inalámbrico
Podrá utilizar la aplicación Admin. inalámbrico para encender y apagar la radio LAN y/o Bluetooth inalámbrica del colector de mano Juno series, y la funcionalidad de teléfono del colector de mano Juno SD. Podrá encender y apagar una de las radios a la vez o controlar cada una de las radios individualmente.
Para abrir el Admin. inalámbrico, seleccione una de las siguientes alternativas:
• Presione el icono Wi-Fi o el icono Bluetooth en la pantalla Hoy (Hoy).
• Presione el icono Conectividad en la barra de títulos y luego presione Admin. inalámbrico.
Nota – El icono de conectividad varía según el modelo del colector de mano Juno series (Juno SC o Juno SD) y el tipo de conexión. Véase Indicadores de estado, página 41.
• Presione / Configuración / Conexiones / Admin. inalámbrico.
Encienda la radio LAN y/o Bluetooth inalámbrica para poder conectarse a otros dispositivos y redes.
Active la funcionalidad de teléfono del colector de mano Juno SD para poder enviar y recibir mensajes de texto y para realizar y recibir llamadas de voz.
Apague la radio LAN, Bluetooth inalámbrica y/o el teléfono (colector de mano Juno SD solamente) para evitar que el colector de mano envíe o reciba señales inalámbricas.
84 Guía del usuario del Juno Series

Cómo conectarse 7
B Sugerencia – Para conservar alimentación, apague la radio LAN y/o Bluetooth inalámbrica cuando no se utilizan.
Para encender o apagar las radios utilizando Admin. inalámbrico
1. Abra el Admin. inalámbrico (véase más arriba).
2. Seleccione una de las siguientes alternativas:
Nota – La opción de teléfono se aplica solamente al colector de mano Juno SD.
– Presione Todo en la parte superior de la pantalla para encender las radios, o para apagar todas las radios si ya están encendidas.
– Presione Wi-Fi, Bluetooth o Teléfono para encender la radio que desea utilizar o apagar la radio si ya está encendida.
Los campos de estado debajo del botón Wi-Fi, del botón Bluetooth y del botón Teléfono cambian de Desactivado cuando se encienden las radio y muestran el estado actual de la radio. El campo de estado de Wi-Fi mostrará Conectando o Disponible, y el campo de estado Bluetooth mostrará Activado o Visible.
3. Presione Listo para salir del Admin. inalámbrico.
Una vez que ha encendido la radio LAN inalámbrica, aparecerá el icono de la radio LAN en la barra de estado para indicar que la radio LAN inalámbrica está habilitada. Aparecerá un segundo icono si se detecta una red LAN y podrá aparecer una Notificación para la red detectada en la tecla izquierda.
Configuración de los parámetros de teléfono (colector de mano Juno SD solamente)
Podrá ayudar a que los datos estén seguros configurando la tarjeta SIM con un PIN (número de identificación personal). Tendrá que introducir el PIN cada vez que quiere utilizar el teléfono.
La mayoría de las tarjetas SIM están preconfiguradas con un PIN asignado por el proveedor de servicios inalámbricos. Primero deberá introducir este PIN.
Configuración de un PIN en el colector de mano Juno SD
Para configurar un PIN, el teléfono ya debe estar encendido.
1. Abra el Administrador inalámbrico (véase el punto anterior).
2. Presione Menú / Configuraciones de teléfono / Seguridad.
Guía del usuario del Juno Series 85

7 Cómo conectarse
3. Para configurar el teléfono de forma que siempre se necesite un PIN, seleccione Requerir PIN al usar el teléfono.
4. Introduzca el PIN preconfigurado asignado por el proveedor de servicios inalámbricos.
5. Presione OK.
Para cambiar un PIN:
1. Presione Cambiar PIN.
2. Introduzca el PIN actual y luego presione Entrar.
3. Introduzca un PIN nuevo y luego presione Entrar.
Utilización de Control del módem (colector de mano Juno SC solamente)
Podrá utilizar la aplicación Control del módem para encender y apagar el módem celular del colector de mano Juno SC, introducir un PIN para la tarjeta SIM o cambiar la cadena de marcado telefónico para conectarse con la red celular.
Para abrir Control del módem:
• Presione el indicador Estado del módem en la barra de títulos.
Encienda el módem celular para poder conectarse a una red celular.
Apague el módem celular para evitar que el colector de mano envíe o reciba señales inalámbricas.
B Sugerencia – Para conservar la alimentación, apague el módem celular cuando no se utiliza.
86 Guía del usuario del Juno Series

Cómo conectarse 7
Para encender o apagar el módem utilizando el Control del módem
1. Abra el Control del módem (ver más arriba)
2. Para cambiar el estado de Sí a No, presione Apagar módem.
Una vez que ha encendido el módem celular, el icono de Estado del módem cambiará de para indicar el tipo de cobertura de la red. Véase más información en Indicadores de estado del módem en el colector de mano Juno SC, página 42.
Configuración de un PIN en el colector de mano Juno SC
Podrá ayudar a mantener los datos seguros configurando la tarjeta SIM con un PIN (número de identificación personal). Tendrá que introducir el PIN cada vez que se enciende el módem.
La mayoría de las tarjetas SIM están preconfiguradas con un PIN que se asigna al proveedor de servicios inalámbricos. Primero deberá introducir este PIN.
Para configurar un PIN, el módem ya debe estar encendido.
1. Abra Control del módem (ver más arriba).
2. Presione Configuración PIN.
3. Introduzca el PIN preconfigurado asignado por el proveedor de servicios inalámbricos.
4. Presione OK.
Para configurar el módem de forma que siempre requiera un PIN:
• Seleccione la casilla de verificación Se necesita PIN cuando se usa el módem.
Para cambiar un PIN:
1. Presione Cambiar PIN.
2. Introduzca el PIN actual antes de introducir el nuevo PIN.
Guía del usuario del Juno Series 87

7 Cómo conectarse
Editor de cadenas de marcado telefónico
Algunas portadoras no requieren una cadena de marcado personalizado para establecer una conexión a Internet. El proveedor de servicios puede proporcionarle detalles de conexión específicos, entre los que se pueden incluir:
• Un nombre de usuario y contraseña.
• El nombre del punto de acceso de la portadora (APN).
• El “número de teléfono” requerido para establecer una conexión.
• Otras cadenas de marcado adicionales requeridas.
Para especificar las configuraciones de cadena de marcado telefónico:
1. Introduzca la cadena personalizada con el formato AT+cgdcont=1,"IP","APN"<CR> donde APN es el nombre del punto de acceso de la portadora.
2. Presione Aplicar para guardar los cambios.
3. Presione OK para cerrar el Editor de cadenas de marcado.
Cuando configura una nueva conexión a Internet, la cadena de marcado personalizada que acaba de guardar se enviará al módem cuando trata de conectarse a Internet.
Encendido y apagado de la radio Bluetooth desde la aplicación Bluetooth
1. Presione / Configuración / Conexiones / Bluetooth.
2. Presione la ficha Modo.
3. Seleccione la casilla de verificación Activar Bluetooth para encender la radio o deseleccione esta casilla para apagar la radio.
4. Presione OK.
88 Guía del usuario del Juno Series

Cómo conectarse 7
Cómo hacer que el colector de mano sea visible (o localizable) para otros dispositivos Bluetooth
Para que otros dispositivos con tecnología Bluetooth habilitada puedan conectarse al colector de mano Juno series, o si el colector no se va a conectar o emparejar con otro dispositivo al que está tratando de conectarse, deberá hacer que el colector de mano sea visible (esto a veces también se conoce como que es “localizable”).
Para que el colector de mano sea visible a otros dispositivos:
1. Presione / Configuración / Conexiones / Bluetooth.
2. Presione la ficha Modo.
3. Seleccione la casilla de verificación Activar Bluetooth si todavía no está seleccionada. Esto habilitará la radio Bluetooth integrada.
4. Seleccione la casilla de verificación Permitir que este dispositivo sea visible por otros dispositivos.
5. Presione OK.
Opciones para conectarse de forma inalámbrica con otros dispositivos y redes
El colector de mano Juno series incluye una radio LAN inalámbrica integrada y una radio Bluetooth inalámbrica integrada que puede utilizar para conectarse a otros dispositivos y redes. Además, los colectores de mano Juno SC y Juno SD incluyen un módem celular para las conexiones de datos, y el Juno SD también es compatible con llamadas de voz y mensajes de texto.
Podrá utilizar un punto de acceso LAN inalámbrica o el módem celular integrado del colector de mano del Juno SC o Juno SD para conectarse a Internet (a velocidades de banda ancha) o a una red de empresa para:
• navegar por Internet o una intranet
• enviar y recibir correos electrónicos y mensajes instantáneos
• acceder a archivos en la red
Los puntos de acceso de LAN inalámbrica también se conocen como “hotspots”. La red LAN inalámbrica se conoce también con el nombre de Wi-Fi.
La tecnología inalámbrica Bluetooth puede utilizarse para conectarse a otros dispositivos con tecnología Bluetooth habilitada que estén dentro del alcance (por lo general, entre 5 m y 10 m del colector de mano). Podrá conectarse a:
• Dispositivos con tecnología Bluetooth habilitada, tales como teléfonos celulares, para acceder a Internet y recibir datos
• computadoras y otros dispositivos de mano para intercambiar archivos
• otros dispositivos tales como el receptor GeoBeacon, telémetros de láser o escáneres de códigos de barras
Guía del usuario del Juno Series 89

7 Cómo conectarse
La siguiente tabla lista los dispositivos a los que podrá conectarse utilizando el colector de mano, y dónde encontrar información detallada sobre cómo lograr estas conexiones.
Conexión a un punto de acceso de LAN inalámbrica
Para conectarse a un punto de acceso de LAN inalámbrica, deberá:
1. Configurar la conexión LAN inalámbrica
2. Conectarse a la red LAN inalámbrica o punto de acceso.
Nota – Si ha instalado un certificado personal en el colector de mano, no es necesario que configure la conexión inalámbrica manualmente según se describen en el paso 1. Para conectarse a la red o punto de acceso, vaya al Paso 2: Conexión a la red o punto de acceso.
Paso 1: Configuración de la conexión LAN inalámbrica
1. Asegúrese de que la radio LAN inalámbrica del colector de mano Juno series esté habilitada (véase la página 84).
2. Presione / Configuración / Conexiones / Tarjetas de red.
3. Seleccione la ficha Inalámbrico.
Las redes que ha ya configurado se mostrarán en la lista de redes preferidas.
4. Para añadir una red, presione Agregar nueva. Para cambiar las configuraciones de una red existente, presione la red.
5. Introduzca el nombre de la red y otros detalles de la conexión y luego presione Siguiente.
Método de conexión Para... Véase...LAN inalámbrica Conectarse a un punto de acceso de LAN inalámbrica página 90Módem celular Juno SC / Juno SD
Conectarse a una red celular página 92
Tecnología inalámbrica Bluetooth
Conectarse a otro dispositivo con tecnología Bluetooth habilitada (conexiones emparejada y no emparejadas)
página 94
Conectarse a un teléfono con tecnología Bluetooth habilitada para acceder a Internet
página 97
Conectarse a un dispositivo en serie con tecnología Bluetooth habilitada
página 101
Conectarse a una computadora de oficina para utilizar tecnología ActiveSync
página 103
Transferir archivos a o de otros dispositivos página 106Tecnología inalámbrica Bluetooth o LAN inalámbrica o módem celular Juno SC / Juno SD
Acceder a una red de empresa a través de la conexión a Internet página 107
90 Guía del usuario del Juno Series

Cómo conectarse 7
6. Seleccione una de las siguientes alternativas:
– Para utilizar la autenticación, seleccione el método de autenticación en la lista Autenticación.
– Para utilizar el cifrado de datos, seleccione un método de cifrado en la lista Cifrado de datos.
– Para emplear una clave de red automáticamente, seleccione la casilla de verificación La clave se proporciona automáticamente. De lo contrario, introduzca la clave de red.
7. Presione Siguiente.
8. Para una mayor seguridad, seleccione la casilla de verificación Utilizar control de acceso a IEEE 802.1x y configure la información de autenticación adicional.
9. Presione Finalizar.
Paso 2: Conexión a la red o punto de acceso
1. Desconecte el cable de datos USB puesto que el colector le da prioridad a una conexión USB en lugar de una conexión LAN inalámbrica.
2. Traslade el colector dentro del alcance de la red o punto de acceso.
Cuando se detecta una LAN inalámbrica, el icono del punto de acceso en la barra de títulos estará animado, y aparecerá un mensaje de notificación en la tecla izquierda.
Si no aparece el icono del punto de acceso o la notificación, utilice el Admin. inalámbrico para apagar y luego volver a encender la radio LAN inalámbrica. Al encender la radio LAN inalámbrica, se detectarán las redes o puntos de acceso dentro del alcance y aparecerán el icono y la notificación.
3. Presione el icono del punto de acceso en la barra de títulos o presione Notificación en la tecla izquierda.
Un mensaje emergente mostrará las redes disponibles.
4. Seleccione la red a la que desea conectarse y luego presione OK en la tecla izquierda.
5. Seleccione Internet (o trabajo a través de VPN) o Trabajo y luego presione Conectar en la tecla izquierda.
6. Si aparece la pantalla Inicio de sesión de red, introduzca el nombre de usuario, la contraseña y la información de dominio y luego presione OK en la tecla izquierda.
Cuando el colector de mano está conectado a la red o punto de acceso, aparecerá el icono de LAN inalámbrica conectada en la barra de títulos.
7. Empiece a utilizar el programa que desea, por ejemplo, Windows Explorer Mobile o Internet Explorer.
Guía del usuario del Juno Series 91

7 Cómo conectarse
Nota – Para desconectarse de una red o punto de acceso en cualquier momento, apague la radio inalámbrica del colector de mano. Para ello, presione el icono de LAN inalámbrica conectada en la barra de títulos, seleccione Admin. inalámbrico y luego presione el botón Wi-Fi.
B Sugerencia – Para eliminar una conexión LAN inalámbrica, presione y mantenga presionada la conexión en la ficha Inalámbrico de la pantalla Tarjetas de red y luego seleccione Quitar configuración.
Conexión a una red celular desde el módem
Use el módem celular del colector de mano Juno SC o Juno SD para conectarse a una red celular y acceder la red de la empresa. Utilice este tipo de conexión para acceder a un servidor de mapas de fondo o para acceder a Internet y correo electrónico.
Nota – El módem celular del colector de mano Juno SC solo puede utilizarse para transmitir datos y no tiene funcionalidades de voz o la posibilidad de enviar mensajes SMS, MMS o de texto (Servicio de mensajes multimedios). Se recomienda requerir el plano de datos solamente al proveedor de servicios y disponer de una “restricción de voz” en la línea. El módem celular del colector de mano Juno SD no tiene la funcionalidad de voz y la capacidad de enviar mensajes de texto.
Para conectarse a una red celular, deberá:
1. Configurar la conexión a la red.
2. Conectarse a una red celular.
Nota – Antes de iniciar los siguientes pasos, Trimble recomienda confirmar que el módem pueda acceder a Internet directamente. Si es necesario, contacte con el proveedor de servicios y confirme si hace falta introducir un nombre de usuario, contraseña y detalles de dominio cuando se conecta.
Paso 1: Configuración de la conexión a la red
1. En el colector de mano, presione / Configuración / Conexiones / Conexiones.
2. Debajo de Mi ISP, presione Agregar nueva conexión de módem.
3. Introduzca el nombre de la conexión.
4. Seleccione una de las siguientes alternativas:
• Para el colector de mano Juno SC:
– En la lista desplegable Seleccione un módem, seleccione Módem celular interno y luego presione Siguiente en la tecla derecha.
– Introduzca el número de acceso GPRS para Internet.
92 Guía del usuario del Juno Series

Cómo conectarse 7
Dos de los números de acceso GPRS más comunes para las redes GSM son *99***1# y *99#. Si estos números de acceso no funcionan, póngase en contacto con el proveedor de servicio celular para obtener el número apropiado a utilizar.
• Para el colector de mano Juno SD:
– En la lista desplegable Seleccione un módem, seleccione Línea celular (GPRS) y luego presione Siguiente en la tecla derecha.
– Introduzca el nombre del punto de acceso requerido (APN). Un APN común utilizado por varios portadores es “internet”. Si dicho APN no funciona, póngase en contacto con el proveedor de servicio celular para obtener el número apropiado a utilizar.
5. Presione Siguiente en la tecla derecha.
6. A menos que el proveedor de teléfono haya confirmado que debe introducir el nombre de usuario, la contraseña y las configuraciones de dominio para acceder a Internet, presione Finalizar en la tecla derecha sin introducir información en esta pantalla.
De lo contrario:
a. Introduzca la información requerida.
b. Si el proveedor de servicio le ha indicado que tiene que cambiar la velocidad en baudios u otras configuraciones para la conexión, presione Avanzadas, especifique estas configuraciones y luego presione OK en la esquina superior derecha de la pantalla.
c. Presione Finalizar en la tecla derecha.
Volverá a la pantalla Conexiones.
La conexión ya está configurada.
Paso 2: Conexión a Internet utilizando la red celular
1. En el colector de mano, vaya a la pantalla Conexiones, si todavía no está abierta (presione / Configuración / Conexiones / Conexiones).
2. Debajo de Mi ISP, presione Admin. conexiones existentes.
3. Presione y mantenga presionada la conexión que desea utilizar y luego seleccione Conectar.
4. A menos que el proveedor de servicio ya haya confirmado que debe introducir el nombre de usuario, la contraseña y las configuraciones de dominio, para acceder a , presione OK en la tecla izquierda sin introducir información en esta pantalla. De lo contrario, introduzca la información requerida y luego presione OK en la tecla izquierda.
Guía del usuario del Juno Series 93

7 Cómo conectarse
5. El icono Conectividad (por lo general en el colector de mano Juno SC o , o en el colector Juno SD) en la barra de títulos aparecerá a medida que se
realiza la conexión. Presione OK en la esquina superior derecha de la pantalla para cerrar la pantalla Mi ISP.
6. Presione OK en la esquina superior derecha para cerrar la pantalla Conexiones.
7. Presione en la esquina superior derecha para cerrar la pantalla Configuración.
Para comprobar el estado de la conexión en algún momento, presione el icono Conectividad en la barra de títulos .
Para finalizar la conexión en cualquier momento, presione el icono Conectividad en la barra de títulos y luego presione Desconectar.
El indicador de Estado del módem en la barra de títulos de la pantalla Hoy indica la fuerza de la señal y el estado de conectividad dentro de la red celular. Véase más información en la página 42.
Para conectarse a la red corporativa o Intranet, véase la página 108.
Para enviar y recibir mensajes de correo electrónico, véase Mensajería, página 53.
Para configurar el software de campo GPS para utilizar datos recibidos de una fuente de Internet, véase la página 99.
Conexión a un dispositivo con tecnología Bluetooth habilitada
Para utilizar otro dispositivo con tecnología Bluetooth habilitada con el colector de mano Juno series, deberá establecer una conexión Bluetooth entre los dos dispositivos, durante la cual deberá seleccionar el tipo de servicio a utilizar para la conexión. Esto define cómo se comunicarán los dispositivos entre sí.
Tras establecer la conexión Bluetooth entre los dispositivos, es posible que deba especificar las configuraciones para la conexión tal como el puerto COM para que lo utilice el software de campo, o el número que el teléfono marcará. Luego deberá conectarse al otro dispositivo utilizando la aplicación de software correspondiente.
Para conectar el colector de mano Juno series a otro dispositivo con tecnología Bluetooth habilitada, deberá utilizar una conexión emparejada o no emparejada.
Nota – Si se está conectando a un teléfono, omita esta sección y vaya a Conexión de un teléfono con tecnología Bluetooth habilitada para acceder a Internet en la página 97, donde el paso para el emparejamiento se describe como parte del procedimiento para conectarse a un teléfono.
Trimble recomienda utilizar una conexión emparejada, si el emparejamiento es compatible con el otro dispositivo, puesto que una conexión emparejada crea una conexión más segura y facilita la reconexión al dispositivo. Véase más información en Emparejamiento con un dispositivo con tecnología Bluetooth habilitada.
Algunos dispositivos no son compatibles con conexiones emparejadas. Utilice una conexión no emparejada si el dispositivo no tiene un teclado y si sabe que el dispositivo no intercambia una clave de paso preprogramada automáticamente durante el emparejamiento. Véase más información en Configuración de una conexión con un dispositivo no emparejado, página 96.
94 Guía del usuario del Juno Series

Cómo conectarse 7
Para conectar el colector de mano Juno series a otro dispositivo, seleccione una de las siguientes alternativas:
• Emparejar con un dispositivo con tecnología Bluetooth habilitada (véase a continuación)
• Configurar una conexión en una dispositivo no emparejado (véase la página 96)
Emparejamiento con un dispositivo con tecnología Bluetooth habilitada
Al emparejar el colector de mano con otro dispositivo Bluetooth se crea un enlace de seguridad permanente entre los dispositivos, que permite intercambiar información de forma segura entre ambos. La asociación “de pareja” se establece cuando los dos dispositivos crean e intercambian una clave de enlace. Una vez establecida la asociación, sólo es necesario habilitar las radios Bluetooth de ambos dispositivos para poder intercambiar información. No hace falta que sean localizables para los otros dispositivos.
Para emparejar con un dispositivo Bluetooth:
1. Asegúrese de que el colector de mano y el dispositivo Bluetooth con el que desea conectarse están a cinco metros uno del otro, y que la radio Bluetooth en cada dispositivo esté encendida.
2. En el colector de mano Juno series, presione / Configuración / Conexiones / Bluetooth.
3. En la ficha Dispositivos, presione Añadir nuevo dispositivo. El colector de mano buscará otros dispositivos Bluetooth y los mostrará en la lista.
Si el dispositivo al que está tratando de conectarse no figura en la lista, asegúrese de que el mismo esté encendido y dentro del alcance y luego presione Actualizar para volver a buscar el dispositivo.
4. Presione el nombre del dispositivo con el que quiere ‘emparejar’ y luego presione Siguiente en la tecla derecha.
5. En el campo Código de acceso, introduzca un código de entre 1 y 16 caracteres. Si se está conectando a:
– un dispositivo con un teclado, introduzca el código de su elección.
– un dispositivo sin un teclado, pero sabe que el dispositivo tiene un código preprogramado que se va a intercambiar, introduzca el código en el colector de mano Juno series.
Nota – Trimble recomienda que introduzca solamente números, puesto que algunos dispositivos no son compatibles con códigos que incluyen letras.
6. Presione Siguiente en la tecla derecha.
7. Cuando se le pida, introduzca el mismo código en el otro dispositivo.
Guía del usuario del Juno Series 95

7 Cómo conectarse
Nota – Véase más información sobre los tipos de dispositivos a los que el colector de mano Juno series puede conectarse y los servicios Bluetooth compatibles en Conexión a un dispositivo Bluetooth como un cliente, página 109.
8. Presione OK en la esquina superior derecha de la pantalla para cerrar la aplicación Bluetooth.
9. Presione en la esquina superior derecha para cerrar la pantalla Configuración.
Acaba de crear una asociación entre el colector de mano Juno series y el otro dispositivo con tecnología Bluetooth habilitada para que puedan comunicarse. Para empezar a usar la conexión, deberá completar los pasos de configuración para ese tipo de conexión y luego conectarse al dispositivo. Véase más información en:
• Conexión de un teléfono con tecnología Bluetooth habilitada para acceder a Internet, página 97
• Conexión a un dispositivo en serie con tecnología Bluetooth habilitada, página 101
• Conexión a una computadora de oficina para utilizar tecnología ActiveSync, página 103
B Sugerencia – Solo tiene que emparejar el colector de mano con un dispositivo antes de conectarse al dispositivo por primera vez.
Configuración de una conexión con un dispositivo no emparejado
La configuración de una conexión con un dispositivo no emparejado le permite conectarse a un dispositivo que no le permite introducir un código en el dispositivo, o que automáticamente no intercambia un código programado durante el emparejamiento.
Para configurar una conexión no emparejada con un dispositivo con tecnología Bluetooth habilitada:
1. Asegúrese de que el colector de mano y el dispositivo Bluetooth al que desea conectarse estén a cinco metros uno del otro, y que la radio Bluetooth en cada dispositivo esté encendida.
2. Presione / Configuración / Conexiones / Bluetooth.
3. En la ficha Dispositivos, presione Añadir nuevo dispositivo. El colector de mano buscará otros dispositivos Bluetooth y los mostrará en la lista.
4. Presione el nombre del dispositivo con el que se quiere conectar y luego presione Siguiente en la tecla derecha. Aparecerá la pantalla Escribir contraseña.
5. Presione Siguiente sin introducir un código.
6. Si se le pide añadir el dispositivo a la lista, presione No.
96 Guía del usuario del Juno Series

Cómo conectarse 7
Nota – Véase más información sobre los tipos de dispositivos a los que el colector de mano Juno series puede conectarse y los servicios Bluetooth compatibles en Conexión a un dispositivo Bluetooth como un cliente, página 109.
7. Presione OK en la esquina superior derecha de la pantalla para cerrar la aplicación Bluetooth.
8. Presione en la esquina superior derecha para cerrar la pantalla Configuración.
Acaba de crear una asociación entre el colector de mano Juno series y el otro dispositivo con tecnología Bluetooth habilitada para que puedan comunicarse. Para empezar a usar la conexión, deberá completar los pasos de configuración para ese tipo de conexión y luego conectarse al dispositivo. Véase más información en:
• Conexión de un teléfono con tecnología Bluetooth habilitada para acceder a Internet, página 97
• Conexión a un dispositivo en serie con tecnología Bluetooth habilitada, página 101
• Conexión a una computadora de oficina para utilizar tecnología ActiveSync, página 103
Conexión de un teléfono con tecnología Bluetooth habilitada para acceder a Internet
Si el modelo del colector Juno series no contiene un módem celular integrado, podrá utilizar la radio Bluetooth para conectarse a un teléfono celular con tecnología Bluetooth habilitada y luego conectarse a Internet. Utilice este tipo de conexión para acceder a un servidor de mapas de fondo, o para acceso a Internet y correo electrónico.
Nota – Algunos teléfonos celulares son compatibles con el servicio PAN (Red de área personal) Bluetooth así como también con el servicio DUN (Red de acceso telefónico) Bluetooth . Puesto que las conexiones DUN son más comunes, esta sección suponer que está estableciendo una conexión de red de acceso telefónico con el teléfono Bluetooth.
Para conectar un teléfono con tecnología Bluetooth habilitada utilizando una conexión DUN (Red de acceso telefónico) Bluetooth, deberá:
1. Conectar el colector de mano Juno series a un teléfono con tecnología Bluetooth habilitada y luego configurar la conexión a la red de acceso telefónico.
2. Conectarse a Internet utilizando la red de acceso telefónico.
3. Configurar el software para utilizar la conexión. Por ejemplo, deberá configurar el software de campo GPS para utilizar datos recibidos de la fuente de Internet, o deberá configurar la aplicación Mensajes para enviar y recibir correos electrónicos utilizando la conexión.
Nota – Antes de empezar con los siguientes pasos, Trimble recomienda que confirme que el teléfono pueda acceder a Internet directamente. Si es necesario, contacte con el proveedor de teléfono celular y confirme si debe introducir un nombre de usuario, una
Guía del usuario del Juno Series 97

7 Cómo conectarse
contraseña y los detalles de dominio cuando conecta un dispositivo externo al teléfono utilizando la red de acceso telefónico Bluetooth.
Paso 1: Conexión del colector de mano al teléfono y configuración de la conexión a la red de acceso telefónico
1. Asegúrese de que el colector de mano y el dispositivo Bluetooth con el que desea conectarse están a cinco metros uno del otro, y que la radio Bluetooth en cada dispositivo esté encendida. Véase más información en Encendido y apagado de las radios integradas, página 84.
2. En el colector de mano, presione / Configuración / Conexiones / Conexiones.
3. Debajo de Mi ISP, presione Agregar nueva conexión de módem.
4. Introduzca el nombre de la conexión. .
5. En la lista desplegable Seleccione un módem, seleccione Bluetooth y luego presione Siguiente en la tecla derecha.
6. Si el teléfono al que desea conectarse:
– está listado, vaya al siguiente Paso 7.
– no está listado:
a. Presione Añadir nuevo dispositivo. El colector de mano buscará otros dispositivos Bluetooth y los mostrará en la lista.
Si la radio Bluetooth integrada del colector e mano está apagada, ahora se encenderá automáticamente.
b. En la lista de dispositivos disponibles, seleccione el dispositivo al que desea conectarse y luego presione Siguiente en la tecla derecha.
c. Para emparejar con el teléfono, introduzca una contraseña de su elección que vaya a recordar fácilmente en el colector de mano y luego presione Siguiente en la tecla derecha.
d. Cuando se lo requiera el teléfono, introduzca la misma contraseña y luego acepte la conexión.
Acaba de crear una asociación entre el colector de mano Juno series y el teléfono para que puedan comunicarse.
7. En la lista Mi conexión, seleccione el teléfono con el que desea configurar la conexión.
8. Introduzca el número de acceso GPRS para Internet.
Dos de los números de acceso GPRS comunes para teléfonos celulares en redes GSM son *99***1# y *99#. Si estos números de acceso no funcionan, contacte al proveedor de telefonía celular para obtener el número correcto a utilizar.
98 Guía del usuario del Juno Series

Cómo conectarse 7
Nota – No es necesario configurar las normas de marcado o cambiar las configuraciones de conexión a Internet en el teléfono. Las configuraciones de conexión que introduce en el colector de mano se pasarán al teléfono para emplear esta conexión.
9. Presione Siguiente en la tecla derecha.
10. A menos que el proveedor de telefonía confirme que debe introducir el nombre de usuario, la contraseña y las configuraciones de dominio para acceder a Internet, presione Finalizar en la tecla derecha sin introducir información en esta pantalla.
De lo contrario:
a. Introduzca la información necesaria.
b. Si el proveedor de telefonía le ha indicado que tiene que cambiar la velocidad en baudios u otras configuraciones para la conexión, presione Avanzado, configure estos parámetros y luego presione OK en la esquina superior derecha de la pantalla.
c. Presione Finalizar en la tecla derecha.
Volverá a la pantalla Conexiones.
Acaba de configurar la conexión de la red de acceso telefónico.
Paso 2: Conexión a Internet utilizando las redes de acceso telefónico
1. En el colector de mano, vaya a la pantalla Conexiones, si todavía no está abierta (presione / Configuración / Conexiones / Conexiones.
2. Debajo de Mi ISP, presione Administrar conexiones existentes.
3. Presione y mantenga presionada la conexión que desea utilizar y luego seleccione Conectar.
4. A menos que el proveedor de telefonía confirme que debe introducir el nombre de usuario, la contraseña y las configuraciones de dominio para acceder a Internet, presione OK en la tecla izquierda sin introducir información en esta pantalla. De lo contrario, introduzca la información requerida y luego presione OK en la tecla izquierda.
5. Si el teléfono le pide confirmación para conectarse a Internet, acepte la conexión.
El teléfono marcará el número de acceso GRPS configurado y luego se conectará a Internet.
Aparecerá una notificación de conectividad en el colector de mano a medida que se establece la conexión.
Una vez que se ha establecido la conexión, volverá a la pantalla Mi ISP.
Para confirmar que el colector de mano Juno series está conectado al teléfono, o para comprobar el estado de la conexión en cualquier momento, presione el icono Conectividad en la barra de títulos. La notificación mostrará el nombre de la conexión actual y el tiempo transcurrido desde que se estableció la conexión. Para ocultar la notificación, presione Ocultar.
Guía del usuario del Juno Series 99

7 Cómo conectarse
Nota – Si tiene una conexión LAN inalámbrica, el icono de conectividad aparecerá en cambio como .
6. Presione OK en la esquina superior derecha de la pantalla para cerrar la pantalla Mi ISP.
7. Presione OK en la esquina superior derecha para cerrar la pantalla Conexiones.
8. Presione en la esquina superior derecha para cerrar la pantalla Configuración.
Para comprobar el estado de conexión en cualquier momento, presione el icono o en la barra de títulos.
Para finalizar la conexión en cualquier momento, presione el icono o en la barra de títulos y luego presione Desconectar.
Para conectarse a una red de empresa o intranet, véase la página 107.
Para enviar y recibir mensajes de correo electrónico, véase Mensajería, página 53.
Paso 3: Configuración del software de campo GPS para utilizar datos recibidos de la fuente de Internet
Ahora que ha conectado el colector de mano Juno series a Internet, deberá configurar el software para usar la conexión a fin de recibir datos.
Descarga de archivos de mapas de fondo del servidor de mapas de Internet
1. Asegúrese de que el sistema de coordenadas seleccionado en el software TerraSync coincida con el sistema de coordenadas del servidor de mapas.
2. En la sección Mapa del software TerraSync, panoramice o haga zoom para asegurarse de que el área para la que desea una imagen de fondo se muestre en el mapa.
Si el servidor de mapas cubre el área en la que se encuentra, proporcionará una imagen de fondo que coincida con el límite actual del mapa.
3. Presione Capas y luego Archivos de fondo. Aparecerá el formulario Archivos de fondo.
4. En el campo Ubicación, seleccione Internet y luego utilice los campos que aparecen para especificar el tipo de servidor de mapas, el URL del servidor, el servicio y las capas del servicio que desea descargar.
5. Presione OK para cerrar el formulario Archivos de fondo y descargue el mapa de fondo seleccionado.
Esto puede tomar algo de tiempo. Cuando hay una descarga en curso, aparecerá un icono en la esquina superior izquierda del mapa. Una vez que se ha descargado el archivo de fondo,
100 Guía del usuario del Juno Series

Cómo conectarse 7
aparecerá el icono de reloj de arena hasta que se presente la imagen descargada y esté visible.
Si panoramiza o hace zoom sobrepasando el límite de la imagen descargada, automáticamente se descargarán nuevas imágenes y se mostrarán en el fondo del mapa.
Para parar la descarga automática de archivos de fondo, borre la dirección del servidor de mapas del campo URL, o configure el campo Ubicación en el valor por defecto y luego inhabilite la casilla de verificación junto a los archivos.
Reconexión a Internet
Para volver a conectarse a Internet en cualquier momento tras la conexión, repita los pasos que se listan en el Paso 2: Conexión a Internet utilizando las redes de acceso telefónico en la página 99.
Conexión a un dispositivo en serie con tecnología Bluetooth habilitada
Utilice tecnología inalámbrica Bluetooth para recibir datos de un dispositivo en serie con tecnología Bluetooth habilitada, tal como un telémetro de láser.
Para conectarse a un dispositivo en serie con tecnología Bluetooth habilitada, deberá:
1. Conectarse a un dispositivo en serie con tecnología Bluetooth habilitada.
2. Configurar el puerto COM en el colector de mano para usar para la conexión.
3. Si es necesario, configure el software de campo GPS para usar los datos recibido del dispositivo en serie.
Paso 1: Conexión al dispositivo en serie con tecnología Bluetooth habilitada
Conecte el colector de mano con tecnología Bluetooth habilitada seleccionado el servicio Puerto en serie si todavía no está seleccionado (véase Conexión a un dispositivo con tecnología Bluetooth habilitada, página 94).
Paso 2: Configuración del puerto COM a usar en el colector de mano
1. En el colector de mano Juno series, presione / Configuración / Conexiones / Bluetooth.
2. Presione la ficha Puertos COM.
Guía del usuario del Juno Series 101

7 Cómo conectarse
3. Presione Nuevo puerto saliente
4. Seleccione el dispositivo con el que desea conectar la configuración y luego presione Siguiente en la tecla derecha.
5. Seleccione el puerto COM del colector de mano Juno series que va a usar para la conexión.
El colector Juno series tiene cuatro puertos COM (COM6, COM7, COM8 y COM9) disponibles para conexiones de salida a dispositivos en serie con tecnología Bluetooth habilitada.
6. Seleccione una de las siguientes alternativas:
– Para comunicarse con un dispositivo, por ejemplo, si ha formado esta conexión sin emparejarse con un dispositivo, inhabilite la casilla de verificación Conexión segura.
– Para comunicarse solo con dispositivos con los que el colector de mano tiene una relación Bluetooth, seleccione la casilla de verificación Conexión segura.
7. Presione Finalizar en la tecla derecha.
8. Presione OK en la esquina superior derecha para cerrar la aplicación Bluetooth.
9. Presione en la esquina superior derecha para cerrar la pantalla Configuración.
Paso 3: Configuración del software de campo GPS para usar datos del dispositivo en serie
Una vez que ha configurado la conexión entre el colector de mano Juno series y el dispositivo en serie con tecnología Bluetooth habilitada, deberá configurar el software para usar la conexión para recibir datos.
Para utilizar un sensor externo tal como un telémetro de láser o un escáner de códigos de barra con tecnología Bluetooth en el software TerraSync, véase Utilización de datos de una fuente externa en el software TerraSync, página 102.
Utilización de datos de una fuente externa en el software TerraSync
Para configurar el software TerraSync para que utilice datos de una fuente externa, por ejemplo, un telémetro de láser o escáner de códigos de barra:
1. Inicie el software TerraSync y luego abra un archivo de datos.
102 Guía del usuario del Juno Series

Cómo conectarse 7
2. En la sección Config, presione Sensores externos. Aparecerá el formulario Sensores externos.
3. Si se está conectando a:
– un telémetro de láser, seleccione la casilla de verificación Láser y luego presione el botón Propiedades junto a la casilla Láser. Aparecerá el formulario Propiedades láser.
– un escáner de códigos de barra u otro sensor externo, seleccione la casilla de verificación Sensor 1 o Sensor 2 y luego presione el botón Propiedades junto a la casilla adecuada. Aparecerá el formulario Propiedades del sensor.
4. Si se está conectando a un escáner de códigos de barra u otro sensor externo, introduzca un nombre para la conexión en el campo Nombre.
5. En la lista desplegable Puerto, seleccione el nombre del puerto COM que ha seleccionado en la aplicación Bluetooth cuando configura la conexión con el dispositivo.
6. Presione OK para confirmar las configuraciones del sensor y volver al formulario Sensores externos.
7. Presione OK para confirmar las configuraciones y volver a la pantalla principal de la sección Config.
8. El sensor externo ahora está configurado para ser utilizado para añadir datos como atributos en un archivo abierto en TerraSync. El dispositivo se conectará y desconectará automáticamente cuando los archivos de datos en TerraSync se abran y cierren.
Para comprobar el estado de la conexión, seleccione la subsección Coms en la sección Estado del software de campo GPS.
Conexión a una computadora de oficina para utilizar tecnología ActiveSync
En lugar de utilizar un cable USB o en serie para conectarse físicamente a una computadora de oficina, puede usar tecnología inalámbrica Bluetooth para conectarse a tecnología ActiveSync o a Centro de dispositivos de Windows Mobile en una computadora de oficina con tecnología Bluetooth habilitada.
Nota – No todos los dispositivos Bluetooth y el software de administración Bluetooth son compatibles con las conexiones ActiveSync. Compruebe la compatibilidad con el fabricante de la computadora de oficina.
Nota – Los pasos exactos requeridos pueden varias según la computadora de oficina.
Guía del usuario del Juno Series 103

7 Cómo conectarse
Para conectarse a una computadora de oficina para utilizar ActiveSync con una conexión Bluetooth, deberá:
1. Configurar la conexión a la computadora.
2. Conectarse a ActiveSync utilizando tecnología inalámbrica Bluetooth.
Paso 1: Configuración de la conexión a la computadora
1. En la interfaz de usuario Bluetooth en la computadora de oficina, asegúrese de que la computadora pueda ser localizada por otros dispositivos Bluetooth.
2. Configure la tecnología ActiveSync en la computadora de oficina para conectarse al puerto Bluetooth correcto. Los pasos requeridos dependen del sistema operativo instalado en la computadora de oficina. Si la computadora de oficina está usando:
• el sistema operativo Windows 7 o Windows Vista:
a. En el menú Inicio en la computadora de oficina, seleccione Panel de control / Hardware y sonidos / Centro de dispositivos de Windows Mobile.
Aparecerá el diálogo Configuración de conexión:
b. Seleccione la casilla de verificación Permitir conexiones a uno de los siguientes.
c. En la lista, seleccione Bluetooth y luego haga clic en Aceptar.
• el sistema operativo Windows XP o 2000:
a. En la interfaz de usuario Bluetooth en la computadora de oficina, identifique el puerto COM virtual del puerto en serie Bluetooth anfitrión o Servicio local y asegúrese de que esté habilitado. En este ejemplo, el puerto COM virtual es el COM5.
b. Inicie la tecnología ActiveSync en la computadora de oficina.
c. Seleccione Archivo / Configuración de conexión.
104 Guía del usuario del Juno Series

Cómo conectarse 7
Aparecerá el diálogo Configuración de conexión:
d. Seleccione la casilla de verificación Permitir conexiones a uno de los siguientes.
e. En la lista, seleccione el puerto COM que ha seleccionado en el Paso a y luego haga clic en Aceptar.
Nota – Antes de tratar de formar una conexión Bluetooth del colector de mano Juno series a la computadora de oficina, deberá configurar correctamente el puerto en serie anfitrión Bluetooth y la tecnología ActiveSync en la computadora de oficina.
3. En el colector de mano, presione / Configuración / Conexiones / Bluetooth.
4. En la ficha Dispositivos, presione Añadir nuevo dispositivo. El colector de mano buscará otros dispositivos Bluetooth y los mostrará en la lista.
5. Presione el nombre de la computadora a la que desea conectarse y luego presione Siguiente en la tecla derecha.
6. Cuando se le pida, introduzca un código de su elección que vaya a recordar fácilmente en el colector de mano.
7. Introduzca el mismo código en la computadora de oficina.
8. En el colector de mano, seleccione la casilla de verificación ActiveSync en la lista de servicios proporcionados por la computadora y luego presione Finalizar en la tecla derecha.
Acaba de crear una relación entre el colector de mano Juno series y la computadora de oficina para que puedan comunicarse.
9. Presione OK en la esquina superior derecha para cerrar la aplicación Bluetooth.
10. Presione en la esquina superior derecha para cerrar la pantalla Configuración.
Para conectarse a ActiveSync, véase el paso 2 en la siguiente página.
Guía del usuario del Juno Series 105

7 Cómo conectarse
Paso 2: Conexión a ActiveSync utilizando tecnología inalámbrica Bluetooth
1. En el colector de mano Juno series, presione / Programas / ActiveSync.
2. Presione Menú y luego seleccione Conectar vía Bluetooth.
En el colector de mano Juno series, un cuadro de mensaje mostrará el estado de la conexión a medida que se establece.
3. Una vez que se logra la conexión a la computadora de oficina, volverá a la aplicación ActiveSync en el colector de mano.
4. Presione para cerrar.
El icono de conectividad en la barra de estado mostrará o si WLAN está conectada.
Para comprobar el estado de la conexión ActiveSync, presione el icono de conectividad en la barra de títulos.
Para desconectarse, presione / Programas / ActiveSync en el colector y luego seleccione Menú / Desconectar.
Transferencia de archivos entre dispositivos
Podrá transferir archivos, contactos, tareas, y citas entre el colector de mano y otro dispositivo.
Para recibir archivos transferidos desde otro dispositivo:
1. Asegúrese de que la radio Bluetooth integrada del colector de mano Juno series esté encendida (véase la página 88).
2. Presione / Configuración / Conexiones/ Transferir.
3. Seleccione la casilla de verificación Recibir todas las transferencias entrantes y luego presione OK.
4. Cuando otro dispositivo intente transferir un archivo, se le preguntará si desea aceptar el archivo. Para recibir el archivo, presione Sí (Yes).
Nota – Todos los archivos de entrada se guardan automáticamente en la carpeta My Documents del colector de mano.
106 Guía del usuario del Juno Series

Cómo conectarse 7
Para enviar los archivos transferidos a otro dispositivo:
1. Asegúrese de que la radio Bluetooth integrada del colector de mano Juno series esté encendida (véase la página 88).
2. En el colector de mano Juno series abra el Explorador de archivos y vaya al archivo que quiere enviar.
3. Presione y mantenga presionado el archivo y luego seleccione Transferir archivo. El colector buscará los dispositivos cercanos.
4. Presione el dispositivo al que quiere enviar el archivo. El archivo será enviado al dispositivo.
Según el resultado de la transferencia, se visualizará un mensaje que diga Listo (Done) o Falló (Failed).
Acceso a la red de la empresa a través de la conexión a Internet
Utilice una conexión de Red virtual privada (VPN) para acceder a la red de su empresa o Intranet.
Antes de empezar, obtenga la siguiente información del administrador de la red:
• nombre de usuario y contraseña
• nombre de dominio
• nombre del anfitrión o dirección IP del servidor VPN
Para acceder a la red de la empresa a través de la conexión a Internet, deberá:
1. Configurar una conexión a Internet en el colector de mano.
2. Configurar una conexión VPN.
3. Conectarse a la red de la empresa o Intranet.
Paso 1: Configuración de una conexión a Internet en el colector de mano
Seleccione una de las siguientes alternativas:
• Configure una conexión LAN inalámbrica a un punto de acceso. Véase más información en la página 90.
• Conéctese a Internet utilizando un módem celular interno (versiones Juno SC o Juno SD solamente). Véase más información en la página 92.
• Conéctese a Internet utilizando un teléfono con tecnología Bluetooth habilitada. Véase más información en la página 97.
Guía del usuario del Juno Series 107

7 Cómo conectarse
Paso 2: Configuración de una conexión VPN
1. En el colector de mano Juno series, presione / Configuración / Conexiones / Conexiones.
2. En la lista Red de trabajo, presione Agregar una nueva conexión de servidor VPN.
3. Siga las instrucciones en el asistente Establecer nueva conexión.
Para ver información adicional para las pantallas en el asistente, presione .
4. Presione Finalizar.
Paso 3: Conexión a la red de empresa o Intranet
Para conectarse a la red de empresa o intranet, sencillamente empiece a usar Internet Explorer.
El sistema operativo Windows Mobile automáticamente controla si se utiliza la conexión VPN, según si el URL contiene un punto. Por ejemplo, el URL www.trimble.com contiene puntos y por lo tanto, la conexión a este sitio web se realiza sin la conexión VPN. Sin embargo, una dirección a una computadora de red o servidor de archivos que no contiene puntos automáticamente inicia la conexión VPN.
Si tiene que utilizar la conexión VPN para acceder a las direcciones URL que contiene puntos, especifique las excepciones para las direcciones que están dentro de la red de empresa. Para ello:
1. Presione / Configuración / Conexiones / Conexiones.
2. Presione la ficha Avanzado.
3. Presione Excepciones. Aparecerá la pantalla Excepciones de URL del trabajo.
4. Presione Agregar nuevo URL.
5. Introduzca el URL y luego presione OK en la esquina superior derecha de la pantalla.
6. Repita los pasos 4 y 5 según se requiera.
7. Presione OK en la esquina superior derecha de la pantalla para volver a la ficha Avanzado de la pantalla Conexiones.
8. Presione OK en la esquina superior derecha de la pantalla para cerrar la pantalla Conexiones.
9. Presione para cerrar la pantalla Configuración.
108 Guía del usuario del Juno Series

Cómo conectarse 7
Explicación de las conexiones inalámbricas BluetoothEl colector de mano Juno series tiene una radio Bluetooth integrada que puede utilizar para establecer una conexión inalámbrica a otros dispositivos Bluetooth que están dentro del alcance.
Al emplear una conexión Bluetooth, podrá comunicarse con dispositivos tales como teléfonos celulares, computadoras de oficina, otros colectores de mano y telémetros de láser con tecnología Bluetooth habilitada y escáneres de códigos de barra. También podrá comunicarse con dispositivos periféricos que utilizan adaptadores Bluetooth en lugar de conexiones USB o en serie.
El colector de mano Juno series puede funcionar como un dispositivo anfitrión Bluetooth y como ambos a la vez. Los conceptos de dispositivos cliente y anfitrión se explican más detalladamente a continuación.
Conexión a un dispositivo Bluetooth como un cliente
Podrá utilizar el colector de mano Juno series como un dispositivo cliente, que usa los servicios ofrecidos por los dispositivos anfitriones Bluetooth que están dentro del alcance. En general, el dispositivo anfitrión proporciona información al dispositivo cliente, pero en algunos casos el cliente inicia la conexión y también proporciona información al dispositivo anfitrión.
Los servicios utilizados por el colector de mano Juno series cuando se conecta como un cliente Bluetooth son:
Un cliente puede conectarse a varios servicios diferentes que ofrecen distintos anfitriones. El número de conexiones activas en cualquier momento dado afecta la velocidad de las conexiones. La Figura 7.1 muestra el colector de mano conectado a diversos tipos de dispositivos anfitriones utilizando tecnología inalámbrica Bluetooth.
Servicio Descripción
Red de acceso telefónico (DUN)
Conecta el colector de mano a un teléfono celular o módem de red telefónica o para el acceso a Internet.
Red de área personal (PAN)
Se conecta a puntos de acceso de la red Bluetooth o teléfonos que son compatibles con el perfil de Red de área personal/Acceso a redes (PAN).
Puerto en serie Emula un puerto (COM) en serie RS-232 en el colector de mano.
ActiveSync Habilita la conexión ActiveSync para una computadora.
Dispositivo de entrada (HID)
Conecta el colector de mano a un dispositivo de entrada física, tal como un teclado.
Estéreo inalámbrico
Se conecta a auriculares Bluetooth A2DP (Perfil avanzado de distribución de audio).
Guía del usuario del Juno Series 109

7 Cómo conectarse
Figura 7.1 Conexiones de cliente Bluetooth del colector de mano Juno series
En la Figura 7.1, las flechas de guiones indican el dispositivo cliente, es decir, el colector de mano Juno series, conectándose a los dispositivos anfitriones. El perfil (o servicio) Bluetooth utilizado para la conexión se muestra entre las flechas, por ejemplo, el servicio DUN se emplea para una conexión a un teléfono celular y el servicio Puerto en
serie se emplea para una conexión en serie a un receptor escáner de códigos de barra o un telémetro de láser.
Las flechas continuas indican el flujo de información entre los dispositivos. Por ejemplo, cuando el colector de mano Juno series se conecta como cliente a:
• un teléfono celular, el colector de mano utiliza el servicio anfitrión DUN o PAN proporcionado por el teléfono para acceder a Internet y datos del mapa de fondo.
• una computadora portátil (laptop) o de oficina, los dispositivos utilizan el servicio ActiveSync para intercambiar información entre cada dispositivo.
• auriculares Bluetooth, el colector de mano utiliza el servicio anfitrión Estéreo inalámbrico proporcionado por los auriculares para ejecutar archivos de audio y sonidos del sistema.
110 Guía del usuario del Juno Series

Cómo conectarse 7
Cómo proporcionar servicios Bluetooth como anfitrión
Podrá usar el colector de mano Juno series como un dispositivo anfitrión Bluetooth que ofrece servicios a dispositivos cliente Bluetooth que están dentro del alcance.
Los servicios como anfitrión que proporciona el colector de mano Juno series son:
Para proporcionar un servicio como anfitrión, deberá encender la radio Bluetooth y hacer que ambos dispositivos sean visibles a otros dispositivos (véase la página 84 y la página 89).
Cuando un dispositivo cliente se conecta al puerto en serie proporcionado por el colector de mano Juno series, las aplicaciones en el colector pueden usar el puerto en serie anfitrión predefinido en COM5 para proporcionar servicios de anfitrión al dispositivo cliente.
Servicio Descripción
Puerto en serie Emula un puerto (COM) RS-232 en serie en el colector de mano.
Guía del usuario del Juno Series 111

7 Cómo conectarse
112 Guía del usuario del Juno Series

C A P Í T U L O
8
Resolución de problemas 8En este capítulo encontrará:
Problemas con la alimentación
Problemas con la retroiluminación
Problemas con la pantalla táctil
Problemas con el teclado
Problemas con la tarjeta de memoria
Problemas con el teléfono
Problemas con la conexión
Problemas con el receptor GPS
Problemas con DGPS en tiempo real
Utilice esta sección para identificar y resolver los problemas comunes que pueden surgir cuando utiliza el colector de mano Juno series. Por favor lea esta sección antes de contactar con el personal de asistencia técnica.
Guía del usuario del Juno Series 113

8 Resolución de problemas
Problemas con la alimentación
Problema Causa Solución
El dispositivo de mano no se enciende.
La batería está descargada.
Recargue la batería (véase la página 29).
La pantalla está en blanco.
El colector de mano está apagado.
Presione el botón de encendido/apagado para encender el colector de mano.
El colector de mano está bloqueado.
Reajuste el colector de mano (véase Reinicialización del colector de mano, página 32).
El colector de mano no se está cargando.
La temperatura interna ha sobrepasado el máximo permitido para la carga de la batería.
Seleccione una de las siguientes alternativas:• Apague las radios integradas antes de cargar el
colector de mano.• Suspenda el colector de mano antes de cargar.• Saque al colector de las fuentes de calor externo
(por ejemplo, la luz del sol). El colector automáticamente empezará a cargarse otra vez cuando la temperatura interna está por debajo del rango para la carga de la batería.
El cable USB proporciona solo una carga mínima cuando se forma una conexión activa con la computadora.
Recargue la batería utilizando el adaptador AC o el adaptador para vehículos.
La barra que indica el porcentaje de alimentación de la batería no aparece en el control de alimentación.
La batería tiene una alimentación del 0%.
Recargue la batería (véase la página 29). Una vez que el nivel de batería está sobre el 0%, reaparecerá la barra de porcentaje de alimentación de la batería. Presione
/ Configuración / Sistema / Energía / Batería para ver el nivel de alimentación que queda en la batería.
El nivel de carga de la batería cae cuando el colector de mano está apagado.
El colector de mano se dejó en el modo de suspensión o se dejó totalmente cargado durante un tiempo prolongado.
Antes de guardar el colector de mano, apáguelo completamente (véase Encendido y apagado del colector de mano, página 31). Luego guarde el colector de mano según se recomienda (véase Almacenamiento, página 20).
114 Guía del usuario del Juno Series

Resolución de problemas 8
Problemas con la retroiluminación
Problemas con la pantalla táctil
Problema Causa Solución
La retroiluminación no se enciende al presionar la pantalla o un botón.
La retroiluminación no se ha configurado para encenderse en el control de retroiluminación.
Presione / Configuración / Sistema / Retroiluminación para ver el control de retroiluminación y asegúrese de que:• se ha seleccionado la casilla de verificación Activar
retroiluminación al presionar un botón o puntear en la pantalla.
• el brillo no se ha configurado en Oscuro en la ficha Configurar.
La pantalla está en blanco o resulta difícil de ver.
La retroiluminación está desactivada.
Presione la pantalla o un botón.
Tiene que ajustar el nivel de la retroiluminación.
Presione / Configuración / Sistema / Retroiluminación para ver el control de retroiluminación y luego ajuste el control deslizante en la ficha Configurar.
Problema Causa Solución
La pantalla táctil no responde a las presiones ligeras del stylus.
La pantalla táctil ha sido alineada incorrectamente.
Realinee la pantalla (véase la page 51).
La pantalla táctil está bloqueada.
Para desbloquear la pantalla táctil, presione Desbloquear en la barra de menús de la pantalla Hoy.
El colector de mano está bloqueado.
Reajuste el colector de mano (véase Reinicialización del colector de mano, página 32).
La pantalla está en blanco. El colector de mano está apagado.
Presione el botón de encendido/apagado para encender el colector de mano.
La batería está descargada. Recargue la batería (véase la página 29).
El colector de mano se ha bloqueado.
Reajuste el colector de mano (véase Reinicialización del colector de mano, página 32).
Hay una llamada de voz activa.
La pantalla estará activa y visible otra vez cuando finaliza la llamada. Véase Llamadas de voz (colector Juno SD solamente), página 55.
La pantalla resulta difícil de ver.
Tiene que ajustarse el nivel de retroiluminación.
Abra el control de retroiluminación y luego ajuste el nivel (véase Retroiluminación, página 52).
La retroiluminación está desactivada.
Presione la pantalla para activar la retroiluminación.
No puede ver partes de una ventana de aplicación cuando la pantalla esté orientada horizontalmente.
Algunas aplicaciones se han diseñado solo para la orientación vertical. Para ver toda la ventana de aplicación, cambie la pantalla a la orientación vertical.
El tema seleccionado para la pantalla no tiene suficiente contraste.
Seleccione el tema de alto contraste. Presione / Configuración / Personal / Hoy, seleccione el tema de alto contraste y luego presione OK.
Guía del usuario del Juno Series 115

8 Resolución de problemas
Problemas con el teclado
Problemas con la tarjeta de memoria
Problemas con el teléfono
Problema Causa Solución
Al presionar la tecla de la aplicación no se activa la función que se muestra en la tecla sobre la misma.
La tecla de aplicación de hardware ha sido programada para ejecutar otro programa o para realizar otra acción.
Seleccione una de las siguientes alternativas:
• Presione la tecla de la pantalla táctil para activar la función que se muestra en la tecla.
• Vuelva a programar la tecla de aplicación para que realice la misma acción que la tecla de la pantalla táctil. Para ello, presione / Configuración / Personal / Botones, seleccione el botón para reprogramar y luego seleccione <Tecla izquierda> o <Tecla derecha>.
Problema Causa SoluciónEl colector de mano no reconoce una tarjeta de memoria.
El colector de mano no es compatible con tarjetas SDIO (entrada/salida Secure Digital).
Utilice una tarjeta de memoria microSD o microSDHC.
Los archivos en la tarjeta de memoria no son visibles o no pueden abrirse.
Los archivos han sido cifrados en otro dispositivo y tienen una extensión de archivo .menc.
Quite el cifrado de los archivos (véase Cifrado de archivos en tarjetas de memoria, página 35).
Problema Causa Solución
La pantalla está en blanco.
Hay una llamada de voz activa.
La pantalla estará activa y visible otra vez cuando finaliza la llamada. Véase Llamadas de voz (colector Juno SD solamente), página 55.
116 Guía del usuario del Juno Series

Resolución de problemas 8
Problemas con la conexión
Tecnología ActiveSync Problema Causa SoluciónLa tecnología ActiveSync no logra conectarse al colector de mano.
La conexión no se ha iniciado automáticamente.
Desconecte el cable USB de la computadora y luego reconéctelo a la computadora. Alternativamente, en la tecnología ActiveSync de su computadora, presione Archivo / Configuración de la conexión y luego presione Conectar.
ActiveSync no reconoce al colector de mano Juno series .
Reinicie la computadora de escritorio. Desconecte el cable USB del colector de mano, reinícielo (véase Reinicialización del colector de mano, página 32) y luego vuelva a conectar el colector de mano a la computadora.
Se ha instalado una versión incompatible de la tecnología ActiveSync.
La versión 4.5 y posterior de la tecnología ActiveSync es compatible con el colector de mano Juno series. Si no tiene instaladas estas versiones en su computadora, puede instalarlas del disco de iniciación del Juno series.Asimismo, puede descargar la versión más reciente del sitio web de Microsoft: www.microsoft.com/windowsmobile/activesync/default.mspx.
La conexión no ha sido habilitada en ActiveSync en la computadora.
En la tecnología ActiveSync de su computadora, haga clic en Archivo/Configuración de la conexión . Si está utilizando:• el cable de datos USB, cerciórese de que la casilla de
verificación Permitir conexiones USB haya sido seleccionada en la lista desplegable.
• una conexión Bluetooth, asegúrese de que se haya seleccionado el puerto correcto para Bluetooth. Luego abra el control Bluetooth en el colector de mano. En la ficha Dispositivos, presione la relación y en la lista de servicios asegúrese de seleccionar la casilla de verificación ActiveSync.
La conexión no ha sido habilitada en ActiveSync en el colector de mano.
En el colector de mano, presione / Programas / ActiveSync / Menú / Conexiones. Asegúrese de que se haya seleccionado la casilla de verificación Sincronizar todos los PC usando esta conexión y las opciones correctas.
Los parámetros de configuración son conflictivos con los de la red o con los del software cliente VPN.
Si está utilizando el cable de datos USB, use la utilidad USB a PC para cambiar el método de conexión que el colector usa para conectarse con ActiveSync en la computadora. Presione / Configuración / Conexiones / USB a utilidad PC. Inhabilite la casilla de verificación Habilitar funcionalidad de red avanzada.
El colector de mano dejará de utilizar el método predeterminado RNDIS y se conectará a la tecnología ActiveSync.
Guía del usuario del Juno Series 117

8 Resolución de problemas
Centro de dispositivos de Windows Mobile
Conexiones de red
Problema Causa Solución
Centro de dispositivos de Windows Mobile no puede conectarse con el colector de mano.
La conexión no fue iniciada automáticamente.
Desconecte el cable USB de la computadora y luego vuelva a conectar el colector de datos a la computadora. Alternativamente, en el software Centro de dispositivos de Windows Mobile de su computadora, seleccione Configuración Dispositivo móvil / Configuraciones de la conexión.
El software Centro de dispositivos de Windows Mobile no reconoce el colector de mano Juno series.
Reinicie la computadora de oficina. Desconecte el cable USB del colector de mano y reinícielo (véase Reinicialización del colector de mano, página 32) y luego vuelva a conectar el cable al colector.
La conexión no está habilitada en Centro de dispositivos de Windows Mobile en la computadora.
En el software Centro de dispositivos de Windows Mobile de su computadora, haga clic en Configuración Dispositivo móvil / Configuraciones de la conexión. Si está utilizando:• el cable de datos USB, asegúrese de que haya
seleccionado la casilla de verificación Permitir conexiones USB en la lista desplegable.
• una conexión Bluetooth, asegúrese de que haya seleccionado el puerto Bluetooth correcto. Luego abra el control Bluetooth en el colector de mano. En la ficha Dispositivos, presione la relación y asegúrese de seleccionar la casilla de verificación ActiveSync en la lista de servicios.
La conexión no está habilitada en el colector de mano.
En el colector de mano, presione / Programas / ActiveSync / Menú / Conexiones. Asegúrese de que la casilla de verificación Sincronizar todos los PC usando esta conexión esté seleccionada y de que se haya seleccionado la opción correcta.
Los parámetros de configuración de la conexión del colector de mano son conflictivos con los de la red o con los del software cliente VPN .
Si está utilizando el cable de datos USB, use la utilidad USB a PC para cambiar el método de conexión que el colector de mano usa para conectarse con Centro de dispositivos de Windows Mobile en la computadora. Presione / Configuración / Conexiones / USB a utilidad PC. Inhabilite la casilla de verificación Habilitar funcionalidad de red avanzada.El colector de mano dejará de utilizar el método predeterminado RNDIS y para conectarse al Centro de dispositivos de Windows Mobile.
Problema Causa Solución
La conexión Bluetooth con el teléfono celular se termina repentinamente.
Si se cambian las configuraciones proxy del colector de mano durante la conexión a un teléfono móvil, éste terminará la conexión.
Haga cambios a las configuraciones proxy antes de conectarse a un dispositivo móvil.
No puede conectarse a otro colector de mano Juno series.
Las configuraciones de cifrado de datos se han configurado de forma incorrecta.
Cuando configure una red del tipo “peer-to-peer ad-hoc” con un cifrado WEP, configure una clave para la red en lugar de dejar la clave en blanco para que sea suministrada automáticamente.
118 Guía del usuario del Juno Series

Resolución de problemas 8
Tecnología inalámbrica Bluetooth
Problema Causa Solución
El colector de mano no puede localizar un dispositivo Bluetooth cercano.
El dispositivo está fuera de cobertura.
Acerque los dispositivos entre sí y vuelva a escanear.
La tecnología inalámbrica Bluetooth no está habilitada en uno o ambos dispositivos.
Asegúrese de que la radio Bluetooth esté encendida, tanto en el colector de mano (véase la página 89) como en el otro dispositivo Bluetooth.
El dispositivo no ha sido configurado como Localizable.
Asegúrese de el dispositivo Bluetooth esté especificado como Localizable.
El puerto COM que ha asignado a un puerto en serie no está disponible en su aplicación.
La aplicación no puede reconocer los puertos si éstos han sido agregados después de abrir la aplicación.
Salga de la aplicación, agregue el puerto y vuelva a ejecutar la aplicación de nuevo.
La conexión Bluetooth falla cuando está en uso.
El dispositivo Bluetooth se ha sacado de la zona de cobertura.
Acerque los dispositivos entre sí. Es muy probable que se reconecten automáticamente. Si no ocurre así, seleccione el dispositivo Bluetooth en la ficha Dispositivos. Presione y mantenga presionado el nombre del dispositivo y seleccione Eliminar. Presione Nuevo para volver a localizar el dispositivo.
La radio Bluetooth ha perdido la conexión.
Apague la radio Bluetooth en el colector de mano y vuelva a encenderla (véase la página 89).
La transferencia de archivos Bluetooth interrumpe la conexión.
Cuando transfiere una imagen o archivos de gran tamaño, puede que otras conexiones Bluetooth dejen de responder. Para evitar problemas, cierre las otras conexiones Bluetooth antes de transferir archivos grandes.
Guía del usuario del Juno Series 119

8 Resolución de problemas
Conexiones LAN inalámbricas
Problema Causa Solución
La notificación Nueva red detectada no aparece automáticamente.
La radio LAN inalámbrica está apagada.
Presione el icono inalámbrico en la pantalla Hoy o vaya al Admin. inalámbrico y asegúrese de que la LAN inalámbrica esté activada.
El dispositivo está fuera de cobertura de la red.
Acérquese a la cobertura de la red, luego presione / Configuración /Conexiones /Tarjetas de red y luego configure la conexión.
El colector de mano no puede conectarse a un sitio seguro.
La fecha del colector de mano es incorrecta.
Compruebe que se ha configurado la fecha correctamente en la Hoy. Si la fecha es incorrecta, presione el icono de reloj en la pantalla Hoy y luego cambie la fecha y la hora.
No puede configurar una conexión a Internet.
Se encuentra en la zona de cobertura de más de una red, y sin embargo no logra conectar con la red deseada.
La radio se conecta a la primera señal de red que recibe.
Presione / Configuración /Conexiones /Tarjetas de red. Presione y mantenga la red que desea utilizar y seleccione Conectar.
Aparece la notificación Nueva red detectada pero no se muestran ni la barra de menús ni las opciones de las teclas blandas.
Algunas aplicaciones no son totalmente compatibles con todas las características del sistema operativo Windows Mobile 6.
Use los botones de aplicación del teclado para correlacionarlos con las teclas en la barra de menús:• Para salir del aviso, presione el botón de aplicación
derecho del teclado.
• Para conectarse a la red, presione el botón de aplicación izquierdo.
Alternativamente, seleccione una aplicación Windows Mobile desde el menú Inicio, tal como la pantalla Hoy o el Explorador de archivos y se mostrarán correctamente la barra de menús y las teclas blandas.
120 Guía del usuario del Juno Series

Resolución de problemas 8
Problemas con el receptor GPS
Problema Causa Solución
El colector de mano no está recibiendo posiciones GPS.
El receptor GPS integrado no ha sido activado.
Use los comandos Conectar (Connect) o Activar GPS (Activate GPS) del software de campo GPS para abrir el puerto COM GPS y activar el receptor GPS integrado. Véase más información en Utilización del receptor GPS, página 67.
El puerto COM GPS ya está siendo utilizado. Solo una aplicación por vez puede tener el puerto abierto.
Seleccione una de las siguientes alternativas:• Salga del software que está usando el puerto COM
GPS y luego vuelva a intentar en la aplicación.
• Compruebe que no haya una aplicación GPS ejecutándose en el fondo. Presione / Configuración / Memoria, y luego seleccione y cierre las aplicaciones GPS que no está utilizando.
El software de campo GPS está empleando el puerto COM GPS incorrecto.
Conéctese al COM4.
No hay suficientes satélites visibles.
Cambie de ubicación, y colóquese en una zona en la que el receptor tenga una clara vista del cielo y asegúrese de que la antena no esté obstruida.
Esperar tiempo real aparece seleccionado en el software de campo GPS y el receptor integrado está esperando recibir correcciones en tiempo real.
Si está capturando datos para el posprocesamiento, inhabilite la selección Esperar tiempo real.Compruebe que la fuente de corrección en tiempo real esté configurada correctamente (véase Conexión a una fuente de corrección diferencial en tiempo real, página 72).
El colector de mano está sobre una superficie metálica.
El diseño y la ubicación de la antena GPS han sido maximizados para la recepción GPS en un entorno de usuario típico. La ubicación del colector sobre una superficie metálica sin estar en contacto con el usuario puede causar una reducción o pérdida de la recepción satelital.
Sostenga el colector de mano para lograr una recepción óptima.
Los datos NMEA incluyen posiciones autónomas.
El receptor GPS integrado saca posiciones autónomas cuando no hay correcciones en tiempo real disponibles.
Configure la aplicación NMEA para que filtre las posiciones DGPS no autónomas.
Guía del usuario del Juno Series 121

8 Resolución de problemas
Problemas con DGPS en tiempo real
Problema Causa Solución
El colector de mano no recibe correcciones SBAS en tiempo real
El satélite SBAS no está visible.
Compruebe la ubicación del satélite SBAS en la sección Trazado espacial del software de campo GPS, y si posible cambie de ubicación.
Está fuera del área de cobertura WAAS, EGNOS o MSAS.
Los satélites WAAS (Sistema de Ampliación de Area Extendida) son rastreados en el continente norteamericano, incluyendo Alaska y en el sur de Canadá.
Los satélites EGNOS (Sistema Europeo de Navegación por Complemento Geoestacionario) son rastreados en Europa. Los satélites MTSAS (Sistemas de Ampliación Basados en Satélites MSAT) son rastreados en Japón.
122 Guía del usuario del Juno Series