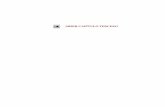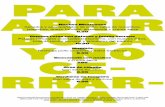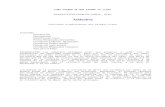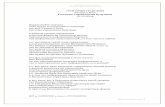GUÍA DEL PROFESOR - BinaryAcademybinary-academy.com/dnld/downloads/ES/DK_5_Teachers... ·...
Transcript of GUÍA DEL PROFESOR - BinaryAcademybinary-academy.com/dnld/downloads/ES/DK_5_Teachers... ·...
-
GUÍA DEL PROFESOR
-
RESUMEN El objetivo general de esta tarea es que los alumnos hagan pequeños cambios para hacer un documento más elegante.
OBJETIVOS • Aplicar espaciado entre caracteres.• Insertar una línea incontinua.• Mostrar/esconder símbolos no imprimibles.
DESTREZAS • Aplicar escala, espaciado y posición desde la
ventana "Fuente", en la pestaña "Avanzado".• Distinguir la diferencia entre las teclas "Enter" y
"Mayús + Enter".• Entender qué es un símbolo no imprimible.
QUÉ SE NECESITA Prerrequisitos• Dar formato simple a párrafos y fuentes.• Insertar y dar formato a una imagen.• Cómo buscar errores.• Copiar y pegar texto de un sitio web.Recursos• Digital Kids Genius Libro del Alumno• K.5.1.1_Hoja_de_trabajo_1.docx• K.5.1.1_Hoja_de_trabajo_2.docx• K.5.1.1_Hoja_de_trabajo_3.docx• K.5.5.1_Hoja_de_evaluación.docx• K.5.1.1_Contaminación_del_Aire.docx• K.5.1.1_Test_de_Vista.docx• K.5.1.1_Test_de_Vista_final.docx• K.5.1.1_Contaminación_del_Aire_Final.docx• K.5.1.1_ Contaminación_del_Aire_profesor.docxHerramientas & Equipo• El programa Word
DIFICULTADES DE APRENDIZAJE 1. Formato avanzado de caracteresA veces los alumnos quieren hacer que una palabra o parte de un texto se vea mejor y, para lograrlo, pulsan la barra espaciadora entre los caracteres.2. Añadir saltos de líneaAlgunos alumnos quizás no sepan cuál es la diferencia entre cambiar un párrafo (Enter) o saltar una línea (Mayús + Enter).3. Símbolos no imprimiblesParaalgunosalumnosquizásseadificildeentenderque estos símbolos nunca se imprimen en el papel, incuso si el botón "Mostrar/Esconder" está presionado.
DESCRIPCIÓN DE LA LECCIÓN 1. PreparaciónAntes de empezar la lección, se debe copiar y
pegar los archivos “K.5.1.1_Contaminación_del_Aire.docx” y “K.5.1.1_Test_de_Vista.docx” en la carpeta "Documentos" de la computadora de cada alumno.2. Inicio – Investigación del conocimientoHaga una introducción al objetivo de la lección para motivar el interés de los alumnos a aplicar formato avanzado a un texto. Primero, wxplique lo que hace el botón "Mostrar/Esconder". Dígales que es una buena manera de verificarsusdocumentos(abriendounarchivoWord aleatorio) y ver los espacios que existen entre las palabras, dónde cambian los párrafos, dónde se ha pulsado el tabulador, etc. Subraye que estos caracteres no se imprimen en el papel.Después, entregue copias del documento Word “K.5.1.1_Hoja_de_trabajo_1.docx” a los alumnos. Explíqueles lo que van a hacer. Pídales relacionar los símbolos con los caracteres.3. Implementación Entregue copias del documento Word “K.5.1.1_Hoja_de_trabajo_2.docx”. En esta actividad, los alumnos tienen que abrir un archivo Word y cambiar el tamaño de fuente y el espaciado entre caracteres. En este punto, explíqueles qué es el espaciado entre caracteres y por qué no deben hacer muchos clic se espacio entre dos palabras. La apariencia general que debe tener el documento después de completar la actividad, se ve en el archivo“K.5.1.1_Test_de_Vista_final”. Después, entregue copias del documento Word “K.5.1.1_Hoja_de_trabajo_3.docx”. Explique a los alumnos que los formatos básicos a veces no son suficientesparaqueundocumentoseveaelegante.Necesitan hacer pequeños cambios para que el texto sea más claro, haciendo, por ejemplo, sólo un clic de espacio entre los caracteres. Aclare que esto es algo que se puede aplicar a las palabras o a las frases. Procure evitar hacerlo a párrafos enteros. También mencione que aunque Microsoft Word puede saltar líneas automáticamente, a veces es necesario saltarlas manualmente. En este punto, explique la diferencia entre presionar "Enter" y "Mayús + Enter". Explique que necesitan presionar la tecla "Enter" solo cuando quieran cambiar de párrafo o hacer listas. Si lo hacen, la primera letra de la frase se pondrá en mayúscula o se agregará un espacio entre las líneas. "Mayús + Enter" les ayuda a resolver tales problemas. La apariencia general que debe tener el documento después de completar la actividad, se ve en el archivo “K.5.1.1_Contaminación_del_Aire_Final.docx”.Alfinal,empieceunaconversaciónconlosalumnosy anímelos a preguntar cualquier duda que tengan. Mencióneles que pueden experimentar con diferentes tipos de formato hasta que alcancen los
DIGITAL KIDS GENIUS / MÓDULO 1 / TAREA 1 - 3 - Copyright © 2018 Binary Logic SA
DKGENIUS MÓDULO 1 Crear un documento TAREA 1 Formato avanzado PROFESOR CLASE FECHA
-
resultados deseados. Dígales que si cometen un error siempre pueden utilizar la función "Deshacer". No olvide mencionarles que tienen que guardar su trabajo cada vez que hagan un cambio en el documento. También, pueden consultar las páginas 9-11 del Libro del Alumno (Módulo 1, Tarea 1: “Formato Avanzado”), si se considera necesario.4. Finalización – EvaluaciónUna vez completadas las actividades, recoja las hojas de trabajo de los alumnos y archívelas en la carpeta del aula.• Entregue a los alumnos copias de las hojas de
evaluación (K.5.5.1_Hoja_de_evaluación.docx) y pídales que las completen.
• Recoja las hojas de evaluación y averigüe si los alumnos han entendido todos los objetivos de la lección.
NOTAS
DIGITAL KIDS GENIUS / MÓDULO 1 / TAREA 1 - 4 - Copyright © 2018 Binary Logic SA
-
RESUMEN El objetivo general de esta tarea es que los alumnos encuentren una palabra o frase y que la reemplacen por otra.
OBJETIVOS Aprender a buscar una palabra o una frase específicayreemplazarlaporotra.
DESTREZAS • Encontrar una palabra o frase.• Reemplazar una palabra o frase por otra.
QUÉ SE NECESITA Prerrequisitos• Abrir un documento de Word.Recursos• Digital Kids Genius Libro del Alumno• K.5.1.2_Hoja_de_trabajo_1.docx• K.5.1.2_Hoja_de_trabajo_2.docx• K.5.1.2_Hoja_de_trabajo_3.docx• K.5.1.2_Hoja_de_evaluación.docx• K.5.1.2_Marte.docx• K.5.1.2_Horario.docx• K.5.1.2_Blake_Tygre.docxHerramientas y equipo• El programa Word
DIFICULTADES DE APRENDIZAJE Buscar una palabra o frase Los alumnos buscan una palabra o frase en un documento con muchas páginas, sin perder tiempo leyendo todo el texto. En este caso, usan el comando "Buscar" y ven la palabra o frase resaltada en cualquier lugar del documento. Algunos quizás piensen que el texto resaltado va a quedar así. Explíqueles que esta función parará en cuanto cierren la ventana "Buscar". En otros casos, los alumnos quieren buscar una palabraenundocumentoperotienendificultaden hacerlo, ya que quizás hayan cometido errores ortográficos.Porestarazón,sedebeprimeroaplicar una revisión de ortografía y gramática al documento y después empezar a buscar palabras o frases. Reemplazar una palabra o frase por otra Muchos alumnos usan la función "Buscar" para ubicaruntextoespecíficoycambiarlousandoelcomando "Reemplazar". Word les permite elegir cómo reemplazar un texto en un documento, usando dos opciones: (a) reemplazar todas las palabras o frases encontradas en el documento de una vez o (b) revisar cada caso en particular antes de decidir si se reemplaza o no. La última opción es la más apropiada en el caso de que haya
que cambiar una palabra o frase en particular. Sin embargo, debe tener mucho cuidado y no reemplace un verbo por un sustantivo.
DESCRIPCIÓN DE LA LECCIÓN 1. PreparaciónAntes de empezar la lección, se debe copiar y pegar los archivos “K.5.1.2_Marte.docx”, “K.5.1.2_Blake-Tygre.docx” y “K.5.1.2_Horario.docx” en la carpeta "Documentos" de la computadora de cada alumno.2. Introducción – Lluvia de ideasHaga una introducción al objetivo de la lección que es el uso de la función "Buscar y Reemplazar".Primero, dígales a los alumnos que si tienen un documento con muchas páginas y necesitan buscar una palabra o frase rápidamente y sin leer todo el texto, pueden usar la función "Buscar" en el grupo Edición. La mayoría de las personas usan la función "Buscar"paraubicaruntextoespecífico,conelfindecambiarlo.Conestafunción,Word resalta al mismo tiempo todas las palabras o frases que nosotros mismos le hemos pedido encontrar en el documento. Como se mencionó anteriormente, siempre se puede usar la función "Reemplazar" para que se reemplace una palabra o frase. Dígales a los alumnosquepuedenverificarcadapalabraofraseencontrada antes de decidir si la cambiarán con la función "Reemplazar" o no. Dígales que tengan en mente que, al aplicar la función "Buscar", el texto que se va a resaltar será la primera instancia que se va a encontrar. Asegúrese de que ha mencionado que, si hacen clic en la opción "Reemplazar todos", todas las instancias de una palabra o frase particularcambiarán.Esosignificaquehayqueusaresta opción con cuidado, ya que, al reemplazar una palabra que no se debe, es muy probable que se cambie el sentido.3. Investigación de conocimiento -
Implementación Entregue copias del documento Word “K.5.1.2_Hoja_de_trabajo_1.docx” y pida a los alumnos que relacionen cada acceso directo con la función apropiada:
Ctrl + L > Buscar y ReemplazarCtrl + B > BuscarCtrl + Z > Deshacer
Después, los alumnos tienen que abrir el archivo “K.5.1.2_Horario.docx” que está guardado en la carpeta "Documentos" y que reemplacen la palabra “Voleibol” por la palabra “Atletismo”. Dígales que pueden consultar las páginas 12-13 del Libro del Alumno (Módulo 1, Tarea 2: “Buscar y reemplazar”),
DIGITAL KIDS GENIUS / MÓDULO 1 / TAREA 2 - 5 - Copyright © 2018 Binary Logic SA
DKGENIUS MÓDULO 1 Crear un documento TAREA 2 Buscar y reemplazar PROFESOR CLASE FECHA
-
si es necesario. Después, entregue copias del documento Word “K.5.1.2_Hoja_de_trabajo_2.docx”. En esta actividad, los alumnos tienen que abrir el archivo “K.5.1.2_Blake_Tygre.docx” que está guardado en la carpeta "Documentos" y que escriban en el cuadro cuántas veces aparecen las palabras “Tygre”, “qué” y “selvas”. Primero, pídales que las cuenten, que anoten el número en el cuadro y que después usen el comando "Buscar" para ver si los números concuerdan.Comohayunerrorortográficoenlapalabra “Tygre”, pídales que la reemplacen con la palabra correcta que es: “Tigre”.Alfinal,entreguecopiasdeldocumentoWord“K.5.1.2_Hoja_de_trabajo_3.docx”. En esta actividad tienen que utilizar la función "Buscar y Reemplazar" para: • Reemplazar la palabra “Venus” con la palabra
“Marte”. • Reemplazar dos espacios con uno. Si es necesario, ayúdeles a que encuentren el nombre del planeta (que es "Marte").4. Finalización – EvaluaciónUna vez completadas las actividades, recoja las hojas de trabajo de los alumnos y archívelas en la carpeta del aula.• Entregue a los alumnos copias de las hojas de
evaluación (K.5.1.2_Hoja_de_evaluación.docx) y pídales que las completen.
• Recoja las hojas de evaluación y averigüe si los alumnos han entendido todos los objetivos de la lección.
NOTAS
DIGITAL KIDS GENIUS / MÓDULO 1 / TAREA 2 - 6 - Copyright © 2018 Binary Logic SA
-
RESUMEN El objetivo general de esta tarea es que los alumnos sean capaces de añadir una tabla en un documento Word y también darle formato.
OBJETIVOS Presentardatosentablasmodificadassegúnelestilo personal de los alumnos.
DESTREZAS • Insertar una tabla.• Usar sombreados.• Usar bordes.• Añadirunafilaounacolumnaaunatabla
existente.• Borrarunafilaounacolumnadeunatabla
existente.
QUÉ SE NECESITA Recursos• Digital Kids Genius Libro del Alumno• K.5.1.3_Hoja_de_trabajo_1.docx• K.5.1.3_Hoja_de_trabajo_2.docx• K.5.1.3_Hoja_de_trabajo_3.docx• K.5.1.3_Hoja_de_evaluación.docx• K.5.1.3_Mi_horario_de_clases.docx• K.5.1.3_Mi_horario_de_clases.pptxHerramientas y equipo• El programa Word
DIFICULTADES DE APRENDIZAJE Añadir una fila o una columnaAveceslosalumnosselesdificultaañadirunafilaaunatablaexistente.Probablementesabenquepuedenañadirunafilaalfinaldelatablapresionando la tecla "Tab" en la última columna, pero se confunden cuando hay que insertar nuevas filasentrefilasexistentesoinsertarcolumnasentrecolumnas existentes. Explíqueles cómo se usa la función "Insertar" en el grupo "Filas y columnas" en la pestaña "Presentación" o mencióneles que puedenhacerclicderechoenlafilaocolumnaseleccionada y hacer clic en "Insertar". Se puede hacerlomismosiquierenañadirmúltiplesfilasy columnas. La única excepción es que tienen queseleccionarelnúmeroapropiadodefilasycolumnas antes de insertarlas.Modificación de una tabla A veces los alumnos tienen problemas en personalizar cambios de formato hechos a una tabla.Quizásnoseancapacesdemodificarunaceldaespecíficadelatablayesoporquenolahanseleccionado. Pues, primero hay que seleccionar la celda y después aplicar formato a ella.Además, cuando los contenidos de las celdas son
más grandes que el tamaño de las mismas, las tablas automáticamente cambian de tamaño de filasycolumnas.Silosalumnosquierndimensionesdefinidas,hayqueajustareltamañodeloscontenidos. En el caso de que quieran cambiar las dimensiones, primero hay que activar la Regla en Word (en la pestaña "Vista", en el grupo "Mostrar" se hace clic en la casilla "Regla") y después elegir las dimenciones concretas y arrastrar los bordes de la tabla según se quiera. Sin embargo, este método se considera más apropiado en los casos donde la tabla se extiende fuera de los límites de la página. Además, cuando los alumnos presionan la tecla Tab para aplicar una sangría en una celda, eso no funciona y lleva el cursor al cuadro siguiente (oagregaunafilanueva).Paraqueseapliquelasangría, se deben presionar las teclas "Ctrl + Tab". Otro método aún mejor es mover el triángulo de la sangría de primera línea de la correspondiente celda, lo cual está en la Regla del documento.
DESCRIPCIÓN DE LA LECCIÓN 1. Introducción – Lluvia de ideas Haga una introducción al objetivo de la lección para motivar el interés de los alumnos a crear una tabla, como también darle formato.Al principio, dígales a los alumnos que una tabla en Word es una herramienta de organización que les permite presentar su información con un formato interesante y fácil de leer. Explíqueles que una tabla no es sólo para los datos que recogimos mediante una investigación, sino para cualquier trabajo que necesitaorganizarseenfilasycolumnas.Podría hacerles preguntas como:• ¿Alguna vez has utilizado una tabla en Word? • ¿Qué presentarías en una tabla aparte de
números?• ¿En qué estilo puede estar la tabla?Empiece una conversación con los alumnos, con elfindequetratenderesponderalaspreguntas.Tienen que entender que una tabla es un medio para guardar, organizar y presentar datos, como tambiénimágenesygráficos.2. ImplementaciónEntregue copias del documento Word “K.5.1.3_Hoja_de_trabajo_1.docx” y pida a los alumnos que relacionen cada acción con el botón de Word apropiado. Pueden abrir un archivo de Word e insertar una tabla vacía para que les ayude a completar la actividad correctamente.Después, entregue copias del documento Word “K.5.1.3_Hoja_de_trabajo_2.docx”. En esta actividad, los alumnos aprenderán como crear su propio crucigrama en Word usando una tabla. Primero, deben decidir el tema del crucigrama y después las
DIGITAL KIDS GENIUS / MÓDULO 1 / TAREA 3 - 7 - Copyright © 2018 Binary Logic SA
DKGENIUS MÓDULO 1 Crear un documento TAREA 3 Trabajar con tablas PROFESOR CLASE FECHA
-
6 palabras relacionadas con este. Pueden escribir estas palabras en un papel. Además, sería más útil si los alumnos dibujaran el crucigrama en papel y después empezaran a crearlo en Word.Mediante esta actividad, los alumnos aprenderán cómo: • añadir una nueva tabla • añadirnuevasfilas/columnas • eliminarfilas/columnas • utilizar sombreados • utilizar bordesAlfinaldelaactividad,recuerdealosalumnosqueguarden su trabajo y que impriman su crucigrama conelfindeentregarloasuscompañerosdeclase.Después, entrégueles copias del documento Word “K.5.1.3_Hoja_de_trabajo_3.docx”. En esta actividad, los alumnos van a crear un horario de clase y aplicarle el estilo de su preferencia. Pueden consultar las páginas 15-18 del Libro del Alumno (Módulo 1, Tarea 3: "Trabajar con tablas"), si se considera necesario. Anímelos a empezar una conversación para intercambiar ideas y colaborar entre sí.Alfinaldelaactividad,recuerdealosalumnosqueguarden su trabajo y que impriman el horario de clase. 3. Finalización - EvaluaciónUna vez completadas las actividades, recoja las hojas de trabajo de los alumnos y archívelas en la carpeta del aula.• Entregue a los alumnos copias de las hojas de
evaluación (K.5.1.3_Hoja_de_evaluación.docx) y pídales que las completen.
• Recoja las hojas de evaluación y averigüe si los alumnos han entendido todos los objetivos de la lección.
NOTAS
DIGITAL KIDS GENIUS / MÓDULO 1 / TAREA 3 - 8 - Copyright © 2018 Binary Logic SA
-
RESUMEN El objetivo general de esta tarea es que los alumnos aprendan a cambiar el modo de vista en un documento Word, cómo también acercar o alejar un documento.
OBJETIVOS Cambiar el modo de vista de un documento, según nuestras necesidades.
DESTREZAS • Cambiar el modo de vista.• Hacer que un documento se vea más grande o
más pequeño en la pantalla.
QUÉ SE NECESITA PrerrequisitosConocimiento básico de Microsoft Word (o sea, crear o abrir un archivo, escribir un texto, etc).Recursos• Digital Kids Genius Libro del Alumno• K.5.1.4_Hoja_de_trabajo_1.docx• K.5.1.4_Hoja_de_trabajo_2.docx• K.5.1.4_Hoja_de_trabajo_3.docx• K.5.1.4_Hoja_de_evaluación.docx• K.5.1.4_La_Vía_Láctea.docxHerramientas y equipo• El programa Word
DIFICULTADES DE APRENDIZAJE Los modos de vistaEl programa Word nos ayuda a realizar nuestro trabajodemaneraeficaz,ofreciéndonosvariosmodos de vista de un documento. Explique a los alumnos que cada modo de vista sirve para unaactividadespecíficayquetodostienenunafunción. En Microsoft Word la vista más común es "Diseño de impresión", que también es la vista predeterminada del programa.
DESCRIPCIÓN DE LA LECCIÓN 1. Introducción - PreparaciónAntes de empezar la lección, se debe copiar y pegar el archivo “K.5.1.4_La_Vía_Láctea.docx” en la carpeta "Documentos" de la computadora de cada alumno.Además, haga una introducción al uso de las diferentes vistas, cómo también al uso del nivel de zoom.2. ImplementaciónSepare a los alumnos en grupos de 4, procurando que estos grupos cuenten con alumnos con conocimientos iguales, así que se evalue su esfuerzo más fácil.Después, entregue copias del documento Word “K.5.1.4_Hoja_de_trabajo_1.docx” y pídales a
los alumnos que relacionen los iconos con los nombres correctos. Luego, entrégueles copias del documento Word “K.5.1.4_Hoja_de_trabajo_2.docx” y pídales que respondan las preguntas.Luego, entregue copias del documento Word “K.5.1.4_Hoja_de_trabajo_3.docx”. En esta actividad, los alumnos tienen que abrir un documento que está guardado en su computadora, crear uno nuevo y,alfinal,cambiarlosmodosdevistayelniveldezoom en estos dos documentos. Entonces, pídales que sigan los pasos de la actividad, anotando sus conclusiones y comentarios sobre cada cambio que apliquen. Anímelos a colaborar entre sí para intercambiar ideas y experimentar. Además, pueden consultar las páginas 19-21 del Libro del Alumno (Módulo 1, Tarea 4: "Vistas de un documento"), si se considera necesario. 3. Finalización - EvaluaciónUna vez completadas las actividades, recoja las hojas de trabajo de los alumnos y archívelas en la carpeta del aula.• Entregue a los alumnos copias de las hojas de
evaluación (K.5.1.4_Hoja_de_evaluación.docx) y pídales que las completen.
• Recoja las hojas de evaluación y averigüe si los alumnos han entendido todos los objetivos de la lección.
NOTAS
DIGITAL KIDS GENIUS / MÓDULO 1 / TAREA 4 - 9 - Copyright © 2018 Binary Logic SA
DKGENIUS MÓDULO 1 Crear un documento TAREA 4 Vistas de un documento PROFESOR CLASE FECHA
-
DIGITAL KIDS GENIUS / MÓDULO 1 / TAREA 4 - 10 - Copyright © 2018 Binary Logic SA