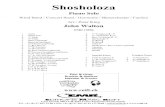GUÍA DE USUARIO · (EMR) del paciente, lo que permite la programación automatizada de la bomba de...
Transcript of GUÍA DE USUARIO · (EMR) del paciente, lo que permite la programación automatizada de la bomba de...

430-98322-002 (A, 2016-06)
GUÍA DE USUARIOGUÍA DE USUARIO
Hospira, Inc., 275 North Field Drive,Lake Forest, IL 60045, USA

Notas:

Guía de usuario de Hospira MedNet Meds Software i
Nota: para consultar la lista de dispositivos compatibles con Hospira MedNet aprobados para cada país, consulte la matriz de compatibilidad de dispositivos de Hospira MedNet disponible en el centro de asistencia de Hospira.
Hospira MedNet™ Meds™
Guía del usuario de software
Consulte esta Guía del usuario para obtener instrucciones de uso completas, advertencias y precauciones asociadas a Hospira MedNet™ Meds™ Software tras su instalación correcta. Consulte la Guía de instalación y configuración para hacer un uso adecuado y conocer las advertencias y precauciones asociadas a la instalación y configuración de Hospira MedNet™ Meds™ Software. Los archivos de ayuda incluidos en MedNet™ Meds™ Software se proporcionan únicamente con fines informativos.
Uso previsto
Hospira MedNet™ Medication Management Suite (MMS) se ha creado para facilitar lacomunicación en red entre los sistemas de equipos compatibles con MMS y las bombas deinfusión de Hospira. MMS ofrece a los profesionales de la atención médica experimentados lacapacidad de enviar, recibir, indicar y almacenar información a partir de sistemas externoscon una interfaz, y de configurar y editar parámetros de programación de infusión.
MMS se ha creado para proporcionar una forma de automatizar la programación deparámetros de infusión, y por lo tanto, reducir la cantidad de pasos manuales necesarios paraespecificar datos de infusión. Todo el proceso de inserción de datos y de validación deparámetros de infusión se realiza mediante un profesional de la salud calificado de acuerdocon las indicaciones de los médicos.
Consulte la guía completa antes de usar Hospira MedNet™ Meds™ Software.
16037-64-04
IMPORTANTE
Rx Only
Hospira Advanced Knowledge Center1-800-241-4002
Disponible las 24 horas del día (en EE. UU.)
Para obtener asistencia fuera de EE. UU., póngase en contacto con su representante local de Hospira
Para conocer la compatibilidad de las características del dispositivo con Hospira MedNet™ y/u obtener una copia de esta guía, póngase en contacto con Hospira Advanced Knowledge
Center o si está fuera de EE. UU., póngase en contacto con su representante local de Hospira.
A través del sitio web de Hospira, puede acceder a los manual del sistema operativo y a la guía, desde el centro de asistencia técnica para bombas de infusión y software clínico.

Historial de cambios
Número de pieza Descripción del cambio Páginas cambiadas
430-98322-002 (A, 2016-06) Publicación inicial
ii Guía de usuario de Hospira MedNet Meds Software
Nota: para consultar la lista de dispositivos compatibles con Hospira MedNet aprobados para cada país, consulte la matriz de compatibilidad de dispositivos de Hospira MedNet disponible en el centro de asistencia de Hospira.

Símbolos Descripción
Precaución
Advertencia
Número de catálogo
Fabricante
PRECAUCIÓN: La ley federal (EE. UU.) restringe este aparato a la venta por o a la orden de un médico u otro profesional habilitado.
Consulte las instrucciones de uso
Fecha de fabricación
Hospira, Inc., 275 North Field Drive,Lake Forest, IL 60045, USA
Rx Only
Guía de usuario de Hospira MedNet Meds Software iiiNota: para consultar la lista de dispositivos compatibles con Hospira MedNet aprobados para cada país, consulte la matriz de
compatibilidad de dispositivos de Hospira MedNet disponible en el centro de asistencia de Hospira.

Notas:
iv Guía de usuario de Hospira MedNet Meds Software
Nota: para consultar la lista de dispositivos compatibles con Hospira MedNet aprobados para cada país, consulte la matriz de compatibilidad de dispositivos de Hospira MedNet disponible en el centro de asistencia de Hospira.

CONTENIDOS
Capítulo 1: Introducción ........................................................................................................................ 1
Terminología .......................................................................................................................................... 2
Advertencias y precauciones generales ................................................................................................ 2
Seguridad y gestión de ordenadores ..................................................................................................... 3
Manipulación de infusores ..................................................................................................................... 3
Transferencia de datos .......................................................................................................................... 3
Capítulo 2: Inicio y cierre de sesión ..................................................................................................... 5
Inicio de sesión ...................................................................................................................................... 5
Cierre de sesión y salida........................................................................................................................ 6
Capítulo 3: Configuración y gestión de certificados .......................................................................... 9
Introducción ........................................................................................................................................... 9
Gestión de certificados ........................................................................................................................ 10
Capítulo 4: Lista de medicamentos .................................................................................................... 11
Introducción ......................................................................................................................................... 11
Importación de una lista de medicamentos ......................................................................................... 12
Vista Lista de medicamentos ............................................................................................................... 17
Adición de un medicamento................................................................................................................. 18
Edición de un medicamento................................................................................................................. 20
Eliminación de un medicamento .......................................................................................................... 21
Exportación de una lista de medicamentos ......................................................................................... 23
Informe de lista de medicamentos ....................................................................................................... 26
Capítulo 5: Directorio de farmacoteca................................................................................................ 27
Introducción ......................................................................................................................................... 27
Convenciones del Directorio de farmacoteca ...................................................................................... 28
Procedimientos paso a paso................................................................................................................ 29
Capítulo 6: Gestión de la farmacoteca ............................................................................................... 41
Introducción ......................................................................................................................................... 41
Convenciones de Gestión de la farmacoteca ...................................................................................... 43
Gestión de farmacotecas ..................................................................................................................... 43
Capítulo 7: Informes de Hospira MedNet Meds ................................................................................. 59
Introducción ......................................................................................................................................... 59
Informes de farmacotecas de Plum A+................................................................................................ 61
Impresión de informes ......................................................................................................................... 70
Capítulo 8: Configuración de AAC...................................................................................................... 73
Introducción ......................................................................................................................................... 73
Líneas de servicio ................................................................................................................................ 74
Creación de un AAC nueva ................................................................................................................. 75
Edición de un AAC............................................................................................................................... 76
Visualización de un AAC...................................................................................................................... 77
Eliminación de un AAC ........................................................................................................................ 78
Cambie el orden de los nombres de AAC............................................................................................ 79
Configuración de un Plum 360............................................................................................................. 80
Configuración de un AAC de Plum A+................................................................................................. 84
Guía de usuario de Hospira MedNet Meds Software vNota: para consultar la lista de dispositivos compatibles con Hospira MedNet aprobados para cada país, consulte la matriz de
compatibilidad de dispositivos de Hospira MedNet disponible en el centro de asistencia de Hospira.

Capítulo 9: Entradas de medicamento de Plum A+ y Plum 360....................................................... 87
Introducción ......................................................................................................................................... 87
Parte 1: Plum 360 ................................................................................................................................ 88
Definición de conjuntos de reglas ........................................................................................................ 88
Establecimiento de límites de velocidad de dosis................................................................................ 90
Reglas y convenciones de entradas de medicamento ........................................................................ 92
Conjunto de reglas de medicamentos de Plum 360 ............................................................................ 93
Procedimientos paso a paso................................................................................................................ 96
Trabajo con entradas de medicamento de AAC.................................................................................. 97
Trabajo con el Maestro de fármacos ................................................................................................. 110
Parte 2: Plum A+................................................................................................................................ 121
Definición de conjuntos de reglas ...................................................................................................... 121
Establecimiento de límites de velocidad de dosis.............................................................................. 123
Reglas y convenciones de entradas de medicamento ...................................................................... 124
El conjunto de reglas de medicamentos de Plum A+ ........................................................................ 125
Procedimientos paso a paso.............................................................................................................. 127
Trabajo con entradas de medicamento de AAC................................................................................ 128
Trabajo con el Maestro de fármacos ................................................................................................. 137
Capítulo 10: Configuración del infusor maestro ............................................................................. 147
Ajustes del Maestro de infusores de Plum 360.................................................................................. 147
Ajustes del Maestro de infusores de Plum A+ ................................................................................... 150
Apéndice A: Hospira MedNet Integrator .......................................................................................... 153
Introducción ....................................................................................................................................... 153
Glosario ............................................................................................................................................... 155
Guía de usuario de Hospira MedNet Meds SoftwareviNota: para consultar la lista de dispositivos compatibles con Hospira MedNet aprobados para cada país, consulte la matriz de
compatibilidad de dispositivos de Hospira MedNet disponible en el centro de asistencia de Hospira.

Capítulo 1: Introducción
Capítulo 1: Introducción Hospira MedNet™ es un producto de software de seguridad basado en servidor diseñado para su uso en instalaciones de atención médica por parte de profesionales sanitarios capacitados para ofrecer orientación a pie de cama mediante la gestión de la información sobre infusiones intravenosas con sistemas de infusión de Hospira compatibles. La suite Hospira MedNet™ Software también incluye una aplicación independiente: Hospira MedNet™ Meds™.
Hospira MedNet™ Software mejora la seguridad en el centro de atención sanitaria con farmacotecas con un alto nivel de personalización que guían a los usuarios y ayudan a proteger a los pacientes mediante alertas de límites de dosificación superiores e inferiores (absolutos y relativos) diseñados para ayudar a evitar los errores de infusiones. Estos límites están basados en las prácticas de administración intravenosa específicas del hospital.
Hospira MedNet™ Software reduce los pasos de programación manual al permitir que los ajustes farmacéuticos fluyan directamente a las bombas de infusión compatibles a través de la solución de integración clínica intravenosa (IVCI). Hospira MedNet™ Software conecta el pedido del medicamento validado por la farmacia con la bomba de infusión y el registro médico electrónico (EMR) del paciente, lo que permite la programación automatizada de la bomba de infusión.
Hospira MedNet™ Software genera más de 20 informes diferentes basados en datos, ajustes y cambios recopilados de forma automática e inalámbrica de las bombas de infusión compatibles. Los informes generados ayudan a convertir los datos en información con la que se puede trabajar para ofrecer visibilidad de las prácticas clínicas. Según la capacidad del sistema EMR, la documentación automatizada en EMR también es compatible con Hospira MedNet™.
Los paquetes Hospira MedNet™ Software constan de los siguientes componentes. Los componentes específicos disponibles dependerán de la licencia de la institución.
Hospira MedNet™ Administrator™ permite gestionar los usuarios del sistema, los infusores, las descargas de farmacotecas, las actualizaciones de software del infusor, los puntos de acceso y otras configuraciones.
Hospira MedNet™ Connect™ establece la conectividad entre el servidor Hospira MedNet™ y los infusores. Incorpora los componentes inalámbricos y Ethernet que permiten que Hospira MedNet™ Meds™ y Hospira MedNet™ Administrator™ intercambien información con los infusores.
Hospira MedNet™ Integrator™ ofrece interfaces a las aplicaciones de nivel empresarial del hospital y actúa como conducto para el intercambio de datos entre infusores, el servidor Hospira MedNet™ y diferentes sistemas de información hospitalarios.
Hospira MedNet™ Meds™ ofrece funcionalidades a la farmacia para la definición y la gestión de medicamentos, farmacotecas, áreas de atención clínica y configuraciones de infusores.
Hospira MedNet™ Performance™ envía los datos del servidor Hospira MedNet™ a informes diseñados para la gestión de activos, así como la evaluación clínica del uso de Hospira MedNet™ con opciones seleccionables para satisfacer de forma más adecuada las necesidades del usuario.
Hospira MedNet™ Programmer™ toma los pedidos de dispensación de medicamentos del sistema de administración de medicamentos con códigos de barras (BCMA) y los traduce en comandos operativos que completan automáticamente los ajustes del infusor.
Guía de usuario de Hospira MedNet Meds Software 1Nota: para consultar la lista de dispositivos compatibles con Hospira MedNet aprobados para cada país, consulte la matriz de
compatibilidad de dispositivos de Hospira MedNet disponible en el centro de asistencia de Hospira.

Capítulo 1: Introducción Terminología
TerminologíaEste documento utiliza las siguientes convenciones:
• Las referencias a valores específicos solo son aproximaciones, a menos que se indique lo contrario.
• Los términos "Hospira MedNet™ Software" y "el software" se utilizan indiferentemente en este manual.
Nota: Las ilustraciones y las representaciones en pantalla son solo para fines ilustrativos y pueden no coincidir con las del software real. Los ajustes de la pantalla del ordenador pueden afectar a las representaciones en pantalla.
Advertencias y precauciones generalesLas siguientes convenciones se utilizan en esta guía de usuario para indicar advertencias o precauciones:
Precaución: Contiene información que podría evitar daños en el producto o fallos de hardware. Al ignorar una precaución, el usuario o el paciente podrían sufrir lesiones.
ADVERTENCIA: Los mensajes de advertencia prestan especial atención a la seguridad y deben tenerse en cuenta en todo momento. Las consecuencias del incumplimiento de un mensaje de advertencia son potencialmente mortales.
Precaución: La ley federal (EE. UU.) restringe la venta de este aparato a los médicos u otro profesional habilitado o bajo la prescripción de estos.
2 Guía de usuario de Hospira MedNet Meds Software
Nota: para consultar la lista de dispositivos compatibles con Hospira MedNet aprobados para cada país, consulte la matriz de compatibilidad de dispositivos de Hospira MedNet disponible en el centro de asistencia de Hospira.

Seguridad y gestión de ordenadores Capítulo 1: Introducción
Seguridad y gestión de ordenadores• Excepto en el caso de los archivos de datos de virus (a los que normalmente se hace
referencia como archivos "dat"), no instale actualizaciones, paquetes de servicio o parches en software que no sea de Hospira en ordenadores en los que Hospira MedNet™ Software esté instalado a no ser que estén autorizados por Hospira.
• No active las actualizaciones automáticas de sistemas operativos en ordenadores en los que esté instalado Hospira MedNet™ Software.
• Asegúrese de que los procedimientos de copia de seguridad de datos y restauración estén implementados, así como que los administradores puedan restaurar correctamente los datos de copias de seguridad anteriores.
• Asegúrese de que la red en la que se ha utilizado Hospira MedNet™ Software tenga implementados procedimientos de seguridad eficaces, incluido el control del acceso a la red y físico.
• Asegúrese de que las contraseñas de usuario estén protegidas.• Asegúrese de que haya disponible una fuente de seguridad de reserva (fuente de la
alimentación ininterrumpida) para evitar la pérdida de información crítica.
Importante: Recomendamos fehacientemente que realice una copia de seguridad y depure la base de datos regularmente. Una base de datos puede alcanzar un tamaño considerable y afectar al rendimiento de su sistema de Hospira MedNet™.
Sugerimos que se realice la depuración de la base de datos por lo menos cada cuatro años, si cuenta con más de 2000 infusores, sería recomendable realizar el procedimiento más a menudo. Puede encontrar instrucciones completas de copia de seguridad en la guía de instalación y configuración, o puede consultar el Advanced Knowledge Center.
Manipulación de infusores• Consulte el Manual del Sistema Operativo del infusor correspondiente para obtener
información sobre las advertencias y precauciones antes de manipular los infusores.• Tenga cuidado al manipular los conectores y los cables.• No tuerza ni doble los cables ni los conectores.• Asegúrese de cumplir con IEC 60601-1-1 al conectar accesorios a dispositivos médicos.
Nota: Los dispositivos de infusión compatibles con Hospira MedNet presentarán opciones seleccionables según su licencia y la matriz de compatibilidad de Hospira.
Transferencia de datos• Asegúrese de que solo se esté ejecutando una instancia de Hospira MedNet™ Meds™
Software en el ordenador cada vez.• Con el fin de evitar las incoherencias entre las farmacotecas y los informes, asegúrese de que
todos los infusores utilicen la misma versión de la farmacoteca.
Guía de usuario de Hospira MedNet Meds Software 3Nota: para consultar la lista de dispositivos compatibles con Hospira MedNet aprobados para cada país, consulte la matriz de
compatibilidad de dispositivos de Hospira MedNet disponible en el centro de asistencia de Hospira.

Capítulo 1: Introducción Transferencia de datos
Notas:
4 Guía de usuario de Hospira MedNet Meds Software
Nota: para consultar la lista de dispositivos compatibles con Hospira MedNet aprobados para cada país, consulte la matriz de compatibilidad de dispositivos de Hospira MedNet disponible en el centro de asistencia de Hospira.

Inicio de sesión Capítulo 2: Inicio y cierre de sesión
Capítulo 2: Inicio y cierre de sesión
Inicio de sesiónPara iniciar sesión en Hospira MedNet Meds Software, haga lo siguiente:
1. Haga doble clic en el icono de Hospira MedNet Meds 6.2 en el escritorio de Windows.
2. Introduzca su ID de usuario y la contraseña en los campos correspondientes. Cada campo debe contener entre 8 y 20 caracteres.
3. Haga clic en Iniciar sesión.
Guía de usuario de Hospira MedNet Meds Software 5Nota: para consultar la lista de dispositivos compatibles con Hospira MedNet aprobados para cada país, consulte la matriz de
compatibilidad de dispositivos de Hospira MedNet disponible en el centro de asistencia de Hospira.

Capítulo 2: Inicio y cierre de sesión Cierre de sesión y salida
Cierre de sesión y salidaPara cerrar sesión en Hospira MedNet Meds Software, haga lo siguiente:
1. Haga clic en Cerrar sesión.
2. Haga clic en Sí.
6 Guía de usuario de Hospira MedNet Meds Software
Nota: para consultar la lista de dispositivos compatibles con Hospira MedNet aprobados para cada país, consulte la matriz de compatibilidad de dispositivos de Hospira MedNet disponible en el centro de asistencia de Hospira.

Cierre de sesión y salida Capítulo 2: Inicio y cierre de sesión
3. Haga clic en Salir.
4. Haga clic en Sí.
Nota: La sesión de la aplicación se cerrará automáticamente tras 60 minutos de inactividad.
Guía de usuario de Hospira MedNet Meds Software 7Nota: para consultar la lista de dispositivos compatibles con Hospira MedNet aprobados para cada país, consulte la matriz de
compatibilidad de dispositivos de Hospira MedNet disponible en el centro de asistencia de Hospira.

Capítulo 2: Inicio y cierre de sesión Cierre de sesión y salida
Notas:
8 Guía de usuario de Hospira MedNet Meds Software
Nota: para consultar la lista de dispositivos compatibles con Hospira MedNet aprobados para cada país, consulte la matriz de compatibilidad de dispositivos de Hospira MedNet disponible en el centro de asistencia de Hospira.

Introducción Capítulo 3: Configuración y gestión de certificados
Capítulo 3: Configuración y gestión de certificados
IntroducciónLa vista de configuración le permite establecer los idiomas Inglés (internacional) o Francés (Francia). Una vez que realice su selección, toda la información del software aparecerá en dicho idioma.
Las bibliotecas asociadas a un idioma se visualizarán, se editarán, se importarán y se finalizarán en dicha opción de idioma.
Para Inglés (internacional), el formato de fecha se muestra como mmddaaaa y la unidad de presión distal es psi.
Para Francés (Francia), el formato de fecha se puede mostrar como sigue:
• dd/mm/aa• dd/mm/aaaa• dd/mmm/aa• dd/mmm/aaaa
y la unidad de presión distal es mmHg.
Deberá desplazarse a la pestaña Configuración y realizar su selección.
Haga clic en Guardar y se aplicará el idioma correspondiente de inmediato.
Nota: El idioma seleccionado en Hospira MedNet Meds se aplicará automáticamente a Hospira MedNet Software.
Guía de usuario de Hospira MedNet Meds Software 9Nota: para consultar la lista de dispositivos compatibles con Hospira MedNet aprobados para cada país, consulte la matriz de
compatibilidad de dispositivos de Hospira MedNet disponible en el centro de asistencia de Hospira.

Capítulo 3: Configuración y gestión de certificados Gestión de certificados
10 Guía de usuario de Hospira MedNet Meds Software
Gestión de certificados
Importante: Se requieren certificados para finalizar las farmacotecas y para descargar una farmacoteca a Plum 360. Puede obtener instrucciones detalladas relativas a la instalación de certificados en Advanced Knowledge Center o de su representante local de Hospira.
A continuación se muestran los formatos de certificados compatibles con Hospira MedNet:Adecuados para importación:
PKCS #8 permite varios algoritmos de cifrado basados en contraseña. Los algoritmos compatibles son:
• sin contraseña• PBEwithMD5andDES• PBEwithSHA1and3KEYDESede• PBEwithSHA1and40BITRC2
Nota: No puede importar claves privadas con PKCS #8
Adecuados para exportación:
FormatoCodificación
ContenidoDER binario codificado PEM Base64
X.509 Sí Sí Solo certificado (sin clave privada)
PKCS #7 Sí Sí Solo cadena de certificados (sin clave privada)
PKCS #8 Sí Sí Solo clave privada (sin certificado)
PKCS #12 Sí N/C Certificado con clave privada
FormatoCodificación
DER binario codificadoContenido
X.509 Sí Solo certificado (sin clave privada)
PKCS #7 Sí Solo cadena de certificados (sin clave privada)
PKCS #12 Sí Certificado con clave privada
Nota: para consultar la lista de dispositivos compatibles con Hospira MedNet aprobados para cada país, consulte la matriz de compatibilidad de dispositivos de Hospira MedNet disponible en el centro de asistencia de Hospira.

Introducción Capítulo 4: Lista de medicamentos
Capítulo 4: Lista de medicamentos
IntroducciónLa Lista de medicamentos incluye los medicamentos utilizados por el hospital; contiene elementos de datos importantes utilizados en el desarrollo de farmacotecas para los infusores utilizados en el hospital.
En este capítulo, le mostraremos cómo crear, importar y gestionar la lista de medicamentos. Los siguientes capítulos contienen información detallada sobre el desarrollo de farmacotecas.
Nota: Cuando un usuario se encuentra en la lista de medicamentos, ningún otro usuario puede estar en la lista de medicamentos o en cualquier farmacoteca. Cada farmacoteca solo admite un usuario a la vez.
Identificación de medicamentos en la lista de medicamentosLa lista de medicamentos requiere que todos los medicamentos tengan un identificador (ID) externo. El ID externo es especialmente importante si el sistema Hospira MedNet está integrado con otro sistema que envíe información de programación al infusor. El ID externo se utiliza para garantizar la coincidencia entre el medicamento enviado por el sistema que realiza el envío y el conjunto de reglas de medicamentos utilizado por Hospira MedNet Software.
Consideraciones para la asignación de un ID externoSi se va a integrar Hospira MedNet con otro sistema (como un sistema de BCMA) que envía información de programación al infusor (medicamento, concentración, velocidad, etc.), cada nombre genérico de la lista de medicamentos debe tener un ID externo único. El sistema que realiza el envío (en este caso, el sistema de BCMA) también utilizará este ID externo. Por ejemplo, esto permite representar todos los productos con dopamina, como ampollas, viales y jeringas, como una sola entrada en la lista de medicamentos con el nombre genérico "dopamina". El número de ID externo del nivel genérico correspondiente variará según el sistema de BCMA integrado en Hospira MedNet, por ejemplo, código de catálogo o ID de Multum para Cerner Milennium, etc. Su asesor de farmacia colaborará con usted para crear el archivo correcto para la implementación.
Si Hospira MedNet no se ha diseñado para integrarse con otro sistema hospitalario que envíe información de programación al infusor, solo es necesario que cada elemento de la lista de medicamentos tenga un ID externo correspondiente. En este caso, es posible que desee tener varios fabricantes o tamaños de paquetes del mismo medicamento representados en la lista de medicamentos. Los nombres genéricos pueden aparecer varias veces siempre que cada uno tenga su propio ID externo único. Se pueden utilizar secuencias numéricas o identificadores maestros de cargas para este fin.
Uso de ID externos en farmacotecasAl desarrollar una farmacoteca, se aplican determinadas reglas (enumeradas a continuación) que implican al ID externo.En una farmacoteca, para las entradas de medicamento de un área de atención clínica (AAC):
• Solo puede haber un conjunto de reglas para cada combinación de ID externo y Concentración.
• Solo puede haber un conjunto de reglas para cada combinación de Nombre mostrado y Concentración.
Estas reglas permiten que Hospira MedNet Software y el software del infusor identifiquen positivamente el conjunto de reglas de medicamentos específico establecido en la farmacoteca.
Guía de usuario de Hospira MedNet Meds Software 11Nota: para consultar la lista de dispositivos compatibles con Hospira MedNet aprobados para cada país, consulte la matriz de
compatibilidad de dispositivos de Hospira MedNet disponible en el centro de asistencia de Hospira.

Capítulo 4: Lista de medicamentos Importación de una lista de medicamentos
Importación de una lista de medicamentosSe puede importar un archivo de lista de medicamentos en Hospira MedNet Meds varias veces. Cada archivo de importación debe contener todos los medicamentos que se pueden infundir incluso aunque se hayan importado anteriormente.
Formato del archivo CSV
La importación de una lista de medicamentos conlleva la creación de un archivo de valores separados por comas (.csv) con información sobre los medicamentos. Su sistema farmacéutico puede admitir la creación de un archivo con este formato o uno similar que pueda manipularse en Excel. El archivo puede tener 12 columnas conforme a lo especificado a continuación si se va a importar una lista de medicamentos completa. No obstante, si solo desea editar el ID externo y los nombres genéricos, puede hacerlo a través de la característica Exportar, como se explica en Exportación de una lista de medicamentos en la página 23.
a. La función de importación de la lista de medicamentos ignora la primera línea del archivo. Debe contener los nombres de campos de la siguiente tabla.
b. Las siguientes líneas del archivo deben incluir una entrada de medicamento por línea.
c. Cada línea del archivo debe incluir los datos de los campos ID externo y Nombre genérico.
Nota: ID externo y Nombre genérico son los únicos campos cuyos datos son obligatorios.
Nombre de campo Tipo de campo Número de caracteres permitido1
ID externo Cadena 20
NDC Cadena 20
Nombre genérico Cadena 100
Denominación comercial Cadena 100
Concentración Numérico 20
Unidades de concentración Cadena 25
Volumen Numérico 20
Unidades de volumen Cadena 25
ID de clase terapéutica Cadena 20
Descripción de clase terapéutica Cadena 200
ID de presentación farmacéutica Cadena 20
Descripción de presentación farmacéutica Cadena 2001 Las comas (,), los paréntesis angulares (<>) y las comillas dobles (") no son caracteres admitidos en los campos del archivo de importación.
12 Guía de usuario de Hospira MedNet Meds Software
Nota: para consultar la lista de dispositivos compatibles con Hospira MedNet aprobados para cada país, consulte la matriz de compatibilidad de dispositivos de Hospira MedNet disponible en el centro de asistencia de Hospira.

Importación de una lista de medicamentos Capítulo 4: Lista de medicamentos
Guía de usuario de Hospira MedNet Meds Software 13Nota: para consultar la lista de dispositivos compatibles con Hospira MedNet aprobados para cada país, consulte la matriz de
La lista de medicamentos puede crearse como una hoja de cálculo y guardarse en formato .csv para su importación. A continuación se muestra un ejemplo de hoja de cálculo de 12 columnas con la información de la lista de medicamentos:
Consideraciones para el archivo de importación de listas de medicamentos en formato CSV
Guarde el archivo en formato .csv. Los extractos de los sistemas de información suelen ser archivos de Excel, archivos separados por tabulaciones o archivos separados por barras verticales. Estos pueden guardarse en forma de archivo CSV con Excel.
Elimine las filas o columnas del archivo CSV que no contengan datos necesarios. Asegúrese de que haya 12 columnas.Evalúe la información proporcionada para determinar de qué forma se pueden asignar los campos proporcionados según las especificaciones de archivos de importación.
a. ¿Hay algún identificador para cada fármaco que se pueda utilizar como ID externo?
b. ¿Todos los fármacos tienen un Nombre genérico que solo contenga el nombre genérico (sin la concentración, el volumen o la presentación farmacéutica)?
c. ¿Se proporcionan el ID de clase terapéutica y la descripción?
La clase terapéutica DEBE tener un ID. La descripción es opcional. (Si solo se proporciona una descripción, utilice la misma información para el ID y la descripción. Copie la columna Descripción en la columna ID).
d. ¿Hay datos para el ID de presentación farmacéutica y la descripción?
La presentación farmacéutica DEBE tener un ID. La descripción es opcional. (Si solo se proporciona una descripción, utilice la misma información para el ID y la descripción. Copie la columna Descripción en la columna ID).
Elimine de la lista los medicamentos que no puedan infundirse en una bomba.
Formatee las columnas del archivo para cumplir las especificaciones de los archivos de importación.
a. Asegúrese de que todas las columnas estén presentes y tengan los nombres correctos (incluso aunque no contengan datos).
b. Asegúrese de que las columnas estén correctamente ordenadas.
c. Quite los caracteres especiales (comas, paréntesis angulares de izquierda y derecha, comillas dobles).
En Excel, en el menú Editar, puede utilizar la opción Buscar y Reemplazar.- Busque las comas y reemplácelas por espacios en blanco.
compatibilidad de dispositivos de Hospira MedNet disponible en el centro de asistencia de Hospira.

Capítulo 4: Lista de medicamentos Importación de una lista de medicamentos
- Busque los paréntesis angulares izquierdos y reemplácelos por paréntesis izquierdos.
- Busque los paréntesis angulares derechos y reemplácelos por paréntesis derechos.
- Busque las comillas dobles y reemplácelas por comillas simples.Verificación final:
a. Ordene el archivo por ID Externosb. Un ID Externo concreto debe aparecer solo en una fila del archivo.c. Asegúrese de que cada medicamento tenga datos en las columnas ID Externo y
Nombre Genérico.
d. Un Nombre Genérico puede aparecer varias veces en el archivo con ID diferentes.
Importación de la lista de medicamentos
Importante: Al importar la lista de medicamentos, se sustituyen los medicamentos que ya figuren en la lista. En el siguiente segmento se proporcionan instrucciones completas, Trabajo con la lista de medicamentos en la página 16.
Una vez que se haya formateado el archivo del modo descrito anteriormente, haga lo siguiente:
1. En la vista Lista de medicamentos, seleccione Importar.
Aparecerá la pantalla Archivo para importar.
14 Guía de usuario de Hospira MedNet Meds Software
Nota: para consultar la lista de dispositivos compatibles con Hospira MedNet aprobados para cada país, consulte la matriz de compatibilidad de dispositivos de Hospira MedNet disponible en el centro de asistencia de Hospira.

Importación de una lista de medicamentos Capítulo 4: Lista de medicamentos
2. Desplácese a la ubicación de la Lista de medicamentos que desee importar.
3. Haga clic en Seleccionar. Aparecerá una ventana emergente con una vista previa de los cambios en la lista de medicamentos. Los medicamentos que se están agregando aparecen en verde. Si la lista de medicamentos contiene actualmente medicamentos, los medicamentos que se eliminarán aparecen en rojo y los que se actualizarán, en azul.
4. Si está satisfecho con la vista previa, haga clic en Aceptar.
5. Para impedir la importación, haga clic en Cancelar.
6. Si selecciona Aceptar, aparecerá un mensaje de confirmación de la importación.
Guía de usuario de Hospira MedNet Meds Software 15Nota: para consultar la lista de dispositivos compatibles con Hospira MedNet aprobados para cada país, consulte la matriz de
compatibilidad de dispositivos de Hospira MedNet disponible en el centro de asistencia de Hospira.

Capítulo 4: Lista de medicamentos Importación de una lista de medicamentos
7. Haga clic en Aceptar.
Nota: Una vez que se complete, no será posible deshacer la importación de la lista de medicamentos.
Trabajo con la lista de medicamentos
Al importar un archivo de lista de medicamentos, se reemplaza la lista existente. Las entradas de medicamento asociadas a medicamentos que han dejado de figurar en la lista de medicamentos deben eliminarse o reasignarse a un nuevo medicamento antes de poder finalizar la hoja de trabajo.
En la siguiente tabla se resume el comportamiento al importar un nuevo medicamento cuando ya hay medicamentos en la lista:
Medicamento presente en la lista de
medicamentos
Medicamento presente en el archivo de
importación
Acción
Y N Quitado
Y Y Actualizado
N Y Agregado
16 Guía de usuario de Hospira MedNet Meds Software
Nota: para consultar la lista de dispositivos compatibles con Hospira MedNet aprobados para cada país, consulte la matriz de compatibilidad de dispositivos de Hospira MedNet disponible en el centro de asistencia de Hospira.

Vista Lista de medicamentos Capítulo 4: Lista de medicamentos
Guía de usuario de Hospira MedNet Meds Software 17
Vista Lista de medicamentosAparecerá la vista Lista de medicamentos:
• Nombre genérico• Denominación comercial• ID externo• Concentración• Volumen• Presentación farmacéutica• Recibido/Actualizado• Estado
Puede filtrar los medicamentos mostrados por:
• medicamentos activos• medicamentos activos y pendientes• medicamentos pendientes
con• cualquier nombre genérico o ID externo • nombres genéricos que empiecen por (cualquier carácter)• ID externos que empiecen por (cualquier carácter)
Nota: para consultar la lista de dispositivos compatibles con Hospira MedNet aprobados para cada país, consulte la matriz de compatibilidad de dispositivos de Hospira MedNet disponible en el centro de asistencia de Hospira.

Capítulo 4: Lista de medicamentos Adición de un medicamento
Adición de un medicamento1. Haga clic en la pestaña Lista de medicamentos.
2. Haga clic en Agregar. Aparecerá la pantalla Agregar medicamento.
3. Introduzca el nombre del medicamento en el campo Nombre genérico. Este campo es obligatorio.
4. Introduzca la Denominación comercial (campo opcional).
5. Introduzca el ID externo. Este campo es obligatorio.
18 Guía de usuario de Hospira MedNet Meds Software
Nota: para consultar la lista de dispositivos compatibles con Hospira MedNet aprobados para cada país, consulte la matriz de compatibilidad de dispositivos de Hospira MedNet disponible en el centro de asistencia de Hospira.

Adición de un medicamento Capítulo 4: Lista de medicamentos
6. Introduzca la siguiente información opcional, en caso necesario:
• NDC (código nacional del fármaco)• Concentración (cantidad y unidad)• Volumen (cantidad y unidad)• Código de clase terapéutica y descripción (haga clic en una fila de la tabla para
seleccionarla)• Código de presentación farmacéutica y descripción (haga clic en una fila de la
tabla para seleccionarla)
Nota: El contenido de las tablas de clase terapéutica y presentación farmacéutica depende de la información del archivo de importación Lista de medicamentos.
Estado, Fuente, Creado el, Última edición el y Última edición por se rellenarán automáticamente tras la adición del medicamento.
Precaución: Los nombres genéricos no pueden contener los caracteres especiales mayor que (>), menor que (<), et (&), comillas dobles (“) ni comillas simples (‘).
7. Haga clic en Guardar.
Guía de usuario de Hospira MedNet Meds Software 19Nota: para consultar la lista de dispositivos compatibles con Hospira MedNet aprobados para cada país, consulte la matriz de
compatibilidad de dispositivos de Hospira MedNet disponible en el centro de asistencia de Hospira.

Capítulo 4: Lista de medicamentos Edición de un medicamento
Edición de un medicamento 1. En la vista Lista de medicamentos, resalte el medicamento que desee editar.
2. Haga clic en Editar. Aparecerá la pantalla Editar medicamento.
3. Realice los cambios necesarios.
4. Haga clic en Guardar.
20 Guía de usuario de Hospira MedNet Meds Software
Nota: para consultar la lista de dispositivos compatibles con Hospira MedNet aprobados para cada país, consulte la matriz de compatibilidad de dispositivos de Hospira MedNet disponible en el centro de asistencia de Hospira.

Eliminación de un medicamento Capítulo 4: Lista de medicamentos
Eliminación de un medicamento
Para eliminar un medicamento no utilizado en una farmacoteca, haga lo siguiente:
1. En la vista Lista de medicamentos, resalte el medicamento que desee eliminar.
2. Haga clic en Eliminar. Aparecerá la pantalla Eliminar medicamento.
3. Haga clic en Eliminar.
Guía de usuario de Hospira MedNet Meds Software 21Nota: para consultar la lista de dispositivos compatibles con Hospira MedNet aprobados para cada país, consulte la matriz de
compatibilidad de dispositivos de Hospira MedNet disponible en el centro de asistencia de Hospira.

Capítulo 4: Lista de medicamentos Eliminación de un medicamento
La pantalla de confirmación indica que el medicamento no está en uso en ninguna farmacoteca.
4. Si desea eliminar el medicamento de todos modos, haga clic en Sí.
Para eliminar un medicamento utilizado en una farmacoteca, haga lo siguiente:
1. En la vista Lista de medicamentos, resalte el medicamento que desee eliminar.
Aparecerá el desplegable Eliminar medicamento.
2. Haga clic en Eliminar.
El mensaje emergente indica las farmacotecas que contienen el medicamento.
3. Si desea eliminar el medicamento de todos modos después de leer el mensaje, haga clic en Sí.
22 Guía de usuario de Hospira MedNet Meds Software
Nota: para consultar la lista de dispositivos compatibles con Hospira MedNet aprobados para cada país, consulte la matriz de compatibilidad de dispositivos de Hospira MedNet disponible en el centro de asistencia de Hospira.

Exportación de una lista de medicamentos Capítulo 4: Lista de medicamentos
Exportación de una lista de medicamentosAl seleccionar Exportar, puede exportar un archivo a la ubicación que desee.
1. En la vista Lista de medicamentos, seleccione Exportar.
Aparecerá la pantalla Seleccione el contenido del archivo de exportación.
2. Seleccione Todos los campos del medicamento o Solo los ID externos y los nombres genéricos.
Nota: Al seleccionar que solo desea exportar los ID externos y los nombres genéricos, puede editar esos dos campos y volver a importarlos en la lista de medicamentos.
3. Haga clic en Aceptar. Aparecerá la pantalla Exportar al archivo.
Guía de usuario de Hospira MedNet Meds Software 23Nota: para consultar la lista de dispositivos compatibles con Hospira MedNet aprobados para cada país, consulte la matriz de
compatibilidad de dispositivos de Hospira MedNet disponible en el centro de asistencia de Hospira.

Capítulo 4: Lista de medicamentos Exportación de una lista de medicamentos
4. Seleccione una ubicación para exportar la lista de medicamentos.
5. Introduzca un nombre de archivo.
Nota: La lista de medicamentos solo puede exportarse en formatos .csv (valores separados por comas) y XML. Si ha seleccionado que desea exportar solo el ID externo y el nombre genérico, debe realizar la exportación en formato .csv.
6. Haga clic en Guardar.
Edición de un archivo de ID externo y nombre genérico exportado
1. Seleccione el archivo .csv que ha exportado y haga clic con el botón derecho para acceder al Bloc de notas o a un programa similar.
24 Guía de usuario de Hospira MedNet Meds Software
Nota: para consultar la lista de dispositivos compatibles con Hospira MedNet aprobados para cada país, consulte la matriz de compatibilidad de dispositivos de Hospira MedNet disponible en el centro de asistencia de Hospira.

Exportación de una lista de medicamentos Capítulo 4: Lista de medicamentos
2. Haga clic con el botón derecho sobre el nombre del archivo y, con el Bloc de notas o un programa similar, edítelo mediante la adición de un ID externo y un nombre genérico nuevos entre comas.
3. En el menú Archivo, seleccione Guardar.
Ahora puede importar este archivo editado en la lista de medicamentos.
Guía de usuario de Hospira MedNet Meds Software 25Nota: para consultar la lista de dispositivos compatibles con Hospira MedNet aprobados para cada país, consulte la matriz de
compatibilidad de dispositivos de Hospira MedNet disponible en el centro de asistencia de Hospira.

Capítulo 4: Lista de medicamentos Informe de lista de medicamentos
Informe de lista de medicamentos1. Puede hacer lo siguiente:
a. Guardar el informe en formato .html en la ubicación que seleccione al hacer clic en Guardar en el archivo;
o bien
b. Imprimir un informe de los datos mostrados en la vista Lista de medicamentos al hacer clic en el botón Imprimir.
2. Aparecerá la ventana correspondiente:
Realice sus selecciones.
3. Haga clic en Guardar o Imprimir.
26 Guía de usuario de Hospira MedNet Meds Software
Nota: para consultar la lista de dispositivos compatibles con Hospira MedNet aprobados para cada país, consulte la matriz de compatibilidad de dispositivos de Hospira MedNet disponible en el centro de asistencia de Hospira.

Introducción Capítulo 5: Directorio de farmacoteca
Capítulo 5: Directorio de farmacoteca
IntroducciónUna farmacoteca es una recopilación de nombres de medicamentos, conjuntos de reglas, Áreas de Atención Clínica (AAC) y ajustes de infusores. Hospira MedNet Meds Software almacena farmacotecas de tres formas:
• Hojas de trabajo• Farmacotecas activas• Farmacotecas archivadas
Una hoja de trabajo es una farmacoteca que todavía no se ha aprobado (finalizado) para su transferencia a los infusores. Puede almacenar varias hojas de trabajo en la base de datos; sin embargo, solo puede editar una hoja de trabajo cada vez.
Una farmacoteca activa es una hoja de trabajo finalizada. (Para obtener más información sobre la finalización, consulte Finalización de hojas de trabajo en la página 57). Una vez que se finalice una hoja de trabajo, no se pueden realizar más cambios en ella. Solo las farmacotecas activas pueden transferirse a los infusores. Solo puede haber una farmacoteca activa por tipo de infusor simultáneamente en la base de datos de Hospira MedNet Meds Software.
Una farmacoteca archivada es una farmacoteca (anteriormente activa) que se ha desactivado para su transferencia a los infusores. Aunque las farmacotecas archivadas pueden copiarse, no pueden editarse ni descargarse en infusores.
A menos que se especifique lo contrario (por ejemplo, "farmacoteca activa"), el término farmacoteca utilizado de forma independiente hace referencia tanto a hojas de trabajo como a farmacotecas activas y archivadas.
La finalización es el proceso de convertir una hoja de trabajo en una farmacoteca activa.
Al agregar una hoja de trabajo, es necesario configurar los nombres de AAC, los ajustes de los infusores y las entradas de medicamento para crear una farmacoteca completa.
Puede crear hojas de trabajo y farmacotecas de las siguientes formas:
• Mediante la creación de nuevas hojas de trabajo en blanco• Mediante la copia de farmacotecas existentes o archivadas, o de hojas de trabajo• Mediante la importación de archivos especiales que Hospira MedNet Meds Software puede
convertir en hojas de trabajo
Guía de usuario de Hospira MedNet Meds Software 27Nota: para consultar la lista de dispositivos compatibles con Hospira MedNet aprobados para cada país, consulte la matriz de
compatibilidad de dispositivos de Hospira MedNet disponible en el centro de asistencia de Hospira.

Capítulo 5: Directorio de farmacoteca Convenciones del Directorio de farmacoteca
La vista Directorio de farmacoteca muestra la farmacoteca activa de cada tipo de infusor, todas las farmacotecas de hojas de trabajo y todas las farmacotecas archivadas de la base de datos. La siguiente información aparece en la vista Directorio de farmacoteca:
Convenciones del Directorio de farmacoteca
El Directorio de farmacoteca utiliza las siguientes convenciones:
• Todas las columnas de la vista Directorio de farmacoteca pueden organizarse en orden ascendente o descendente al hacer clic en el encabezado de la columna.
• Puede utilizar las barras de desplazamiento vertical y horizontal para desplazarse a una entrada.
• Al resaltar una entrada de la vista Directorio de farmacoteca, los botones o características que no se encuentren disponibles aparecerán "atenuados" o desactivados.
Directorio de farmacoteca
Campo Resultado
ID de farmacoteca Un campo asignado automáticamente por el sistema al crear una hoja de trabajo
Tipo de infusores El infusor Plum A+® o Plum360
Farmacoteca1 El nombre introducido al crear la farmacoteca
Estado de farmacoteca Se categoriza como una de las siguientes opciones:
• Hoja de trabajo
• Activo
• Archivo
Fecha de modificación La fecha y la hora de la última modificación de la farmacoteca
Fecha de finalización2 La fecha y la hora de finalización de la farmacoteca
Versión de farmacoteca de infusión3
La fecha de finalización, la versión de software y la identificación de farmacoteca asignada a esta en el momento de su creación
Notas de farmacoteca Información adicional sobre una farmacoteca introducida por el usuario
1 El nombre de la farmacoteca no puede editarse tras su creación.2 Este campo aparece en blanco si la farmacoteca es una hoja de trabajo.3 La fecha de finalización se muestra según el estándar GMT (tiempo medio de Greenwich), no en la hora local.
28 Guía de usuario de Hospira MedNet Meds Software
Nota: para consultar la lista de dispositivos compatibles con Hospira MedNet aprobados para cada país, consulte la matriz de compatibilidad de dispositivos de Hospira MedNet disponible en el centro de asistencia de Hospira.

Procedimientos paso a paso Capítulo 5: Directorio de farmacoteca
Procedimientos paso a pasoLa siguiente sección presenta procedimientos paso a paso que le permitirán gestionar el Directorio de farmacoteca. En esta sección le mostraremos cómo hacer lo siguiente:
• Desplazarse a la vista de la lista Directorio de farmacoteca• Crear, editar y agregar notas en una hoja de trabajo• Eliminar hojas de trabajo y farmacotecas archivadas • Ver una farmacoteca• Copiar una farmacoteca• Importar una farmacoteca• Exportar una farmacoteca
Para desplazarse a la vista de la lista Directorio de farmacoteca, haga lo siguiente:
1. Haga doble clic en el icono Hospira MedNet Meds Software en el Escritorio de Windows.
2. Introduzca su ID de usuario y su Contraseña.
Nota: Para iniciar sesión en la aplicación y realizar los procedimientos de este capítulo, debe tener los privilegios de acceso adecuados.
3. Haga clic en Iniciar sesión.
Aparecerá la vista Directorio de farmacoteca.
Nota: No aparecerá ninguna entrada en la lista hasta que cree una hoja de trabajo o importe una farmacoteca.
Guía de usuario de Hospira MedNet Meds Software 29Nota: para consultar la lista de dispositivos compatibles con Hospira MedNet aprobados para cada país, consulte la matriz de
compatibilidad de dispositivos de Hospira MedNet disponible en el centro de asistencia de Hospira.

Capítulo 5: Directorio de farmacoteca Procedimientos paso a paso
Creación de una hoja de trabajo
1. En la vista Directorio de farmacoteca, haga clic Crear.
Aparecerá la pantalla Crear hoja de trabajo.
2. En el menú desplegable Tipo de infusores, seleccione un tipo de infusor.
3. En el campo Farmacoteca, escriba un nombre para la farmacoteca.
4. Si lo desea, introduzca una nota para la farmacoteca.
Nota: La nota puede contener información como "Para la revisión de Farmacia y Terapéutica" u otras sugerencias útiles para que pueda organizarse al crear la farmacoteca.
5. Haga clic en Aceptar.
Se cerrará la pantalla Crear hoja de trabajo y aparecerá la entrada en la vista Directorio de farmacoteca.
30 Guía de usuario de Hospira MedNet Meds Software
Nota: para consultar la lista de dispositivos compatibles con Hospira MedNet aprobados para cada país, consulte la matriz de compatibilidad de dispositivos de Hospira MedNet disponible en el centro de asistencia de Hospira.

Procedimientos paso a paso Capítulo 5: Directorio de farmacoteca
Edición de una hoja de trabajo
1. En la vista Directorio de farmacoteca, resalte una hoja de trabajo.
2. Haga clic en Editar.
3. Realice los cambios que desee.
4. Haga clic en Cerrar.
Se guardará la modificación y aparecerá la vista Directorio de farmacoteca.
Nota: Puede encontrar información adicional sobre la edición de hojas de trabajo en los capítulos específicos del infusor.
Guía de usuario de Hospira MedNet Meds Software 31Nota: para consultar la lista de dispositivos compatibles con Hospira MedNet aprobados para cada país, consulte la matriz de
compatibilidad de dispositivos de Hospira MedNet disponible en el centro de asistencia de Hospira.

Capítulo 5: Directorio de farmacoteca Procedimientos paso a paso
Eliminación de una hoja de trabajo o farmacoteca archivada
Puede eliminar hojas de trabajo o farmacotecas archivadas desde el Directorio de farmacoteca. Al eliminar una farmacoteca, se quita del sistema de forma permanente.
Para eliminar una hoja de trabajo o farmacoteca archivada, haga lo siguiente:
1. En la vista Directorio de farmacoteca, resalte una hoja de trabajo o farmacoteca archivada.
2. Haga clic en Eliminar.
Se abrirá la pantalla Eliminar farmacoteca.
Precaución: Al eliminar una farmacoteca, se quita del sistema de forma permanente. Es recomendable que se asegure de que se ha realizado una copia de seguridad del sistema antes de eliminar una farmacoteca.
3. Haga clic en Aceptar.
La hoja de trabajo o farmacoteca se eliminará de forma permanente y aparecerá la vista Directorio de farmacoteca.
32 Guía de usuario de Hospira MedNet Meds Software
Nota: para consultar la lista de dispositivos compatibles con Hospira MedNet aprobados para cada país, consulte la matriz de compatibilidad de dispositivos de Hospira MedNet disponible en el centro de asistencia de Hospira.

Procedimientos paso a paso Capítulo 5: Directorio de farmacoteca
Visualización de una farmacoteca
1. En la vista Directorio de farmacoteca, resalte una farmacoteca.
2. Haga clic en Ver.
Aparecerá la vista Gestión de la farmacoteca.
Nota: No es posible realizar cambios al ver una farmacoteca.
Sugerencia útil: Si desplaza el puntero del mouse sobre cualquier entrada de medicamento en el Maestro de fármacos, se mostrará "información sobre herramientas" con el nombre genérico y la concentración del medicamento, así como las AAC a las que se ha asignado (obtenga más información a continuación). La información sobre herramientas desaparecerá pasados 5 segundos.
3. Haga clic en Cerrar para volver a la vista Directorio de farmacoteca.
Guía de usuario de Hospira MedNet Meds Software 33Nota: para consultar la lista de dispositivos compatibles con Hospira MedNet aprobados para cada país, consulte la matriz de
compatibilidad de dispositivos de Hospira MedNet disponible en el centro de asistencia de Hospira.

Capítulo 5: Directorio de farmacoteca Procedimientos paso a paso
Copia de una farmacoteca archivada, una farmacoteca activa o una hoja de trabajo
Para facilitar la creación o la actualización de una farmacoteca, puede copiar farmacotecas activas o archivadas, así como hojas de trabajo. Al copiar una farmacoteca, se incluyen todos los conjuntos de reglas y los ajustes de infusores y AAC. La farmacoteca copiada aparece como una entrada nueva en la vista Directorio de farmacoteca.
1. En la vista Directorio de farmacoteca, resalte la entrada de la farmacoteca que desee.
2. Haga clic en Copiar.
Se abrirá la pantalla Copiar farmacoteca.
3. En el campo Farmacoteca escriba el nombre de la nueva farmacoteca como desee que aparezca en la vista Directorio de farmacoteca.
Nota: Puede introducir información en el campo Notas, en caso necesario.
4. Haga clic en Aceptar.
Se copiará la farmacoteca. La nueva hoja de trabajo aparecerá en la vista Directorio de farmacoteca.
Nota: Solo es posible realizar copias entre farmacotecas para el mismo tipo de infusor.
34 Guía de usuario de Hospira MedNet Meds Software
Nota: para consultar la lista de dispositivos compatibles con Hospira MedNet aprobados para cada país, consulte la matriz de compatibilidad de dispositivos de Hospira MedNet disponible en el centro de asistencia de Hospira.

Procedimientos paso a paso Capítulo 5: Directorio de farmacoteca
Adición o edición de notas en una hoja de trabajo
1. En la vista Directorio de farmacoteca, resalte una hoja de trabajo.
2. Haga clic en Notas.
Se abrirá la pantalla Notas.
Nota: Los campos Tipo de infusores y Farmacoteca no pueden editarse.
3. Escriba la nota o edite el texto en el campo Notas.
4. Haga clic en Aceptar. La nota se guarda y aparece en el campo Notas de farmacoteca del Directorio de farmacoteca.
Nota: El campo Notas no puede modificarse tras la finalización de una farmacoteca.
Guía de usuario de Hospira MedNet Meds Software 35Nota: para consultar la lista de dispositivos compatibles con Hospira MedNet aprobados para cada país, consulte la matriz de
compatibilidad de dispositivos de Hospira MedNet disponible en el centro de asistencia de Hospira.

Capítulo 5: Directorio de farmacoteca Procedimientos paso a paso
Exportación de una farmacoteca archivada, farmacoteca activa u hoja de trabajo
Nota: Solo los usuarios con los privilegios de inicio de sesión adecuados pueden exportar archivos.
Puede exportar los conjuntos de reglas de hojas de trabajo, farmacotecas archivadas y farmacotecas activas como archivos XML (lenguaje de marcas extensible).
Nota: Si modifica el archivo XML exportado, no podrá importarlo de nuevo en Hospira MedNet Meds.
También se pueden exportar las hojas de trabajo, las bibliotecas archivadas o las bibliotecas activas como archivos separados por comas (CSV). Los nombres de archivos CSV terminan en ".csv". El archivo puede utilizarse para ver los conjuntos de reglas en Microsoft Excel.
Nota: Los archivos separados por comas no pueden volver a importarse en Hospira MedNet Meds.
Al exportar una hoja de trabajo, una biblioteca archivada o una biblioteca activa, solo se exportarán las entradas de medicamento asignadas a AAC; las entradas de medicamento que solo figuren en el Maestro de fármacos no se exportarán.
Los ajustes de AAC y Maestro de infusores se incluyen en los archivos XML exportados.
Puede exportar una farmacoteca a una ubicación externa de su red o disco duro.
1. En la vista Directorio de farmacoteca, resalte la farmacoteca que desee.
2. Haga clic en Exportar.
36 Guía de usuario de Hospira MedNet Meds Software
Nota: para consultar la lista de dispositivos compatibles con Hospira MedNet aprobados para cada país, consulte la matriz de compatibilidad de dispositivos de Hospira MedNet disponible en el centro de asistencia de Hospira.

Procedimientos paso a paso Capítulo 5: Directorio de farmacoteca
Se abrirá la pantalla Exportar farmacoteca.
3. Haga clic en Examinar.
4. En el campo Nombre del archivo, escriba una ruta y un nombre para el archivo exportado.
5. Seleccione Archivos XML o Archivos separados por comas (CSV) en la lista desplegable.
6. Haga clic en Aceptar.
Se cerrará la pantalla Exportar farmacoteca. La farmacoteca se exportará a la ubicación deseada.
Guía de usuario de Hospira MedNet Meds Software 37Nota: para consultar la lista de dispositivos compatibles con Hospira MedNet aprobados para cada país, consulte la matriz de
compatibilidad de dispositivos de Hospira MedNet disponible en el centro de asistencia de Hospira.

Capítulo 5: Directorio de farmacoteca Procedimientos paso a paso
Importación de una farmacoteca
Puede importar una farmacoteca de un archivo XML creado por Hospira MedNet Meds. Al importar una farmacoteca, se convierte en una hoja de trabajo. El software valida totalmente las relaciones, la precisión y los rangos de datos antes de agregar datos importados a la base de datos.
1. En la vista Directorio de farmacoteca, haga clic en Importar.
Se abrirá la pantalla Importar farmacoteca.
2. En el área de pantalla Importar desde, seleccione el Tipo de infusores correspondiente a la farmacoteca que va a importar.
3. En el campo Nombre de archivo: escriba la ruta y el nombre de archivo de la farmacoteca que desee importar.
Sugerencia útil: Para el nombre de archivo y la ruta, haga clic en Examinar y desplácese al archivo que desee.
4. En el área de pantalla Importar a, seleccione el Tipo de infusores correspondiente a la farmacoteca que va a importar.
5. En el campo Farmacoteca, escriba el nombre de la farmacoteca importada, como desearía que aparezca en la vista Directorio de farmacoteca.
Nota: Puede introducir información en el campo Notas, en caso necesario.
6. Haga clic en Aceptar.
38 Guía de usuario de Hospira MedNet Meds Software
Nota: para consultar la lista de dispositivos compatibles con Hospira MedNet aprobados para cada país, consulte la matriz de compatibilidad de dispositivos de Hospira MedNet disponible en el centro de asistencia de Hospira.

Procedimientos paso a paso Capítulo 5: Directorio de farmacoteca
Se cerrará la pantalla Importar farmacoteca y la hoja de trabajo recién importada aparecerá en la vista Directorio de farmacoteca.
Nota: Se importará una farmacoteca con una o varias entradas de medicamento que hacen referencia a un medicamento que no aparece en la lista de medicamentos. Para finalizar la farmacoteca, es necesario asignar todas las entradas de medicamento a medicamentos de la lista de medicamentos.
Si el archivo que está intentando importar contiene datos inutilizables, aparecerá un mensaje de error en el software y el archivo no se importará.
ADVERTENCIA: Si realiza cambios en un archivo XML exportado, el archivo no podrá importarse.
Guía de usuario de Hospira MedNet Meds Software 39Nota: para consultar la lista de dispositivos compatibles con Hospira MedNet aprobados para cada país, consulte la matriz de
compatibilidad de dispositivos de Hospira MedNet disponible en el centro de asistencia de Hospira.

Capítulo 5: Directorio de farmacoteca Procedimientos paso a paso
Notas:
40 Guía de usuario de Hospira MedNet Meds Software
Nota: para consultar la lista de dispositivos compatibles con Hospira MedNet aprobados para cada país, consulte la matriz de compatibilidad de dispositivos de Hospira MedNet disponible en el centro de asistencia de Hospira.

Introducción Capítulo 6: Gestión de la farmacoteca
Capítulo 6: Gestión de la farmacoteca
IntroducciónLa vista Gestión de la farmacoteca le permite crear, editar y eliminar límites de seguridad para las entradas de medicamentos utilizadas por los infusores. Posteriormente, los conjuntos de reglas utilizados en la farmacoteca incorporan directamente los límites de seguridad establecidos.
La vista Gestión de la farmacoteca aparece al abrir una hoja de trabajo o una biblioteca activa o archivada. Esta vista está formada por dos paneles en los que aparecen las listas de medicamentos objetivo y fuente asociadas a AAC individuales y el Maestro de fármacos. Al crear un AAC, los medicamentos que tiene asignados aparecerán en el panel Lista objetivo en la parte superior de la vista. La lista completa de medicamentos disponible en el Maestro de fármacos aparece en el panel Lista fuente en la parte inferior de la vista. El Maestro de fármacos es la lista completa de medicamentos y conjuntos de reglas definidos para una farmacoteca.
La lista desplegable de cada panel muestra las AAC definidas para la biblioteca. Las funciones (botones) activas disponibles en la vista Gestión de la farmacoteca variarán dependiendo del tipo de biblioteca que haya abierto y de si hay AAC abiertas o no. Las funciones que no estén disponibles en esta vista aparecerán atenuadas.
Guía de usuario de Hospira MedNet Meds Software 41Nota: para consultar la lista de dispositivos compatibles con Hospira MedNet aprobados para cada país, consulte la matriz de
compatibilidad de dispositivos de Hospira MedNet disponible en el centro de asistencia de Hospira.

Capítulo 6: Gestión de la farmacoteca Introducción
Nota: El maestro de fármacos (MDF) contiene una lista de medicamentos disponibles para que los utilicen las AAC de la farmacoteca. La lista MDF actúa como "matriz" de las entradas de medicamentos de Lista objetivo.
Para crear y completar una farmacoteca adecuada para su transferencia a un infusor, deberá hacer lo siguiente:
• Defina las AAC que desee.
Consulte: Capítulo 8: Configuración de AAC en la página 73
• Cree las entradas de medicamentos.
Consulte: Capítulo 9: Entradas de medicamento de Plum A+ y Plum 360 en la página 87
• Organice la lista de medicamentos en el orden deseado.
Consulte: Modificación del orden de visualización de entradas de medicamento en la página 46
• Defina los ajustes del Maestro de infusores.
Consulte: Capítulo 10: Configuración del infusor maestro en la página 147
42 Guía de usuario de Hospira MedNet Meds Software
Nota: para consultar la lista de dispositivos compatibles con Hospira MedNet aprobados para cada país, consulte la matriz de compatibilidad de dispositivos de Hospira MedNet disponible en el centro de asistencia de Hospira.

Convenciones de Gestión de la farmacoteca Capítulo 6: Gestión de la farmacoteca
Convenciones de Gestión de la farmacotecaLa vista Gestión de la farmacoteca utiliza las siguientes convenciones:
• Los campos de los paneles Lista objetivo y Lista fuente son idénticos.• La cuadrícula de la lista incluye una barra dividida móvil detrás de la cuarta columna. Las
columnas restantes se encuentran debajo de las tres primeras. • Los paneles Lista objetivo y Lista fuente incluyen un campo de solo lectura en el que se
muestra el número total de medicamentos de una lista seleccionada. • Puede cambiar el tamaño de todas las columnas. Además, puede organizarlas en orden
ascendente o descendente al hacer clic en el encabezado de la columna.• La vista incluye una barra de estado inferior de solo lectura donde se muestran el nombre de
la farmacoteca, el infusor, el estado, la fecha de modificación, el modo y el usuario.• Las comas (,), las comillas dobles (") y los paréntesis angulares (< >) no se consideran
caracteres válidos y no se pueden utilizar en el nombre.
Gestión de farmacotecasLos siguientes procedimientos le permiten gestionar farmacotecas para cada infusor. Los datos que aparecen en los paneles destino y fuente serán diferentes para cada infusor, así como coherentes con la entrada de medicamento del infusor.
Procedimientos de Lista objetivo
• Visualización de entradas de medicamento en un AAC• Eliminación de entradas de medicamento de un AAC• Modificación del orden de visualización de entradas de medicamento
Procedimientos de Lista fuente
• Visualización de entradas de medicamento en el Maestro de fármacos• Copia de entradas de medicamento de un AAC a otra• Eliminación de entradas de medicamento del Maestro de fármacos
Procedimientos generales
• Finalización de hojas de trabajo• Cierre de hojas de trabajo
Precaución: En el caso de una programación automática, si Hospira MedNet Software no encuentra ningún conjunto de reglas que coincida, el pedido se enviará al infusor de "Ningún fármaco seleccionado" (depende de las AAC y del infusor) y los datos del pedido se enviarán al infusor. No hay límites de conjuntos de reglas disponibles para este pedido. Si el pedido es una programación automática parcial, los parámetros restantes se programarán automáticamente. Consulte el manual operativo del infusor específico para obtener información adicional.
Guía de usuario de Hospira MedNet Meds Software 43Nota: para consultar la lista de dispositivos compatibles con Hospira MedNet aprobados para cada país, consulte la matriz de
compatibilidad de dispositivos de Hospira MedNet disponible en el centro de asistencia de Hospira.

Capítulo 6: Gestión de la farmacoteca Gestión de farmacotecas
Visualización de entradas de medicamento en un AAC
1. Desde la vista Directorio de farmacoteca, resalte una hoja de trabajo.
2. Haga clic en Editar o Ver.
Se abre la vista Gestión de la farmacoteca.
3. En Lista objetivo, seleccione la AAC que contenga la entrada de medicamento que desee ver.
4. Seleccione la entrada de medicamento.
5. En Lista objetivo, haga clic en Ver.
6. Cuando termine de ver la entrada de medicamento, haga clic en Cerrar.
3
4
44 Guía de usuario de Hospira MedNet Meds Software
Nota: para consultar la lista de dispositivos compatibles con Hospira MedNet aprobados para cada país, consulte la matriz de compatibilidad de dispositivos de Hospira MedNet disponible en el centro de asistencia de Hospira.

Gestión de farmacotecas Capítulo 6: Gestión de la farmacoteca
Eliminación de entradas de medicamento de un AAC
Nota: Solo los usuarios que tengan los privilegios de inicio de sesión adecuados podrán agregar y eliminar las entradas de medicamento de las AAC.
1. En la vista Directorio de farmacoteca, abra una hoja de trabajo para editarla.
2. En Lista objetivo, seleccione el AAC que contenga la entrada de medicamento que desee quitar.
3. Seleccione la entrada de medicamento que se quitará.
4. En Lista objetivo, haga clic en Quitar.
5. En Confirmar quitar de AAC, haga clic en Quitar.
Nota: Puede eliminar los medicamentos de uno en uno desde el Maestro de fármacos o puede eliminar varios a la vez resaltándolos, utilizando las teclas Mayúsculas o Control, y eliminándolos.
2
3
Guía de usuario de Hospira MedNet Meds Software 45Nota: para consultar la lista de dispositivos compatibles con Hospira MedNet aprobados para cada país, consulte la matriz de
compatibilidad de dispositivos de Hospira MedNet disponible en el centro de asistencia de Hospira.

Capítulo 6: Gestión de la farmacoteca Gestión de farmacotecas
Modificación del orden de visualización de entradas de medicamento
Nota: Solo los usuarios con los privilegios de inicio de sesión adecuados pueden cambiar el orden de las entradas de medicamento.
Importante: El orden en que aparecen los medicamentos en el panel Lista objetivo puede no coincidir con el orden en que aparecerán en el infusor.
Para cambiar o ver el orden en que se muestran las entradas de medicamento, haga lo siguiente:
1. En Lista objetivo, seleccione un AAC.
2. Haga clic en Ordenar la lista de AAC.
3. Seleccione la entrada de medicamento que desee mover.
Sugerencia útil: Puede seleccionar varios medicamentos para moverlos si los resalta.
4. Haga clic en Subir o Bajar para colocar las entradas de medicamento seleccionadas.
5. Repita el procedimiento para todas las entradas de medicamento, según corresponda.
6. Haga clic en Guardar.
Las entradas de medicamento recién agregadas a un AAC se colocan en la parte inferior de la lista de medicamentos asignados.
46 Guía de usuario de Hospira MedNet Meds Software
Nota: para consultar la lista de dispositivos compatibles con Hospira MedNet aprobados para cada país, consulte la matriz de compatibilidad de dispositivos de Hospira MedNet disponible en el centro de asistencia de Hospira.

Gestión de farmacotecas Capítulo 6: Gestión de la farmacoteca
Ordenación de entradas de medicamento en un AAC:
1. En la vista Directorio de farmacoteca, abra una hoja de trabajo para editarla.
2. En la vista Gestión de la farmacoteca, seleccione un AAC de la Lista objetivo.
3. Haga clic en Ordenar la lista de AAC.
4. En el mensaje emergente que aparece, en la lista Ordenar por, seleccione el criterio de ordenación principal en la lista. La selección variará según el infusor.
5. En la lista Después por, seleccione el criterio de ordenación secundario si lo desea.
6. Haga clic en Ordenar.
Guía de usuario de Hospira MedNet Meds Software 47Nota: para consultar la lista de dispositivos compatibles con Hospira MedNet aprobados para cada país, consulte la matriz de
compatibilidad de dispositivos de Hospira MedNet disponible en el centro de asistencia de Hospira.

Capítulo 6: Gestión de la farmacoteca Gestión de farmacotecas
En las Plum 360, el botón Ordenar por le permite ordenar por el nombre mostrado en orden ascendente o descendente. Las entradas de medicamento con el mismo nombre mostrado permanecerán juntos. (Consulte la matriz de compatibilidad de dispositivos con Hospira MedNet Software para determinar la disponibilidad de las versiones de Plum. La matriz se encuentra disponible a través de Advanced Knowledge Center).
Permanecerán
agrupados
agrupados
Permanecerán
48 Guía de usuario de Hospira MedNet Meds Software
Nota: para consultar la lista de dispositivos compatibles con Hospira MedNet aprobados para cada país, consulte la matriz de compatibilidad de dispositivos de Hospira MedNet disponible en el centro de asistencia de Hospira.

Gestión de farmacotecas Capítulo 6: Gestión de la farmacoteca
Visualización de entradas de medicamento en el Maestro de fármacos
Para ver una entrada de medicamento en el Maestro de fármacos, haga lo siguiente:
1. Seleccione Maestro de fármacos como ubicación fuente.
Sugerencia útil: Al desplazar el puntero del mouse sobre cualquier entrada de medicamento en el Maestro de fármacos, aparecerá "información sobre herramientas" donde se muestra el nombre genérico y la concentración del medicamento, así como las AAC a las que se ha asignado. La información sobre herramientas desaparecerá pasados 5 segundos.
2. Seleccione la entrada de medicamento que desee ver.
3. En Lista fuente, haga clic en Ver. La pantalla Lista fuente: Ver conjunto de reglas: aparecerá.
4. Cuando termine de verla, haga clic en Cerrar.
Guía de usuario de Hospira MedNet Meds Software 49Nota: para consultar la lista de dispositivos compatibles con Hospira MedNet aprobados para cada país, consulte la matriz de
compatibilidad de dispositivos de Hospira MedNet disponible en el centro de asistencia de Hospira.

Capítulo 6: Gestión de la farmacoteca Gestión de farmacotecas
Sugerencia útil: Si está viendo una farmacoteca activa o archivada, también puede hacer doble clic en la entrada de medicamento para verla.
Mantenimiento o borrado de conjuntos de reglas para entradas de medicamento
1. Resalte una entrada de medicamento con los conjuntos de reglas existentes, en el Maestro de fármacos de Lista fuente o Lista objetivo.
2. Haga clic en Editar.
La entrada de medicamento seleccionada aparece con sus conjuntos de reglas.
50 Guía de usuario de Hospira MedNet Meds Software
Nota: para consultar la lista de dispositivos compatibles con Hospira MedNet aprobados para cada país, consulte la matriz de compatibilidad de dispositivos de Hospira MedNet disponible en el centro de asistencia de Hospira.

Gestión de farmacotecas Capítulo 6: Gestión de la farmacoteca
3. Haga clic en Seleccionar.
En este punto, podrá aplicar el conjunto de reglas actual a otro medicamento o seleccionar el medicamento resaltado y borrar su conjunto de reglas actual.
Guía de usuario de Hospira MedNet Meds Software 51Nota: para consultar la lista de dispositivos compatibles con Hospira MedNet aprobados para cada país, consulte la matriz de
compatibilidad de dispositivos de Hospira MedNet disponible en el centro de asistencia de Hospira.

Capítulo 6: Gestión de la farmacoteca Gestión de farmacotecas
4. Si hace clic en Seleccionar el medicamento y BORRAR el conjunto de reglas actual, aparece un mensaje de confirmación: El conjunto de reglas se restablecerá a los valores predeterminados.
5. Haga clic en Aceptar y aparecerá la entrada de medicamento seleccionada, pero los campos del conjunto de reglas estarán vacíos.
6. Ahora puede rellenar el nuevo conjunto de reglas y, a continuación, hacer clic en Guardar y cerrar cuando se sienta satisfecho, o utilizar el botón Cancelar.
7. Si desea mantener el conjunto de reglas de la entrada de medicamento resaltado, pero quiere aplicar dicho conjunto de reglas a otro medicamento, haga lo siguiente:
• Resalte la entrada de medicamento "nueva".
Sugerencia útil: Para seleccionar el medicamento, puede utilizar la barra de desplazamiento o escribir las primeras letras del medicamento o el nombre completo junto a Mostrar nombres genéricos que empiecen por. También puede encontrar el medicamento por su ID externo si utiliza el botón desplegable. Para ello, indique que desea mostrar el medicamento utilizando el ID externo y, a continuación, introdúzcalo.
• Haga clic en Seleccionar el medicamento y MANTENER el conjunto de reglas actual.
Aparecerá un mensaje de confirmación: Revise los valores del conjunto de reglas antes de guardar dicho conjunto.
8. Haga clic en Aceptar.
9. Aparecerá la nueva entrada. Haga clic en Guardar y cerrar si está satisfecho con la entrada. En caso contrario, utilice el botón Cancelar.
52 Guía de usuario de Hospira MedNet Meds Software
Nota: para consultar la lista de dispositivos compatibles con Hospira MedNet aprobados para cada país, consulte la matriz de compatibilidad de dispositivos de Hospira MedNet disponible en el centro de asistencia de Hospira.

Gestión de farmacotecas Capítulo 6: Gestión de la farmacoteca
Copia de entradas de medicamento en una o varias AAC
1. Seleccione el AAC objetivo en la que desee copiar una entrada de medicamento.
2. Seleccione el Maestro de fármacos o el ACC fuente cuya entrada de medicamento desee copiar (tanto el Maestro de fármacos como otra AAC).
3. Seleccione las entradas de medicamento que desee copiar del AAC fuente.
Sugerencia útil: Para seleccionar varias entradas, haga clic en la primera entrada de medicamento que desee copiar y mantenga presionada la tecla Mayúsculas mientras hace clic en la última entrada de medicamento que vaya a copiar. Agregue o quite medicamentos del grupo seleccionado utilizando la tecla Control.
4. Haga clic en Copiar en AAC objetivo.
Guía de usuario de Hospira MedNet Meds Software 53Nota: para consultar la lista de dispositivos compatibles con Hospira MedNet aprobados para cada país, consulte la matriz de
compatibilidad de dispositivos de Hospira MedNet disponible en el centro de asistencia de Hospira.

Capítulo 6: Gestión de la farmacoteca Gestión de farmacotecas
5. Verifique que ha seleccionado las entradas de medicamento correctas.
6. Haga clic en Copiar para copiar las entradas de medicamento seleccionadas en el AAC objetivo.
Nota: En el caso de Plum A+, el número máximo de entradas de medicamento en un AAC es 150. En el caso de determinados infusores Plum con licencia para Tamaño de la farmacoteca de nivel 2, las AAC pueden contener hasta 400 entradas de medicamento. (Consulte la matriz de compatibilidad de dispositivos con Hospira MedNet Software para determinar la disponibilidad de las versión de Plum. La matriz se encuentra disponible a través de Advanced Knowledge Center).
Nota: Las entradas de medicamento duplicadas o en conflicto no pueden copiarse.
54 Guía de usuario de Hospira MedNet Meds Software
Nota: para consultar la lista de dispositivos compatibles con Hospira MedNet aprobados para cada país, consulte la matriz de compatibilidad de dispositivos de Hospira MedNet disponible en el centro de asistencia de Hospira.

Gestión de farmacotecas Capítulo 6: Gestión de la farmacoteca
Eliminación de entradas de medicamento del Maestro de fármacos
Nota: Las entradas de medicamento eliminadas se quitan permanentemente del Maestro de fármacos y de todas las AAC en las que aparecen.
Solo los usuarios con los privilegios de inicio de sesión adecuados pueden eliminar entradas de medicamento del Maestro de fármacos.
1. Seleccione Maestro de fármacos como Lista fuente.
2. Seleccione la entrada de medicamento que desee eliminar en Lista fuente.
3. Haga clic en Eliminar.
4. Haga lo siguiente en la ventana Lista fuente: Eliminar conjunto de reglas, haga clic en Eliminar.
Guía de usuario de Hospira MedNet Meds Software 55Nota: para consultar la lista de dispositivos compatibles con Hospira MedNet aprobados para cada país, consulte la matriz de
compatibilidad de dispositivos de Hospira MedNet disponible en el centro de asistencia de Hospira.

Capítulo 6: Gestión de la farmacoteca Gestión de farmacotecas
5. Aparecerá un mensaje de confirmación con todas las AAC afectadas. Haga clic en Aceptar para quitar la entrada de medicamento seleccionada del Maestro de fármacos y de todas las AAC en las que aparezca.
Nota: No se puede eliminar la entrada "Ningún fármaco seleccionado" de un Maestro de fármacos de Plum A+® ni de las AAC.
56 Guía de usuario de Hospira MedNet Meds Software
Nota: para consultar la lista de dispositivos compatibles con Hospira MedNet aprobados para cada país, consulte la matriz de compatibilidad de dispositivos de Hospira MedNet disponible en el centro de asistencia de Hospira.

Gestión de farmacotecas Capítulo 6: Gestión de la farmacoteca
Finalización de hojas de trabajo
Nota: Antes de finalizar una hoja de trabajo, es recomendable que una persona calificada, como un farmacéutico hospitalario o un comité multidisciplinario de médicos revise la farmacoteca para garantizar la precisión, conforme a las políticas del hospital.
Solo los usuarios con los privilegios de inicio de sesión adecuados pueden finalizar una hoja de trabajo.
Se requieren certificados para terminar las farmacotecas.
Para finalizar una hoja de trabajo, haga lo siguiente:
Nota: El nombre genérico y el ID externo de una entrada de medicamento deben figurar en el Maestro de fármacos para finalizar la hoja de trabajo.
1. En la vista Gestión de la farmacoteca, haga clic en Finalizar.
Nota: Una vez que comienza el proceso de finalización, no es posible detenerlo ni deshacerlo.
2. Haga clic en Aceptar para finalizar la hoja de trabajo.
3. Aparecerá una barra de progreso brevemente.
Guía de usuario de Hospira MedNet Meds Software 57Nota: para consultar la lista de dispositivos compatibles con Hospira MedNet aprobados para cada país, consulte la matriz de
compatibilidad de dispositivos de Hospira MedNet disponible en el centro de asistencia de Hospira.

Capítulo 6: Gestión de la farmacoteca Gestión de farmacotecas
Importante: Si se pierde la conexión con la red durante el proceso de finalización, copie la farmacoteca que se estaba finalizando y, a continuación, finalícela.
Nota: En el caso de farmacotecas de gran tamaño, la finalización puede tardar varios minutos. Puede aparecer un mensaje si la farmacoteca no se finaliza correctamente pasados 20 minutos.
4. Un mensaje emergente confirma que la hoja de trabajo se ha finalizado correctamente.
5. Haga clic en Aceptar.
La fecha de finalización aparece en el Directorio de farmacoteca.
Cierre de hojas de trabajo
Para cerrar una hoja de trabajo, haga lo siguiente:
1. En la vista Gestión de la farmacoteca, haga clic en Cerrar.
Regresará a la vista Directorio de farmacoteca.
Nota: Al cerrar una hoja de trabajo, esta se guardará.
58 Guía de usuario de Hospira MedNet Meds Software
Nota: para consultar la lista de dispositivos compatibles con Hospira MedNet aprobados para cada país, consulte la matriz de compatibilidad de dispositivos de Hospira MedNet disponible en el centro de asistencia de Hospira.

Introducción Capítulo 7: Informes de Hospira MedNet Meds
Capítulo 7: Informes de Hospira MedNet Meds
IntroducciónLa vista de informes de Hospira MedNet Meds le permite crear e imprimir informes sobre las farmacotecas de los infusores Plum A+ y Plum 360. Para obtener detalles sobre informes individuales, consulte los informes por nombres más adelante en este capítulo.
Nota: Para obtener información sobre los informes de Hospira MedNet Software, consulte el Capítulo 16: Informes en la guía de usuario de Hospira MedNet Software.
Convenciones de informes
Las siguientes convenciones son comunes para todos los informes:
• Los usuarios que dispongan de los privilegios de inicio de sesión adecuados podrán acceder a la Vista de informes.
• En las listas desplegables se muestran todas las selecciones válidas.• Los campos aparecen en blanco si no hay datos disponibles.
Detalles de informe
Los informes pueden tener varias páginas por las que puede desplazarse con las barras de desplazamiento vertical y horizontal.
Todos los informes de farmacotecas muestran la siguiente información:
Los detalles adicionales variarán según el infusor seleccionado, como se explica más adelante en este capítulo.
Nota: El usuario no puede alterar ni configurar la estructura de los informes de Hospira MedNet Meds.
Plum A+/Plum 360
Campo Descripción
Farmacoteca El nombre de la farmacoteca y hoja de trabajo
Tipo de infusores El tipo de infusor
Fecha de finalización La fecha y hora de finalización del archivo o la farmacoteca activa (no disponible para hojas de trabajo)
Estado de farmacoteca El estado de la farmacoteca: activa, archivo y hoja de trabajo
Guía de usuario de Hospira MedNet Meds Software 59Nota: para consultar la lista de dispositivos compatibles con Hospira MedNet aprobados para cada país, consulte la matriz de
compatibilidad de dispositivos de Hospira MedNet disponible en el centro de asistencia de Hospira.

Capítulo 7: Informes de Hospira MedNet Meds Introducción
Para mostrar la página Informes:
1. Abra una hoja de trabajo o farmacoteca. (Para obtener instrucciones sobre cómo abrir una hoja de trabajo o farmacoteca, consulte Capítulo 5: Directorio de farmacoteca en la página 27).
2. Haga clic en la pestaña Informes.
3. Seleccione un informe de la lista desplegable Elegir un informe.
La selección de informes variará según el infusor, como se describe más adelante en este capítulo.
60 Guía de usuario de Hospira MedNet Meds Software
Nota: para consultar la lista de dispositivos compatibles con Hospira MedNet aprobados para cada país, consulte la matriz de compatibilidad de dispositivos de Hospira MedNet disponible en el centro de asistencia de Hospira.

Informes de farmacotecas de Plum A+ Capítulo 7: Informes de Hospira MedNet Meds
Informes de farmacotecas de Plum A+Los siguientes informes se encuentran disponibles para el infusor Plum A+:
• Farmacoteca• Farmacoteca de AAC• Ajustes de AAC e Maestro de infusores
Farmacoteca de Plum 360
Este informe muestra información detallada sobre todos los medicamentos del Maestro de fármacos de Plum 360.
Plum 360 con bolo
Guía de usuario de Hospira MedNet Meds Software 61Nota: para consultar la lista de dispositivos compatibles con Hospira MedNet aprobados para cada país, consulte la matriz de
compatibilidad de dispositivos de Hospira MedNet disponible en el centro de asistencia de Hospira.

Capítulo 7: Informes de Hospira MedNet Meds Informes de farmacotecas de Plum A+
Plum 360
Entradas de medicamento Descripción
Nombre genérico El nombre genérico del medicamento
Nombre mostrado El nombre del medicamento mostrado en el infusor
Concentración (o Volumen del recipiente)1
Concatenación de la cantidad de medicamento, la unidad de medicamento, la cantidad de diluyente y la unidad de diluyente
Conjuntos de reglas El tipo de conjunto de reglas creado para el medicamento; incluye completo, limitado y solo etiqueta
Uso clínico (solo Plum 360). El uso clínico atribuido al medicamento
Unidad de dosificación La unidad de dosificación seleccionada para el medicamento
LAI Límite absoluto inferior (el límite inferior que no se puede ignorar)
LRI Límite relativo inferior (el límite inferior que se puede ignorar)
LRS Límite relativo superior (el límite superior que se puede ignorar)
LAS Límite absoluto superior (el límite superior que no se puede ignorar)
ID externo El número de ID utilizado para hacer coincidir un pedido con la entrada del medicamento en la farmacoteca
Clase terapéutica Clase terapéutica asignada a la entrada del medicamento
ID de clase El número de ID de la clase terapéutica
Administración de infusión secundaria permitida
Indica si esta opción estaba seleccionada
Permitir que el recipiente secundario interrumpa esta infusión
Indica si esta opción estaba seleccionada
AAC asignadas AAC que tienen asignado el medicamento
Límites en bolo (solo Plum 360 con bolo)
Indica los límites en bolo de cantidad, tiempo y velocidad de dosis
Límites de velocidad de dosis (solo Plum 360 con bolo)
Indica la velocidad de bolo permitida
1 Cuando el tipo de regla es Limitado, este campo muestra el volumen de recipiente.
62 Guía de usuario de Hospira MedNet Meds Software
Nota: para consultar la lista de dispositivos compatibles con Hospira MedNet aprobados para cada país, consulte la matriz de compatibilidad de dispositivos de Hospira MedNet disponible en el centro de asistencia de Hospira.

Informes de farmacotecas de Plum A+ Capítulo 7: Informes de Hospira MedNet Meds
Farmacoteca de Plum A+
Este informe muestra información detallada sobre todos los medicamentos del Maestro de fármacos de Plum A+.
Plum A+
Entradas de medicamento Descripción
Nombre genérico El nombre genérico del medicamento
Nombre mostrado El nombre del medicamento mostrado en el infusor
Concentración (o Volumen del recipiente)1
Concatenación de la cantidad de medicamento, la unidad de medicamento, la cantidad de diluyente y la unidad de diluyente
Conjuntos de reglas El tipo de conjunto de reglas creado para el medicamento; incluye completo, limitado y solo etiqueta
Unidad de dosificación La unidad de dosificación seleccionada para el medicamento
LAI Límite absoluto inferior (el límite inferior que no se puede ignorar)
LRI Límite relativo inferior (el límite inferior que se puede ignorar)
LRS Límite relativo superior (el límite superior que se puede ignorar)
LAS Límite absoluto superior (el límite superior que no se puede ignorar)
AAC asignadas AAC que tienen asignado el medicamento
ID externo El número de ID utilizado para hacer coincidir un pedido con la entrada del medicamento en la farmacoteca
Clase terapéutica Clase terapéutica asignada a la entrada del medicamento
ID de clase El número de ID de la clase terapéutica
1 Cuando el tipo de regla es Limitado, este campo muestra el volumen de recipiente.
Guía de usuario de Hospira MedNet Meds Software 63Nota: para consultar la lista de dispositivos compatibles con Hospira MedNet aprobados para cada país, consulte la matriz de
compatibilidad de dispositivos de Hospira MedNet disponible en el centro de asistencia de Hospira.

Capítulo 7: Informes de Hospira MedNet Meds Informes de farmacotecas de Plum A+
Farmacoteca de AAC de Plum 360
Este informe muestra cada AAC con sus entradas de medicamentos asociadas. Las AAC se muestran por orden de creación.
Plum 360 con bolo
64 Guía de usuario de Hospira MedNet Meds Software
Nota: para consultar la lista de dispositivos compatibles con Hospira MedNet aprobados para cada país, consulte la matriz de compatibilidad de dispositivos de Hospira MedNet disponible en el centro de asistencia de Hospira.

Informes de farmacotecas de Plum A+ Capítulo 7: Informes de Hospira MedNet Meds
Plum 360
Entradas de medicamento Descripción
Nombre genérico El nombre genérico del medicamento
Nombre mostrado El nombre del medicamento mostrado en el infusor
Concentración (o Volumen del recipiente)1
Concatenación de la cantidad de medicamento, la unidad de medicamento, la cantidad de diluyente y la unidad de diluyente
Conjuntos de reglas El tipo de conjunto de reglas creado para el medicamento; incluye completo, limitado y sólo etiqueta
Unidad de dosificación La unidad de dosificación seleccionada para el medicamento
LAI Límite absoluto inferior (el límite inferior que no se puede ignorar)
LRI Límite relativo inferior (el límite inferior que se puede ignorar)
LRS Límite relativo superior (el límite superior que se puede ignorar)
LAS Límite absoluto superior (el límite superior que no se puede ignorar)
Administración de infusión secundaria permitida
Indica si se permite o no la administración de infusión secundaria
Permitir que el recipiente secundario interrumpa esta infusión
Indica si la infusión secundaria se puede interrumpir
Uso clínico El uso clínico atribuido al medicamento en particular
AAC asignadas AAC que tienen asignado el medicamento
Activar bolo (solo Plum 360 con bolo)
Indica si el bolo está activado
Cantidad máxima en bolo La cantidad máxima en bolo seleccionada
ID externo El número de ID utilizado para hacer coincidir un pedido con la entrada del medicamento en la farmacoteca
Límites en bolo (solo Plum 360 con bolo)
Indica los límites en bolo de cantidad, tiempo y velocidad de dosis
Límites de velocidad de dosis (solo Plum 360 con bolo)
Indica la velocidad de bolo permitida
Clase terapéutica Clase terapéutica asignada a la entrada del medicamento
ID de clase El número de ID de la clase terapéutica
1 Cuando el tipo de regla es Limitado, este campo muestra el volumen de recipiente.
Guía de usuario de Hospira MedNet Meds Software 65Nota: para consultar la lista de dispositivos compatibles con Hospira MedNet aprobados para cada país, consulte la matriz de
compatibilidad de dispositivos de Hospira MedNet disponible en el centro de asistencia de Hospira.

Capítulo 7: Informes de Hospira MedNet Meds Informes de farmacotecas de Plum A+
Farmacoteca de AAC de Plum A+
Este informe muestra cada AAC con sus entradas de medicamentos asociadas. Las AAC se muestran por orden de creación.
Plum A+
Entradas de medicamento Descripción
Nombre genérico El nombre genérico del medicamento
Nombre mostrado El nombre del medicamento mostrado en el infusor
Concentración (o Volumen del recipiente)1
Concatenación de la cantidad de medicamento, la unidad de medicamento, la cantidad de diluyente y la unidad de diluyente
Conjuntos de reglas El tipo de conjunto de reglas creado para el medicamento; incluye completo, limitado y sólo etiqueta
Unidad de dosificación La unidad de dosificación seleccionada para el medicamento
LAI Límite absoluto inferior (el límite inferior que no se puede ignorar)
LRI Límite relativo inferior (el límite inferior que se puede ignorar)
LRS Límite relativo superior (el límite superior que se puede ignorar)
LAS Límite absoluto superior (el límite superior que no se puede ignorar)
AAC asignadas AAC que tienen asignado el medicamento
ID externo El número de ID utilizado para hacer coincidir un pedido con la entrada del medicamento en la farmacoteca
Clase terapéutica Clase terapéutica asignada a la entrada del medicamento
ID de clase El número de ID de la clase terapéutica
1 Cuando el tipo de regla es Limitado, este campo muestra el volumen de recipiente.
66 Guía de usuario de Hospira MedNet Meds Software
Nota: para consultar la lista de dispositivos compatibles con Hospira MedNet aprobados para cada país, consulte la matriz de compatibilidad de dispositivos de Hospira MedNet disponible en el centro de asistencia de Hospira.

Informes de farmacotecas de Plum A+ Capítulo 7: Informes de Hospira MedNet Meds
Ajustes de AAC e maestro de infusor de Plum 360
Este informe muestra información detallada sobre todos los ajustes de AAC y maestros de infusores de Plum A+.
Guía de usuario de Hospira MedNet Meds Software 67Nota: para consultar la lista de dispositivos compatibles con Hospira MedNet aprobados para cada país, consulte la matriz de
compatibilidad de dispositivos de Hospira MedNet disponible en el centro de asistencia de Hospira.

Capítulo 7: Informes de Hospira MedNet Meds Informes de farmacotecas de Plum A+
Plum 360
Ajustes del Maestro de infusores
Descripción
Velocidad continua La velocidad de administración predeterminada a la que pasa el infusor tras completar una terapia: MVA o velocidad programada
Notificación recordatoria La configuración de recordatorio predeterminada: Sí o No
Administrar juntos El método de administración conjunta predeterminado: Alternativo o Concurrente
Forzar bomba para aceptar la farmacoteca durante consumo mínimo
Para instalar automáticamente una nueva farmacoteca tras apagar el infusor. El valor predeterminado es No
Tiempo límite del motivo de rechazo de la programación automática (segundos)
El tiempo durante el que el motivo de rechazo aparece en el infusor
Tiempo de espera máximo (horas) El período que puede esperar el infusor antes de iniciar una terapia
Uso clínico predeterminado El uso clínico predeterminado que sustituirá los campos "No especificado" en el conjunto de reglas
Ajustes de AAC Descripción
Nombre de AAC El nombre de AAC
Línea de servicio El nombre de la línea de servicio
BSA Los valores mínimos y máximos
Estatura del paciente Las alturas mínimas y máximas de los pacientes
Peso del paciente Los pesos mínimos y máximos de los pacientes
Presión de oclusión distal Las configuraciones predeterminadas y máximas
Reinicio automático de presión de oclusión
Los reinicios automáticos de presión de oclusión
Reinicio automático de oclusión distal
Los reinicios automáticos de oclusión distal
Inicio demorado La configuración de inicio demorado predeterminada: Activado o Desactivado
Espera Los ajustes predeterminados para activar o desactivar la espera antes de iniciar una terapia
Velocidad de dosis máxima (mL/h)
La velocidad máxima de administración
68 Guía de usuario de Hospira MedNet Meds Software
Nota: para consultar la lista de dispositivos compatibles con Hospira MedNet aprobados para cada país, consulte la matriz de compatibilidad de dispositivos de Hospira MedNet disponible en el centro de asistencia de Hospira.

Informes de farmacotecas de Plum A+ Capítulo 7: Informes de Hospira MedNet Meds
Ajustes de AAC y Maestro de infusores de Plum A+
Este informe muestra información detallada sobre todos los ajustes de AAC y maestros de infusores de Plum A+.
Plum A+
Ajustes del Maestro de infusores
Descripción
Velocidad continua La velocidad de administración predeterminada a la que pasa el infusor tras completar una terapia: MVA o velocidad programada
Notificación recordatoria La configuración de recordatorio predeterminada: Sí o No
Inicio demorado La configuración de inicio demorado predeterminada: Sí (activado) o No (desactivado)
Administrar juntos El método de administración conjunta predeterminado: Alternativo o Concurrente
Ajustes de AAC Descripción
Nombre de AAC El nombre de AAC
Línea de servicio El nombre de la línea de servicio
Presión de oclusión predeterminada
La presión mínima predeterminada que hará que el infusor notifique una alarma de oclusión
Peso mínimo del paciente El peso mínimo del paciente permitido de AAC
Peso máximo del paciente El peso máximo del paciente permitido de AAC
Velocidad máxima La velocidad máxima de administración de AAC
Guía de usuario de Hospira MedNet Meds Software 69Nota: para consultar la lista de dispositivos compatibles con Hospira MedNet aprobados para cada país, consulte la matriz de
compatibilidad de dispositivos de Hospira MedNet disponible en el centro de asistencia de Hospira.

Capítulo 7: Informes de Hospira MedNet Meds Impresión de informes
Impresión de informesPara imprimir un informe, haga lo siguiente:
1. Haga clic en la pestaña Informes.
2. Seleccione el informe que desea imprimir en el menú desplegable.
Aparecerá el informe.
3. Haga clic en Imprimir.
Aparecerá el menú Imprimir. Realice su selección.
4. Haga clic en Imprimir.
70 Guía de usuario de Hospira MedNet Meds Software
Nota: para consultar la lista de dispositivos compatibles con Hospira MedNet aprobados para cada país, consulte la matriz de compatibilidad de dispositivos de Hospira MedNet disponible en el centro de asistencia de Hospira.

Impresión de informes Capítulo 7: Informes de Hospira MedNet Meds
Para guardar un informe:
1. Seleccione el informe que desee guardar.
2. Haga clic en Guardar en el archivo.
3. Desplácese a la ubicación que desee.
4. Escriba un nombre para el archivo.
5. Haga clic en Guardar y el informe se guardará en formato .html.
Guía de usuario de Hospira MedNet Meds Software 71Nota: para consultar la lista de dispositivos compatibles con Hospira MedNet aprobados para cada país, consulte la matriz de
compatibilidad de dispositivos de Hospira MedNet disponible en el centro de asistencia de Hospira.

Capítulo 7: Informes de Hospira MedNet Meds Impresión de informes
Notas:
72 Guía de usuario de Hospira MedNet Meds Software
Nota: para consultar la lista de dispositivos compatibles con Hospira MedNet aprobados para cada país, consulte la matriz de compatibilidad de dispositivos de Hospira MedNet disponible en el centro de asistencia de Hospira.

Introducción Capítulo 8: Configuración de AAC
Capítulo 8: Configuración de AAC
IntroducciónAntes de poder asignar entradas de medicamento a un área de atención clínica (AAC), debe agregar un AAC a su hoja de trabajo. Utilice la vista Configuración de AAC para agregar un AAC a la hoja de trabajo. Puede crear 18 AAC como máximo para el infusor Plum A+ 13.4x. Hospira MedNet Meds también es compatible con las versiones de Plum que aceptan hasta 40 AAC. (Consulte la matriz de compatibilidad de dispositivos con Hospira MedNet Software para determinar la disponibilidad de las versión de Plum. La matriz se encuentra disponible a través de Advanced Knowledge Center).
La vista Configuración de AAC le permite hacer lo siguiente:
• Crear una nueva AAC y asignarle una línea de servicio• Realizar cambios en un nombre de AAC y línea de servicio existentes• Eliminar un AAC existente• Ver nombres de AAC y líneas de servicio• Establecer el orden en que aparecen los nombres de AAC en el infusor• Establecer configuraciones de infusores específicas de AAC
Para mostrar la vista Configuración de AAC, abra la hoja de trabajo que desee editar y haga clic en la pestaña Configuración de AAC. (Para obtener instrucciones sobre cómo abrir una hoja de trabajo, consulte Capítulo 5: Directorio de farmacoteca, en la página 27).
Nota: Si intenta agregar un medicamento a un AAC que ya tenga el número máximo de entradas de medicación permitido, aparecerá un mensaje de error. Deberá eliminar un medicamento del AAC y agregar uno nuevo a esta en la ventana Gestión de la farmacoteca.
Guía de usuario de Hospira MedNet Meds Software 73Nota: para consultar la lista de dispositivos compatibles con Hospira MedNet aprobados para cada país, consulte la matriz de
compatibilidad de dispositivos de Hospira MedNet disponible en el centro de asistencia de Hospira.

Capítulo 8: Configuración de AAC Líneas de servicio
Líneas de servicio
Las líneas de servicio se utilizan en los informes para agregar datos a varias AAC o instalaciones. Cada AAC se asigna a una línea de servicio. Por ejemplo, una línea de servicio llamada Quirúrgico - adulto puede utilizarse para examinar datos de las AAC Four West, Five North y Five East en un solo hospital.
Las siguientes líneas de servicios están disponibles para su uso:
Nota: No se puede editar ni cambiar el contenido de la lista de líneas de servicio.
• Ambulatorio
• Anestesia
• Salud conductual
• Trasplante de médula ósea
• Unidad de quemado
• Garganta, nariz y oído
• Servicios de emergencia
• Endocrinología
• Oftalmología
• Geriatría
• Hematología
• UCI - cardíaca
• UCI - general
• UCI - médica
• UCI - neonatal
• UCI - pediátrica
• UCI - quirúrgica
• Parto
• Medicina - adulto
• Medicina - neonatal
• Medicina - pediátrica
• Línea de servicio múltiple
• Obstetricia/Ginecología
• Oncología - adultos
• Oncología - pediátrica
• Ortopedia
• Otra especialidad
• Cirugía ambulatoria
• Tratamiento del dolor
• Rehabilitación
• Renal
• Estancia corta
• Enfermería especializada
• Procedimientos especiales
• Quirúrgico - adulto
• Quirúrgico - cardiovascular
• Quirúrgico - pediátrico
• Telemetría
• Centro de transfusión
• Trasplante
• Trauma
• Urología
74 Guía de usuario de Hospira MedNet Meds Software
Nota: para consultar la lista de dispositivos compatibles con Hospira MedNet aprobados para cada país, consulte la matriz de compatibilidad de dispositivos de Hospira MedNet disponible en el centro de asistencia de Hospira.

Creación de un AAC nueva Capítulo 8: Configuración de AAC
Creación de un AAC nuevaPara crear un AAC nueva, haga lo siguiente:
1. Haga clic en la pestaña Configuración de AAC.
2. Haga clic en Agregar.
3. Introduzca el nombre de la nueva AAC.
Nota: Los nombres mostrados y los nombres de AAC no admiten el uso de comas (,) ni de comillas dobles ("). El número de caracteres permitido en las AAC varía para cada tipo de infusor. Plum tiene un máximo de 29. No se puede superar el número máximo de caracteres.
4. Seleccione una línea de servicio para su AAC en la lista desplegable.
5. Para excluir el AAC de los informes, coloque una marca de verificación en la casilla que aparece junto a Excluir de los informes clínicos.
Nota: Los informes clínicos incluyen todos los informes excepto Localizador de instrumentos, Utilización de activos, Registro de evento/alarma, Estado de infusores y Descarga de software.
6. Introduzca una nota si lo desea.
7. Haga clic en Guardar y agregar otro o Guardar y cerrar.
Guía de usuario de Hospira MedNet Meds Software 75Nota: para consultar la lista de dispositivos compatibles con Hospira MedNet aprobados para cada país, consulte la matriz de
compatibilidad de dispositivos de Hospira MedNet disponible en el centro de asistencia de Hospira.

Capítulo 8: Configuración de AAC Edición de un AAC
Edición de un AACPara editar un AAC, línea de servicio o nota:
1. Haga clic en la pestaña Configuración de AAC.
2. Seleccione el AAC que desee cambiar.
3. Haga clic en Editar.
4. Edite el nombre de AAC, la línea de servicio y las notas si lo desea.
5. Haga clic en Guardar y editar siguiente o Guardar y cerrar.
76 Guía de usuario de Hospira MedNet Meds Software
Nota: para consultar la lista de dispositivos compatibles con Hospira MedNet aprobados para cada país, consulte la matriz de compatibilidad de dispositivos de Hospira MedNet disponible en el centro de asistencia de Hospira.

Visualización de un AAC Capítulo 8: Configuración de AAC
Visualización de un AACPara ver un AAC, haga lo siguiente:
1. Haga clic en la pestaña Configuración de AAC.
2. Seleccione el AAC que desee ver.
3. Haga clic en Ver.
4. Cuando termine de verla, haga clic en Ver siguiente o Cerrar.
Guía de usuario de Hospira MedNet Meds Software 77Nota: para consultar la lista de dispositivos compatibles con Hospira MedNet aprobados para cada país, consulte la matriz de
compatibilidad de dispositivos de Hospira MedNet disponible en el centro de asistencia de Hospira.

Capítulo 8: Configuración de AAC Eliminación de un AAC
Eliminación de un AAC Para eliminar un AAC, haga lo siguiente:
1. Haga clic en la pestaña Configuración de AAC.
2. Seleccione el AAC que desee eliminar.
3. Haga clic en Eliminar.
4. Aparecerá una ventana emergente para confirmar la eliminación.
5. Haga clic en Eliminar.
El AAC se elimina de la hoja de trabajo de forma permanente.
Nota: Las entradas de medicamento asignadas al AAC eliminada permanecerán en el Maestro de fármacos y las demás AAC a las que estaban asignadas.
78 Guía de usuario de Hospira MedNet Meds Software
Nota: para consultar la lista de dispositivos compatibles con Hospira MedNet aprobados para cada país, consulte la matriz de compatibilidad de dispositivos de Hospira MedNet disponible en el centro de asistencia de Hospira.

Cambie el orden de los nombres de AAC Capítulo 8: Configuración de AAC
Cambie el orden de los nombres de AACPara cambiar el orden de los nombres de AAC en el infusor:
1. Haga clic en la pestaña Configuración de AAC.
2. Haga clic en Ordenar nombres de AAC.
3. Seleccione los nombres de AAC que desee mover.
4. Haga clic en Subir y Bajar para reordenar la lista del modo deseado.
5. Haga clic en Guardar cuando esté satisfecho con el orden[4].[5]
Sugerencia útil: Para seleccionar varias AAC, seleccione la primera AAC que desee mover y, a continuación, mantenga presionada la tecla Mayúsculas al hacer clic en la última AAC que desee mover.
Guía de usuario de Hospira MedNet Meds Software 79Nota: para consultar la lista de dispositivos compatibles con Hospira MedNet aprobados para cada país, consulte la matriz de
compatibilidad de dispositivos de Hospira MedNet disponible en el centro de asistencia de Hospira.

Capítulo 8: Configuración de AAC Configuración de un Plum 360
Configuración de un Plum 360
Nota: Solo los usuarios con los privilegios de inicio de sesión adecuados pueden editar la configuración de los infusores de AAC.
Cada AAC está asociada a la configuración de infusores específicos. En el caso de los infusores Plum compatibles con 40 AAC, se admiten las siguientes configuraciones: Límites del paciente formados por el área de superficie corporal (BSA) mínima y máxima; alturas y pesos mínimos y máximos de pacientes; ajustes de alarma para la presión de oclusión predeterminada; y otros parámetros de infusores relacionados el inicio, la espera y las velocidades de dosis.
Nota: Los ajustes de AAC se aplican a todos los medicamentos del AAC.
El ajuste Área de superficie corporal le permite establecer los rangos mínimo y máximo para la AAC específica.
El ajuste Altura mínima del paciente le permite establecer la altura mínima del paciente admitida en el AAC.
El ajuste Altura máxima del paciente le permite establecer la altura máxima del paciente admitida en el AAC.
El ajuste Peso mínimo del paciente le permite establecer el peso mínimo del paciente admitido en el AAC.
El ajuste Peso máximo del paciente le permite establecer el peso máximo del paciente admitido en el AAC.
El ajuste Presión de oclusión predeterminada le permite seleccionar la presión a la que el infusor hará sonar la alarma de oclusión distal. Este ajuste se utiliza como valor predeterminado para el AAC seleccionada y puede cambiarse al programar el infusor.
El ajuste Reinicio automático de presión de oclusión le permite establecer el número de veces que el infusor reanudará la infusión de forma automática si se borra una oclusión a los 60 segundos de la detección. Si el reinicio automático es cero, las alarmas de oclusión no se reiniciarán automáticamente.
La velocidad de dosis máxima es la velocidad de administración máxima admitida en el AAC.
La configuración Inicio demorado le permite seleccionar esta opción en el AAC y, a su vez, hace posible dicha opción para el infusor.
La configuración Espera le permite seleccionar esta opción en el AAC y, a su vez, hace posible dicha opción para el infusor.
Nota: El médico no puede cambiar los valores de Peso mínimo del paciente, Peso máximo del paciente y Velocidad de dosis máxima al programar el infusor.
80 Guía de usuario de Hospira MedNet Meds Software
Nota: para consultar la lista de dispositivos compatibles con Hospira MedNet aprobados para cada país, consulte la matriz de compatibilidad de dispositivos de Hospira MedNet disponible en el centro de asistencia de Hospira.

Configuración de un Plum 360 Capítulo 8: Configuración de AAC
A continuación puede ver los ajustes del infusor de AAC predeterminados:
BSA mínima 0,012 (m2)BSA máxima 7,07 (m2)
Altura mínima del paciente 7,5 cmAltura máxima del paciente 305 cm
Peso mínimo del paciente 0,1 kgPeso máximo del paciente 500 kg
Presión de oclusión predeterminada 6 psi (310 mmHg)Reinicio automático de presión de oclusión 0
Velocidad de dosis máxima 999 mL/hInicio demorado Activado
Espera Activado
Nota: Al crear un AAC nueva, contiene los ajustes de infusor predeterminados hasta que los cambie.
Para configurar un AAC, haga lo siguiente:
1. Abra una hoja de trabajo para editarla para mostrar la vista Configuración de AAC y haga clic en la pestaña Configuración de AAC (para obtener instrucciones sobre la apertura de una hoja de trabajo, consulte Capítulo 5: Directorio de farmacoteca, en la página 27).
2. Seleccione un AAC en la vista Configuración de AAC.
3. Haga clic en el botón Ajustes de AAC.
2
3
Guía de usuario de Hospira MedNet Meds Software 81Nota: para consultar la lista de dispositivos compatibles con Hospira MedNet aprobados para cada país, consulte la matriz de
compatibilidad de dispositivos de Hospira MedNet disponible en el centro de asistencia de Hospira.

Capítulo 8: Configuración de AAC Configuración de un Plum 360
4. Seleccione la pestaña Límites del paciente y edite la siguiente información:
• BSA mínima (de 0,012 a 7,07) • BSA máxima (de 0,012 a 7,07) • Altura mínima del paciente (de 7,5 a 305 cm)• Altura máxima del paciente (de 7,5 a 305 cm)• Peso mínimo del paciente (de 0,1 a 500 kg)• Peso máximo del paciente (de 0,1 a 500 kg)
5. Seleccione la pestaña Ajustes de alarma y edite la siguiente información:
• Presión de oclusión distal (de 1 psi a 15 psi o de 52 a 776 mmHg)• Reinicio automático de oclusión distal (de 0 a 10)
82 Guía de usuario de Hospira MedNet Meds Software
Nota: para consultar la lista de dispositivos compatibles con Hospira MedNet aprobados para cada país, consulte la matriz de compatibilidad de dispositivos de Hospira MedNet disponible en el centro de asistencia de Hospira.

Configuración de un Plum 360 Capítulo 8: Configuración de AAC
6. Seleccione la pestaña Otros parámetros de infusor.
7. Seleccione que desea activar las configuraciones Inicio demorado y Espera (recomendadas).
8. Edite la Velocidad de dosis máxima.
9. Haga clic en Guardar y continuar o Guardar y cerrar.
Guía de usuario de Hospira MedNet Meds Software 83Nota: para consultar la lista de dispositivos compatibles con Hospira MedNet aprobados para cada país, consulte la matriz de
compatibilidad de dispositivos de Hospira MedNet disponible en el centro de asistencia de Hospira.

Capítulo 8: Configuración de AAC Configuración de un AAC de Plum A+
Configuración de un AAC de Plum A+
Nota: Solo los usuarios con los privilegios de inicio de sesión adecuados pueden editar la configuración de los infusores de AAC.
Cada AAC está asociada a la configuración de infusores específicos. Esta configuración incluye: los ajustes de presión de oclusión predeterminada, peso de paciente mínimo y máximo, y velocidad de dosis máxima.
Nota: Los ajustes de AAC se aplican a todos los medicamentos del AAC.
El ajuste Presión de oclusión predeterminada le permite seleccionar la presión a la que el infusor hará sonar la alarma de oclusión distal. Este ajuste se utiliza como valor predeterminado para el AAC seleccionada y puede cambiarse al programar el infusor.
El ajuste Peso mínimo del paciente le permite establecer el peso mínimo del paciente admitido en el AAC.
El ajuste Peso máximo del paciente le permite establecer el peso máximo del paciente admitido en el AAC.
La velocidad de dosis máxima es la velocidad de administración máxima admitida en el AAC.
Nota: El médico no puede cambiar los valores de Peso mínimo del paciente, Peso máximo del paciente y Velocidad de dosis máxima al programar el infusor.
A continuación puede ver los ajustes del infusor de AAC predeterminados:
Presión de oclusión predeterminada 6 psi (310 mmHg)Peso mínimo del paciente 0,1 kgPeso máximo del paciente 500 kg
Velocidad de dosis máxima 999 mL/h
Nota: Al crear un AAC nueva, contiene los ajustes de infusor predeterminados hasta que los cambie.
Para configurar los Plum A+ ajustes de AAC, haga lo siguiente:
1. Abra una hoja de trabajo para editarla para mostrar la vista Configuración de AAC y haga clic en la pestaña Configuración de AAC (para obtener instrucciones sobre la apertura de una hoja de trabajo, consulte Capítulo 5: Directorio de farmacoteca, en la página 27).
84 Guía de usuario de Hospira MedNet Meds Software
Nota: para consultar la lista de dispositivos compatibles con Hospira MedNet aprobados para cada país, consulte la matriz de compatibilidad de dispositivos de Hospira MedNet disponible en el centro de asistencia de Hospira.

Configuración de un AAC de Plum A+ Capítulo 8: Configuración de AAC
2. Seleccione un AAC en la vista Configuración de AAC.
3. Haga clic en el botón Ajustes de AAC. Aparecerá la pantalla de selección de AAC.
4. Edite la siguiente información:
• Presión de oclusión predeterminada (de 1 psi a 15 psi o de 52 a 776 mmHg). El valor de Presión de oclusión predeterminada es el umbral para la alarma de oclusión distal.
Nota: Si su institución utiliza infusores hiperbáricos (HB) Plum A+ (versión 13.5), consulte el manual del sistema operativo del infusor para ver el rango de presión de oclusión predeterminado ampliado de este modelo. El médico puede establecer el valor de presión de oclusión predeterminado al programar el infusor para uso hiperbárico.
• Peso mínimo del paciente (de 0,1 a 500 kg)• Peso máximo del paciente (de 0,1 a 500 kg)• Velocidad de dosis máxima (de 0,1 a 999 mL/h)
5. Haga clic en Guardar para guardar la configuración en el AAC seleccionada.
2
3
Guía de usuario de Hospira MedNet Meds Software 85Nota: para consultar la lista de dispositivos compatibles con Hospira MedNet aprobados para cada país, consulte la matriz de
compatibilidad de dispositivos de Hospira MedNet disponible en el centro de asistencia de Hospira.

Capítulo 8: Configuración de AAC Configuración de un AAC de Plum A+
Notas:
86 Guía de usuario de Hospira MedNet Meds Software
Nota: para consultar la lista de dispositivos compatibles con Hospira MedNet aprobados para cada país, consulte la matriz de compatibilidad de dispositivos de Hospira MedNet disponible en el centro de asistencia de Hospira.

Introducción Capítulo 9: Entradas de medicamento de Plum A+ y Plum 360
Capítulo 9: Entradas de medicamento de Plum A+ y Plum 360
IntroducciónEn este capítulo, le mostraremos cómo puede definir reglas de decisiones clínicas para medicamentos en la farmacoteca de Plum A+. Hospira MedNet Meds Software le permite personalizar límites de dosis para los medicamentos utilizados en farmacotecas. Puede personalizar las reglas de decisiones clínicas para el número máximo de áreas de atención clínica (AAC) del hospital, y 150 (Plum A+) o 400 entradas de medicamento (Plum 360) en cada AAC, según su licencia.
Las entradas de medicamento pueden crearse con uno de los tres tipos de conjuntos de reglas descritos a continuación:
• Conjunto de reglas completo: entradas de medicamento configuradas con un nombre de medicamento, una concentración completa o parcial, una unidad de dosificación específica y los límites de velocidad de dosis correspondientes.
• Conjunto de reglas limitados: entradas de medicamento configuradas con un nombre de medicamento, un volumen de diluyente opcional y límites de velocidad.
• Conjunto de reglas solo etiqueta: entradas de medicamento configuradas con un nombre de medicamento, una concentración completa o parcial, y una unidad de dosificación específica.
La visualización del medicamento en la lista de fármacos y la secuencia de programación para el médico en el infusor variará según el tipo de conjunto de reglas definido en la farmacoteca.
Nota: El campo Uso clínico (solo Plum 360) es un campo opcional y puede quedarse en blanco. El valor predeterminado de Uso clínico puede actualizarse en Configuración del Maestro de infusores.
La referencia a Plum con 40 AAC se aplica a Plum 360.
Guía de usuario de Hospira MedNet Meds Software 87Nota: para consultar la lista de dispositivos compatibles con Hospira MedNet aprobados para cada país, consulte la matriz de
compatibilidad de dispositivos de Hospira MedNet disponible en el centro de asistencia de Hospira.

Capítulo 9: Entradas de medicamento de Plum A+ y Plum 360 Parte 1: Plum 360
Parte 1: Plum 360
Definición de conjuntos de reglas
Conjunto de reglas completo
Un conjunto de reglas completo le permite introducir una concentración completa (por ejemplo 250 mg/500 mL) o una concentración parcial (por ejemplo, 250 mg/_ mL, _mg/500 mL o _mg/_mL). Al crear una entrada de medicamento para las concentraciones estándares de cualquier medicamento, se reduce el número de pasos de programación del infusor que debe realizar el médico. Como mínimo, se debe introducir un valor de límite de dosificación para cada conjunto de reglas completo.
Al dejar las cantidades de medicamentos o diluyentes en blanco, el médico puede introducir una concentración no estándar en el momento de la programación. En el caso de los conjuntos de reglas definidos con una concentración parcial, el médico deberá introducir los valores de concentración si la unidad de dosificación no es mL/h. Si la unidad de dosificación es mL/h, no es necesario introducir la información de concentración.
88 Guía de usuario de Hospira MedNet Meds Software
Nota: para consultar la lista de dispositivos compatibles con Hospira MedNet aprobados para cada país, consulte la matriz de compatibilidad de dispositivos de Hospira MedNet disponible en el centro de asistencia de Hospira.

Definición de conjuntos de reglas Capítulo 9: Entradas de medicamento de Plum A+ y Plum 360
Conjunto de reglas limitado
Los conjuntos de reglas limitados no requieren la definición de la concentración. Como mínimo, se debe introducir un valor de límite de dosificación para cada conjunto de reglas limitado. El campo Volumen de recipiente es opcional. Al programar el infusor para un medicamento con un conjunto de reglas limitado, el clínico solo introduce la velocidad, el volumen a infundir (VAI) y la duración.
Conjunto de reglas solo etiqueta
Un conjunto de reglas solo etiqueta permite que el médico vea el nombre del medicamento en el infusor. No hay límites de dosificación asociados a los conjuntos de reglas solo etiqueta. El médico selecciona las unidades de dosificación durante la programación. Si la unidad de dosificación no es mL/h, el médico también debe introducir los valores de concentración.
Guía de usuario de Hospira MedNet Meds Software 89Nota: para consultar la lista de dispositivos compatibles con Hospira MedNet aprobados para cada país, consulte la matriz de
compatibilidad de dispositivos de Hospira MedNet disponible en el centro de asistencia de Hospira.

Capítulo 9: Entradas de medicamento de Plum A+ y Plum 360 Establecimiento de límites de velocidad de dosis
Cada tipo de conjunto de reglas hará que el medicamento aparezca de forma diferente en la lista de medicamentos en el infusor.
Para crear entradas de medicamento, agréguelas al Maestro de fármacos o directamente a un AAC. Las entradas de medicamento agregadas a un AAC se agregan automáticamente al Maestro de fármacos.
En un AAC, los ID externos y las concentraciones de dos entradas de medicamento no pueden ser idénticos. Así mismo, los nombres mostrados y las concentraciones de dos entradas de medicamento no pueden ser idénticos.
En un AAC, una entrada de medicamento con un nombre mostrado y una concentración puede tener hasta cuatro usos clínicos. Cada uso clínico puede tener hasta cuatro unidades de dosificación o un total de 16 unidades de dosificación posibles para un medicamento en un AAC.
En el Maestro de fármacos, el nombre mostrado, la cantidad de medicamento, la unidad de medicamento, la cantidad de diluyente y las unidades de dosificación de dos entradas de medicamento pueden ser idénticos, siempre que uno o varios de los siguientes límites sean diferentes:
• Límite relativo inferior (LRI)• Límite absoluto inferior (LAI)• Límite relativo superior (LRS)• Límite absoluto superior (LAS)
Establecimiento de límites de velocidad de dosisHospira MedNet Meds le permite definir los límites de dosis para las infusiones principales y secundarias. Es importante que comprenda el funcionamiento de los límites de velocidad de dosis, por lo que le recomendamos que lea esta sección detenidamente.
Puede definir los límites absolutos y relativos superiores e inferiores como parte del conjunto de reglas para cada entrada de medicamento creado en la farmacoteca. A medida que configure los límites, el software aplica la siguiente regla:
Límite absoluto inferior (LAI) < Límite relativo inferior (LRI) <= Límite relativo superior (LRS) < Límite absoluto superior (LAS)
Límites relativos
Los límites relativos son límites de velocidad de dosis que pueden ignorarse al programar el infusor. Cuando un valor introducido en el infusor es menor que el límite relativo inferior o mayor que el límite relativo superior, aparece un mensaje para que confirme que desea ignorar un límite relativo. El infusor registra las alertas de límite relativo y la respuesta del usuario a la alerta en los registros del historial.
Por ejemplo, si el límite relativo superior está establecido en 15 mL/h y el médico introduce 16 mL/h, aparecerá una alerta de anulación de límite relativo. Esta alerta indica al médico que la entrada está fuera del rango del conjunto de límites relativos establecido para dicha entrada de medicamento. El médico puede continuar con la programación utilizando la anulación, o cancelarla y editar el valor. Los eventos de anulación y edición se registran de forma independiente en el registro del historial del infusor.
90 Guía de usuario de Hospira MedNet Meds Software
Nota: para consultar la lista de dispositivos compatibles con Hospira MedNet aprobados para cada país, consulte la matriz de compatibilidad de dispositivos de Hospira MedNet disponible en el centro de asistencia de Hospira.

Establecimiento de límites de velocidad de dosis Capítulo 9: Entradas de medicamento de Plum A+ y Plum 360
Límites absolutos
Los límites absolutos son los límites de velocidad de dosis que no pueden anularse. No se puede programar el infusor con una velocidad menor que el límite absoluto inferior o mayor que el límite absoluto superior.
Nota: El peso real del paciente no se introduce hasta que el médico programa el infusor. Por lo tanto, Hospira MedNet Meds Software no puede verificar la validez de un límite inferior al introducir una entrada de medicamento basada en el peso. El infusor realiza la comprobación final cuando el médico programa el infusor.
Límites en bolo (Plum 360 con bolo)
Los límites en bolo se pueden definir de tres maneras:
- La cantidad de bolo mediante bomba le permite definir la unidad de la cantidad de bolo mediante bomba, establecer límites inferiores y superiores, seleccionar la unidad de bolo máxima y la cantidad máxima de medicamento que se puede administrar en un bolo.
- Los límites de tiempo del bolo le permiten definir el periodo de tiempo durante el cual se puede administrar un bolo. Con el límite inferior se define un tiempo de administración de bolo mínimo, mientras que con el límite superior se define un tiempo de administración de bolo máximo.
- Los límites de velocidad de dosis en bolo le permiten definir la velocidad a la que se puede administrar un bolo.
Nota: Si define las reglas de bolo con unidades basadas en peso o en el BSA:Los límites de velocidad de dosis en bolo se pueden definir en función del peso, solo si las unidades de cantidad en bolo también están basadas en peso. Los límites de velocidad de dosis en bolo se pueden definir en función del BSA, solo si las unidades de cantidad en bolo también están basadas en el BSA.
Guía de usuario de Hospira MedNet Meds Software 91Nota: para consultar la lista de dispositivos compatibles con Hospira MedNet aprobados para cada país, consulte la matriz de
compatibilidad de dispositivos de Hospira MedNet disponible en el centro de asistencia de Hospira.

Capítulo 9: Entradas de medicamento de Plum A+ y Plum 360 Reglas y convenciones de entradas de medicamento
Reglas y convenciones de entradas de medicamento
Hospira MedNet Meds Software utiliza las siguientes convenciones para las entradas de medicamento de Plum:
• Los conjuntos de reglas completos o limitados requieren al menos un límite absoluto o relativo.
• Para crear entradas de medicamento, agréguelas al Maestro de fármacos o directamente a un AAC. Las entradas de medicamento agregadas a una Lista objetivo de AAC se agregan automáticamente a la lista Maestro de fármacos.
• Los mensajes de "validez" aparecen en rojo en la parte inferior de la ventana Conjunto de reglas. Al introducir un valor no permitido, el mensaje especifica el rango definido para el campo, o el motivo por el que no se permite el valor.
• No puede utilizar los siguientes caracteres en el nombre del medicamento: comas (,), menor que (<), mayor que (>), comillas simples ('), comillas dobles (") y et (&).
• Una vez que seleccione una unidad de medicamento, el campo Unidad de dosificación solo mostrará el tipo de unidad activado.
• El software no acepta las entradas numéricas no válidas y las indica con un "bip". • Puede utilizar las barras de desplazamiento vertical y horizontal para desplazarse a una
entrada.• Si no selecciona o rellena un campo obligatorio, aparecerá un mensaje de error.• Al resaltar una entrada de la lista Gestión de la farmacoteca, los botones o características que
no se encuentren disponibles aparecerán "atenuados" o desactivados.• Al agregar un nuevo medicamento al campo Nombre genérico de la ventana Conjunto de
reglas, puede escribir los primeros caracteres del nombre genérico de un medicamento para buscarlo. La lista desplegable aparecerá para mostrarle los medicamentos que coincidan.
92 Guía de usuario de Hospira MedNet Meds Software
Nota: para consultar la lista de dispositivos compatibles con Hospira MedNet aprobados para cada país, consulte la matriz de compatibilidad de dispositivos de Hospira MedNet disponible en el centro de asistencia de Hospira.

Conjunto de reglas de medicamentos de Plum 360 Capítulo 9: Entradas de medicamento de Plum A+ y Plum 360
Conjunto de reglas de medicamentos de Plum 360La ventana Conjunto de reglas que se muestra aquí sirve para configurar una entrada de medicamento para la farmacoteca de Plum 360.
Plum 360 con bolo activado
Guía de usuario de Hospira MedNet Meds Software 93Nota: para consultar la lista de dispositivos compatibles con Hospira MedNet aprobados para cada país, consulte la matriz de
compatibilidad de dispositivos de Hospira MedNet disponible en el centro de asistencia de Hospira.

Capítulo 9: Entradas de medicamento de Plum A+ y Plum 360 Conjunto de reglas de medicamentos de Plum 360
Campos Conjunto de reglas
En la siguiente tabla se muestran los campos, una breve descripción y el rango de valores permitido para el infusor.
Cada entrada de medicamento debe tener un nombre genérico y un nombre mostrado; las entradas de medicamento no pueden guardarse sin un nombre en estos campos. El número de caracteres del nombre mostrado depende de cómo aparezca en la pantalla del infusor. Según la anchura de los caracteres, el número máximo de caracteres permitido en el nombre mostrado puede variar de 17 a 29.
Con el fin de evitar posibles confusiones al crear entradas de medicamento, utilice únicamente el nombre del medicamento en el campo Nombre mostrado y asegúrese de que el ID externo coincida exactamente con el utilizado en el formulario de la institución. No incluya el diluyente como parte del nombre del medicamento.
Parámetro Descripción Rango permitido
Nombre genérico Es el nombre del medicamento de la lista de medicamentos. Se selecciona en la lista desplegable y muestra el ID externo (el identificador del hospital para un medicamento). Concentración/Volumen y Presentación farmacéutica solo aparecen si forman parte de la lista de medicamentos.
No se puede editar en el conjunto de reglas.
Nombre mostrado Es el nombre que aparecerá en el infusor.
• Varía según el ancho de los caracteres.
• No puede estar en blanco.
Precaución: No puede utilizar los siguientes caracteres en el nombre mostrado: comas (,), menor que (<), mayor que (>), comillas simples ('), comillas dobles (") y et (&).
Nota: La fuente mostrada cambia en el infusor Plum A+ para los nombres largos.
Clase terapéutica La clase terapéutica asignada a las entradas de medicamento.
No se puede editar en el conjunto de reglas.
ID de clase El número de ID de la clase terapéutica asignado a la entrada de medicamento.
No se puede editar en el conjunto de reglas.
Cantidad de medicamento
Le permite introducir la cantidad de medicamento en las unidades seleccionadas.
La combinación de cantidad de medicamento, unidad de medicamento y cantidad de diluyente crea la concentración del medicamento.
Para cantidades de medicamento en mcg, mg, g, mEq, millones de unidades o mmol:
• 0,1–9999 y "en blanco".
Para cantidades de medicamento en unidades:
0,1–99999999 y "en blanco".
Unidad de medicamento
Le permite seleccionar la unidad de medida de la cantidad de medicamento.
mcg, mg, g, mEq, mmol o millones de unidades.
94 Guía de usuario de Hospira MedNet Meds Software
Nota: para consultar la lista de dispositivos compatibles con Hospira MedNet aprobados para cada país, consulte la matriz de compatibilidad de dispositivos de Hospira MedNet disponible en el centro de asistencia de Hospira.

Conjunto de reglas de medicamentos de Plum 360 Capítulo 9: Entradas de medicamento de Plum A+ y Plum 360
Cantidad de diluyente
Le permite establecer la cantidad de diluyente asociada a la entrada de medicamento. La cantidad de diluyente variará según el tamaño del recipiente, el sobrellenado y el volumen de la solución agregada.
• 0,1–9999 y "en blanco".
Administración de infusión secundaria permitida
Le permite activar una infusión alternativa.
Marcada (activada) o no marcada (la funcionalidad no está activada).
Permitir que el recipiente secundario interrumpa esta infusión
Le permite configurar si una infusión alternativa puede interrumpir este medicamento.
Marcada (activada) o no marcada (la funcionalidad no está activada).
Unidad de dosificación
Le permite establecer la unidad de dosificación estándar para el medicamento. Este será el valor predeterminado que aparecerá en el infusor.
Para obtener información completa sobre las unidades de dosificación, consulte el manual de uso del sistema de su infusor.
LAI, LRI, LRS, LAS
Límite absoluto inferior, límite relativo inferior, límite relativo superior, límite absoluto superior.
Le permite establecer los límites de velocidad de dosificación superior o inferior para el medicamento seleccionado.
Las unidades de los límites relativos y absolutos coinciden con las unidades de dosificación seleccionadas en el conjunto de reglas de medicamentos.
Activar bolo (Plum 360 con bolo)
Unidades de cantidad en bolo mediante bomba y Unidades de velocidad de dosis en bolo dependen de la selección de la unidad de medicamento.
La unidad de medicamento seleccionada determinará las unidades de bolo permitidas que se pueden seleccionar en la lista desplegable de los campos disponibles.
Nota: Consulte el manual de uso del sistema para obtener instrucciones detalladas y conocer el rango permitido.
Parámetro Descripción Rango permitido
Guía de usuario de Hospira MedNet Meds Software 95Nota: para consultar la lista de dispositivos compatibles con Hospira MedNet aprobados para cada país, consulte la matriz de
compatibilidad de dispositivos de Hospira MedNet disponible en el centro de asistencia de Hospira.

Capítulo 9: Entradas de medicamento de Plum A+ y Plum 360 Procedimientos paso a paso
Procedimientos paso a pasoLa siguiente sección presenta procedimientos paso a paso que le permitirán crear y gestionar entradas de medicamento. En esta sección le mostraremos cómo hacer lo siguiente:
• Agregar una entrada de medicamento con un conjunto de reglas completo a un AAC
• Agregar una entrada de medicamento con un conjunto de reglas limitado a un AAC
• Agregar una entrada de medicamento con un conjunto de reglas solo etiqueta a un AAC
• Editar una entrada de medicamento en un AAC• Ver una entrada de medicamento en un AAC• Eliminar una entrada de medicamento de un AAC• Agregar una entrada de medicamento con un conjunto de reglas completo al
Maestro de fármacos• Agregar una entrada de medicamento con un conjunto de reglas limitado al
Maestro de fármacos• Agregar una entrada de medicamento con un conjunto de reglas solo etiqueta
al Maestro de fármacos• Editar una entrada de medicamento en el Maestro de fármacos• Ver una entrada de medicamento en el Maestro de fármacos• Eliminar una entrada de medicamento del Maestro de fármacos• Copiar una entrada de medicamento del Maestro de fármacos en un AAC de
destino
96 Guía de usuario de Hospira MedNet Meds Software
Nota: para consultar la lista de dispositivos compatibles con Hospira MedNet aprobados para cada país, consulte la matriz de compatibilidad de dispositivos de Hospira MedNet disponible en el centro de asistencia de Hospira.

Trabajo con entradas de medicamento de AAC Capítulo 9: Entradas de medicamento de Plum A+ y Plum 360
Trabajo con entradas de medicamento de AAC
Nota: Al agregar entradas de medicamento a la Lista objetivo, se actualizan el AAC seleccionada y el Maestro de fármacos. Al realizar la adición a la lista fuente, solo se actualiza el Maestro de fármacos.
El número máximo de entradas de medicamento permitido en una AAC es 150-400 según su licencia.
En la Lista objetivo, las entradas de medicamento creadas se agrupan por nombre mostrado y concentración. Si no hay grupos de entradas de medicamento con los mismos nombres mostrados y concentraciones, la entrada aparecerá en la parte inferior de la lista de entradas de medicamento.
En el grupo hay una ordenación.
a. Uso clínico con el ajuste Predeterminado de Uso clínico encabezando la serie
b. Cada grupo en orden alfabético
c. Unidades de dosificación
Para agregar una entrada de medicación con un conjunto de reglas completo establecido en un AAC, haga lo siguiente:
1. Seleccione el AAC deseado en el menú desplegable Lista objetivo.
2. En Lista objetivo, haga clic en Agregar.
1
2
Guía de usuario de Hospira MedNet Meds Software 97Nota: para consultar la lista de dispositivos compatibles con Hospira MedNet aprobados para cada país, consulte la matriz de
compatibilidad de dispositivos de Hospira MedNet disponible en el centro de asistencia de Hospira.

Capítulo 9: Entradas de medicamento de Plum A+ y Plum 360 Trabajo con entradas de medicamento de AAC
3. Seleccione el nombre genérico de un medicamento.
Nota: Al seleccionar un nombre genérico en la lista se rellenan automáticamente los campos Nombre mostrado, ID externo, Clase terapéutica e ID de clase.
Nota: Si el nombre genérico deseado no aparece en la lista Nombre genérico, puede agregar un medicamento a la lista de medicamentos. Así mismo, puede agregar el nombre genérico al importar una nueva lista de medicamentos mediante la función de importación de medicación de Hospira MedNet Software.
Nota: El campo Nombre mostrado puede cambiarse del modo deseado; por ejemplo, para que quepan las palabras Hombre alto u otro nombre único. El número máximo de caracteres en Nombre mostrado depende de cómo aparezca en la pantalla del infusor. Según la anchura de los caracteres, el número máximo de caracteres permitido en el nombre de medicamento puede variar de 17 a 29.
4. Seleccione Completo (si no se ha seleccionado) en la lista desplegable Conjuntos de reglas.
3
98 Guía de usuario de Hospira MedNet Meds Software
Nota: para consultar la lista de dispositivos compatibles con Hospira MedNet aprobados para cada país, consulte la matriz de compatibilidad de dispositivos de Hospira MedNet disponible en el centro de asistencia de Hospira.

Trabajo con entradas de medicamento de AAC Capítulo 9: Entradas de medicamento de Plum A+ y Plum 360
5. Introduzca una cantidad de medicamento. Seleccione una unidad de medicamento en la lista desplegable e introduzca una cantidad de diluyente si lo desea.
6. Coloque una marca de verificación en la casilla junto a Administración de infusión secundaria permitida si lo desea.
7. Coloque una marca de verificación en la casilla junto a Permitir que el recipiente secundario interrumpa esta infusión si lo desea.
8. Introduzca un uso clínico si lo desea.
9. Haga clic en Siguiente.
5
4
6
78
Guía de usuario de Hospira MedNet Meds Software 99Nota: para consultar la lista de dispositivos compatibles con Hospira MedNet aprobados para cada país, consulte la matriz de
compatibilidad de dispositivos de Hospira MedNet disponible en el centro de asistencia de Hospira.

Capítulo 9: Entradas de medicamento de Plum A+ y Plum 360 Trabajo con entradas de medicamento de AAC
10. Seleccione la unidad de dosificación en el menú desplegable e introduzcan los valores de los límites relativos y absolutos (debe especificar un límite como mínimo).
11. Una vez que introduzca un valor para Límites y unidades de dosificación, podrá agregar tres unidades de dosificación más, hasta llegar a las cuatro unidades de dosificación en total para la entrada de medicamento seleccionada con los mismos nombres mostrados y concentraciones.
Puede agregar cada selección al hacer clic en el signo más verde "+".
Nota: Una pestaña con el texto en rojo indica la existencia de límites de dosificación o unidades de dosificación incompletos o no válidos.
12. Haga clic en Guardar y añadir otro conjunto de reglas o Guardar y cerrar para agregar la entrada de medicamento al AAC.
o
Si tiene un infusor con bolo activado puede poner una marca de verificación junto a Activar bolo si desea establecer límites de dosis en bolo para este medicamento (opcional).
100 Guía de usuario de Hospira MedNet Meds Software
Nota: para consultar la lista de dispositivos compatibles con Hospira MedNet aprobados para cada país, consulte la matriz de compatibilidad de dispositivos de Hospira MedNet disponible en el centro de asistencia de Hospira.

Trabajo con entradas de medicamento de AAC Capítulo 9: Entradas de medicamento de Plum A+ y Plum 360
Solo para Plum 360 con bolo:
Para establecer un bolo:
a. Seleccione la unidad de la cantidad en bolo mediante bomba en el menú desplegable. (Las unidades permitidas vienen determinadas por la selección de la unidad del medicamento). Introduzca los valores deseados para Límite absoluto inferior, Límite relativo inferior, Límite absoluto superior y Límite relativo superior.
Introduzca la unidad y la cantidad de bolo máxima si lo desea. Estos campos se activan si la unidad de límites de cantidad en bolo se basa en el peso o en el BSA.
b. Introduzca los valores que desee para los límites de tiempo de bolo: Límite absoluto inferior, Límite relativo inferior, Límite absoluto superior y Límite relativo superior.
c. Seleccione los límites de velocidad de dosis en bolo de la lista desplegable e introduzca los valores deseados para Límite absoluto inferior, Límite relativo inferior, Límite absoluto superior y Límite relativo superior.
d. Haga clic en Guardar y cerrar.
Guía de usuario de Hospira MedNet Meds Software 101Nota: para consultar la lista de dispositivos compatibles con Hospira MedNet aprobados para cada país, consulte la matriz de
compatibilidad de dispositivos de Hospira MedNet disponible en el centro de asistencia de Hospira.

Capítulo 9: Entradas de medicamento de Plum A+ y Plum 360 Trabajo con entradas de medicamento de AAC
102 Guía de usuario de Hospira MedNet Meds Software
Nota: para consultar la lista de dispositivos compatibles con Hospira MedNet aprobados para cada país, consulte la matriz de
Para agregar una entrada de medicación con un conjunto de reglas limitado establecido en un AAC, haga lo siguiente:
1. Seleccione el AAC deseado en el menú desplegable Lista objetivo.
2. En Lista objetivo, haga clic en Agregar.
3. Seleccione el nombre genérico de un medicamento.
Nota: Al seleccionar un nombre genérico en la lista se rellenan automáticamente los campos Nombre mostrado, ID externo, Clase terapéutica e ID de clase.
Nota: Si el nombre genérico deseado no aparece en la lista Nombre genérico, puede agregar un medicamento a la lista de medicamentos. Así mismo, puede agregar el nombre genérico al importar una nueva lista de medicamentos mediante la función de importación de medicación de Hospira MedNet Software.
4. El campo Nombre mostrado puede cambiarse del modo deseado; por ejemplo, para que quepan las palabras Hombre alto u otro nombre único. El número máximo de caracteres en Nombre mostrado depende de cómo aparezca en la pantalla del infusor. Según la anchura de los caracteres, el número máximo de caracteres permitido en el nombre de medicamento puede variar de 17 a 29.
1
2
compatibilidad de dispositivos de Hospira MedNet disponible en el centro de asistencia de Hospira.

Trabajo con entradas de medicamento de AAC Capítulo 9: Entradas de medicamento de Plum A+ y Plum 360
5. Seleccione Limitado (si no se ha seleccionado) en la lista desplegable Conjuntos de reglas.
6. Introduzca un volumen de recipiente si lo desea.
7. Coloque una marca de verificación en la casilla junto a Administración de infusión secundaria permitida si lo desea.
8. Coloque una marca de verificación en la casilla junto a Permitir que el recipiente secundario interrumpa esta infusión si lo desea.
9. Introduzca un uso clínico si lo desea.
10. Haga clic en Siguiente.
Guía de usuario de Hospira MedNet Meds Software 103Nota: para consultar la lista de dispositivos compatibles con Hospira MedNet aprobados para cada país, consulte la matriz de
compatibilidad de dispositivos de Hospira MedNet disponible en el centro de asistencia de Hospira.

Capítulo 9: Entradas de medicamento de Plum A+ y Plum 360 Trabajo con entradas de medicamento de AAC
11. Seleccione la unidad de dosificación en el menú desplegable e introduzcan los valores de los límites relativos y absolutos (debe especificar un límite como mínimo).
12. Una vez que introduzca un valor para Límites y unidades de dosificación, podrá agregar tres unidades de dosificación más, hasta llegar a las cuatro unidades de dosificación en total para la entrada de medicamento seleccionada con los mismos nombres mostrados y concentraciones.
Puede agregar cada selección al hacer clic en el signo más verde "+".
Nota: Una pestaña con el texto en rojo indica la existencia de límites de dosificación o unidades de dosificación incompletos o no válidos.
13. Haga clic en Guardar y añadir otro conjunto de reglas o Guardar y cerrar para agregar la entrada de medicamento al AAC.
o
Si tiene un infusor con bolo activado puede poner una marca de verificación junto a Activar bolo si desea establecer límites de dosis en bolo para este medicamento. Consulte Para establecer un bolo: en la página 101.
104 Guía de usuario de Hospira MedNet Meds Software
Nota: para consultar la lista de dispositivos compatibles con Hospira MedNet aprobados para cada país, consulte la matriz de compatibilidad de dispositivos de Hospira MedNet disponible en el centro de asistencia de Hospira.

Trabajo con entradas de medicamento de AAC Capítulo 9: Entradas de medicamento de Plum A+ y Plum 360
Guía de usuario de Hospira MedNet Meds Software 105
Para agregar una entrada de medicamento de conjunto de reglas sólo etiqueta en un AAC, haga lo siguiente:
1. Seleccione el AAC deseado en el menú desplegable Lista objetivo.
2. En Lista objetivo, haga clic en Agregar.
3. Seleccione el nombre genérico de un medicamento.
Nota: Al seleccionar un nombre genérico en la lista se rellenan automáticamente los campos Nombre mostrado, ID externo, Clase terapéutica e ID de clase.
Nota: Si el nombre genérico deseado no aparece en la lista Nombre genérico, puede agregar un medicamento a la lista de medicamentos. Así mismo, puede agregar el nombre genérico al importar una nueva lista de medicamentos mediante la función de importación de medicación de Hospira MedNet Software.
1
2
Nota: para consultar la lista de dispositivos compatibles con Hospira MedNet aprobados para cada país, consulte la matriz de compatibilidad de dispositivos de Hospira MedNet disponible en el centro de asistencia de Hospira.

Capítulo 9: Entradas de medicamento de Plum A+ y Plum 360 Trabajo con entradas de medicamento de AAC
4. El campo Nombre mostrado puede cambiarse del modo deseado; por ejemplo, para que quepan las palabras Hombre alto u otro nombre único. El número máximo de caracteres en Nombre mostrado depende de cómo aparezca en la pantalla del infusor. Según la anchura de los caracteres, el número máximo de caracteres permitido en el nombre de medicamento puede variar de 17 a 29.
5. Seleccione Solo etiqueta en la lista desplegable Conjuntos de reglas.
6. Coloque una marca de verificación en la casilla junto a Administración de infusión secundaria permitida si lo desea.
7. Coloque una marca de verificación en la casilla junto a Permitir que el recipiente secundario interrumpa esta infusión si lo desea.
8. Haga clic en Siguiente.
9. Haga clic en Guardar y agregar otro o Guardar y cerrar para agregar la entrada de medicamento al AAC.
o
Si tiene un infusor con bolo activado puede poner una marca de verificación junto a Activar bolo si desea establecer límites de dosis en bolo para este medicamento. Consulte Para establecer un bolo: en la página 101.
106 Guía de usuario de Hospira MedNet Meds Software
Nota: para consultar la lista de dispositivos compatibles con Hospira MedNet aprobados para cada país, consulte la matriz de compatibilidad de dispositivos de Hospira MedNet disponible en el centro de asistencia de Hospira.

Trabajo con entradas de medicamento de AAC Capítulo 9: Entradas de medicamento de Plum A+ y Plum 360
Para editar una entrada de medicamento en un AAC, haga lo siguiente:
1. Seleccione el AAC que contenga la entrada de medicamento que desee ver en el menú desplegable Lista objetivo.
2. Seleccione la entrada de medicamento que desee editar en Lista objetivo.
3. Haga clic en Editar.
Sugerencia útil: También puede hacer doble clic en una entrada de medicamento para ver el cuadro de diálogo Conjunto de reglas.
4. Realice los cambios que desee.
Nota: No se pueden cambiar los campos Clase terapéutica o ID de clase al editar una entrada de medicamento en un AAC.
5. Haga clic en Guardar y cerrar para guardar los cambios.
Nota: Si la entrada de medicamento editada se asigna a una sola AAC, la entrada de medicamento también se actualizará con el mismo cambio en el Maestro de fármacos. Si la entrada de medicamento editada se asigna a varias AAC, se creará una nueva entrada de medicamento en el Maestro de fármacos.
1
2
3
4
Guía de usuario de Hospira MedNet Meds Software 107Nota: para consultar la lista de dispositivos compatibles con Hospira MedNet aprobados para cada país, consulte la matriz de
compatibilidad de dispositivos de Hospira MedNet disponible en el centro de asistencia de Hospira.

Capítulo 9: Entradas de medicamento de Plum A+ y Plum 360 Trabajo con entradas de medicamento de AAC
Para ver una entrada de medicamento en un AAC, haga lo siguiente:
1. Seleccione el AAC que contenga la entrada de medicamento que desee ver en el menú desplegable Lista objetivo.
2. Seleccione la entrada de medicamento que desee ver en Lista objetivo.
3. Haga clic en Ver.
4. Haga clic en Cerrar para salir de la pantalla.
108 Guía de usuario de Hospira MedNet Meds Software
Nota: para consultar la lista de dispositivos compatibles con Hospira MedNet aprobados para cada país, consulte la matriz de compatibilidad de dispositivos de Hospira MedNet disponible en el centro de asistencia de Hospira.

Trabajo con entradas de medicamento de AAC Capítulo 9: Entradas de medicamento de Plum A+ y Plum 360
Para eliminar una entrada de medicamento de un AAC, haga lo siguiente:
1. Seleccione el AAC que contenga la entrada de medicamento que desee eliminar en el mensaje desplegable Lista objetivo.
2. Seleccione la entrada de medicamento que desee eliminar.
3. Haga clic en Quitar.
4. Para confirmar que desea quitarla del AAC, haga clic en Quitar.
Guía de usuario de Hospira MedNet Meds Software 109Nota: para consultar la lista de dispositivos compatibles con Hospira MedNet aprobados para cada país, consulte la matriz de
compatibilidad de dispositivos de Hospira MedNet disponible en el centro de asistencia de Hospira.

Capítulo 9: Entradas de medicamento de Plum A+ y Plum 360 Trabajo con el Maestro de fármacos
Trabajo con el Maestro de fármacosEl Maestro de fármacos puede contener entradas de medicamentos no asignados a un AAC para facilitar su uso en el futuro. El número total de entradas de medicamento en el Maestro de fármacos para el infusor Plum A+ no puede ser mayor que 3510.
Para agregar una entrada de medicamento con un conjunto de reglas completo al Maestro de fármacos, haga lo siguiente:
1. Seleccione Maestro de fármacos como Lista fuente.
2. En Lista fuente, haga clic en Agregar.
3. Seleccione el nombre genérico de la entrada de medicamento.
Nota: Al seleccionar un nombre genérico en la lista desplegable, se rellenan automáticamente los campos Nombre mostrado, ID externo, Clase terapéutica e ID de clase.
110 Guía de usuario de Hospira MedNet Meds Software
Nota: para consultar la lista de dispositivos compatibles con Hospira MedNet aprobados para cada país, consulte la matriz de compatibilidad de dispositivos de Hospira MedNet disponible en el centro de asistencia de Hospira.

Trabajo con el Maestro de fármacos Capítulo 9: Entradas de medicamento de Plum A+ y Plum 360
4. Haga clic en Seleccione el medicamento.
Nota: El campo Nombre mostrado no puede dejarse en blanco. El número máximo de caracteres en un nombre de medicamento depende de cómo aparezca en la pantalla del infusor tras su descarga. Según la anchura de los caracteres, el número máximo de caracteres permitido en el nombre de medicamento puede variar de 17 a 29.
Nota: Si el nombre genérico deseado no aparece en la lista desplegable Nombre genérico, puede agregar un medicamento a la lista de medicamentos. Así mismo, puede agregar el nombre genérico al importar una nueva lista de medicamentos mediante la función de importación de medicación de Hospira MedNet Software.
5. Seleccione Completo (si no se ha seleccionado todavía) en la lista desplegable Conjuntos de reglas.
6. Introduzca una cantidad de medicamento (opcional), seleccione la unidad de medicamento y la cantidad de diluyente (opcional).
7. Seleccione la unidad de dosificación y escriba los valores de los límites relativos y absolutos (debe especificar un límite como mínimo).
8. Haga clic en Guardar y añadir otra unidad de dosificación o en Guardar y cerrar
o
Si tiene un infusor con bolo activado puede poner una marca de verificación junto a Activar bolo si desea establecer límites de dosis en bolo para este medicamento. Consulte Para establecer un bolo: en la página 101.
Nota: Al agregar una entrada de medicamento al Maestro de fármacos, no se asigna a otra AAC.
5
6
7
Guía de usuario de Hospira MedNet Meds Software 111Nota: para consultar la lista de dispositivos compatibles con Hospira MedNet aprobados para cada país, consulte la matriz de
compatibilidad de dispositivos de Hospira MedNet disponible en el centro de asistencia de Hospira.

Capítulo 9: Entradas de medicamento de Plum A+ y Plum 360 Trabajo con el Maestro de fármacos
Para agregar una entrada de medicamento con un conjunto de reglas limitado al Maestro de fármacos, haga lo siguiente:
1. Seleccione Maestro de fármacos como Lista fuente.
2. En Lista fuente, haga clic en Agregar.
3. Seleccione el nombre genérico de la entrada de medicamento.
Nota: Al seleccionar un nombre genérico en la lista desplegable, se rellenan automáticamente los campos Nombre mostrado, ID externo, Clase terapéutica e ID de clase.
4. Haga clic en Seleccione el medicamento.
112 Guía de usuario de Hospira MedNet Meds Software
Nota: para consultar la lista de dispositivos compatibles con Hospira MedNet aprobados para cada país, consulte la matriz de compatibilidad de dispositivos de Hospira MedNet disponible en el centro de asistencia de Hospira.

Trabajo con el Maestro de fármacos Capítulo 9: Entradas de medicamento de Plum A+ y Plum 360
Nota: El campo Nombre mostrado no puede dejarse en blanco. El número máximo de caracteres en un nombre mostrado depende de cómo aparezca en la pantalla del infusor tras su descarga. Según la anchura de los caracteres, el número máximo de caracteres permitido en el nombre de medicamento puede variar de 17 a 29.
Nota: Si el nombre genérico deseado no aparece en la lista desplegable Nombre genérico, puede agregar un medicamento a la lista de medicamentos. Así mismo, puede agregar el nombre genérico al importar una nueva lista de medicamentos mediante la función de importación de medicación de Hospira MedNet Software.
5. Seleccione Limitado en la lista desplegable Conjuntos de reglas.
6. Introduzca la cantidad en Volumen de recipiente (opcional).
7. Seleccione mL/h e introduzca los valores de los límites relativos y absolutos (debe especificar un límite como mínimo).
8. Haga clic en Guardar y añadir otra unidad de dosificación o en Guardar y añadir otro conjunto de reglas o en Cerrar
o
Si tiene un infusor con bolo activado puede poner una marca de verificación junto a Activar bolo si desea establecer límites de dosis en bolo para este medicamento. Consulte Para establecer un bolo: en la página 101.
Nota: Al agregar una entrada de medicamento al Maestro de fármacos, no se asigna a otra AAC.
5
6
7
Guía de usuario de Hospira MedNet Meds Software 113Nota: para consultar la lista de dispositivos compatibles con Hospira MedNet aprobados para cada país, consulte la matriz de
compatibilidad de dispositivos de Hospira MedNet disponible en el centro de asistencia de Hospira.

Capítulo 9: Entradas de medicamento de Plum A+ y Plum 360 Trabajo con el Maestro de fármacos
Para agregar una entrada de medicamento con un conjunto de reglas solo etiqueta al Maestro de fármacos, haga lo siguiente:
1. Seleccione Maestro de fármacos como Lista fuente.
2. En Lista fuente, haga clic en Agregar.
3. Seleccione el nombre genérico de la entrada de medicamento.
Nota: Al seleccionar un nombre genérico en la lista desplegable, se rellenan automáticamente los campos Nombre mostrado, ID externo, Clase terapéutica e ID de clase.
114 Guía de usuario de Hospira MedNet Meds Software
Nota: para consultar la lista de dispositivos compatibles con Hospira MedNet aprobados para cada país, consulte la matriz de compatibilidad de dispositivos de Hospira MedNet disponible en el centro de asistencia de Hospira.

Trabajo con el Maestro de fármacos Capítulo 9: Entradas de medicamento de Plum A+ y Plum 360
Nota: El campo Nombre mostrado no puede dejarse en blanco. El número máximo de caracteres en un nombre mostrado depende de cómo aparezca en la pantalla del infusor tras su descarga. Según la anchura de los caracteres, el número máximo de caracteres permitido en el nombre de medicamento puede variar de 17 a 29.
Nota: Si el nombre genérico deseado no aparece en la lista desplegable Nombre genérico (o si no aparece ningún nombre genérico en la lista), puede agregar un medicamento a la lista de medicamentos. Así mismo, puede agregar el nombre genérico al importar una nueva lista de medicamentos mediante la función de importación de medicación de Hospira MedNet Software.
4. Seleccione Solo etiqueta en la lista desplegable Conjuntos de reglas.
5. Coloque una marca de verificación en la casilla junto a Administración de infusión secundaria permitida si lo desea.
6. Haga clic en Guardar y cerrar
o
Si tiene un infusor con bolo activado puede poner una marca de verificación junto a Activar bolo si desea establecer límites de dosis en bolo para este medicamento. Consulte Para establecer un bolo: en la página 101.
Nota: Al agregar una entrada de medicamento al Maestro de fármacos, no se asigna a otra AAC.
Guía de usuario de Hospira MedNet Meds Software 115Nota: para consultar la lista de dispositivos compatibles con Hospira MedNet aprobados para cada país, consulte la matriz de
compatibilidad de dispositivos de Hospira MedNet disponible en el centro de asistencia de Hospira.

Capítulo 9: Entradas de medicamento de Plum A+ y Plum 360 Trabajo con el Maestro de fármacos
116 Guía de usuario de Hospira MedNet Meds Software
Nota: para consultar la lista de dispositivos compatibles con Hospira MedNet aprobados para cada país, consulte la matriz de
Para editar una entrada de medicamento en el Maestro de fármacos, haga lo siguiente:
1. Seleccione Maestro de fármacos como Lista fuente.
2. Seleccione la entrada de medicamento que desee editar en Lista fuente.
3. Haga clic en Editar.
Sugerencia útil: También puede hacer doble clic en una entrada de medicamento para ver el cuadro de diálogo Conjunto de reglas.
4. Realice los cambios que desee.
5. Haga clic en Guardar y cerrar para guardar los cambios.
Importante: Al cambiar la unidad de dosificación o la unidad de medicación se eliminarán todos los límites introducidos anteriormente.
Nota: Al editar una entrada de medicamento, los cambios aparecen reflejados en el Maestro de fármacos y aparece un mensaje emergente de confirmación con las AAC afectadas.
1
compatibilidad de dispositivos de Hospira MedNet disponible en el centro de asistencia de Hospira.

Trabajo con el Maestro de fármacos Capítulo 9: Entradas de medicamento de Plum A+ y Plum 360
Para ver una entrada de medicamento en el Maestro de fármacos, haga lo siguiente:
1. Seleccione Maestro de fármacos en Lista fuente.
2. Seleccione la entrada de medicamento que desee ver en Lista fuente.
3. Haga clic en Ver.
4. Haga clic en Cerrar para salir de la pantalla.
Guía de usuario de Hospira MedNet Meds Software 117Nota: para consultar la lista de dispositivos compatibles con Hospira MedNet aprobados para cada país, consulte la matriz de
compatibilidad de dispositivos de Hospira MedNet disponible en el centro de asistencia de Hospira.

Capítulo 9: Entradas de medicamento de Plum A+ y Plum 360 Trabajo con el Maestro de fármacos
Para eliminar una entrada de medicamento en el Maestro de fármacos, haga lo siguiente:
1. Seleccione Maestro de fármacos en Lista fuente.
2. Seleccione la entrada de medicamento que desee eliminar en Lista fuente.
3. Haga clic en Eliminar.
4. Haga clic en Eliminar.
1
118 Guía de usuario de Hospira MedNet Meds Software
Nota: para consultar la lista de dispositivos compatibles con Hospira MedNet aprobados para cada país, consulte la matriz de compatibilidad de dispositivos de Hospira MedNet disponible en el centro de asistencia de Hospira.

Trabajo con el Maestro de fármacos Capítulo 9: Entradas de medicamento de Plum A+ y Plum 360
El siguiente mensaje emergente solo aparecerá si la entrada de medicamento está asignada a una o varias AAC.
5. Haga clic en Aceptar.
Guía de usuario de Hospira MedNet Meds Software 119Nota: para consultar la lista de dispositivos compatibles con Hospira MedNet aprobados para cada país, consulte la matriz de
compatibilidad de dispositivos de Hospira MedNet disponible en el centro de asistencia de Hospira.

Capítulo 9: Entradas de medicamento de Plum A+ y Plum 360 Trabajo con el Maestro de fármacos
Para copiar en el AAC objetivo, haga lo siguiente:
1. Seleccione una entrada de medicamento del Maestro de fármacos.
Nota: Es necesario seleccionar una AAC de Lista objetivo antes de poder copiar una entrada de medicamento en un AAC objetivo en el Maestro de fármacos.
2. Haga clic en Copiar en AAC objetivo.
3. Haga clic en Copiar en el mensaje emergente Confirmar copiar en AAC.
120 Guía de usuario de Hospira MedNet Meds Software
Nota: para consultar la lista de dispositivos compatibles con Hospira MedNet aprobados para cada país, consulte la matriz de compatibilidad de dispositivos de Hospira MedNet disponible en el centro de asistencia de Hospira.

Parte 2: Plum A+ Capítulo 9: Entradas de medicamento de Plum A+ y Plum 360
Parte 2: Plum A+
Definición de conjuntos de reglas
Conjunto de reglas completo
Un conjunto de reglas completo le permite introducir una concentración completa (por ejemplo 250 mg/500 mL) o una concentración parcial (por ejemplo, 250 mg/_ mL, _mg/500 mL o _mg/_mL). Al crear una entrada de medicamento para las concentraciones estándares de cualquier medicamento, se reduce el número de pasos de programación del infusor que debe realizar el médico. Como mínimo, se debe introducir un valor de límite de dosificación para cada conjunto de reglas completo.
Al dejar las cantidades de medicamentos o diluyentes en blanco, el médico puede introducir una concentración no estándar en el momento de la programación. En el caso de los conjuntos de reglas definidos con una concentración parcial, el médico deberá introducir los valores de concentración si la unidad de dosificación no es mL/h. Si la unidad de dosificación es mL/h, no es necesario introducir la información de concentración.
Guía de usuario de Hospira MedNet Meds Software 121Nota: para consultar la lista de dispositivos compatibles con Hospira MedNet aprobados para cada país, consulte la matriz de
compatibilidad de dispositivos de Hospira MedNet disponible en el centro de asistencia de Hospira.

Capítulo 9: Entradas de medicamento de Plum A+ y Plum 360 Definición de conjuntos de reglas
Conjunto de reglas limitado
Los conjuntos de reglas limitados no requieren la definición de la concentración. Como mínimo, se debe introducir un valor de límite de dosificación para cada conjunto de reglas limitado. El campo Volumen de recipiente es opcional. Al programar el infusor para un medicamento con un conjunto de reglas limitado, el clínico solo introduce la velocidad, el volumen a infundir (VAI) y la duración.
Conjunto de reglas solo etiqueta
Un conjunto de reglas solo etiqueta permite que el médico vea el nombre del medicamento en el infusor. No hay límites de dosificación asociados a los conjuntos de reglas solo etiqueta. El médico selecciona las unidades de dosificación durante la programación. Si la unidad de dosificación no es mL/h, el médico también debe introducir los valores de concentración.
Cada tipo de conjunto de reglas hará que el medicamento aparezca de forma diferente en la lista de medicamentos en el infusor.
122 Guía de usuario de Hospira MedNet Meds Software
Nota: para consultar la lista de dispositivos compatibles con Hospira MedNet aprobados para cada país, consulte la matriz de compatibilidad de dispositivos de Hospira MedNet disponible en el centro de asistencia de Hospira.

Establecimiento de límites de velocidad de dosis Capítulo 9: Entradas de medicamento de Plum A+ y Plum 360
Para crear entradas de medicamento, agréguelas al Maestro de fármacos o directamente a un AAC. Las entradas de medicamento agregadas a un AAC se agregan automáticamente al Maestro de fármacos.
En un AAC, los ID externos y las concentraciones de dos entradas de medicamento no pueden ser idénticos. Así mismo, los nombres mostrados y las concentraciones de dos entradas de medicamento no pueden ser idénticos.
En el Maestro de fármacos, el nombre mostrado, la cantidad de medicamento, la unidad de medicamento, la cantidad de diluyente y las unidades de dosificación de dos entradas de medicamento pueden ser idénticos, siempre que uno o varios de los siguientes límites sean diferentes:
• Límite relativo inferior (LRI)• Límite absoluto inferior (LAI)• Límite relativo superior (LRS)• Límite absoluto superior (LAS)
Establecimiento de límites de velocidad de dosisHospira MedNet Meds le permite definir los límites de dosis para las infusiones principales y secundarias. Es importante que comprenda el funcionamiento de los límites de velocidad de dosis, por lo que le recomendamos que lea esta sección detenidamente.
Puede definir los límites absolutos y relativos superiores e inferiores como parte del conjunto de reglas para cada entrada de medicamento creado en la farmacoteca. A medida que configure los límites, el software aplica la siguiente regla:
Límite absoluto inferior (LAI) < Límite relativo inferior (LRI) <= Límite relativo superior (LRS) < Límite absoluto superior (LAS)
Límites relativos
Los límites relativos son límites de velocidad de dosis que pueden ignorarse al programar el infusor. Cuando un valor introducido en el infusor es menor que el límite relativo inferior o mayor que el límite relativo superior, aparece un mensaje para que confirme que desea ignorar un límite relativo. El infusor registra las alertas de límite relativo y la respuesta del usuario a la alerta en los registros del historial.
Por ejemplo, si el límite relativo superior está establecido en 15 mL/h y el médico introduce 16 mL/h, aparecerá una alerta de anulación de límite relativo. Esta alerta indica al médico que la entrada está fuera del rango del conjunto de límites relativos establecido para dicha entrada de medicamento. El médico puede continuar con la programación utilizando la anulación, o cancelarla y editar el valor. Los eventos de anulación y edición se registran de forma independiente en el registro del historial del infusor.
Límites absolutos
Los límites absolutos son los límites de velocidad de dosis que no pueden anularse. No se puede programar el infusor con una velocidad menor que el límite absoluto inferior o mayor que el límite absoluto superior. (Estos eventos no se registran en el archivo de registro del historial de los infusores Plum con las versiones de software anteriores a 13.4).
Guía de usuario de Hospira MedNet Meds Software 123Nota: para consultar la lista de dispositivos compatibles con Hospira MedNet aprobados para cada país, consulte la matriz de
compatibilidad de dispositivos de Hospira MedNet disponible en el centro de asistencia de Hospira.

Capítulo 9: Entradas de medicamento de Plum A+ y Plum 360 Reglas y convenciones de entradas de medicamento
Nota: El peso real del paciente no se introduce hasta que el médico programa el infusor. Por lo tanto, Hospira MedNet Meds Software no puede verificar la validez de un límite inferior al introducir una entrada de medicamento basada en el peso. El infusor realiza la comprobación final cuando el médico programa el infusor.
Reglas y convenciones de entradas de medicamento
Hospira MedNet Meds Software utiliza las siguientes convenciones para las entradas de medicamento de Plum A+:
• Los conjuntos de reglas completos o limitados requieren al menos un límite absoluto o relativo.
• Para crear entradas de medicamento, agréguelas al Maestro de fármacos o directamente a un AAC. Las entradas de medicamento agregadas a una Lista objetivo de AAC se agregan automáticamente a la lista Maestro de fármacos.
• Los mensajes de "validez" aparecen en rojo en la parte inferior de la ventana Conjunto de reglas. Al introducir un valor no permitido, el mensaje especifica el rango definido para el campo, o el motivo por el que no se permite el valor.
• No puede utilizar los siguientes caracteres en el nombre del medicamento: comas (,), menor que (<), mayor que (>), comillas simples ('), comillas dobles (") y et (&).
• Una vez que seleccione una unidad de medicamento, el campo Unidad de dosificación solo mostrará el tipo de unidad activado.
• El software no acepta las entradas numéricas no válidas y las indica con un "bip". • Puede utilizar las barras de desplazamiento vertical y horizontal para desplazarse a una
entrada.• Si no selecciona o rellena un campo obligatorio, aparecerá un mensaje de error.• Al resaltar una entrada de la lista Gestión de la farmacoteca, los botones o características que
no se encuentren disponibles aparecerán "atenuados" o desactivados.• Al agregar un nuevo medicamento al campo Nombre genérico de la ventana Conjunto de
reglas, puede escribir los primeros caracteres del nombre genérico de un medicamento para buscarlo. La lista desplegable aparecerá para mostrarle los medicamentos que coincidan.
124 Guía de usuario de Hospira MedNet Meds Software
Nota: para consultar la lista de dispositivos compatibles con Hospira MedNet aprobados para cada país, consulte la matriz de compatibilidad de dispositivos de Hospira MedNet disponible en el centro de asistencia de Hospira.

El conjunto de reglas de medicamentos de Plum A+ Capítulo 9: Entradas de medicamento de Plum A+ y Plum 360
El conjunto de reglas de medicamentos de Plum A+ La ventana Conjunto de reglas que se muestra aquí sirve para configurar una entrada de medicamento para la farmacoteca de Plum A+.
Guía de usuario de Hospira MedNet Meds Software 125Nota: para consultar la lista de dispositivos compatibles con Hospira MedNet aprobados para cada país, consulte la matriz de
compatibilidad de dispositivos de Hospira MedNet disponible en el centro de asistencia de Hospira.

Capítulo 9: Entradas de medicamento de Plum A+ y Plum 360 El conjunto de reglas de medicamentos de Plum A+
Campos Conjunto de reglas
En la siguiente tabla se muestran los campos, una breve descripción y el rango de valores permitido para el infusor.
Cada entrada de medicamento debe tener un nombre genérico y un nombre mostrado; las entradas de medicamento no pueden guardarse sin un nombre en estos campos. El número de caracteres del nombre mostrado depende de cómo aparezca en la pantalla del infusor. Según la anchura de los caracteres, el número máximo de caracteres permitido en el nombre mostrado puede variar de 17 a 29.
Con el fin de evitar posibles confusiones al crear entradas de medicamento, utilice únicamente el nombre del medicamento en el campo Nombre mostrado y asegúrese de que el ID externo coincida exactamente con el utilizado en el formulario de la institución. No incluya el diluyente como parte del nombre del medicamento.
Parámetro Descripción Rango permitido
Nombre genérico Es el nombre del medicamento de la lista de medicamentos. Se selecciona en la lista desplegable y muestra el ID externo (el identificador del hospital para un medicamento). Concentración/Volumen y Presentación farmacéutica solo aparecen si forman parte de la lista de medicamentos.
No se puede editar en el conjunto de reglas.
Nombre mostrado Es el nombre que aparecerá en el infusor.
• Varía según el ancho de los caracteres.
• No puede estar en blanco.
Precaución: No puede utilizar los siguientes caracteres en el nombre mostrado: comas (,), menor que (<), mayor que (>), comillas simples ('), comillas dobles (") y et (&).
Nota: La fuente mostrada cambia en el infusor Plum A+ para los nombres largos.
Clase terapéutica La clase terapéutica asignada a las entradas de medicamento.
No se puede editar en el conjunto de reglas.
ID de clase El número de ID de la clase terapéutica asignado a la entrada de medicamento.
No se puede editar en el conjunto de reglas.
Cantidad de medicamento
Le permite introducir la cantidad de medicamento en las unidades seleccionadas.
La combinación de cantidad de medicamento, unidad de medicamento y cantidad de diluyente crea la concentración del medicamento.
Para cantidades de medicamento en mcg, mg, g, mEq, millones de unidades o mmol:
• 0,1–9999 y "en blanco".
Para cantidades de medicamento en unidades:
0,1–99999999 y "en blanco".
126 Guía de usuario de Hospira MedNet Meds Software
Nota: para consultar la lista de dispositivos compatibles con Hospira MedNet aprobados para cada país, consulte la matriz de compatibilidad de dispositivos de Hospira MedNet disponible en el centro de asistencia de Hospira.

Procedimientos paso a paso Capítulo 9: Entradas de medicamento de Plum A+ y Plum 360
Procedimientos paso a pasoLa siguiente sección presenta procedimientos paso a paso que le permitirán crear y gestionar entradas de medicamento. En esta sección le mostraremos cómo hacer lo siguiente:
• Agregar una entrada de medicamento con un conjunto de reglas completo a un AAC
• Agregar una entrada de medicamento con un conjunto de reglas limitado a un AAC
• Agregar una entrada de medicamento con un conjunto de reglas solo etiqueta a un AAC
• Editar una entrada de medicamento en un AAC• Ver una entrada de medicamento en un AAC• Eliminar una entrada de medicamento de un AAC• Agregar una entrada de medicamento con un conjunto de reglas completo al
Maestro de fármacos• Agregar una entrada de medicamento con un conjunto de reglas limitado al
Maestro de fármacos• Agregar una entrada de medicamento con un conjunto de reglas solo etiqueta
al Maestro de fármacos• Editar una entrada de medicamento en el Maestro de fármacos• Ver una entrada de medicamento en el Maestro de fármacos• Eliminar una entrada de medicamento del Maestro de fármacos• Copiar una entrada de medicamento del Maestro de fármacos en un AAC de
destino
Unidad de medicamento Le permite seleccionar la unidad de medida de la cantidad de medicamento.
mcg, mg, g, mEq, mmol o millones de unidades.
Cantidad de diluyente Le permite establecer la cantidad de diluyente asociada a la entrada de medicamento. La cantidad de diluyente variará según el tamaño del recipiente, el sobrellenado y el volumen de la solución agregada.
• 0,1–9999 y "en blanco".
Unidad de dosificación Le permite establecer la unidad de dosificación estándar para el medicamento. Este será el valor predeterminado que aparecerá en el infusor.
Para obtener información completa sobre las unidades de dosificación, consulte el manual de uso del sistema de su infusor.
LAI, LRI, LRS, LAS Límite absoluto inferior, límite relativo inferior, límite relativo superior, límite absoluto superior.
Le permite establecer los límites de velocidad de dosificación superior o inferior para el medicamento seleccionado.
Las unidades de los límites relativos y absolutos coinciden con las unidades de dosificación seleccionadas en el conjunto de reglas de medicamentos
Nota: Consulte el manual de uso del sistema para obtener instrucciones detalladas y conocer el rango permitido.
Parámetro Descripción Rango permitido
Guía de usuario de Hospira MedNet Meds Software 127Nota: para consultar la lista de dispositivos compatibles con Hospira MedNet aprobados para cada país, consulte la matriz de
compatibilidad de dispositivos de Hospira MedNet disponible en el centro de asistencia de Hospira.

Capítulo 9: Entradas de medicamento de Plum A+ y Plum 360 Trabajo con entradas de medicamento de AAC
Trabajo con entradas de medicamento de AAC
Nota: Al agregar entradas de medicamento a la Lista objetivo, se actualizan el AAC seleccionada y el Maestro de fármacos. Al realizar la adición a la lista fuente, solo se actualiza el Maestro de fármacos.
El número máximo de entradas de medicamento permitidas en un AAC es 150.
Para agregar una entrada de medicación con un conjunto de reglas completo establecido en un AAC, haga lo siguiente:
1. Seleccione el AAC deseado en el menú desplegable Lista objetivo.
2. En Lista objetivo, haga clic en Agregar.
21
128 Guía de usuario de Hospira MedNet Meds Software
Nota: para consultar la lista de dispositivos compatibles con Hospira MedNet aprobados para cada país, consulte la matriz de compatibilidad de dispositivos de Hospira MedNet disponible en el centro de asistencia de Hospira.

Trabajo con entradas de medicamento de AAC Capítulo 9: Entradas de medicamento de Plum A+ y Plum 360
3. Seleccione el nombre genérico de la entrada de medicamento.
Nota: Al seleccionar un nombre genérico en la lista desplegable, se rellenan automáticamente los campos Nombre mostrado, ID externo, Clase terapéutica e ID de clase.
Nota: El nombre mostrado puede cambiarse del modo deseado; por ejemplo, para que quepan las palabras Hombre alto. El número máximo de caracteres en Nombre mostrado depende de cómo aparezca en la pantalla del infusor. Según la anchura de los caracteres, el número máximo de caracteres permitido en el nombre de medicamento puede variar de 17 a 29.
Nota: Si el nombre genérico deseado no aparece en la lista desplegable Nombre genérico (o si no aparece ningún nombre genérico en la lista), puede agregar un medicamento a la lista de medicamentos. Así mismo, puede agregar el nombre genérico al importar una nueva lista de medicamentos mediante la función de importación de medicación de Hospira MedNet Software.
4. El campo Nombre mostrado ahora puede cambiarse del modo deseado; por ejemplo, para que quepan las palabras Hombre alto u otro nombre único.
5. Seleccione Completo (si no se ha seleccionado) en la lista desplegable Conjuntos de reglas.
6. Seleccione una unidad de medicación e introduzca un valor en Cantidad de medicamento y Cantidad de diluyente si lo desea.
7. Seleccione la unidad de dosificación e introduzca los valores de los límites relativos y absolutos. (debe especificar un límite como mínimo).
8. Haga clic en Guardar y agregar otro o Guardar y cerrar para agregar la entrada de medicamento al AAC.
3
4
5
6
7
Guía de usuario de Hospira MedNet Meds Software 129Nota: para consultar la lista de dispositivos compatibles con Hospira MedNet aprobados para cada país, consulte la matriz de
compatibilidad de dispositivos de Hospira MedNet disponible en el centro de asistencia de Hospira.

Capítulo 9: Entradas de medicamento de Plum A+ y Plum 360 Trabajo con entradas de medicamento de AAC
Para agregar una entrada de medicación con un conjunto de reglas limitado establecido en un AAC, haga lo siguiente:
1. Seleccione el AAC deseado en Lista objetivo.
2. En Lista objetivo, haga clic en Agregar.
3. Seleccione el nombre genérico de la entrada de medicamento.
Nota: Al seleccionar un nombre genérico en la lista desplegable, se rellenan automáticamente los campos Nombre mostrado, ID externo, Clase terapéutica e ID de clase.
Nota: El nombre mostrado puede cambiarse del modo deseado; por ejemplo, para que quepan las palabras Hombre alto. El número máximo de caracteres en Nombre mostrado depende de cómo aparezca en la pantalla del infusor. Según la anchura de los caracteres, el número máximo de caracteres permitido en el nombre de medicamento puede variar de 17 a 29.
Nota: Si el nombre genérico deseado no aparece en la lista desplegable Nombre genérico (o si no aparece ningún nombre genérico en la lista), puede agregar un medicamento a la lista de medicamentos. Así mismo, puede agregar el nombre genérico al importar una nueva lista de medicamentos mediante la función de importación de medicación de Hospira MedNet Software.
21
130 Guía de usuario de Hospira MedNet Meds Software
Nota: para consultar la lista de dispositivos compatibles con Hospira MedNet aprobados para cada país, consulte la matriz de compatibilidad de dispositivos de Hospira MedNet disponible en el centro de asistencia de Hospira.

Trabajo con entradas de medicamento de AAC Capítulo 9: Entradas de medicamento de Plum A+ y Plum 360
4. El campo Nombre mostrado ahora puede cambiarse del modo deseado; por ejemplo, para que quepan las palabras Hombre alto u otro nombre único.
5. Seleccione Limitado en la lista desplegable Conjuntos de reglas.
6. Introduzca la cantidad en Volumen de recipiente (opcional).
7. Seleccione mL/h e introduzca los valores de los límites relativos y absolutos (debe especificar un límite como mínimo).
8. Haga clic en Guardar y agregar otro o Guardar y cerrar para agregar la entrada de medicamento al AAC.
4
5
6
7
Guía de usuario de Hospira MedNet Meds Software 131Nota: para consultar la lista de dispositivos compatibles con Hospira MedNet aprobados para cada país, consulte la matriz de
compatibilidad de dispositivos de Hospira MedNet disponible en el centro de asistencia de Hospira.

Capítulo 9: Entradas de medicamento de Plum A+ y Plum 360 Trabajo con entradas de medicamento de AAC
Para agregar una entrada de medicamento de conjunto de reglas sólo etiqueta en un AAC, haga lo siguiente:
1. Seleccione el AAC deseado en Lista objetivo.
2. En Lista objetivo, haga clic en Agregar.
3. Seleccione el nombre genérico de la entrada de medicamento en la lista desplegable.
Nota: Al seleccionar un nombre genérico en la lista desplegable, se rellenan automáticamente los campos Nombre mostrado, ID externo, Clase terapéutica e ID de clase.
Nota: El nombre mostrado puede cambiarse del modo deseado; por ejemplo, para que quepan las palabras Hombre alto. El número máximo de caracteres en Nombre mostrado depende de cómo aparezca en la pantalla del infusor. Según la anchura de los caracteres, el número máximo de caracteres permitido en el nombre de medicamento puede variar de 17 a 29.
Nota: Si el nombre genérico deseado no aparece en la lista desplegable Nombre genérico (o si no aparece ningún nombre genérico en la lista), puede agregar un medicamento a la lista de medicamentos. Así mismo, puede agregar el nombre genérico al importar una nueva lista de medicamentos mediante la función de importación de medicación de Hospira MedNet Software.
21
132 Guía de usuario de Hospira MedNet Meds Software
Nota: para consultar la lista de dispositivos compatibles con Hospira MedNet aprobados para cada país, consulte la matriz de compatibilidad de dispositivos de Hospira MedNet disponible en el centro de asistencia de Hospira.

Trabajo con entradas de medicamento de AAC Capítulo 9: Entradas de medicamento de Plum A+ y Plum 360
4. El campo Nombre mostrado ahora puede cambiarse del modo deseado; por ejemplo, para que quepan las palabras Hombre alto u otro nombre único.
5. Seleccione Solo etiqueta en la lista desplegable Conjuntos de reglas.6. Haga clic en Guardar y agregar otro o Guardar y cerrar para agregar la entrada de
medicamento al AAC.
4
5
Guía de usuario de Hospira MedNet Meds Software 133Nota: para consultar la lista de dispositivos compatibles con Hospira MedNet aprobados para cada país, consulte la matriz de
compatibilidad de dispositivos de Hospira MedNet disponible en el centro de asistencia de Hospira.

Capítulo 9: Entradas de medicamento de Plum A+ y Plum 360 Trabajo con entradas de medicamento de AAC
134 Guía de usuario de Hospira MedNet Meds Software
Para editar una entrada de medicamento en un AAC, haga lo siguiente:
1. Seleccione el AAC que contenga la entrada de medicamento que desee editar en el menú desplegable Lista objetivo.
2. Seleccione la entrada de medicamento que desee editar en Lista objetivo.
3. Haga clic en Editar.
Sugerencia útil: También puede hacer doble clic en una entrada de medicamento para ver el cuadro de diálogo Conjunto de reglas.
4. Realice los cambios que desee.
Nota: No se pueden cambiar los campos Clase terapéutica o ID de clase al editar una entrada de medicamento en un AAC.
5. Haga clic en Guardar y cerrar para guardar los cambios.
Nota: Si el medicamento editado solo está asignado a un AAC, el medicamento también se editará en el Maestro de fármacos. Si el medicamento editado se asigna a varias AAC, se creará un nuevo medicamento en el Maestro de fármacos.
3
2
1
4
Nota: para consultar la lista de dispositivos compatibles con Hospira MedNet aprobados para cada país, consulte la matriz de compatibilidad de dispositivos de Hospira MedNet disponible en el centro de asistencia de Hospira.

Trabajo con entradas de medicamento de AAC Capítulo 9: Entradas de medicamento de Plum A+ y Plum 360
Para ver una entrada de medicamento en un AAC, haga lo siguiente:
1. Seleccione el AAC que contenga la entrada de medicamento que desee ver en el menú desplegable Lista objetivo.
2. Seleccione la entrada de medicamento que desee ver en Lista objetivo.
3. Haga clic en Ver.
Para eliminar una entrada de medicamento de un AAC, haga lo siguiente:
1. Seleccione el AAC que contenga la entrada de medicamento que desee eliminar en el mensaje desplegable Lista objetivo.
2. Seleccione la entrada de medicamento que desee quitar.
3. Haga clic en Quitar.
3
2
1
3
2
1
Guía de usuario de Hospira MedNet Meds Software 135Nota: para consultar la lista de dispositivos compatibles con Hospira MedNet aprobados para cada país, consulte la matriz de
compatibilidad de dispositivos de Hospira MedNet disponible en el centro de asistencia de Hospira.

Capítulo 9: Entradas de medicamento de Plum A+ y Plum 360 Trabajo con entradas de medicamento de AAC
4. Para confirmar que desea quitarla del AAC, haga clic en Quitar.
136 Guía de usuario de Hospira MedNet Meds Software
Nota: para consultar la lista de dispositivos compatibles con Hospira MedNet aprobados para cada país, consulte la matriz de compatibilidad de dispositivos de Hospira MedNet disponible en el centro de asistencia de Hospira.

Trabajo con el Maestro de fármacos Capítulo 9: Entradas de medicamento de Plum A+ y Plum 360
Trabajo con el Maestro de fármacosEl Maestro de fármacos puede contener entradas de medicamentos no asignados a un AAC para facilitar su uso en el futuro. El número total de entradas de medicamento en el Maestro de fármacos para el infusor Plum A+ no puede ser mayor que 3510.
Para agregar una entrada de medicamento con un conjunto de reglas completo al Maestro de fármacos, haga lo siguiente:
1. Seleccione Maestro de fármacos como Lista fuente.
2. En Lista fuente, haga clic en Agregar.
3. Seleccione el nombre genérico de la entrada de medicamento en la lista desplegable.
Nota: Al seleccionar un nombre genérico en la lista desplegable, se rellenan automáticamente los campos Nombre mostrado, ID externo, Clase terapéutica e ID de clase.
Nota: El campo Nombre mostrado no puede dejarse en blanco. El número máximo de caracteres en un nombre de medicamento depende de cómo aparezca en la pantalla del infusor tras su descarga. Según la anchura de los caracteres, el número máximo de caracteres permitido en el nombre de medicamento puede variar de 17 a 29.
Nota: Si el nombre genérico deseado no aparece en la lista desplegable Nombre genérico, puede agregar un medicamento a la lista de medicamentos. Así mismo, puede agregar el nombre genérico al importar una nueva lista de medicamentos mediante la función de importación de medicación de Hospira MedNet Software.
2
Guía de usuario de Hospira MedNet Meds Software 137Nota: para consultar la lista de dispositivos compatibles con Hospira MedNet aprobados para cada país, consulte la matriz de
compatibilidad de dispositivos de Hospira MedNet disponible en el centro de asistencia de Hospira.

Capítulo 9: Entradas de medicamento de Plum A+ y Plum 360 Trabajo con el Maestro de fármacos
4. Seleccione Completo (si no se ha seleccionado todavía) en la lista desplegable Conjuntos de reglas.
5. Seleccione la Unidad de medicamento e introduzca una Cantidad de medicamento (opcional) y una Cantidad de diluyente (opcional).
6. Seleccione la unidad de dosificación y escriba los valores de los límites relativos y absolutos (debe especificar un límite como mínimo).
7. Haga clic en Guardar y agregar otro o Guardar y cerrar para agregar la entrada de medicamento al Maestro de fármacos.
Nota: Al agregar una entrada de medicamento al Maestro de fármacos, no se asigna a otra AAC.
4
5
6
138 Guía de usuario de Hospira MedNet Meds Software
Nota: para consultar la lista de dispositivos compatibles con Hospira MedNet aprobados para cada país, consulte la matriz de compatibilidad de dispositivos de Hospira MedNet disponible en el centro de asistencia de Hospira.

Trabajo con el Maestro de fármacos Capítulo 9: Entradas de medicamento de Plum A+ y Plum 360
Para agregar una entrada de medicamento con un conjunto de reglas limitado al Maestro de fármacos, haga lo siguiente:
1. Seleccione Maestro de fármacos como Lista fuente.
2. En Lista fuente, haga clic en Agregar.
3. Seleccione el nombre genérico de la entrada de medicamento en la lista desplegable.
Nota: Al seleccionar un nombre genérico en la lista desplegable, se rellenan automáticamente los campos Nombre mostrado, ID externo, Clase terapéutica e ID de clase.
Nota: El campo Nombre mostrado no puede dejarse en blanco. El número máximo de caracteres en un nombre mostrado depende de cómo aparezca en la pantalla del infusor tras su descarga. Según la anchura de los caracteres, el número máximo de caracteres permitido en el nombre de medicamento puede variar de 17 a 29.
Nota: Si el nombre genérico deseado no aparece en la lista desplegable Nombre genérico (o si no aparece ningún nombre genérico en la lista), puede agregar un medicamento a la lista de medicamentos. Así mismo, puede agregar el nombre genérico al importar una nueva lista de medicamentos mediante la función de importación de medicación de Hospira MedNet Software.
2
Guía de usuario de Hospira MedNet Meds Software 139Nota: para consultar la lista de dispositivos compatibles con Hospira MedNet aprobados para cada país, consulte la matriz de
compatibilidad de dispositivos de Hospira MedNet disponible en el centro de asistencia de Hospira.

Capítulo 9: Entradas de medicamento de Plum A+ y Plum 360 Trabajo con el Maestro de fármacos
4. Seleccione Limitado en la lista desplegable Conjuntos de reglas.
5. Escriba la cantidad en Volumen de recipiente (opcional).
6. Seleccione mL/h e introduzca los valores de los límites relativos y absolutos (debe especificar un límite como mínimo).
7. Haga clic en Guardar y agregar otro o Guardar y cerrar para agregar la entrada de medicamento al Maestro de fármacos.
Nota: Al agregar una entrada de medicamento al Maestro de fármacos, no se asigna a otra AAC.
Para agregar una entrada de medicamento con un conjunto de reglas solo etiqueta al Maestro de fármacos, haga lo siguiente:
1. Seleccione Maestro de fármacos como Lista fuente.
2. En Lista fuente, haga clic en Agregar.
3. Seleccione el nombre genérico de la entrada de medicamento en la lista desplegable.
5
6
4
2
140 Guía de usuario de Hospira MedNet Meds Software
Nota: para consultar la lista de dispositivos compatibles con Hospira MedNet aprobados para cada país, consulte la matriz de compatibilidad de dispositivos de Hospira MedNet disponible en el centro de asistencia de Hospira.

Trabajo con el Maestro de fármacos Capítulo 9: Entradas de medicamento de Plum A+ y Plum 360
Nota: Al seleccionar un nombre genérico en la lista desplegable, se rellenan automáticamente los campos Nombre mostrado, ID externo, Clase terapéutica e ID de clase.
Nota: El campo Nombre mostrado no puede dejarse en blanco. El número máximo de caracteres en un nombre mostrado depende de cómo aparezca en la pantalla del infusor tras su descarga. Según la anchura de los caracteres, el número máximo de caracteres permitido en el nombre de medicamento puede variar de 17 a 29.
Nota: Si el nombre genérico deseado no aparece en la lista desplegable Nombre genérico (o si no aparece ningún nombre genérico en la lista), puede agregar un medicamento a la lista de medicamentos. Así mismo, puede agregar el nombre genérico al importar una nueva lista de medicamentos mediante la función de importación de medicación de Hospira MedNet Software.
4. Seleccione Sólo etiqueta en la lista desplegable Conjuntos de reglas.5. Haga clic en Guardar y agregar otro o Guardar y cerrar para agregar la entrada de
medicamento al Maestro de fármacos.
Nota: Al agregar una entrada de medicamento al Maestro de fármacos, no se asigna a otra AAC.
Guía de usuario de Hospira MedNet Meds Software 141Nota: para consultar la lista de dispositivos compatibles con Hospira MedNet aprobados para cada país, consulte la matriz de
compatibilidad de dispositivos de Hospira MedNet disponible en el centro de asistencia de Hospira.

Capítulo 9: Entradas de medicamento de Plum A+ y Plum 360 Trabajo con el Maestro de fármacos
Para editar una entrada de medicamento en el Maestro de fármacos, haga lo siguiente:
1. Seleccione Maestro de fármacos como Lista fuente.
2. Seleccione la entrada de medicamento que desee editar en Lista fuente.
3. Haga clic en Editar.
Sugerencia útil: También puede hacer doble clic en una entrada de medicamento para ver el cuadro de diálogo Conjunto de reglas.
4. Realice los cambios que desee.
5. Haga clic en Guardar y cerrar para guardar los cambios.
Importante: Al cambiar la unidad de dosificación o la unidad de medicación se eliminarán todos los límites introducidos anteriormente.
Nota: Al editar una entrada de medicamento, los cambios aparecen reflejados en el Maestro de fármacos y en todas las AAC en las que se encuentra el medicamento.
3
142 Guía de usuario de Hospira MedNet Meds Software
Nota: para consultar la lista de dispositivos compatibles con Hospira MedNet aprobados para cada país, consulte la matriz de compatibilidad de dispositivos de Hospira MedNet disponible en el centro de asistencia de Hospira.

Trabajo con el Maestro de fármacos Capítulo 9: Entradas de medicamento de Plum A+ y Plum 360
Para ver una entrada de medicamento en el Maestro de fármacos, haga lo siguiente:
1. Seleccione Maestro de fármacos en Lista fuente.
2. Seleccione la entrada de medicamento que desee ver en Lista fuente.
3. Haga clic en Ver.
4. Haga clic en Cerrar para salir de la pantalla.
3
Guía de usuario de Hospira MedNet Meds Software 143Nota: para consultar la lista de dispositivos compatibles con Hospira MedNet aprobados para cada país, consulte la matriz de
compatibilidad de dispositivos de Hospira MedNet disponible en el centro de asistencia de Hospira.

Capítulo 9: Entradas de medicamento de Plum A+ y Plum 360 Trabajo con el Maestro de fármacos
Para eliminar una entrada de medicamento en el Maestro de fármacos, haga lo siguiente:
1. Seleccione Maestro de fármacos en Lista fuente.
2. Seleccione la entrada de medicamento que desee eliminar en Lista fuente.
3. Haga clic en Eliminar.
4. Haga clic en Eliminar.
3
4
144 Guía de usuario de Hospira MedNet Meds Software
Nota: para consultar la lista de dispositivos compatibles con Hospira MedNet aprobados para cada país, consulte la matriz de compatibilidad de dispositivos de Hospira MedNet disponible en el centro de asistencia de Hospira.

Trabajo con el Maestro de fármacos Capítulo 9: Entradas de medicamento de Plum A+ y Plum 360
El siguiente mensaje emergente solo aparecerá si la entrada de medicamento está asignada a una o varias AAC.
5. Haga clic en Aceptar.
Guía de usuario de Hospira MedNet Meds Software 145Nota: para consultar la lista de dispositivos compatibles con Hospira MedNet aprobados para cada país, consulte la matriz de
compatibilidad de dispositivos de Hospira MedNet disponible en el centro de asistencia de Hospira.

Capítulo 9: Entradas de medicamento de Plum A+ y Plum 360 Trabajo con el Maestro de fármacos
Para copiar en el AAC objetivo, haga lo siguiente:
1. Seleccione una entrada de medicamento del Maestro de fármacos.
Nota: Es necesario seleccionar una AAC de Lista objetivo antes de poder copiar una entrada de medicamento en un AAC objetivo en el Maestro de fármacos.
2. Haga clic en Copiar en AAC objetivo.
3. Haga clic en Copiar en el mensaje emergente Confirmar copiar en AAC.
146 Guía de usuario de Hospira MedNet Meds Software
Nota: para consultar la lista de dispositivos compatibles con Hospira MedNet aprobados para cada país, consulte la matriz de compatibilidad de dispositivos de Hospira MedNet disponible en el centro de asistencia de Hospira.

Ajustes del Maestro de infusores de Plum 360 Capítulo 10: Configuración del infusor maestro
Capítulo 10: Configuración del infusor maestro
Ajustes del Maestro de infusores de Plum 360La vista Ajustes del Maestro de infusores de Plum A+ le permite seleccionar los siguientes ajustes de infusores:
• Velocidad continua• Notificación recordatoria• Administrar juntos• Forzar bomba para aceptar la farmacoteca durante consumo mínimo• Tiempo límite del motivo de rechazo de la programación automática (segundos)• Tiempo de espera máximo (horas)• Uso clínico predeterminado
Para mostrar la vista Ajustes del Maestro de infusores, abra una hoja de trabajo y haga clic en la pestaña Configuración del Maestro de infusores. (Para obtener instrucciones sobre cómo abrir una hoja de trabajo, consulte Capítulo 5: Directorio de farmacoteca, en la página 27).
Velocidad continua
El ajuste Velocidad continua le permite seleccionar la velocidad predeterminada a la que pasa el infusor tras completar una terapia. Las opciones de Velocidad continua son MVA y Velocidad. MVA (mantener vena abierta) es una velocidad muy baja (1 mL/h) que reduce la coagulación potencial en el lugar de la infusión. Velocidad es la misma velocidad de administración que en la terapia completada. El ajuste Velocidad continua puede cambiarse al programar el infusor:
• Seleccione MVA para convertir MVA en la velocidad continua predeterminada.• Seleccione Velocidad para hacer que la velocidad continua predeterminada coincida con la
velocidad de la terapia completada.
Guía de usuario de Hospira MedNet Meds Software 147Nota: para consultar la lista de dispositivos compatibles con Hospira MedNet aprobados para cada país, consulte la matriz de
compatibilidad de dispositivos de Hospira MedNet disponible en el centro de asistencia de Hospira.

Capítulo 10: Configuración del infusor maestro Ajustes del Maestro de infusores de Plum 360
148 Guía de usuario de Hospira MedNet Meds Software
Notificación recordatoria
Cuando está activado, el ajuste Notificación recordatoria hace que el infusor emita una alarma recordatoria acústica a enfermería y muestra una notificación entre los pasos de una infusión de varios pasos, una infusión alternativa o tras una dosis de carga. El ajuste de Notificación recordatoria predeterminado es No (desactivado). Este ajuste puede cambiarse al programar el infusor manualmente. Para obtener más información sobre las alarmas recordatorias a enfermería, consulte el manual del sistema operativo del infusor.
Administrar juntos
El ajuste Administrar juntos le permite elegir el método de administración de dos líneas predeterminado. Esta funcionalidad define la relación predeterminada entre las líneas A y B del infusor. Las opciones de Administrar juntos son Alternativo y Concurrente. Al seleccionar Alternativo, la administración de la línea A se detiene, mientras que la línea B infunde. La línea A se reanuda cuando finaliza la administración por la línea B. Al seleccionar Concurrente, ambas líneas infunden simultáneamente. El ajuste Administrar juntos puede cambiarse al programar el infusor.
• Seleccione Alternativo para convertirlo en el ajuste de Administrar juntos predeterminado.• Seleccione Concurrente para convertirlo en el ajuste de Administrar juntos predeterminado.
Forzar bomba para aceptar la farmacoteca durante consumo mínimo
Este ajuste determina si el infusor instalará automáticamente una nueva farmacoteca después de apagar el infusor. Si el ajuste es Sí, el infusor instalará la farmacoteca sin preguntarle al usuario durante su desconexión. El ajuste predeterminado es No.
Tiempo límite del motivo de rechazo de la programación automática (segundos)
Cuando Hospira MedNet rechaza una programación automática, el motivo del rechazo aparece en el infusor para avisar a enfermería de que se ha rechazado la programación automática antes de realizar el envío al infusor. El ajuste Tiempo límite le permite establecer el tiempo durante el que el mensaje permanecerá en la pantalla del infusor. El rango es de 10-30 segundos y el valor predeterminado de 15 segundos.
Tiempo de espera máximo (horas)
El ajuste Tiempo de espera máximo le permite seleccionar el período que el infusor puede esperar antes de iniciar una terapia. El ajuste Espera no puede ignorarse al programar el infusor.
Nota: Este ajuste afecta tanto a Inicio demorado como a Espera. Si está activado, ambos estarán disponibles en el infusor. Si está desactivado, ninguno estará disponible en el infusor.
El rango es de 24-72 horas en incrementos de 1 hora. El valor predeterminado es 72 horas.
Uso clínico predeterminado
El ajuste Uso clínico predeterminado le permite cambiar el valor "NO ESPECIFICADO" introducido en un AAC por el valor de Uso clínico predeterminado que introduzca.
Nota: El valor introducido como Predeterminado se atribuirá a TODAS las entradas marcadas como "NO ESPECIFICADO" en todas las AAC y en el Maestro de fármacos.
Nota: para consultar la lista de dispositivos compatibles con Hospira MedNet aprobados para cada país, consulte la matriz de compatibilidad de dispositivos de Hospira MedNet disponible en el centro de asistencia de Hospira.

Ajustes del Maestro de infusores de Plum 360 Capítulo 10: Configuración del infusor maestro
Para configurar los ajustes del Maestro de infusores, haga lo siguiente:
1. Haga clic en la pestaña Configuración del Maestro de infusores.
2. Seleccione la opción deseada para cada ajuste.
3. Cuando termine de realizar las selecciones, haga clic en Guardar.
Nota: Para guardar los cambios en los ajustes del Maestro de infusores, debe hacer clic en Guardar antes de salir de la vista Ajustes del Maestro de infusores.
Las selecciones realizadas en la vista Ajustes del Maestro de infusores se aplicarán a todas las AAC de la farmacoteca.
Guía de usuario de Hospira MedNet Meds Software 149Nota: para consultar la lista de dispositivos compatibles con Hospira MedNet aprobados para cada país, consulte la matriz de
compatibilidad de dispositivos de Hospira MedNet disponible en el centro de asistencia de Hospira.

Capítulo 10: Configuración del infusor maestro Ajustes del Maestro de infusores de Plum A+
Ajustes del Maestro de infusores de Plum A+La vista Ajustes del Maestro de infusores de Plum A+ le permite seleccionar los siguientes ajustes de infusores:
• Velocidad continua• Notificación recordatoria• Administrar juntos• Activar demora/espera
Para mostrar la vista Ajustes del Maestro de infusores, abra una hoja de trabajo y haga clic en la pestaña Configuración del Maestro de infusores. (Para obtener instrucciones sobre cómo abrir una hoja de trabajo, consulte Capítulo 5: Directorio de farmacoteca, en la página 27).
Velocidad continua
El ajuste Velocidad continua le permite seleccionar la velocidad predeterminada a la que pasa el infusor tras completar una terapia. Las opciones de Velocidad continua son MVA y Velocidad. MVA (mantener vena abierta) es una velocidad muy baja (1 mL/h) que reduce la coagulación potencial en el lugar de la infusión. Velocidad es la misma velocidad de administración que en la terapia completada. El ajuste Velocidad continua puede cambiarse al programar el infusor:
• Seleccione MVA para convertir MVA en la velocidad continua predeterminada.• Seleccione Velocidad para hacer que la velocidad continua predeterminada coincida con la
velocidad de la terapia completada.
150 Guía de usuario de Hospira MedNet Meds Software
Nota: para consultar la lista de dispositivos compatibles con Hospira MedNet aprobados para cada país, consulte la matriz de compatibilidad de dispositivos de Hospira MedNet disponible en el centro de asistencia de Hospira.

Ajustes del Maestro de infusores de Plum A+ Capítulo 10: Configuración del infusor maestro
Guía de usuario de Hospira MedNet Meds Software 151
Notificación recordatoria
Cuando está activado, el ajuste Notificación recordatoria hace que el infusor emita una alarma recordatoria acústica a enfermería y muestra una notificación entre los pasos de una infusión de varios pasos, una infusión alternativa o tras una dosis de carga. El ajuste de Notificación recordatoria predeterminado es No (desactivado). Este ajuste puede cambiarse al programar el infusor manualmente. Para obtener más información sobre las alarmas recordatorias a enfermería, consulte el manual del sistema operativo del infusor Hospira Plum A+/A+ 3.
Administrar juntos
El ajuste Administrar juntos le permite elegir el método de administración de dos líneas predeterminado. Esta funcionalidad define la relación predeterminada entre las líneas A y B del infusor. Las opciones de Administrar juntos son Alternativo y Concurrente. Al seleccionar Alternativo, la administración de la línea A se detiene, mientras que la línea B infunde. La línea A se reanuda cuando finaliza la administración por la línea B. Al seleccionar Concurrente, ambas líneas infunden simultáneamente. El ajuste Administrar juntos puede cambiarse al programar el infusor.
• Seleccione Alternativo para convertirlo en el ajuste de Administrar juntos predeterminado.• Seleccione Concurrente para convertirlo en el ajuste de Administrar juntos predeterminado.
Activar demora/espera
El ajuste Activar demora/espera le permite seleccionar el ajuste Espera, Sí (activado) o No (desactivado). Cuando está activado, el infusor puede programarse para que espere un período antes de iniciar una terapia. Cuando está desactivado, la opción para programar el infusor para que espere un período antes de iniciar una terapia no está disponible. El ajuste Espera no puede ignorarse al programar el infusor.
Nota: Este ajuste afecta tanto a Inicio demorado como a Espera. Si está activado, ambos estarán disponibles en el infusor. Si está desactivado, ninguno estará disponible en el infusor.
• Seleccione Sí para activar demora/espera.• Seleccione No para desactivar demora/espera.
Nota: para consultar la lista de dispositivos compatibles con Hospira MedNet aprobados para cada país, consulte la matriz de compatibilidad de dispositivos de Hospira MedNet disponible en el centro de asistencia de Hospira.

Capítulo 10: Configuración del infusor maestro Ajustes del Maestro de infusores de Plum A+
Para configurar los ajustes del Maestro de infusores, haga lo siguiente:
1. Haga clic en la pestaña Configuración del Maestro de infusores.
2. Seleccione la opción deseada para cada ajuste.
3. Cuando termine de realizar las selecciones, haga clic en Guardar.
Nota: Para guardar los cambios en los ajustes del Maestro de infusores, debe hacer clic en Guardar antes de salir de la vista Ajustes del Maestro de infusores.
Las selecciones realizadas en la vista Ajustes del Maestro de infusores se aplicarán a todas las AAC de la farmacoteca.
152 Guía de usuario de Hospira MedNet Meds Software
Nota: para consultar la lista de dispositivos compatibles con Hospira MedNet aprobados para cada país, consulte la matriz de compatibilidad de dispositivos de Hospira MedNet disponible en el centro de asistencia de Hospira.

Introducción Apéndice A: Hospira MedNet Integrator
Apéndice A: Hospira MedNet Integrator
IntroducciónHospira MedNet Integrator ofrece interfaces a las aplicaciones de nivel empresarial del hospital y actúa como conducto para el intercambio de datos entre infusores, el servidor Hospira MedNet y diferentes sistemas de información hospitalarios.
Al conectarse a un sistema de BCMA, Hospira MedNet Integrator admite la documentación electrónica de eventos de administración intravenosa en el registro del paciente. La integración también permite que el sistema de BCMA incorpore la velocidad de infusión intravenosa en el proceso de verificación de cinco derechos.
El flujo de trabajo del médico es el siguiente:
• Escanear la identificación del paciente, el envase del medicamento y la bomba con la aplicación de BCMA y su escáner de código de barras
• Programar el infusor de acuerdo con el pedido del médico• Confirmar la programación e iniciar la infusión
Nota: Dependiendo del sistema de BCMA, el escaneado del paciente, el medicamento y la bomba también pueden producirse tras el inicio de la infusión.
Una vez que se haya iniciado la infusión, Hospira MedNet envía los valores de programación (medicamento/concentración, dosis, velocidad, volumen que se infundirá y duración) al sistema de BCMA para su revisión por parte del médico, su verificación y su trazado electrónico.
Nota: La funcionalidad específica disponible dependerá de la licencia de software de Hospira MedNet de la institución.
Configuración de Hospira MedNet Integrator para la integración de BCMA
• Defina una estrategia de códigos de barras para identificar los canal de los infusores que se utilizarán; fije la etiqueta con el código de barras a cada canal.
ADVERTENCIA: Con el fin de asegurarse de que la información se envía al sistema de administración de medicamentos con códigos de barras (BCMA) desde el infusor correcto, Hospira recomienda que, antes de poner Hospira MedNet Integrator en funcionamiento, verifique que las etiquetas con códigos de barras fijadas a cada infusor correspondan a los canales correctos.
Importante: Compare los datos del infusor con los datos recibidos del BCMA. En caso de discrepancia, trace los datos del infusor manualmente.
Guía de usuario de Hospira MedNet Meds Software 153Nota: para consultar la lista de dispositivos compatibles con Hospira MedNet aprobados para cada país, consulte la matriz de
compatibilidad de dispositivos de Hospira MedNet disponible en el centro de asistencia de Hospira.

Apéndice A: Hospira MedNet Integrator Introducción
Notas:
154 Guía de usuario de Hospira MedNet Meds Software
Nota: para consultar la lista de dispositivos compatibles con Hospira MedNet aprobados para cada país, consulte la matriz de compatibilidad de dispositivos de Hospira MedNet disponible en el centro de asistencia de Hospira.

Glosario
Glosario
AAC(área de atención clínica)
Grupo de pacientes con los mismos parámetros de terapia de infusión.
Un AAC puede coincidir con una unidad de enfermería física o puede abarcar una población de pacientes o un uso clínico. Por ejemplo, las siguientes opciones pueden definirse como AAC: UCI, productos sanguíneos, medicina/cirugía, ortopedia, endoscopia, etc.
Activar demora/espera Ajuste de infusor de Plum A+ que permite programar el infusor con un período de espera antes del inicio de una terapia.
Activar farmacoteca Hoja de trabajo finalizada y disponible para su envío a los infusores.
Administración concurrente(Plum A+)
Ajustes del modo Línea B
Administrar juntos Ajustes de Plum A+ que definen el tipo del modo de administración, alternativo o concurrente.
Alerta de límite absoluto Una alerta presentada al usuario cuando se supera un límite absoluto. La respuesta del usuario depende del infusor: en el caso de Plum A+, el usuario debe editar el valor introducido para que no se supere el límite absoluto.
Alerta de límite relativo Una alerta presentada al usuario cuando se supera un límite relativo. El usuario puede decidir si desea editar o ignorar el valor introducido en respuesta a la alerta.
Archivo CSV Archivo de valores separados por comas utilizado por el software para importar y exportar determinados archivos.
BCMA Acrónimo de "administración de medicamentos con códigos de barras".
Cantidad de diluyente Volumen de líquido en el que se diluye un medicamento.
CE Acrónimo de "motor de conectividad", que permite que el infusor se comunique con una red inalámbrica o con cable.
Cebado Vaciado o purgado del aire de los tubos. Igual que el purgado.
Conjunto de reglas Restricciones asignadas a entradas de medicamento. El tipo de regla del medicamento de la farmacoteca.
Los conjuntos de reglas pueden incluir límites absolutos y relativos. Plum A+ tiene un único conjunto de reglas.
Conjunto de reglas completo Tipo de conjunto de reglas que permite configurar las entradas de medicamento con un nombre de medicamento, una concentración completa o parcial, la unidad de dosificación específica y los límites de velocidad de dosis correspondientes.
Conjunto de reglas limitado(Plum A+)
Tipo de conjunto de reglas que permite configurar las entradas de medicamento con un nombre de medicamento, volumen de diluyente opcional y límites de velocidad.
Entre las unidades de dosificación de un conjunto de reglas limitado, se incluye mL/h.
Guía de usuario de Hospira MedNet Meds Software 155Nota: para consultar la lista de dispositivos compatibles con Hospira MedNet aprobados para cada país, consulte la matriz de
compatibilidad de dispositivos de Hospira MedNet disponible en el centro de asistencia de Hospira.

Glosario
Conjunto de reglas solo etiqueta(Plum A+)
Tipo de conjunto de reglas que permite configurar las entradas de medicamento con un nombre de medicamento, una concentración completa o parcial y la unidad de dosificación específica.
Los límites de velocidad de dosis no pueden asignarse a una entrada de medicamento "Solo etiqueta".
El icono "ningún conjunto de reglas" aparece en el infusor al utilizar este tipo de conjunto de reglas.
Editar El usuario cambió el valor introducido para responder a una alerta.
Entrada de medicamento Conjunto de reglas definido para una única combinación de medicamento y concentración.
Espera Opción de programación que permite iniciar la infusión posteriormente. Similar al inicio demorado.
Farmacoteca Recopilación de entradas de medicamento y ajustes de infusor que, si se utiliza con infusores compatibles, puede reducir la frecuencia de errores humanos al limitar las formas en que los medicamentos pueden administrarse.
Farmacoteca archivada Farmacoteca anteriormente activa.
Farmacoteca finalizada Farmacoteca aprobada para su uso en infusores y que ya no se puede cambiar.
Finalización El acto de aprobar una hoja de trabajo y convertirla en la biblioteca activa.
HIS Acrónimo de "sistema de información hospitalario".
Hoja de trabajo Borrador de farmacoteca sin finalizar.
Hoja de trabajo de farmacoteca
Farmacoteca que, aunque puede editarse, no puede enviarse a los infusores hasta su finalización.
ID externo Un identificador de un medicamento. Cada medicamento de la lista de medicamentos debe tener un ID externo único.
Ignorar El usuario reconoce una alerta y acepta el valor introducido como respuesta a una alerta.
Infusión Medicamento y concentración únicos infundidos a un paciente.
Una infusión puede estar asociada a una o varias programaciones.
Inicio demorado Opción de programación que permite iniciar la infusión posteriormente.
Similar a espera.
Jeringa o vial personalizados Vial estéril vacío con código de barras con relleno personalizado por una farmacia.
LDAP Acrónimo de "Protocolo ligero de acceso a directorios". Se trata de un protocolo de red que permite que las aplicaciones utilicen un listado de directorios existentes de una empresa para los nombres de usuario y las contraseñas, lo que permite que los administradores de la red de la empresa gestionen el acceso con inicio de sesión a varias aplicaciones desde un origen central. Por ejemplo, los usuarios pueden utilizar la información de inicio de sesión de la red de la empresa con las mismas credenciales (nombre de usuario y contraseña) para acceder a Hospira MedNet Software.
156 Guía de usuario de Hospira MedNet Meds Software
Nota: para consultar la lista de dispositivos compatibles con Hospira MedNet aprobados para cada país, consulte la matriz de compatibilidad de dispositivos de Hospira MedNet disponible en el centro de asistencia de Hospira.

Glosario
Límite absoluto Límites superiores o inferiores para el medicamento seleccionado y el AAC seleccionada que no pueden ignorarse (Plum A+). No es necesario definir los límites absolutos para un medicamento.
Los límites absolutos pueden variar para las diferentes AAC.
Límite relativo Límites de dosis superiores o inferiores para el medicamento seleccionado y el AAC seleccionada que no pueden ignorarse. Los límites relativos de un medicamento concreto pueden variar entre AAC.
Línea de servicio Una designación utilizada en los informes para agregar datos a varias AAC o instalaciones. Cada AAC se asigna a una línea de servicio. Por ejemplo, una línea de servicio llamada Medicina/cirugía puede utilizarse para examinar datos de las AAC Four West, Five North y Five East en un solo hospital.
Lista de medicamentos Lista de medicamentos utilizados por el hospital. La lista de medicamentos se utiliza para definir farmacotecas.
Maestro de fármacos Lista completa de medicamentos y conjuntos de reglas definidos para una farmacoteca.
Modo Alternativo (Plum A+) Opción de programación que hace posible la administración de un recipiente secundario mientras la administración del principal está suspendida. Cuando el recipiente secundario completa la administración del volumen que se infundirá, el principal reanuda la administración.
MVA (mantener vena abierta) Velocidad de administración muy baja que puede reducir la formación de coagulación potencial en la punta del catéter.
Notificación recordatoria Ajuste que configura el infusor para emitir un tono acústico.
En el caso de Plum A+, puede producirse una notificación recordatoria cuando se completa una dosis de carga y entre dosis en una terapia de pasos múltiples.
Oclusión Bloqueo en el juego de tubos que evita que el infusor infunda líquidos en el paciente. Entre las posibles causas de las oclusiones, se encuentran los tubos doblados o taponados.
Oclusión distal Bloqueo entre el infusor y el paciente.
Oclusión proximal Bloqueo entre el infusor y el recipiente de líquido.
Opciones de informe Configuraciones introducidas por el usuario para definir la salida de informe deseada. Ejemplos: período, AAC, medicamento, etc.
Pasos múltiples Opción de programación que hace posible la administración en pasos o fases con diferentes parámetros para cada paso.
Presión de oclusión predeterminada
Presión a la que el infusor hará sonar la alarma de oclusión distal.
Programación Ajuste del infusor realizado por el médico que puede provocar una alerta. Se incluyen los ajustes para iniciar una nueva infusión o los cambios en la dosis o la velocidad:
En el caso de Plum A+, el cambio de una bolsa, botella o jeringa no se considera una programación nueva si no se cambia ningún otro ajuste.
Una o varias programaciones pueden asociarse a una infusión.
Diferencias entre infusores:
Plum A+: Dosis de carga y Pasos múltiples se consideran una sola programación.
Guía de usuario de Hospira MedNet Meds Software 157Nota: para consultar la lista de dispositivos compatibles con Hospira MedNet aprobados para cada país, consulte la matriz de
compatibilidad de dispositivos de Hospira MedNet disponible en el centro de asistencia de Hospira.

Glosario
Purga Vaciado o purgado del aire de los tubos. Igual que el cebado.
Uso clínico El uso clínico atribuido a una entrada de medicamento.
VAI Acrónimo de "volumen a infundir".
Variación La variación es un valor calculado diseñado para representar la diferencia entre el valor programado inicial del usuario en comparación con el límite definido.
La variación se define como (Dosis inicial - Límite infringido) / Límite infringido. Se expresa en forma de porcentaje. Es un número negativo para infracciones del límite inferior y positivo para infracciones del límite superior.
Velocidad continua Velocidad de administración tras la infusión de la cantidad de VTBI.
Velocidad de dosis máxima Velocidad más alta a la que se puede programar el funcionamiento del infusor.
Volumen de recipiente Volumen de la bolsa, la botella o el vial utilizados para definir una entrada de medicamento.
158 Guía de usuario de Hospira MedNet Meds Software
Nota: para consultar la lista de dispositivos compatibles con Hospira MedNet aprobados para cada país, consulte la matriz de compatibilidad de dispositivos de Hospira MedNet disponible en el centro de asistencia de Hospira.