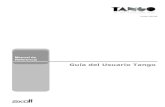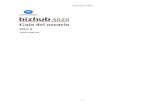Guía de usuario - CGB Informática de usuario... · Web viewEste documento se ha realizado con el...
Transcript of Guía de usuario - CGB Informática de usuario... · Web viewEste documento se ha realizado con el...

Guía de usuarioPetición Grúas

REGISTRO DE CAMBIOS
Versión
Autor Fecha Modificación
Motivo del cambio
v.1.0 CGB Informática
27/06/2014
document.docx Página 2 de 23

Índice
1. INTRODUCCIÓN ________________________________________________________________ 4 1.1. Propósito del documento _________________________________________________ 4 1.2. Consideraciones iniciales ________________________________________________ 4
2. FUNCIONALIDAD DE LA APLICACIÓN __________________________________________ 4 2.1. Primeros pasos __________________________________________________________ 4 2.2. Pantalla inicial ___________________________________________________________ 4 2.3. Pantalla principal ________________________________________________________ 6 2.4. Insertar denuncia _______________________________________________________ 16
document.docx Página 3 de 23

1. INTRODUCCIÓN1.1. Propósito del documentoEste documento se ha realizado con el fin de proporcionar un manual o guía de usuario, cuyo propósito es la explicación del manejo de la aplicación, así como de su funcionalidad, de tal manera que cualquier tipo de usuario pueda beneficiarse del uso de la misma y conseguir obtener el máximo rendimiento con su utilización.
1.2. Consideraciones inicialesLa aplicación Android tiene como finalidad proporcionar a los operarios de las grúas municipales la posibilidad de realizar una denuncia de forma remota, para la posterior retirada de un vehículo y sin necesidad de que se encuentre presente un agente.La aplicación se divide en tres pantallas o procesos principales que permiten:
‒ Acceder a la aplicación.‒ Consultar las peticiones de retirada de vehículos, las
realizadas y su estado.‒ Realizar una nueva denuncia y solicitar dicha retirada.
2. FUNCIONALIDAD DE LA APLICACIÓN2.1. Primeros pasosUna vez que se ha instalado la aplicación se podrá visualizar en el dispositivo como cualquier otra herramienta que haya sido alojada previamente.Para abrir la aplicación, únicamente es necesario hacer clic en el icono de ésta, mostrándose la pantalla inicial de la misma.
2.2. Pantalla inicialEsta pantalla es la primera que el operario visualiza cuando accede a la aplicación. En ella se le solicitan unas credenciales con las que debe identificarse para poder acceder a la pantalla principal.
document.docx Página 4 de 23

Ilustración 1: Pantalla inicial
Esta pantalla se compone de dos campos, en los que el operario debe introducir sus datos de acceso, que son su identificador o login de usuario y su contraseña. Para obtener estas credenciales o datos de acceso, el usuario debe haber sido dado de alta en la base de datos del servidor con el que se comunica la aplicación. A partir de aquí, con que realice un simple clic en el botón de acceso, se le permitirá acceder a la pantalla principal y manejar toda la funcionalidad de la herramienta (siempre y cuando introduzca correctamente sus datos de acceso a la aplicación).Además esta pantalla proporciona la posibilidad de solicitar una contraseña nueva, si no recuerda la actual. La nueva contraseña se enviará a la cuenta de correo electrónico, registrada en la base de datos del servidor de la aplicación, para su posterior recuperación y así poder identificarse. A partir de aquí, el operario podrá acceder de nuevo a la herramienta y modificar esta contraseña por defecto que se le ha proporcionado.
document.docx Página 5 de 23

Ilustración 2: Olvidar contraseña
2.3. Pantalla principalTras dicha identificación, el operario accederá, como ya se ha comentado, a la pantalla principal de la aplicación, en la que el usuario puede visualizar las peticiones ―de retirada de vehículos― que ha realizado, así como el estado en que se encuentran las mismas.Estas peticiones se muestran en forma de lista y recogen los siguientes datos:
‒ La matrícula del vehículo para el que se ha realizado la denuncia.
‒ La fecha y hora en la que se realizó la denuncia y, por tanto, la petición de retirada.
‒ El estado en el que se encuentra la petición, especificándola tanto con texto y como por el color que adopta la petición.
document.docx Página 6 de 23

Estos estados pueden ser cuatro y cada uno tiene un color característico que permite distinguirlos:
Pendiente: estado inicial de las peticiones y que se mantiene hasta que un agente responde de forma remota. Se corresponde con el color naranja.
Aceptado: estado que toma la petición cuando un agente responde de forma positiva. Se corresponde con el color verde.
Aceptado con observaciones: estado que toma la petición cuando un agente responde de forma positiva, pero a su vez incluye en las observaciones un mensaje de cierta importancia, que el operario o usuario d de la aplicación debe tener en cuenta antes de actuar en consecuencia. Por ello antes de determinar el tipo de servicio que se va a aplicar al vehículo se muestran estas observaciones. Este estado se corresponde con el estado azul.
Rechazado: estado que toma la petición cuando un agente responde de forma negativa, provocado porque la petición necesita más datos de los proporcionados para que sea correcta. Se corresponde con el color rojo.
document.docx Página 7 de 23

Ilustración 3: Pantalla principal
Anulado: estado que toma la petición cuando un agente responde de forma negativa, denegando por completo la petición y la posibilidad de retirada del vehículo. Se corresponde con el color gris.
Anulado-denuncia: estado que toma la petición cuando un agente responde de forma negativa, denegando la petición pero permitiendo el trámite de la denuncia, es decir, no se puede retirar el vehículo pero se llevará a cabo el trámite de la denuncia. Este estado se corresponde con el color morado.
Posteriormente se explicará que debe realizar el operario a partir del estado que adopte la petición. Además se mostrará este código de colores de una manera más simple y visual.
‒ El tipo de servicio que se ha aplicado para cada petición ―en el caso del estado aceptado―, o las observaciones por las que la petición ha sido rechazada, anulada o anulada-denuncia, en los estados correspondientes.
document.docx Página 8 de 23

Antes de explicar qué acción debe ejecutar el operario a partir del estado que tenga cada petición, es importante mencionar que si éste realiza un clic de larga duración sobre una petición, se le mostrará de una forma más clara las observaciones aportadas por el agente, en el caso de que dicha petición las posea (normalmente en las peticiones con estado rechazado, anulado o anulado-denuncia). Este mecanismo de pulsación de larga duración tiene como propósito el mostrar las observaciones completas, puesto que en el listado, si éstas tienen una longitud excesiva, no se mostrarán íntegras.
Ilustración 4: Observaciones petición
document.docx Página 9 de 23

Las principales acciones que debe ejecutar el usuario, haciendo un simple clic sobre la petición que desee, teniendo en cuenta el estado de las mismas, son:
‒ Si la petición tiene estado pendiente, hay que tener en cuenta dos casos importantes:
No hay un agente presente en el lugar que está teniendo lugar la infracción. En este caso el operario o usuario de la aplicación únicamente puede cambiar el estado a estado anulado, justificando el porqué del cambio de estado o esperar a la respuesta remota de un agente desde la plataforma web.
Se presenta un agente en el lugar de la infracción. En este caso el agente, tras identificarse en la aplicación y verificar los datos de la petición, puede establecer el estado que estime oportuno para la misma, justificando, cuando sea necesario, el porqué del cambio.
‒ Si la petición tiene estado aceptado, es necesario tener en cuenta dos posibilidades:
document.docx Página 10 de 23

Ilustración 5: Tipo de servicio de la grúa
No ha estado presente un agente durante la denuncia. En este caso, la petición ha sido aceptada de forma remota y la primera vez que acceda (haga un simple clic) a ella se le solicitará el tipo de servicio que se va a aplicar sobre el vehículo, siendo éste “completo, parcial o nulo”. A partir de aquí y, en los posteriores accesos a la petición, se le mostrarán unas opciones que le permitirán ver un resumen de la denuncia o imprimir, a través de una impresora bluetooth, tantas copias como desee del boletín generado a partir de la denuncia.
Sí ha estado presente un agente durante la denuncia. En este caso la petición ha sido aceptada de forma presencial por el agente y únicamente se le proporciona al usuario la posibilidad de ver el resumen de la denuncia o imprimir el boletín de la misma.
document.docx Página 11 de 23

Ilustración 6: Opciones petición aceptada
‒ Si la petición tiene estado aceptado con observaciones (un agente a través de la plataforma web ha establecido este estado, pero ha incluido alguna observación de cierta importancia que el usuario de la aplicación debe tener en cuenta), se le mostrará obligatoriamente al usuario las observaciones establecidas antes de permitirle determinar el tipo de servicio que va aplicar sobre el vehículo de la petición.
‒ Si la petición tiene estado rechazado (el agente que se encuentra manejando el servicio Web de la aplicación ha determinado que los datos no son correctos o están incompletos), al acceder a ella con un simple clic (ya que si es de larga pulsación se mostrarán las observaciones por las que ha sido rechazada), se le mostrará el formulario de creación de una petición, salvo que ésta ya se encuentre rellena con los datos insertados en su creación, que se podrán editar para su posterior envío y aceptación.
‒ Si la petición tiene estado anulado, puesto que el agente que maneja el servicio Web así lo ha determinado, el operario
document.docx Página 12 de 23

únicamente podrá realizar un clic de larga duración para conocer las observaciones o razones de dicha anulación.
‒ Si la petición tiene el estado anulado-denuncia, el usuario únicamente podrá observar las observaciones como en el estado anulado, pero podrá realizar los trámites de la denuncia.
Por otro lado, la pantalla principal posee un menú de opciones, mediante el que puede acceder al resto de la funcionalidad de la aplicación. Este menú se compone de tres elementos:
‒ Insertar: este elemento permite al operario acceder al formulario que debe completar para realizar una nueva denuncia y su posterior petición.
‒ Consulta: este elemento permite al operario actualizar manualmente el listado de las peticiones. Además de este método, la actualización de la lista se realiza de manera automática cada cierto tiempo. Este intervalo de tiempo se determina en otra opción del menú que explicaremos posteriormente.
document.docx Página 13 de 23

Ilustración 7: Menú Herramientas
‒ Herramientas: este elemento permite al usuario ejecutar varias acciones:
Sincronizar: actualiza la base de datos de la aplicación, que contiene los preceptos, las calles, así como otros datos de interés para la aplicación. Esta sincronización se realiza diariamente de forma automática. Es importante mencionar que durante el periodo de sincronización de la base de datos de la aplicación el icono correspondiente al elemento del menú “Herramientas” cambia por otro, que se mantendrá realizando un giro para ilustrar y notificar este periodo hasta que finaliza dicho proceso.
Modificar intervalo: permite al operario establecer el tiempo en segundos de la actualización de la lista de peticiones. El intervalo debe tener un valor comprendido entre 1 y 120.
document.docx Página 14 de 23

Ilustración 8: Modificar intervalo de actualización
document.docx Página 15 de 23

‒ Usuario registrado: permite comprobar qué usuario se encuentra identificado en la aplicación en ese momento.
Ilustración 9: Usuario registrado
document.docx Página 16 de 23

‒ Ayuda: este apartado del menú permite al usuario consultar el código de colores que distingue de una forma más visual un estado de otro.
Ilustración 10: Ayuda
document.docx Página 17 de 23

‒ Acerca de: muestra al operario información sobre la aplicación, como la versión de la misma o cuándo fue instalada en el dispositivo.
Ilustración 11: Acerca de
‒ Cerrar sesión: permite al operario abandonar la aplicación de una forma segura, dando lugar a que otro usuario se identifique en ella.
document.docx Página 18 de 23

2.4. Insertar denunciaCuando el operario elige el elemento del menú Insertar, se le muestra una nueva pantalla que contiene el formulario de la denuncia que debe cumplimentar para realizar la petición. Se divide a su vez en varias pantallas.
Ilustración 12: Primera pantalla del formulario
En la primera parte o pantalla del formulario, el usuario debe seleccionar el tipo de servicio o razón por la que se va a realizar la petición de retirada del vehículo, siendo este “infracción, robado, disposición judicial...”. Dependiendo del tipo de servicio de la petición, puede que sea necesario determinar o no el tipo de precepto. Para seleccionar dicho precepto debe acceder a otra pantalla que le permitirá elegir entre un listado de estos (teniendo la posibilidad de filtrarlos, con el propósito de facilitar la búsqueda). Tras seleccionar el que corresponda en la pantalla de búsqueda, los datos correspondientes al mismo se rellenarían automáticamente, con lo que el usuario ya tendría completa la primera parte del formulario.
document.docx Página 19 de 23

Para desplazarse a la segunda parte o pantalla del formulario existen dos métodos. Estos mecanismos son los mismos para desplazarse entre todas las pantallas o partes del formulario. El primero y más visual es el desplazamiento mediante los botones de navegación, que se encuentran en la parte inferior de la pantalla. El segundo y más intuitivo consiste en arrastrar la pantalla deslizando el dedo hacía la izquierda o la derecha, según se quiera pasar a la anterior o siguiente parte o pantalla del formulario.
Ilustración 13: Búsqueda precepto
Explicado el modo de desplazamiento se procederá a detallar la segunda pantalla del formulario. En ella, el operario debe cumplimentar los datos relativos al vehículo. Para completar estos datos obligatorios, existen dos métodos.El método más seguro consiste en escribir la matrícula del vehículo y pulsar el botón de búsqueda. Tras ello, la aplicación consultará los datos del vehículo en la base de datos de la Dirección General de Tráfico (DGT) y, posteriormente, en la base de datos local, si no se encuentran entre los datos almacenados en la base de de datos de la DGT. Los datos proporcionados se completan en la segunda pantalla
document.docx Página 20 de 23

de forma automática, aunque son editables por el operario, si así lo estima oportuno (como por ejemplo, el color de un vehículo, que puede haber sido repintado). El otro método consiste en insertar manualmente los datos requeridos del vehículo. Esta opción únicamente debe ser usada si los datos del vehículo no se pueden obtener de ninguna de las bases tras ser consultadas.
Ilustración 14: Segunda pantalla del formulario
Después de haber completado todos los datos relativos al vehículo, la tercera pantalla o parte del formulario corresponde a los datos relativos a la ubicación del vehículo. Esta pantalla guarda ciertas similitudes con la primera, ya que para cumplimentar los datos de la calle es necesario realizar una búsqueda similar a la del precepto. De igual modo se rellenarán los datos de la calle de forma automática.
document.docx Página 21 de 23

En esta pantalla el único dato que es obligatorio completar manualmente es el número de la calle, ya que si no se introdujera se establecerá por defecto “s/n” (“sin número”).
Ilustración 15: Búsqueda calle
document.docx Página 22 de 23

Además, si el dispositivo posee una localización GPS con precisión suficiente, se mostrará una ubicación aproximada al operario, para que la utilice de guía a la hora de buscar la calle y, de esta forma, ubicar el vehículo de una forma más exacta y precisa, facilitando el proceso de localización al operador lo máximo posible.
Ilustración 16: Tercera pantalla del formulario
document.docx Página 23 de 23

A continuación, para finalizar la cumplimentación del formulario de la denuncia, la cuarta y última parte o pantalla corresponde a la realización de las fotografías que acreditan y certifican la petición de retirada del vehículo. Para que el operario pueda realizar las fotografías, únicamente necesita pulsar el icono del menú que da acceso a la cámara del dispositivo, mediante la que podrá realizar todas las fotografías que estime oportuno.
Ilustración 17: Cuarta pantalla del formulario
document.docx Página 24 de 23

Tras haber realizado las fotografías, el usuario puede realizar varias operaciones con las imágenes, como abrirlas para examinarlas y poder desecharlas si así lo considera oportuno (por poseer algún error, no ser lo suficientemente exacta, etc.), realizando un simple clic sobre la imagen. También podrá cambiar el orden en el que se encuentran las imágenes, al realizar una pulsación larga sobre la imagen que desee reubicar, la podrá arrastrar hacía el puesto en el que debería encontrarse.
Ilustración 18: Detalle de la fotografía
De este modo estaría completa la cumplimentación de los datos del formulario de la denuncia y se pasaría a realizar la petición de la retirada del vehículo. Para ello existen dos caminos posibles ―ya comentados brevemente― y que dependen de si se encuentra un agente presente o no en el lugar donde se realiza la petición.Si no se encuentra un agente presente durante la realización de la petición, el operario pasará de la cuarta pantalla (fotografías) al Resumen de la denuncia, donde podrá revisar y comprobar que todos los datos que ha introducido, ya sea mediante búsquedas o introducidos manualmente. Si después de haberlos revisado, document.docx Página 25 de
23

considera que hay un error en algún dato o la denuncia no se encuentra completa, puede volver al formulario y modificar los campos que desee. En cambio, si después de haberlo revisado todos los datos considera que no existe ningún tipo de error, el usuario procederá a enviar la denuncia y así realizar la petición de retirada del vehículo. Posteriormente, si el envío se ha realizado de una manera correcta, la aplicación pasará a la pantalla principal o de consulta de peticiones de la aplicación a la espera de recibir la respuesta remota del agente, puesto que la petición tendría el estado Pendiente. Si por el contrario, el envío no se completa correctamente, se le notificará al operario cuál ha sido el error. Ejemplo: “NOTA: este error está provocado por problemas con la conexión, con el servidor, no tiene relación con los datos de la corrección de los datos de la petición, etc.”.
Ilustración 19: Resumen de la denuncia
document.docx Página 26 de 23

Por otro lado, si se encuentra un agente presente a la hora de realizar la petición, la aplicación solicitará a éste que se identifique mediante sus credenciales. Si el agente no está autorizado a permitir la denuncia, el proceso seguiría el mismo camino que en el caso anterior. En cambio, si el agente sí está autorizado, se solicitará al operario que determine el tipo de servicio que va a aplicar sobre el vehículo (Completo, Parcial o Nulo). A continuación, tras completar este campo, se mostrará el Resumen de la denuncia. En este caso se muestra más información del vehículo (siempre que se haya obtenido mediante la búsqueda mencionada en la base de datos de la DGT), ya que el agente si está autorizado a examinarla. Si los datos son correctos, se procedería al envío de la petición. La aplicación pasaría a la pantalla principal, pero con la premisa de que en este caso la petición ya tiene el estado Aceptado (expuesto anteriormente), liberando al operario de la espera de la recepción de la respuesta.
Ilustración 20: Identificación del agente
document.docx Página 27 de 23