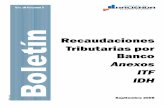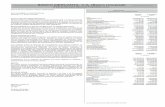GUÍA DE USUARIO - BMSC | Banco Mercantil Santa Cruz · • El Banco Mercantil Santa Cruz no...
Transcript of GUÍA DE USUARIO - BMSC | Banco Mercantil Santa Cruz · • El Banco Mercantil Santa Cruz no...
1.- Bienvenido a la nueva Banca por Internet – Empresas.2.- Nuevas funcionalidades.3.- Dispositivo Token.4.- Recomendaciones de seguridad.5.- Ingreso a la Banca por Internet.6.- Menú principal. 6.1.- Saldo de cuentas. 6.2.- Extracto de cuentas. 6.3.- Agregar o eliminar cuentas de terceros. 6.4.- Transferencias a cuentas propias/a otros Bancos. 6.5.- Pago de Sueldos. 6.5.1.- Pago de sueldos mediante archivo plano. 6.5.2- Pago de sueldos con creación manual. 6.5.3- Consulta de planillas de sueldos. 6.6.- Pago a proveedores. 6.6.1- Pago a proveedores mediante archivo plano. 6.6.2- Pago a proveedores con creación manual 6.6.3- Consulta de planillas de proveedores 6.7.- Suscripción de pago de servicios. 6.8.- Pago de servicios. 6.9.- Extracto de Tarjeta de débito. 6.10.- Bloqueo de Tarjeta de débito. 6.11.- Pago de Tarjetas de Crédito. 6.12.- Pago de Préstamos. 6.13.- Extractos de Tarjetas de crédito. 6.14.- Agendar tus pagos o transferencias. 6.15.- Autogestión de usuarios empresariales. 6.15.1.- Creación de Usuarios. 6.15.2.- Asignación de permisos por parte de Usuario Administrador. 6.15.3.- Autorizaciones por parte de Usuario Controlador.
ÍNDICE
1 .– BIENVENIDO A LA NUEVA BANCA POR INTERNET - EMPRESAS
Nuestra nueva Banca por Internet Empresas cuenta con una moderna plataforma tecnológica y un renovado diseño, que le permiten realizar las operaciones bancarias de su empresa de manera ágil, cómoda y segura, además de contar con nuevas y mejoradas funcionali-dades. En este manual encontrará toda la información necesaria para efectuar sus operaciones con mayor facilidad.
2 .– NUEVAS FUNCIONALIDADES
Además de contar con la mejora de las opciones tradicionales como consulta de saldos, generación de extractos, transferencias y otros, Banca por Internet Empresas incorpora nuevas funcionalidades brindándole la posibilidad de realizar todas sus operaciones desde cualquier lugar y sin necesidad de recurrir al Banco. Entre estas nuevas funcionalidades podemos mencionar:• Transferencias al exterior• Solicitudes y consultas de Boletas de Garantía• Pago de sueldos y a proveedores con o sin carga previa de beneficiarios• Pago de servicios básicos, RUAT y mensualidades a más de 60 instituciones educativas• Pago de pasajes aéreos BOA• Autogestión de usuarios Administradores, Controladores y Operativos• Generación de comprobantes oficiales• Configuración de notificaciones• Realización de donaciones
3.– DISPOSITIVO TOKEN
Para brindarle mayor seguridad al momento de realizar sus transacciones monetarias (pagos, transferencias, etc.), hemos implementado el dispositivo Token que reemplaza a la Clave Operacional que utilizaba para la aprobación de transacciones en nuestra Banca por Internet Empresas. El Token es una herramienta de seguridad que genera una clave distinta de seis dígitos cada minuto. Este número es su clave digital que deberá ingresar al momento de aprobar transacciones monetarias. En caso de consultas (saldos, extractos, etc.), no se requerirá la clave del Token.El dispositivo Token está disponible en cualquier agencia a nivel nacional.
4. – RECOMENDACIONES DE SEGURIDAD
Antes de ingresar a la Banca por Internet, toma en cuenta las siguientes recomendaciones de seguridad:• El Banco Mercantil Santa Cruz no solicita la actualización de información personal a través de correos electrónicos o links.• Por su seguridad, solo debe acceder a la Banca por Internet Empresas a través del portal Web del Banco Mercantil Santa Cruz: https://www.bmsc.com.bo• No revele sus contraseñas de acceso a terceros y guarde en un lugar seguro su dispositivo Token.• El Banco Mercantil Santa Cruz establece un tiempo de expiración (time out) de sesión por 10 minutos de inactividad. Esto previene que otra persona utilice su sesión de Banca por Internet Empresas en caso su computador quede desatendido sin salir del sistema.• Por su seguridad, si su contraseña es introducida erróneamente tres veces, su usuario se bloqueará.
5.– INGRESO A LA BANCA POR INTERNET
En su navegador, ingresa a: https://www.bmsc.com.boPosteriormente, haga click en el ícono de “Empresas” ubicado debajo del carrusel principal de la página web del Banco, en el apartado “Banca por Internet”.
Una vez en la página principal de Banca por Internet Empresas, ingrese su nombre de usuario, el código captcha y presione el botón Ingresar. En la siguiente pantalla se le pedirá que ingrese su contraseña de acceso.
En caso de ingresar por primera vez a Banca por Internet Empresas, el sistema le pedirá cambiar su contraseña de acceso y definir su imagen de seguridad así como su pregunta y respuesta secreta.
Este proceso solo se realiza una vez y permite brindarle un mayor nivel de seguridad al momento de realizar sus transacciones. Asimismo, esto le permitirá recuperar su contraseña en la opción “¿Ha olvidado su contraseña?”. Una vez respondida la pregunta realizada por la Banca por Internet, le llegará un correo electrónico con la contraseña necesaria.
Finalmente, se mostrarán en pantalla los términos y condiciones del servicio. Si está de acuerdo, haga click en el botón “Siguiente” y, a continuación, se mostrarán todas las funcionalidades habilitadas para su usuario.
6.– MENÚ PRINCIPAL
Una vez haya ingresado a la Banca por Internet, aparecerá la siguiente pantalla:
En la parte central de la pantalla, se muestran todos los productos activos que posee, junto al saldo de cada uno de ellos.
En la parte superior, se encuentra el menú principal desde el cual podrá acceder a todas las funcionalidades. Para ello, solo debe hacer click en el botón de “Menú”, desplegándose así las opciones que se muestran en la imagen siguiente:
6.1. - SALDO DE CUENTAS
Para consultar el saldo y detalle de una cuenta, acceda al menú principal y dentro de la opción “Cuentas”, haga click en “Saldos”.En la siguiente pantalla se muestra la lista de todas las cuentas activas, seleccione una de ellas y oprima el botón “Siguiente” para acceder al detalle de la misma.
6.2.- EXTRACTO DE CUENTAS
Para consultar el extracto de una cuenta, acceda al menú principal y dentro de la opción “Cuentas”, haga click en “Extracto”.
A continuación se muestra un listado de todas las cuentas activas, seleccione una de ellas y oprima el botón “Siguiente”.En la siguiente pantalla, seleccione el período de la consulta que desea, pudiendo escoger alguno de los siguientes:
• Día actual.• Un mes específico (mediante menú desplegable).• Periodo específico, escogiendo desde y hasta que día debe obedecer la información.
Una vez seleccionado el filtro, oprima el botón conla flecha verde para aplicarlo.
Adicionalmente, puede exportar sus extractos en formato PDF, Excel o CSV, haciendo click primeramente en los íconos ubicados en la parte superior de la pantalla:
6.3.– AGREGAR O ELIMINAR CUENTAS DE TERCEROSPara poder realizar transferencias a cuentas de terceros, primeramente debe agregarla a su listado de cuentas. Para ello, acceda al menú principal y dentro de la opción de “Transferencias”, haga click en “Cuentas de terceros / otros bancos”.
En pantalla se mostrará la lista de cuentas asociadas. Si desea eliminar alguna de ellas, debe marcarla haciendo click y posteriormente oprima el botón “Eliminar”. El sistema pedirá confirmación para realizar la operación y para ello, debe ingresar la clave dinámica de su dispositivo Token (código de seis dígitos).
Para agregar una cuenta, oprima el botón “Agregar”. Seleccione el tipo de cuenta que desea agregar (del exterior). Complete todos datos solicitados y oprima el botón “Siguiente”.
En caso que todos los datos estén correctos, oprima el botón “Confirmar” e ingresa la clave dinámica de su dispositivo Token (código de seis dígitos).
6.4.– TRANSFERENCIAS A CUENTAS PROPIAS / A OTROS BANCOS
Para realizar transferencias, acceda al menú principal y dentro de la opción “Transferencias”, escoja el tipo de transferencia que desea realizar, es decir, a cuentas propias o al exterior.A continuación selecciona la cuenta de débito y posteriormente, la cuenta a la que desea realizar el abono. Recordar que, para realizar una transferencia al exterior, primeramente debe agregar la cuenta mediante la opción “Cuentas de terceros / otros bancos” dentro del submenú de “Transferencias”.
Ingrese la moneda de la transacción, el monto de la transferencia y el origen y destino de los fondos; presione “Siguiente” para continuar. Si desea que la transacción se guarde para que se realice automáticamen-te en el futuro, selecciona la opción “Agendar transferencia”.
Se mostrará en pantalla el detalle de la operación y para aprobar la transferencia oprima el botón “Confirmar”. Se mostrará una pantalla emergente donde deberá introducir la clave dinámica (código de seis dígitos) de su dispositivo Token :
En caso de que la empresa cuente con más de un autorizador (Usuario Transaccional), se mostrará un mensaje que indica que la transacción se realizó correctamente y que se encuentra pendiente de autorización:
El otro Usuario Transaccional deberá autorizar la transacción para que se haga efectiva. Para ello, debe dirigirse a la opción “Transferencias” del menú principal y seleccionar “Autorizaciones pendientes”, luego debe ingresar a la opción “Detalle”.
Se mostrará en pantalla las transferencias pendientes de autorización. Si el usuario desea consultar la transferencia, debe seleccionar el botón “Detalles” para visualizar la información y, posteriormente, autorizarla si corresponde.
Finalmente, si el Usuario Transaccional está conforme con la transacción, debe presionar el botón “Autorizar” e ingresar su clave mostrada por su Token en ese momento:
NOTA IMPORTANTE.- En caso que la empresa cuente con varios autorizadores, todos deben llevar a cabo la autorización para efectivizar las transacciones monetarias.
6.5.1.-Pagode sueldosmediante archivo plano
La Banca por Internet Empresas permite realizar pagos de planillas de sueldos, a través de un archivo plano, para procesarlos en lote. Para ello, primeramente debe generar el archivo, en formato “.tr3”, en el cual se incluya el detalle de cada uno de dichos pagos. Para facilitarle la generación del archivo, hemos desarrollado una plantilla, en formato Microsoft Excel, donde ud. simplemente deberá completar los campos requeridos y, de esta manera, generará el archivo en el formato requerido.
La plantilla se encuentra disponible en nuestro portal www.bmsc.com.bo. Sólo debe ir a la sección de “Banca por Internet Empresas” y hacer click en la pestaña “Pago de Sueldos y Proveedores”.
Para mayor ayuda, la plantilla incluye comentarios en los diferentes campos para orientarlo en el proceso de llenado.
Los campos requeridos para generar el archivo final son:
DATOS DE CABECERA
Número de convenio: el Banco le proporcionará este número. Si aún no cuenta con este dato, puede solicitarlo a un Ejecutivo Cash Management. Cuenta origen: cuenta de la empresa desde donde se debitarán los fondos. Moneda: 0 = Bolivianos y 2 = Dólares Americanos. Nombre de la planilla: máximo 10 caracteres alfanuméricos; éste nunca deberá repetirse para otros archivos. Sugerencia: Iniciales + fecha + correlativo. Ejemplo: Petro090520171. El correlativo es único para el día, es decir, cada día empieza desde 1. Fecha de solicitud: fecha en que se realizará la carga del archivo. Fecha de vencimiento: fecha límite para procesar el archivo; se sugiere considerar al menos 5 días hábiles a partir de la fecha de solicitud. Importe total: sumatoria de todos los importes a abonar. Servicio: 1 = Sueldos.
´
DATOS DEL DETALLE DE PLANILLA
CI o NIT: Cédula de Identidad del funcionario en formato 9999999SC. Las abreviaturas para cada departamento son: Santa Cruz: SC La Paz: LP Cochabamba: CB Tarija: TJ Chuquisaca: CH Oruro: OR Potosí: PO Beni: BE Pando: PA C. Extranjero: PE En caso de cédulas agregadas, considerar guiones y otras letras correspondientes. Nombre del Beneficiario: nombre completo del funcionario que recibirá el pago. Cuenta destino BMSC: número de cuenta del funcionario donde recibirá el pago. Fecha de pago: puede ser igual o mayor que la fecha de solicitud y debe ser igual o menor a la fecha de vencimiento. Tipo de pago: 1 = Transferencia a cuentas del mismo Banco. Importe a abonar: monto a abonar a la cuenta del funcionario. Código otro Banco: campo vacío (sólo aplica para el servicio de pago a proveedores). Cuenta otro Banco: campo vacío (sólo aplica para el servicio de pago a proveedores).
Una vez completada la información de pago, debe presionar el botón “Generar archivo plano” en la parte superior derecha de la plantilla Microsoft Excel. El archivo será generado en formato “.tr3” en la misma carpeta donde se tiene almacenada la plantilla Microsoft Excel.
Para poder realizar el pago, ingrese a la opción “Pago de sueldos” del menú principal de la Banca por Internet y seleccione “Pago por archivo sueldos”
A continuación, debe seleccionar el archivo a cargar haciendo click en el botón “Examinar” donde se desplegará una pantalla para realizar la elección del caso.
Recuerde que el archivo se encuentra en la misma ubicación de la plantilla Microsoft Excel.
Posteriormente, ingrese los datos requeridos por el sistema y presione “Subir”. Origen de fondos: campo normativo obligatorio para conocer la procedencia del dinero.Destinos de fondos: campo normativo obligatorio para conocer el destino del dinero.Motivo: campo libre para especificar el fin de la transacción.Correo de notificación: e-mail para recibir confirmación sobre la carga del archivo.
Si la carga es correcta, presione “Siguiente”:
En caso de presentarse errores de formato o en el contenido de la información (cuentas cerradas, inactivas, inexistentes, etc.), la Banca por Internet le desplegará un detalle de dichos errores para ser corregidos en el archivo plano origen. Una vez subsanados, deberá intentar una nueva carga. A continuación, se mostrará un resumen de la transacción. Si está conforme, presione “Confirmar”.
La Banca por Internet solicitará que apruebe la transacción con la clave mostrada por su Token:
En caso que la empresa cuente con más de un autorizador (Usuario Transaccional), se mostrará un mensaje que indica que la transacción se realizó correctamente y se encuentra pendiente de autorización:
El otro usuario transaccional deberá autorizar la transacción para que se haga efectiva. Para ello, debe dirigirse a la opción “Pago de Sueldos” en el menú principal y seleccionar “Autorizaciones pendientes”, luego debe ingresar a la opción “Detalle”.
Se mostrará en pantalla las planillas pendientes de autorización. Si el usuario desea consultar la planilla, debe seleccionar el botón “Detalles” para visualizar la información y, posteriormente, autorizarla si corresponde
Finalmente, si el Usuario Transaccional está conforme con la transacción, deberá presionar el botón “Autorizar” e ingresar la clave mostrada por su Token en ese momento:
NOTA IMPORTANTE.- En caso que la empresa cuente con varios autorizadores, todos deben llevar a cabo la autorización para efectivizar las transacciones monetarias.
Pago
Pago de sueldoscon creaciónmanual
También es posible crear planillas directamente en la Banca por Internet. Sólo debe seleccionar “Pago manual sueldos” en la opción “Pago de Sueldos”.
Primeramente, deberá seleccionar la cuenta de débito para el pago:
6.5.2.-
Luego, deberá ingresar los datos del funcionario al que desea realizar el pago. Una vez completados los datos, seleccionar “Agregar”:
Si se desea añadir más funcionarios en la misma planilla, se realiza esta operación las veces que sea necesaria completando los campos y seleccionando “Agregar”. La plataforma irá añadiendo los beneficiarios en la parte inferior de la pantalla:
Una vez ingresados los funcionarios, seleccione “Siguiente”. Se desplegará una pantalla para añadir los datos generales de la planilla:
Finalmente, en esta pantalla también deberá seleccionarse “Siguiente” para completar la creación de la planilla que estará lista para su autorización y para lo cual se sigue el mismo proceso descrito anteriormente en la carga mediante archivo plano.
de planillasde sueldos
Para revisar el estado de procesamiento de las planillas enviadas al Banco, sólo deberá dirigirse nuevamente a la opción “Pago de Sueldos” y seleccionar “Consulta planillas sueldos”:
Banca por Internet le desplegará una pantalla donde tendrá las opciones de búsqueda disponibles. Una vez desplegadas la(s) planilla(s) que se desea consultar, sólo deberá seleccionar “Ver detalles” para poder revisar el procesamiento de los pagos disponibles.
6.5.3.-Consulta
6.6.1.-Pagoa proveedoresmediante archivo plano
La Banca por Internet Empresas permite realizar uno o varios pagos a diferentes proveedores, a través de un archivo plano, para procesarlos en lote. Para ello, primeramente debe generar el archivo en formato “.tr3”, en el cual se incluye cada uno de estos pagos.
Para facilitarle la generación del archivo, hemos desarrollado una plantilla en formato Microsoft Excel, donde ud. simplemente deberá completar los datos requeridos y, de esta manera, generará el archivo en el formato requerido.
La plantilla se encuentra disponible en nuestro portal www.bmsc.com.bo. Sólo debe ir a la sección de “Banca por Internet Empresas” y hacer click en la pestaña “Pago de Sueldos y Proveedores”.
Para una mejor comprensión, la plantilla incluye comentarios en los diferentes campos para orientarlo en el proceso de llenado.
Los campos requeridos para generar el archivo final son:
DATOS DE CABECERA
Número de convenio: el Banco le proporcionará este número. Si aún no cuenta con este dato, puede solicitarlo a un Ejecutivo Cash Management. Cuenta origen: cuenta de la empresa desde donde se debitarán los fondos. Moneda: 0 = Bolivianos y 2 = Dólares Americanos. Nombre de la planilla: máximo 10 caracteres alfanuméricos; éste nunca deberá repetirse para otros archivos. Sugerencia: Iniciales + fecha + correlativo. Ejemplo: Petro090520171. El correlativo es único para el día, es decir, cada día empieza desde 1. Fecha de solicitud: fecha en que se realizará la carga del archivo. Fecha de vencimiento: fecha límite para procesar el archivo; se sugiere considerar al menos 5 días hábiles a partir de la fecha de solicitud. Importe total: sumatoria de todos los importes a pagar. Servicio: 2 = Proveedores.
´
DATOS DEL DETALLE DE PLANILLA
CI o NIT: Cédula de Identidad del funcionario en formato 9999999SC. Las abreviaturas para cada departamento son: Santa Cruz: SC La Paz: LP Cochabamba: CB Tarija: TJ Chuquisaca: CH Oruro: OR Potosí: PO Beni: BE Pando: PA C. Extranjero: PE En caso de cédulas duplicadas, considerar guiones y otras letras correspondientes. En caso el proveedor sea una persona jurídica, sólo deberá ir el Número de Identificación Tributaria (NIT). Nombre del Beneficiario: nombre completo o razón social del proveedor que recibirá el pago. Cuenta destino BMSC: número de cuenta del proveedor donde recibirá el pago. Deberá quedar en blanco si el pago no será a una cuenta del Banco Mercantil Santa Cruz. Fecha de pago: puede ser igual o mayor que la fecha de solicitud y debe ser igual o menor que la fecha de vencimiento. Tipo de pago: a. 1 = Pago con abono en cuenta del Banco Mercantil Santa Cruz. b. 2 = Pago mediante emisión de Cheque de gerencia. c. 3 = Pago con abono en cuentas de otros bancos. Importe a abonar: monto a pagar al proveedor. Código otro Banco: se completa sólo si el pago será de Tipo 3 de acuerdo a lo siguiente:
BANCO NACIONAL DE BOLIVIABANCO CENTRAL DE BOLIVIABANCO DE CRÉDITO DE BOLIVIA S.A.BANCO DE LA NACIÓN ARGENTINABANCO DO BRASILBANCO BISABANCO UNIÓN S.A.BANCO ECONÓMICOBANCO SOLIDARIO S.A.
100110041005100710081009101410161017
CódigoNombre BancoBANCO GANADERO S.A.BANCO FIEBANCO FORTALEZABANCO FASSILBANCO PRODEM S.A.BANCO PYME ECOFUTURO S.A.COOPERATIVA JESÚS DE NAZARENO
1018103310341035500150063001
CódigoNombre Banco
Cuenta otro Banco: se completa con la cuenta destino del otro banco sólo si el pago será de Tipo 3.
Para poder realizar el pago, ingrese a la opción “Pago a proveedores” del menú principal de la Banca por Internet y seleccione “Pago por archivo proveedores”.
A continuación, debe seleccionar el archivo a cargar haciendo click en el botón “Examinar” donde se desplegará una pantalla para realizar la elección del caso.
Una vez completada la información de pago, debe presionar el botón “Generar archivo plano” en la parte superior derecha de la plantilla Microsoft Excel. El archivo será generado en formato “.tr3” en la misma ubicación donde se tiene almacenada la plantilla Microsoft Excel.
Posteriormente, ingrese los datos requeridos por el sistema y presione “Subir”. Origen de fondos: campo normativo obligatorio para conocer la procedencia del dinero.Destinos de fondos: campo normativo obligatorio para conocer el destino del dinero.Motivo: campo libre para especificar el fin de la transacción.Correo de notificación: e-mail para recibir confirmación sobre la carga del archivo.
Si la carga es correcta, presione “Siguiente”:
En caso de presentarse errores de formato o en el contenido de la información (cuentas cerradas, inactivas, inexistentes, etc.), la Banca por Internet le desplegará un detalle de dichos errores para ser corregidos en el archivo plano origen. Una vez subsanados, deberá intentar una nueva carga.
A continuación, se muestra un resumen de la transacción. Si está conforme, presione “Confirmar”.
La Banca por Internet solicitará que apruebe la transacción con la clave mostrada por su Token:
En caso que la empresa cuente con más de un autorizador (Usuario Transaccional), se mostrará un mensaje que indica que la transacción se realizó correctamente y se encuentra pendiente de autorización:
El otro Usuario Transaccional deberá autorizar la transacción para que se haga efectiva. Para ello, debe dirigirse a la opción “Pago a Proveedores” en el menú principal y seleccionar “Autorizaciones pendientes”, luego debe ingresar a la opción “Detalle”.
Se mostrará en pantalla las planillas pendientes de autorización. Si el usuario desea consultar la planilla, debe seleccionar el botón “Detalles” para visualizar la información y, posteriormente, autorizarla si corresponde.
Finalmente, si el Usuario Transaccional está conforme con la transacción, deberá presionar el botón “Autorizar” e ingresar la clave mostrada por su Token en ese momento:
NOTA IMPORTANTE.- En caso que la empresa cuente con varios autorizadores, todos deben llevar a cabo la autorización para efectivizar las transacciones monetarias.
Pago
Pago a proveedorescon creaciónmanual
También es posible crear planillas directamente en la Banca por Internet. Sólo debe seleccionar “Pago manual proveedores” en la opción “Pago a proveedores”.
Primeramente, deberá seleccionar la cuenta de débito para el pago:
6.6.2.-
Luego, deberá ingresar los datos del proveedor al que desea realizar el pago. En el campo “Forma de Pago” podrá elegir entre tres opciones: Abono en Cuenta BMSC, Cheque de Gerencia y Abono en Cuenta de Otro Banco.Una vez completados los datos, seleccionar “Agregar”:
Si se desea añadir más proveedores en la misma planilla, se realiza esta operación las veces que sea necesaria completando los campos y seleccionando “Agregar”. Banca por Internet irá añadiendo los beneficiarios en la parte inferior de la pantalla:
Una vez ingresados todos los proveedores, seleccionar “Siguiente”. Se desplegará una pantalla para añadir los datos generales de la planilla:
Finalmente, en esta pantalla también deberá seleccionarse “Siguiente” para completar la creación de la planilla que estará lista para su autorización y para lo cual se sigue el mismo proceso descrito anteriormente en la carga mediante archivo plano.
de planillasde proveedores
Para revisar el estado de procesamiento de las planillas enviadas al Banco, sólo deberá dirigirse nuevamente a la opción “Pago a Proveedores” y seleccionar “Consulta planillas proveedores”:
La plataforma le desplegará una pantalla donde tendrá las opciones de búsqueda disponibles.
Una vez desplegadas la(s) planilla(s) que se desea consultar, sólo deberá seleccionar “Ver detalles” para poder revisar el procesamiento de los pagos:6.6.3.-
Consulta
6.7.– SUSCRIPCIÓN DE PAGO DE SERVICIOS
Para poder pagar un servicio (luz, agua, telefonía, institución educativa, etc.), primeramente debe suscribir el mismo en la Banca por Internet. Para ello, acceda al menú principal y dentro de la opción “Pagos”, seleccione “Suscripción de servicios”.En pantalla se mostrarán todas las subscripciones activas. Para agregar una nueva, oprima el botón “Agregar”.
Complete los datos requeridos, seleccionando el servicio que desea pagar o compañía que presta el servicio y el tipo de dato (medidor, número de teléfono, etc.). En “asunto recordatorio” puede ingresar una descripción que le ayude a recordar el servicio que suscribirá. Para continuar, oprima el botón “Siguiente”.
Posteriormente, seleccione dónde desea que la factura y/o comprobante de pago le sea enviado; si a una agencia del Banco o a su dirección de correspondencia y presione “Siguiente”:
En pantalla se mostrarán los datos de la suscripción. Si todo está correcto, presione el botón “Confirmar” e introduzca la clave dinámica (código de seis dígitos) de su dispositivo Token para finalizar la suscripción.
6.8.–PAGO DE SERVICIOS
Para pagar un servicio, acceda al menú principal y dentro de la opción “Pagos”, selecciona “Pago de servicios”.En pantalla se mostrarán todos los servicios a los que se encuentre suscrito. Recordar que, para pagar cualquier servicio, primeramente deberá suscribirlo desde la opción “Suscripción de servicios”. Seleccione el servicio que desea pagar y oprima el botón “Siguiente”.
Se mostrará en pantalla los datos del servicio seleccionado donde deberá introducir el monto a pagar en el campo disponible sólo en caso de servicios prepago. Si es un servicio postpago, el campo de monto se mostrará por defecto. Oprima el botón “Siguiente”:
En pantalla se mostrarán un resumen del pago a realizar y, en caso esté conforme, presione el botón “Confirmar” e introduzca la clave dinámica (código de seis dígitos) de su dispositivo Token:
En caso que la empresa cuente con más de un autorizador (Usuario Transaccional), se mostrará un mensaje que indica que la transacción se realizó correctamente y se encuentra pendiente de autorización:
El otro Usuario Transaccional deberá autorizar la transacción para que se haga efectiva. Para ello, debe dirigirse a la opción “Pagos” en el menú principal y seleccionar “Autorizaciones pendientes”, luego debe ingresar a la opción “Detalle”.
Finalmente, si el Usuario Transaccional está conforme con la transacción, debe presionar el botón “Autorizar” e ingresar la clave digital mostrada por su Token en ese momento:
Se mostrará en pantalla los pagos de servicios pendientes de autorización. Si el usuario desea consultar la transacción, debe seleccionar el botón “Detalles” para visualizar la información y, posteriormente, autorizarla si corresponde.
NOTA IMPORTANTE.- En caso que la empresa cuente con varios autorizadores, todos deben llevar a cabo la autorización para efectivizar las transacciones monetarias.
6.9.– EXTRACTO TARJETA DE DÉBITO
Para obtener el extracto de su Tarjeta de débito, ingrese al menú principal y seleccione la opción “Tarjeta de débito” y posteriormente “Extracto”. Seleccione la Tarjeta de débito que desea consultar y presione “Siguiente”.
Puede realizar la consulta de los últimos doce meses; seleccione el mes que desee revisar y se reflejará la información solicitada:
6.10.– BLOQUEO DE TARJETA DE DÉBITO
Si por alguna razón o emergencia requiere bloquear su Tarjeta de débito, acceda al menú principal y dentro de la opción “Tarjeta de débito” seleccione la opción “Bloqueo”. En la pantalla se mostrarán todas las Tarjetas de débito activas. Seleccione la tarjeta que desea bloquear, haga click en ella y oprima el botón “Siguiente”.
Seleccione la opción para el bloqueo y presione “Confirmar”. Debe contar con su dispositivo Token para aprobar la transacción.
6.11.– PAGO DE TARJETAS DE CRÉDITO
Para realizar el pago de su Tarjeta de crédito, acceda al menú principal, dentro de la opción “Tarjetas de crédito” y seleccione “Pago de tarjeta”.
Se mostrará en pantalla un listado con las Tarjetas de crédito activas, seleccione una de ellas y oprima “Siguiente”. Complete los datos requeridos, incluyendo el monto a pagar, el origen y destino de los fondos y seleccione la cuenta para debitar el pago. Se mostrará una pantalla con el detalle del pago a realizar:
Para proceder, oprima el botón “Confirmar” e introduzca la clave dinámica que su dispositivo Token muestra en ese momento (código de seis dígitos):
En caso que la empresa cuente con más de un autorizador (Usuario Transaccional), se mostrará un mensaje que indica que la transacción se realizó correctamente y que se encuentra pendiente de autorización.
El otro Usuario Transaccional deberá autorizar la transacción para que se haga efectiva. Para ello, debe dirigirse a la opción “Tarjetas de crédito” en el menú principal y seleccionar “Autorizaciones pendientes”, luego debe ingresar a la opción “Ver detalle”.
Se mostrará en pantalla los pagos de Tarjetas de crédito pendientes de autoriza-ción. Si el usuario desea consultar el pago a realizar, debe seleccionar el botón “Ver detalle” para visualizar la información y, posteriormente, autorizarla si correspon-de.
NOTA IMPORTANTE.- En caso que la empresa cuente con varios autorizadores, todos deben llevar a cabo la autorización para efectivizar las transacciones monetarias.
Finalmente, si el Usuario Transaccional está conforme con la transacción, deberá presionar el botón “Autorizar” e ingresar la clave mostrada por su Token en ese momento:
6.12.– PAGO DE PRÉSTAMOS
Para realizar el pago de su préstamo, acceda al menú principal y dentro de la opción “Préstamos”, seleccione “Pago de préstamo”.
Se mostrará en pantalla una lista con los préstamos activos, seleccione el que quiere pagar y oprima “Siguiente”.
Complete los datos requeridos, incluyendo el monto a pagar, la cuenta para debitar el pago y el origen y destino de los fondos. Se mostrará una pantalla con el detalle del pago a realizar:
Para confirmar, oprima el botón “Confirmar” e introduzca su clave dinámica del dispositivo Token:
En caso que la empresa cuente con más de un autorizador (Usuario Transaccional), se mostrará un mensaje que indica que la transacción se realizó correctamente y que se encuentra pendiente de autorización:
El otro Usuario Transaccional deberá autorizar la transacción para que se haga efectiva. Para ello, debe dirigirse a la opción “Préstamos” en el menú principal y seleccionar “Autorizaciones pendientes”, luego debe ingresar a la opción “Ver detalle”.
Se mostrará en pantalla los pagos de préstamos pendientes de autorización. Si el usuario desea consultar la transacción, debe seleccionar el botón “Ver detalle” para visualizar la información y, posteriormente, autorizarla si corresponde.
Finalmente, si el Usuario Transaccional está conforme con la transacción, deberá presionar el botón “Autorizar” e ingresar la clave mostrada por su Token en ese momento:
NOTA IMPORTANTE.- En caso que la empresa cuente con varios autorizadores, todos deben llevar a cabo la autorización para efectivizar las transacciones monetarias.
6.13 – EXTRACTO DE TARJETA DE CREDITO
Para consultar el extracto de su Tarjeta de crédito, acceda al menú principal y dentro de la opción “Tarjeta de crédito”, seleccione “Estado de cuenta”.
Se mostrará en pantalla una lista con las tarjetas de crédito activas, seleccione la que quiera consultar y oprima “Siguiente”.
En la parte superior de la pantalla, seleccione el mes que desea consultar. Podrá consultar el extracto de los últimos 12 meses. En la parte inferior de la pantalla se mostrará el detalle de los movimientos de la Tarjeta de crédito.
Adicionalmente, puede exportar sus extractos en formato PDF, Excel o CSV, haciendo click primeramente en los íconos ubicados en la parte superior de la pantalla:
6.14.- AGENDAR SUS PAGOS O TRANSFERENCIAS
Agendar es la acción que consiste en almacenar una transacción determinada para que ésta se replique automáticamente en el futuro. Para poder agendar transferencias, acceda al menú principal y dentro de la opción “Transferencias”, escoja el tipo de transferencia que desea realizar.
A continuación, seleccione la cuenta de la cual se realizarán los débitos y, posteriormente, la cuenta a la que se realizarán los abonos.
Ingrese la moneda de la transacción, el monto de la transferencia, el origen y destino de los fondos y el motivo de la transferencia. Luego, presione “Siguiente” para continuar. Para que la transferencia se realice automáticamente en el futuro, seleccione la opción “Agendar transferencia”. En pantalla, debe marcar la casilla de “Definir recurrencia” (número de veces que se realizará la operación).
Posteriormente, ingresa la periodicidad, seleccionando los días en los que desea que la transacción se procese automáticamente. Así también, en la parte inferior puede seleccionar el número de repeticiones de la transferencia agendada o establecer una fecha límite para las repeticiones.
Posteriormente, seleccione la opción “Agendar” para programar la misma y confirma la transacción ingresando la clave digital mostrada por su Token en ese momento:
6.15.- AUTOGESTIÓN DE USUARIOS EMPRESARIALES
Banca por Internet Empresas se adapta a cualquier necesidad de administración de su empresa. Para ello, le permite configurar diferentes tipos de usuarios para la realización de sus transacciones, según las facultades otorgadas por ésta a cada uno de ellos.
Usuario Transaccional. Es aquel usuario con facultad de firma en las cuentas de la empresa conforme a los poderes legales de ésta. El Banco es quien genera su contraseña de acceso y le asigna su dispositivo Token para la aprobación de transacciones.
Usuario Administrador. Es designado para la gestión (creación, mantenimiento y eliminación) de usuarios controladores y operativos de la empresa. Este usuario es creado por un Usuario Transaccional.
Usuario Controlador. Si la empresa desea establecer un control adicional además de la configuración de firmas establecida en sus poderes legales, podrá crear este usuario quien tendrá la posibilidad de verificar, aprobar o rechazar las transacciones elaboradas por los usuarios operativos de la empresa antes de ser enviadas para aprobación de los firmantes (usuarios transaccionales). Este usuario es creado por un Usuario Administrador o Transaccional.
Usuario Operativo. Es el usuario creado para consultar las cuentas y otros productos que la empresa mantiene en el Banco. Asimismo, tiene la posibilidad de crear diversas transacciones para aprobación del Usuario Controlador, si existiera, o Usuario Transaccional directamente. Este usuario es creado por un Usuario Administrador o Transaccional.
6.15.1.- CREACIÓN DE USUARIOS
Para realizar la creación de usuarios, el Usuario Transaccional deberá ir al Menú Principal y seleccionar la opción “Usuarios” de la sección “Administración”.
Banca por Internet mostrará en pantalla los usuarios disponibles de la empresa. Para crear un nuevo usuario, sólo deberá dar click en el comando “nuevo usuario”:
A continuación, se le pedirá que complete los datos personales del nuevo usuario. Es primordial que el nombre de usuario sea informado a la persona para la cual se creará el usuario. Posteriormente, hacer click en “siguiente”:
Finalmente, se muestra un resumen del usuario a crear. Para finalizar, dar click en “confirmar”:
Banca por Internet también dará la opción de configurar una IP, si fuera necesario. Luego deberá definir el tipo de usuario que creará y dar click en “Siguiente” para continuar:
Posteriormente, un correo electrónico con la contraseña de acceso será enviado al nuevo usuario para que realice su proceso de ingreso tal cual se ha descrito en el punto 5 anterior.
Se desplegarán los usuarios disponibles para configurar permisos donde deberá seleccionar uno de ellos y presionar “Siguiente”:
6.15.2.- ASIGNACIÓN DE PERMISOS POR PARTE DE USUARIO ADMINISTRADOR
Una vez haya realizado su ingreso, el Usuario Administrador podrá realizar la creación de usuarios controladores y operativos de la misma manera a la descrita anteriormente para la creación del Administrador por parte del Transaccional.
Sin embargo, el Administrador deberá realizar la asignación de permisos a los usuarios que haya creado para determinar qué cuentas y productos pueden consultar, así como cuáles transacciones pueden crear para aprobación de controladores o transaccionales.Para ello, debe ir a la sección “Administración” del menú habilitado y seleccionar “Configuración de permisos”
Se mostrará un listado de las cuentas y otros productos de la empresa que pueden ser asignados al usuario, según sus necesidades. Asimismo, se presentan las funcionalidades (transacciones) que pueden habilitarse.Tener especial cuidado ya que se deben revisar todas las hojas disponibles y así tener certeza de haber seleccionado lo que el usuario vaya a necesitar. Luego, seleccionar “Siguiente”:
Finalmente, Banca por Internet le muestra un resumen de los productos y funcionalidades que se habilitarán al usuario creado por el Administrador, para finalizar, hacer click en “Confirmar”:
6.15.3.- AUTORIZACIONES POR PARTE DE USUARIO CONTROLADOR
En caso que la empresa decida tener un Usuario Controlador, éste deberá verificar y autorizar las transacciones creadas por un Usuario Operativo para que éstas puedan pasar a aprobación de los usuarios transaccionales. Asimismo, podrá rechazar transacciones, si fuera el caso.
Para ello, debe ir a la sección “Autorizaciones” del menú principal y seleccionar “Autorizaciones pendientes de controlador”.
Se desplegarán las transacciones creadas por usuarios operativos de la empresa y que están disponibles para su verificación, autorización o rechazo. Para ver el detalle de una de las transacciones debe seleccionar el ícono mostrado a continuación:
Se mostrará el detalle de la transacción a autorizar o rechazar. Si está conforme, bastará con presionar en “Autorizar” para que Banca por Internet confirme su aprobación (el Usuario Controlador no requiere Token para dar sus confirmaciones).








































































![PRESENTACIÓN ISLR 2015 [Modo de compatibilidad]noticias.seniat.gob.ve/islr_2015/ISLR_2015.pdf · Banco Exterior, Banco Fondo Común, Banco Industrial de Venezuela, Banco Mercantil,](https://static.fdocuments.ec/doc/165x107/5ba32fda09d3f221368d8247/presentacion-islr-2015-modo-de-compatibilidad-banco-exterior-banco-fondo.jpg)