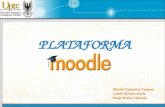Manual de Uso de la Plataforma Virtual MOODLE para el Personal Docente
Guía de uso de la plataforma docente Moodle para ...
Transcript of Guía de uso de la plataforma docente Moodle para ...

Guía de uso de la plataforma docente Moodle para estudiantes de la UAM del Título Experto en Educación Infantil
La Universidad Autónoma de Madrid utiliza Moodle como plataforma docente para todos sus estudios. Moodle es una aplicación Web a la que se accede por medio de un navegador (Microsoft Internet Explorer, Mozilla Firefox, Opera, etc.). Para su utilización será, por tanto, necesario contar con un ordenador con conexión a internet y tener instalado en el mismo un navegador Web.
La plataforma docente Moodle está diseñada para facilitar la realización de cursos presenciales, semipresenciales y online. Dicha herramienta permite:
Presentar un material didáctico, bien en forma de lecciones, trabajos, ejercicios, cuestionarios, etc.
Proporciona recursos de información como pueden ser foros, chats, audio, vídeo, páginas Web, etc.
Diversas actividades para que los alumnos interactúen entre sí o con el profesor.
1. Primer acceso a Moodle
Tras ser matriculado en el Título Experto en Educación Infantil de la Universidad Autónoma de Madrid, recibirá un mensaje en su correo electrónico personal en el que se le notificará la contraseña de acceso a SIGMA y a su correo institucional (el correo tiene el siguiente formato [email protected]).
A continuación se le pedirá que acceda al servidor de correo institucional de la Universidad Autónoma de Madrid (Webmail), usando el siguiente enlace:
https://webmail.uam.es/login.php
Posteriormente, si desea configurar dicha cuenta en su cliente de correo (Outlook), encontrará toda la información necesaria en el siguiente enlace, dentro del apartado “Documentación”. En su correo electrónico encontrará un mensaje de la plataforma Moodle en el que se le indicará un enlace para la activación de su cuenta, así como los datos de acceso con indicación de su usuario y la contraseña provisional. Decimos provisional porque una vez pinche en el enlace de activación le pedirá que cambie la contraseña.

Se recomienda que elija la misma contraseña tanto para acceder a su correo electrónico de la UAM como para entrar en Moodle. Sea cual fuese la contraseña elegida, tenga presente que a partir del 24 de febrero sólo será posible acceder a MOODLE con el usuario y contraseña que use para el correo electrónico. A partir de esa fecha, el cambio de contraseña del correo implicará automáticamente el cambio de contraseña en MOODLE. Este proceso de unificación de usuario y contraseña para el acceso a los principales servicios de la UAM se aplicará a todos los estudiantes UAM desde esa fecha. Tras activar la cuenta en MOODLE según se indica en el mensaje que ha recibido en el correo institucional, ha de seguir los siguientes pasos:
1. Introducir la dirección https://moodle.uam.es en la pantalla de su navegador.
2. Le aparecerá la siguiente imagen.

3. Para acceder a sus cursos en Moodle deberá autenticarse introduciendo su usuario y contraseña en el apartado “Entrar” que encontrará en el lateral derecho de la pantalla.
2. Posteriores accesos a Moodle.
Una vez acceda a su perfil en Moodle y pinchando en la opción “Mis cursos” (columna Navegación situada en el lateral izquierdo de su pantalla), le aparecerá una página con todos los cursos en los que está matriculado. Tenga presente que, según consta en la guía docente del Título experto, sólo aparecerá la asignatura de la semana en curso, y, excepcionalmente, todas las asignaturas del último módulo cursado durante la semana de recuperación.

Pinchando en el curso Moodle correspondiente a la asignatura que esté estudiando esa semana accederá al material que contiene.

3. Utilización básica de Moodle.
A continuación se muestran una serie de normas básicas para comprender el funcionamiento de un curso en Moodle:
1. Todos los textos remarcados en verde son enlaces, permiten desplegar
nuevas páginas si pincha sobre ellos.
2. En cualquiera de los menús pinchando sobre , se reduce dicho menú.
Pinchando sobre , el menú se desplazará a la parte izquierda de la pantalla.
3. Este menú muestra el lugar en el que se encuentra dentro del curso.
En este caso se encuentra en “Participantes”, que está dentro de “Prueba” y que a su vez esta dentro de “Mis cursos”. Pinchando en “Prueba” o en “Mis cursos” regresará a dichas páginas.
4. Dentro de cada tema encontrará una serie de iconos:
- El icono le lleva a una página distinta pinchando en el enlace que aparece a la derecha.
- El icono corresponde a un foro, pinchando en el enlace accederá al foro.
- El icono te indica que el elemento del enlace es un documento PDF, pinchando en el enlace se abrirá el documento.
- El icono corresponde a una tarea, pinchando en el enlace se abrirá la página de la tarea con las opciones para subir Archivos.
- El icono corresponde al elemento de cuestionario, pinchando en el enlace se abrirá una nueva página donde empezará a contestar el cuestionario.

4. Descripción de la pantalla principal de Moodle. Una vez haya accedido a Moodle, tal y como se explica en los apartados anteriores, la página principal de un curso Moodle mostrará tres columnas con sus correspondientes apartados.
La columna de la izquierda tiene la mayoría de los menús y las opciones para ver sus calificaciones, sus asignaturas etc.
En el cuadro central se encuentra la información y los elementos correspondientes al curso en el que está en ese momento.
Por último, en la columna de la derecha encontrará una serie de elementos como el calendario de tareas, tareas a entregar etc.
5. Elementos del tema.
Cuando entre en un tema, la pantalla que verá será la siguiente:

En esta imagen hay una serie de apartados, el primero de ellos es el de Introducción
con el icono de página . Pulsando sobre el accederá a una página en la que encontrará información sobre el tema correspondiente.
El segundo de los apartados es el Foro . Tendrá un foro para cada uno de los temas, si pincha sobre el enunciado le llevará a la siguiente página:
En esta página podrá crear temas de discusión sobre dudas o aportar ideas para reflexionar con tus compañeros.
El siguiente apartado que encontrará es el contenido del tema. En primer lugar tiene
el contenido del tema online, pinchando en el icono de . Si lo que
desea es descargar el documento simplemente pinchando en el icono del se
abrirá el PDF.
El último apartado de cada tema es el de la actividad . Pinchando en el enlace le llevará a una página donde tendrá que subir la tarea correspondiente:

Una vez que haya leído y realizado la tarea, tendrá que pulsar en el botón de “Agregar Entrega”.
Tras hacerlo le aparecerá la siguiente pantalla:
En esta pantalla simplemente tendrá que arrastrar el documento que haya elaborado hasta la zona que le indica la flecha.
Por último habrá temas en los que le aparezcan iconos como este . Estos iconos, como antes hemos mencionado, corresponden a los cuestionarios. Pinchando en ellos le aparecerá la siguiente pantalla:
En esta pantalla y pulsando en “Intente resolver el cuestionario ahora” le aparecerá la primera página del cuestionario.

6. Calificaciones
Cuando quiera ver las notas de una tarea, acceda al menú “Administración”, que se encuentra situado en el lateral izquierdo de la pantalla, dentro del apartado “Calificaciones”.
Pinchando sobre ese apartado le aparecerá una pantalla con todas las tareas programadas en esa asignatura, incluyendo porcentaje y valor.
.
7. Incidencias en el uso de la plataforma Moodle Si a lo largo del curso se encuentra con cualquier problema técnico con la plataforma
Moodle, ha de escribir un email a la dirección de correo [email protected] desde su
cuenta de correo institucional de la Universidad Autónoma de Madrid.
En ese mensaje han de indicar, en primer lugar su nombre y apellidos. A continuación
ha de describir su problema con el máximo detalle posible con el fin de facilitar el
trabajo a nuestros técnicos encargados de gestionar las incidencias que surgen en la
plataforma Moodle.
Si el problema es urgente puede llamar al teléfono +34914973723 entre las 9.00 am y
las 6.00 pm horario español.