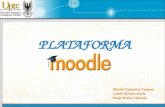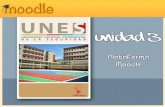anual del docente en el uso de la plataforma Moodle 3.9
Transcript of anual del docente en el uso de la plataforma Moodle 3.9

INSTITUTO DE EDUCACIÓN SUPERIOR TECNOLÓGICO PÚBLICO
“RAMIRO PRIALÉ PRIALÉ”
anual del docente en el uso de la plataforma Moodle
3.9.1 1
Aula Virtual – Moodle

INSTITUTO DE EDUCACIÓN SUPERIOR TECNOLÓGICO PÚBLICO
“RAMIRO PRIALÉ PRIALÉ”
INDICE GENERAL
I. INTRODUCCIÓN
1.1 ¿Qué es el aula virtual?....................................................................................................3
1.2 ¿Qué es Moodle?..............................................................................................................3
1.3 ¿Para qué sirve Moodle?..................................................................................................3
1.4 ¿A quién está dirigido este guia?.....................................................................................3
1.5 ¿Quién utiliza Moodle?....................................................................................................3
1.6 Usuario y sus roles………………………………………………………………….…..4
1.7 Requerimientos técnicos del programa Moodle…………………………..………..…...4
II. INGRESAR A MOODLE
2.1 Área personal del docente?..............................................................................................5
2.2 Perfil del usuario..............................................................................................................5
2.3 Agregar fotografía ..........................................................................................................5
2.4 Cambiar contraseña.........................................................................................................6
2.5 Unidad didactica..............................................................................................................7
2 III. CONTENIDO EN MOODLE
3.1 Cargar actividades…………..………………………………………………..…….….10
3.2. Cargar recursos………………..…………………………………………..….…….…11
IV. CALIFICACIONES
4.1 Formas de calificación…………....…………………………………………..……….14
4.2 Calificando asignaciones ……………….……….…………………………..….…….15
VI. SUBIR ARCHIVOS O DOCUMENTOS EN MOODLE
VI. SOPORTE TÉCNICO

INSTITUTO DE EDUCACIÓN SUPERIOR TECNOLÓGICO PÚBLICO
“RAMIRO PRIALÉ PRIALÉ”
3
Capítulo 1. Introducción
1.1. ¿Qué es el Aula Virtual?
Las aulas virtuales fueron una nueva modalidad educativa que se desarrollaba de manera
complementaria o independiente a las formas tradicionales de educación, y que surge a
partir de la incorporación de las tecnologías de información y comunicación, en los
procesos de enseñanza-aprendizaje.
1.2. ¿Qué es Moodle?
La plataforma Moodle es un sistema de enseñanza diseñado para crear y gestionar
espacios de aprendizaje online adaptados a las necesidades de profesores, estudiantes y
administradores.
1.3 . ¿Para qué sirve Moodle?
La plataforma Moodle sirve para crear espacios de enseñanza online y administrar,
distribuir y controlar todas las actividades de formación no presencial de una entidad
educativa u organización.
1.4. ¿A quién está dirigida esta guía?
Este manual ha sido redactado pensando en los Docentes que se encuentran con la
responsabilidad (bien por elección o por necesidad) de gestionar un curso de e-learning.
Aprendiendo a utilizar el Aula Virtual recorrerás una buena parte del camino en la vía
para llegar a dominar muchos aspectos claves del e-learning.
Moodle tiene dos objetivos principales:
1. Apoyar al docente para una mejor respuesta a las necesidades de sus alumnos.
2. Facilitar la construcción y edición de materiales digitales de alta calidad para e-
learning que el docente puede no solo crear sino también desarrollar para mejorar
continuamente el contenido de sus cursos.
1.5. ¿Quién utiliza Moodle? • Universidades
• Preparatorias
• Educación Primaria
• Educación Secundaria
• Departamentos gubernamentales
• ONG
• Fundaciones y asociaciones
• Empresas de todos los sectores
• Profesores, docentes y formadores
• Educadores freelance
• Autodidactas.

INSTITUTO DE EDUCACIÓN SUPERIOR TECNOLÓGICO PÚBLICO
“RAMIRO PRIALÉ PRIALÉ”
1.6. Usuario y sus roles
Para poder trabajar con la plataforma Moodle, el administrador tiene que dar a cada
participante su usuario y contraseña para que pueda ingresar a la plataforma virtual.
Después el administrador asignará a dichos usuarios creados por él, a sus respectivos
roles, que vendrían a ser:
-Administrador: Su interfaz gráfica permite crear aulas virtuales y cursos con facilidad,
sin aplicar tareas de programación. Es un sistema flexible y totalmente personalizable
capaz de adaptarse a los parámetros de cualquier entidad educativa, método de
enseñanza, estructura de contenidos, formato de recursos didácticos (texto, imagen,
vídeo, presentación, etc), estética visual, etc. Sus capacidades también pueden ampliarse
con la instalación de plugins.
-Profesor: Su funcionamiento facilita al máximo las tareas del formador online. Su
completo kit de h e r ra m ie n t a s g a r a n t i z a e l control d e t o d a s l a s a c t i v i d a d e s
d e l p r o c e s o d e e n s e ñ a n za - aprendizaje, desde un único panel de administrador.
4 -Alumno: Su uso también resulta funcional, simple e intuitivo para los alumnos. Esto les
ayuda a centrarse en sus tareas de estudio y no tener que preocuparse por aprender a utilizar
una herramienta compleja.
1.7. Requerimientos técnicos del programa Moodle Para poder trabajar con el programa Moodle es necesario tener un sistema Windows de la
versión 7 o superior, también lo podríamos trabajar con otros sistemas operativos como
macOS.
Se podría instalar directamente de su página web o también por las tiendas virtuales de Windows o Mac,
También lo podemos encontrar para celulares mediante los sistemas operativos (iOS y
Android), Pero lo más recomendable seria ingresar median el navegador este puede ser
cualquiera como Google o Explorer.
Requisitos Espacio de disco: 200 MB para el código de Moodle, más cuanto Usted
necesite para almacenar sus materiales. ...
Procesador: 1GHz (mínimo), se recomienda 2GHZ doble núcleo o más.
Memoria: 512 (mínimo), 1GB o más es fuertemente recomendado. ...
Considere servidores separados para el "frente en web" y la base de datos.

INSTITUTO DE EDUCACIÓN SUPERIOR TECNOLÓGICO PÚBLICO
“RAMIRO PRIALÉ PRIALÉ”
Capítulo 2. Ingresando a Moodle 1.- ingresemos a la página web de nuestro instituto www.iestpramiropriale.edu.pe 2.- clic en la pestaña de aula virtual
5
3.- luego ingresamos el usuario y la contraseña

INSTITUTO DE EDUCACIÓN SUPERIOR TECNOLÓGICO PÚBLICO
“RAMIRO PRIALÉ PRIALÉ”
4.- área personal del docente
5.- perfil del usuario
6
6.- agregar fotografía

INSTITUTO DE EDUCACIÓN SUPERIOR TECNOLÓGICO PÚBLICO
“RAMIRO PRIALÉ PRIALÉ”
7
7.- cambiar contraseña

INSTITUTO DE EDUCACIÓN SUPERIOR TECNOLÓGICO PÚBLICO
“RAMIRO PRIALÉ PRIALÉ”
8.- ingresando a la unidad didáctica
8
Aula Virtual – Moodle

INSTITUTO DE EDUCACIÓN SUPERIOR TECNOLÓGICO PÚBLICO
“RAMIRO PRIALÉ PRIALÉ”
Capítulo 3. Contenido a Moodle
1.- Carga de trabajos en clase.
Como primer paso debemos de situarnos en el curso creado previamente, para este manual
usaremos la clase de ejemplo “MBD-III (A)”, para ello nos dirigimos a la opción “Mis cursos”
situado en la barra de contenido de la parte izquierda.
Una vez seleccionada la opción procederemos a agregar una nueva tarea, para ello
previamente se debe de cargar los temas a tratar en la clase. Una vez situados sobre la clase
a tratar seleccionamos la opción “Añade una actividad o un recurso”.
Nota: Un recurso se trata una lectura, un video o material que refuerce el aprendizaje del
alumnado.
9
Una vez seleccionada la opción nos aparecerá un cuadro como la imagen a continuación:
Aula Virtual – Moodle

INSTITUTO DE EDUCACIÓN SUPERIOR TECNOLÓGICO PÚBLICO
“RAMIRO PRIALÉ PRIALÉ”
2. Actividades
Entre las actividades tenemos:
Asistencia
El módulo de actividad de asistencia permite a un profesor tomar asistencia en
clase y a los estudiantes ver su propio registro de asistencia.
• Base de datos
El módulo de actividad de base de datos permite a los participantes crear,
mantener y buscar información en un repositorio de registros.
BigBlueButtonBN
Le permite crear dentro de Moodle enlaces hacia aulas en línea en tiempo real
con salas que emplean BigBlueButton, un sistema de código abierto para
conferencias web para la educación a distancia.
Chat
La actividad chat permite a los participantes tener una discusión en formato
texto de manera sincrónica en tiempo real.
Consulta
El módulo Consulta permite al profesor hacer una pregunta especificando las
posibles respuestas posibles.
• Cuestionario
La actividad Cuestionario permite al profesor diseñar y plantear cuestionarios
10 con preguntas tipo opción múltiple, verdadero/falso, coincidencia, respuesta corta y respuesta numérica
• Encuesta
El módulo de actividad Encuesta permite que un profesor pueda crear una
encuesta personalizada para obtener la opinión de los participantes utilizando
una variedad de tipos de pregunta, como opción múltiple, sí/no
o texto.
• Encuestas predefinidas
El módulo de actividad Encuestas predefinidas proporciona una serie de
instrumentos que se han mostrado útiles para evaluar y estimular el
aprendizaje en entornos en línea.
• Foro
El módulo de actividad foro permite a los participantes tener discusiones
asincrónicas, es decir discusiones que tienen lugar durante un período
prolongado de tiempo.
• Glosario
El módulo de actividad glosario permite a los participantes crear y mantener
una lista de definiciones, de forma similar a un diccionario, o para recoger y
organizar recursos o información.
• Herramienta externa
El módulo de actividad de herramienta externa permite a los estudiantes
interactuar con recursos educativos y actividades alojadas en otros sitios de
internet. Por ejemplo, una herramienta externa podría proporcionar acceso a
un nuevo tipo de actividad o de materiales educativos de una editorial.
Aula Virtual – Moodle

INSTITUTO DE EDUCACIÓN SUPERIOR TECNOLÓGICO PÚBLICO
“RAMIRO PRIALÉ PRIALÉ”
• Lección
La actividad lección permite a un profesor presentar contenidos y/ o
actividades prácticas de forma interesante y flexible.
• Paquete SCORM
Es un conjunto de archivos que se empaquetan conforme a una norma
estándar para los objetos de aprendizaje. El módulo de actividad SCORM
permite cargar y añadir a los cursos paquetes SCORM o AICC como archivos
zip.
• Taller
• Tarea
• Wiki
El módulo de actividad taller permite la recopilación, revisión y evaluación
por pares del trabajo de los estudiantes.
El módulo de Tareas permite a un profesor evaluar el aprendizaje de los
alumnos mediante la creación de una tarea a realizar que luego revisará,
valorará, calificará y a la que podrá dar retroalimentación.
El módulo de actividad wiki permite a los participantes añadir y editar una
colección de páginas web. Un wiki puede ser colaborativo, donde todos
pueden editarlo, o puede ser individual, donde cada persona tiene su propio
wiki que solamente ella podrá editar.
11 3. Recursos
Entre los recursos tenemos:
• Archivo
El módulo Archivo permite a los profesores proveer un Archivo como un
recurso del curso. Cuando sea posible, el archivo se mostrará dentro del
interface del curso; si no es el caso, se les preguntará a los estudiantes si
quieren descargarlo.
• Carpeta
El recurso Carpeta permite al profesor mostrar un grupo de archivos
relacionados dentro de una única carpeta.
• Etiqueta
El módulo etiqueta permite insertar texto y elementos multimedia en las
páginas del curso entre los enlaces a otros recursos y actividades. Las etiquetas
son muy versátiles y pueden ayudar a mejorar la apariencia de un curso si se
usan cuidadosamente.
• Libro
El módulo libro permite crear material de estudio de múltiples páginas en
formato libro, con capítulos y subcapítulos.
• Página
El recurso Página permite a los profesores crear una página web mediante el
editor de textos. Una Página puede mostrar texto, imágenes, sonido, vídeo,
Aula Virtual – Moodle

INSTITUTO DE EDUCACIÓN SUPERIOR TECNOLÓGICO PÚBLICO
“RAMIRO PRIALÉ PRIALÉ”
enlaces web y código incrustado (como por ejemplo los mapas de Google)
entre otros.
• Paquete de contenido IMS
Un paquete de contenidos IMS permite mostrar dentro del curso paquetes de
contenidos creados conforme a la especificación IMS Content Packaging.
• URL
El recurso URL permite que el profesor pueda proporcionar un enlace de
Internet como un recurso del curso.
Cada uno del contenido mencionado tiene forma de ser calificado, va a depender del criterio
de cada docente elegir una de las opciones de acuerdo con la necesidad de la clase. Para el
desarrollo del manual se realizará el ejemplo a través de la “actividad Tarea”
Capítulo 4. Calificaciones en Moodle
Para realizar las calificaciones es necesario cargar las tareas asignadas por tema tratado, de tal
modo que podamos configurar los plazos de entrega, alertas y la forma en que calificaremos los
trabajos asignados al alumnado.
Elegimos la actividad a realizar en clase y a continuación seleccionamos la opción “Agregar”.
12
Completaremos los campos “Nombre de la tarea”, “Descripción” y cargamos los archivos de tarea desde el campo “Archivos adicionales”. Al momento de subir el archivo debemos de validar una vez finalizada la carga que aparezca un icono miniatura con la que nos confirmará que se cargó correctamente. Para mayor detalle visualizar la imagen a continuación:

INSTITUTO DE EDUCACIÓN SUPERIOR TECNOLÓGICO PÚBLICO
“RAMIRO PRIALÉ PRIALÉ”
Aula Virtual – Moodle
13
Luego de esta imagen, configuraremos la disponibilidad del archivo (Rangos de entrega, fecha
límite y recordatorios para el docente). En la opción Tipo de entrega se va a configurar el tamaño y cantidad máximo de los archivos que los alumnos pueden cargar al momento de completar la asignación.

INSTITUTO DE EDUCACIÓN SUPERIOR TECNOLÓGICO PÚBLICO
“RAMIRO PRIALÉ PRIALÉ”
Aula Virtual – Moodle
2.1. Formas de calificación
Luego de configurar los pasos anteriores, debemos de dirigirnos a la pestaña
“Calificaciones”, dentro de esta opción encontraremos las opciones:
• Tipo de calificación: Seleccionar la opción “Puntuación”.
• Puntuación máxima: Digitar la nota de “20”, normalmente ya viene precargada.
• Método de calificación: “Calificación simple directa”.
• Categoría de calificación: Dentro de Moodle, tenemos la opción de categorizar las calificaciones y esto se puede separar de acuerdo con rubros, por ejemplo: Asistencia, Participación, Conocimiento, etc.
• Calificación Aprobatoria: Debemos de colocar la nota mínima para aprobar la tarea asignada para este ejemplo se colocó nota mínima 13, toda nota inferior será reprobatoria.
• Ocultar identidad: Si esta activada, nos permite ocultar la identidad de los alumnos al momento de calificar.
• Ocultar la identidad del evaluador: Si esta activada, nos permite ocultar la identidad del docente que evalúa las tareas de los alumnos.
• Usar workflow de calificaciones: Si se habilita la opción, las calificaciones pasan por una serie de etapas en un flujo de trabajo antes de ser publicadas para os estudiantes. Esto permite que todas las calificaciones se entreguen a todos los
14 alumnos al mismo tiempo.
Una vez seleccionada la parte calificar podemos “Guardar los cambios y regresar al curso” (página inicial) o “Guardar cambio y mostrar”, esta última nos mostrará un resumen del sumario de calificaciones

INSTITUTO DE EDUCACIÓN SUPERIOR TECNOLÓGICO PÚBLICO
“RAMIRO PRIALÉ PRIALÉ”
Aula Virtual – Moodle
El sumario de calificaciones nos mostrara un resumen de la cantidad de participantes, trabajos completados por los alumnos y los que están pendientes por calificar.
3. Calificando asignaciones
Una vez que los alumnos realizan la entrega de las asignaciones tenemos el paso final de calificar las actividades, para ellos nos dirigimos al curso y posteriormente a la clase donde se dejó la actividad.
15
Y le damos click sobre la practica dejada, otra forma de ingresar es sobre la pestaña “Calificaciones” y nos dirigimos sobre el encabezado de “Práctica Clase 3”, de ambas formas llegaremos nuevamente al “Sumario de calificaciones”.
Una vez dentro del sumario, seleccionamos el botón “Calificación”.

INSTITUTO DE EDUCACIÓN SUPERIOR TECNOLÓGICO PÚBLICO
“RAMIRO PRIALÉ PRIALÉ”
Aula Virtual – Moodle
Se apertura la ventana donde podremos ver la asignación resulta por el alumno, el lado derecho visualizaremos el estado de la tarea, sea que fue entrega a tiempo o no. También visualizaremos si es el docente lo calificó.
Líneas más abajo colocaremos la nota que corresponde y tendremos opción a brindar
comentarios de retroalimentación, tal y como lo mostramos en la imagen a continuación.
16
Para pasa a la siguiente calificación, tendremos las opciones en la parte inferior.
Notificar a estudiantes: Si le damos check en cuadrado azul, automáticamente al guardar el archivo le llegará una notificación, en caso de no querer hacerlo simplemente se deselecciona.

INSTITUTO DE EDUCACIÓN SUPERIOR TECNOLÓGICO PÚBLICO
“RAMIRO PRIALÉ PRIALÉ”
Aula Virtual – Moodle
Guardar Cambios: Guarda la nota y se queda en la misma ventana ya modificada.
Guardar y mostrar siguiente: Guarda la calificación y pasa al siguiente alumno.
De esta forma calificaremos la asignación.
Una vez culminado la calificación de todas las tareas tendremos una visualización parecida a la siguiente:
17 Capítulo 5. Subir archivos o documentos en Moodle
1.-Para subir algún archivo, primero nos enfocaremos en el área personal del docente, luego
ingresaremos al curso que queremos subir o agregar un documento. En este caso
ingresaremos a ASIST-DOCENTE.

INSTITUTO DE EDUCACIÓN SUPERIOR TECNOLÓGICO PÚBLICO
“RAMIRO PRIALÉ PRIALÉ”
Aula Virtual – Moodle
2.-Luego activaremos la opción (Activar Edición).
3.- Después ingresaremos a la opción (Añade una actividad o un recurso).
4.- Saldrá un cuadro donde aparecerá las varias opciones, pero nosotros
ingresaremos a la opción de (Archivo) y se apresurará la ventana donde
podremos agregar archivos.
18
5.- Ya en la opción de subir archivos:
Nos sale un espacio para colocar el nombre del archivo, una descripción del archivo o
documento que se está subiendo.

INSTITUTO DE EDUCACIÓN SUPERIOR TECNOLÓGICO PÚBLICO
“RAMIRO PRIALÉ PRIALÉ”
Aula Virtual – Moodle
6.- Después para subir el archivo, tenemos 2 opciones que sería:
-Una sería la más fácil, que solo con arrastrar y soltar el documento sobre el cuadro que
nos indica sería todo.
-Y la otra opción sería hacerlo manualmente, en la parte superior
izquierda, hacer click en el cuadro que esta de color rojo como se
señala en el ejemplo (agregar), y a continuación buscar el archivo
que necesitemos en (Seleccionar archivo).
19
7.-Por ultimo, guardamos los cambios y regresamos al curso.

INSTITUTO DE EDUCACIÓN SUPERIOR TECNOLÓGICO PÚBLICO
“RAMIRO PRIALÉ PRIALÉ”
Aula Virtual – Moodle
Capítulo 6. Soporte Técnico. Encargado de la plataforma: Asist. Flores Meléndez Omar. Numero
Celular: 987674622.
Correo: [email protected].