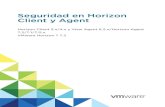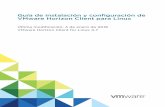Guía de instalación y configuración de VMware Horizon ... · Requisitos del sistema para la...
Transcript of Guía de instalación y configuración de VMware Horizon ... · Requisitos del sistema para la...

Guía de instalación y configuración deVMware Horizon Client para iOS
4 de enero de 2018VMware Horizon Client for iOS 4.7

Puede encontrar la documentación técnica más actualizada en el sitio web de VMware:
https://docs.vmware.com/es/
Si tiene comentarios relacionados con esta documentación, envíelos a:
VMware, Inc.3401 Hillview Ave.Palo Alto, CA 94304www.vmware.com
VMware Spain, S.L.Calle Rafael Boti 262.ª plantaMadrid 28023Tel.: +34 914125000www.vmware.com/es
Copyright © 2010-2018 VMware, Inc. Todos los derechos reservados. Información sobre el copyright y la marcacomercial.
Guía de instalación y configuración de VMware Horizon Client para iOS
VMware, Inc. 2

Contenido
Guía de instalación y configuración de VMware Horizon Client para iOS 5
1 Instalación y configuración 6Requisitos del sistema 6
Requisitos del sistema para clientes iOS 6
Requisitos del sistema para la función Audio/vídeo en tiempo real 7
Requisitos para la autenticación con tarjetas inteligentes 8
Requisitos para la autenticación con Touch ID 9
Requisitos para la autenticación con Face ID 10
Sistemas operativos del escritorio compatibles 11
Preparar el servidor de conexión para Horizon Client 11
Instalar Horizon Client 13
Instalar o actualizar Horizon Client en un dispositivo iOS 13
Configurar AirWatch para enviar Horizon Client a dispositivos iOS 14
Utilizar los tokens de software RSA SecurID incrustados 16
Configurar la autenticación con tarjeta inteligente 17
Crear una tarjeta inteligente virtual 18
Administrar una tarjeta inteligente virtual 19
Configurar las opciones de TLS/SSL avanzadas 20
Configurar las opciones de VMware Blast 20
Configurar la vista por defecto de Horizon Client 21
Datos de Horizon Client recopilados por VMware 22
2 Utilizar URI para configurar Horizon Client 25Sintaxis para crear URI de vmware-view 25
Ejemplos de URI vmware-view 28
3 Administrar las conexiones de las aplicaciones y los escritorios remotos 31Configurar el modo de comprobación del certificado en Horizon Client 31
Conectarse a una aplicación o escritorio remotos 33
Administrar los servidores guardados 36
Seleccionar una aplicación o un escritorio remotos como favoritos 36
Desconectarse de una aplicación o un escritorio remotos 37
Cerrar sesión en un escritorio remoto 37
Administrar los accesos directos a las aplicaciones y los escritorios 38
Utilizar 3D Touch con Horizon Client 39
Utilizar la búsqueda de Spotlight con Horizon Client 40
Utilizar las funciones Split View y Slide Over con Horizon Client 40
VMware, Inc. 3

Usar el teclado dividido de iPad con Horizon Client 41
Usar arrastrar y soltar con los identificadores URI y accesos directos 41
Uso del widget Horizon Client 41
4 Utilizar una aplicación o escritorio de Microsoft Windows 43Matriz de compatibilidad de funciones para iOS 43
Utilizar la barra lateral Unity Touch con un escritorio remoto 46
Utilizar la barra lateral Unity Touch con una aplicación remota 49
Herramientas de Horizon Client en un dispositivo móvil 51
Gestos 54
Utilizar los gestos nativos del sistema operativo con el redireccionamiento táctil 55
Resolución de pantalla y uso de pantallas externas 56
Teclados externos y dispositivos de entrada 57
Habilitar distribución del teclado japonés 106/109 58
Habilitar un mouse Swiftpoint GT en Horizon Client 58
Utilizar la función Audio/vídeo en tiempo real para micrófonos 59
Configurar Horizon Client para que sea compatible con los botones del mouse invertidos 59
Copiar y pegar texto e imágenes 60
Arrastrar y soltar texto e imágenes 61
Guardar documentos en una aplicación publicada 61
Multitarea 62
Suprimir el mensaje Advertencia de datos móviles 62
Caché de imágenes del lado del cliente PCoIP 62
Internacionalización 63
5 Solucionar problemas relacionados con Horizon Client 64Reiniciar un escritorio remoto 64
Restablecer un escritorio remoto o aplicaciones remotas 65
Recopilar y enviar información de registro a VMware 66
Habilitar la recopilación de registros de Horizon Client 66
Recuperar y enviar archivos de registro de Horizon Client de forma manual 67
Deshabilitar la recopilación de registros de Horizon Client 68
Informar a VMware de los fallos del sistema de Horizon Client 68
Horizon Client deja de responder o el escritorio remoto se bloquea 69
Se produce un problema al establecer una conexión usando un proxy 69
Conexión a un servidor en el modo Workspace ONE 70
Guía de instalación y configuración de VMware Horizon Client para iOS
VMware, Inc. 4

Guía de instalación y configuración deVMware Horizon Client para iOS
Este documento, Guía de instalación y configuración de VMware Horizon Client para iOS, proporcionainformación sobre cómo instalar, configurar y utilizar el software VMware Horizon®Client™ en undispositivo iOS.
Esta información está destinada a administradores que deban configurar una implementación de Horizonque incluya dispositivos cliente iOS. Asimismo, está destinada a los administradores de sistemas conexperiencia que estén familiarizados con la tecnología de máquinas virtuales y las operaciones decentros de datos.
VMware, Inc. 5

Instalación y configuración 1Configurar una implementación de Horizon para clientes iOS supone usar ciertas opciones deconfiguración del servidor de conexión, cumplir los requisitos del sistema de los servidores de Horizon ylos clientes iOS e instalar la aplicación Horizon Client.
Este capítulo incluye los siguientes temas:
n Requisitos del sistema
n Preparar el servidor de conexión para Horizon Client
n Instalar Horizon Client
n Utilizar los tokens de software RSA SecurID incrustados
n Configurar la autenticación con tarjeta inteligente
n Crear una tarjeta inteligente virtual
n Administrar una tarjeta inteligente virtual
n Configurar las opciones de TLS/SSL avanzadas
n Configurar las opciones de VMware Blast
n Configurar la vista por defecto de Horizon Client
n Datos de Horizon Client recopilados por VMware
Requisitos del sistemaLos dispositivos iOS que ejecuten Horizon Client deben cumplir ciertos requisitos de hardware ysoftware.
Requisitos del sistema para clientes iOSEl dispositivo iOS en el que instala Horizon Client y los periféricos que utilice deben cumplir ciertosrequisitos del sistema.
Sistemas operativos iOS 9.x, iOS 10.x o iOS 11.
(Opcional) Tecladosexternos
Base con teclado para iPad y teclado inalámbrico de Apple (Bluetooth).
VMware, Inc. 6

Autenticación contarjeta inteligente
Consulte Requisitos para la autenticación con tarjetas inteligentes.
Autenticación conTouch ID
Consulte Requisitos para la autenticación con Touch ID.
autenticación con FaceID
Consulte Requisitos para la autenticación con Face ID.
Servidor de conexión,servidor de seguridad yView Agent o HorizonAgent
Versión de mantenimiento más reciente de Horizon 6 versión 6.x yposteriores.
VMware recomienda que utilice un servidor de seguridad o un dispositivoUnified Access Gateway para que no sea necesaria ninguna conexiónVPN. Si la empresa tiene una red inalámbrica interna para proporcionaracceso enrutable a los escritorios remotos que pueden usar losdispositivos, no tiene que configurar ningún servidor de seguridad, UnifiedAccess Gateway, ni conexión VPN.
Protocolos devisualización
n PCoIP
n VMware Blast (requiere Horizon Agent 7.0 o una versión posterior)
Protocolos de red n IPv4
n IPv6 (requiere iOS 9.2 o posterior)
Para obtener más información acerca de cómo usar Horizon en un entornoIPv6, consulte el documento Instalación de View.
Requisitos del sistema para la función Audio/vídeo en tiempo realAudio/vídeo en tiempo real funciona con los dispositivos de audio y las aplicaciones de conferenciasestándar como Skype, WebEx y Google Hangouts. Para poder utilizar esta función, el entorno de Horizondebe cumplir ciertos requisitos de software y hardware.
Importante Solo se admite la función de audio. La función de vídeo no se admite.
Aplicaciones yescritorios remotos
Para utilizar la función Audio/vídeo en tiempo real con aplicacionesremotas y escritorios publicados, debe tener Horizon Agent 7.0.2 oversiones posteriores.
Dispositivos de accesocliente
La función Audio/vídeo en tiempo real es compatible con todos losdispositivos iOS con Horizon Client para iOS. Si desea obtener másinformación, consulte Requisitos del sistema para clientes iOS .
Guía de instalación y configuración de VMware Horizon Client para iOS
VMware, Inc. 7

Requisitos para la autenticación con tarjetas inteligentesLos dispositivos cliente que utilizan una tarjeta inteligente para la autenticación del usuario deben cumplirciertos requisitos.
Requisitos de hardware y de software del clienteEs necesario un sistema operativo iOS 8.4.1 o una versión posterior.
Cada dispositivo cliente que utilice una tarjeta inteligente para la autenticación del usuario debe contarcon el software y el hardware especificados a continuación:
n Horizon Client
n Lector de tarjeta inteligente compatible.
También puede utilizar la aplicación Purebred para utilizar credenciales derivadas. Para usarcredenciales derivadas, también debe crear una tarjeta inteligente virtual en Horizon Client.
n Controladores de aplicaciones específicos para el producto
Los usuarios que se autentican con tarjetas inteligentes deben contar con una tarjeta inteligente virtual ofísica, y cada tarjeta debe tener un certificado de usuario.
Requisitos de Software para aplicaciones y escritorios remotosUn administrador de Horizon debe instalar controladores de aplicaciones específicos para cada productoen el host RDS o en los escritorios remotos.
Horizon Client para iOS es compatible con el uso de tarjetas inteligentes con escritorios remotos quecuentan con los siguientes sistemas operativos invitados: Windows 7, Windows Vista, Windows XP,Windows 8.1, Windows 10 y Windows Server 2008 R2. Puede utilizar aplicaciones remotas y escritoriospublicados con los sistemas operativos Windows Server 2008 R2 y Windows Server 2012 R2.
Habilitar el campo Sugerencia de nombre de usuario en Horizon ClientEn algunos entornos, los usuarios pueden usar un certificado de tarjeta inteligente único para autenticarvarias cuentas de usuario. Los usuarios introducen el nombre de usuario en el campo Sugerencia denombre de usuario durante el inicio de sesión mediante tarjeta inteligente.
Para que el campo Sugerencia de nombre de usuario aparezca en el cuadro de diálogo de inicio desesión de Horizon Client, habilite la función de sugerencia del nombre de usuario de la tarjeta inteligenteen la instancia del servidor de conexión en Horizon Administrator. Dicha función es compatibleúnicamente con servidores y agentes con Horizon 7 versiones 7.0.2 y posteriores. Para obtener másinformación sobre cómo habilitar la función de sugerencias de nombre de usuario de la tarjeta inteligente,consulte el documento Administración de View.
Guía de instalación y configuración de VMware Horizon Client para iOS
VMware, Inc. 8

Si el entorno usa un dispositivo Unified Access Gateway en lugar de un servidor de seguridad para elacceso externo seguro, debe configurar el dispositivo Unified Access Gateway para que sea compatiblecon la función de sugerencias de nombre de usuario de la tarjeta inteligente. Dicha función es compatibleúnicamente con Unified Access Gateway 2.7.2 y versiones posteriores. Para obtener más informaciónsobre cómo habilitar la función de sugerencias de nombre de usuario de la tarjeta inteligente en UnifiedAccess Gateway, consulte el documento Implementación y configuración de Unified Access Gateway.
Nota Mientras la función de sugerencias de nombre de usuario de la tarjeta inteligente está habilitada,Horizon Client sigue admitiendo certificados de tarjetas inteligentes de una cuenta única.
Requisitos adicionales para la autenticación con tarjetas inteligentesAdemás de cumplir los requisitos de las tarjetas inteligentes en los sistemas Horizon Client, otroscomponentes de Horizon deben cumplir ciertos requisitos de configuración para ser compatibles con lastarjetas inteligentes.
Servidor de conexión yhosts del servidor deseguridad
Un administrador debe agregar todos los certificados de entidad decertificación (CA) aplicables a todos los certificados de usuario deconfianza en un archivo del almacén de confianza del servidor en el hostdel servidor de conexión o en el host del servidor de seguridad. Estoscertificados incluyen certificados raíz y deben incluir certificadosintermedios si el certificado de la tarjeta inteligente del usuario fue emitidopor una entidad de certificación intermedia.
Para obtener más información sobre cómo configurar el servidor deconexión de forma que admita el uso de tarjetas inteligentes, consulte eldocumento Administración de View.
Active Directory Para obtener más información sobre las tareas que puede que tengan quellevar a cabo los administradores en Active Directory para implementar laautenticación con tarjeta inteligente, consulte el documento Administraciónde View.
Requisitos para la autenticación con Touch IDPara usar Touch ID para la autenticación del usuario en Horizon Client, debe cumplir los siguientesrequisitos.
Modelos de iPad yiPhone
Cualquier modelo de iPad o iPhone que sea compatible con Touch ID,como iPad Air 2 y iPhone 6.
Requisitos de sistemaoperativo
n iOS 8 o posterior.
n Agregue al menos una huella digital en la opción Touch ID y código.
Requisitos del servidorde conexión
n Horizon 6 versión 6.2 o una versión posterior.
Guía de instalación y configuración de VMware Horizon Client para iOS
VMware, Inc. 9

n Habilitar la autenticación biométrica en el servidor de conexión. Paraobtener más información, consulte el apartado sobre cómo configurarla autenticación biométrica en el documento Administración de View.
n La instancia del servidor de conexión debe presentar un certificadofirmado raíz válido para Horizon Client.
Requisitos de HorizonClient
n Establezca el modo de comprobación del certificado en No conectarsenunca a servidores que no sean de confianza o Advertirme antesde conectarme a servidores que no sean de confianza. Paraobtener más información acerca de cómo configurar el modo decomprobación del certificado, consulte Configurar el modo decomprobación del certificado en Horizon Client.
n Habilite Touch ID tocando Habilitar Touch ID en la ventana de iniciode sesión al servidor. Después de iniciar sesión correctamente, lascredenciales de Active Directory se almacenan de forma segura en elllavero del dispositivo iOS. La opción Habilitar Touch ID se muestra laprimera vez que inicie sesión y no aparece después de habilitar TouchID.
Puede usar la autenticación con Touch ID con la autenticación por tarjeta inteligente y como parte de unaautenticación en dos fases con RSA SecurID y RADIUS. Si usa Touch ID con la autenticación por tarjetainteligente, Horizon Client se conecta al servidor después de introducir el PIN y no aparece la ventana deinicio de sesión de Touch ID.
Requisitos para la autenticación con Face IDSi desea usar Face ID para autenticar usuarios en Horizon Client, debe cumplir los siguientes requisitos.
Modelos de iPad yiPhone
Cualquier modelo de iPad o iPhone que admita Face ID, como iPhone X.
Requisitos de sistemaoperativo
n iOS 11 o posterior.
n Agregue una Face ID digitalizada en la opción Face ID y código deacceso.
Requisitos del servidorde conexión
n Horizon 6 versión 6.2 o una versión posterior.
n Habilitar la autenticación biométrica en el servidor de conexión. Paraobtener más información, consulte el apartado sobre cómo configurarla autenticación biométrica en el documento Administración de View.
Guía de instalación y configuración de VMware Horizon Client para iOS
VMware, Inc. 10

n La instancia del servidor de conexión debe presentar un certificadofirmado raíz válido para Horizon Client.
Requisitos de HorizonClient
n Establezca el modo de comprobación del certificado en No conectarsenunca a servidores que no sean de confianza o Advertirme antesde conectarme a servidores que no sean de confianza. Paraobtener más información acerca de cómo configurar el modo decomprobación del certificado, consulte Configurar el modo decomprobación del certificado en Horizon Client.
n Para activar Face ID, toque Habilitar Face ID en la ventana de iniciode sesión al servidor. Después de iniciar sesión correctamente, lascredenciales de Active Directory se almacenan de forma segura en elllavero del dispositivo iOS. La opción Habilitar Face ID se muestra laprimera vez que inicie sesión y no aparece después de habilitar FaceID.
Puede usar Face ID con la autenticación por tarjeta inteligente y como parte de una autenticación en dosfases con RSA SecurID y RADIUS. Si usa Face ID con la autenticación por tarjeta inteligente, HorizonClient se conecta al servidor después de introducir el PIN y no aparece la ventana de inicio de sesión deFace ID.
Sistemas operativos del escritorio compatiblesUn administrador de Horizon crea máquinas virtuales que tienen un sistema operativo invitado e instalael software agente en el sistema operativo invitado. Los usuarios finales pueden iniciar sesión en esasmáquinas virtuales desde un dispositivo cliente.
Para obtener una lista de los sistemas operativos invitados Windows compatibles, consulte el documentoInstalación de View.
Algunos sistemas operativos invitados Linux también son compatibles si cuentan con View Agent 6.1.1 oHorizon Agent 7.0, o bien con una versión posterior de ambos productos. Para obtener más informaciónsobre los requisitos del sistema, sobre cómo configurar las máquinas virtuales Linux para usarlas enHorizon, así como una lista de funciones compatibles, consulte Configurar escritorios de Horizon 6 forLinux o Configurar escritorios de Horizon 7 for Linux.
Preparar el servidor de conexión para Horizon ClientUn administrador de Horizon debe realizar tareas específicas para permitir que los usuarios finalespuedan conectarse a aplicaciones y escritorios remotos.
Antes de que los usuarios finales se puedan conectar a un servidor y acceder a una aplicación publicadao un escritorio remoto, un administrador de Horizon debe configurar ciertas opciones de grupo y deseguridad.
Guía de instalación y configuración de VMware Horizon Client para iOS
VMware, Inc. 11

Unified Access Gateway y servidores de seguridadn Si tiene pensado usar Unified Access Gateway, configure el servidor de conexión para que funcione
con Unified Access Gateway. Consulte el documento Implementación y configuración de UnifiedAccess Gateway. Los dispositivos de Unified Access Gateway llevan a cabo la misma función queantes solo realizaban los servidores de seguridad.
n Si utiliza un servidor de seguridad, compruebe que esté utilizando las últimas versiones demantenimiento del servidor de conexión 6.x y del servidor de seguridad 6.x o versiones posteriores.Para obtener más información, consulte el documento Instalación de View.
Conexión de túnel de seguron Si tiene pensado utilizar una conexión de túnel seguro para dispositivos cliente y si la conexión
segura está configurada con un nombre de host DNS para la instancia del servidor de conexión o unservidor de seguridad, compruebe que el dispositivo cliente pueda resolver este nombre DNS.
Para habilitar o deshabilitar el túnel seguro, en Horizon Administrator, acceda al cuadro de diálogoEditar la configuración del servidor de conexión de Horizon y marque o desmarque la casillaUsar la conexión de túnel segura al escritorio.
Grupos de escritorios y aplicacionesn Compruebe que se creó un grupo de aplicaciones o de escritorios y que la cuenta de usuario que
tiene pensado utilizar tiene autorización para acceder al grupo. Para obtener más información,consulte el documento Configurar escritorios virtuales en Horizon 7 o el documento Configuraraplicaciones y escritorios publicados en Horizon 7.
n Compruebe que el grupo de aplicaciones o escritorios esté configurado para utilizar los protocolos devisualización VMware Blast o PCoIP. Para obtener más información, consulte los documentosConfigurar escritorios virtuales en Horizon 7 y Configurar aplicaciones y escritorios publicados enHorizon 7.
Autenticación de usuariosn Para utilizar una autenticación en dos fases con Horizon Client, así como la autenticación RSA
SecurID o RADIUS, debe habilitar esta característica en la instancia del servidor de conexión. Paraobtener más información, consulte los temas relacionados con la autenticación de dos fases en eldocumento Administración de View.
n Para ocultar la información de seguridad de Horizon Client, incluida la información sobre la URL delservidor y el menú desplegable Dominio, habilite las opciones Ocultar la información del servidoren la interfaz de usuario del cliente y Ocultar la lista de dominios en la interfaz de usuario delcliente en Horizon Administrator. Estas configuraciones globales están disponibles a partir de laversión 7.1 de Horizon 7. Para obtener más información sobre cómo establecer configuracionesglobales, consulte el documento Administración de View.
Guía de instalación y configuración de VMware Horizon Client para iOS
VMware, Inc. 12

Para autenticarse cuando el menú desplegable Dominio está oculto, los usuarios debenproporcionar la información del dominio introduciendo el nombre de usuario con el formatodominio\nombredeusuario o con el formato usuarionombre@dominio en el cuadro de textoNombre de usuario.
Importante Si habilita las opciones Ocultar la información del servidor en la interfaz de usuariodel cliente y Ocultar la lista de dominios en la interfaz de usuario del cliente y selecciona laautenticación de dos fases (RSA SecureID o RADIUS) para la instancia del servidor de conexión, noexija que coincidan los nombres de usuarios de Windows. Si exige que coincidan los nombres deusuarios de Windows, se impide a los usuarios que introduzcan información de dominio en el cuadrode texto del nombre de usuario y siempre se producirá un error al iniciar sesión. Para obtener másinformación, consulte los temas relacionados con la autenticación de dos fases en el documentoAdministración de View.
n Para usar la autenticación Touch ID o Face ID, debe habilitar la autenticación biométrica en elservidor de conexión. La autenticación biométrica es compatible con la versión 6.2 de Horizon 6 yversiones posteriores. Para obtener más información, consulte el documento Administración de View.
n Para permitir que los usuarios finales guarden sus contraseñas con Horizon Client y no tengan queintroducir las credenciales cuando se conecten a una instancia del servidor de conexión, configure elLDAP de Horizon para realizar esta función en la instancia del servidor de conexión.
Los usuarios pueden guardar sus contraseñas si el LDAP de Horizon está configurado parapermitirlo, si el modo de verificación del certificado de Horizon Client está configurado comoAdvertirme antes de conectarme a servidores que no sean de confianza o No conectarsenunca a servidores que no sean de confianza y si Horizon Client puede verificar completamente elcertificado que presenta el servidor de conexión. Para obtener más información, consulte eldocumento Administración de View.
Instalar Horizon ClientPuede instalar Horizon Client de la misma forma en la que instala otras aplicaciones de iOS. Tambiénpuede configurar AirWatch para distribuir Horizon Client a los usuarios finales.
Instalar o actualizar Horizon Client en un dispositivo iOSPuede instalar Horizon Client desde la página Descargas de VMware o desde App Store.
Requisitos previos
n Si aún no configuró el dispositivo iOS, hágalo. Para obtener más información, consulte la guía deusuario de Apple.
n Compruebe que cuenta con la URL de una página de descargas que contenga el instalador deHorizon Client. Esta URL puede ser de la página Descargas de VMware disponible en http://www.vmware.com/go/viewclients o puede ser la URL de una instancia de un servidor de conexión.
Guía de instalación y configuración de VMware Horizon Client para iOS
VMware, Inc. 13

Procedimiento
1 En el dispositivo iOS, Mac o PC, diríjase a la URL para descargar el archivo instalador o busque laaplicación Horizon Client en App Store.
2 Descargue la aplicación.
3 Si descargó la aplicación en un equipo Mac o PC, conecte el dispositivo iOS en el equipo y siga lasinstrucciones que aparecen en pantalla en iTunes.
4 Para comprobar si la instalación se realizó correctamente, compruebe que el icono de la aplicaciónHorizon aparezca en el dispositivo iOS.
Configurar AirWatch para enviar Horizon Client a dispositivos iOSPuede configurar AirWatch para enviar Horizon Client a usuarios de dispositivos iOS.
De forma opcional, puede especificar una lista predeterminada de instancias del servidor de conexión.Las instancias del servidor de conexión que especifique aparecen como accesos directos en HorizonClient.
Requisitos previos
n Instale e implemente AirWatch. Consulte http://www.air-watch.com.
n Familiarícese con la consola de AirWatch. En este procedimiento, se asume que sabe utilizar laconsola de AirWatch. Para obtener más información, consulte la documentación de AirWatch o laayuda en línea.
Procedimiento
1 Inicie sesión en la consola de AirWatch como administrador.
2 Seleccione Cuentas > Usuarios > Vista en lista, haga clic en Agregar usuario y agregue lascuentas de usuarios que ejecutarán Horizon Client en sus dispositivos móviles.
3 Seleccione Cuentas > Usuarios > Grupos de usuarios, haga clic en Agregar y cree un grupo deusuarios para las cuentas que creó.
4 Cargue y agregue la aplicación Horizon Client a AirWatch.
a Seleccione Aplicaciones y libros > Aplicaciones > Vista en lista y haga clic en Agregaraplicación que se encuentra en la pestaña Público/a(s).
b Busque y seleccione VMware Horizon Client para Apple en App Store.
c En la pestaña Información, escriba un nombre de aplicación y especifique los modelos dedispositivos iOS compatibles.
d En la pestaña Asignación, asigne la aplicación Horizon Client al grupo de usuarios que creó.
Guía de instalación y configuración de VMware Horizon Client para iOS
VMware, Inc. 14

e (opcional) Configure uno o varios servidores predeterminados.
Los servidores que especifique aparecen como accesos directos en VMware Horizon Client.
Nota Esta función es compatible únicamente con iOS 7 y dispositivos posteriores. No puedeenviar una lista de servidores de conexión predeterminados a un dispositivo iOS 6.
Opción Descripción
Configurar la información deldominio, del nombre de usuario ydel servidor
En la pestaña Implementación, seleccione un modo de envío, marque lacasilla Enviar configuración de la aplicación, introduzca broker_list en elcampo de texto Clave de configuración, seleccione Cadena en el menúdesplegable Tipo de valor e introduzca una lista de servidorespredeterminados en la casilla Valor de configuración en formato JSON.
Use la propiedad server para especificar la dirección IP o el nombre de hostdel servidor, las propiedades username y domain para especificar el nombre yel dominio de un usuario que tiene privilegios en el servidor y la propiedaddescription para especificar una descripción del servidor.
El siguiente ejemplo especifica cuatro servidores predeterminados.
{"settings":{"server-list":[{"server":"123.456.1.1","description":"View server 1"},{"server":"123.456.1.2","description":"View server 2"},{"server":"123.456.1.3","description":"View server 3"},{"server":"viewserver4.mydomain.com","description":"View server 4","username":"vmware","domain":"view"}]}}
Configurar únicamente lainformación del servidor
En la pestaña Implementación, seleccione un modo de envío, marque lacasilla Enviar configuración de la aplicación, introduzca servers en elcampo de texto Clave de configuración, seleccione Cadena en el menúdesplegable Tipo de valor e introduzca la dirección IP o el nombre del host deun servidor en la casilla Valor de configuración. servers distingue entremayúsculas y minúsculas.
Para especificar una lista de servidores, introduzca varias direcciones IP onombres de hosts, separados por comas, en el cuadro de texto Valor deconfiguración.
El siguiente ejemplo especifica tres servidores predeterminados.
123.456.1.1, viewserver4.mydomain.com, 123.456.1.2
f Publique la aplicación Horizon Client.
5 Instale y configure AirWatch MDM Agent en cada dispositivo iOS.
Puede descargar AirWatch MDM Agent desde iTunes.
6 Use la consola de AirWatch para instalar la aplicación Horizon Client en los dispositivos móviles.
No puede instalar la aplicación Horizon Client antes de la fecha de vigencia que aparece en lapestaña Implementación.
AirWatch envía Horizon Client a los dispositivos iOS del grupo de usuarios que asoció con la aplicaciónHorizon Client.
Guía de instalación y configuración de VMware Horizon Client para iOS
VMware, Inc. 15

Cuando un usuario inicia Horizon Client, Horizon Client se comunica con AirWatch MDM Agent deldispositivo. Si configuró una lista predeterminada de instancias del servidor de conexión, AirWatch envíainformación del servidor a las instancias de AirWatch MDM Agent en el dispositivo y aparecerán accesosdirectos a dichos servidores en Horizon Client.
Pasos siguientes
Puede usar la consola de AirWatch para editar la aplicación Horizon Client y enviar estos cambios a losdispositivos iOS. Por ejemplo, puede agregar una instancia predeterminada del servidor de conexión a lalista de servidores de la aplicación Horizon Client.
Utilizar los tokens de software RSA SecurID incrustadosSi crea y distribuye tokens de software RSA SecurID para usuarios finales, necesita introducir solo suPIN (en lugar de su PIN y un código del token) para realizar la autenticación.
Requisitos de configuraciónPuede utilizar el formato de token comprimido (Compressed Token Format, CTF) o el aprovisionamientode inicialización dinámica, también denominado CT-KIP (protocolo de inicialización de clavescriptográficas de token), para configurar un sistema de autenticación RSA fácil de utilizar. Con estesistema, generará una URL para enviar a usuarios finales. Para instalar el token, los usuarios finalespegan esta URL directamente en sus dispositivos cliente de Horizon Client. El cuadro de diálogo parapegar esta URL aparece cuando los usuarios finales se conectan a la instancia del servidor de conexióncon Horizon Client.
Después de instalar el token de software, los usuarios finales introducirán un PIN para realizar laautenticación. Con los tokens de RSA externos, los usuarios finales deben introducir un PIN y el códigodel token generados por un token de autenticación de software o hardware.
Los siguientes prefijos de URL se admiten para los usuarios finales que copian y pegan la URL enHorizon Client cuando Horizon Client está conectado a una instancia del servidor de conexión habilitadopor RSA:
n viewclient-securid://
n com.rsa.securid.iphone://
n com.rsa.securid://
Solo se admite el prefijo viewclient-securid:// para los usuarios finales que vayan a instalar el tokena través de la URL.
Para obtener información sobre cómo utilizar el aprovisionamiento de inicialización dinámica o elaprovisionamiento basado en archivos (CTF), consulte la página web sobre el token de software RSASecurID para dispositivos iPhone a través del enlace http://www.rsa.com/node.aspx?id=3652 o la páginasobre el token de software RSA SecurID para Android a través del enlace http://www.rsa.com/node.aspx?id=3832.
Guía de instalación y configuración de VMware Horizon Client para iOS
VMware, Inc. 16

Instrucciones para usuarios finalesCuando cree una URL CTFString o CT-KIP para enviar a usuarios finales, puede generar una URL con osin contraseña o código de activación. Envíe esta URL a los usuarios finales en un correo electrónicoque incluya la siguiente información:
n Instrucciones para acceder al cuadro de diálogo Instalar token de software.
Indique a los usuarios finales que toquen la opción Token externo en el cuadro de diálogo deHorizon Client en el que se le solicita las credenciales de RSA SecurID cuando se conecten a unainstancia del servidor de conexión.
n URL CTFString o CT-KIP sin formato.
Si la URL incluye texto con formato, los usuarios finales recibirán un mensaje de error cuandointenten utilizarla en Horizon Client.
n Código de activación (si la URL CT-KIP que creó no lo incluye).
Los usuarios finales deben introducir este código de activación en un campo de texto del cuadro dediálogo.
n Si la URL CT-KIP incluye un código de activación, indique a los usuarios finales que no debenintroducir ningún dato en el cuadro de texto Código de activación o contraseña del cuadro dediálogo Instalar token de software.
Configurar la autenticación con tarjeta inteligentePara usar una tarjeta inteligente física, debe conectar el lector de tarjeta, emparejarlo con el dispositivo yestablecer la directiva de extracción de tarjeta inteligente.
Para usar credenciales derivadas, también debe crear una tarjeta inteligente virtual. Consulte Crear unatarjeta inteligente virtual.
Requisitos previos
Compruebe que el dispositivo cliente, los escritorios remotos, los hosts RDS, el host del servidor deconexión y otros componentes de Horizon cumplan los requisitos de autenticación de la tarjetainteligente. Consulte Requisitos para la autenticación con tarjetas inteligentes.
Procedimiento
1 Conecte el dispositivo con el lector de tarjetas inteligentes, según la documentación proporcionadapor el fabricante del lector.
Si el dispositivo iOS tiene un conector de 30 clavijas, puede conectar el lector de tarjetas inteligentesa dicho conector. En el caso de los dispositivos iPad Air y iPhone 5S que cuentan con interfacesLightning, debe utilizar un adaptador de 30 clavijas para conectar el lector de tarjetas inteligentes enel conector de 30 clavijas del dispositivo.
Guía de instalación y configuración de VMware Horizon Client para iOS
VMware, Inc. 17

2 Configure la directiva de extracción de la tarjeta inteligente.
Opción Descripción
Configurar la directiva en la instanciadel servidor de conexión
Si establece la directiva correspondiente en la instancia del servidor de conexión,puede hacer que cuando extraigan sus tarjetas inteligentes los usuarios sedesconecten de dicha instancia, o bien se mantengan conectados para permitirlesiniciar nuevas sesiones de aplicaciones o de escritorios sin volver a autenticarse.
a En Horizon Administrator, seleccione Configuración de View > Servidores.
b En la pestaña Servidores de conexión, seleccione la instancia del servidor deconexión y haga clic en Editar.
c En la pestaña Autenticación, seleccione o desmarque la casilla Desconectarlas sesiones de usuario al extraer la tarjeta inteligente para configurar ladirectiva de extracción de tarjetas inteligentes.
d Haga clic en Aceptar para guardar los cambios.
e Reinicie el servicio del servidor de conexión para que se apliquen los cambios.
Si selecciona la casilla Desconectar las sesiones del usuario al extraer latarjeta inteligente, Horizon Client vuelve a la ventana Reciente cuando losusuarios extraen las tarjetas inteligentes.
Configurar la directiva en el escritorioremoto
Cuando configure la directiva en el escritorio remoto, puede usar el Editor dedirectivas de grupo (gpedit.msc) para configurar una de las siguientes opciones:Ninguna acción, Bloquear estación de trabajo, Forzar cierre de sesión oDesconectar si es una sesión de Servicios de Escritorio remoto.
a Abra gpedit.msc en el sistema operativo del escritorio.
b Desplácese hasta Configuración de Windows > Configuración deseguridad > Directicas locales > Opciones de seguridad > Inicio desesión interactivo: comportamiento de extracción de tarjeta inteligente.
c Ejecute el comando gpupdate /force después de cambiar la configuraciónpara forzar una actualización de las directivas de grupo.
Crear una tarjeta inteligente virtualPuede crear una tarjeta inteligente virtual para iniciar sesión en un servidor y conectarse a un escritorioremoto. Con una tarjeta inteligente virtual, no es necesario conectar un lector tradicional de tarjetasinteligentes al dispositivo iOS.
Una tarjeta inteligente virtual solo puede tener un certificado. Si tiene diferentes certificados para variosentornos de Horizon, puede crear varias tarjetas inteligentes virtuales, una para cada entorno.
Requisitos previos
Utilice la aplicación Purebred para crear una credencial derivada y aprovisione la credencial en eldispositivo iOS.
Procedimiento
1 Toque Configuración en la parte inferior de la ventana de Horizon Client.
2 Toque Credenciales derivadas y, a continuación, Crear nueva tarjeta inteligente virtual.
3 Escriba y confirme el PIN de la tarjeta inteligente virtual.
Guía de instalación y configuración de VMware Horizon Client para iOS
VMware, Inc. 18

4 Toque Continuar e importe la credencial derivada del llavero Purebred.
a Toque Certificado de autenticación PIV.
b Seleccione la ubicación del llavero Purebred.
c Seleccione la credencial derivada que se importará.
5 Toque Listo para crear la tarjeta inteligente virtual.
Las credenciales derivadas aparecen en la ventana Configuración.
6 Active la opción Usar credenciales derivadas.
7 Si necesita crear otra tarjeta inteligente virtual para un entorno Horizon diferente, toque Crear nuevatarjeta inteligente virtual y repita estos pasos.
Pasos siguientes
Utilice la tarjeta inteligente virtual para iniciar sesión en un servidor y conectarse a un escritorio remoto.El proceso es el mismo que el que se sigue cuando se usa una tarjeta inteligente física. ConsulteConectarse a una aplicación o escritorio remotos .
Nota Si introduce un PIN incorrecto más de cinco veces cuando utilice una tarjeta inteligente virtualpara autenticarse, la tarjeta inteligente virtual se elimina y debe crear una nueva.
Administrar una tarjeta inteligente virtualPuede restablecer el PIN de una tarjeta inteligente virtual. También puede eliminar una tarjeta inteligentevirtual.
Requisitos previos
Crear una tarjeta inteligente virtual.
Procedimiento
u Para restablecer el PIN de una tarjeta inteligente virtual, siga estos pasos.
a Toque Configuración en la parte inferior de la ventana de Horizon Client.
b Toque Credenciales derivadas.
c Toque la tarjeta inteligente virtual.
d Toque Restablecer PIN.
e Introduzca el PIN actual y el nuevo, confirme este último y toque Listo.
u Para eliminar una tarjeta inteligente virtual, siga los siguientes pasos.
a Toque Configuración en la parte inferior de la ventana de Horizon Client.
b Toque Credenciales derivadas.
c Toque la tarjeta inteligente virtual, deslice el dedo hacia la izquierda y toque Eliminar.
Guía de instalación y configuración de VMware Horizon Client para iOS
VMware, Inc. 19

Configurar las opciones de TLS/SSL avanzadasPuede seleccionar los protocolos de seguridad y los algoritmos criptográficos que se utilizan para cifrar lacomunicación entre Horizon Client y los servidores de Horizon y entre Horizon Client y el agente en elescritorio remoto.
De forma predeterminada, TLSv1.0, TLSv1.1, y TLSv1.2 están habilitados. No se admiten SSL v2.0 y3.0. La cadena de control del cifrado predeterminada es "!aNULL:kECDH+AESGCM:ECDH+AESGCM:RSA+AESGCM:kECDH+AES:ECDH+AES:RSA+AES".
Si configura un protocolo de seguridad para Horizon Client que no está habilitado en el servidor deHorizon al que el cliente se conecta, se produce un error TLS/SSL y de conexión.
Si desea obtener información sobre la configuración de los protocolos de seguridad aceptados por lasinstancias del servidor de conexión, consulte el documento Seguridad de View.
Procedimiento
1 Toque Configuración en la parte inferior de la ventana de Horizon Client.
2 Toque Opciones SSL avanzadas.
3 Compruebe que la opción Restablecer a la configuración predeterminada esté desactivada.
4 Para habilitar o deshabilitar un protocolo de seguridad, toque el botón Activado o Desactivado juntoal nombre del protocolo de seguridad.
5 Para cambiar la cadena de control del cifrado, reemplace la cadena predeterminada.
6 (opcional) Si necesita regresar a la configuración predeterminada, toque Restablecer en la esquinasuperior derecha de la ventana.
Los cambios se aplicarán la próxima vez que se conecte al servidor.
Configurar las opciones de VMware BlastPuede configurar la descodificación H.264 y las opciones de condición de la red para las sesiones deaplicaciones y escritorios remotos que utilizan el protocolo de visualización VMware Blast.
Puede configurar la descodificación H.264 antes o después de conectarse a un servidor.
Puede cambiar la condición de la red a cualquier tipo antes de conectarse a un servidor. Después deconectarse a un servidor, puede cambiar la condición de red entre Típica y Excelente (no se puedeseleccionar Baja), pero solo si alguna de esas dos opciones estaba seleccionada antes de que seconectara al servidor. No puede cambiar la condición de red después de conectarse a un servidor si laopción Baja estaba seleccionada antes de que se conectara.
Después de conectarse a un servidor, la configuración de VMware Blast solo está visible si VMwareBlast es el protocolo preferido.
Requisitos previos
Para usar esta función, debe estar instalada la versión 7.0 o posterior de Horizon Agent.
Guía de instalación y configuración de VMware Horizon Client para iOS
VMware, Inc. 20

Procedimiento
1 Toque Configuración en la parte inferior de la ventana de Horizon Client y toque VMware Blast.
Si ha iniciado sesión en un servidor, la configuración de VMware Blast solo está visible si VMwareBlast es el protocolo preferido.
2 Configure las opciones de descodificación y condición de la red.
Opción Acción
H.264 Seleccione esta opción para permitir la descodificación H.264 en Horizon Client.
Cuando está seleccionada esta opción (la opción predeterminada), Horizon Clientutiliza la descodificación H.264 si el agente es compatible con la descodificaciónmediante hardware o software H.264. Si el agente no es compatible con ladescodificación mediante hardware o software H.264, Horizon Client usa ladescodificación JPG/PNG.
Anule la selección de esta opción para usar la descodificación JPG o PNG.
Condición de la red Seleccione una de las siguientes opciones de condición de la red:
n Excelente: Horizon Client utiliza únicamente redes TCP. Esta opción es idealpara un entorno de LAN.
n Normal (predeterminado): Horizon Client trabaja en modo mixto. En el modomixto, Horizon Client usa redes TCP al conectarse al servidor y utiliza BlastExtreme Adaptive Transport (BEAT) si el agente y la puerta de enlace deseguridad de Blast (si estuviese habilitada) admiten la conectividad con BEAT.Esta es la opción predeterminada.
n Deficiente: Horizon Client utiliza únicamente las redes BEAT si el servidor deltúnel de BEAT está habilitado en el servidor. De lo contrario, cambia a modomixto.
Nota En Horizon 7, versión 7.1 y versiones anteriores, las instancias del servidorde conexión y del servidor de seguridad no son compatibles con el servidor deltúnel de BEAT. Unified Access Gateway 2.9 y versiones posteriores soncompatibles con el servidor del túnel de BEAT.
La puerta de enlace de seguridad de Blast para las instancias del servidor deconexión y del servidor de seguridad no son compatibles con las redes de BEAT.
Se efectuarán los cambios la próxima vez que un usuario se conecte a una aplicación o un escritorioremotos y seleccione el protocolo de visualización de VMware Blast. Los cambios no afectan a lassesiones VMware Blast existentes.
Configurar la vista por defecto de Horizon ClientPuede configurar si aparecen aplicaciones y escritorios utilizados recientemente o accesos directos aservidores al iniciar Horizon Client.
Procedimiento
1 Toque Configuración en la parte inferior de la ventana de Horizon Client.
2 Toque Vista por defecto.
Guía de instalación y configuración de VMware Horizon Client para iOS
VMware, Inc. 21

3 Toque una opción para seleccionar la vista por defecto.
Opción Descripción
Recientes La ventana Reciente aparece cuando inicia Horizon Client. La ventana Recientecontiene accesos directos de aplicaciones y escritorios utilizados recientemente.Esta configuración está activada por defecto.
Servidores La ventana Servidores aparece cuando inicia Horizon Client. La ventanaServidores contiene accesos directos de los servidores que agregó a HorizonClient.
La vista por defecto que seleccionó se aplica inmediatamente.
Datos de Horizon Client recopilados por VMwareSi su compañía participa en el programa de mejora de la experiencia de cliente, VMware recopila datosde ciertos campos de Horizon Client. Los campos que contienen información confidencial son anónimos.
VMware recopila datos de los sistemas de cliente para priorizar la compatibilidad entre el hardware y elsoftware. Si el administrador de su empresa decidió participar en el programa de mejora de laexperiencia de cliente, VMware recopila datos anónimos acerca de la implementación para respondermejor a los requisitos del cliente. VMware no recopila información que identifique a su organización. Lainformación de Horizon Client se envía primero a la instancia del servidor de conexión y después aVMware, junto con los datos del servidor de conexión y los escritorios remotos.
Aunque la información esté cifrada mientras se envía a la instancia del servidor de conexión, lainformación en el sistema cliente se registra sin cifrar en un directorio específico para cada usuario. Losregistros no contienen información de identificación personal.
El administrador que instale el servidor de conexión puede seleccionar si desea participar en el programade mejora de la experiencia de cliente de VMware mientras el asistente de instalación del servidor deconexión esté en ejecución. Del mismo modo, un administrador puede configurar una opción en HorizonAdministrator después de la instalación.
Tabla 1-1. Datos recopilados de las instancias de Horizon Client para el programa de mejorade la experiencia de cliente
Descripción¿Es anónimoeste campo? Valor de ejemplo
Compañía que desarrolló la aplicaciónHorizon Client
No VMware
Nombre de producto No VMware Horizon Client
Versión del producto del cliente No (El formato es x.x.x-yyyyyy, donde x.x.x es el número de laversión cliente e yyyyyy es el número de compilación).
Arquitectura binaria del cliente No Ejemplos que incluyen los siguientes valores:
n i386
n x86_64
n arm
Guía de instalación y configuración de VMware Horizon Client para iOS
VMware, Inc. 22

Descripción¿Es anónimoeste campo? Valor de ejemplo
Nombre de compilación del cliente No Ejemplos que incluyen los siguientes valores:
n VMware-Horizon-Client-Win32-Windows
n VMware-Horizon-Client-Linux
n VMware-Horizon-Client-iOS
n VMware-Horizon-Client-Mac
n VMware-Horizon-Client-Android
n VMware-Horizon-Client-WinStore
Sistema operativo del host No Ejemplos que incluyen los siguientes valores:
n Windows 8.1
n Windows 7, 64 bits Service Pack 1 (Compilación 7601)
n iPhone OS 5.1.1 (9B206)
n Ubuntu 12.04.4 LTS
n Mac OS X 10.8.5 (12F45)
Kernel del sistema operativo del host No Ejemplos que incluyen los siguientes valores:
n Windows 6.1.7601 SP1
n Darwin Kernel Version 11.0.0: Sun Apr 8 21:52:26 PDT 2012;root:xnu-1878.11.10~1/RELEASE_ARM_S5L8945X
n Darwin 11.4.2
n Linux 2.6.32-44-generic #98-Ubuntu SMP Mon Sep 2417:27:10 UTC 2012
n desconocido (para la Tienda Windows)
Arquitectura del sistema operativo del host No Ejemplos que incluyen los siguientes valores:
n x86_64
n i386
n armv71
n ARM
Modelo de sistema del host No Ejemplos que incluyen los siguientes valores:
n Dell Inc. OptiPlex 960
n iPad3,3
n MacBookPro8,2
n Estación de trabajo Dell Inc. Precision T3400 (A0403/21/2008)
CPU de sistema del host No Ejemplos que incluyen los siguientes valores:
n Intel(R) Core(TM)2 Duo CPU E8400 @ 3.00GH
n Intel(R) Core(TM)2 Quad CPU Q6600 @ 2.40GH
n desconocido (para iPad)
Número de núcleos en el procesador delsistema del host
No Por ejemplo: 4
MB de memoria en el sistema del host No Ejemplos que incluyen los siguientes valores:
n 4096
n desconocido (para la Tienda Windows)
Número de dispositivos USB conectados No 2 (el redireccionamiento de dispositivos USB es compatible solocon los clientes Linux, Windows y Mac).
Guía de instalación y configuración de VMware Horizon Client para iOS
VMware, Inc. 23

Descripción¿Es anónimoeste campo? Valor de ejemplo
Número máximo de conexiones simultáneasde dispositivos USB
No 2
ID del proveedor del dispositivo USB No Ejemplos que incluyen los siguientes valores:
n Kingston
n NEC
n Nokia
n Wacom
ID del producto del dispositivo USB No Ejemplos que incluyen los siguientes valores:
n Data Traveler
n Controlador para juegos
n Unidad de almacenamiento
n Mouse inalámbrico
Familia de dispositivos USB No Ejemplos que incluyen los siguientes valores:
n Seguridad
n Dispositivo de interfaz de usuario
n Imágenes
Recuento del uso del dispositivo USB No (Número de veces que se compartió el dispositivo)
Guía de instalación y configuración de VMware Horizon Client para iOS
VMware, Inc. 24

Utilizar URI para configurarHorizon Client 2Con los identificadores uniformes de recursos (URI), puede crear un correo electrónico o una página webcon vínculos en los que los usuarios finales hacen clic para iniciar Horizon Client, conectarse a unservidor y abrir una aplicación o un escritorio específicos con opciones de configuración concretas.
Para simplificar el proceso de conexión a una aplicación o un escritorio remotos, cree vínculos web o decorreo electrónico para los usuarios finales. Para ello, deberá crear URI que ofrezcan toda la información(o parte de ella) que se indica a continuación para que los usuarios finales no tengan que proporcionarla:
n Dirección del servidor de conexión
n Número de puerto del servidor de conexión
n Nombre de usuario de Active Directory
n Nombre de usuario de RSA SecurID o RADIUS (si es distinto al nombre de usuario de ActiveDirectory)
n Nombre de dominio
n Nombre del escritorio o de la aplicación para mostrar
n Acciones (como restablecer e iniciar o cerrar sesión)
Para crear un URI, deberá utiliza el esquema URI vmware-view con la ruta y las partes de consultaespecíficas de Horizon Client.
Nota Puede utilizar URI para iniciar Horizon Client solo si el software cliente ya está instalado enequipos cliente.
Este capítulo incluye los siguientes temas:
n Sintaxis para crear URI de vmware-view
n Ejemplos de URI vmware-view
Sintaxis para crear URI de vmware-viewLa sintaxis incluye el esquema URI vmware-view, una parte de la ruta que se utiliza para especificar elescritorio o la aplicación y, de forma opcional, una consulta que se utiliza para indicar acciones de laaplicación o el escritorio u opciones de configuración.
VMware, Inc. 25

Especificación de URIUtilice la siguiente sintaxis para crear los URI e iniciar Horizon Client:
vmware-view://[authority-part][/path-part][?query-part]
El único elemento necesario es el esquema URI, vmware-view. En algunas versiones de determinadossistemas operativos cliente, el nombre del esquema distingue entre mayúsculas y minúsculas. Por lotanto, utilice vmware-view.
Importante En todas las partes, se deben codificar primero los caracteres que no sean-ASCII segúnUTF-8 [STD63]. A continuación, cada octeto de la secuencia UTF-8 correspondiente se debe codificarcon porcentaje para representarse como caracteres URI.
Para obtener información sobre la codificación de caracteres ASCII, consulte la referencia de codificaciónde URL de http://www.utf8-chartable.de/.
authority-part Especifica la dirección del servidor y, de manera opcional, un nombre deusuario, un número de puerto no predeterminado o ambos. Los nombresde los servidores no admiten guiones bajos (_). Los nombres de servidordeben adaptarse a la sintaxis de DNS.
Para especificar un nombre de usuario, utilice la siguiente sintaxis:
user1@server-address
No puede especificar una dirección UPN, que incluye el dominio. Paraespecificar el dominio, puede utilizar la parte de la consulta domainName enla URI.
Para especificar un número de puerto, utilice la siguiente sintaxis:
server-address:port-number
path-part Especifica el escritorio o la aplicación. Utilice el nombre del escritorio o dela aplicación para mostrar. Este nombre es el que se especifica en HorizonAdministrator al crear el grupo de aplicaciones o de escritorios. Si elnombre para mostrar contiene un espacio, utilice el mecanismo decodificación %20 para representar el espacio.
query-part Especifica las opciones de configuración que se van a utilizar o lasacciones de la aplicación o el escritorio que se van a realizar. Lasconsultas no distinguen entre mayúsculas y minúsculas. Para utilizar variasconsultas, utilice el signo et (&) entre ellas. Si se produce un conflicto entreellas, se utilizará la última consulta de la lista. Utilice la siguiente sintaxis:
query1=value1[&query2=value2...]
Guía de instalación y configuración de VMware Horizon Client para iOS
VMware, Inc. 26

Consultas admitidasEn este tema, se incluyen las consultas admitidas para este tipo de Horizon Client. Si crea URI paravarios tipos de clientes (por ejemplo, clientes móviles y de escritorio), consulte la guía Uso de VMwareHorizon Client correspondiente a cada tipo de sistema cliente.
action Tabla 2-1. Valores que se pueden utilizar con la consulta action
Valor Descripción
browse Muestra una lista de las aplicaciones y los escritorios disponibles y alojadosen el servidor especificado. No tendrá que especificar un escritorio ni unaaplicación al utilizar esta acción.
Si utiliza la acción browse y especifica un escritorio o una aplicación, estosse destacarán en la lista de elementos disponibles.
start-session Abre la aplicación o el escritorio especificados. Si no se proporcionaninguna consulta action y se facilita el nombre de la aplicación o elescritorio, start-session es la acción predeterminada.
reset Apaga y reinicia la aplicación publicada o el escritorio especificados. Sepierden los datos que no se hayan guardado. La acción de reiniciar unescritorio remoto es equivalente a pulsar el botón Reiniciar en un equipofísico.
restart Cierra y reinicia el escritorio especificado. Reiniciar un escritorio remoto esel equivalente del comando de reinicio del sistema operativo Windows. Elsistema operativo suele solicitar al usuario que guarde los datos que no seguardaran antes de reiniciar.
logoff Cierra la sesión del usuario en el sistema operativo invitado del escritorioremoto. Si especifica una aplicación, la acción se ignorará o el usuario finalverá el mensaje de error "Acción de URI no válida".
args Especifica los argumentos de la línea de comandos que se agregarán aliniciar una aplicación publicada. Utilice la sintaxis args=value, en el quevalue es una cadena. Utilice la codificación con porcentajes para lossiguientes caracteres:
n Para los dos puntos (:), utilice %3A.
n Para una barra diagonal inversa (\), utilice %5C.
n Para un espacio ( ), utilice %20.
n Para unas comillas dobles ("), use %22.
Por ejemplo, para especificar el nombre de archivo "My new file.txt"para la aplicación Notepad++, utilice %22My%20new%20file.txt%22.
appProtocol Para las aplicaciones publicadas, los valores válidos son PCOIP y BLAST.Por ejemplo, para especificar PCoIP, utilice la sintaxisappProtocol=PCOIP.
Guía de instalación y configuración de VMware Horizon Client para iOS
VMware, Inc. 27

defaultLaunchView Establece la vista de inicio predeterminada de Horizon Client. Los valoresválidos son recent y servers.
desktopProtocol Para los escritorios remotos, los valores válidos son PCOIP y BLAST. Porejemplo, para especificar PCoIP, utilice la sintaxisdesktopProtocol=PCOIP.
domainName El nombre de dominio NETBIOS asociado al usuario que se conecta a laaplicación publicada o al escritorio remoto. Por ejemplo, puede usarmycompany en lugar de mycompany.com.
tokenUserName Especifica el nombre de usuario de RSA o RADIUS. Utilice esta consultasolo si el nombre de usuario de RSA o RADIUS es diferente al de ActiveDirectory. Si no especifica esta consulta y se necesita la autenticación RSAo RADIUS, se utilizará el nombre de usuario de Windows. La sintaxis estokenUserName=name.
Ejemplos de URI vmware-viewEs posible crear botones o vínculos de hipertexto con el esquema URI vmware-view e incluir estosvínculos en un correo electrónico o en una página web. Los usuarios finales pueden hacer clic en estosvínculos para, por ejemplo, abrir un escritorio remoto con las opciones de inicio que especifique.
Ejemplos de sintaxis de URICada ejemplo de URI aparece con una descripción sobre qué es lo que el usuario final ve después dehacer clic en el vínculo del URI.
1 vmware-view://view.mycompany.com/Primary%20Desktop?action=start-session
Horizon Client se inicia y se conecta al servidor view.mycompany.com. El cuadro de inicio de sesiónsolicita un nombre de usuario, de dominio y una contraseña. Tras iniciar sesión correctamente, elcliente se conecta al escritorio cuyo nombre para mostrar es Escritorio primario y el usuario iniciasesión en el sistema operativo cliente.
Nota Se utilizan el tamaño de ventana y el protocolo de visualización predeterminados. El protocolode visualización predeterminado es PCoIP. El tamaño de ventana predeterminado es pantallacompleta.
2 vmware-view://view.mycompany.com:7555/Primary%20Desktop
Este URI tiene el mismo efecto que el ejemplo anterior, excepto que usa el puerto 7555 nopredeterminado para el servidor de conexión. (El puerto predeterminado es 443). Dado que seproporciona el identificador del escritorio, este se abre aunque la acción start-session no seincluya en el URI.
3 vmware-view://[email protected]/Finance%20Desktop?desktopProtocol=PCOIP
Guía de instalación y configuración de VMware Horizon Client para iOS
VMware, Inc. 28

Horizon Client se inicia y se conecta al servidor view.mycompany.com. En el cuadro de inicio desesión, el cuadro de texto Nombre de usuario se rellena con el nombre fred. El usuario debeproporcionar el nombre de dominio y la contraseña. Tras iniciar sesión correctamente, el cliente seconecta al escritorio cuyo nombre para mostrar es Escritorio de finanzas y el usuario inicia sesiónen el sistema operativo cliente. La conexión utiliza el protocolo de visualización PCoIP.
4 vmware-view://view.mycompany.com/Calculator?action=start-session&appProtocol=BLAST
Horizon Client se inicia y se conecta al servidor view.mycompany.com. En el cuadro de inicio desesión, el usuario debe proporcionar el nombre de usuario, de dominio y la contraseña. Tras iniciarsesión correctamente, el cliente se conecta a la aplicación cuyo nombre para mostrar esCalculadora. La conexión utiliza el protocolo de visualización VMware Blast.
5 vmware-view://[email protected]/Finance%20Desktop?domainName=mycompany
Horizon Client se inicia y se conecta al servidor view.mycompany.com. En el cuadro de inicio desesión, el cuadro de texto Nombre de usuario se rellena con el nombre fred y el cuadro de textoDominio se rellena con mycompany. El usuario solo debe proporcionar una contraseña. Tras iniciarsesión correctamente, el cliente se conecta al escritorio cuyo nombre para mostrar es Escritorio definanzas y el usuario inicia sesión en el sistema operativo cliente.
6 vmware-view://view.mycompany.com/
Horizon Client se inicia y se muestra la solicitud de inicio de sesión para que el usuario se conecte alservidor view.mycompany.com.
7 vmware-view://view.mycompany.com/Primary%20Desktop?action=reset
Horizon Client se inicia y se conecta al servidor view.mycompany.com. El cuadro de inicio de sesiónsolicita un nombre de usuario, de dominio y una contraseña. Tras iniciar sesión correctamente,Horizon Client muestra un cuadro de diálogo que le solicita al usuario que confirme la operación pararestablecer el Escritorio primario.
Nota Esta acción solo está disponible si Horizon Administrator habilitó la función derestablecimiento de escritorio para dicho escritorio.
8 vmware-view://view.mycompany.com/Primary%20Desktop?action=restart
Horizon Client se inicia y se conecta al servidor view.mycompany.com. El cuadro de inicio de sesiónsolicita un nombre de usuario, de dominio y una contraseña. Tras iniciar sesión correctamente,Horizon Client muestra un cuadro de diálogo que le solicita al usuario que confirme la operación parareiniciar el Escritorio primario.
Nota Esta acción solo está disponible si Horizon Administrator habilitó la función de reinicio deescritorio para dicho escritorio.
9 vmware-view://
Guía de instalación y configuración de VMware Horizon Client para iOS
VMware, Inc. 29

Si el cliente ya se está ejecutando, la aplicación Horizon Client cambia a primer plano. Si el clienteaún no se está ejecutando, se inicia Horizon Client.
10 vmware-view://?defaultlaunchview=recent
Horizon Client se inicia y el usuario ve la ventana Recientes.
11 vmware-view://10.10.10.10/My%20Notepad++?args=%22My%20new%20file.txt%22
Inicia Notepad++ en el servidor 10.10.10.10 y envía el argumento Nuevo archivo.txt al comandodel inicio de la aplicación. El nombre del archivo aparece entre comillas dobles porque contieneespacios.
12 vmware-view://10.10.10.10/Notepad++%2012?args=a.txt%20b.txt
Inicia Notepad++ 12 en el servidor 10.10.10.10 y envía el argumento a.text b.txt al comando delinicio de la aplicación. Dado que los argumentos no están entre comillas, un espacio separa losnombres de los archivos y ambos archivos se abren de forma independiente en Notepad++.
Nota Las aplicaciones pueden utilizar los argumentos de la línea de comandos de forma diferente.Por ejemplo, si envía el argumento a.txt b.txt a WordPad, este último solo abrirá un archivo,a.txt.
Ejemplos de códigos HTMLSi lo desea, puede utilizar los URI para hacer que los botones y los vínculos de hipertexto se incluyan encorreos electrónicos o en páginas web. Los siguientes ejemplos muestran cómo usar el URI en el primerejemplo de URI para codificar un vínculo de hipertexto que aparece como Test Link y un botón queaparece como TestButton.
<html>
<body>
<a href="vmware-view://view.mycompany.com/Primary%20Desktop?action=start-session">Test Link</a><br>
<form><input type="button" value="TestButton" onClick="window.location.href=
'vmware-view://view.mycompany.com/Primary%20Desktop?action=start-session'"></form> <br>
</body>
</html>
Guía de instalación y configuración de VMware Horizon Client para iOS
VMware, Inc. 30

Administrar las conexiones delas aplicaciones y los escritoriosremotos 3Horizon Client le permite a los usuarios finales conectarse a un servidor, editar la lista de servidores a losque se conectan, iniciar sesión o cerrarla en un escritorio remoto y usar las aplicaciones remotas. Parasolucionar problemas, los usuarios finales también pueden restablecer las aplicaciones y los escritoriosremotos.
Según el modo en que configure las directivas para los escritorios remotos, los usuarios finales podránrealizar varias operaciones en los escritorios.
Este capítulo incluye los siguientes temas:
n Configurar el modo de comprobación del certificado en Horizon Client
n Conectarse a una aplicación o escritorio remotos
n Administrar los servidores guardados
n Seleccionar una aplicación o un escritorio remotos como favoritos
n Desconectarse de una aplicación o un escritorio remotos
n Cerrar sesión en un escritorio remoto
n Administrar los accesos directos a las aplicaciones y los escritorios
n Utilizar 3D Touch con Horizon Client
n Utilizar la búsqueda de Spotlight con Horizon Client
n Utilizar las funciones Split View y Slide Over con Horizon Client
n Usar el teclado dividido de iPad con Horizon Client
n Usar arrastrar y soltar con los identificadores URI y accesos directos
n Uso del widget Horizon Client
Configurar el modo de comprobación del certificado enHorizon ClientPuede establecer una opción en Horizon Client para determinar si se rechazan las conexiones cliente encaso de que se produzca un error al comprobar del certificado del servidor.
VMware, Inc. 31

La comprobación del certificado se aplica a las conexiones SSL entre el servidor y Horizon Client. Laverificación de los certificados incluye las siguientes comprobaciones:
n ¿El certificado persigue otro objetivo que no sea verificar la identidad del remitente y el cifrado de lascomunicaciones del servidor? Es decir, ¿es el tipo de certificado correcto?
n ¿Expiró el certificado o solo será válido en el futuro? Es decir, ¿el certificado es válido según el relojdel equipo?
n ¿El nombre común del certificado coincide con el nombre de host del servidor que lo envía? Seproduce un error de coincidencia cuando un equilibrador de carga redirecciona Horizon Client a unservidor que tiene un certificado que no coincide con el nombre de host introducido en HorizonClient. También puede producirse un error de coincidencia si introduce una dirección IP distinta alnombre de host en el cliente.
n ¿El certificado está firmado por una entidad de certificación desconocida o que no es de confianza?Los certificados autofirmados no son certificados de confianza.
Para superar esta comprobación, la cadena de confianza del certificado debe especificar la raíz en elalmacén de certificados local del dispositivo.
Importante Para obtener información sobre cómo distribuir un certificado raíz autofirmado que losusuarios puedan instalar en sus dispositivos iOS, consulte las instrucciones en el sitio web de Apple. Porejemplo, para los iPad, consulte la página http://www.apple.com/ipad/business/docs/iPad_Certificates.pdf.
Para establecer el modo de comprobación del certificado, inicie Horizon Client, toque la opciónConfiguración situada en la parte inferior de la ventana de Horizon Client y, a continuación, toque Modode verificación de los certificados del servidor. Tiene tres opciones:
n No conectarse nunca a servidores que no sean de confianza. Si se produce un error en lascomprobaciones de los certificados, el cliente no puede conectarse al servidor. Aparece un mensajede error con las comprobaciones que han fallado.
n Advertirme antes de conectarme a servidores que no sean de confianza. Si se produce un erroren una comprobación del certificado porque el servidor utiliza un certificado autofirmado, puedehacer clic en Continuar para ignorar la advertencia. En lo que respecta a los certificadosautofirmados, el nombre del certificado no tiene que coincidir con el nombre del servidor introducidoen Horizon Client.
n No comprobar los certificados de identidad de los servidores. Esta opción significa que no se hallevado a cabo ninguna comprobación del certificado.
Si el modo de comprobación del certificado está establecido como Advertir, puede seguir conectándoseal servidor que utilice un certificado autofirmado.
Guía de instalación y configuración de VMware Horizon Client para iOS
VMware, Inc. 32

Si un administrador instala más tarde un certificado de seguridad desde una entidad de certificación deconfianza (de forma que se superen todas las comprobaciones de certificados al realizar la conexión),esta conexión de confianza se recordará para este servidor específico. En el futuro, si este servidorvolviera a presentar un certificado autofirmado, se producirá un error de conexión. Después de que unservidor concreto presente un certificado que pueda comprobarse en su totalidad, siempre debe hacerse.
Conectarse a una aplicación o escritorio remotosPara conectarse a una aplicación o a un escritorio remotos, debe proporcionar el nombre de un servidory las credenciales de la cuenta de usuario.
Antes de que los usuarios finales obtengan acceso a las aplicaciones y los escritorios remotos, pruebeque puede conectarse a una aplicación o a un escritorio remotos desde un dispositivo cliente. Es posibleque tenga que especificar un servidor y proporcionar las credenciales de su cuenta de usuario.
Requisitos previos
n Obtenga las credenciales de inicio de sesión, como el nombre de usuario y la contraseña de ActiveDirectory, el nombre de usuario y el código de acceso de RSA SecurID o el nombre de usuario y elcódigo de acceso de la autenticación RADIUS.
n Obtenga el nombre de dominio NETBIOS para iniciar sesión. Por ejemplo, puede usar mycompany enlugar de mycompany.com.
n Realice las tareas administrativas descritas en Preparar el servidor de conexión para Horizon Client.
n Si se encuentra fuera de la red corporativa y necesita una conexión VPN para acceder a aplicacionesy escritorios remotos, verifique que el dispositivo cliente esté configurado para utilizar una conexiónVPN y establezca esa conexión.
n Compruebe que tiene un nombre de dominio completo (FQDN) del servidor que proporciona accesoa la aplicación o al escritorio remotos. Los nombres de los servidores no admiten guiones bajos (_).Si el puerto no es 443, también necesita el número de puerto.
n Si tiene pensado utilizar el software RSA SecurID incrustado, compruebe que tenga la URL CT-KIP yel código de activación correctos. Consulte Utilizar los tokens de software RSA SecurID incrustados.
n Configure el modo de comprobación del certificado para el certificado SSL que presenta el servidor.Consulte Configurar el modo de comprobación del certificado en Horizon Client.
n Si tiene pensado utilizar Touch ID para autenticarse, agregue al menos una huella digital en la opciónTouch ID y código en el dispositivo iOS. Para obtener más información sobre los requisitos deautenticación con Touch ID, consulte Requisitos para la autenticación con Touch ID.
n Si tiene pensado autenticarse con Face ID, compruebe que dicha opción esté habilitada y que eldispositivo cliente ya tenga inscrita una Face ID digitalizada. Para obtener más información sobre losrequisitos de autenticación con Face ID, consulte Requisitos para la autenticación con Face ID.
Procedimiento
1 Si se requiere una conexión VPN, active la VPN.
Guía de instalación y configuración de VMware Horizon Client para iOS
VMware, Inc. 33

2 En el dispositivo iOS, toque el icono de la aplicación Horizon.
3 Conéctese a un servidor.
Opción Acción
Conectarse a un servidor nuevo Introduzca el nombre de un servidor, una descripción (opcional) y toque Agregarservidor.
Conectarse a un servidor existente Toque el icono del servidor en la ventana Servidores. Las conexiones entre Horizon Client y los servidores siempre usan SSL. El puerto predeterminadopara las conexiones SSL es 443. Si el servidor no está configurado para que utilice el puertopredeterminado, use el formato que se muestra en este ejemplo: view.company.com:1443.
4 Si se requiere el uso de una tarjeta inteligente o si este uso es opcional, seleccione el certificado dela tarjeta inteligente que vaya a usar e introduzca el PIN.
Si la tarjeta inteligente tiene solo un certificado, este ya está seleccionado. Si existen varioscertificados, puede desplazarse entre ellos.
5 Si se le solicita las credenciales RSA SecurID o las credenciales de la autenticación RADIUS,introdúzcalas (o instale un token de RSA SecurID incrustado si tiene pensado usarlo).
Opción Acción
Token existente Si usa un token de autenticación de hardware o un token de autenticación desoftware en un teléfono inteligente, introduzca el nombre de usuario y el código deacceso. El código de acceso puede incluir tanto un PIN como el número generadoen el token.
Instalar token de software Toque Token externo. En el cuadro de diálogo Instalar token de software, copie laURL CT-KIP o CTFString que el administrador le envió en un correo electrónico. Sila URL contiene un código de activación, no necesita introducir nada en el cuadrode texto Código de activación o contraseña.
6 Si se le solicita por segunda vez las credenciales RSA SecurID o las credenciales de autenticación
RADIUS, introduzca el siguiente número generado en el token.
No introduzca su PIN ni tampoco el mismo número generado que ya introdujo anteriormente. Si esnecesario, espere hasta que se genere un número nuevo.
Este paso solo se solicita cuando introduce de forma errónea el primer código de acceso o cuandolas opciones de configuración cambian en el servidor RSA.
7 (opcional) Si la opción Habilitar Touch ID está disponible, actívela para utilizar Touch ID comométodo de autenticación.
La opción Habilitar Touch ID está habilitada solo si la autenticación biométrica está habilitada en elservidor y no se ha autenticado previamente con Touch ID.
Guía de instalación y configuración de VMware Horizon Client para iOS
VMware, Inc. 34

8 (opcional) Si la opción Habilitar Face ID está disponible, actívela para utilizar Face ID como métodode autenticación.
La opción Habilitar Face ID está activada solo si la autenticación biométrica lo está en el servidor yno se autenticó antes con Face ID.
9 Si se le solicita un nombre de usuario y una contraseña, introduzca sus credenciales de ActiveDirectory.
a Escriba el nombre y la contraseña de un usuario que tenga autorización para utilizar al menos ungrupo de escritorios o de aplicaciones.
b Seleccione un dominio.
Si está oculto el menú desplegable Dominio, escriba el nombre de usuario de una de lassiguientes maneras: nombre_de_usuario@dominio o dominio\nombre_de_usuario.
c (opcional) Toque para activar la opción Recordar esta contraseña si el administrador habilitóesta función y si se puede verificar completamente el certificado del servidor.
d Toque Inicio de sesión.
Si Touch ID o Face ID está habilitado e inicia sesión por primera vez, las credenciales de ActiveDirectory se almacenan de forma segura en el llavero del dispositivo iOS para usarlas en el futuro.
10 Si se le solicita la autenticación con Touch ID, coloque su dedo en el botón Inicio.
11 Si se le solicita que se autentique con Face ID, mire al dispositivo.
La primera vez que Horizon Client intente usar Face ID para autenticarse, iOS le solicita que permitaa Horizon Client usar esta función. Si no desea utilizar el método de autenticación Face ID, haga clicen No permitir para introducir un nombre de usuario y una contraseña en su lugar.
12 (opcional) Toque Configuración en la parte inferior de la ventana Horizon Client y, a continuación,Protocolo preferido para seleccionar el protocolo de visualización que desea utilizar.
VMware Blast ofrece mayor duración de la batería y es el mejor protocolo para usuarios dedispositivos móviles y 3D de alta gama.
13 Toque la aplicación o el escritorio al que desee conectarse.
Si va a conectarse a un escritorio publicado que ya está configurado para usar un protocolo devisualización Microsoft RDP, no podrá conectarse inmediatamente. Para poder establecer unaconexión con los protocolos de visualización PCoIP o VMware Blast, se le pedirá que cierre la sesiónen el sistema operativo remoto.
Después de conectarse a un escritorio o una aplicación por primera vez, se guarda un acceso directopara dicho escritorio o aplicación en la ventana Reciente. La próxima vez que desee conectarse a laaplicación o al escritorio remotos, puede tocar ese acceso directo en lugar del nombre del servidor.
Guía de instalación y configuración de VMware Horizon Client para iOS
VMware, Inc. 35

Administrar los servidores guardadosCuando se conecta a un servidor, Horizon Client guarda el servidor en la ventana Servidores. Puedeeditar y eliminar los servidores guardados.
Horizon Client guarda el servidor, aunque no escriba correctamente el nombre o introduzca una direcciónIP errónea. Puede eliminar o cambiar esta información.
Procedimiento
1 Toque Servidores (icono de nube) en la parte inferior de la ventana para mostrar los servidoresguardados.
2 Para administrar un servidor guardado, mantenga pulsado el icono del servidor hasta que aparezcael menú contextual.
Nota Toque el icono del servidor para conectarse a él.
Opción Acción
Cambiar el nombre de usuario,dominio, nombre del servidor odescripción
a Toque Editar servidor en el menú contextual.
b Realice los cambios en la ventana Editar servidor.
c Toque Actualizar para guardar los cambios.
Eliminar un servidor Toque Eliminar servidor en el menú contextual.
También se eliminan los accesos directos de la aplicación y el escritorio asociadosal servidor.
Olvidar una contraseña guardada Toque Olvidar contraseña en el menú contextual. Esta opción está disponiblesolo si guardó la contraseña previamente.
Deshabilitar Touch ID Toque Cerrar sesión. Esta opción está disponible solo si habilitó Touch IDpreviamente.
Deshabilitar Face ID Toque Cerrar sesión. Esta opción está disponible solo si habilitó Face IDpreviamente.
Seleccionar una aplicación o un escritorio remotos comofavoritosEs posible seleccionar aplicaciones o escritorios remotos como favoritos. Los favoritos se identifican conuna estrella. La estrella le ayuda a encontrar rápidamente sus aplicaciones y escritorios favoritos. Seguardan las selecciones favoritas, aunque cierre la sesión del servidor.
Requisitos previos
Obtenga las credenciales que necesita para conectarse al servidor, como el nombre de usuario y lacontraseña o el RSA SecurID y el código de acceso.
Guía de instalación y configuración de VMware Horizon Client para iOS
VMware, Inc. 36

Procedimiento
1 Toque Servidores (icono de nube) en la parte inferior de la ventana y toque el icono del servidorpara conectarse al servidor.
2 Si se le solicita, proporcione su nombre de usuario y código de acceso de RSA, su nombre deusuario y la contraseña de Active Directory o ambos.
3 Siga estos pasos para seleccionar o anular la selección de una aplicación o un escritorio comofavoritos.
Opción Acción
Seleccionar como favorito Mantenga pulsado el nombre de la aplicación o del escritorio hasta que aparezcael menú contextual y toque Marcar como favorito. Aparece una estrella en laesquina superior derecha del nombre y este se muestra en la página Favoritos.
Anular la selección de un favorito Mantenga pulsado el nombre de la aplicación o del escritorio hasta que aparezcael menú contextual y toque entonces Desmarcar favorito. Ya no aparece laestrella en la esquina superior derecha del nombre y este desaparece de la páginaFavoritos.
4 (opcional) Toque Favoritos (icono de estrella) en la parte inferior de la ventana para mostrar solo las
aplicaciones o los escritorios favoritos.
Toque Todo (icono de nube) en la parte inferior de la ventana para mostrar todas las aplicaciones ylos escritorios disponibles.
Desconectarse de una aplicación o un escritorio remotosPuede desconectarse de un escritorio remoto sin cerrar sesión, por lo que las aplicaciones seguiránabiertas en el escritorio remoto. También puede desconectarse de una aplicación remota, por lo quedicha aplicación seguirá abierta.
Cuando tiene una sesión iniciada en la aplicación o el escritorio remotos, puede desconectarse tocandoel icono de menú circular Herramientas de Horizon Client y tocando el icono Desconectarse.
Nota Un administrador de Horizon puede establecer que un escritorio remoto cierre sesión de formaautomática cuando se desconecte. En ese caso, se detendrán todos los programas abiertos en elescritorio remoto.
Cerrar sesión en un escritorio remotoPuede cerrar sesión en el sistema operativo de un escritorio remoto, aunque no tenga ningún escritorioabierto en Horizon Client. Si está conectado actualmente a un escritorio remoto e inició sesión en él,puede utilizar el menú Inicio de Windows para cerrar sesión. Después de cerrar sesión en Windows, elescritorio se desconectará.
Guía de instalación y configuración de VMware Horizon Client para iOS
VMware, Inc. 37

Requisitos previos
Obtenga las credenciales que utilice para iniciar sesión, como el nombre de usuario y la contraseña deActive Directory, el nombre de usuario y el código de acceso de RSA SecurID o el nombre de usuario y elcódigo de acceso de la autenticación RADIUS.
Procedimiento
1 Toque Servidores (icono de nube) en la parte inferior de la ventana y toque el icono del servidor.
2 Si se le solicita, proporcione su nombre de usuario y código de acceso de RSA, su nombre deusuario y la contraseña de Active Directory o ambos.
3 Mantenga pulsado el nombre del escritorio hasta que aparezca el menú contextual.
4 Toque Cerrar sesión en el menú contextual.
Todos los archivos sin guardar que estén abiertos en el escritorio remoto se cerrarán durante esteprocedimiento.
Pasos siguientes
Toque el botón Cerrar sesión situado en la parte superior izquierda de la ventana para desconectarsedel servidor.
Administrar los accesos directos a las aplicaciones y losescritoriosDespués de conectarse a una aplicación o un escritorio remotos, Horizon Client guarda un accesodirecto de la aplicación o el escritorio usados recientemente. Puede reorganizar y eliminar estos accesosdirectos.
Los accesos directos de los escritorios y las aplicaciones pueden aparecer en varias páginas y puedepasar de una página a otra para ver más accesos directos. Horizon Client crea nuevas páginas, segúnsea necesario, para organizar todos los accesos directos.
Procedimiento
u Realice estos pasos para eliminar un acceso directo de un escritorio o una aplicación de la ventanaReciente.
a Mantenga pulsado el acceso directo.
b Toque el botón X.
u Para mover un acceso directo de una aplicación o un escritorio, mantenga pulsado dicho accesodirecto, arrástrelo a la nueva ubicación y toque Listo.
No puede arrastrar un acceso directo a otra página a menos que esta página ya exista.
Guía de instalación y configuración de VMware Horizon Client para iOS
VMware, Inc. 38

Utilizar 3D Touch con Horizon ClientPuede utilizar los gestos Peek y Pop para interactuar con Horizon Client en un dispositivo iPhone 6s oiPhone 6s Plus con función 3D Touch.
Utilizar Peek y Pop con la aplicación de HorizonPuede hacer Peek en la aplicación Horizon de la pantalla de inicio de su dispositivo iOS para mostrar unmenú de acción rápido. En este menú, puede tocar el elemento Conectarse al servidor más recientepara conectarse rápidamente al último servidor que se haya utilizado. Si un servidor reciente no existe,puede tocar el elemento Conectarse al servidor más reciente para agregar un servidor nuevo.
Después de conectarse a una aplicación o escritorio remotos, Horizon Client agrega un acceso directopara la aplicación o escritorio al menú de acción rápido. Por ejemplo, si se conecta a un escritorio remotodenominado Win7, Horizon Client agrega Conectarse a Win7. Puede tocar un acceso directo paraconectarse rápidamente a una aplicación o escritorio remotos. El menú de acción rápido del icono deHorizon puede incluir hasta tres accesos directos.
Utilizar Peek y Pop en el interior de Horizon ClientEn la ventana de selección de aplicaciones y escritorios, puede hacer Peek en una aplicación o escritorioremotos para mostrar un menú de acción rápido. Puede tocar los elementos de este menú paraconectarse, cerrar sesión, marcar como favorito y realizar otras acciones, según la aplicación o escritorioremotos. También puede hacer Pop en una aplicación o escritorio remotos para conectarse a ellos.
Los menús de acción rápidos también están disponibles en las ventanas Servidores, Reciente yFavoritos. Por ejemplo, en la ventana Servidores, puede hacer Peek en un servidor guardado y tocarelementos del menú de acción rápido para editar o eliminar el servidor, o bien para conectarse a él. En laventana Reciente, puede hacer Peek en el acceso directo de una aplicación o escritorio remotos y tocarlos elementos del menú de acción rápido para eliminar el acceso directo o conectarse al escritorio oaplicación. También puede hacer Pop en un servidor guardado o en el acceso directo de una aplicación oescritorio remotos para conectarse a ellos.
Habilitar la opción Peek en las Herramientas de Horizon ClientDe forma predeterminada, el icono de menú circular Herramientas de Horizon Client aparece en la mitadde la ventana cuando está conectado a una aplicación o escritorio remotos. Toque el icono de menúcircular para expandirlo y mostrar los iconos de cada herramienta, que podrá tocar para seleccionarlos.Para consultar las imágenes de los iconos de herramientas y el icono de menú circular, acceda a Tabla4-6. Iconos del menú circular.
Si habilita Peek en las Herramientas de Horizon Client, el menú circular Herramientas de Horizon Clientno estará disponible. Para mostrar los iconos de cada herramienta, presione profundamente en cualquierlugar de la ventana.
Guía de instalación y configuración de VMware Horizon Client para iOS
VMware, Inc. 39

Para habilitar la opción Peek para las Herramientas de Horizon Client, toque Configuración en la parteinferior de la ventana de Horizon Client y, a continuación, toque Táctil y active la opción Presionar paramostrar el menú. Si está conectado a una aplicación o escritorio remotos, puede acceder a laconfiguración tocando el icono de configuración (engranaje) en el menú circular Herramientas deHorizon Client.
Utilizar la búsqueda de Spotlight con Horizon ClientPuede utilizar la búsqueda de Spotlight en dispositivos iOS 9 y posteriores para buscar aplicaciones yescritorios remotos y para conectarse a ellos.
Cuando inicie sesión en un servidor en Horizon Client, las aplicaciones y escritorios remotos del servidorse agregarán al índice de Spotlight. Solo se indexarán las aplicaciones y escritorios remotos del últimoservidor en el que haya iniciado sesión.
Para utilizar la búsqueda de Spotlight para una aplicación o un escritorio remotos, escriba su nombre oparte de él en el campo de búsqueda de Spotlight. Por ejemplo, para buscar un escritorio remotodenominado Escritorio Win 2008 RDS, puede escribir Win o RDS.
Para encontrar sus aplicaciones y escritorios remotos favoritos con la búsqueda de Spotlight, escribafavorito en el campo de búsqueda de Spotlight. Para buscar cualquier aplicación o escritorio remoto,escriba vmware u horizon en el campo de búsqueda de Spotlight. Los resultados de búsqueda puedenincluir hasta 10 elementos.
Para conectarse a una aplicación o escritorio remotos, toque su nombre en los resultados de búsqueda.Si no está conectado actualmente al servidor, aparecerá la ventana de inicio de sesión de Horizon Clienty podrá iniciar sesión.
Utilizar las funciones Split View y Slide Over con HorizonClientPuede utilizar las funciones Split View y Slide Over con Horizon Client en todos los modelos de iPad queadmitan estas funciones y que utilicen iOS 9 o versiones posteriores.
Con Split View y Slide Over, puede abrir Horizon Client y otra aplicación de forma simultánea. Puedeejecutar Horizon Client como aplicación principal o como aplicación secundaria.
Si rota su dispositivo o desliza la separación vertical que separa las aplicaciones principales ysecundarias, Horizon Client se ajustará automáticamente para adaptarse al tamaño de la ventana. Siestá conectado a un escritorio remoto, este se ajustará automáticamente al tamaño de la pantalla si laopción Resolución está establecida en Ajuste automático. Para obtener más información sobre cómoconfigurar la resolución para un escritorio remoto, consulte Cambiar la configuración de la resolución depantalla.
Nota Horizon Client no admite Picture in Picture.
Guía de instalación y configuración de VMware Horizon Client para iOS
VMware, Inc. 40

Usar el teclado dividido de iPad con Horizon ClientPuede usar el teclado en pantalla del iPad en modo dividido con Horizon Client cuando se conecte a unservidor y cuando esté trabajando en un escritorio remoto. Puede utilizar esta función en todos losmodelos de iPad que admitan la función de teclado dividido.
Para dividir el teclado en pantalla, toque un campo de texto, mantenga pulsada la tecla Teclado en laesquina inferior derecha del teclado en pantalla y toque Dividir. Para fusionar un teclado dividido, toqueFusionar.
Cuando el teclado en pantalla esté en modo dividido, el espacio entre las dos partes del teclado serátransparente.
Nota Cuando el teclado en pantalla esté en modo dividido, el teclado accesorio no estará disponible.Para que lo esté, debe fusionar el teclado.
Usar arrastrar y soltar con los identificadores URI yaccesos directosPuede arrastrar y soltar identificadores URI y accesos directos de servidores, escritorios y aplicaciones.
Puede arrastrar y soltar un acceso directo de servidor desde la ventana Servidores de Horizon Client aotra aplicación, como Notas. El acceso directo del servidor aparecerá como un URI en la otra aplicación(por ejemplo, vmware-view://dirección_de_servidor). Puede arrastrar y soltar el URI o la direcciónde un servidor desde otra aplicación a la ventana Servidores. También puede usar la función dearrastrar y soltar para cambiar el orden de los accesos directos de servidores en la ventana Servidores.
Después de conectarse a un servidor, puede arrastrar y soltar un acceso directo de aplicación oescritorio remotos desde la ventana Favoritos o la ventana para seleccionar la aplicación y el escritoriode Horizon Client a otra aplicación, como Notas. El acceso directo aparecerá como un URI en la otraaplicación (por ejemplo, vmware-view://server-name/item-nombre). También puede arrastrar y soltarel URI de una aplicación o un escritorio desde otra aplicación a la ventana para seleccionar la aplicacióny el escritorio, la ventana Favoritos o la ventana Reciente.
Para obtener información sobre la sintaxis de URI, consulte Sintaxis para crear URI de vmware-view.
Para usar esta función, debe disponer de un iPad con iOS 11 o posterior.
Uso del widget Horizon ClientSi tiene un dispositivo con iOS 10 o una versión posterior, puede agregar el widget Horizon Client a lapantalla Buscar del dispositivo iOS.
Para agregar el widget Horizon Client en la pantalla Buscar, haga clic en Editar en la pantalla Buscar,toque el botón del símbolo más verde (+) que aparece junto a Horizon Client en la lista de widget y hagaclic en Aceptar.
Guía de instalación y configuración de VMware Horizon Client para iOS
VMware, Inc. 41

Si nunca se conectó a una aplicación o escritorio remotos, el widget Horizon Client muestra Aún no seinició ninguna aplicación ni ningún escritorio. Después de conectarse a una aplicación o unescritorio remotos, en el widget aparece un acceso directo a la última aplicación o al último escritorio queutilizara. Puede tocar este acceso directo para abrir la aplicación o el escritorio remoto desde la pantallaBuscar.
Si tiene un dispositivo con 3D Touch habilitado, el widget Horizon Client puede aparecer en el menú deacciones rápidas cuando pulsa la aplicación Horizon en la pantalla Inicio del dispositivo iOS.
Guía de instalación y configuración de VMware Horizon Client para iOS
VMware, Inc. 42

Utilizar una aplicación oescritorio de Microsoft Windows 4Horizon Client para iOS incluye funciones adicionales que le ayudarán en la navegación en dispositivosiOS. Los usuarios pueden utilizar dispositivos externos en aplicaciones y escritorios remotos, copiar textoe imágenes de dispositivos iOS y pegarlo en aplicaciones y escritorios remotos, y guardar documentosen aplicaciones remotos.
Este capítulo incluye los siguientes temas:
n Matriz de compatibilidad de funciones para iOS
n Utilizar la barra lateral Unity Touch con un escritorio remoto
n Utilizar la barra lateral Unity Touch con una aplicación remota
n Herramientas de Horizon Client en un dispositivo móvil
n Gestos
n Utilizar los gestos nativos del sistema operativo con el redireccionamiento táctil
n Resolución de pantalla y uso de pantallas externas
n Teclados externos y dispositivos de entrada
n Utilizar la función Audio/vídeo en tiempo real para micrófonos
n Configurar Horizon Client para que sea compatible con los botones del mouse invertidos
n Copiar y pegar texto e imágenes
n Arrastrar y soltar texto e imágenes
n Guardar documentos en una aplicación publicada
n Multitarea
n Suprimir el mensaje Advertencia de datos móviles
n Caché de imágenes del lado del cliente PCoIP
n Internacionalización
Matriz de compatibilidad de funciones para iOSAlgunas funciones son compatibles en un tipo de Horizon Client pero no en otro.
VMware, Inc. 43

Tabla 4-1. Funciones compatibles en los escritorios de Windows para Horizon Client para iOS
FunciónEscritorio deWindows 10
Escritorio deWindows 8.x
EscritoriodeWindows 7
EscritoriodeWindowsVista
Escritorio deWindows XP
Escritorios deWindows Server2016 o WindowsServer 2008/2012R2
RSA SecurID o RADIUS X X X Limitado Limitado X
Single Sign-On X X X Limitado Limitado X
Protocolo de visualizaciónRDP
Protocolo de visualizaciónPCoIP
X X X Limitado Limitado X
Protocolo de visualizaciónde VMware Blast
X X X X
Acceso USB
Audio/vídeo en tiemporeal (solo entrada deaudio)
X X X X
Wyse MMR
Windows 7 MMR
Impresión virtual
Impresión segúnubicación
X X X Limitado Limitado X
Tarjetas inteligentes X X X Limitado Limitado X
Varios monitores
Los escritorios de Windows 10 necesitan la versión de View Agent 6.2 o Horizon Agent 7.0, o una versiónposterior de dichos productos. Los escritorios de Windows Server 2012 R2 necesitan View Agent 6.1 oHorizon Agent 7.0, o una versión posterior de dichos productos. Los escritorios de Windows Server 2016necesitan Horizon Agent 7.0.2 o una versión posterior.
Importante View Agent 6.1 y Horizon Agent 7.0 y las versiones posteriores de ambos productos no soncompatibles con los escritorios de Windows XP y Windows Vista. View Agent 6.0.2 es la versión másreciente de View compatible con estos sistemas operativos invitados. Los clientes que tengan un acuerdode compatibilidad ampliado con Microsoft para Windows XP y Vista y un acuerdo de compatibilidadampliado con VMware para estos sistemas operativos invitados pueden implementar la versión 6.0.2 deView Agent de sus escritorios de Windows XP y Vista con el servidor de conexión 6.1.
Para las descripciones de estas funciones, consulte el documento acerca de cómo planificar View.
Guía de instalación y configuración de VMware Horizon Client para iOS
VMware, Inc. 44

Compatibilidad de funciones para escritorios publicados en hostsRDSLos hosts RDS son equipos servidor con Servicios de Escritorio remoto de Windows y View Agent oHorizon Agent instalados. Varios usuarios pueden tener sesiones de escritorio simultáneas en un hostRDS. Un host RDS puede ser un equipo físico o una máquina virtual.
Nota En la tabla siguiente se incluyen solo filas con las funciones que son compatibles. Cuando el textoespecifica una versión mínima de View Agent, el texto "y posterior" incluye Horizon Agent 7.0.x yposterior.
Tabla 4-2. Funciones compatibles con hosts RDS con View Agent 6.0.x o posterior, o HorizonAgent 7.0.x o posterior, instalados
FunciónHost RDS con WindowsServer 2008 R2
Host RDS con WindowsServer 2012
Host RDS con WindowsServer 2016
RSA SecurID o RADIUS X X Horizon Agent 7.0.2 y posterior
Tarjeta inteligente View Agent 6.1 y posterior View Agent 6.1 y posterior Horizon Agent 7.0.2 y posterior
Single Sign-On X X Horizon Agent 7.0.2 y posterior
Protocolo de visualizaciónRDP
X X Horizon Agent 7.0.2 y posterior
Protocolo de visualizaciónPCoIP
X X Horizon Agent 7.0.2 y posterior
Protocolo de visualizaciónVMware Blast
Horizon Agent 7.0 y posterior Horizon Agent 7.0 yposterior
Horizon Agent 7.0.2 y posterior
HTML Access View Agent 6.0.2 y posterior(solo máquinas virtuales)
View Agent 6.0.2 yposterior (solo máquinasvirtuales)
Horizon Agent 7.0.2 y posterior
Impresión virtual View Agent 6.0.1 y posterior(solo máquinas virtuales)
View Agent 6.0.1 yposterior (solo máquinasvirtuales)
Horizon Agent 7.0.2 y posterior(solo máquinas virtuales)
Impresión según ubicación View Agent 6.0.1 y posterior(solo máquinas virtuales)
View Agent 6.0.1 yposterior (solo máquinasvirtuales)
Horizon Agent 7.0.2 y posterior(solo máquinas virtuales)
Varios monitores X X Horizon Agent 7.0.2 y posterior
Unity Touch X X Horizon Agent 7.0.2 y posterior
Audio/vídeo en tiempo real(RTAV)
Horizon Agent 7.0.2 y posterior Horizon Agent 7.0.2 yposterior
Horizon Agent 7.0.3 y posterior
Para obtener información sobre qué ediciones de cada sistema operativo invitado son compatibles,consulte el documento Instalación de View.
Limitaciones en funciones específicasLas funciones específicas compatibles con los escritorios de Windows para Horizon Client para iOScuentan con algunas restricciones.
Guía de instalación y configuración de VMware Horizon Client para iOS
VMware, Inc. 45

Tabla 4-3. Requisitos para funciones específicas
Función Requisitos
Modo para zurdos Esta función es específica para iOS. Si el escritorio remoto estáconfigurado para que los botones primarios y secundarios delmouse se cambien, utilice la función Modo para zurdos.Consulte Configurar Horizon Client para que sea compatible conlos botones del mouse invertidos.
Impresión según ubicación para escritorios de Windows Server2008 R2, escritorios de RDS (en hosts RDS de máquinasvirtuales) y aplicaciones remotas
Horizon 6.0.1 con View y servidores posteriores.
Tarjetas inteligentes para escritorios de RDS View Agent 6.1 y versiones posteriores.
Audio/vídeo en tiempo real (solo entrada de audio) Consulte Requisitos del sistema para la función Audio/vídeo entiempo real
Compatibilidad de funciones para los escritorios de LinuxAlgunos sistemas operativos invitados de Linux son compatibles si cuentan con View Agent 6.1.1 oHorizon Agent 7.0, o bien con una versión posterior de ambos productos. Para obtener una lista de lossistemas operativos Linux admitidos e información sobre funciones compatibles, consulte el documentoConfigurar escritorios de Horizon 7 for Linux o Configurar escritorios de Horizon 6 for Linux.
Utilizar la barra lateral Unity Touch con un escritorioremotoPuede dirigirse rápidamente a un archivo o una aplicación del escritorio remoto desde la barra lateralUnity Touch. Desde esta barra lateral, puede abrir archivos y aplicaciones, cambiar las aplicaciones enejecución y minimizar, maximizar, restaurar o cerrar ventanas y aplicaciones en un escritorio remoto.
La función Unity Touch está disponible únicamente cuando un administrador de Horizon la habilita. Si losusuarios cuentan con un escritorio flotante, las aplicaciones y los archivos favoritos de los usuarios sepueden guardar solo si los perfiles de usuario itinerantes de Windows están configurados para elescritorio remoto. Los administradores de Horizon también pueden crear una lista de Aplicacionesfavoritas predeterminada que los usuarios finales verán la primera vez que se muestre la barra lateral.Para obtener más información, consulte "Configurar Unity Touch" en el documento Configurar funcionesde escritorios remotos en Horizon 7.
Si la función Unity Touch está habilitada, la barra lateral aparecerá en el lado izquierdo de la ventanacuando acceda por primera vez a un escritorio remoto.
Guía de instalación y configuración de VMware Horizon Client para iOS
VMware, Inc. 46

Figura 4-1. Barra lateral Unity Touch
Si accede a un escritorio que tenga Unity Touch habilitado, pero la barra lateral no aparece, puede veruna pestaña en el lado izquierdo de la ventana. Además de deslizar esta pestaña hacia la derecha paraabrir la barra lateral, también puede hacerlo hacia arriba o hacia abajo.
Desde esta barra lateral, puede realizar diversas acciones en un archivo o una aplicación.
Guía de instalación y configuración de VMware Horizon Client para iOS
VMware, Inc. 47

Tabla 4-4. Acciones de Unity Touch para un escritorio remoto
Acción Procedimiento
Mostrar la barra lateral Deslice la pestaña hacia la derecha. Cuando la barra lateral esté abierta, no podrá realizarninguna acción en la ventana del escritorio o en el menú circular Herramientas de HorizonClient.
Ocultar la barra lateral Deslice la pestaña hacia la izquierda para cerrar la barra lateral. Cuando la barra lateral estéabierta, no podrá realizar ninguna acción en la ventana del escritorio o en el menú circularHerramientas de Horizon Client.
También puede tocar la ventana del escritorio, incluyendo el menú circular Herramientas deHorizon Client, para ocultar la barra lateral.
Ir a una aplicación Toque Todos los programas y diríjase a la aplicación como si lo hiciera desde el menú Iniciode Windows.
Ir a un archivo Toque Mis archivos para acceder a la carpeta Usuario y diríjase al archivo. Mis archivosincluye carpetas como Imágenes, Documentos y Descargas.
Mis archivos incluye las carpetas del perfil del usuario (directorio %USERPROFILE%). Sicambia la ubicación de la carpeta system en el directorio %USERPROFILE%, el menú Misarchivos también puede mostrar contenido de la carpeta reubicada, tanto si es una carpetareubicada de forma local como si es un recurso compartido en red.
Buscar una aplicación o unarchivo
n Toque el cuadro Buscar y escriba el nombre de la aplicación o del archivo.
n Para utilizar el dictado por voz, toque el micrófono que aparece en el teclado.
n Para iniciar una aplicación o un archivo, pulse el nombre de la aplicación o del archivo enlos resultados de la búsqueda.
n Para volver a la vista de inicio en la barra lateral, toque X para cerrar el cuadro Buscar.
Abrir una aplicación o un archivo Toque el nombre del archivo o la aplicación en la barra lateral. La aplicación se inicia y labarra lateral se cierra.
Cambiar de aplicaciones enejecución o ventanas abiertas
Toque el nombre de la aplicación que aparece en Aplicaciones en ejecución. Si estánabiertos más de un archivo para una aplicación, toque el botón de contenido adicional (>) queaparece junto a la aplicación para expandir la lista.
Minimizar una ventana o unaaplicación en ejecución
1 Toque el nombre de la aplicación que aparece en Aplicaciones en ejecución y deslícelode derecha a izquierda.
2 Toque el botón Más que aparece.
3 Toque Minimizar.
Maximizar una ventana o unaaplicación en ejecución
1 Toque el nombre de la aplicación que aparece en Aplicaciones en ejecución y deslícelode derecha a izquierda.
2 Toque el botón Más que aparece.
3 Toque Maximizar.
Cerrar una ventana o unaaplicación en ejecución
Toque el nombre de la aplicación que aparece en Aplicaciones en ejecución y deslícelo dederecha a izquierda. Toque el botón Cerrar que aparece.
Restaurar una ventana oaplicación en ejecución a sustamaño y posición previos
1 Toque el nombre de la aplicación que aparece en Aplicaciones en ejecución y deslícelode derecha a izquierda.
2 Toque el botón Más que aparece.
3 Toque Restaurar.
Guía de instalación y configuración de VMware Horizon Client para iOS
VMware, Inc. 48

Acción Procedimiento
Crear una lista de aplicaciones oarchivos favoritos
1 Busque la aplicación o el archivo, o toque Administrar en las listas Aplicacionesfavoritas o Documentos favoritos.
Si la barra Administrar no está visible, toque el botón de contenido adicional (>) junto aAplicaciones favoritas o Archivos favoritos.
2 Toque la casilla que aparece junto a los nombres de los elementos favoritos en losresultados de la búsqueda o en la lista de archivos o aplicaciones disponibles.
El elemento favorito que agregue último aparecerá en la parte superior de la lista defavoritos.
Los elementos favoritos se recuerdan en todos los dispositivos móviles, lo que le permitiráutilizar la misma lista en su smartphone y su tablet, por ejemplo.
Eliminar una aplicación o unarchivo de la lista de favoritos
1 Busque la aplicación o el archivo, o toque Administrar en las listas Aplicacionesfavoritas o Documentos favoritos.
Si la barra Administrar no está visible, toque el botón de contenido adicional (>) junto aAplicaciones favoritas o Documentos favoritos.
2 Toque para eliminar la marca de verificación que aparece junto al nombre de la aplicacióno del archivo en la lista de favoritos.
Reordenar una aplicación o unarchivo de la lista de favoritos
1 Toque Administrar en las listas Aplicaciones favoritas o Documentos favoritos.
Si la barra Administrar no está visible, toque el botón de contenido adicional (>) junto aAplicaciones favoritas o Documentos favoritos.
2 En la lista de favoritos, mantenga pulsado el controlador situado en el lado izquierdo delnombre del archivo o de la aplicación y arrástrelo hacia arriba o hacia abajo en la lista.
Utilizar la barra lateral Unity Touch con una aplicaciónremotaPuede dirigirse rápidamente a una aplicación remota desde la barra lateral Unity Touch. Desde estabarra lateral, puede abrir aplicaciones, cambiar las aplicaciones en ejecución, y minimizar, maximizar,restaurar o cerrar aplicaciones remotas. También puede cambiar de escritorio remoto.
La función Unity Touch está disponible únicamente cuando un administrador de Horizon la habilita.
Cuando acceda a una aplicación remota, la barra lateral Unity Touch se mostrará en la parte izquierda dela ventana. Si la barra lateral Unity Touch está cerrada, se mostrará una pestaña en la parte izquierda dela ventana. Puede deslizar esta pestaña hacia la derecha para volver a abrir la barra lateral. Tambiénpuede deslizar la pestaña hacia arriba o hacia abajo.
Guía de instalación y configuración de VMware Horizon Client para iOS
VMware, Inc. 49

Figura 4-2. Barra lateral Unity Touch para una aplicación remota
Desde la barra lateral de Unity Touch, puede realizar un gran número de acciones en una aplicaciónremota.
Tabla 4-5. Acciones de la barra lateral Unity Touch para una aplicación remota
Acción Procedimiento
Mostrar la barra lateral Deslice la pestaña hacia la derecha para abrir la barra lateral. Cuando la barra lateral estéabierta, no puede realizar acciones en la ventana de la aplicación.
Ocultar la barra lateral Deslice la pestaña hacia la izquierda para cerrar la barra lateral. Cuando la barra lateralesté abierta, no puede realizar acciones en la ventana de la aplicación.
En Horizon Client 3.1 y versiones posteriores, también puede tocar la ventana de laaplicación, incluido el menú circular Herramientas de Horizon Client, para ocultar la barralateral.
Cambiar de aplicación en ejecución Toque la aplicación en Conexión actual.
Guía de instalación y configuración de VMware Horizon Client para iOS
VMware, Inc. 50

Acción Procedimiento
Abrir una aplicación Toque el nombre de la aplicación en la sección Aplicaciones disponibles en la barralateral. La aplicación se inicia y la barra lateral se cierra.
Cerrar una aplicación en ejecución 1 Toque el nombre de la aplicación que aparece en Conexión actual y deslícelo dederecha a izquierda.
2 Toque el botón Cerrar que aparece.
Minimizar una aplicación enejecución
1 Toque el nombre de la aplicación que aparece en Conexión actual y deslícelo dederecha a izquierda.
2 Toque el botón Más que aparece.
3 Toque Minimizar.
Maximizar una aplicación enejecución
1 Toque el nombre de la aplicación que aparece en Conexión actual y deslícelo dederecha a izquierda.
2 Toque el botón Más que aparece.
3 Toque Maximizar.
Restaurar una aplicación enejecución
1 Toque el nombre de la aplicación que aparece en Conexión actual y deslícelo dederecha a izquierda.
2 Toque el botón Más que aparece.
3 Toque Restaurar.
Cambiar de escritorio remoto Toque el nombre del escritorio que aparece en Escritorios.
Herramientas de Horizon Client en un dispositivo móvilEn un dispositivo móvil, las Herramientas de Horizon Client incluyen botones para mostrar el teclado enpantalla, panel táctil virtual, configuraciones y un teclado numérico virtual para las teclas de dirección yde función.
El icono de menú circular Herramientas Horizon Client aparece en la parte central de la ventana si estáconectado a una aplicación o un escritorio remoto. Toque para expandir el menú circular y mostrar losiconos para cada herramienta, las cuales puede tocar para seleccionarlas. Toque fuera de los iconos delas herramientas para contraer el icono del menú circular.
El menú circular incluye varias herramientas.
Tabla 4-6. Iconos del menú circular
Icono Descripción
Menú circular Herramientas de Horizon Client
Desconectarse
Teclado en pantalla (activar o desactivar para mostrarlo uocultarlo)
Guía de instalación y configuración de VMware Horizon Client para iOS
VMware, Inc. 51

Icono Descripción
Configuración
Teclas de desplazamiento
Panel táctil virtual
Ayuda gestual
Teclado en pantallaEl teclado en pantalla tiene más teclas que el teclado en pantalla estándar, por ejemplo, dispone de lasteclas Control y de función. Para mostrar el teclado en pantalla, toque la pantalla con tres dedos almismo tiempo o seleccione el icono Teclado.
También puede utilizar la función que muestra el teclado en pantalla cuando toca un campo de texto,como en una nota o en un nuevo contacto. Si toca después en un área que no sea un campo de texto, elteclado desaparece.
Importante Para usar la función de tocar con tres dedos, compruebe que la función de accesibilidad deiOS para hacer zoom está desactivada. Cuando esta función está activada, puede hacer zoom al tocardos veces con tres dedos, mientras que si toca una vez no ocurre nada.
Aunque utilice un teclado externo, puede seguir apareciendo un teclado en pantalla de una sola línea,que contiene las teclas de función, de flechas, Ctrl, Alt y Win. Algunos teclados externos no cuentan contodas estas teclas.
Enviar una cadena de caracteresDesde el teclado en pantalla, toque el icono de lápiz situado a la izquierda de la tecla Ctrl para mostrar elbúfer de entrada local. El texto que escriba en este cuadro de texto no se enviará a ninguna aplicaciónhasta que no toque Enviar. Por ejemplo, si abre una aplicación como Bloc de notas y toca el icono delápiz, el texto que escriba no aparecerá en la aplicación Bloc de notas hasta que no toque Enviar.
Utilice esta función si cuenta con una mala conexión a la red. Esto es, utilice esta función si, cuandoescribe un carácter, este no aparece inmediatamente en la aplicación. Con esta función, puede escribirrápidamente hasta 1000 caracteres y pulsar Enviar o Volver para que todos los caracteres aparezcan almismo tiempo en la aplicación.
Guía de instalación y configuración de VMware Horizon Client para iOS
VMware, Inc. 52

Teclas de desplazamientoToque el icono Ctrl/Página de las Herramientas de Horizon Client o el teclado en pantalla para mostrarlas teclas de navegación. Estas teclas incluyen Re Pág, Av Pág, las teclas de flechas, de función y otrasteclas que suele usar en entornos de Windows, como Alt, Supr, Mayús, Ctrl, Win y Esc. Puede mantenerpulsadas las teclas de dirección para realizar pulsaciones de teclas de forma continua. Para ver una fotodel icono Ctrl/Página, consulte la tabla que aparece al principio de este apartado.
Utilice la tecla Mayús en este teclado numérico cuando necesite combinaciones de teclas que incluyencombinaciones con la tecla Mayús, como Ctrl+Mayús. Para tocar una combinación de estas teclas, comoCtrl+Alt+Mayús, toque primero la tecla Ctrl en pantalla. Cuando la tecla Ctrl se vuelve azul, toque la teclaAlt. Cuando la tecla Alt se vuelva azul, toque la tecla Mayús en pantalla. En pantalla se facilita una teclaúnica para la combinación de teclas Ctrl+Alt+Supr.
Panel táctil en pantalla y panel táctil en pantalla completaEl panel táctil virtual puede tener un tamaño normal, para parecerse a un panel táctil de un equipoportátil, o aparecer en pantalla completa, de forma que toda la pantalla del dispositivo actúe como paneltáctil.
De forma predeterminada, cuando toca el icono del panel táctil, puede tocar en cualquier lugar en lapantalla para mover el puntero del mouse. La pantalla se convierte en un panel táctil en pantallacompleta.
n Al mover los dedos por el panel táctil, se crea un puntero que se mueve por la aplicación o elescritorio remotos.
n Puede utilizar los paneles táctiles de tamaño normal y en pantalla completa virtual para hacer un clico doble clic.
n El panel táctil normal también cuenta con los botones primario y secundario.
n Para simular la acción de mantener pulsado el botón primario mientras se arrastra, toque con undedo dos veces y luego arrastre.
Para habilitar esta función, utilice las Herramientas de Horizon Client para mostrar el cuadro dediálogo Opciones y haga clic en la opción Tocar y arrastrar en el panel táctil para activarla.
n Puede tocar con dos dedos y luego arrastrar para desplazarse de forma vertical.
Puede arrastrar el panel táctil virtual de tamaño normal a la parte lateral del dispositivo para poder usardedo pulgar para trabajar con el panel táctil mientras sostiene el dispositivo.
Puede hacer que el panel táctil virtual se parezca al de un equipo portátil, incluidos los botones deprimario y secundario. Toque para expandir el icono de menú circular Herramientas de Horizon Client,seleccione el icono en forma de engranaje Configuración, toque Táctil y, a continuación, desactive laopción Modo de panel táctil en pantalla completa.
Para ajustar la velocidad del movimiento del puntero cuando utiliza el panel táctil, toque para expandir elicono de menú circular Herramientas de Horizon Client, seleccione el icono en forma de engranajeConfiguración, toque Táctil y, a continuación, arrastre el control deslizante a la opción Sensibilidad delpanel táctil.
Guía de instalación y configuración de VMware Horizon Client para iOS
VMware, Inc. 53

También puede establecer las configuraciones Modo de panel táctil en pantalla completa ySensibilidad del panel táctil en la ventana Configuración de Horizon Client. Toque Configuración en laparte inferior de la ventana de Horizon Client y, a continuación, seleccione Táctil para mostrar laconfiguración del panel táctil.
Si tiene una sesión iniciada en un escritorio remoto cuando cambie la configuración del panel táctil, estaconfiguración se mantiene la próxima vez que se conecte a la aplicación o al escritorio remoto desde elmismo dispositivo iOS.
GestosVMware creó ayudas de interacción de usuario para mejorar la navegación por los elementos de lainterfaz de usuario de Windows convencional en un dispositivo que no tenga este sistema operativo.
Hacer clicComo en otras aplicaciones, puede tocar para hacer clic en un elemento de la interfaz de usuario.
En un escritorio remoto, si toca y mantiene pulsado durante un segundo, aparece una lupa, junto con elpuntero del mouse, para precisar la selección de la ubicación. Esta función es muy útil cuando quierecambiar el tamaño de una ventana.
Nota Si el escritorio remoto está configurado para un usuario zurdo, consulte Configurar Horizon Clientpara que sea compatible con los botones del mouse invertidos.
Hacer clic con el botón secundarioLas siguientes opciones están disponibles para hacer clic con el botón secundario:
n Use Herramientas de Horizon Client para mostrar el panel táctil virtual de tamaño normal y utilice elbotón secundario del panel táctil.
n En una pantalla táctil, toque con dos dedos al mismo tiempo. El clic con el botón secundario seproduce en el lugar donde se tocó con el primer dedo.
Desplazarse y barras de desplazamientoLas siguientes opciones están disponibles para el desplazamiento vertical.
n En una pantalla táctil, toque con uno o dos dedos y, a continuación, arrastre para desplazarse. Eltexto que tiene pulsado se mueve en la misma dirección que los dedos.
Importante Al realizar la acción de desplazarse con un dedo, puede encontrarse con las siguienteslimitaciones: no funciona si amplió la pantalla, cuando se muestra el teclado en pantalla o cuandoutiliza el panel táctil en pantalla completa.
n Utilice Herramientas de Horizon Client para mostrar el panel táctil, tóquelo con dos dedos y luegoarrastre para desplazarse.
Guía de instalación y configuración de VMware Horizon Client para iOS
VMware, Inc. 54

n Utilice el panel táctil en pantalla para mover el puntero del mouse y hacer clic en las barras dedesplazamiento.
Ampliar o reducir el zoomComo en otras aplicaciones, junte los dedos o sepárelos para ampliar o reducir el zoom en una pantallatáctil.
Cambiar el tamaño de una ventanaSi utiliza el panel táctil en pantalla completa para cambiar el tamaño de una ventana, mantenga pulsadoun dedo en la esquina o la parte lateral de la ventana y arrastre hasta cambiar el tamaño, o toque dosveces con un dedo y, a continuación, arrastre.
Si utiliza el panel táctil virtual de tamaño normal, para simular la acción de mantener pulsado el botónizquierdo mientras arrastra la esquina o la parte lateral de una ventana, toque dos veces con un dedo yluego arrastre.
Si no utiliza ningún tipo de panel táctil virtual, mantenga pulsado hasta que aparezca la lupa en laesquina o la parte lateral de la ventana. Mueva el dedo alrededor hasta que aparezca la flecha paracambiar el tamaño. Levante los dedos de la pantalla. La lupa se sustituye por un círculo para cambiar eltamaño. Toque este círculo y arrástrelo para cambiar el tamaño de la ventana.
Sonido, música y vídeoSi el sonido está activado en el dispositivo, puede reproducir audio en un escritorio remoto.
Utilizar los gestos nativos del sistema operativo con elredireccionamiento táctilPuede utilizar los gestos nativos del sistema operativo desde un dispositivo móvil con función táctilcuando esté conectado a un escritorio remoto de Windows 8, Windows 10 o Windows Server 2012, obien a una aplicación remota alojada en Windows Server 2012. Por ejemplo, puede tocar, mantenerpulsado o soltar un elemento en un escritorio de Windows 8 para que aparezca el menú contextual dedicho elemento.
Cuando el redireccionamiento táctil esté habilitado, puede utilizar solo los gestos táctiles nativos delsistema operativo. Los gestos locales de Horizon Client, como hacer doble clic y pellizcar, ya nofuncionan. Debe arrastrar la pestaña Unity Touch para mostrar la barra lateral Unity Touch.
El redireccionamiento táctil estará habilitado de forma predeterminada cuando se conecte a un escritorioremoto de Windows 8, Windows 10, o Windows Server 2012, o a una aplicación remota que esté alojadaen Windows Server 2012.
Para deshabilitar el redireccionamiento táctil, toque Configuración en la parte inferior de la ventana deHorizon Client y, a continuación, toque Táctil y desactive la opción Gestos táctiles nativos deWindows. Si está conectado a una aplicación o escritorio remotos, puede acceder a la configuracióntocando el icono de configuración (engranaje) en el menú circular Herramientas de Horizon Client.
Guía de instalación y configuración de VMware Horizon Client para iOS
VMware, Inc. 55

Resolución de pantalla y uso de pantallas externasPuede utilizar Horizon Client con pantallas externas y cambiar las resoluciones de pantalla.
Si conecta un dispositivo cliente a una pantalla externa o a un proyector, Horizon Client solo admite unadeterminada resolución de pantalla máxima. Puede cambiar la resolución de pantalla utilizada en eldispositivo cliente para permitir el desplazamiento a una resolución de pantalla más grande.
Aumentar la resolución de pantalla de un escritorio remotoDe forma predeterminada, la resolución de pantalla está configurada para que todo el escritorio deWindows quepa dentro del dispositivo cliente y para que los iconos de la barra de tareas y los iconos delescritorio tengan un tamaño determinado. Si cambia la resolución predeterminada a una superior, elescritorio se mantendrá igual dentro del dispositivo cliente, pero los iconos de la barra de tareas y delescritorio se verán más pequeños.
Puede separar los dedos para aumentar el zoom y hacer el escritorio más grande que la pantalla deldispositivo. En ese momento, puede tocar y arrastrar para acceder a los bordes de escritorio.
Cambiar la configuración de la resolución de pantallaPara cambiar la resolución desde una aplicación o un escritorio remotos, toque para expandir el icono delmenú circular Herramientas de Horizon Client, seleccione el icono Configuración (engranaje) y, acontinuación, toque Resolución. También puede cambiar la resolución desde la ventana Configuraciónde Horizon Client. Toque Configuración en la parte inferior de la ventana de Horizon Client y seleccioneResolución.
Nota Algunas opciones, incluidas Escala 3/4 y Sin escala, no están disponibles en iPhone 6 cuando losdispositivos están en modo zoom. Para mostrar estas opciones, debe salir del modo zoom.
Usar el Modo de alta resoluciónPuede usar la función Modo de alta resolución para visualizar las aplicaciones y los escritorios remotoscon la mejor calidad posible.
Puede habilitar el Modo de alta resolución desde la ventana Configuración de Horizon Client. ToqueConfiguración en la parte inferior de la ventana de Horizon Client, toque Resolución y active la opciónModo de alta resolución. Para habilitar el Modo de alta resolución si está utilizando un escritorio o unaaplicación remotos, toque para expandir el icono del menú circular Herramientas de Horizon Client, toqueel icono de Configuración (engranaje), toque Resolución y active la opción de Modo de altaresolución.
La función Modo de alta resolución tiene los siguientes requisitos y limitaciones:
n No puede utilizar la función Modo de alta resolución en las sesiones existentes. Debe cerrar la sesióne iniciar una nueva para que la función se aplique.
n Para usar la función Modo de alta resolución, debe tener un iPad Pro, un iPad o un iPad mini conpantalla Retina.
Guía de instalación y configuración de VMware Horizon Client para iOS
VMware, Inc. 56

n La función Modo de alta resolución requiere Horizon Agent 7.0.3 o una versión posterior.
El Modo de alta resolución está deshabilitado de forma predeterminada.
Usar proyectores y monitores externosPuede utilizar la opción Resolución para establecer una resolución superior para los proyectores y losmonitores externos.
Para mostrar el teclado y un panel táctil en pantalla expandido en el dispositivo mientras muestra elescritorio remoto en el proyector o en el monitor conectado, habilite la opción Modo de presentación. Elteclado y el panel táctil expandidos aparecen cuando conecta el dispositivo en el monitor externo. Eldispositivo detectará la resolución máxima proporcionada por la pantalla externa.
Para reflejar toda la pantalla del dispositivo en un proyector o en un monitor conectados (incluida la barralateral Unity Touch), desactive la opción Modo de presentación. Si está conectado a un escritorioremoto y la opción Modo de presentación está habitada, puede hacer clic en Listo para cambiar almodo reflejo.
Puede usar la opción Mantener la pantalla activa durante la presentación para que la pantalla no sedesactive después de un periodo de inactividad mientras está en el modo de presentación.
Para configurar estas opciones desde una aplicación o un escritorio remotos, expanda el icono de menúcircular Herramientas de Horizon Client y, a continuación, toque el icono Configuración (engranaje).También puede configurar estas opciones al tocar el icono Configuración (engranaje) situado en la parteinferior de la ventana Horizon Client.
Ocultar información confidencial en pantallas externasCuando utiliza Horizon Client con un proyector o un monitor externo, la información confidencial, comocontraseñas y códigos de acceso, se oculta automáticamente para proteger la seguridad de los datos delusuario.
Teclados externos y dispositivos de entradaHorizon Client es compatible con los teclados externos iPad Keyboard Dock y Apple Wireless Keyboard(Bluetooth). Horizon Client admite Apple Pencil como dispositivo señalador en iPad Pro y el mouseSwiftpoint GT en cualquier dispositivo iOS que sea compatible con dicho mouse.
Usar un teclado externoHorizon Client detecta automáticamente el teclado externo iPad Keyboard Dock. Para usar AppleWireless Keyboard (Bluetooth) con una aplicación o un escritorio remotos, en primer lugar debeemparejar el teclado con el dispositivo cliente. Después de emparejar el teclado con el iPad, asegúresede que no tiene el teclado en pantalla en modo de teclado dividido cuando intenta que el iPad detecte elteclado por Bluetooth. Para hacer que el dispositivo cliente detecte el teclado inalámbrico, toque lapantalla con tres dedos al mismo tiempo o toque el botón Teclado en Herramientas de Horizon Client.
Guía de instalación y configuración de VMware Horizon Client para iOS
VMware, Inc. 57

Del mismo modo, con el teclado Apple Wireless Keyboard (Bluetooth), después de detectar el teclado, nopuede usar Herramientas de Horizon Client ni tocar con tres dedos para que aparezca el teclado enpantalla. Primero debe desactivar el teclado externo. Para ello, presione la tecla Expulsar.
Nota El teclado externo Apple Wireless Keyboard (Bluetooth) no introduce correctamente la tilde deancho completo japonesa en los escritorios remotos.
Teclados internacionalesPuede introducir los caracteres de los siguientes idiomas: inglés, japonés, francés, alemán, chinosimplificado, chino tradicional, coreano y español.
Use un teclado inglés en el dispositivo iOS con un escritorio remoto que utilice un editor de método deentrada (IME) japonés o coreano. Si utiliza un teclado japonés o coreano en el dispositivo iOS y seconecta a un escritorio remoto que utilice un IME japonés o coreano, modo inglés/japonés o inglés/coreano IME de Windows del escritorio remoto no está sincronizado con la configuración local delteclado iOS.
Habilitar distribución del teclado japonés 106/109Si está conectado a un escritorio de Windows XP, puede configurar Horizon Client para usar ladistribución del teclado japonés 106/109.
Requisitos previos
Use Horizon Client para conectarse a un escritorio de Windows XP que tenga la distribución del tecladojaponés habilitada.
Procedimiento
1 Use las Herramientas de Horizon Client para mostrar el cuadro de diálogo Opciones.
2 Toque la opción Usar la distribución del teclado japonés 106/109 para activarla.
Esta opción esta deshabilitada si la distribución del teclado en el escritorio Windows XP no estáestablecida en japonés. Esta opción está oculta si el escritorio no está ejecutando Windows XP.
3 Toque Listo.
Habilitar un mouse Swiftpoint GT en Horizon ClientSi tiene un mouse Swiftpoint GT, puede habilitarlo para que funcione con aplicaciones y escritoriosremotos en Horizon Client.
Requisitos previos
n Encienda el mouse Swiftpoint GT.
n Active la conexión Bluetooth en el dispositivo cliente.
Procedimiento
1 Toque Configuración en la parte inferior de la ventana de Horizon Client.
Guía de instalación y configuración de VMware Horizon Client para iOS
VMware, Inc. 58

2 Toque Mouse en la ventana Configuración.
3 Toque Mouse Swiftpoint GT para activar la opción.
Horizon Client muestra el mouse Swiftpoint GT y una opción para conectarse a él. Si la conexiónBluetooth no está activada, Horizon Client le pedirá que acceda a la configuración de iOS y lo activeantes de emparejar el mouse con el dispositivo cliente.
4 (opcional) Para saber cómo utilizar el mouse Swiftpoint GT con Horizon Client, haga clic en el vínculohttp://www.swiftpoint.com/vmware.
Después de emparejar el mouse con el dispositivo, las acciones del mouse se redireccionan a lasaplicaciones y los escritorios remotos que abra con Horizon Client.
Utilizar la función Audio/vídeo en tiempo real paramicrófonosCon la función Audio/vídeo en tiempo real, puede utilizar un micrófono conectado al dispositivo cliente enun escritorio remoto. Esta función es compatible con los dispositivos de audio y las aplicaciones deconferencias estándar, como Skype, WebEx y Google Hangouts.
La función Audio/vídeo en tiempo real está habilitada de forma predeterminada al instalar Horizon Clienten el dispositivo cliente.
Nota Solo se admite la función de audio. La función de vídeo no se admite.
Para obtener más información sobre cómo configurar la función Audio/vídeo en tiempo real en unescritorio remoto, consulte el documento Configurar funciones de escritorios remotos en Horizon 7.
La primera vez que utilice el micrófono, Horizon Client le solicitará permiso para acceder a él. Debeconceder este permiso para que el micrófono funcione en el escritorio remoto. Para habilitar ydeshabilitar el acceso al micrófono, cambie el permiso del micrófono para Horizon Client en la aplicaciónAjustes de iOS.
Configurar Horizon Client para que sea compatible conlos botones del mouse invertidosPuede utilizar la opción Modo para zurdos si los botones primario y secundario del mouse estáninvertidos en el escritorio remoto.
Si configura las propiedades del mouse en el escritorio remoto de forma que el botón primario del mousesea el que se encuentra en el lado derecho, como muchas personas zurdas hacen, debe activar laopción Modo para zurdos en Horizon Client. Si no la activa cuando los botones del mouse estáninvertidos, tocar una vez tiene la misma función que hacer clic con el botón secundario del mouse. Porejemplo, tocar una vez puede mostrar el menú contextual en lugar de seleccionar algún elemento oinsertar un cursor.
Guía de instalación y configuración de VMware Horizon Client para iOS
VMware, Inc. 59

Procedimiento
u Si ya está conectado al escritorio remoto, siga estos pasos:
a Toque para expandir el icono de menú circular Herramientas de Horizon Client y toque el iconode Configuración (engranaje) para abrir la ventana Configuración.
b Toque Táctil en la ventana Configuración.
c Toque Modo para zurdos para activar la opción.
d Toque Listo para cerrar la ventana Configuración.
u Si no está conectado al escritorio remoto, siga estos pasos:
a Toque Configuración en la parte inferior de la ventana de Horizon Client.
b Toque Táctil en la ventana Configuración.
c Toque Modo para zurdos para activar la opción.
Tocar una vez es equivalente a hacer clic con el botón primario del mouse.
Copiar y pegar texto e imágenesDe forma predeterminada, puede copiar y pegar texto desde el dispositivo iOS a una aplicación oescritorio remotos. Si un administrador de Horizon habilita la función, también puede copiar y pegar textodesde una aplicación o escritorio remotos al dispositivo iOS, o bien entre dos aplicaciones o escritoriosremotos. Entre los formatos de archivo compatibles se incluyen texto sin formato, imágenes y formato detexto enriquecido (RTF). Se aplican algunas restricciones.
Un administrador de Horizon puede establecer esta función para que sea posible realizar estasoperaciones desde el dispositivo iOS a una aplicación o escritorio remotos, así como desde unaaplicación o escritorio remotos al dispositivo iOS, o bien ninguna o ambas posibilidades.
Los datos que copie en el portapapeles se copian al del escritorio remoto cuando inicia sesión en dichoescritorio. Si inició sesión en un escritorio remoto, los datos que copie al portapapeles del escritorioremoto se copian al del dispositivo iOS. Si los datos RTF contienen imágenes, estas se pierden cuandoHorizon Client sincroniza los datos RTF que se encuentran en el portapapeles del escritorio remoto conlos datos del portapapeles del dispositivo iOS.
Los administradores de Horizon pueden configurar el comportamiento de la función de copiado y pegadoestableciendo directivas de grupo en Horizon Agent para, por ejemplo, cambiar el tamaño delportapapeles. El tamaño predeterminado del portapapeles es 1 MB. El portapapeles tiene una capacidadmáxima de 16 MB. En función de la versión de Horizon Server y Horizon Agent, los administradorestambién pueden usar directivas de grupo para restringir los formatos del portapapeles durante lasoperaciones de copiado y pegado o utilizar directivas de Smart. Para obtener más información, consulteel documento Configurar funciones de escritorios remotos en Horizon 7.
Guía de instalación y configuración de VMware Horizon Client para iOS
VMware, Inc. 60

Si el texto y los datos RTF juntos utilizan un tamaño menor al máximo permitido para el portapapeles, sepegará el texto con formato. En ocasiones, los datos RTF no se pueden truncar, de tal forma que si eltexto y el formato utilizan un tamaño mayor que el máximo permitido para el portapapeles, se rechazaránlos datos RTF y se pegará el texto sin formato. Si no puede pegar todo el texto con formato seleccionadoen una operación, es posible que tenga que copiar y pegar cantidades menores en cada operación.
Es posible que no pueda copiar ni pegar una imagen en concreto, aunque no supere el tamaño delportapapeles. Este problema se produce cuando Horizon Client convierte la imagen a formato PNG ysupera el tamaño del portapapeles. Horizon Client convierte todas las imágenes a formato PNG durantela operación de copiado y pegado.
Arrastrar y soltar texto e imágenesPuede arrastrar y soltar texto e imágenes del dispositivo cliente en una aplicación publicada o en unaaplicación abierta en un escritorio remoto.
Por ejemplo, puede arrastrar texto del navegador Safari de iPad y soltarlo en la aplicación WordPad deun escritorio remoto. Se puede arrastrar texto sin formato y texto de formato enriquecido (RTF).
Los administradores de Horizon pueden configurar la función de arrastrar y soltar estableciendodirectivas de grupo en Horizon Agent, como cambiar el tamaño del portapapeles. El tamañopredeterminado del portapapeles es 1 MB. El portapapeles tiene una capacidad máxima de 16 MB. Enfunción de la versión de Horizon Server y Horizon Agent, los administradores también pueden usardirectivas de grupo para restringir los formatos del portapapeles durante las operaciones de arrastrar ysoltar o utilizar directivas de Smart. Para obtener más información, consulte el documento Configurarfunciones de escritorios remotos en Horizon 7.
Esta función tiene las siguientes limitaciones.
n No se pueden arrastrar y soltar varias imágenes al mismo tiempo. Debe arrastrar y soltar cadaimagen por separado.
n No se pueden arrastrar y soltar imágenes y texto al mismo tiempo. Debe arrastrar y soltar imágenesy texto por separado.
n Es posible que no pueda arrastrar y soltar una imagen en concreto, aunque no supere el tamaño delportapapeles. Este problema se produce cuando Horizon Client convierte la imagen a formato PNG ysupera el tamaño del portapapeles. Horizon Client convierte todas las imágenes a formato PNGcuando realiza la operación para arrastrar y soltar.
n No puede arrastrar y soltar texto e imágenes de un escritorio remoto o una aplicación publicada aldispositivo cliente.
Para usar esta función, debe disponer de un iPad con iOS 11 o posterior.
Guardar documentos en una aplicación publicadaCon determinadas aplicaciones publicadas, como Microsoft Word o WordPad, puede crear y guardardocumentos. La ubicación en la que se guardan estos documentos depende del entorno de red de su
Guía de instalación y configuración de VMware Horizon Client para iOS
VMware, Inc. 61

empresa. Por ejemplo, los documentos se pueden guardar en un recurso compartido principal en suequipo local.
Un administrador de Horizon puede usar la opción de directiva de grupo de perfiles RDS llamadaEstablecer directorio principal de usuario de Servicios de Escritorio remoto para especificar laubicación en la que se guardan los documentos. Para obtener más información, consulte el documentoConfigurar funciones de escritorios remotos en Horizon 7.
MultitareaPuede cambiar entre Horizon Client y otras aplicaciones sin perder la conexión a la aplicación o alescritorio remotos.
En una red Wi-Fi, de forma predeterminada Horizon Client se ejecuta en segundo plano durante hastatres minutos en iOS 7.0 y en dispositivos posteriores. En una red 3G, Horizon Client suspende latransmisión de datos cuando cambia a otra aplicación. La transmisión de datos se reanuda cuandovuelve a Horizon Client.
Suprimir el mensaje Advertencia de datos móvilesCuando Horizon Client detecta que está usando una conexión de datos móviles, se mostrará el cuadrode diálogo Uso de red para notificarle que la conexión de la aplicación o el escritorio remotos estáusando una parte considerable del plan de datos.
El cuadro de diálogo Uso de red aparece después de conectarse al servidor e intentar iniciar unaaplicación o un escritorio remotos, después de tocar el acceso directo de una aplicación o un escritoriorecientes y después de conectarse a la aplicación remota e intentar iniciar otra aplicación o escritorioremotos desde la barra lateral Unity Touch. El cuadro de diálogo Uso de red aparece solo cuando seinicia Horizon Client.
Puede suprimir el cuadro de diálogo Uso de red después de que aparezca. También puede estableceruna opción para que siempre se suprima el cuadro de diálogo Uso de red.
Procedimiento
u Para suprimir el cuadro de diálogo Uso de red después de que aparezca en Horizon Client, toque Novolver a recordar en el cuadro de diálogo Uso de red.
u Para establecer que siempre se suprima el cuadro de diálogo Uso de red, toque Configuración en laparte inferior de la ventana Horizon Client y desactive la opción Advertencia de datos móviles.
Caché de imágenes del lado del cliente PCoIPLa caché de imágenes del lado del cliente PCoIP almacena contenidos de imagen en el cliente paraevitar una retransmisión. Esta función reduce el uso del ancho de banda.
Guía de instalación y configuración de VMware Horizon Client para iOS
VMware, Inc. 62

La caché de imagen PCoIP captura la redundancia espacial así como la temporal. Por ejemplo, cuandose desplaza hacia abajo en un documento PDF, el contenido nuevo aparece desde la parte inferior de laventana y el contenido antiguo desaparece desde la parte superior de la ventana. Todo el contenidorestante se mantiene constante y se mueve hacia arriba. La caché de imágenes PCoIP es capaz dedetectar esta redundancia espacial y temporal.
Debido a que durante el desplazamiento, la información mostrada que se envía al dispositivo cliente esuna secuencia de índices de caché, utilizando la caché de imágenes se ahorra una cantidad significativade ancho de banda. Este desplazamiento eficiente tiene beneficios en LAN y a través de WAN.
n En LAN, donde el ancho de banda está relativamente sin restringir, con el almacenamiento caché deimágenes del lado del cliente se proporciona un ahorro significativo de ancho de banda.
n A través de WAN, para mantenerse dentro del ancho de banda restringido disponible, la acción dedesplazarse sería degradada sin almacenar la caché del lado del cliente. A través de WAN, elalmacenamiento caché del lado del cliente permite ahorrar ancho de banda y asegura unaexperiencia de desplazamiento suave y con una buena respuesta.
Con el almacenamiento de la caché del lado del cliente, el cliente almacena partes de la pantallatransmitidas anteriormente. El tamaño de la caché es la mitad de la memoria RAM disponible. Si estacantidad de RAM es inferior a 50 MB, el tamaño de la caché es 50 MB.
InternacionalizaciónLa interfaz de usuario y la documentación están disponibles en inglés, japonés, francés, alemán, chinosimplificado, chino tradicional, coreano y español. También es posible introducir caracteres de esosidiomas.
Guía de instalación y configuración de VMware Horizon Client para iOS
VMware, Inc. 63

Solucionar problemasrelacionados con Horizon Client 5Puede solucionar la mayoría de los problemas relacionados con Horizon Client restableciendo elescritorio o volviendo a instalar la aplicación.
También puede habilitar la recopilación de registros y enviar archivos de registro a VMware parasolucionar problemas.
Este capítulo incluye los siguientes temas:
n Reiniciar un escritorio remoto
n Restablecer un escritorio remoto o aplicaciones remotas
n Recopilar y enviar información de registro a VMware
n Informar a VMware de los fallos del sistema de Horizon Client
n Horizon Client deja de responder o el escritorio remoto se bloquea
n Se produce un problema al establecer una conexión usando un proxy
n Conexión a un servidor en el modo Workspace ONE
Reiniciar un escritorio remotoEs posible que tenga que reiniciar un escritorio remoto si el sistema operativo del escritorio deja deresponder. Reiniciar un escritorio remoto es el equivalente del comando de reinicio del sistema operativoWindows. El sistema operativo del escritorio normalmente le pide que guarde los datos que no hayaguardado antes de reiniciar.
Puede reiniciar un escritorio remoto solo si un administrador de Horizon ha habilitado la función dereinicio de escritorio para dicho escritorio.
Para obtener información sobre cómo habilitar la función de reinicio de escritorio, consulte el documentoConfigurar escritorios virtuales en Horizon 7 o Configurar aplicaciones y escritorios publicados en Horizon7.
Requisitos previos
n Obtenga las credenciales de inicio de sesión, como el nombre de usuario y la contraseña de ActiveDirectory, el nombre de usuario y el código de acceso de RSA SecurID o el nombre de usuario y elcódigo de acceso de la autenticación RADIUS.
VMware, Inc. 64

n Si no ha iniciado sesión nunca, familiarícese con el procedimiento Conectarse a una aplicación oescritorio remotos .
Procedimiento
1 Toque Servidores (icono de nube) en la parte inferior de la ventana y toque el icono del servidorpara conectarse al servidor.
2 Si se le solicita, proporcione su nombre de usuario y código de acceso de RSA, su nombre deusuario y la contraseña de Active Directory o ambos.
3 Mantenga pulsado el nombre del escritorio hasta que aparezca el menú contextual.
4 Toque Reiniciar en el menú contextual.
Reiniciar solo está disponible si el estado del escritorio permite realizar la acción.
Se reinicia el sistema operativo del escritorio remoto y Horizon Client se desconecta y cierra la sesión delescritorio.
Pasos siguientes
Espere un periodo de tiempo apropiado para que se inicie el sistema antes de intentar volver aconectarse al escritorio remoto.
Si no se soluciona el problema reiniciando el escritorio remoto, puede que tenga que restablecer elescritorio remoto. Consulte Restablecer un escritorio remoto o aplicaciones remotas.
Restablecer un escritorio remoto o aplicaciones remotasPuede que tenga que restablecer un escritorio remoto si el sistema operativo del escritorio deja deresponder y no se soluciona el problema reiniciando el escritorio remoto. Al restablecer las aplicacionesremotas, se sale de todas las aplicaciones abiertas.
La acción de restablecer un escritorio remoto es equivalente a pulsar el botón Restablecer en un equipofísico para forzar su restablecimiento. Los archivos que estén abiertos en el escritorio remoto se cerraránsin guardarse.
Restablecer las aplicaciones remotas es equivalente a salir de todas las aplicaciones sin guardar. Secierran todas las aplicaciones abiertas, incluso las que proceden de diferentes granjas de servidoresRDS.
Solo puede restablecer un escritorio remoto si Horizon Administrator ha habilitado la función derestablecimiento de escritorio para dicho escritorio.
Para obtener información sobre cómo habilitar la función de restablecimiento de escritorios, consulte eldocumento Configurar escritorios virtuales en Horizon 7 o Configurar aplicaciones y escritoriospublicados en Horizon 7.
Guía de instalación y configuración de VMware Horizon Client para iOS
VMware, Inc. 65

Requisitos previos
n Obtenga las credenciales de inicio de sesión, como el nombre de usuario y la contraseña de ActiveDirectory, el nombre de usuario y el código de acceso de RSA SecurID o el nombre de usuario y elcódigo de acceso de la autenticación RADIUS.
n Si no ha iniciado sesión nunca, familiarícese con el procedimiento Conectarse a una aplicación oescritorio remotos .
Procedimiento
1 Toque Servidores (icono de nube) en la parte inferior de la ventana y toque el icono del servidorpara conectarse al servidor.
2 Si se le solicita, proporcione su nombre de usuario y código de acceso de RSA, su nombre deusuario y la contraseña de Active Directory o ambos.
3 Mantenga pulsado el nombre de la aplicación o del escritorio hasta que aparezca el menú contextual.
4 Toque Restablecer en el menú contextual.
La función Restablecer está disponible solo si el estado del escritorio o de la aplicación permite quela acción se realice.
Cuando restablezca un escritorio remoto, el sistema operativo del escritorio remoto se reinicia y HorizonClient desconecta y cierra la sesión del escritorio. Cuando restablece aplicaciones remotas, se sale delas aplicaciones.
Pasos siguientes
Espere un periodo de tiempo apropiado para iniciar el sistema antes de intentar volver a conectarse a laaplicación o el escritorio remoto.
Recopilar y enviar información de registro a VMwarePuede configurar Horizon Client para recopilar información y enviar archivos de registro a VMware parasolucionar problemas.
Si Horizon Client se cierra de forma inesperada mientras la recopilación de registros está habilitada,Horizon Client le pedirá que envíe archivos de registro a VMware cuando vuelva a iniciar Horizon Client.
Si decide enviar archivos de registro a VMware, Horizon Client envía un mensaje desde la cuenta decorreo electrónico configurada en el dispositivo cliente y adjunta un archivo GZ que contiene los últimoscinco archivos de registro. El nombre del archivo contiene una marca de tiempo, por ejemplo,Horizon_View_Client_logs_timestamp.log.gz.
También puede recuperar y enviar los archivos de registros de forma manual y en cualquier momento.
Habilitar la recopilación de registros de Horizon ClientCuando habilita la recopilación de registros, Horizon Client crea archivos de registro que contieneninformación que puede ayudar a VMware a solucionar problemas con Horizon Client.
Guía de instalación y configuración de VMware Horizon Client para iOS
VMware, Inc. 66

Ya que la recopilación de registros afecta al rendimiento de Horizon Client, habilite esta función solo siestá experimentando un problema.
Requisitos previos
Compruebe que exista una cuenta de correo electrónico configurada en el dispositivo. Horizon Clientutiliza esta cuenta de correo electrónico para enviar archivos de registro.
Procedimiento
1 Si ya está conectado a una aplicación o escritorio remotos, siga estos pasos.
a Toque para expandir el icono de menú circular Herramientas de Horizon Client y toque el iconode Configuración (engranaje) para abrir la ventana Configuración.
b Toque Recopilación de registros en la ventana Configuración.
c Toque para activar la opción Registro.
d Toque Listo para cerrar la ventana Configuración.
2 Si no está conectado a una aplicación o escritorio remotos, siga estos pasos.
a Toque Configuración en la parte inferior de la ventana de Horizon Client para abrir la ventanaConfiguración.
b Toque Recopilación de registros en la ventana Configuración.
c Toque para activar la opción Registro.
Después de habilitar la recopilación de registros, Horizon Client genera varios archivos de registro.Cuando Horizon Client se cierra de forma inesperada o se cierra y se vuelve a iniciar, los archivos deregistro se fusionan y se comprimen en un solo archivo GZ. Si selecciona la opción para enviar elregistro, Horizon Client adjunta el archivo GZ a un mensaje de correo electrónico.
Si cambia de un escritorio en ejecución a la configuración, habilita la recopilación de registros y vuelve acambiar al escritorio, debe reconectar el escritorio para recopilar un archivo de registro completo.
Recuperar y enviar archivos de registro de Horizon Client deforma manualCuando la recopilación de registros de Horizon Client está habilitada en el dispositivo, puede recuperar yenviar archivos de registro en cualquier momento.
Este procedimiento le muestra cómo recuperar y enviar archivos de registro a través de Horizon Client. Siel dispositivo está conectado a un PC o Mac, también puede utilizar iTunes para recuperar archivos deregistro.
Requisitos previos
n Compruebe que exista una cuenta de correo electrónico configurada en el dispositivo. Horizon Clientenvía archivos de registro desde esta cuenta de correo electrónico.
Guía de instalación y configuración de VMware Horizon Client para iOS
VMware, Inc. 67

n Habilitar la recopilación de registros de Horizon Client. Consulte Habilitar la recopilación de registrosde Horizon Client.
Procedimiento
1 En Horizon Client, toque el icono del correo electrónico en la parte superior de la ventana.
2 Toque la dirección del destinatario del correo electrónico en la línea Para: y haga clic en Enviar paraenviar el mensaje.
La cuenta de correo electrónico configurada en el dispositivo aparece en la línea De:
El archivo de registro GZ ya existente se adjunta al mensaje. Horizon Client guarda un máximo decinco archivos GZ. Elimina los archivos más antiguos cuando el recuento del archivo de registro essuperior a cinco.
Deshabilitar la recopilación de registros de Horizon ClientDado que la recopilación de registros afecta al rendimiento de Horizon Client, deshabilítela si no estáexperimentando ningún problema.
Procedimiento
1 Si ya está conectado a una aplicación o escritorio remotos, siga estos pasos.
a Toque para expandir el icono de menú circular Herramientas de Horizon Client y toque el iconode Configuración (engranaje) para abrir la ventana Configuración.
b Toque Recopilación de registros en la ventana Configuración.
c Toque para desactivar la opción Registro.
d Toque Listo para cerrar la ventana Configuración.
2 Si no está conectado a una aplicación o escritorio remotos, siga estos pasos.
a Toque Configuración en la parte inferior de la ventana de Horizon Client para abrir la ventanaConfiguración.
b Toque Recopilación de registros en la ventana Configuración.
c Toque para desactivar la opción Registro.
Informar a VMware de los fallos del sistema de HorizonClientPuede configurar Horizon Client para que informe a VMware de los fallos del sistema.
Procedimiento
1 Toque Configuración en la parte inferior de la ventana de Horizon Client.
2 Toque Informes de fallos del sistema.
Guía de instalación y configuración de VMware Horizon Client para iOS
VMware, Inc. 68

3 Toque Informes de fallos del sistema para activar o desactivar la opción.
La opción está habilitada de forma predeterminada.
Si Horizon Client deja de responder, se carga un archivo de registro de fallos del sistema en VMwareServer cuando Horizon Client vuelva a iniciarse.
Horizon Client deja de responder o el escritorio remoto sebloqueaSi la ventana se bloquea, en primer lugar, intente restablecer el sistema operativo del escritorio remoto.
Problema
Horizon Client no funciona o se cierra de forma inesperada repetidas veces o el escritorio remoto sebloquea.
Causa
Asumiendo que los servidores de Horizon están configurados correctamente y que los firewallsadyacentes tienen los puertos correctos abiertos, normalmente se producen otros problemas que estánrelacionados con Horizon Client en el dispositivo o con el sistema operativo invitado en el escritorioremoto.
Solución
u Si el sistema operativo del escritorio remoto se bloquea, use Horizon Client en el dispositivo pararestablecer el escritorio.
Esta opción está disponible solo si Horizon Administrator habilitó esta función.
u Desinstale y vuelva a instalar la aplicación en el dispositivo.
u Si restablecer el escritorio remoto y volver a instalar Horizon Client no soluciona el problema, puederestablecer el dispositivo iOS como se describe en su guía de usuario.
u Si se encuentra con un error de conexión cuando intenta conectarse al servidor, es posible quenecesite cambiar la configuración del proxy.
Se produce un problema al establecer una conexiónusando un proxyEn algunas ocasiones, se produce un error si intenta conectarse al servidor de conexión usando un proxymientras se encuentra en la LAN.
Problema
Si el entorno de Horizon se configuró para usar una conexión segura del escritorio remoto al servidor deconexión y si el dispositivo cliente está configurado para usar un proxy HTTP, es posible que no puedaconectarse.
Guía de instalación y configuración de VMware Horizon Client para iOS
VMware, Inc. 69

Causa
A diferencia de Windows Internet Explorer, el dispositivo cliente no tiene una opción de Internet paraderivar el proxy a direcciones locales. Cuando un proxy HTTP se utiliza para examinar direccionesexternas e intenta conectarse al servidor de conexión usando una dirección interna, es posible queaparezca el mensaje No se pudo establecer conexión.
Solución
u Elimine la configuración del proxy para que el dispositivo no lo vuelva a usar.
Conexión a un servidor en el modo Workspace ONESi no puede conectarse a un servidor directamente a través de Horizon Cliento si las autorizaciones deaplicaciones y escritorios no están visibles en Horizon Client, es posible que el modo Workspace ONEesté habilitado en el servidor.
Problema
n Cuando intente conectarse al servidor directamente a través de Horizon Client, Horizon Client leredireccionará al portal de Workspace ONE.
n Al abrir un escritorio o aplicación mediante un URI o un acceso directo o al abrir un archivo local através de la asociación de archivos, la solicitud le redireccionará al portal de Workspace ONE paraautenticarse.
n Después de que abra un escritorio o una aplicación a través de Workspace ONE y se inicie HorizonClient, no podrá ver ni abrir otros escritorios o aplicaciones remotos autorizados en Horizon Client.
Causa
A partir de la versión 7.2 de Horizon 7, un administrador de Horizon puede habilitar el modo WorkspaceONE en una instancia del servidor de conexión. Este comportamiento es normal cuando se habilita elmodo Workspace ONE en una instancia del servidor de conexión.
Utilice Workspace ONE para conectarse a un servidor habilitado de Workspace ONE y acceder a susaplicaciones y escritorios remotos.
Guía de instalación y configuración de VMware Horizon Client para iOS
VMware, Inc. 70