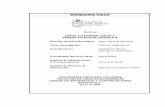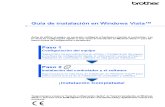Guía de instalación en Windows Vista™...Guía de instalación en Windows Vista Antes de utilizar...
Transcript of Guía de instalación en Windows Vista™...Guía de instalación en Windows Vista Antes de utilizar...
¡Instalación Completada!
Paso 1Configuración del equipoSiga primero los procedimientos en el Paso 1 Configuración del equipo en la Guía de configuración rápida. A continuación, vuelva al Paso 2 Instalación de controlador y software en esta guía de instalación.
Paso 2 Instalación del controlador y el softwareSiga los pasos en esta Guía de instalación en Windows Vista™ para instrucciones acerca de la instalación de controlador y software.
Guía de instalación en Windows Vista™
Antes de utilizar el equipo, es necesario configurar el hardware e instalar el controlador. Lea la “Guía de configuración rápida” y esta “Guía de instalación en Windows Vista™” para las instrucciones de configuración e instalación.
Tenga siempre a mano la “Guía de configuración rápida”, la “Guía de instalación en Windows Vista™” así como el CD-ROM adjunto para poder consultarlos fácil y rápidamente cuando sea necesario.
1 Símbolos utilizados en esta guía
Configuración incorrecta
Nota
Guía de configuración rápida
Los símbolos de configuración incorrecta le advierten de dispositivos y operaciones que no son compatibles con la impresora.
Las notas le indican cómo responder a una situación que surja o le proporcionan sugerencias sobre cómo funciona la operación actual con otras utilidades.
Indica referencia a la Guía de configuración rápida.
Tabla de contenido
1
Antes de iniciarAntes de utilizar este manual ....................................................................................................................... 2CD-ROM suminitrado para Windows Vista™ .............................................................................................. 2
Instalación del controlador y softwarePara usuarios de interfaz USB ................................................................................................................... 4
Cómo conectar el equipo al ordenador .................................................................................................. 6Para usuarios de interfaz de red .............................................................................................................. 10
Para usuarios de redUtilidad BRAdmin Light .............................................................................................................................. 17
Instalación de la utilidad de configuración BRAdmin Light ................................................................... 17Configuración de la dirección IP, la máscara de subred y la puerta de acceso con BRAdmin Light ........................................................ 17
Otra informaciónScanSoft™ PaperPort™ 11SE con OCR de NUANCE™.......................................................................... 18Requisitos del ordenador ........................................................................................................................... 19
Antes de iniciar
2
1
1 Antes de utilizar este manual
Se utiliza este manual sólo para el sistema operativo Windows Vista™. Esta guía de instalación explica cómo instalar el software MFC-Pro Suite y los controladores multifuncionales para Windows Vista™ y otra información acerca de Windows Vista™. Antes de instalar el controlador y el software, siga los pasos en la sección Procedimientos iniciales y el PASO 1 Configuración del equipo en la Guía de configuración rápida. Antes de finalizar la configuración inicial, siga los pasos en esta guía para instalar el MFL-Pro Suite y los controladores. Puede encontrar también otra información acerca del equipo en la Guía de configuración rápida.
Consulte primero la Guía de instalación rápida.
2 CD-ROM suminitrado para Windows Vista™
Puede encontrar la información listada abajo en el CD-ROM de Windows Vista™.
Instale MFL-Pro SuitePuede instalar el software MFL-Pro Suite y los controladores multifuncionales.
Instalar + controladores/utilidadesPuede instalar utilidades adicionales de software MFL-Pro Suite. También puede realizar la instalación sin software ScanSoft™ PaperPort™ 11SE con OCR de NUANCE™, o bien puede instalar sólo el controlador de impresora.
Manual del usuarioVea la Guía del usuario del software y la Guía del usuario en red (sólo disponible en modelos con tarjeta de red). La Guía del usuario del software incluye las instrucciones acerca de las funciones disponibles cuando se conecta a un ordenador. (ej. detalles de impresión y escaneado)
Registro en líneaRegistre su equipo mediante la página de registro de producto de Brother.
Brother Solutions CenterAcceda al Brother Solutions Center para las preguntas más comunes, actualizaciones de controladores y consejos para utilizar su equipo. (Se requiere acceso a Internet)
Información de suministrosVisite nuestro sitio web para suministros originales/auténticos de Brother en http://www.brother.com/original/
Reparación MFL-Pro Suite (sólo USB)Si se produce un error durante la instalción del MFL-Pro Suite, utilice esta selección para la reparación automática y reinstalación del MFL-Pro Suite.
Instalación del controlador y el software
3
Paso 2Siga las instrucciones en esta página para la interfaz que vaya a utilizar.Para descargar los últimos controladores, documentación adicional y para encontrar la mejor solución ante un problema, acceda al Centro de soluciones de Brother desde el CD-ROM o visite http://solutions.brother.com.
Windows®
Para usuarios de interfaz USB ....................................................................................... 4Cómo conectar el equipo al ordenador ............................................................................................... 6
Para usuarios de interfaz de red .................................................................................. 10
Instalación del controlador y el software
4
Paso 2W
indo
ws®
USB
Windows®
1
1 Para usuarios de interfaz USB
Configuración incorrectaNO conecte el cable de interfaz. La conexión del cable de interfaz se realiza cuando se instala el controlador.
ImportanteAsegúrese de haber concluido las instrucciones descritas en el PASO 1 Configuración del equipo en la Guía de configuración rápida.
Nota• Cierre cualquier aplicación abierta antes de
instalar MFL-Pro Suite.• Si el equipo dispone de unidades de soporte
(ranuras), asegúrese de que no haya tarjeta de memoria en la unidad de soporte del equipo.
Instalación del controlador y conexión de la impresora al PC
1 Desenchufe el equipo de la toma de corriente y desconéctelo del ordenador, si ya está conectado a un cable de interfaz.
2 Encienda el ordenador. (Debe haber iniciado sesión como administrador.)
3 Coloque el CD-ROM adjunto para Windows Vista™ en la unidad de CD-ROM.Si aparece el nombre del modelo, seleccione su equipo. Si aparece la pantalla Idioma, seleccione el idioma que desee.
4 Aparecerá el menú principal del CD-ROM. Haga clic en Instale MFL-Pro Suite.
Si no aparece esta ventana, utilice el Explorador de Windows® para activar el programa start.exe a partir del directorio raíz del CD-ROM de Brother.
NotaSi aparece la pantalla Control de cuentas de usuario, haga clic en Permitir.
Instalación del controlador y el software
5
Win
dow
s®U
SB
Windows®
5 Después de leer y aceptar el Contrato de Licencia de ScanSoft™ PaperPort™ 11SE, haga clic en Sí.
6 Se iniciará automáticamente la instalación de ScanSoft™ PaperPort™ 11SE y seguirá la instalación de MFL-Pro Suite.
7 Cuando aparezca la ventana del Contrato de licencia del MFL-Pro Suite de Brother, haga clic en Sí si acepta el Contrato de licencia.
8 Si aparece una de esta pantalla, seleccione Conexión Local, y a continuación, haga clic en Siguiente. La instalación continúa.
Si aparece una de esta pantalla, seleccione Estándar y, a continuación, haga clic en Siguiente. La instalación continúa.
NotaSi aparece esta pantalla, active la casilla de verificación y haga clic en Instalar para finalizar la instalación correctamente.
9 Cuando aparezca esta pantalla, vaya al paso siguiente.
10 Vaya a los pasos “Cómo conectar el equipo al ordenador” para su modelo.
Número del modelo Número de páginaMFC-5460CN, MFC-5860CN página 6
DCP-7010, DCP-7025, DCP-8060, DCP-8065DN, MFC-7225N, MFC-7420, MFC-8460N, MFC-8660DN, MFC-8860DN
página 7
MFC-3360C página 8
Instalación del controlador y el software
6
Paso 2W
indo
ws®
USB
Windows®
Cómo conectar el equipo al ordenador
Para usuarios de MFC-5460CN y MFC-5860CN (Las ilustraciones se basan en MFC-5460CN.)
1 Levante la cubierta del escáner hasta que quede encajada en la posición de apertura.
2 Conecte el cable USB a la toma USB marcada con un símbolo . Encontrará la toma USB a la derecha en el interior del equipo como se muestra a continuación.
3 Introduzca con cuidado el cable USB en la hendidura como se muestra a continuación, siguiendo la hendidura en su recorrido hacia la parte posterior del equipo. Luego, conecte el cable al ordenador.
Configuración incorrecta• No conecte el equipo a un puerto USB del
teclado o a un conector sin alimentación. Brother recomienda que conecte el equipo directamente al ordenador.
• Verifique que el cable no impide que la cubierta se cierre, o pudiera producirse un error.
• Asegúrese de que utiliza un cable USB 2.0 queno exceda de 2 metros.
4 Levante la cubierta del escáner para liberar el bloqueo ( ).Pulse con cuidado el soporte de cubierta del escáner hacia abajo ( ) y cierre la cubierta del escáner ( ).
5 Encienda el equipo conectando el cable de alimentación.
Se iniciará automáticamente la instalación de los controladores de Brother. Aparecerá la pantalla de instalación una tras otra. Espere unos segundos para que aparezcan todas las pantallas.
Configuración incorrectaNO intente cancelar ninguna de las pantallas durante esta instalación.
Instalación del controlador y el software
7
Win
dow
s®U
SB
Windows®
6 Cuando aparezca la pantalla Registro en línea, seleccione lo que desee y siga las instrucciones que irán apareciendo en pantalla.
7 Haga clic en Finalizar para reiniciar el ordenador. Después de reiniciar el ordenador, debe iniciar sesión con derechos de administrador.
NotaDespués de haber reiniciado el ordenador, continuirán automáticamente los diagnósticos de la instalación. Si se ha concluido la instalación, aparecerá la ventana de resultados de instalación. Si los diagnósticos muestran un fallo, siga las instrucciones que irán apareciendo en pantalla o lea la ayuda en línea y las preguntas más comunes en Iniciar/Todos los programas/Brother/XXX-XXXX (xxx-xxxx corresponde al nombre de su modelo).
Se ha concluido la instalación del MFL-Pro Suite.
NotaEl MFL-Pro Suite incluye el controlador de impresora de red, controlador de éscaner de red, Brother ControlCenter3, ScanSoft™ PaperPort™ 11SE.El ScanSoft™ PaperPort™ 11SE es una aplicación de gestión de documentos para escanear y ver documentos.
Para usuarios de DCP-7010, DCP-7025, DCP-8060, DCP-8065DN, MFC-7225N, MFC-7420, MFC-8460N, MFC-8660DN y MFC-8860DN (Las ilustraciones se basan en DCP-8060.)
1 Conecte el cable de interfaz USB al PC y, a continuación, conéctelo al equipo.
2 Enchufe el cable de alimentación y encienda el equipo.
Se iniciará automáticamente la instalación de los controladores de Brother. Aparecerán las pantallas de instalación una tras otra, espere un rato.
Configuración incorrectaNO intente cancelar ninguna de las pantallas durante esta instalación.
3 Cuando aparezca la pantalla Registro en línea, seleccione lo que desee y siga las instrucciones que irán apareciendo en pantalla.
Instalación del controlador y el software
8
Paso 2W
indo
ws®
USB
Windows®
4 Haga clic en Finalizar para reiniciar el ordenador. Después de reiniciar el ordenador, debe iniciar sesión con derechos de administrador.
NotaDespués de haber reiniciado el ordenador, continuirán automáticamente los diagnósticos de la instalación. Si se ha concluido la instalación, aparecerá la ventana de resultados de instalación. Si los diagnósticos muestran un fallo, siga las instrucciones que irán apareciendo en pantalla o lea la ayuda en línea y las preguntas más comunes en Iniciar/Todos los programas/Brother/XXX-XXXX (xxx-xxxx corresponde al nombre de su modelo).
Se ha concluido la instalación del MFL-Pro Suite.
Para usuarios de MFC-3360C
1 Conecte el cable USB a la toma USB marcada con un símbolo . Encontrará la toma USB cerca de la toma del auricular tal como se muestra a continuación.
2 Luego, conecte el cable USB al ordenador.
Configuración incorrecta• No conecte el equipo a un puerto USB del
teclado o a un concentrador sin alimentación. Brother recomienda que conecte el equipo directamente al ordenador.
• Asegúrese si el cable no impide que la cubierta se cierre, o pudiera producirse un error.
• Asegúrese de que utiliza un cable USB 2.0 queno exceda de 2 metros.
3 Encienda el equipo conectando el cable de alimentación.
Se iniciará automáticamente la instalación de los controladores de Brother. Aparecerán las pantallas de instalación una tras otra, espere un rato.
Instalación del controlador y el software
9
Win
dow
s®U
SB
Windows®
Configuración incorrectaNO intente cancelar ninguna de las pantallas durante esta instalación.
4 Cuando aparezca la pantalla Registro en línea, seleccione lo que desee y siga las instrucciones que irán apareciendo en pantalla.
5 Haga clic en Finalizar para reiniciar el ordenador. Después de reiniciar el ordenador, debe iniciar sesión con derechos de administrador.
NotaDespués de haber reiniciado el ordenador, continuirán automáticamente los diagnósticos de la instalación. Si se ha concluido la instalación, aparecerá la ventana de resultados de instalación. Si los diagnósticos muestran un fallo, siga las instrucciones que irán apareciendo en pantalla o lea la ayuda en línea y las preguntas más comunes en Iniciar/Todos los programas/Brother/XXX-XXXX (xxx-xxxx corresponde al nombre de su modelo).
Se ha concluido la instalación del MFL-Pro Suite.
NotaEl MFL-Pro Suite incluye el controlador de impresora de red, controlador de éscaner de red, Brother ControlCenter3, ScanSoft™ PaperPort™ 11SE.El ScanSoft™ PaperPort™ 11SE es una aplicación de gestión de documentos para escanear y ver documentos.
Instalación del controlador y el software
10
Paso 2 Windows®W
indo
ws®
Red
2 Para usuarios de interfaz de red
Los pasos de instalación para el MFL-Pro Software Suite y los controladores dependerán del número de su modelo. Compruebe la tabla siguiente para el método de instalación correcto para su modelo.
Para usuarios de MFC-5460CN y MFC-5860CN
ImportanteAsegúrese de haber concluido las instrucciones descritas en el PASO 1 Configuración del equipo en la Guía de configuración rápida.
Nota• Cierre cualquier aplicación abierta antes de
instalar MFL-Pro Suite.• Si el equipo dispone de unidades de soporte
(ranuras), asegúrese de que no haya tarjeta de memoria en la unidad de soporte del equipo.
(Las ilustraciones se basan en MFC-5460CN.)
1 Desenchufe el equipo de la toma de corriente y desconéctelo de la red, si ya está conectado a un cable de interfaz.
2 Con ambas manos, utlice las lengüetas plásticas en ambos lados del equipo para levantar la cubierta del escáner hasta que quede encajada en la posición de apertura.
3 Introduzca el cable de red en la toma LAN marcada con un símbolo . Encontrará la toma LAN a la izquierda en el interior del equipo como se muestra a continuación.
4 Introduzca con cuidado el cable de red en la hendidura como se muestra a continuación, siguiendo la hendidura en su recorrido hacia la parte posterior del equipo. Luego, conecte el cable a la red.
Configuración incorrectaVerifique que el cable no impide que la cubierta se cierre, o pudiera producirse un error.
NotaSi se utilizan a la vez los cables USB y LAN, introduzca ambos cables en la hendidura con uno encima del otro.
Número del modelo Número de páginaMFC-5460CN, MFC-5860CN página 10
DCP-8065DN, MFC-7225N, MFC-7820N, MFC-8460N, MFC-8860DN página 14
Instalación del controlador y el software
11
Windows®
Win
dow
s®R
ed
5 Levante la cubierta del escáner para liberar el bloqueo ( ).Pulse con cuidado el soporte de cubierta del escáner hacia abajo ( ) y cierre la cubierta del escáner ( ).
6 Encienda el equipo conectando el cable de alimentación.
7 Encienda el ordenador. Debe iniciar sesión con derechos de administrador.Cierre cualquier aplicación activado antes de instalar el MFL-Pro Suite.
NotaAntes de la instalación, si está utilizando software de cortafuegos, desactívelo. Después de la instalación, reinicie el software de cortafuegos personal.
8 Coloque el CD-ROM suministrado en la unidad de CD-ROM. Si aparece el nombre del modelo, seleccione su equipo. Si aparece la pantalla Idioma, seleccione el idioma que desee.
9 Aparecerá el menú principal del CD-ROM. Haga clic en Instale MFL-Pro Suite.
Si no aparece esta ventana, utilice el Explorador de Windows® para activar el programa start.exe a partir del directorio raíz del CD-ROM de Brother.
NotaCuando aparezca la pantalla Control de cuentas de usuario, haga clic en Permitir.
10 Después de leer y aceptar el Contrato de Licencia de ScanSoft™ PaperPort™ 11SE, haga clic en Sí.
11 Se iniciará automáticamente la instalación de ScanSoft™ PaperPort™ 11SE y seguirá la instalación de MFL-Pro Suite.
12 Cuando aparezca la ventana del Contrato de licencia del MFL-Pro Suite de Brother, haga clic en Sí si acepta el Contrato de licencia.
Instalación del controlador y el software
12
Paso 2 Windows®W
indo
ws®
Red
13 Seleccione Conexión Red y, a continuación haga clic en Siguiente.
Nota• Si se ha configurado el equipo para su red,
seleccione el equipo en la lista y, a continuación haga clice en Siguiente.Aparecerá esta ventana si hay un solo equipo conectado a la red, se elegirá éste automáticamente.
Si el equipo muestra APIPA en el campo Dirección IP, haga clic en Configurar dirección IP e introduzca una dirección IP para el equipo que sea adecuada a su red.
• Si no se ha configurado ya el equipo en la red, aparecerá la pantalla siguiente.
Haga clic en Aceptar.Aparecerá la ventana Configurar dirección IP. Introduzca una dirección IP de su equipo que sea adecuada para su red siguiendo las instrucciones que irán apareciendo en pantalla.
14 Se iniciará automáticamente la instalación de los controladores de Brother. Aparecerá la pantalla de instalación una tras otra. Espere unos segundos para que aparezcan todas las pantallas.
NotaSi aparece esta pantalla, active la casilla de verificación y haga clic en Instalar para finalizar la instalación correctamente.
Configuración incorrectaNO intente cancelar ninguna de las pantallas durante esta instalación.
15 Cuando aparezca la pantalla de Brother y Scansoft Registro en línea, seleccione lo que desee y siga las instrucciones que irán apareciendo en pantalla.
16 Haga clic en Finalizar para reiniciar el ordenador.Después de reiniciar el ordenador, debe iniciar sesión con derechos de administrador.
NotaDespués de haber reiniciado el ordenador, continuirán automáticamente los diagnósticos de la instalación. Si se ha concluido la instalación, aparecerá la ventana de resultados de instalación. Si los diagnósticos muestran un fallo, siga las instrucciones que irán apareciendo en pantalla o lea la ayuda en línea y las preguntas más comunes en Iniciar/Todos los programas/Brother/MFC-XXXX (xxxx corresponde al nombre de su modelo).
17 Una vez haya comprobado que puede imprimir después de la instalación, reinicie su software de cortafuegos personal. La configuración de cortafuegos en el PC podría rechazar la conexión necesaria para efectuar el escaneado en red y PC-Fax. Si está utilizando otro Windows® Firewall, proceda a las instrucciones siguientes. Si está utilizando el software de cortafuegos personal, vea la Guía del usuario para su software o póngase en contacto con el fabricante del software.1 Haga clic en el botón Iniciar, Panel de
control, Redes e Internet, Firewall de Windows y seleccione Cambiar la configuración.
Instalación del controlador y el software
13
Windows®
Win
dow
s®R
ed
2 Cuando aparezca la pantalla Control de cuentas de usuario, proceda al paso siguiente.
Usuarios que poseen derechos de administrador: Haga clic en Continuar.
Usuarios que no poseen derechos de administrador: Introduzca la clave de admistrador y haga clic en Aceptar.
3 Asegúrese de que el Windows Firewall en la ficha General está activado.
4 Haga clic en la ficha Excepciones.
5 Haga clic en el botón Agregar puerto....6 Para añadir el puerto 54925 para efectuar el
escaneado en red, introduzca la información siguiente:1. En Nombre: Introduzca cualquier descripción, por ejemplo, “Brother Scanner”.2. En Número de puerto: Introduzca “54925”.3. Asegúrese de que se ha seleccionado UDP.A continuación, haga clic en Aceptar.
7 Haga clic en el botón Agregar puerto....8 Para añadir el puerto 54926 para efectuar
PC-Fax en red (sólo modelos MFC), introduzca la información siguiente:1. En Nombre: Introduzca cualquier descripción, por ejemplo, “Brother Scanner”.2. En Número de puerto: Introduzca “54926”.3. Asegúrese de que se ha seleccionado UDP.A continuación, haga clic en Aceptar.
9 Asegúrese de que se ha añadido la nueva configuración y que está activada y, a continuación, haga clic en Aceptar.
10 Si el probelma persiste en la conexión a su red tales como Escaneado en red o Impresión, active la casilla Compartir archivos e impresoras en la ficha Excepciones y, a continuación, haga clic en Aceptar.
Se ha concluido la instalación del MFLPro Suite.
NotaEl MFL-Pro Suite incluye el controlador de impresora de red, controlador de éscaner de red, Brother ControlCenter3, ScanSoft™ PaperPort™ 11SE.El ScanSoft™ PaperPort™ 11SE es una aplicación de gestión de documentos para escanear y ver documentos.
1
2
3
Instalación del controlador y el software
14
Paso 2 Windows®W
indo
ws®
Red
Para usuarios de DCP-8065DN, MFC-7225N, MFC-7820N, MFC-8460N y MFC-8860DN
ImportanteAsegúrese de haber concluido las instrucciones descritas en el PASO 1 Configuración del equipo en la Guía de configuración rápida.
(Las ilustraciones se basan en on DCP-8065DN.)
NotaCierre cualquier aplicación abierta antes de instalar MFL-Pro Suite.
1 Apague el equipo y desconéctelo de la toma de corriente.
2 Conecte el cable de interfaz de red al equipo y, a continuación, conéctelo a su red.
3 Enchufe el cable de alimentación de CA a una toma de corriente CA. Encienda el equipo.
4 Encienda el ordenador. (Debe haber iniciado sesión con derechos de administrador.) Cierre cualquier aplicación abierta antes de instalar el MFLPro Suite.
NotaAntes de la instalación, si está utilizando software de cortafuegos, desactívelo. Después de la instalación, reinicie el software de cortafuegos personal.
5 Coloque el CD-ROM suministrado en la unidad de CD-ROM. Si aparece la pantalla de nombre de modelo, seleccione su equipo. Si aparece la pantalla Idioma, seleccione el idioma que desee.
6 Aparecerá el menú principal del CD-ROM. Haga clic en Instale MFL-Pro Suite.
Si no aparece esta ventana, utilice el Explorador de Windows® para activar el programa start.exe a partir del directorio raíz del CD-ROM de Brother.
NotaCuando aparezca la pantalla Control de cuentas de usuario, haga clic en Permitir.
7 Después de leer y aceptar el Contrato de Licencia de ScanSoft™ PaperPort™ 11SE, haga clic en Sí.
8 Cuando aparezca la ventana del Contrato de licencia del MFL-Pro Suite de Brother, haga clic en Sí si acepta el Contrato de licencia.
Instalación del controlador y el software
15
Windows®
Win
dow
s®R
ed
9 Seleccione Conexión Red y, a continuación haga clic en Siguiente.
10 Si se ha configurado el equipo para su red, seleccione el equipo en la lista y, a continuación haga clice en Siguiente. Aparecerá esta ventana si hay un solo equipo conectado a la red, se elegirá éste automáticamente.
Si el equipo muestra APIPA en el campo Dirección IP, haga clic en Configurar dirección IP e introduzca una dirección IP para el equipo que sea adecuado para su red.
NotaSi no se ha configurado ya el equipo en la red, aparecerá la pantalla siguiente.
Haga clic en Aceptar.Aparecerá la ventana Configurar dirección IP. Introduzca una dirección IP de su equipo que sea adecuada para su red siguiendo las instrucciones que irán apareciendo en pantalla.
11 Se iniciará automáticamente la instalación de los controladores de Brother. Aparecerá la pantalla de instalación una tras otra. Espere unos segundos para que aparezcan todas las pantallas.
Configuración incorrectaNO intente cancelar ninguna de las pantallas durante esta instalación.
NotaSi aparece esta pantalla, active la casilla de verificación y haga clic en Instalar para finalizar la instalación correctamente.
12 Cuando aparezca la pantalla de Brother y Scansoft Registro en línea, seleccione lo que desee y siga las instrucciones que irán apareciendo en pantalla.
13 Haga clic en Finalizar para reiniciar el ordenador.Después de reiniciar el ordenador, debe iniciar sesión con derechos de administrador.
NotaDespués de haber reiniciado el ordenador, continuarán automáticamente los diagnósticos de la instalación. Si se ha concluido la instalación, aparecerá la ventana de resultados de instalación. Si los diagnósticos muestran un fallo, siga las instrucciones que irán apareciendo en pantalla o lea la asistencia en línea y las preguntas más comunes en Iniciar/Todos los programas/Brother/XXX-XXXX (xxx-xxxx corresponde al nombre de su modelo).
Instalación del controlador y el software
16
Paso 2 Windows®W
indo
ws®
Red
14 Una vez haya comprobado que puede imprimir después de la instalación, reinicie su software de cortafuegos personal. La configuración de cortafuegos en el PC podría rechazar la conexión necesaria para efectuar el escaneado en red y PC-Fax. Si está utilizando otro Windows® Firewall, proceda a las instrucciones siguientes. Si está utilizando el software de cortafuegos personal, vea la Guía del usuario para su software o póngase en contacto con el fabricante del software.1 Haga clic en el botón Iniciar, Panel de
control, Redes e Internet, Firewall de Windows y seleccione Cambiar la configuración.
2 Cuando aparezca la pantalla Control de cuentas de usuario, proceda al paso siguiente.
Usuarios que poseen derechos de administrador: Haga clic en Continuar.
Usuarios que no poseen derechos de administrador: Introduzca la clave de admistrador y haga clic en Aceptar.
3 Asegúrese de que el Windows Firewall en la ficha General está activado.
4 Haga clic en la ficha Excepciones.
5 Haga clic en el botón Agregar puerto....6 Para añadir el puerto 54925 para efectuar el
escaneado en red (sólo modelos MFC), introduzca la información siguiente:1. En Nombre: Introduzca cualquier descripción, por ejemplo, “Brother Scanner”.2. En Número de puerto: Introduzca “54925”.3. Asegúrese de que se ha seleccionado UDP.A continuación, haga clic en Aceptar.
7 Haga clic en el botón Agregar puerto....8 Para añadir el puerto 54926 para efectuar PC-
Fax en red (sólo modelos MFC), introduzca la información siguiente:1. En Nombre: Introduzca cualquier descripción, por ejemplo, “Brother Scanner”.2. En Número de puerto: Introduzca “54926”.3. Asegúrese de que se ha seleccionado UDP.A continuación, haga clic en Aceptar.
9 Asegúrese de que se ha añadido la nueva configuración y que está activada y, a continuación, haga clic en Aceptar.
10 Si el probelma persiste en la conexión a su red tales como Escaneado en red o Impresión, active la casilla Compartir archivos e impresoras en la ficha Excepciones y, a continuación, haga clic en Aceptar.
Se ha concluido la instalación del MFL-Pro Suite.
NotaEl MFL-Pro Suite incluye el controlador de impresora de red, controlador de éscaner de red, Brother ControlCenter3, ScanSoft™ PaperPort™ 11SE.El ScanSoft™ PaperPort™ 11SE es una aplicación de gestión de documentos para escanear y ver documentos.
1
2
3
Para usuarios de red
17
1
1 Utilidad BRAdmin Light
BRAdmin Light es una utilidad para la configuración inicial de dispositivos Brother conectados a la red. También puede buscar productos Brother en la red, ver el estado y realizar configuraciones básicas de red, como una dirección IP.Para obtener más información sobre BRAdmin Light, visite http://solutions.brother.com.
NotaSi requiere una administración de impresora más avanzada, utilice la última versión de la utilidad Brother BRAdmin Professional, disponible para descargarse en http://solutions.brother.com.
Instalación de la utilidad de configuración BRAdmin Light
NotaLa clave predeterminada para el servidor de impresión es "access". Puede utilizar BRAdmin Light para cambiar esta clave.
1 Haga clic en Instalar + controladores/utilidades en la pantalla del menú.
2 Haga clic en BRAdmin Light y siga las instrucciones que irán apareciendo en pantalla.
3 Cuando aparezca la pantalla Control de cuentas de usuario, haga clic en Permitir.
Configuración de la dirección IP, la máscara de subred y la puerta de acceso con BRAdmin Light
NotaSi dispone de un servidor DHCP/BOOTP/RARP en su red, no tiene que realizar la siguiente operación. El servidor de impresión obtendrá automáticamente su dirección IP.
1 Inicie BRAdmin Light. Buscará nuevos dispositivos de forma automática.
2 Haga doble clic en el dispositivo no configurado.
3 Seleccione STATIC para el Método de arranque. Introduzca Dirección IP, Máscara de subred y Puerta de acceso y, a continuación, haga clic en Aceptar.
4 La información de dirección se guardará en el equipo.
Otra información
18
1
1 Utilización de ScanSoft™ PaperPort™ 11SE con OCR de NUANCE™
ScanSoft™ PaperPort™ 11SE para Brother es una aplicación de gestión de documentos. Pude utilizar el PaperPort™ 11SE para ver documentos escaneados.PaperPort™ 11SE dispone de un sistema de archivado sofisticado pero fácil de uso, que le ayuda a organizar gráficos y documentos de texto. Le permite mezclar o clasificar documentos de diferentes formatos para impresión, fax o archivado.
Para ver la Guía del usuario de ScanSoft™ PaperPort™ 11SE, Seleccione Ayuda en la barra de menú PaperPort™ 11SE y haga clic en la Guia del usuario.Cuando instale MFL-Pro Suite, se instalará automáticamente ScanSoft™ PaperPort™ 11SE para Brother. Puede acceder a ScanSoft™ PaperPort™ 11SE a través del grupo de programa ScanSoft™ PaperPort™ 11SE ubicado en Iniciar/Todos los programas/ScanSoft PaperPort 11SE en el PC.
Otra información
19
2 Requisitos del ordenador
Requisitos míminos del sistema y funciones de software de PC admisiblesSistemas operativos Funciones
admisiblesInterfaz Capacidad
mínima de procesador
RAM recomendada
Espacio de disco duro requerido
Windows® Windows Vista™
Impresión,Escaneado, PC-FAX 1,disco extraíble 2
USB,USB10/100 BASE-TX 3
Procesador de 1 GHz 32 bits (x86) o 64 bits (x64)
1,0 GB 1,0 GB
1 La función PC FAX admite enviar o recibir faxes sólo en blanco y negro.
2 El disco extraíble dispone de una función de PhotoCapture Center®.
3 Sólo DCP-8065DN, MFC-440CN, MFC-5460CN, MFC-5860CN, MFC-7225N, MFC-7820N, MFC-8460N, MFC-8660DN, MFC-8860DN.
Para las actualizaciones de controladores a la última versión, visite www.brother.com.Todas las marcas registradas, marcas y nombres de productos son propiedades de sus respectivos titulares.
Marcas registradasEl logotipo de Brother es una marca registrada de Brother Industries, Ltd.Microsoft, MS-DOS y Windows son marcas registradas de Microsoft Corporation en Estados Unidos y demás países.Windows Vista es una marca comercial registrada o marca comercial de Microsoft Corporation en Estados Unidos y/u otros países.Todos los demás términos y las demás marcas y nombres de productos mencionados en esta Guía de instalación en Windows Vista™ son marcas registradas de sus respectivos titulares. Nuance, el logotipo de Nuance, PaperPort y ScanSoft son marcas comerciales o marcas comerciales registradas de Nuance Communications, Inc., o de sus filiales en Estados Unidos y/u otros países.
Compilación y publicaciónEsta guía ha sido compilada y editada bajo la supervisión de Brother Industries Ltd. e incluye las descripciones y especificaciones más actualizadas del producto.El contenido de esta guía y las especificaciones de este producto están sujetos a modificación sin previo aviso.Brother se reserva el derecho de modificar sin previo aviso las especificaciones y materiales aquí contenidos y no asumirá responsabilidad alguna por daños de cualquier índole (incluyendo daños derivados) producidos al basarse en el material presentado, incluyendo (aunque su enumeración no debe interpretarse como una limitación) los errores tipográficos y de otra naturaleza contenidos en la publicación.Este producto está diseñado para su utilización en un entorno profesional.
Copyright e información de licencia© 2007 Brother Industries, Ltd. © 1998-2007 TROY Group, Inc. © 1983-2007 PACIFIC SOFTWORKS INC. Este producto incluye el software "KASAGO TCP/IP" desarrollado por Elmic Systems, Inc. © 2007 Devicescape Software, Inc. Todos los derechos reservados.