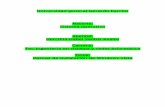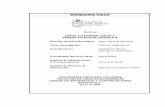Guia de Instalación de Base de Datos DataLain MaPreX en Windows Vista
-
Upload
freddy-silva -
Category
Documents
-
view
15 -
download
0
description
Transcript of Guia de Instalación de Base de Datos DataLain MaPreX en Windows Vista

Guía de Instalación y Actualización
Únicamente para instalar la Base de Datos DataLaing en MaPreX
desde el CD (Para Windows Vista, Windows
Seven y Windows XP)
Resumen del Proceso: 1. Para copiar la base de datos directamente desde el CD, cambiar internamente y luego crear una Base de datos para el
usuario (Interna)

Pasos secuenciales:
Introduzca el CD MaPreX en la unidad correspondiente, al mostrarse la ventana de reproducción automática seleccione la opción Abrir la carpeta para
ver los archivos.
Nota: debe tener el programa totalmente cerrado.
La siguiente ventana mostrara una serie de carpetas, abra con doble click la carpeta MAPREX.

En la siguiente ventana abra la carpeta program files accionando doble click en ella.
En la siguiente ventana abra la carpeta DataLaing MaPreX accionando doble click.
En la siguiente ventana abra la carpeta BaseDatosDataLaing accionando doble click.
La siguiente ventana muestra dos archivos que debe seleccionar y copiar.

Posteriormente debe dirigirse al escritorio, localice el icono MaPreX accione click derecho y seleccione la opción Propiedades.
En la siguiente ventana debe accionar click en la opción Abrir ubicación que se encuentra en la parte inferior.

En la ventana debe localizar y abrir la carpeta BaseDatosDataLaing accione doble click.
La siguiente ventana debe mostrar la base de datos en uso, en esta carpeta debe pegar los archivos ya copiados del CD.
Al pegar los archivos hay que remplazar uno existente que es Fecha.Dat, Accione con click en Copiar y remplazar para continuar.

Diríjase nuevamente al escritorio localice el icono MaPreX y accione doble click para acceder al software.

En la siguiente ventana (Software MaPreX) debe accionar click en la pestaña Base de Datos (se encuentra en la parte media, izquierda de la ventana), luego
de esta acción hacemos click en la icono Cambiar MaPreX.
La siguiente ventana debe mostrar la base de datos en uso y la que usted ah pegado desde CD que es la que debe seleccionar y luego de esta acción haga Click en Abrir.

Se debe mostrar la siguiente notificación al terminar el proceso de cambio de base de datos (Cambio de B.D. MaPreX Finalizado).
En la siguiente ventana debe accionar click en la pestaña Base de Datos luego en el icono Crear (esta opción le permitirá crear base de datos interna, independiente de la base de datos DataLaing)

Seleccione la tercera opción, A Partir de DataLaing accionando click en ella.
En esta ventana debe colocar el nombre que le vamos a dar a la base de datos interna. Ejemplo: Enero 2010 (como se muestra en la imagen) y accione click
en Guardar.

Al finalizar este proceso se debe mostrar la siguiente notificación (La creación de la B.D. se realizo exitosamente) accione click en Aceptar.
Al regresar a la pantalla principal de MaPreX en la pestaña Base de Datos accione click en el icono Cambiar Interna.
La siguiente ventana muestra la base de datos existentes en la cual se debe encontrar la que creo anteriormente, en este caso Enero 2010 accione click en
ella y seguida de esta acción en Abrir.

Esta notificación debe mostrarse al finalizar el proceso anterior, accione click en Aceptar para finalizar la actualización de base de datos.

Para verificar la instalación correcta de base de datos tiene que dirigirse a la pantalla principal de MapreX en la Pestaña DataLaing, accione click en A.P.U
Aquí debe aparecer la fecha de la Base de Datos