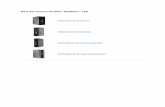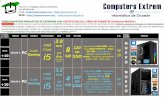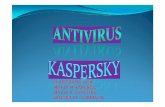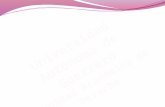Guía de instalación del Antivirus Institucional para ...€¦ · Administración del Antivirus en...
Transcript of Guía de instalación del Antivirus Institucional para ...€¦ · Administración del Antivirus en...

Guía de instalación del Antivirus Institucional para Estudiantes
Instalación en Sistemas Operativos
• Windows • Linux • Mac
Administración del Antivirus en Windows
• Como realizar un análisis de tu equipo
• Ingreso a la consola de administración
• Administración de la consola

1
Instalación en Sistemas Operativos
Este documento describe los pasos para la instalación del antivirus institucional de
la UG, en los sistemas operativos Windows, Linux, Mac.
Nota: Para llevar a cabo la instalación se requiere del cliente del antivirus (archivo
de instalación 32/64 bits) el cual se deberá solicitar al personal responsable de
Apoyo académico en (Campus, Sede ó División) que les corresponda.
• Windows
1. Descomprimir el cliente del antivirus (archivo de instalación). Realizar los
siguientes pasos:
- Seleccionar el archivo y dar un clic derecho sobre el botón del mouse,
se abrirá una ventana donde seleccionaremos “extraer todo”.

2
- Posteriormente se abrirá una ventana que indica la ruta ó carpeta
donde se guardará el archivo a extraer. Continuamos dando clic en el
botón “Extraer”.
2. Una vez finalizada la extracción del archivo, para proceder con la instalación
del antivirus, se realizarán los siguientes pasos:
- Seleccionar y dar clic en el cliente de antivirus (archivo de instalación)
denominado “epskit_x64.exe”.

3
- A continuación, aparecerá una ventana de control de seguridad de
Windows. Dar clic en “Sí “, para dar permiso a la instalación del
antivirus.
- Esperar a que finalice la instalación del antivirus.

4
3. Posteriormente aparecerá otra ventana que indicará que la instalación a
finalizado. Dar clic en “Finalizar”.
En caso de que le surja alguna duda ó si requiere apoyo técnico durante el
procedimiento de instalación, puede solicitar apoyo con el encargado
correspondiente.
*Para conocer a los encargados en los campus puede consultar el siguiente sitio
http://dsti.ugto.mx/index.php/catalogo-de-servicios-new/antivirus-institucional

5
• Linux
1. Iniciar la instalación del cliente del antivirus (archivo de instalación) para la
versión Linux. Realizar los siguientes pasos:
- Abrir una ventana de “Terminal” de Linux. Descomprimir el archivo
introduciendo el comando “tar -xvf fullkit_unix64.tar”.
- Introducir el comando “chmod +x installer” para proporcionar permiso
al instalador.
- Correr la instalación del antivirus con el comando “./installer”.

6
2. Una vez finalizada la instalación, se podrá verificar el status del antivirus
instalado con el comando “bd status”.
En caso de que le surja alguna duda ó si requiere apoyo técnico durante el
procedimiento de instalación, puede solicitar apoyo con el encargado
correspondiente.
*Para conocer a los encargados en los campus puede consultar el siguiente sitio
http://dsti.ugto.mx/index.php/catalogo-de-servicios-new/antivirus-institucional

7
• Mac
1. Descomprimir el cliente del antivirus (archivo de instalación). Realizar los
siguientes pasos:
- Seleccionar el archivo y dar DOBLE CLIC.
- Posteriormente se abrirá una ventana donde se encuentra el archivo
de instalación. Seleccionar y dar clic sobre el archivo
“antivirus_for_mac.pkg”.

8
2. Se abre una ventana donde se comenzará con la instalación del antivirus. Se
realizarán los siguientes pasos:
- Seleccionar y dar clic en “continuar”.
- Dar “clic” en “Instalar” para dar comienzo al proceso de instalación.

9
- Se abrirá una ventana donde se ingresará “el usuario y contraseña”
de tu equipo, para dar permiso de instalar el antivirus. Seleccionar y
dar clic en “Instalar Software”.
- Comienza el proceso de Instalación.

10
3. Posteriormente aparecerá otra ventana que indicará que la instalación a
finalizado. Dar clic en “Cerrar”.
En caso de que le surja alguna duda ó si requiere apoyo técnico durante el
procedimiento de la instalación, puede solicitar apoyo con el encargado
correspondiente.
*Para conocer a los encargados en los campus puede consultar el siguiente sitio
http://dsti.ugto.mx/index.php/catalogo-de-servicios-new/antivirus-institucional

11
Administración del Antivirus en Windows
Una vez instalado el antivirus en tu equipo de cómputo, desde la consola de
administración es donde puedes realizar cambios de acuerdo con tus necesidades.
• Como realizar un análisis de tu equipo
En esta sección podrás observar el estatus del antivirus, así como, realizar
tres tipos de análisis en el equipo de cómputo.
1. En la parte inferior derecha de la barra herramientas de Windows aparece
el icono del antivirus “ ”. Colocar el cursor del mouse sobre el icono y dar
clic derecho.
2. Se abrirá una ventana, en la parte superior derecha seleccionar y dar clic
en el siguiente icono “ ” , se desplegara una ventana donde muestra
los tipos de análisis que se pueden realizar.

12
3. Selecciona el análisis requerido

13
• Ingreso a la consola de administración
El ingreso a la consola de administración te permitirá activar y desactivar los
módulos del antivirus que mantienen protegidos al equipo de cómputo como:
Antimalware, Cortafuego, Control de Contenido.
Realiza los siguientes pasos:
1. En la parte inferior derecha de la barra herramientas de Windows aparece
el icono del antivirus . Colocar el cursor del mouse sobre “ ” y dar clic
derecho, se desplegará una lista, seleccionar “Usuario con Permisos”.
2. Se abrirá una ventana donde solicitará una contraseña, introducir
Bit.Alumn0

14
3. Se abrirá una ventana donde se encuentran los módulos con los que
cuenta el antivirus para mantener protegido tu equipo de cómputo.

15
• Administración de la consola
Por default la consola tiene activados los módulos de Antimalware,
Cortafuego, Control de Contenido.
Para desactivar algún modulo realiza los siguientes pasos:
1. Antimalware te permite mantener tu equipo protegido en tiempo real de
VIRUS. Si requieres apagarlo, selecciona el módulo y desactiva las
casillas de “Análisis en tiempo real” y “Control avanzado de
amenazas” y dar clic en guardar.
Importante: El módulo permanecerá desactivado, hasta que se activen
de manera manual las casillas, realizando el mismo procedimiento.

16
2. Cortafuego bloquea las conexiones de entrada y salida de la red en el
equipo de cómputo. Si requieres apagarlo, selecciona el módulo y
desactiva las casillas de “Cortafuego” y dar clic en guardar.
Importante: El módulo permanecerá desactivado, hasta que se activen
de manera manual las casillas, realizando el mismo procedimiento.

17
3. Control de Contenido es un complemento para protegerte de sitios web
considerados como maliciosos o falsos. Si requieres apagarlo, selecciona
el módulo y desactiva las casillas de “Análisis de tráfico” y dar clic en
guardar.
Importante: El módulo permanecerá desactivado, hasta que se activen
de manera manual las casillas, realizando el mismo procedimiento.
En caso de que le surja alguna duda ó si requiere apoyo técnico durante el
procedimiento de instalación, puede solicitar apoyo con el encargado
correspondiente.
*Para conocer a los encargados en los campus puede consultar el siguiente sitio
http://dsti.ugto.mx/index.php/catalogo-de-servicios-new/antivirus-institucional