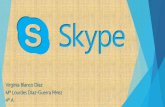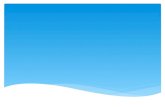Guía de instalación de “Skype” para la realización de...
Transcript of Guía de instalación de “Skype” para la realización de...

25
Guía de instalación de “Skype” para la realización de video llamadas
Skype es un programa para comunicarse por Internet, que utiliza la tecnología P2P (Punto a Punto). Fácil de utilizar, simplemente debe descargarlo de www.skype.com, crear un usuario y agregar sus contactos, de esta forma podrá hablar o chatear con otros usuarios Skype en cualquier parte del mundo totalmente gratis, incluso puede realizar llamadas a teléfonos fijos o móviles con una calidad de la conversación alta y muy económica.
I. Reglas de operación y comunicación
Para los profesores que han determinado realizar su entrevista por video llamada utilizando Skype, resulta indispensable que el examinador observe y cumpla las siguientes reglas de operación y comunicación.
a) Instalar en su equipo de computo el Skype, MP3 Skype Recorder y configurar un micrófono, auriculares o altavoces y webcam.
b) Crear una cuenta Skype como examinador. Para ello tendrá que definir un nombre de usuario como se menciona a continuación:
examinador + nombre completoEjemplo: examinador Ruth Padilla
O utilizar su cuenta personal si ya la tiene. En ambas situaciones deberá comunicarla al coevaluador, evaluado y grupo operativo del SAE.
c) Una vez programada la fecha, hora y sede para la realización de la entrevista en forma de video llamada utilizando Skype, se deberá conocer el nombre de usuario Skype del evaluado para establecer contacto. El día de la entrevista el sustentante se deberá conectar haciendo uso de la cuenta oficial de Skype de la sede.
d) Divulgar al profesor que será sujeto a entrevista, así como solicitar al segundo examinador, su nombre de usuario Skype.
e) Corroborar con el segundo examinador (puede ser vía correo electrónico), el nombre de usua-rio Skype del profesor, la fecha, hora y sede de la entrevista. Estos datos deberán ser reporta-dos al grupo operativo del SAE ([email protected]) para el seguimiento de la entrevista.
f) Realizar una prueba de conectividad con Skype y MP3 Skype Recorder en su equipo de cóm-puto días antes de la realización de la entrevista y agregar a su lista de contacto el nombre de usuario Skype del profesor y del coevaluador.
g) Conectarse 10 minutos antes de la hora programada para la realización de la entrevista utilizan-do Skype. Ambos evaluadores serán responsables de asegurar la grabación de la entrevista en formato de audio con MP3 Skype Recorder. El archivo de audio deberá ser nombrado con no. de registro del profesor (en el caso de tener más de un archivo de audio, éstos deberán com-primirse en un archivo Zip). Al finalizar el proceso, cada examinador tendrá que llevar a cabo la grabación de todos los archivos de audio de las entrevistas realizadas en un DVD o CD.
“La custodia de la grabación deberá estar a cargo del evaluador quien la conservará para efecto de aclaración, en un periodo no mayor a seis meses a partir de la fecha de la realización de la entrevista”.
No es necesario que la envíe por correo postal ni electrónico, sólo en caso de que se le solicite.
II. Requerimientos mínimos para la instalación de Skype
Procesador Intel Centrino, equivalente o superior.•256 MB de memoria RAM.•1 GB de espacio libre en disco duro.•Monitor SVGA con una resolución de pantalla de 800x600 píxeles.•Teclado.•

26
Mouse.•Altavoces, micrófono y cámara web (incorporados o externos) configurados para usarse en Skype.•Conexión de Internet de banda ancha con una transferencia mínima de 384 Kbps, exclusivo •para este proceso debido a que si comparte la conexión de Internet reduce la capacidad de comunicación y no permitiría el desarrollo del proceso.Windows XP o Vista.•Navegador web como Microsoft Internet Explorer o Firefox.•Sistema de respaldo de energía eléctrica de 10 minutos como mínimo (No break). Opcional.•Disponer de un espacio aislado del ruido para la realización de las video-llamadas.•Sin aplicaciones no prioritarias en ejecución en los equipos de computo.•En lo posible se recomienda buscar el apoyo de personal de soporte técnico en Informática, •para solucionar imprevistos.El equipo de cómputo debe de tener la fecha y hora actual, en caso de lo contrario configurar •el equipo con la fecha y hora actual.
III. Descarga Skype 4.1
En caso de tener otra versión de Skype diferente a la 4.1, desinstale esta de su equipo de cómputo y des-cargue gratuitamente Skype versión 4.1 de http://www.skype.com o http://www.skype.com/intl/es/download/skype/windows/downloading.
Se abrirá una ventana donde se le preguntará qué desea hacer con un archivo llamado SkypeSetup.exe.
Aparece entonces un mensaje de confirmación en el que se pregunta si está seguro de que desea ejecutar el programa. Hacer clic en ‘Ejecutar’.
Siga las instrucciones del asistente para la instalación.

27
Una vez instalada la aplicación Skype, inicie sesión haciendo clic en el icono que está en el escritorio o en la barra de tareas del sistema.
IV. Inicio de sesión de Skype por primera vez
La primera vez que inicia Skype, le pedirá crear una cuenta de Skype, para ello tendrá que definir una contraseña y su nombre de usuario.
Nombre Completo: Debe ir el nombre de la persona que está creando la cuenta. Es opcional.Nombre de usuario: Aquí debe introducir el nombre que llevara la cuenta como se menciona en las reglas de operación y comunicación de este manual. Es obligatorio.Contraseña: Este dato puede ser alfanumérico y debe contener mínimo 4 dígitos. Es obligatorio.Repetir la Contraseña: Aquí se debe confirmar la contraseña que se colocó en la casilla anterior por motivo de confirmarla. Es obligatorio.Acuerdos de licencia y condiciones de uso: Se selecciona la casilla haciendo clic sobre ella, acep-tando los términos que se encuentra en el documento adjunto el cual debe ser leído previamente.
V. Inicioyfinalizacióndesesión
Para iniciar sesión en Skype, debe introducir el Nombre de Usuario que utilizó cuando creó la cuenta, y la Contraseña, posteriormente haga clic en el botón de Iniciar sesión.

28
Una vez se establezca la conexión, Skype abre una ventana y es la primera en mostrarse la pestaña de Contactos, donde se encuentra el listado de todos los contactos, mostrando el estado de cada uno. En ese momento puede establecer comunicación con los usuarios que se encuentran conectados, seleccionando un contacto y dando clic en el botón (llamada) o videollamada , se siguiere para este proceso se realice como llamada.
Para abandonar la conexión a Skype haga clic en el menú Skype, seleccionando la opción Cerrar Sesión.
VI. Servicio de llamada de prueba de Skype
Skype añade automáticamente un contacto denominado “Echo/Sound Test Service”, con el que podemos comprobar que tanto el altavoz (bocinas) como el micrófono funcionan correctamente.
Para hacer esta prueba, seleccionamos dicho contacto y pulsamos el botón verde “llamar”, se iniciará una llamada en la que primero escucharemos una locución grabada (con esto comprobamos que los altavoces o auriculares de nuestro equipo funcionan bien). Tras escuchar dicha locución nos pedirán que digamos algo a través de nuestro micrófono y posteriormente, el mensaje que hemos grabado se escuchará por los altavoces, con lo cual nos aseguramos de que nuestro micrófono funciona bien.
En caso de fallar esta prueba es recomendable revisar los ajustes de audio mencionados en los docu-mentos anexos. Si disponemos de webcam y queremos probar su funcionamiento con Skype existe otro contacto llamado “Echo / Video test Service” con el cual podremos realizar esta prueba. Dicho contacto no viene en nuestra lista de contactos, por lo que hay que añadirlo mediante los pasos explicados en el siguiente punto de esta guía.

29
VII. Agregar un contacto
Haga clic en el icono de Nuevo, posteriormente haga clic en la opción Nuevo contacto.
Otra forma, haga clic en menú de Contactos, posteriormente en Nuevo contacto.
Encuentre usuarios de Skype y añádala a su lista de contactos. Escribe el Nombre Skype, nombre com-pleto o correo electrónico y haga clic en buscar. A manera de ejemplo busquemos al usuario Skype con nombre de contacto cosdac2.
Del resultado de la búsqueda, seleccione la persona que estas buscando y haga clic en Añadir Contacto Skype.
Posteriormente, haga clic en el botón de Enviar para añadir el contacto. Para cancelar la acción oprima el botón de Cerrar.

30
Con esta acción, ha añadido el contacto a su lista de contactos. Cierre la ventana haciendo clic en el botón de Cerrar. A partir de este momento está listo para realizar una video llamada con el contacto, ya que se encuentra dentro de su lista de contactos.
VIII. Realiza una llamada o video llamada
Inicie sesión en Skype, seleccione un usuario de la lista de contactos y haga clic en el botón de Llamar (llamada) o videollamada . Es muy importante considerar los reque-rimientos mínimos de infraestructura ya mencionados anteriormente para realizar una video llamada, se sugiere para este proceso se realice en forma de llamada. Si el contacto está señalado con una “pa-lomita” en verde , entonces se encuentra conectado; si está en color gris y con una “equis” no está conectado ; si tiene un signo de interrogación , es que no ha aceptado la invitación al añadir el contacto. Una vez entablada la comunicación con un contacto Skype, podrá comunicarse por voz, video y mensajes.

31
También pueden unirse a su video llamada otros contactos Skype (Conferencia Skype), haga clic en el botón para invitar a otro contacto a su video llamada.
Para poder agregar contactos a la conversación, primero asegúrese que los contactos que quiere agregar a la conversación se encuentren en su lista de contactos.
IX. Graba gratis una llamada o video llamada de Skype en formato de audio
MP3 Skype Recorder es programa gratuito para Skype, que graba las conversaciones en formato de audio (MP3) cuando se realiza una video llamada o llamada.Requerimientos.
Sistema operativo: Windows XP o Vista -Skype: versión 4.1 o superior -

32
Descarga MP3 Skype Recorder
Antes de instalar MP3 Skype Recorder, tiene que estar instalado Skype en su equipo de cómputo, haga clic en el enlace de descarga que aparece a continuación: http://voipcallrecording.com/
Oprima la opción de guardar en la ventana de descarga de archivos
Descomprima el archivo MP3 SkypeRecorder.zip que guardo en su computadora.
Ejecute el archivo setup.exe y siga las instrucciones del asistente para la instalación.
Inicie sesión en Skype, ejecute la aplicación MP3 Skype Recorder dando clic en el icono que está en el escritorio.

33
Permita que Skype use MP3 Skype Recorder, hacer clic en el botón “Permitir acceso”.
Interface de usuario MP3 Skype Recorder
Menú superiorExit: Cierra MP3 Skype Recorder.Help: Enlace a la página del manual de usuario.Skype Links: Enlaces útiles para facilitar el acceso.About: Enlace a la página del programa MP3 Skype Recorder.
Graba la conversación - si se pulsa durante la conversación de Skype inicia la grabación de inmediato, de lo contrario se inicia el modo de grabación automática.
Detiene la grabación - Apaga la grabación, si se pulsa durante la llamada de Skype, la grabación se detiene.
Abrir Grabaciones - Abre la carpeta que contiene los registros de conversación de Skype (archivos MP3).
Ubicación para guardar los archivos MP3 - muestra la ruta a la carpeta para guardar archivos MP3 Skype. El botón de la derecha con el icono de la carpeta, abre el cuadro de diálogo para cambiar esta configuración.
Inicio automático ON / OFF - Si se selecciona, MP3 Skype Recorder iniciara de forma automática al cargar Windows.
Activar el inicio minimizado - MP3 Skype Recorder iniciar en modo minimiza-do. Para mostrar la ventana haga doble clic en el icono de la barra de tareas.

34
Modos de grabación.
Bitrate de grabación - Elección de velocidades de bits.
Realiza una grabación en formato de audio MP3Al entablar una video llamada o llamada con un contacto en Skype, MP3 Skype Recorder iniciara la graba-ción de forma automática, mostrando la siguiente ventana, la cual se cerrara automáticamente segundos después.
Si no aparece la ventana, no se está grabando. Debe oprimir , éste botón le permitirá iniciar la graba-ción, asegurándose que aparezca la ventana Recording Call.
Al finalizar la conversación en Skype o al oprimir el botón , se detendrá la grabación de la conversa-ción, mostrando la ventana de Recording finished.
Muestra la ruta donde se guardan físicamente los archivos de audio en formato MP3. El botón de la dere-cha con el icono de la carpeta, abre el cuadro de diálogo para cambiar esta configuración,

35
X. Principales incidentes que afectan el proceso
Incidente: Actividad adversa que ocurre en el entorno de la operación de Skype o una situación no contem-plada que solo se presenta una vez y que se conoce su causa. Dicha situación pude ser resuelta por el usua-rio de Skype con apoyo del presente reporte de incidentes, los cuales se clasifican de la siguiente manera:
Tipo de Incidente Incidente Vías de solución
Incidentede Audio
No se escuchael mensaje o palabras del emisor o receptor
y viceversa.
Verificar que se encuentren bien configurados •sus altavoces y micrófono en Windows y Skype; que esté conectado el micrófono en el lugar ade-cuado (audio) en ambas máquinas y que funcio-ne correctamente.Revisar la conexión de sus altavoces y compro-•bar su funcionamiento reproduciendo una can-ción de audio.Realizar una llamada de servicio de prueba de •Skype (ver punto 7 de la guía).Si el incidente persiste, dé clic en • Herramientas > Opciones del menú principal de Skype, selec-cione “ajustes de sonido” para reconfigurar el audio y sonido.
Ver documento anexo de “Configuración de video, sonido y audio de Windows y Skype”, o consultar la siguiente página web:
- Windows XPhttp://www.skype.com/intl/es/help/guides/soundsetup_xp.html
- Windows Vistahttp://www.skype.com/intl/en/help/guides/soundsetup_vista.html

36
El sonido llegamuy tarde al emisor
o receptorsegún sea el caso.
Verificar que el sonido (voz) no llegue después •de 5 segundos, en caso de que esto suceda veri-ficar que las computadoras cumplan con los re-quisitos mínimos necesarios y de conexión.Desconectar los equipos de cómputo de la red, •que estén utilizando Internet en actividades no prioritarias.Cerrar aplicaciones no prioritarias que estén en •ejecución.Desactivar el Firewall de Windows durante la vi-•deo llamada.Cancelar la transmisión de video (video llamada) •y realizar el proceso solo con audio (llamada).Reiniciar el equipo de cómputo y la sesión de •Skype.
Incidentesde Video
No visualiza el receptorni yo visualizo a él.
Verificar que la cámara web funciona, se en-•cuentre configurada correctamente en Windows y Skype, y se encuentre conectada en el lugar adecuado. En caso de no funcione la cámara web sustituirla por otra. Se siguiere realizar el proce-so en forma de llamada porque no es necesario contar con una cámara web.
Si el incidente persiste, haga clic en Herramien-tas > Opciones en el menú principal de Skype, seleccione “ajustes de video” para reconfigurar el video.
Ver documento anexo de “Configuración de video, sonido y audio de Windows y Skype”, o consultar la siguiente página web: https://support.skype.com/es/faq/FA1267/Con-figure-el-video-pero-no-funciona;jsessionid=E3CE67A484EB0ED1EDFCD449D40DFFE2?frompage=category

37
El video se vedistorsionado
o cuadriplicado.
Revisar que se cumple con los requisitos básicos •de video estipulados en la presente guía.Desconectar los equipos de cómputo de la red, •que estén utilizando Internet en actividades no prioritarias.Cerrar aplicaciones no prioritarias que estén en •ejecución.Reiniciar el equipo de cómputo y la sesión de •Skype.Realizar este proceso en forma de llamada exclu-•sivamente y no de video llamada.
Incidentesde Conexión
Al estar enla entrevista,
se pierde la llamadao la comunicación
sin aparente motivo alguno.
Verificar que ambas partes siguen conectados •en Internet (emisor y receptor) mediante la na-vegación de Internet de otras páginas web. Cambiar el cable de red de su equipo de cómpu-•to, en caso de que esté conectado a Internet por este medio.Revisar que se cumple con los requisitos básicos •de video estipulados en la presente guía.Desconectar los equipos de cómputo de la red, •que estén utilizando Internet en actividades no prioritarias.Cerrar aplicaciones no prioritarias que estén en •ejecución.Reiniciar el equipo de cómputo y la sesión de •Skype.Realizar este proceso en forma de llamada exclu-•sivamente y no de video llamada.Reportarlo en su caso (sede de entrevista con el •responsable del centro de cómputo o conexión de Internet, para que revise el estado de la red.
Conexión deInternet lenta.
El antivirus y firewall son los causantes de una •buena parte de las pérdidas de velocidad en las conexiones, ralentizan bastante la comunicación con Internet. Cuanto más sea lenta la conexión, es porque tanto uno como otro han encontra-do mucho material que analizar. En cuanto al Firewall es importante que lo tengamos desacti-vado durante la video llamada. Desconectar los equipos de cómputo de la red, •que estén utilizando Internet en actividades no prioritarias.Cerrar aplicaciones no prioritarias que estén en •ejecución.Realizar este proceso en forma de llamada exclu-•sivamente y no de video llamada.Reiniciar el equipo de cómputo y la sesión de •Skype.

38
Reportarlo en su caso (sede de examen) con el •responsable del centro de cómputo o conexión de Internet, para que revise el estado de la red.
Incidentesde grabación
MP3 Skype Recorderno graba
las conversaciones.
Verificar que MP3 Skype Recorder se encuentre •autorizado a usar Skype. Haga clic en Herra-mientas > Opciones del menú principal de Sky-pe, selecciona “ajustes avanzados” y posterior-mente haga clic en “administrar el acceso de otros programas a Skype”.
Se abrirá la siguiente ventana, en caso de apare-cer “No autorizados a usar Skype”, haga clic en el botón de “Cambiar”.
Seleccione la opción “Permitir que este programa use Skype” y haga clic en el botón de “Aceptar”.

39
MP3 Skype Recorderno graba
las conversaciones.
Si el problema persiste, asegúrese que al iniciar una conversación se inicie la grabación automática.
En otro caso, oprima para iniciar la graba-ción y que aparezca la ventana Recording Call.
Si el problema persiste, solicitar apoyo técnico se-gún el punto 12 de esta guía.
IncidentesAislados
Es un problema queno ha sido reportado
o manifestadoanteriormente y no
se refleja o identifica con los incidentes
descritos en esta guía.
Reportarlo al responsable del centro de cómputo para su eventual solución (plantel sede) o solicitar apoyo técnico según el punto 11 de esta guía.
XI. Recomendaciones para una mejor conectividad.
1. Requisitos del sistema.a. Skype para Windows.
i. PC con Windows XP o superior. ii. Conexión a Internet (lo ideal es banda ancha; no se admite GPRS en conversaciones de
voz; con conexión satelital los resultados pueden variar). iii. Altavoces y micrófono incorporados o externos y cámara web. iv. Procesador superior de 1 GHz. v. 512 MB de RAM como mínimo. vi. 2 GB de espacio libre en el disco duro.
b. Skype para Mac OS X. i. Equipo Macintosh con procesador G4 de 800 MHz o superior. ii. Mac OS X v10.3.9 Panther o posterior. iii. 512 MB de RAM. iv. 2 GB de espacio libre en el disco duro. v. Micrófono y altavoces o un par de auriculares con micrófono. vi. Descarga los controladores para tu cámara web. vii. Conexión a Internet (lo ideal es banda ancha; no se admite GPRS en conversaciones de
voz; con conexión vía satélite los resultados pueden variar). viii. Quicktime 7 o posterior.

40
2. Sistema de respaldo de energía eléctrica de 10 minutos como mínimo (Nobreak).3. Conexión de Internet de banda ancha de 512 Kbps o superior, exclusivo para este proceso debi-
do a que si comparte la conexión de Internet reduce la capacidad de comunicación y no permi-tiría el desarrollo del proceso.
4. Sin aplicaciones no prioritarias en los equipos de computo.5. Contar con personal de soporte técnico en Informática para solucionar imprevistos que se pu-
dieran presentar.
XII. Soporte técnico
Horario de atención de 9 a.m. a 6 p.m.Departamento de Tecnología de la Información de la COSDAC.Asunto: Soporte técnico Skype. Teléfono: 55 3601 1000 ext. [email protected] Skype: cosdac1
Transitorios
4.1. Participante que no responda a los comunicados de sus evaluadores.Aquel participante que al término de los 20 días no responda al llamado de sus evaluadores y no haya reportado alguna irregularidad al personal operativo de CERTIDEMS, o que en caso de enfermedad, ac-cidente o imprevisto no se presente documentación que valide la solicitud de prórroga, será evaluado únicamente con la documentación, y no acreditará en ningún caso la entrevista, por lo cual el resultado final será no favorable.
4.2. Evaluador que no responda a los llamados del participante asignadosEn el caso de que el evaluador no responda a los llamados del SAE vía correo electrónico o no se contacte con el participante asignado ni con el coevaluador se le notificará que será reemplazado. Se dará de baja al evaluador que reincida en la falta de atención al proceso.
4.3. Sede que no da respuesta a las solicitudes de reservación o preste un servicio irregularEn el caso de las sedes, que una vez habiendo aceptado participar, presten un mal servicio, muestren desinterés o restrinjan el servicio al personal docente participante, se notificará al subsistema correspon-diente para que resuelva lo conducente.
4.4. PrórrogaPodrán presentar el recurso de prórroga para la extensión de los 20 días para realizar la entrevista, aque-llos participantes o evaluadores que presenten de manera oportuna justificantes oficiales que avalen la necesidad del aplazamiento.
A considerar: a) Enfermedad b) Accidentesc) Eventualidades naturales (huracanes, terremotos, fallas de suministro electrónico) d) Aquellas que podrían ser puestas a consideración del SAE.
4.