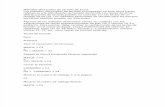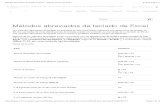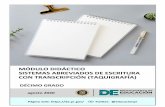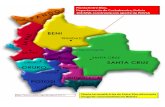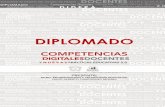Guía de inicio rápidoestaducc.weebly.com/.../1/21610666/gua_rpida_de_project.pdf · 2018. 9....
Transcript of Guía de inicio rápidoestaducc.weebly.com/.../1/21610666/gua_rpida_de_project.pdf · 2018. 9....

Barra de herramientas de acceso rápidoPersonalice este área para tener visibles en todo momento sus comandos favoritos.
Explore los comandos de la cintaCada cinta tiene sus grupos y cada grupo tiene un conjunto de comandos relacionados.
Administre sus proyectosAbra, guarde, imprima y comparta sus proyectos. En esta vista también puede cambiar opciones y la configuración de la cuenta.
Muestre u oculte la cintaHaga clic en Opciones de presentación de la cinta de opciones o presione Ctrl+F1 para mostrar u ocultar la cinta.
Cambie las vistas Trabaje más rápido con la vista adecuada. Elija Diagrama de Gantt, Uso de tareas, Organizador de equipo u Hoja de recursos.
Acerque o alejeArrastre el control deslizante del zoom para ampliar o reducir la escala temporal.
Consulte la información de la tarea en un solo lugarA la izquierda se muestra la información de la tarea en filas y columnas que se pueden examinar fácilmente. A la derecha se muestra gráficamente la información de la duración en forma de barras en una escala temporal, y todo ello en una sola vista.
Muestre sugerencias de teclasSi prefiere utilizar el teclado, presione la tecla Alt para que se muestren las teclas que le permiten acceder a los comandos de la cinta.
Y sí, los métodos abreviados de teclado que utilizaba antes siguen funcionando.
Guía de inicio rápido Microsoft Project 2013 presenta un aspecto distinto al de versiones anteriores, por lo que hemos creadoesta guía para ayudarle a minimizar la curva de aprendizaje.

Cómo comenzar a utilizarPowerPoint 2013 Lo primero que verá al abrir Project 2013 es un nuevo aspecto nítido. Pero hay más. Mire de cerca para ver todo lo que se ha mejorado con respecto a Project 2007. En lugar de dejarle en un archivo en blanco, Project 2013 le lleva a un centro único para iniciar el proyecto. Haga clic en Archivo > Nuevo, y comience a crear su proyecto.
Administración de proyectos en cuatro simples pasos Si está empezando a administrar proyectos, Project 2013 le puede proporcionar un genial punto de partida con la guía integrada de Project. Para comenzar, haga clic en Archivo > Nuevo > Introducción.
Mientras piensa en un nuevo proyecto, examine las plantillas comunes de proyecto, importe información de Excel o un sitio de SharePoint o simplemente haga clic en Proyecto en blanco para obtener un diagrama Gantt limpio. Puede abrir proyectos anteriores que se encuentren en su equipo, en su red, en Project Online o incluso en OneDrive.
Con esta guía de cuatro pasos, aprenderá a programar tareas, crear una escala de tiempo, informar sobre su progreso y colaborar con su equipo mediante el uso de SharePoint y Lync, todo ello sin necesidad de salir de Project.

Cosas que puede que esté buscando En la lista proporcionada debajo se muestran algunas de las herramientas y comandos más utilizados de Project 2013.
Para: Haga clic en: A continuación, mire:
Abrir, guardar, exportar, imprimir o compartir su proyecto en SharePoint, OneDrive o en la nube mediante Project Online
Archivo La vista Backstage (haga clic en los comandos del lado izquierdo de esta vista)
Vincular tareas, desvincular tareas, esbozar tareas, actualizar el trabajo de un proyecto o crear un hito
Tarea El grupo Programación
Agregar personas, reducir la carga de trabajo, crear un grupo de recursos Recurso Los grupos Insertar, Asignación y Nivel
Crear un informe visual, exportar un informe a Excel o Visio o comparar proyectos
Informe El grupo Ver informes
Establecer una línea de base para su proyecto, crear un proyecto principal o crear códigos EDT para las tareas
Proyecto Los grupos Insertar, Propiedades y Programación
Ver los datos del proyecto en el diagrama de Gantt, en la escala de tiempo o en un calendario
Vista Los grupos Vistas de tareas, Vista en dos paneles y Vistas de recursos

Exhiba los datos de sus proyectos
Con Project 2013, puede crear nuevos informes profesionales y llenos de color sin tener que exportar los datos a otro programa. Agregue imágenes, gráficos, animaciones, vínculos y mucho más; todo lo que necesita para compartir la información de estado del proyecto clara y eficazmente con las partes interesadas y los miembros del equipo.
Trace rutas de tareas
¿Tiene su diagrama de Gantt el aspecto de un enorme plato de espaguetis? Con un proyecto complejo, el diagrama de Gantt puede parecer una maraña de barras y líneas de vínculos. Para ayudar a ordenarlo, puede resaltar la cadena de vínculos, o trazar la ruta de tareas, de cualquier tarea. En el diagrama de Gantt haga clic en Formato > Ruta de acceso a la tarea.
Haga clic en la ficha Informe (nueva en Project 2013) y, a continuación, seleccione el informe que desee. Muchas de las herramientas de dibujo de informes son las mismas que las de Excel, Word, PowerPoint y Project.
Al hacer clic en una tarea, todas las tareas predecesoras se muestran con un color y las tareas sucesoras se muestran con otro.

Utilice Project Online
Si dispone de Project Online, puede acceder a una versión completa de Project desde casi cualquier sitio, incluso en los equipos que no tengan Project 2013 instalado. Todo lo que necesita es una conexión a Internet y un equipo que ejecute Windows 7 (o posterior).
Hable con el equipo
Si en su organización se utiliza Lync 2013, Project 2013 le ofrece nuevas formas para que pueda permanecer en contacto con los miembros de su equipo. Obtenga actualizaciones del progreso, haga preguntas rápidas o mantenga discusiones de estrategia a largo plazo, todo ello sin abandonar Project. Simplemente pase el cursor sobre un nombre e inicie una sesión de MI, un correo electrónico o incluso una llamada de teléfono.
Con Project Online, siempre dispondrá de la versión más reciente, porque las actualizaciones de servicio son automáticas.
También puede realizar una videollamada a un miembro de su equipo para ponerse al día sobre el estado de su proyecto, responder a las preguntas de una parte interesada o reunirse cara a cara con un proveedor que se encuentra en otro país.

Cómo trabajar con personasque aún no tienen Project 2013A continuación se indican algunas cosas que han de tenerse en cuenta al compartir o intercambiar archivos con personas que utilizan una versión anterior de Project.
En Project 2013... ¿Qué sucede? ¿Qué debo hacer?
Usted ha abierto un proyectoque se creócon Project 2007.
El proyecto se abre en Project 2013, pero verá las palabras [Modo de compatibilidad] en la barra de título. De este modo se le indica que el proyecto se encuentra guardado en el formato de archivo anterior, que no reconoce funciones nuevas, como la escala de tiempo, las tareas programadas manualmente y los campos nuevos.
Si desea utilizar todas las funciones disponibles que ofrece Project 2013, deberá convertir el proyecto al formato de archivos más reciente.
Antes de convertir un proyecto de una versión anterior, piense en primer lugar si va a tener que colaborar con personas que aún utilicen Project 2007. De ser así, debería seguir trabajando en el Modo de compatibilidad.
Si ninguna de las personas con las que trabaja utiliza Project 2007, lo ideal sería convertir el proyecto al formato más reciente. Para ello, haga clic en Archivo > Guardar. Se le pedirá que guarde el proyecto en el formato de la versión de 2013.
Guarda su proyectocomo un archivo de Project 2010.
El proyecto se abre en Project 2013 sin ninguna limitación en lo que respecta a las funciones.
No es necesario realizar ninguna conversión de formato a la versión más reciente. Los proyectos creados en Project 2010 y Project 2013 se pueden compartir y utilizar conjuntamente sin necesidad derealizar ningún tipo de conversión.
Guarda su proyecto en el formato de Project 2007.
Si se convierte un proyecto al formato de archivos de Project 2007, se desactivan las funciones nuevas disponibles en Project 2013 (incluidas las funciones de programación manual, los informes visuales, los campos nuevos y la vista de escala de tiempo). No obstante, al hacerlo, el proyecto pasa a ser compatible para compartirlo con las personas que aún utilicen Project 2007.
Tras convertir un proyecto de Project 2013 al formato de Project 2007, asegúrese de inspeccionar las vistas en las que crea que puede haber utilizado funciones nuevas, como la programación manual, los informes visuales, los campos nuevos y la vista de escala de tiempo. Es posible que los datos de proyectos creados con nuevas funciones no se puedan ver o editar en el formato de Project 2007.