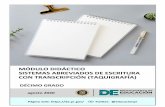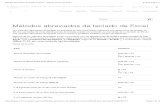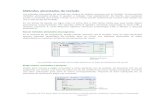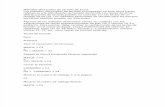Métodos abreviados excel
Transcript of Métodos abreviados excel

Teclas de método abreviado de Excel 2003
Métodos abreviadosEs posible que parte del contenido de este tema no pueda aplicarse a algunos idiomas.
Para imprimir este tema, presione TAB para seleccionar Mostrar todo, presione ENTRAR y, a continuación, presione CTRL+P.
Métodos abreviados para utilizar la Ayuda
Métodos abreviados para utilizar el panel de tareas Ayuda y la ventana de Ayuda
El panel Ayuda es un panel de tareas que proporciona acceso a todo el contenido de la Ayuda de Office. Al ser un panel de tareas, se muestra como parte de la aplicación activa. La ventana de Ayuda es una ventana independiente situada junto a la aplicación activa en la que se muestran temas y otro contenido de la Ayuda.
En el panel de tareas Ayuda
F1 → Mostrar el panel de tareas Ayuda F6 → Alternar entre el panel de tareas Ayuda y la aplicación activa. TAB → Seleccionar el siguiente elemento del panel de tareas Ayuda. MAYÚS+TAB → Seleccionar el elemento anterior del panel de tareas Ayuda. ENTRAR → Realizar la acción para el elemento seleccionado. FLECHA ABAJO y FLECHA ARRIBA → En una tabla de contenido, seleccionar el elemento siguiente y el elemento anterior, respectivamente. FLECHA DERECHA y FLECHA IZQUIERDA → En una tabla de contenido, expandir y contraer el elemento seleccionado, respectivamente. ALT+FLECHA IZQUIERDA → Volver al panel de tareas anterior. ALT+FLECHA DERECHA → Ir al panel de tareas siguiente. CTRL+BARRA ESPACIADORA → Abrir el menú de opciones del panel. CTRL+F1 → Cerrar y volver a abrir el panel de tareas actual. FLECHA DERECHA → Expandir una lista +/-. FLECHA IZQUIERDA → Contraer una lista +/-.
En la ventana de Ayuda
TAB → Seleccionar el siguiente hipervínculo o texto oculto, Mostrar todo u Ocultar todo en la parte superior de un tema. MAYÚS+TAB → Seleccionar el texto oculto o hipervínculo anterior, o bien el botón Vista Explorador al principio de un artículo del sitio Web de Microsoft Office. ENTRAR → Llevar a cabo la acción para Mostrar todo, Ocultar todo, texto oculto o hipervínculo seleccionado ALT+FLECHA IZQUIERDA → Volver al tema de Ayuda anterior. ALT+FLECHA DERECHA → Ir al tema de ayuda siguiente. CTRL+P → Imprimir el tema de Ayuda actual. FLECHA ARRIBA y FLECHA ABAJO → Realizar pequeños desplazamientos hacia arriba y hacia abajo, respectivamente, en el tema de Ayuda activo. RE PÁG y AV PÁG → Realizar desplazamientos más grandes hacia arriba y hacia abajo, respectivamente, en el tema de Ayuda activo.
1

Teclas de método abreviado de Excel 2003
ALT+U → Alternar entre mostrar la ventana de Ayuda conectada (en mosaico) a la aplicación activa o independiente de la misma (sin mosaico). MAYÚS+F10 → Mostrar un menú de comandos para la ventana Ayuda; requiere que la ventana Ayuda tenga el foco activo (haga clic en un elemento en la ventana Ayuda).
Teclas para la interfaz de Office
Mostrar y utilizar ventanas
ALT+TAB → Cambiar al siguiente programa. ALT+MAYÚS+ TAB → Cambiar al programa anterior. CTRL+ESC → Mostrar el menú Inicio de Windows. CTRL+W o CTRL+F4 → Cerrar la ventana del libro seleccionado. CTRL+F5 → Restaurar el tamaño de la ventana del libro seleccionado. F6 → Cambiar al siguiente panel de una hoja de cálculo que se ha dividido (menú Ventana, comando Dividir). MAYÚS+F6 → Cambiar al panel anterior de una hoja de cálculo que se ha dividido. CTRL+F6 → Cuando más de una ventana del libro está abierta, cambiar a la siguiente ventana del libro. CTRL+MAYÚS+F6 → Cambiar a la ventana anterior del libro. CTRL+F7 → Cuando una ventana del libro no está maximizada, ejecutar el comando Mover (en el menú Control de la ventana del libro). Utilice las teclas de dirección para mover la ventana y presione ESC cuando haya acabado. CTRL+F8 → Cuando una ventana del libro no está maximizada, ejecutar el comando Tamaño (en el menú Control de la ventana del libro). Utilice las teclas de dirección para cambiar el tamaño de la ventana y presione ESC cuando haya acabado. CTRL+F9 → Minimizar la ventana del libro hasta convertirla en un icono. CTRL+F10 → Maximizar o restaurar la ventana del libro seleccionado. IMPR PANT → Copiar una imagen de la pantalla en el Portapapeles. ALT+IMPRIMIR PANTALLA → Copiar una imagen de la pantalla seleccionada en el Portapapeles.
Acceso y uso de etiquetas inteligentes
ALT+MAYÚS+F10 → Mostrar el menú o mensaje de una etiqueta inteligente. Si hay más de una etiqueta inteligente, cambia a la siguiente y muestra su menú o mensaje. FLECHA ABAJO → Seleccionar el siguiente elemento en un menú de etiquetas inteligentes. FLECHA ARRIBA → Seleccionar el elemento anterior en un menú de etiquetas inteligentes. ENTRAR → Realizar la acción para el elemento seleccionado en el menú de etiquetas inteligentes. ESC → Cerrar el menú de etiquetas inteligentes o el mensaje.
Sugerencia
Puede solicitar que se le notifique mediante un sonido cuando aparezca una etiqueta inteligente. Para oir las guías de audio, debe tener una tarjeta de sonido. También debe tener instalado Microsoft Office Sounds en el equipo.
2

Teclas de método abreviado de Excel 2003
Si tiene acceso a World Wide Web, puede descargar Microsoft Office Sounds desde el sitio Web de Microsoft Office. En el menú de Ayuda, haga clic en Microsoft Office Online y busque "Microsoft Office Sounds". Una vez instalados los archivos de sonido, active la casilla de verificación Informar mediante sonidos en la ficha General del cuadro de diálogo Opciones (menú Herramientas). Activar o desactivar esta casilla de verificación afecta a todos los programas de Office que admitan sonido.
Acceso y uso de paneles de tareas
F6 → Desplazarse a un panel de tareas desde otro panel en la ventana del programa. (Puede ser necesario presionar F6 más de una vez).
Nota Si al presionar F6 no aparece el panel de tareas que desea, presione ALT para pasar el foco a la barra de menú y, a continuación, presione CTRL+TAB para ir al panel de tareas.
CTRL+TAB → Cuando un menú o una barra de herramientas están activos, desplaza a un panel de tareas. (Puede tener que presionar CTRL+TAB más de una vez). TAB o MAYÚS+TAB → Cuando un panel de tareas está activo, selecciona la opción siguiente o anterior del panel CTRL+BARRA ESPACIADORA → Mostrar el conjunto de comandos completo en el menú del panel de tareas FLECHA ABAJO o FLECHA ARRIBA → Desplazarse entre opciones de un submenú seleccionado; desplazarse entre determinadas opciones de un grupo de opciones BARRA ESPACIADORA o ENTRAR → Abrir el menú seleccionado o realizar la acción asignada al botón seleccionado MAYÚS+F10 → Abrir un menú contextual; abrir un menú desplegable para el elemento de la galería seleccionado INICIO o FIN → Cuando un menú o un submenú está visible, seleccionar el primer comando o el último del menú o submenú RE PÁG o AV PÁG → Desplazarse hacia arriba o hacia abajo en la lista de galería seleccionada CTRL+INICIO o CTRL+FIN → Desplazarse al principio o al final de la lista de galería seleccionada
Acceso y uso de menús y barras de herramientas
F10 o ALT → Activar la barra de menús o cerrar simultáneamente un menú y un submenú abiertos. TAB o MAYÚS+TAB → Cuando una barra está seleccionada, seleccionar el botón o menú siguiente o anterior en la barra de herramientas. CTRL+TAB o CTRL+MAYÚS+TAB → Cuando una barra de herramientas está seleccionada, seleccionar la barra de herramientas siguiente o la anterior. ENTRAR → Abrir el menú seleccionado o realizar la acción del botón o comando seleccionado MAYÚS+F10 → Mostrar el menú contextual del elemento seleccionado. ALT+BARRA ESPACIADORA → Mostrar el menú Control de la ventana de Excel. FLECHA ABAJO o FLECHA ARRIBA → Cuando un menú o submenú está abierto, seleccionar el comando siguiente o el anterior. FLECHA IZQUIERDA o FLECHA DERECHA → Seleccionar el menú de la izquierda o la derecha. Cuando un submenú está abierto, cambiar entre el menú principal y el submenú.
3

Teclas de método abreviado de Excel 2003
INICIO o FIN → Seleccionar el primer o el último comando del menú o submenú. ESC → Cerrar un menú abierto. Cuando un submenú está abierto, cerrar sólo el submenú. CTRL+FLECHA ABAJO → Mostrar todos los comandos de un menú. CTRL+7 → Mostrar u ocultar la barra de herramientas Estándar.
Nota Puede seleccionar cualquier comando del menú en la barra de menús o en una barra de herramientas mostrada mediante el teclado. Para seleccionar la barra de menús, presione ALT. A continuación, para seleccionar una barra de herramientas, presione CTRL+TAB repetidas veces hasta que seleccione la barra de herramientas que desee. Presione la letra subrayada en el menú que contenga el comando que desee. En el menú que aparezca, presione la letra subrayada en el comando que desee.
Cambiar el tamaño y desplazar las barras de herramientas y paneles de tareas
1. Presione ALT para seleccionar la barra de menús.2. Presione CTRL+TAB repetidamente para seleccionar la barra de herramientas o
el panel de tareas que desee.
3. Siga uno de estos procedimientos:
Cambiar el tamaño de una barra de herramientas
1. En la barra de herramientas, presione CTRL+ESPACIO para mostrar el menú Opciones de barra de herramientas.
2. Seleccione el comando Tamaño y presione ENTRAR.
3. Utilice las teclas de dirección para cambiar el tamaño de la barra de herramientas.
Mover una barra de herramientas
4. En la barra de herramientas, presione CTRL+ESPACIO para mostrar el menú Opciones de barra de herramientas.
5. Seleccione el comando Mover y presione ENTRAR.
6. Utilice las teclas de dirección para situar la barra de herramientas. Presione CTRL+ las teclas de dirección para mover píxel por píxel. Para desacoplar la barra de herramientas, presione la FLECHA ABAJO repetidamente. Para acoplar la barra de herramientas verticalmente en el lado izquierdo o derecho, presione las teclas FLECHA IZQUIERDA o FLECHA DERECHA respectivamente cuando la barra de herramientas esté completamente en el lado izquierdo o derecho.
Cambiar el tamaño de un panel de tareas
7. En el panel de tareas presione CTRL+ESPACIO para mostrar un menú de comandos adicionales.
8. Utilice la tecla FLECHA ABAJO para seleccionar el comando Tamaño y presione ENTRAR.
4

Teclas de método abreviado de Excel 2003
9. Utilice las teclas de dirección para cambiar el tamaño del panel de tareas. Utilice CTRL+ las teclas de dirección para cambiar el tamaño píxel por píxel.
Mover un panel de tareas
10. En el panel de tareas presione CTRL+ESPACIO para mostrar un menú de comandos adicionales.
11. Utilice la tecla FLECHA ABAJO para seleccionar el comando Mover y presione ENTRAR.
12. Utilice las teclas de dirección para cambiar la posición del panel de tareas. Utilice CTRL+ las teclas de dirección para mover píxel por píxel.
4. Cuando haya terminado de mover o cambiar el tamaño, presione ESC.
Utilizar cuadros de diálogo
TAB → Desplazarse a la siguiente opción o grupo de opciones. MAYÚS+TAB → Desplazarse a la opción o grupo de opciones anterior. CTRL+TAB o CTRL+AV PÁG → Pasar a la siguiente ficha de un cuadro de diálogo. CTRL+MAYÚS+TAB o CTRL+RE PÁG Pasar a la ficha anterior de un cuadro de diálogo. → Teclas de dirección Desplazarse entre opciones en un cuadro de lista desplegable abierto o entre algunas opciones en un grupo de opciones. BARRA ESPACIADORA → Ejecutar la acción del botón seleccionado o activar y desactivar la casilla de verificación seleccionada. Primera letra de una opción de una lista desplegable → Abrir la lista si está cerrada y desplazarse a esa opción de la lista. ALT+ la letra subrayada de una opción → Seleccionar una opción o activar o desactivar una casilla de verificación. ALT+FLECHA ABAJO → Abrir la lista desplegable seleccionada. ENTRAR → Ejecutar la acción asignada al botón de comando predeterminado del cuadro de diálogo (el botón en negrita que suele ser el botón Aceptar). ESC → Cancelar el comando y cerrar el cuadro de diálogo.
Utilizar los cuadros de edición de los cuadros de diálogo
Un cuadro de edición es un espacio en blanco en el que escribe o pega una entrada, por ejemplo, el nombre de usuario o la ruta de acceso a una carpeta.
INICIO → Ir hasta el comienzo de la entrada. FIN → Ir hasta el final de la entrada. FLECHA IZQUIERDA o FLECHA DERECHA → Desplazarse un carácter hacia la izquierda o derecha. CTRL+FLECHA IZQUIERDA → Desplazarse una palabra a la izquierda. CTRL+FLECHA DERECHA → Desplazarse una palabra a la derecha. MAYÚS+FLECHA IZQUIERDA → Seleccionar o anular la selección de un carácter a la izquierda. MAYÚS+FLECHA DERECHA → Seleccionar o anular la selección de un carácter a la derecha.
5

Teclas de método abreviado de Excel 2003
CTRL+MAYÚS+FLECHA IZQUIERDA → Seleccionar o anular la selección de una palabra a la izquierda. CTRL+MAYÚS+FLECHA DERECHA → Seleccionar o anular la selección de una palabra a la derecha. MAYÚS+INICIO → Seleccionar desde el punto de inserción hasta el comienzo de la entrada. MAYÚS+FIN → Seleccionar desde el punto de inserción hasta el fin de la entrada.
Utilizar los cuadros de diálogo Abrir , Guardar como e Insertar imagen
Los cuadros de diálogo Abrir, Insertar imagen y Guardar como admiten métodos abreviados de cuadro de diálogo estándar. (Para ver los métodos abreviados estándar para los cuadros de diálogo, consulte las secciones Usar cuadros de diálogo y Usar cuadros de edición dentro de cuadros de diálogo del tema principal Métodos abreviados). Estos cuadros de diálogo también admiten los métodos abreviados que aparecen debajo.
ALT+1 → Ir a la carpeta anterior ALT+2 → Botón Subir un nivel: abre la carpeta situada un nivel más arriba que la carpeta abierta ALT+3 → Botón Buscar en el Web: cerrar el cuadro de diálogo y abrir la página de búsqueda del Web ALT+4 → Botón Eliminar: eliminar la carpeta o el archivo seleccionado ALT+5 → Botón Crear nueva carpeta: crear una nueva carpeta ALT+6 → Botón Vistas: alternar entre las vistas de carpeta disponibles ALT+7 o ALT+L → Botón Herramientas: mostrar el menú Herramientas MAYÚS+F10 → Mostrar un menú contextual para un elemento seleccionado como una carpeta o un archivo TAB → Desplazarse entre opciones o áreas del cuadro de diálogo F4 o ALT+I → Abrir la lista Buscar en F5 → Actualizar la lista de archivos
Teclas para libros y hojas de cálculo
Vista previa e impresión
CTRL+P o CTRL+MAYÚS+F12 → Presentar el cuadro de diálogo Imprimir.
Utilice las siguientes teclas en la vista preliminar (para obtener la vista preliminar presione ALT+A y después V):
Teclas de dirección → Desplazarse por la página cuando está ampliada. RE PÁG o AV PÁG → Avanzar o retroceder una página cuando está reducida. CTRL+FLECHA ARRIBA o CTRL+FLECHA IZQUIERDA → Ir a la primera página cuando está reducida. CTRL+FLECHA ABAJO o CTRL+FLECHA DERECHA → Ir a la última página cuando está reducida.
Trabajar con hojas de cálculo
6

Teclas de método abreviado de Excel 2003
MAYÚS+F11 o ALT+MAYÚS+F1 → Insertar una nueva hoja de cálculo. CTRL+AV PÁG → Ir a la siguiente hoja del libro. CTRL+RE PÁG → Ir a la hoja anterior del libro. MAYÚS+CTRL+AV PÁG → Seleccionar la hoja actual y la siguiente. Para cancelar la selección de varias hojas, presione CTRL+AV PÁG o bien, para seleccionar una hoja diferente, presione CTRL+RE PÁG. MAYÚS+CTRL+RE PÁG → Seleccionar la hoja actual y la anterior. ALT+F H C → Cambiar el nombre de la hoja actual (menú Formato, submenú Hoja, comando Cambiar nombre). ALT+E J → Mover o copiar la hoja actual (menú Edición, comando Mover o copiar hoja). ALT+E H → Eliminar la hoja actual (menú Edición, comando Eliminar hoja).
Moverse en hojas de cálculo
Teclas de dirección → Moverse una celda hacia arriba, hacia abajo, hacia la izquierda o hacia la derecha. CTRL+ tecla de dirección → Ir hasta el extremo de la región de datos actual. INICIO → Ir hasta el comienzo de una fila. CTRL+INICIO → Ir hasta el comienzo de una hoja de cálculo. CTRL+FIN → Ir hasta la última celda de una hoja de cálculo, en la última fila utilizada de la última columna utilizada. AV PÁG → Desplazarse una pantalla hacia abajo. RE PÁG → Desplazarse una pantalla hacia arriba. ALT+AV PÁG → Desplazarse una pantalla hacia la derecha. ALT+RE PÁG → Desplazarse una pantalla hacia la izquierda. F6 → Cambiar al siguiente panel de una hoja de cálculo que se ha dividido (menú Ventana, comando Dividir). MAYÚS+F6 → Cambiar al panel anterior de una hoja de cálculo que se ha dividido. CTRL+RETROCESO → Desplazarse para ver la celda activa. F5 → Mostrar el cuadro de diálogo Ir a. MAYÚS+F5 → Mostrar el cuadro de diálogo Buscar. MAYÚS+F4 → Repetir la última acción de Buscar (igual a Buscar siguiente). TAB → Desplazarse entre celdas desbloqueadas en una hoja de cálculo protegida.
Desplazarse en un rango seleccionado
ENTRAR → Desplazarse desde arriba hacia abajo en el rango seleccionado. MAYÚS+ENTRAR → Desplazarse desde abajo hacia arriba en el rango seleccionado. TAB → Desplazarse de izquierda a derecha en el rango seleccionado. Si las celdas de una columna están seleccionadas, desplazarse hacia abajo. MAYÚS+TAB → Desplazarse de derecha a izquierda en el rango seleccionado. Si las celdas de una columna están seleccionadas, desplazarse hacia arriba. CTRL+PUNTO → Desplazarse en el sentido de las agujas del reloj hasta la esquina siguiente del rango seleccionado CTRL+ALT+FLECHA DERECHA → En selecciones no adyacentes, cambiar a la siguiente selección a la derecha. CTRL+ALT+FLECHA IZQUIERDA → Cambiar a la siguiente selección no adyacente a la izquierda.
Nota Puede cambiar la dirección de desplazamiento después de presionar ENTRAR o MAYÚS+ENTRAR: presione ALT+H y después O (menú Herramientas, comando
7

Teclas de método abreviado de Excel 2003
Opciones), presione CTRL+TAB hasta que la ficha Modificar esté seleccionada y cambie el valor de Mover selección después de ENTRAR.
Desplazarse en modo Fin
Si el modo Fin está activado, en la línea de estado aparecerá FIN.
Tecla FIN → Activar o desactivar el modo Fin. FIN+tecla de dirección → Desplazarse un bloque de datos dentro de una fila o columna. FIN+INICIO → Ir hasta la última celda de una hoja de cálculo, en la última fila utilizada de la última columna utilizada. FIN+ENTRAR → Desplazarse a la celda que no esté en blanco situada más a la derecha de la fila actual. Esta secuencia de teclas no funciona si tiene activadas las teclas de exploración de transición (menú Herramientas, comando Opciones, ficha Transición).
Desplazarse con BLOQ DESPL activado
Cuando utilice las teclas de desplazamiento (como RE PÁG y AV PÁG) con la tecla BLOQ DESPL desactivada, la selección de celdas se moverá la distancia que se desplace. Para desplazarse sin cambiar las celdas seleccionadas, active BLOQ DESPL primero.
BLOQ DESPL → Activar o desactivar la tecla BLOQ DESPL. INICIO →Ir a la celda de la esquina superior izquierda de la ventana. FIN → Ir a la celda de la esquina inferior derecha de la ventana. FLECHA ARRIBA o FLECHA ABAJO → Desplazarse una fila hacia arriba o hacia abajo. FLECHA IZQUIERDA o FLECHA DERECHA → Desplazarse una columna hacia la izquierda o hacia la derecha.
Teclas para seleccionar datos y celdas
Seleccionar celdas, filas, columnas y objetos
CTRL+BARRA ESPACIADORA → Seleccionar toda la columna. MAYÚS+BARRA ESPACIADORA → Seleccionar toda la fila. CTRL+E → Seleccionar toda la hoja de cálculo. MAYÚS+RETROCESO → Si están seleccionadas varias celdas, seleccionar sólo la celda activa. CTRL+MAYÚS+BARRA ESPACIADORA → Con un objeto seleccionado, seleccionar todas las celdas de una hoja. CTRL+6 → Alternar entre ocultar objetos, mostrarlos o mostrar marcadores de los objetos.
Seleccionar celdas con características específicas
CTRL+MAYÚS+* (asterisco) → Seleccionar la región actual alrededor de la celda activa (el área de datos está ubicada entre filas y columnas en blanco) En un informe de tabla dinámica, seleccionar todo el informe de tabla dinámica.
8

Teclas de método abreviado de Excel 2003
CTRL+/ → Seleccionar la matriz que contiene la celda activa. CTRL+MAYÚS+O (letra O) → Seleccionar todas las celdas que contengan comentarios. CTRL+\ → En una fila seleccionada, seleccionar las celdas que no coincidan con el valor en la celda activa. CTRL+MAYÚS+| → En una columna seleccionada, seleccionar las celdas que no coincidan con el valor de la celda activa. CTRL+[ (corchete de apertura) → Seleccionar todas las celdas a las que hagan referencia directamente las fórmulas de la selección. CTRL+MAYÚS+{ (llave de apertura) → Seleccionar todas las celdas a las que hagan referencia directa o indirectamente las fórmulas de la selección. CTRL+] (corchete de cierre) → Seleccionar celdas que contengan fórmulas que hagan referencia directamente a la celda activa. CTRL+MAYÚS+} (llave de cierre) → Seleccionar celdas que contengan fórmulas que hagan referencia directa o indirectamente a la celda activa. ALT+; (punto y coma) → Seleccionar las celdas visibles de la selección actual
Ampliar una selección
F8 → Activar o desactivar el modo extendido. En el modo extendido aparece EXT en la línea de estado y las teclas de dirección extienden la selección. MAYÚS+F8 → Agregar otro rango de celdas a la selección; o utilice las teclas de dirección para moverse al principio del rango que desee agregar y, a continuación, presione F8 y las teclas de dirección para seleccionar el siguiente rango. MAYÚS+tecla de dirección → Ampliar en una celda la selección. CTRL+MAYÚS+tecla de dirección → Ampliar la selección hasta la última celda que no esté en blanco de la misma columna que la celda activa. MAYÚS+INICIO → Ampliar la selección hasta el comienzo de la fila. CTRL+MAYÚS+INICIO → Ampliar la selección hasta el comienzo de la hoja de cálculo. CTRL+MAYÚS+FIN → Ampliar la selección hasta la última celda utilizada en la hoja de datos (esquina inferior derecha). MAYÚS+AV PÁG → Ampliar la selección una pantalla hacia abajo. MAYÚS+RE PÁG → Ampliar la selección una pantalla hacia arriba. FIN+MAYÚS+tecla de dirección → Ampliar la selección hasta la última celda que no esté en blanco de la misma columna que la celda activa. FIN+MAYÚS+INICIO → Ampliar la selección hasta la última celda utilizada en la hoja de datos (esquina inferior derecha). FIN+MAYÚS+ENTRAR → Ampliar la selección hasta la última celda en la fila actual. Esta secuencia de teclas no funciona si tiene activadas las teclas de exploración de transición (menú Herramientas, comando Opciones, ficha Transición). BLOQ DESPL+MAYÚS+INICIO → Ampliar la selección hasta la celda de la esquina superior izquierda de la ventana. BLOQ DESPL+MAYÚS+FIN → Ampliar la selección hasta la celda superior derecha de la ventana.
Teclas para especificar, modificar, dar formato y calcular datos
Escribir datos
ENTRAR → Completar una entrada de celda y seleccionar la celda de abajo.
9

Teclas de método abreviado de Excel 2003
ALT+ENTRAR → Comenzar una nueva línea en la misma celda. CTRL+ENTRAR → Rellenar el rango de celdas seleccionado con la entrada actual. MAYÚS+ENTRAR → Completar una entrada de celda y seleccionar la celda anterior. TAB → Completar una entrada de celda y seleccionar la celda siguiente hacia la derecha. MAYÚS+TAB → Completar una entrada de celda y seleccionar la celda anterior hacia la izquierda. ESC → Cancelar una entrada de celda. Teclas de dirección → Desplazarse un carácter hacia arriba, abajo, izquierda o derecha. INICIO → Ir al comienzo de la línea. F4 o CTRL+Y → Repetir la última acción. CTRL+MAYÚS+F3 → Crear nombres a partir de rótulos de fila y columna. CTRL+J → Rellenar hacia abajo. CTRL+D → Rellenar hacia la derecha. CTRL+F3 → Definir un nombre. CTRL+ALT+K → Insertar un hipervínculo. CTRL+; (punto y coma) → Insertar la fecha. CTRL+MAYÚS+: (dos puntos) → Insertar la hora. ALT+FLECHA ABAJO → Mostrar una lista desplegable de los valores en la columna actual de un rango. CTRL+Z → Deshacer la última acción.
Escribir caracteres especiales
Presione F2 para editar la celda, active BLOQ NUM y presione las siguientes teclas del teclado numérico:
ALT+0162 → Escribir el carácter de centavo ¢. ALT+0163 → Escribir el carácter de libra esterlina £. ALT+0165 → Escribir el símbolo del yen ¥.ALT+0128 → Escribir el símbolo del euro ¥.
Insertar y calcular fórmulas
= (signo igual) → Iniciar una fórmula. F2 → Mover el punto de inserción a la barra de fórmulas cuando la edición en una celda está desactivada. RETROCESO → En la barra de fórmulas eliminar un carácter a la izquierda. ENTRAR → Completar una entrada de celda desde la celda o la barra de fórmulas. CTRL+MAYÚS+ENTRAR → Insertar una fórmula como fórmula matricial. ESC → Cancelar una entrada en la celda o en la barra de fórmulas. MAYÚS+F3 → En una fórmula, mostrar el cuadro de diálogo Insertar función. CTRL+A → Cuando el punto de inserción esté a la derecha de un nombre de función en una fórmula, mostrar el cuadro de diálogo Argumentos de función. CTRL+MAYÚS+A → Cuando el punto de inserción esté a la derecha de un nombre de función en una fórmula, insertar los paréntesis y nombres de argumento. F3 → Pegar un nombre definido en una fórmula. ALT+= (signo igual) → Insertar una fórmula Autosuma con la función Suma. CTRL+MAYÚS+" (comillas) → Copiar el valor de la celda situada sobre la celda activa en la celda o en la barra de fórmulas. CTRL+' (apóstrofo) → Copiar en la celda o en la barra de fórmulas una fórmula de la celda situada sobre la celda activa.
10

Teclas de método abreviado de Excel 2003
CTRL+` (comilla simple izquierda) → Alternar entre mostrar valores o fórmulas en las celdas. F9 → Calcular todas las hojas de cálculo de todos los libros abiertos. Cuando se selecciona una parte de una fórmula, calcular la parte seleccionada. Puede presionar ENTRAR o CTRL+MAYÚS+ENTRAR (para fórmulas matriciales) para sustituir la parte seleccionada con el valor calculado. MAYÚS+F9 → Calcular la hoja activa. CTRL+ALT+F9 → Calcular todas las hojas de cálculo de todos los libros abiertos, independientemente de si han cambiado desde el último cálculo. CTRL+ALT+MAYÚS+F9 → Volver a comprobar fórmulas dependientes y calcular todas las celdas de todos los libros abiertos, incluidas las celdas que no tienen marcado que sea necesario calcularlas.
Modificar datos
F2 → Modificar la celda activa y colocar el punto de inserción al final del contenido de la celda. ALT+ENTRAR → Comenzar una nueva línea en la misma celda. RETROCESO → Modificar la celda activa y, a continuación, borrarla, o eliminar el carácter anterior en la celda activa al modificar el contenido de las celdas. ELIMINAR → Eliminar el carácter situado a la derecha del punto de inserción o eliminar la selección. CTRL+SUPR → Eliminar texto hasta el final de la línea. F7 → Mostrar el cuadro de diálogo Ortografía. MAYÚS+F2 → Modificar un comentario de celda. ENTRAR → Completar una entrada de celda y seleccionar la siguiente celda de abajo. CTRL+Z → Deshacer la última acción. ESC → Cancelar una entrada de celda. CTRL+MAYÚS+Z → Cuando se muestra la Autocorrección de etiquetas inteligentes, deshacer o rehacer la última corrección automática.
Insertar, eliminar y copiar celdas
CTRL+C → Copiar las celdas seleccionadas. CTRL+C, inmediatamente seguido por otro CTRL+C → Mostrar el Portapapeles de Microsoft Office (copia y pegado múltiple). CTRL+X → Cortar las celdas seleccionadas CTRL+V → Pegar las celdas copiadas. ELIMINAR → Borrar el contenido de las celdas seleccionadas. CTRL+GUIÓN → Eliminar las celdas seleccionadas. CTRL+MAYÚS+SIGNO MÁS → Insertar celdas vacías.
Dar formato a datos
ALT+' (apóstrofo) → Mostrar el cuadro de diálogo Estilo. CTRL+1 → Mostrar el cuadro de diálogo Formato de celdas. CTRL+E → Aplicar el formato de número General. CTRL+MAYÚS+$ → Aplicar el formato Moneda con dos decimales (los números negativos aparecen en rojo) CTRL+MAYÚS+% → Aplicar el formato Porcentaje sin decimales. CTRL+MAYÚS+^ → Aplicar el formato numérico Exponencial con dos decimales. CTRL+MAYÚS+# → Aplicar el formato Fecha con el día, mes y año.
11

Teclas de método abreviado de Excel 2003
CTRL+MAYÚS+@ → Aplicar el formato Hora con la hora y minutos e indicar a.m. o p.m. CTRL+MAYÚS+! → Aplicar el formato Número con dos decimales, separador de miles y signo menos (-) para los valores negativos. CTRL+N → Aplicar o quitar el formato de negrita. CTRL+K → Aplicar o quitar el formato de cursiva. CTRL+S → Aplicar o quitar el formato de subrayado. CTRL+5 → Aplicar o quitar el formato de tachado. CTRL+9 → Ocultar filas seleccionadas. CTRL+MAYÚS+( (paréntesis de apertura) → Mostrar filas ocultas en la selección. CTRL+0 (cero) → Ocultar columnas seleccionadas. CTRL+MAYÚS+) (paréntesis de cierre) →Mostrar columnas ocultas en la selección. CTRL+MAYÚS+& → Aplicar el borde interno a las celdas seleccionadas. CTRL+MAYÚS+_ → Quitar el borde interno de las celdas seleccionadas.
Utilizar la ficha Borde del cuadro de diálogo Formato de celdas
Presione CTRL+1 para mostrar este cuadro de diálogo.
ALT+T → Aplicar o quitar el borde superior. ALT+B → Aplicar o quitar el borde inferior. ALT+L → Aplicar o quitar el borde izquierdo. ALT+R → Aplicar o quitar el borde derecho. ALT+H → Si se seleccionan celdas de varias filas, aplicar o quitar el divisor horizontal. ALT+V → Si se seleccionan celdas de varias columnas, aplicar o quitar el divisor vertical. ALT+D → Aplicar o quitar el borde diagonal descendente. ALT+U → Aplicar o quitar el borde diagonal ascendente.
Teclas para filtrar, trazar esquemas y administrar rangos
Utilizar formularios de datos (menú Datos , comando Formulario )
FLECHA ABAJO → Ir al mismo campo del siguiente registro. FLECHA ARRIBA → Ir al mismo campo del registro anterior. TAB y MAYÚS+TAB → Ira a cada campo del registro y después a cada botón de comando. ENTRAR → Ir al primer campo del siguiente registro. MAYÚS+ENTRAR →Ir al primer campo del registro anterior. AV PÁG → Ir al mismo campo 10 registros más adelante. CTRL+AV PÁG → Comenzar un nuevo libro en blanco. RE PÁG → Ir al mismo campo 10 registros más atrás. CTRL+RE PÁG → Ir al primer registro. INICIO o FIN → Ir al comienzo o al final de un campo. MAYÚS+FIN → Ampliar la selección hasta el final de un campo. MAYÚS+INICIO → Ampliar la selección hasta el principio de un campo. FLECHA IZQUIERDA o FLECHA DERECHA → Desplazarse un carácter hacia la izquierda o hacia la derecha dentro de un campo. MAYÚS+FLECHA IZQUIERDA → Seleccionar el carácter de la izquierda de un campo. MAYÚS+FLECHA DERECHA → Seleccionar el carácter de la derecha de un campo.
12

Teclas de método abreviado de Excel 2003
Filtrar rangos (menú Datos , comando Autofiltro )
ALT+FLECHA ABAJO → En la celda que contiene la flecha de la lista desplegable, mostrar la lista de Autofiltro para la columna actual. FLECHA ABAJO → Seleccionar el siguiente elemento de la lista de Autofiltro. FLECHA ARRIBA → Seleccionar el elemento anterior de la lista de Autofiltro. ALT+FLECHA ARRIBA → Cerrar la lista de Autofiltro de la columna actual. INICIO → Seleccionar el primer elemento (Todo) en la lista de Autofiltro. FIN → Seleccionar el último elemento de la lista de Autofiltro. ENTRAR → Filtrar el rango basándose en el elemento seleccionado en la lista de Autofiltro.
Mostrar, ocultar y trazar el esquema de los datos
ALT+MAYÚS+FLECHA DERECHA → Agrupar filas o columnas. ALT+MAYÚS+FLECHA IZQUIERDA → Desagrupar filas o columnas. CTRL+8 → Mostrar u ocultar símbolos de esquema. CTRL+9 → Ocultar filas seleccionadas. CTRL+MAYÚS+( (paréntesis de apertura) → Mostrar filas ocultas en la selección. CTRL+0 (cero) → Ocultar columnas seleccionadas. CTRL+MAYÚS+) (paréntesis de cierre) → Mostrar columnas ocultas en la selección.
Teclas para los informes de tablas y gráficos dinámicos
Diseñar un informe en pantalla
1. Presione la tecla F10 para activar la barra de menús.2. Presione CTRL+TAB o CTRL+MAYÚS+TAB para activar la Lista de campos
de tabla dinámica.
3. Presione la tecla de FLECHA ABAJO o FLECHA ARRIBA para seleccionar el campo que desee. Presione la FLECHA DERECHA o la FLECHA IZQUIERDA para abrir o cerrar un campo que se pueda ampliar.
4. Presione TAB para seleccionar la lista Agregar a y, a continuación, presione la FLECHA ABAJO para abrir la lista.
5. Presione la tecla FLECHA ABAJO o FLECHA ARRIBA para seleccionar el área donde desea mover el campo y, a continuación, presione ENTRAR.
6. Presione la tecla TAB para seleccionar el botón Agregar a y, a continuación, presione ENTRAR.
Utilizar el cuadro de diálogo Asistente para tablas y gráficos dinámicos - Diseño
Para mostrar este cuadro de diálogo, presione TAB hasta que se haya seleccionado Diseño en el paso 3 del Asistente para tablas y gráficos dinámicos.
FLECHA ARRIBA o FLECHA ABAJO → Seleccionar el botón de campo anterior o siguiente de la lista.
13

Teclas de método abreviado de Excel 2003
FLECHA IZQUIERDA o FLECHA DERECHA → Con dos o más columnas de botones de campo, seleccionar el botón a la izquierda o la derecha. ALT+R → Desplazar el campo seleccionado al área de fila. ALT+C → Desplazar el campo seleccionado al área de columna. ALT+D → Desplazar el campo seleccionado al área de datos. ALT+P → Desplazar el campo seleccionado al área de página. ALT+L → Mostrar el cuadro de diálogo Campo de tabla dinámica para el campo seleccionado.
Mostrar y ocultar elementos en un campo
ALT+FLECHA ABAJO → Mostrar la lista desplegable para un campo en un informe de tabla o gráfico dinámico. Utilice las teclas de dirección para seleccionar el campo. FLECHA ARRIBA → Seleccionar el elemento anterior del rango. FLECHA ABAJO → Seleccionar el elemento siguiente del rango. FLECHA DERECHA → Para un elemento que tenga los elementos de nivel inferior disponibles, mostrar esos elementos de nivel inferior. FLECHA IZQUIERDA → Para un elemento que muestre los elementos de nivel inferior, ocultar esos elementos de nivel inferior. INICIO → Seleccionar el primer elemento visible de la lista. FIN → Seleccionar el último elemento visible de la lista. ENTRAR → Cerrar la lista y mostrar los elementos seleccionados. BARRA ESPACIADORA → Marcar una vez, dos veces o desactivar una casilla de verificación de la lista. La marca doble selecciona un elemento y todos sus elementos de nivel inferior. TAB → Cambiar entre la lista, el botón Aceptar y el botón Cancelar.
Cambiar el diseño de un informe
CTRL+MAYÚS+* (asterisco) → Seleccionar el informe de tabla dinámica completo. ALT+MAYÚS+FLECHA DERECHA →Agrupar los elementos seleccionados en un campo de tabla dinámica. ALT+MAYÚS+FLECHA IZQUIERDA → Desagrupar los elementos seleccionados en un campo de tabla dinámica.
Teclas para gráficos
Crear gráficos y seleccionar elementos de gráficos
F11 o ALT+F1 → Crear un gráfico a partir de los datos del rango actual. CTRL+AV PÁG →Seleccionar una hoja de gráfico: seleccione la siguiente hoja de un libro, hasta que se seleccione la hoja de gráfico que desee. CTRL+RE PÁG → Seleccionar una hoja de gráfico: seleccione la anterior hoja de un libro, hasta que se seleccione la hoja de gráfico que desee. FLECHA ABAJO → Seleccionar el grupo de elementos anterior de un gráfico. FLECHA ARRIBA → Seleccionar el grupo de elementos siguiente de un gráfico. FLECHA DERECHA → Seleccionar el siguiente elemento de un grupo. FLECHA IZQUIERDA → Seleccionar el elemento anterior de un grupo.
Seleccionar un gráfico incrustado
14

Teclas de método abreviado de Excel 2003
1. Muestre la barra de herramientas Dibujo: Presione ALT+V, presione B, presione la FLECHA ABAJO hasta que se seleccione Dibujo y, a continuación, presione ENTRAR.
2. Presione la tecla F10 para activar la barra de menús. 3. Presione CTRL+TAB o CTRL+MAYÚS+TAB para seleccionar la barra de
herramientas Dibujo. 4. Presione la FLECHA DERECHA para seleccionar el botón Seleccionar objetos
en la barra de herramientas Dibujo. 5. Presione CTRL+ENTRAR para seleccionar el primer objeto. 6. Presione la tecla TAB para avanzar (o MAYÚS+TAB para retroceder) por los
objetos hasta que aparezcan controladores de tamaño redondos en el gráfico incrustado que desee seleccionar.
7. Presione CTRL+ENTRAR para activar el gráfico y poder seleccionar elementos en él.
Teclas para objetos de dibujo y otros objetos
Cuando se muestran las barras de herramientas Revisión y Dibujo, ALT+U cambia entre el comando Revisión y el comando Autoformas y ENTRAR ejecuta el comando seleccionado.
Seleccionar un objeto de dibujo
Cuando se edita texto en un objeto de dibujo se puede seleccionar el objeto siguiente o el anterior presionando TAB o MAYÚS+TAB. Empezando en una hoja de cálculo, siga los procedimientos siguientes:
1. Presione F10 y, después, presione CTRL+TAB para seleccionar la barra de herramientas Dibujo; a continuación, presione la FLECHA DERECHA para
seleccionar el botón Seleccionar objetos . 2. Presione CTRL+ENTRAR para seleccionar el primer objeto de dibujo. 3. Presione la tecla TAB para avanzar (o MAYÚS+TAB para retroceder) en la pila
de objetos hasta que aparezcan los controladores de tamaño en el objeto que desee seleccionar.
Si un objeto está agrupado, TAB selecciona el grupo, a continuación, cada objeto del grupo y después el siguiente objeto.
4. Para volver a la hoja de cálculo cuando se selecciona un objeto, presione ESC.
Insertar una autoforma
1. Presione ALT+U para seleccionar el menú Autoformas de la barra de herramientas Dibujo.
2. Utilice las teclas de dirección para ir a la categoría de autoformas que desee y, a continuación, presione la tecla de FLECHA DERECHA.
3. Utilice las teclas de dirección para seleccionar la autoforma que desee. 4. Presione CTRL+ENTRAR. 5. Para dar formato a la Autoforma, presione CTRL+1 para mostrar el cuadro de
diálogo Formato de autoforma.
15

Teclas de método abreviado de Excel 2003
Insertar un cuadro de texto
1. Presione F10, presione CTRL+TAB para seleccionar la barra de herramientas Dibujo y, a continuación, presione la FLECHA DERECHA para seleccionar el
botón Cuadro de texto . 2. Presione CTRL+ENTRAR. 3. Escriba el texto que desee en el cuadro de texto. 4. Siga uno de estos procedimientos:
Para volver a la hoja de cálculo cuando acabe de escribir, presione ESC dos veces.
Para dar formato al cuadro de texto, presione ESC y, a continuación, presione CTRL+1 para mostrar el cuadro de diálogo Formato de cuadro de texto. Cuando haya terminado de dar formato presione ENTRAR y, a continuación, presione ESC para volver a la hoja de cálculo.
Insertar WordArt
1. Presione ALT+I, a continuación, presione I y después presione W (menú Insertar, submenú Imagen, comando WordArt).
2. Utilice las teclas de dirección para seleccionar el estilo de WordArt que desee y presione ENTRAR.
3. Escriba el texto que desee y utilice la tecla TAB para seleccionar otras opciones del cuadro de diálogo.
4. Presione ENTRAR para insertar el objeto de WordArt. 5. Para dar formato al objeto de WordArt, utilice las herramientas de la barra de
herramientas de Word Art o bien presione CTRL+1 para mostrar el cuadro de diálogo Formato de WordArt.
Girar un objeto de dibujo
1. Seleccione el objeto de dibujo que desee girar. 2. Presione CTRL+1 para mostrar el menú Formato para el objeto y, a
continuación, presione CTRL+TAB para seleccionar la ficha Tamaño. 3. Presione ALT+G para seleccionar el cuadro Giro. 4. Utilice las teclas de dirección para seleccionar el grado de giro que desee.
Cambiar el tamaño de un objeto de dibujo
1. Seleccione el objeto de dibujo que desee cambiar de tamaño. 2. Presione CTRL+1 para mostrar el menú Formato para el objeto y, a
continuación, presione CTRL+TAB para seleccionar la ficha Tamaño. 3. Seleccione las opciones de las que desee cambiar el tamaño.
Mover un objeto de dibujo
1. Seleccione el objeto de dibujo que desee mover. 2. Presione las teclas de dirección para mover el objeto. 3. Para ubicar el objeto con precisión, presione CTRL+ una tecla de dirección para
mover el objeto en incrementos de un píxel.
16

Teclas de método abreviado de Excel 2003
Copiar los objetos de dibujo y sus atributos
Para realizar una copia de un objeto de dibujo, seleccione el objeto y presione CTRL+J. Para copiar atributos como el color de relleno y el estilo de línea de un objeto a otro, siga los procedimientos siguientes:
1. Seleccione el objeto de dibujo con los atributos que desee copiar.
Para autoformas con texto, el formato de texto se copia junto con los otros atributos.
2. Presione las teclas CTRL+MAYÚS+C para copiar los atributos del objeto. 3. Presione TAB o MAYÚS+TAB para seleccionar el objeto en el que desee copiar
los atributos. 4. Presione CTRL+MAYÚS+V para copiar los atributos en el objeto.
Teclas para utilizar con el sistema de voz, correo electrónico, macros y otros idiomas
Utilizar el reconocimiento de voz y la conversión de texto a voz
CTRL → Cambiar entre el modo de comandos y el modo de dictado. ESC → Dejar de leer cuando el texto se lee en voz alta.
Enviar mensajes de correo electrónico
Para utilizar teclas para enviar mensajes de correo electrónico, debe configurar Microsoft Outlook como el programa de correo electrónico predeterminado. La mayoría de estas teclas no funcionan con Outlook Express.
MAYÚS+TAB → Cuando la celda A1 está seleccionada, cambiar al cuadro Introducción del encabezado del mensaje de correo electrónico. En el encabezado del mensaje, cambiar a los cuadros Asunto, CCO (si se muestra), CC, Para y De (si se muestra), después a la Libreta de direcciones para los cuadros CCO, CC, Para y De y, a continuación a la celda A1. ALT+R → Enviar el mensaje de correo electrónico CTRL+MAYÚS+B → Abrir la Libreta de direcciones. ALT+O → Abrir el menú Opciones para tener acceso a los comandos Opciones, Campo CCO y Campo De. ALT+P → Abrir el cuadro de diálogo de Outlook Opciones del mensaje (menú Opciones, comando Opciones). ALT+K → Comprobar los nombres de los cuadros Para, CC y CCO con la Libreta de direcciones. ALT+PUNTO → Abrir la Libreta de direcciones para el cuadro Para. ALT+C → Abrir la Libreta de direcciones para el cuadro Para. ALT+B → Si se muestra el cuadro CCO, abrir la Libreta de direcciones para el cuadro CCO. ALT+J → Ir al cuadro Asunto. CTRL+MAYÚS+G → Crear una marca de mensaje. ALT+A → Agrega interactividad al rango o a la hoja que se envía.
17

Teclas de método abreviado de Excel 2003
Trabajar con macros
ALT+F8 → Mostrar el cuadro de diálogo Macro. ALT+F11 → Mostrar el Editor de Visual Basic. CTRL+F11 → Insertar una hoja de macros de Microsoft Excel 4.0.
Trabajar con varios idiomas nacionales
CTRL+MAYÚS DER → Cambiar a la dirección de párrafo de derecha a izquierda (el texto debe contener sólo caracteres neutros). CTRL+MAYÚS IZQ → Cambiar a la dirección de párrafo de izquierda a derecha (el texto sólo debe contener caracteres neutros). ALT+MAYÚS+FLECHA ARRIBA → En texto en japonés para el que no se muestran guías fonéticas, desplazar el puntero a las guías fonéticas. ALT+MAYÚS+FLECHA ABAJO → Desplazar el puntero de las guías fonéticas a la cadena de origen de los caracteres. BLOQ NUM, ALT+números del teclado numérico → Escribir un carácter unicode. ALT+X → Si se presiona inmediatamente después de escribir el código hexadecimal para un carácter unicode, convertir los números al carácter.Si se presiona inmediatamente después de un carácter unicode, convertir el carácter a su código hexadecimal.
18