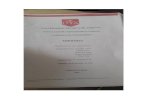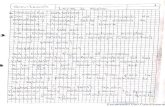Guía de consulta - Brother€¦ · Guía de consulta Conozca las operaciones básicas de...
Transcript of Guía de consulta - Brother€¦ · Guía de consulta Conozca las operaciones básicas de...

Guía de consultaExplicaciones breves para operaciones rutinarias
MFC-J995DW
Brother recomienda mantener esta guía cerca de su equipo para consultas rápidas.
Guía del usuario onlinePara consultar información, instruccionesavanzadas y especificaciones del producto,consulte la Guía del usuario online en:support.brother.com/manuals

Guías del usuario y dónde encontrarlas¿Qué guía? ¿Qué contiene? ¿Dónde está?
Guía de seguridad delproducto
Lea esta guía en primer lugar. Lea lasinstrucciones de seguridad antes deconfigurar el equipo. Consulte en esta guíalas marcas comerciales y las limitacioneslegales.
Impreso / en la caja
Guía de configuraciónrápida
Siga las instrucciones para configurar elequipo e instalar los Paquete completo decontroladores y software para el sistemaoperativo y el tipo de conexión que estáutilizando.
Impreso / en la caja
Guía de consulta Conozca las operaciones básicas deimpresión con PC, Centro Foto Captura,escaneado, copia y fax, así como elmantenimiento básico del equipo. Consultelos consejos para la solución de problemas.
Disco de impresióno instalaciónBrother / En la caja
Guía del usuario online En esta guía se desarrolla con más detalle elcontenido de la Guía de referencia.Además de la información relativa a lasoperaciones de impresión con PC, CentroFoto Captura, escaneado, copia, fax,servicios de Internet, funciones condispositivos móviles y ControlCenter deBrother, se incluye información útil acerca deluso del equipo en una red.
Brother SolutionsCenter 1
1 Visite support.brother.com/manuals.
Para obtener las actualizaciones más recientes delos controladoresVisite la página de Descargas de su modelo en Brother Solutions Center en support.brother.compara descargar los controladores. Para mantener actualizado el rendimiento del equipo,compruebe la actualización más reciente del firmware en el mismo enlace.
©2018 Brother Industries, Ltd. Todos los derechos reservados.
1

¿Tiene alguna pregunta o problema? Consultepreguntas frecuentes, soluciones y videos enlínea.Vaya a la página Preguntas frecuentes y Solución de problemas en Brother Solutions Centeren support.brother.com.• Se ofrecen varios modos de búsqueda• Se muestran preguntas relacionadas para obtener más información• La información se actualiza regularmente teniendo en cuenta los comentarios de los
clientes
2

Información general del panel de control32
5
41
1. Símbolo de NFC (Near FieldCommunication)
Si su dispositivo Android™ es compatiblecon la función NFC, puede imprimir desdeel dispositivo o escanear documentos a sudispositivo de la misma manera.
2. Pantalla de cristal líquido (LCD) táctilAcceda a las opciones y los menúspulsándolos cuando aparecen en lapantalla táctil.
3. Botones del menú
(Atrás)
Pulse para volver al menú anterior.
(Inicio)
Pulse para volver a la pantalla Inicio.
(Cancelar)
Pulse para cancelar una operación.
4. Indicador de encendido LEDEl LED se ilumina según el estado delequipo.El LED parpadeará cuando el equipo estéen el modo espera.
5. Encendido/apagado
Pulse para encender el equipo.
Mantenga pulsado para apagar elequipo. La pantalla táctil muestra[Apagando equipo] y permaneceencendida algunos segundos antes deapagarse. Si ha conectado un teléfono oun TAD externos, estará siempredisponible.
Si apaga el equipo mediante , estecontinuará limpiando periódicamente elcabezal de impresión para mantener lacalidad de impresión. Para prolongar lavida útil del cabezal de impresión,economizar la tinta y mantener la calidadde impresión, mantenga el equipoconectado a la fuente de alimentación entodo momento.
1 Información general1
Información general
3

Información general dela pantalla LCD táctilPuede cambiar las pantallas Inicio pulsando do c.Desde las pantallas Inicio, puede acceder alas pantallas Configuración de Wi-Fi®,Accesos directos, Niveles de tinta yConfiguración.Pantalla Inicio
1
75
2
3 4 6
Esta pantalla muestra el estado del equipocuando este está inactivo. Cuando semuestra, esta pantalla indica que el equipoestá preparado para el siguiente comando.1. Fecha y hora
Muestra la fecha y la hora establecidas enel equipo.
2. Modo silencioso
El icono aparece cuando la configuración[Modo Silencioso] está ajustada en[Sí].
La configuración del modo silenciosopuede reducir el ruido de impresión.Cuando el modo silencioso está activado,la velocidad de impresión es menor.
Información más detallada uu Guía delusuario online
Mientras aparezca , no se mostrará
(Modo silencioso).
3. [Acc. dir.]
Cree accesos directos a las operacionesutilizadas con frecuencia, como enviar unfax, realizar una copia, escanear, utilizarWeb Connect y usar los servicios de unaaplicación.
• Hay tres pantallas Accesos directos.Puede programar cuatro accesosdirectos en cada pantalla.
• Para mostrar las otras pantallasAccesos directos, pulse d o c.
4. Estado inalámbrico
Cada uno de los iconos de la tablasiguiente muestra un estado de la redinalámbrica:
Su equipo no está conectado alpunto de acceso inalámbrico/enrutador.Pulse este botón para ajustar lasconfiguraciones inalámbricas.Información más detallada uuGuía de configuración rápida
La red inalámbrica está conectada.Un indicador de tres nivelesmuestra la intensidad actual de laseñal inalámbrica en cada una delas pantallas Inicio.
El punto de acceso inalámbrico/enrutador no se puede detectar.
La configuración inalámbrica estádesactivada.
4

Puede ajustar las configuracionesinalámbricas pulsando el botón delestado inalámbrico.
5. [Ajustes]
Pulse para acceder al menú [Ajustes].
6. [Tinta]
Muestra el volumen aproximado de tintadisponible. Pulse para acceder al menú[Tinta].
Cuando el cartucho de tinta esté a puntode agotarse o presente algún problema,se mostrará un icono de error en el colorcorrespondiente.
7. Modos:Pulse para cambiar de modo.[Fax] / [Copiar] / [Escanear] /[Foto] / [Web] / [Aplic.]Para obtener más información sobre[Web] y [Aplic.] uu Guía del usuarioonline
8. Icono de información
8
En la barra de información aparece nuevainformación de Brother cuandoconfiguraciones de notificación como[Mensaje de Brother] y [Comprob.autom. firmware] están ajustadas en[Sí].
(Se requiere conexión a Internet y esposible que se apliquen tarifas de datos).
Pulse para ver los detalles.
9. Icono de advertencia
9
El icono de advertencia aparececuando hay un mensaje de error o demantenimiento; pulse para ver los
detalles y, a continuación, pulse paravolver a la pantalla Inicio.
Navegar por la pantallatáctilPulse con el dedo en la pantalla LCD paraoperarla. Para mostrar y acceder a todas lasopciones, pulse d c o a b en la pantalla LCDpara desplazarse por ellas.
IMPORTANTENO pulse la pantalla LCD con un objetoafilado como una lapicera o un lápiz óptico. Elequipo podría sufrir daños.
• Este producto adopta la fuente de ARPHICTECHNOLOGY CO., LTD.
• NO toque la pantalla LCD inmediatamentedespués de haber enchufado el cable dealimentación o encendido el equipo. Estopodría provocar un error.
NOTA
1Inform
ación general
5

Cargar papel
1 Cargue papel en la bandeja de papel de la siguiente manera.
Separe bien la pila de papel.
Bandeja 1 Cómo cargar papel
Carta/A4LegalEjecutivoA5/A6Foto 2LFichaSobres
Ajuste las guías delpapel.
Superficie de impresión:cara abajo
Fotografía
Ajuste las guías delpapel.
Superficie de impresión:cara abajo
Ranura dealimentación manual 1
Cómo cargar papel
Carta/A4LegalEjecutivoA5/A6FotografíaFoto L/2LFichaSobres
Ajuste las guías delpapel de la ranura dealimentación manual.
Superficie deimpresión: cara arriba
1 En la ranura de alimentación manual, las hojas de papel se deben cargar solo de una en una.
Información más detallada uu Guía del usuario online: Cargar papel
2 Manipulación de papel
6

2 Despliegue la lengüeta del soporte del papel. Cambie la configuración del tamaño de papelen el menú del equipo en caso necesario.
2
1
Cargar documentosColoque el documento en la unidad ADF o en el cristal de escaneado, tal y como se muestra enla ilustración.
Alimentador automático de documentos (ADF) Cristal de escaneado
Coloque el documento cara abajo en la unidadADF.
Coloque el documento cara abajo en la esquinasuperior izquierda del cristal de escaneado.
2M
anipulación de papel
7

Imprimir desde lacomputadoraAntes de intentar cualquier operación deimpresión, compruebe lo siguiente:• Asegúrese de haber instalado el
software y los controladores de Brother.• Asegúrese de que el USB o el cable de
red esté conectado correctamente, oque usted está conectado a una red através de un punto de accesoinalámbrico/enrutador.
Imprimir un documento(Windows®)
1 Seleccione el comando de impresión ensu aplicación.
2 Seleccione Brother MFC-XXXX Printer(donde XXXX es el nombre de sumodelo).
3 Haga clic en Imprimir.
4 Complete su operación de impresión.
Imprimir un documento(Mac)
1 En una aplicación, como Apple TextEdit,haga clic en el menú Archivo y, acontinuación, seleccione Imprimir.
2 Seleccione Brother MFC-XXXX (dondeXXXX es el nombre de su modelo).
3 Haga clic en Imprimir.
4 Complete su operación de impresión.
Diferentes opciones deimpresión
Para usar las diferentes opciones deimpresión, haga clic en el botón depropiedades o preferencias de impresión paracambiar la configuración de la impresora.
Imprimir en ambas caras del papelautomáticamente
Imprimir más de una página en una solahoja de papel (N en 1)
Para Windows®:
Información más detallada uu Guía delusuario online: Imprimir desde lacomputadora (Windows®)
Para Mac:
3 Imprimir
8

Información más detallada uu Guía delusuario online: Imprimir desde lacomputadora (Mac)
3Im
primir
9

Copiar un documento
1 Asegúrese de que ha cargado el papeldel tamaño correcto en la bandeja depapel.
2 Cargue el documento.
3 Pulse [Copiar].
En la pantalla táctil se mostrará:
4 Cambie las configuraciones de copia encaso necesario.
(EE. UU.) Cuando cargue papel que nosea papel normal de tamaño Carta, debecambiar la configuración del [Tamañopapel] y del [Tipo de papel]pulsando [Opciones].
(Países de Latinoamérica) Cuandocargue papel que no sea papel normal detamaño A4, debe cambiar laconfiguración del [Tamaño papel] y del[Tipo de papel] pulsando[Opciones].
• (N.º de copias)
Pulse para mostrar el tecladode la pantalla táctil y, a continuación,
introduzca el número de copias en elteclado. Pulse [OK].
También puede pulsar [-] o [+] enla pantalla táctil.
• [Opciones]
Pulse para cambiar lasconfiguraciones de copia solo para lasiguiente copia.Cuando finalice, pulse [OK].
Una vez que haya terminado deseleccionar nuevas opciones, puedeguardarlas pulsando el botón [Guardaracc. dir.].
5 Pulse [Negro Inicio] o [ColorInicio].
Para detener la copia, pulse .
4 Copia
10

Otras opciones decopiaPuede usar otras opciones de copiacambiando la configuración de copia. Pulse elbotón [Opciones].
Ampliar o reducir imágenes copiadas
Copia a 2 caras
12
1
2Información más detallada uu Guía delusuario online: Copia
4C
opia
11

Antes de escanearAntes de intentar escanear, compruebe losiguiente:• Asegúrese de haber instalado el software y
los controladores de Brother.• Asegúrese de que el USB o el cable de red
esté conectado correctamente, o que ustedestá conectado a una red a través de unpunto de acceso inalámbrico/enrutador.
Escanear desde sucomputadoraHay varias maneras de utilizar sucomputadora para escanear fotografías ydocumentos en su equipo Brother. Utilice lasaplicaciones de software proporcionadas porBrother o utilice su aplicación de escaneadofavorita.
Información más detallada uu Guía delusuario online: Escaneado desde lacomputadora (Windows®) u Escaneado desdela computadora (Mac)
Escaneado mediante elbotón de escaneado delequipo
1 Cargue el documento.
2 Pulse [Escanear] > [a PC] > [aarchivo].
3 Si el equipo está conectado en red,pulse a o b para mostrar lacomputadora a la que desea enviar losdatos y, a continuación, pulse el nombrede la computadora.
Si en la pantalla LCD se le solicita queintroduzca un código PIN, utilice lapantalla LCD para introducir el códigoPIN de cuatro dígitos de la computadoray, a continuación, pulse [OK].
4 Realice una de las siguientes acciones:• Para cambiar las configuraciones,
pulse [Opciones] o [Establ. endisp] y, a continuación, vaya alsiguiente paso.
• Pulse [Inicio] para comenzar aescanear sin modificar los ajustesadicionales.El equipo comenzará a escanear. Siestá utilizando el cristal deescaneado del equipo, siga lasinstrucciones de la pantalla LCD parafinalizar el trabajo de escaneado.
Para usar la opción [Opciones] o[Establ. en disp], debe estarconectada al equipo una computadoracon ControlCenter4 (Windows®) o BrotheriPrint&Scan (Mac) instalado.
5 Cambie la configuración de escaneadoque desee cambiar, como el tipo deescaneado, la resolución, el tipo dearchivo y el tamaño del documento, encaso necesario. Cuando finalice, pulse[OK].
6 Pulse [Inicio].
El equipo comenzará a escanear. Siestá utilizando el cristal de escaneadodel equipo, siga las instrucciones de lapantalla LCD para finalizar el trabajo deescaneado.
5 Cómo escanear
12

Imprimir fotografíasdirectamente desdesoportes
Obtener una vista previa defotografías e imprimirlasdesde soportes
Obtenga una vista previa de sus fotografíasen la pantalla LCD antes de imprimirlas.
1 Introduzca la tarjeta de memoria o launidad flash USB en la ranura correcta.
2 Pulse [Foto] > [Seleccionararchivos].
3 Pulse d o c para mostrar la fotografíaque desea imprimir y, a continuación,púlsela.
Para imprimir todas las fotografías, pulse[Impr.todo] y, a continuación, pulse[Sí] para confirmar.
4 Pulse para mostrar el teclado dela pantalla táctil y, a continuación,introduzca el número de copias en elteclado. Pulse [OK].
También puede pulsar [-] o [+] en lapantalla táctil.
5 Pulse [OK].
6 Repita los tres últimos pasos hasta quehaya seleccionado todas las fotografíasque desea imprimir.
7 Pulse [OK].
8 Lea y confirme la lista que se muestracon las opciones.
9 Para cambiar la configuración deimpresión, pulse [Config. impr.].
Cuando finalice, pulse [OK].
10 Pulse [Inicio].
Información general de laconfiguración de impresión
Las configuraciones de impresión que cambiese aplicarán solo a la impresión actual. Elequipo regresará a las configuracionespredeterminadas una vez completada laimpresión.
Puede guardar las configuraciones deimpresión que use más a menudoestableciéndolas como predeterminadas.
Información más detallada uu Guía delusuario online
6 Centro Foto Captura6
Centro Foto C
aptura
13

Antes de enviar un faxVoIP/interferencia de líneatelefónica
Si tiene problemas para enviar o recibir faxesdebido a posibles interferencias en la líneatelefónica, o bien si está usando un sistemaVoIP, le recomendamos que cambie lavelocidad del módem para minimizar loserrores en las operaciones de fax.
1 Pulse [Ajustes] > [Todasconfig.] > [Conf.inicial] >[Compatibilidad].
2 Pulse la opción deseada.• [Básica (VoIP)] reduce la
velocidad del módem a 9.600 bps ydesactiva la recepción de faxes encolor y el modo de Corrección deerrores (ECM), exceptuando el envíode faxes en color. A menos que lainterferencia en su línea telefónicasea un problema habitual, espreferible utilizar esta opción solocuando sea necesario.Para mejorar la compatibilidad con lamayoría de servicios VoIP, Brotherrecomienda cambiar la configuraciónde compatibilidad a [Básica(VoIP)].
• [Normal] ajusta la velocidad delmódem en 14.400 bps.
3 Pulse .
• VoIP (voz sobre IP) es un tipo desistema telefónico que utiliza unaconexión a Internet en lugar de unalínea telefónica tradicional.
Enviar un fax
1 Cargue el documento en la unidad ADFo sobre el cristal de escaneado.
2 Pulse [Fax].
Si [Vista prev. fax] está ajustadaen [Sí], pulse [Fax] > [Envío defaxes].
En la pantalla táctil se mostrará:
3 Introduzca el número de fax de una delas siguientes maneras:• Teclado de marcación (permite
introducir manualmente el número defax).Pulse todos los dígitos del número enla pantalla táctil.
• Historial de llamadasPulse [Historial de llam.].
Pulse [Remarc.], [Llam.saliente] o [Historial delID de llamada].
Si selecciona [Llam. saliente] o[Historial del ID dellamada], seleccione el númerodeseado y, a continuación, pulse[Aplicar].
7 Cómo enviar faxes
14

• Libreta de direccionesPulse [Libreta de dir.].
Realice una de las siguientesacciones:- Seleccione el número deseado y,
a continuación, pulse [Aplicar].
- Pulse y, a continuación,introduzca la primera letra delnombre y pulse .[OK]. Pulse elnombre que desea marcar. Si elnombre tiene dos números, pulseel número deseado. Pulse[Aplicar].
Si desea información más detalladaacerca de cómo almacenar númerosen la libreta de direcciones uu Guíadel usuario online
Si la búsqueda LDAP está disponible, elresultado se mostrará en la pantalla táctilcon .
4 Para cambiar la configuración de fax,pulse [Opciones].
Cuando haya finalizado, pulse [OK].
5 Pulse [Inicio de fax].
• Si está utilizando la unidad ADF, elequipo comenzará a escanear y aenviar el documento.
• Si está utilizando el cristal deescaneado y ha seleccionado[Blanco y negro] en el [Ajustede color], el equipo comenzará aescanear la primera página.Vaya al siguiente paso.
• Si está utilizando el cristal deescaneado y ha seleccionado[Color] en el [Ajuste decolor], en la pantalla táctil se lepreguntará si desea enviar un fax encolor.Pulse [Sí (Fax color)] paraconfirmar. El equipo comienza amarcar y a enviar el documento.
6 Cuando en la pantalla táctil se muestre[Siguient página?], realice una delas siguientes acciones:• Pulse [No] cuando haya terminado
de escanear páginas.El equipocomenzará a enviar el documento.
• Pulse [Sí] para escanear otrapágina. Coloque la siguiente páginaen el cristal de escaneado y, acontinuación, pulse [OK]. El equipocomienza a escanear la página.
Repita este paso con cada páginaadicional.
Seleccione el modo derecepción correctoEl modo de recepción correcto se determinamediante dispositivos externos y servicios desuscripción telefónica (Servicio de voz,Timbre distintivo, etc.) que utilizará en lamisma línea que el equipo Brother.
¿Utilizará un número de timbre distintivopara la recepción de faxes? (Solo EE. UU.y Canadá)
Brother utiliza el término "timbre distintivo",pero las distintas compañías telefónicaspueden tener otros nombres para esteservicio.
¿Utilizará correo de voz en la misma líneatelefónica que el equipo Brother?
Si tiene correo de voz en la misma líneatelefónica que el equipo Brother, es muyprobable que este servicio y el equipoBrother entren en conflicto al recibirllamadas entrantes. Seleccione el modoManual como modo de recepción.
Si no desea contestar manualmente cadallamada para determinar si se trata deuna llamada de voz o de fax,comuníquese con su proveedor detelefonía y pregunte por los servicios detimbre distintivo.
7C
ómo enviar faxes
15

¿Utilizará un contestador automático en lamisma línea telefónica que el equipoBrother?
Su contestador automático (TAD) externocontestará todas las llamadasautomáticamente. Los mensajes de voz sealmacenan en el TAD externo y losmensajes de fax se imprimen. Seleccione[Contestador ext.] como modo derecepción.
¿Utilizará el equipo Brother en una líneade fax dedicada?
El equipo contestará automáticamentetodas las llamadas como faxes. Seleccione[Solo fax] como modo de recepción.
¿Utilizará el equipo Brother en la mismalínea que su teléfono?
• ¿Desea recibir llamadas de voz yfaxes automáticamente?
Seleccione el modo [Fax/Tel.] sitiene el equipo Brother y los teléfonosen la misma línea.Nota importante: no será posiblerecibir mensajes de voz en el correode voz ni en el contestadorautomático si selecciona el modo[Fax/Tel.].
• ¿Espera recibir muy pocos faxes?Seleccione [Manual] como modode recepción. En este caso, ustedcontrola la línea telefónica y debecontestar todas las llamadaspersonalmente.
1 Pulse [Ajustes] > [Todasconfig.] > [Fax] >[Conf.recepción] > [Modorecepción].
Si no puede cambiar la opción [Modorecepción], asegúrese de que lafunción de timbre distintivo estéconfigurada en [No].
2 Pulse a o b para mostrar la opción[Solo fax], [Fax/Tel.],[Contestador ext.] o [Manual] y,a continuación, pulse la opcióndeseada.
3 Pulse .
16

Revisar la calidad de laimpresiónSi en las impresiones los colores y el textoaparecen descoloridos o con rayas, o bien sifalta texto, es posible que los inyectores delcabezal de impresión estén obstruidos.Imprima la hoja de revisión de calidad deimpresión y observe el patrón de revisión delas boquillas.
1 Pulse [Ajustes] > [Mant.] >[Mejorar la calidad de impr.]> [Compr. calidad de impr.].
2 Pulse [Inicio].
El equipo imprimirá la hoja decomprobación de la calidad deimpresión.
3 Compruebe la calidad de los cuatrobloques de color en la hoja.
4 En la pantalla táctil se mostrará unmensaje preguntándole acerca de lacalidad de impresión. Realice una de lassiguientes acciones:• Si todas las líneas son claras y
visibles, pulse [No] y, acontinuación, pulse para finalizarla comprobación de la calidad deimpresión.
• Si faltan líneas (consulte Bajacalidad a continuación), pulse [Sí].
Alta calidad
Baja calidad
5 En la pantalla táctil se mostrará unmensaje pidiéndole que compruebe lacalidad de impresión de cada color.Pulse el número del patrón (1–4) quemás se asemeje al resultado de laimpresión.
6 Realice una de las siguientes acciones:• Si es necesario limpiar el cabezal de
impresión, pulse [Inicio] parainiciar el proceso de limpieza.
• Si no es necesario limpiar el cabezalde impresión, la pantallaMantenimiento volverá a aparecer enla pantalla táctil. Pulse .
7 Una vez concluido el proceso delimpieza, en la pantalla táctil se lepreguntará si desea volver a imprimir lahoja de comprobación de la calidad deimpresión. Pulse [Sí] y, acontinuación, pulse [Inicio].
El equipo imprimirá de nuevo la hoja decomprobación de la calidad deimpresión. Vuelva a comprobar lacalidad de los cuatro bloques de coloren la hoja.
Si limpia el cabezal de impresión y laimpresión no mejora, pruebe a instalar uncartucho de tinta de sustitución original deBrother en cada color con problemas. Pruebea limpiar el cabezal de impresión de nuevo. Sila impresión no mejora, comuníquese con elServicio de atención al cliente de Brother.
A Mantenimiento rutinarioA
Mantenim
iento rutinario
17

IMPORTANTENO toque el cabezal de impresión. Si lo hace,podría dañarlo de manera permanente yanular su garantía.
Si la boquilla del cabezal de impresiónestá obstruida, la prueba de impresióntendrá este aspecto.
Una vez que la boquilla del cabezal deimpresión esté limpia, las líneasdesaparecerán.
Revisar la alineación deimpresión del equipoBrotherSi el texto impreso aparece borroso o lasimágenes salen desvanecidas después detransportar el equipo, ajuste la alineación deimpresión.
Antes de ajustar la alineación de laimpresión, realice una comprobación de lacalidad de impresión pulsando [Ajustes] > [Mant.] > [Mejorar lacalidad de impr.] > [Compr.calidad de impr.].
1 Pulse [Ajustes] > [Mant.] >[Mejorar la calidad de impr.]> [Alineamiento].
2 Pulse [Sig.].
3 Pulse [Sí] en el mensaje deconfirmación que aparece cuando sehaya completado la comprobación de lacalidad de impresión en la pantalla LCD.
4 Pulse [Automático] o [Manual].
• Si selecciona el modo[Automático], la alineación de laimpresión se ajusta automáticamenteescaneando la hoja de comprobaciónde la alineación.
• Si selecciona el modo [Manual],deberá introducir manualmente lainformación impresa en la hoja decomprobación de la alineación.
5 Seleccione el tamaño del papel paraimprimir la hoja de comprobación de laalineación.• Si seleccionó el modo [Manual],
seleccione [Alineación básica]o [Alineación avanzada] en elpaso siguiente.
6 Cargue el papel de tamaño especificadoen la bandeja y, a continuación, pulse[Inicio].
El equipo imprimirá la hoja decomprobación de la alineación.
7 Siga las instrucciones de la pantallaLCD.
18

Si la alineación de la impresión no estáajustada correctamente, el textoaparecerá borroso o torcido como en elsiguiente ejemplo.
Una vez que la alineación de la impresiónse haya ajustado correctamente, el textotendrá este aspecto.
Compruebe el volumende tinta (Medidor depáginas)Si bien el icono de volumen de tinta apareceen el LCD del equipo, podrá encontrar encada cartucho un gráfico más grande quemuestra la tinta restante.
1 Pulse [Tinta] > [Tintarestante].
La pantalla táctil muestra el volumen detinta y el medidor de páginas 1.
a
b
c
d ¹
a. Muestra el nivel de tinta delcartucho.
b. Muestra el nivel de tinta restante enel reservorio de tinta interno.
c. Pulse para cambiar la configuraciónde la pantalla para el rendimientoaproximado de páginas.
d. El medidor de páginas 1 muestra lacantidad aproximada de páginasrestantes que se pueden imprimircon los cartuchos.
1 El medidor de páginas realiza un cálculo aproximado con fines exclusivamente informativos y no representa elrendimiento real restante de páginas. Para recibir información sobre el rendimiento real del cartucho, visitesupport.brother.com/yield.
AM
antenimiento rutinario
19

• Además, puede pulsar [Ajustes] > [Mant.] > [Tintarestante].
• Cuando el cartucho de tinta esté apunto de agotarse o presente algúnproblema, aparecerá uno de los iconossiguientes.
Queda poca tinta.
El cartucho detinta ha llegado alfinal de su vidaútil.
Hay un problemacon el cartuchode tinta.
• Si desea consultar o imprimir losnúmeros de modelo de los cartuchosde tinta, pulse (Retroceso) pararegresar a la [Tinta] pantalla delmenú.Pulse [Modelo del cart. detinta] y siga las instrucciones de lapantalla táctil.
2 Pulse .
• También puede comprobar el volumende tinta desde la computadora.
• Para recibir información detalladasobre los métodos de mediciónutilizados para calcular el rendimientoaproximado, visitesupport.brother.com/yield.
20

Use esta sección para resolver los problemas que pueda encontrar cuando use su equipoBrother.
Identificar el problemaAunque parezca que su equipo está estropeado, usted puede corregir la mayoría de losproblemas.Primero, verifique las siguientes acciones:• El cable de alimentación del equipo está conectado correctamente y el equipo está
encendido.• Se han quitado todas las piezas de protección del equipo.• Los cartuchos de tinta están instalados correctamente.• La cubierta del escáner y la cubierta para el desatasco de papel están totalmente cerradas.• El papel está correctamente insertado en la bandeja de papel.• Los cables de interfaz están conectados de manera segura al equipo y al computadora, o la
conexión inalámbrica está configurada en el equipo y en su computadora.• (Para modelos de red) El punto de acceso (para red inalámbrica), enrutador o concentrador
está encendido y su botón de conexión parpadea.Para encontrar el error y la solución, compruebe la pantalla LCD o el estado del equipo enStatus Monitor de su computadora.
Con la pantalla LCD Con Status Monitor
1. Siga los mensajes de la pantalla LCD.2. Consulte las instrucciones en la tabla de
mensajes de error y de mantenimientosiguiente.
3. Si no logra resolver el error, consulte la Guíadel usuario online: Mensajes de error ymantenimiento
• Haga doble clic en el icono en el áreade notificación.
• Cada uno de los colores del icono indicaun estado del equipo.
• Haga clic en el botón Solución deproblemas para acceder al sitio web desolución de problemas de Brother.
B Solución de problemasB
Solución de problemas
21

Mensajes de error y de mantenimientoEn la tabla se exponen los mensajes de error y de mantenimiento más frecuentes. Para obtenermás información, consulte la Guía del usuario online.Puede corregir la mayoría de los errores y realizar el mantenimiento rutinario por sí mismo. Sinecesita más consejos, visite la página Preguntas frecuentes y Solución de problemas de sumodelo en Brother Solutions Center en support.brother.com.
Si en la pantalla táctil se muestran mensajes de error y su dispositivo Android™ escompatible con la función NFC, acerque el dispositivo al símbolo de NFC del panel decontrol para acceder a Brother Solutions Center y consultar las preguntas más frecuentesdesde su dispositivo. (Se aplicarán las tarifas de datos y mensajes de su proveedor detelefonía celular).Asegúrese de que la función NFC esté activada tanto en el equipo Brother como en eldispositivo Android™.
Mensaje de error AcciónAbsorbedor detinta casi lleno
Es necesario sustituir la caja de absorción de tinta pronto. Llame alServicio de atención al cliente de Brother o a un centro de serviciotécnico autorizado de Brother para que le reparen el equipo.• La caja de absorción de tinta absorbe la pequeña cantidad de tinta
que se emite mientras se limpia el cabezal de impresión.
Absorbedor detinta lleno
Es necesario sustituir la caja de absorción de tinta. Llame al Serviciode atención al cliente de Brother o a un centro de servicio técnicoautorizado de Brother para que le reparen el equipo.
Ajustes bandeja Este mensaje aparece cuando se activa el ajuste para confirmar eltipo y el tamaño del papel.Para evitar que aparezca este mensaje de confirmación, desactive laconfiguración.
Información más detallada uu Guía del usuario online: Cambiar laconfiguración de la comprobación del tamaño de papel
Alta temperatura Después de bajar la temperatura de la sala, permita que el equipo seenfríe hasta alcanzar la temperatura ambiente. Vuelva a intentarlocuando el equipo se haya enfriado.
At. A Int./frenteRepetir atasco AInterior/frente
Extraiga el papel atascado.
Información más detallada uu Guía del usuario online: Atasco de laimpresora o de papel
Asegúrese de que las guías del papel estén ajustadas al tamaño depapel correcto.NO extienda la bandeja de papel al cargar tamaños de papel A5 omás pequeños.
No coloque más de una hoja de papel en la ranura de alimentaciónmanual a la vez. Espere a que la pantalla táctil le indique que puedeintroducir otra hoja de papel para introducir la hoja siguiente en laranura de alimentación manual.
22

Mensaje de error AcciónAtasco B FrenteRepetir atasco BFrente
Extraiga el papel atascado.
Información más detallada uu Guía del usuario online: Atasco de laimpresora o de papel
Asegúrese de que las guías del papel estén ajustadas al tamaño depapel correcto.NO extienda la bandeja de papel al cargar tamaños de papel A5 omás pequeños.
Atasco C Atrás Extraiga el papel atascado.
Información más detallada uu Guía del usuario online: Atasco de laimpresora o de papel
Asegúrese de que las guías del papel estén ajustadas al tamaño depapel correcto.NO extienda la bandeja de papel al cargar tamaños de papel A5 omás pequeños.
Limpie los rodillos de recogida de papel.
Información más detallada uu Guía del usuario online: Limpiar losrodillos de recogida de papel
Atasco papl/doc.demasiadolargo
El documento no se ha introducido o alimentado correctamente, o bienel documento escaneado desde la unidad ADF era demasiado largo.
Información más detallada uu Guía del usuario online: Atascos dedocumentos
Bandeja de papelno detectada
Vuelva a introducir lentamente la bandeja de papel por completo en elequipo.
Un papel o un objeto extraño ha impedido que la bandeja de papel seintrodujera correctamente.Saque la bandeja de papel del equipo y extraiga el papel atascado oel objeto extraño. Si no logra encontrar o extraer el papel atascado uuGuía del usuario online: Atasco de la impresora o de papel
Cartucho de tintaincorrecto
El número de modelo de cartucho de tinta no es compatible con elequipo.Verifique si el número de modelo de cartucho es apropiado para elequipo.
uu Información relacionada: Especificaciones de los suministros alfinal de esta sección.
Color tintaincorrecto
Localice los cartuchos de tinta cuyo color no corresponda al espacioen el que se encuentran y colóquelos en el lugar correcto.
Concentradorinutilizable.
El equipo no es compatible con hubs ni con unidades flash USB quetengan un hub integrado. Desenchufe el dispositivo de la interfazdirecta USB.
BSolución de problem
as
23

Mensaje de error AcciónDisp.inutilizableDesconecte eldisp. delconectordelantero, yapague y enciendael equipo
Un dispositivo dañado está conectado a la interfaz directa USB.
Desenchufe el dispositivo de la interfaz directa USB, pulse paraapagar el equipo y, a continuación, vuelva a encenderlo.
Disp.inutilizableDesconecte eldispositivo USB.
Se ha conectado un dispositivo USB o una unidad flash USB nocompatible en la interfaz directa USB.Desenchufe el dispositivo de la interfaz directa USB. Apague el equipoy vuelva a encenderlo.
Falló iniciopant. Táctil
Se ha pulsado la pantalla táctil antes de que se completara lainicialización de encendido.Asegúrese de que nada esté en contacto ni apoyado sobre la pantallatáctil, especialmente cuando el equipo esté enchufado.
Podría haber restos acumulados entre la parte inferior de la pantallatáctil y su marco.Introduzca un trozo de papel rígido entre la parte inferior de la pantallatáctil y su marco, y deslícelo de un lado a otro para retirar la suciedad.
Imposible escan.XX
Desconecte el equipo de la alimentación eléctrica durante variosminutos y después vuelva a conectarlo.Si no puede imprimir los faxes recibidos, transfiéralos a otro equipo defax o a su computadora.
Información más detallada uu Guía del usuario online: Informe detransferencia de faxes o diario del fax
Imprimir solo BKReemplace latinta.
Uno o más cartuchos de tinta de color han llegado al final de su vidaútil.Sustituya los cartuchos de tinta.
Información más detallada uu Guía del usuario online: Sustituir loscartuchos de tinta
El equipo podría interrumpir todas las tareas de impresión y no podríausarlo hasta que no instalese un nuevo cartucho de tinta en lossiguientes casos:• Si desenchufa el equipo o retira el cartucho de tinta.• Si selecciona la opción Papel de secado lento en el equipo o en el
controlador de impresora.
24

Mensaje de error AcciónLimpieza impos.XXImposibleinicializar XXImposible impr.XX
Hay objetos extraños, como un clip o un trozo de papel roto, en elequipo.Abra la cubierta del escáner y extraiga cualquier objeto extraño o lostrozos de papel del interior del equipo. Si el mensaje de error continúaapareciendo, desconecte el equipo de la alimentación eléctricadurante varios minutos y después vuelva a conectarlo.Si no puede imprimir los faxes recibidos, transfiéralos a otro equipo defax o a su computadora.
Información más detallada uu Guía del usuario online: Informe detransferencia de faxes o diario del fax
Líneadesconectada
Intente enviarla o recibirla de nuevo.Si las llamadas se detienen repetidamente y está utilizando unsistema VoIP (voz sobre IP), pruebe a cambiar la compatibilidad aBásica (para VoIP).
uu Información relacionada: VoIP/interferencia de línea telefónica alfinal de esta sección.
Llamada no ID No hay historial de llamadas entrantes. No recibió llamadas o no sesuscribió al servicio de ID de llamada de la compañía telefónica.Si desea utilizar la función de identificación de llamadas, llame a sucompañía telefónica.
Información más detallada uu Guía del usuario online: Identificaciónde llamada
No hay papelreiterado
Limpie los rodillos de recogida de papel.
Información más detallada uu Guía del usuario online: Limpiar losrodillos de recogida de papel
No se detecta Utilice un cartucho de tinta original de Brother. Si el error nodesaparece, llame al Servicio de atención al cliente de Brother.
Extraiga el cartucho de tinta nuevo y vuelva a instalarlo lenta yfirmemente hasta que encaje en su sitio.
Información más detallada uu Guía del usuario online: Sustituir loscartuchos de tinta
Compruebe los números de modelo de los cartuchos de tinta e instalelos cartuchos de tinta adecuados.
uu Información relacionada: Especificaciones de los suministros alfinal de esta sección.
No se detectavolumen de tinta
Utilice un cartucho de tinta original de Brother. Si el error nodesaparece, llame al Servicio de atención al cliente de Brother.
BSolución de problem
as
25

Mensaje de error AcciónPoca tinta Uno o más cartuchos de tinta se aproximan al final de su vida útil.
Encargue un nuevo cartucho de tinta. Puede seguir imprimiendo hastaque en la pantalla táctil se muestre Reemplazar tinta.
Información más detallada uu Guía del usuario online: Sustituir loscartuchos de tinta
• Puede seguir imprimiendo incluso si queda poca tinta o si esnecesario cambiar algún cartucho.
Quedan datos enla memoria Pulse . El equipo cancelará el trabajo y lo borrará de la memoria.
Pruebe a imprimirlo de nuevo.
Reemplazar tinta Uno o más cartuchos de tinta han llegado al final de su vida útil.Sustituya los cartuchos de tinta.
Información más detallada uu Guía del usuario online: Sustituir loscartuchos de tinta
• Puede seguir imprimiendo incluso si queda poca tinta o si esnecesario cambiar algún cartucho.
Sin alim. papel Realice una de las siguientes acciones:• Rellene la bandeja de papel y, a continuación, siga las
instrucciones de la pantalla LCD.• Retire el papel, vuélvalo a cargar y, a continuación, siga las
instrucciones de la pantalla LCD.
El papel no se ha introducido en la posición central de la ranura dealimentación manual.Retire el papel y vuélvalo a introducir en el centro de la ranura dealimentación manual y, a continuación, siga las instrucciones de lapantalla LCD.
Información más detallada uu Guía del usuario online: Cargar papelen la ranura de alimentación manual
La cubierta para el desatasco de papel no está cerradacorrectamente.
Sin cart. tinta Extraiga el cartucho de tinta nuevo y vuelva a colocarlo lenta yfirmemente hasta que encaje en su sitio.
Información más detallada uu Guía del usuario online: Sustituir loscartuchos de tinta
26

Mensaje de error AcciónSin memoria Si hay una operación de copia o de envío de fax en curso:
• Pulse o Salir y espere hasta que terminen el resto de lasoperaciones en curso; a continuación, vuelva a intentarlo.
• Pulse Impresión parcial para copiar las páginas escaneadashasta el momento.
• Borre los datos de la memoria. Para conseguir más memoria,puede desactivar la recepción en memoria.
Información más detallada uu Guía del usuario online: Apagar lamemoria de recepción
• Imprima los faxes almacenados en la memoria.
Información más detallada uu Guía del usuario online: Imprimir unfax almacenado en la memoria del equipo
Sin memoria defax
Realice una de las siguientes acciones:• Borre los datos de la memoria. Para conseguir más memoria,
puede desactivar la recepción en memoria.
Información más detallada uu Guía del usuario online: Apagar lamemoria de recepción
• Imprima los faxes almacenados en la memoria.
Información más detallada uu Guía del usuario online: Imprimir unfax almacenado en la memoria del equipo
Soporte lleno. El equipo solo puede guardar datos en una tarjeta de memoria o unaunidad flash USB que contenga menos de 999 archivos. Elimine losarchivos que no use y vuelva a intentarlo.
Elimine los archivos que no utilice de la tarjeta de memoria o la unidadflash USB para liberar espacio y, a continuación, vuelva a intentarlo.
BSolución de problem
as
27

Mensaje de error AcciónTamñ. pap.incorr.
1. Compruebe que el tamaño de papel que ha seleccionado en lapantalla del equipo coincide con el tamaño del papel de la bandeja.
Información más detallada uu Guía del usuario online: Cambiar eltamaño y el tipo de papel
2. Asegúrese de haber cargado el papel con la orientación correcta yde haber ajustado las guías del papel a los indicadorescorrespondientes al tamaño de papel que está utilizando.
Información más detallada uu Guía del usuario online: Cargarpapel
3. Una vez que haya comprobado el tamaño y la orientación delpapel, siga las instrucciones de la pantalla LCD.
Si va a imprimir desde su computadora, asegúrese de que el tamañode papel seleccionado en el controlador de impresora coincide con eltamaño del papel de la bandeja.
Información más detallada uu Guía del usuario online:Configuraciones de impresión (Windows®) o Opciones de impresión(Mac)
Temperatura baja Una vez calentada la habitación, deje que el equipo se caliente hastaque alcance la temperatura de la habitación. Pruebe de nuevo una vezque la máquina se haya calentado.
Timbr.Dist.Act. El equipo está en modo Timbre distintivo. No puede cambiar el modode recepción de manual a otro modo.Establezca el Timbre distintivo en Desactivado.
Información más detallada uu Guía del usuario online: Desactivar eltimbre distintivo
• VoIP/interferencia de línea telefónica uu página 14• Especificaciones de los suministros uu página 29
Información relacionada
28

Especificaciones de los suministrosTinta El equipo utiliza cartuchos de tinta individuales negro, amarillo, cian y
magenta, que están separados del cabezal de impresión.
Vida útil delcartucho de tinta
La primera vez que instale los cartuchos de tinta, el equipo usará unapequeña cantidad extra de tinta para llenar el sistema de tubos de tinta. Setrata de un proceso que se realizará solo una vez y que permitirá realizarimpresiones de alta calidad.(MFC-J995DW) El rendimiento real de los cartuchos iniciales será deaproximadamente un 75% del repuesto de la serie LC3033 de color, debidoa la inicialización del sistema de tinta 1.(MFC-J995DW XL) El rendimiento real de los cartuchos iniciales será deaproximadamente un 85% del repuesto LC3035 negro y un 75% delrepuesto de la serie LC3035 de color, debido a la inicialización del sistemade tinta 1.
Consumibles derepuesto
<Negro de Súper Alto Rendimiento> LC3035BK<Amarillo de Súper Alto Rendimiento> LC3035Y<Cian de Súper Alto Rendimiento> LC3035C<Magenta de Súper Alto Rendimiento> LC3035M
Negro: aproximadamente 6000 páginas 1
Amarillo, Cian y Magenta: aproximadamente 5000 páginas 1
<Negro de Alto Rendimiento> LC3033BK<Amarillo de Alto Rendimiento> LC3033Y<Cian de Alto Rendimiento> LC3033C<Magenta de Alto Rendimiento> LC3033M
Negro: aproximadamente 3000 páginas 1
Amarillo, Cian y Magenta: aproximadamente 1500 páginas 1
1 Los cartuchos de repuesto ofrecen un rendimiento de páginas aproximado de acuerdo con el ISO/IEC 24711. Pararecibir más información sobre el rendimiento de páginas, visite www.brother.com/pageyield.
Si usa Windows®, haga doble clic en el icono Brother Creative Center en su escritoriopara acceder a nuestro sitio web GRATUITO, que ha sido diseñado como recurso paraayudarle a crear e imprimir fácilmente materiales personalizados con fotos, texto y un toquecreativo para uso personal y comercial.Los usuarios de Mac pueden acceder a Brother CreativeCenter en esta dirección web:www.brother.com/creativecenter
C ApéndiceC
Apéndice
29

Brother International Corporation200 Crossing Boulevard
P.O. Box 6911Bridgewater, NJ 08807-0911 USA
Brother International Corporation (Canada) Ltd.1 rue Hôtel de Ville,
Dollard-des-Ormeaux, QC, Canada H9B 3H6
Visite nuestro sitio en la webwww.brother.com
Este equipo únicamente puede utilizarse en el país en el que se ha adquirido. Lascompañías locales Brother o sus distribuidores únicamente ofrecerán soporte técnico aaquellos equipos que se hayan adquirido en sus respectivos países.
US-SPAVersión 0